2.2. Модуль заданий
Модуль заданий позволяет работать с контрактами, создавать оперативные и плановые задания в системе.
Оперативные задания – задания, которые создаются для решения текущих вопросов. Плановые задания – задания, которые создаются в указанную в расписании дату и время по заданному шаблону.
Задания можно создавать как в рамках контрактов (договоров на оказание услуг), заключенных с организацией, так и независимо от них.
Возможности просмотра, создания и редактирования контрактов и заданий зависят от роли пользователя в системе. Роли пользователей определяет Администратор организации или Администратор кластера.
Для перехода в модуль заданий необходимо на панели пользователя на главной странице геопортала нажать на «Задания» (Рис. 2.5):

Рис. 2.5 Переход к модулю заданий
2.2.1. Контракты
2.2.1.1. Контракты в «ActiveMap»
Контракт – договор на оказание услуг, заключенный с организацией, в рамках которого выполняется работа по заданию. Контракты могут создавать, редактировать и удалять пользователи с ролями администратор или администратор кластера. Контракты действуют в рамках кластера. Кластер выбирается автоматически, при создании используется кластер организации-заказчика. В другом кластере данный контракт будет недоступен для пользователей. Права на просмотр контракта есть у главного инспектора, инспектора кластера, администратора и инспектора назначенной организации. Пользователи, которые видят задание, созданное по контракту, также будут получать минимальную информацию (id, заголовок).
Контракт может включать в себя перечень объектов обслуживания и видов работ. После наступления даты начала действия контракта невозможно изменить эту дату, организацию-заказчика и организацию-исполнителя, а после завершения действия контракта еще и дату окончания.
В рамках контракта можно создавать оперативные задания, а также задания по расписанию. Оперативное задание и задание по расписанию может быть создано только в рамках одного контракта, нельзя добавить два контракта. Но в одном контракте может быть прикреплено несколько заданий и расписаний. При необходимости можно удалить из задания ранее выбранный контракт, а также добавить новый. При удалении контракта из системы оперативные задания, созданные по нему, и задания, созданные по расписанию, сохраняются (название контракта отображается в задании), само расписание будет удалено.
2.2.1.2. Список контрактов
Для перехода в окно с контрактами в модуле «Задания» нужно нажать на «Контракты» на верхней панели страницы. В открывшемся окне (Рис. 2.6) будет представлен весь список внесенных в систему контрактов (для администратора системы и главного инспектора), список контрактов кластера (для администратора и инспектора кластера), список контрактов организации (для администратора и инспектора организации), список контрактов по доступным заданиям для всех остальных пользователей.
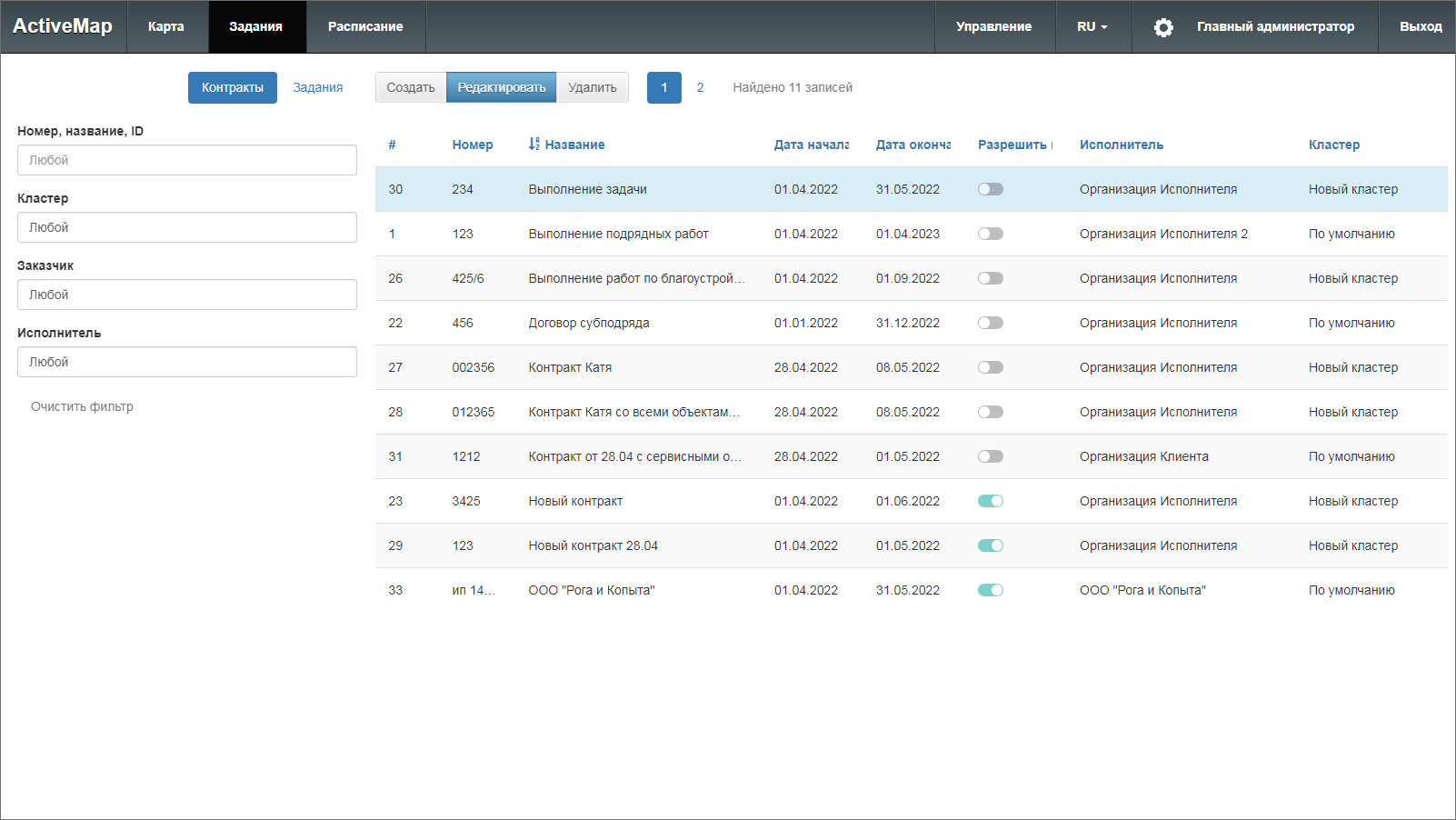
Рис. 2.6 Список контрактов
В окне контрактов есть поиск по номеру, названию и ID контракта, также можно настроить фильтры по атрибутам:
Кластер,
Заказчик,
Исполнитель.
Список контрактов представлен в виде таблицы, в которой отражена вся основная информация по контракту. Для удобства есть сортировка в двух направлениях, которая работает по нажатию на наименование атрибута.
2.2.1.3. Создание контракта
Контракты могут создавать, редактировать и удалять только пользователи с ролями администратор или администратор кластера. Для добавления нового контракта следует нажать «Создать», после чего откроется окно (Рис. 2.7), где во вкладке «Основное» нужно заполнить следующие поля:
«Название» (обязательное поле) — название контракта;
«Номер» — номер контракта;
«Дата начала» и «Дата окончания» — период действия контракта, в течение которого будут выполняться работы и создаваться задания (если эти поля не заполнены, нельзя создать оперативное задание или задание по расписанию);
«Заказчик» (обязательное поле) — кластер этой организации будет присвоен контракту;
«Исполнитель» (обязательное поле) — организация, которая является исполнителем контракта и на которую будут автоматически назначаться задания при выборе данного контракта;
Тумблер «Разрешить исполнителю создавать задания по контракту» (отключен по умолчанию) — если он отключен, то пользователи при создании задания не смогут выбрать данный контракт;
«Описание» — комментарий к контракту.
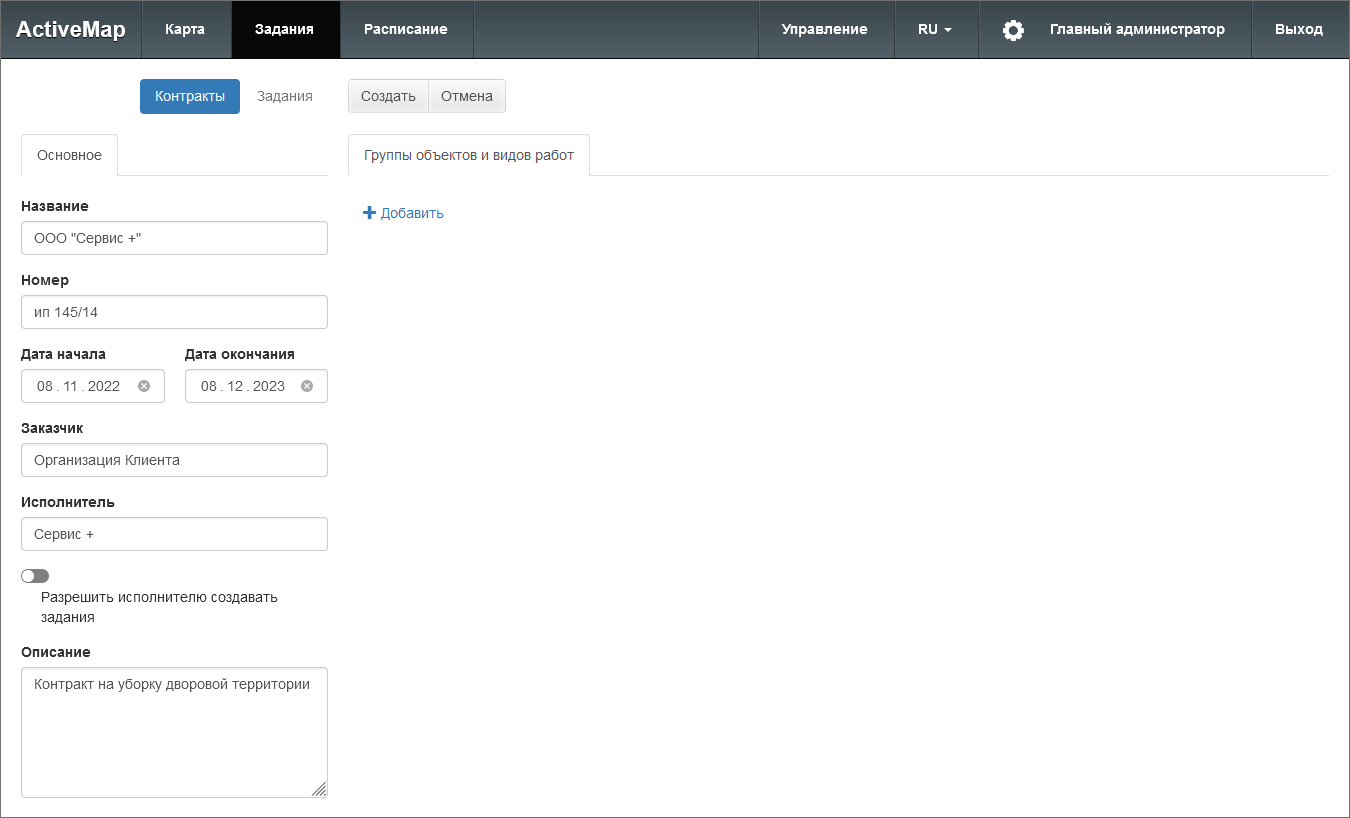
Рис. 2.7 Создание контракта
При необходимости в контракт можно добавить виды работ и указать перечень объектов обслуживания, по которым должны выполняться работы. Для этого во вкладке «Группы объектов и видов работ» нужно нажать «Добавить». Добавится блок выбора объектов обслуживания и видов работ. Чтобы добавить значения, нужно нажать «Изменить». При изменении объекта обслуживания откроется окно, в котором нужно выбрать слой и объекты. Для удобства в окне есть поисковая строка, а также возможность выделить все или отдельные объекты (Рис. 2.8).
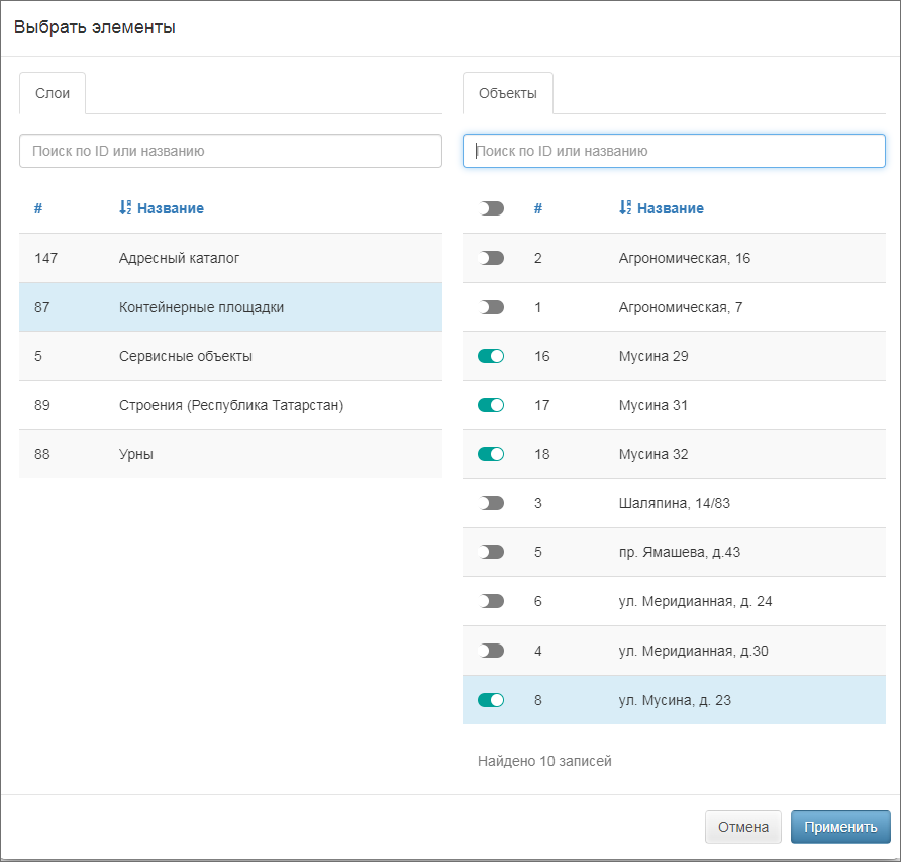
Рис. 2.8 Привязка контракта к объектам обслуживания
При изменении вида работ откроется окно, в котором нужно выбрать необходимые виды работ. Для удобства есть поисковая строка, возможность выделить все или отдельные виды работ, а также фильтр на отображение всех видов работ или только выбранных (Рис. 2.9).
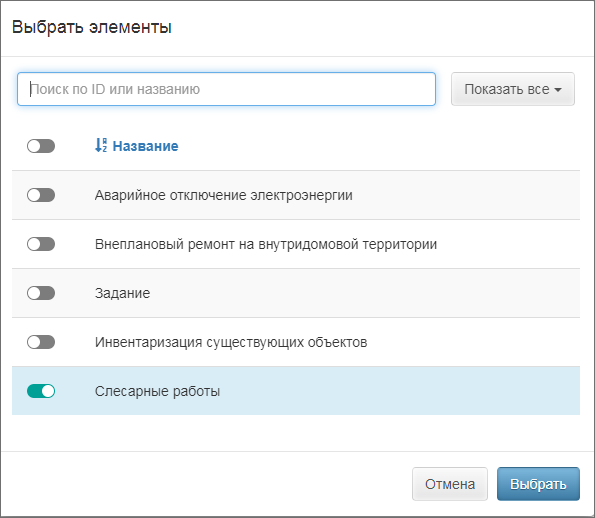
Рис. 2.9 Привязка контракта к видам работ
После сохранения данных по контракту задания могут быть созданы только по выбранным видам работ и объектам обслуживания в течение указанного срока действия контракта. В рамках одного контракта может быть создано несколько подобных групп объектов и видов работ. Программа также осуществляет проверку на доступность организации-исполнителю выбранных видов работ. При отсутствии прав у организации контракт не будет сохранен, так как в дальнейшем это может привести к ошибкам при создании заданий. При выборе объекта, который имеет связь с организацией/кластером, задание должно быть создано в указанной организации. Если у данной организации нет прав на выбранный вид работ, контракт не будет сохранен.
После внесения всех данных по контракту нужно нажать «Создать». Контракт станет доступен для прикрепления к заданиям в программных продуктах системы «ActiveMap»: «MapSurfer», «ActiveMap Messages», «ActiveMap Mobile».
2.2.1.4. Управление контрактами
Для редактирования контракта следует выбрать его и нажать «Редактировать». Откроется окно, аналогичное окну создания, где можно внести и сохранить правки. Чтобы удалить контракт, следует выбрать его и нажать «Удалить». При удалении контракта оперативные задания, созданные по нему, и задания, созданные по расписанию, сохраняются (название контракта отображается в задании), само расписание будет удалено.
2.2.2. Задания
Для перехода в окно со списком заданий нужно нажать на «Задания» на верхней панели страницы. В открывшемся окне можно ознакомиться со всеми заданиями, созданными на данный момент (Рис. 2.10).
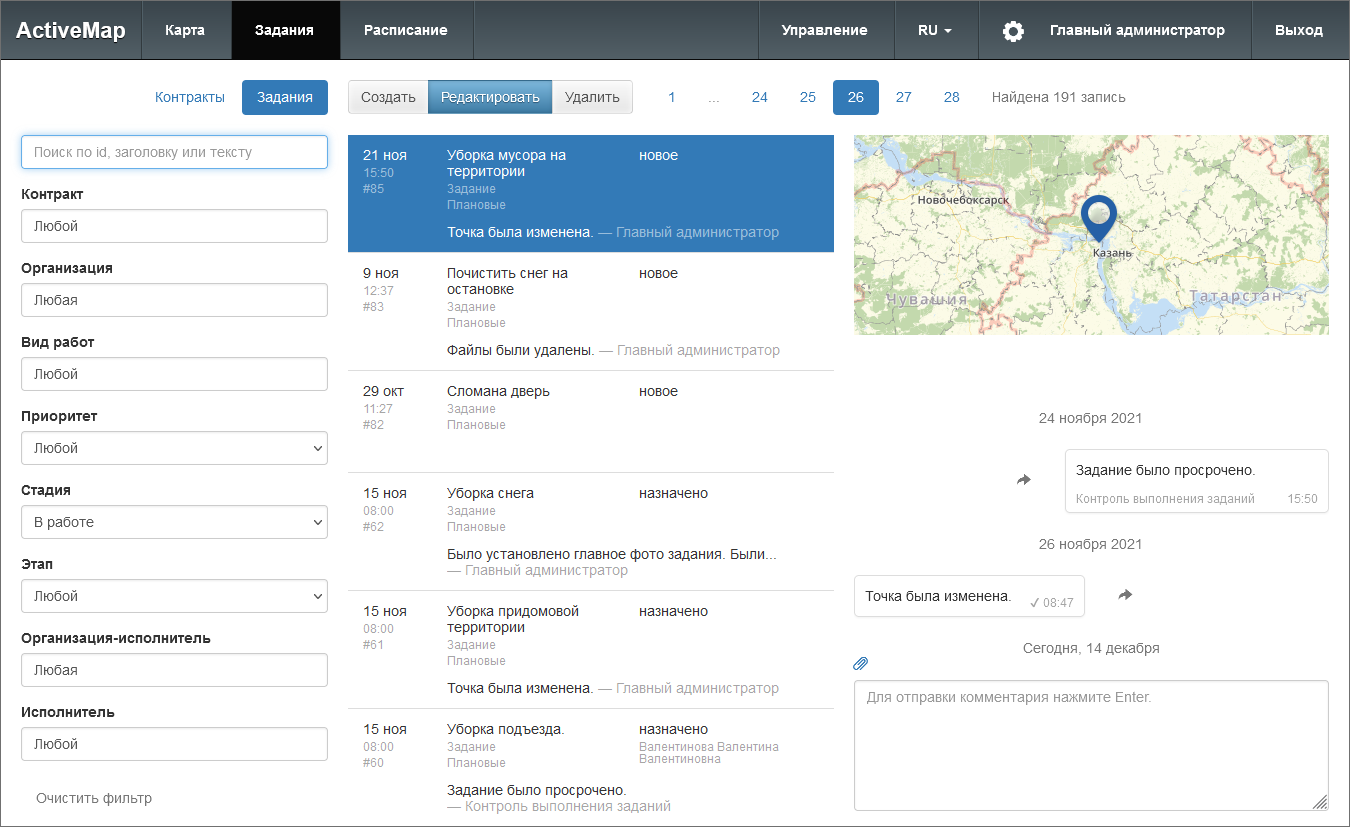
Рис. 2.10 Список заданий, доступных пользователю
Область фильтра, расположенная слева от списка заданий, предназначена для поиска в общем списке с использованием различных параметров.
Применяются следующие параметры фильтрации:
«Поиск по Id, заголовку или тексту»,
«Контракт» (при наличии доступа),
«Организация»,
«Вид работ»,
«Приоритет»,
«Стадия»,
«Этап»,
«Организация-исполнитель»,
«Исполнитель».
Поле контекстного поиска позволяет найти задание по номеру, заголовку или описанию. Для поиска задания достаточно ввести часть номера, названия или описания. Для фильтрации заданий по стадии, виду работ, этапу, приоритету, организации, организации-исполнителю, исполнителю необходимо выбрать значения из выпадающего списка. Значения данных параметров настраиваются под индивидуальные особенности сферы деятельности организации. После ввода и выбора всех параметров фильтрации в списке отобразятся задания, удовлетворяющие заданным критериям.
2.2.2.1. Создание оперативного задания
Для создания нового оперативного задания следует нажать «Создать» и заполнить форму (Рис. 2.11).
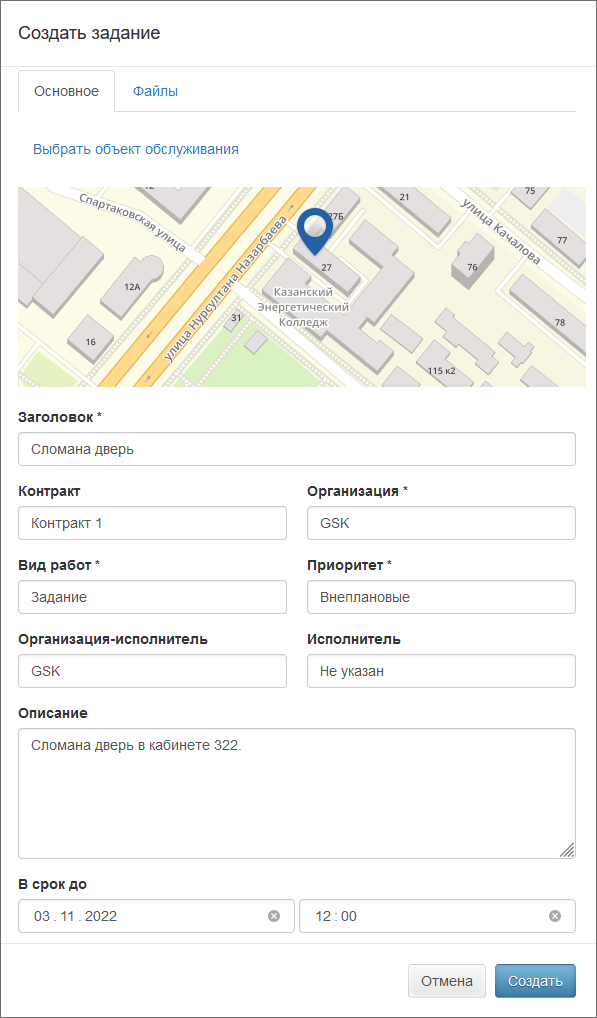
Рис. 2.11 Окно создания нового задания
Вкладка «Основное» содержит следующие поля:
«Карта» — отметка местоположения объекта задания на карте (можно выбрать из объектов обслуживания, найти адрес в поисковой строке или отметить точку на карте);
«Заголовок» — краткое обозначение проблемы/цели задания;
«Контракт» — договор, в рамках которого выполняются работы по заданию;
«Организация» — организация, от имени которой будет создано задание (данное поле доступно главному администратору и главному инспектору);
«Вид работы» — вид работы по заданию;
«Приоритет» — тип работ (есть возможность выбрать из списка: плановые, внеплановые, дополнительные и др.);
«Организация-исполнитель» — организация, на которую будет назначено задание для исполнения (при выборе контракта будет заполнено автоматически значением, указанным в контракте);
«Исполнитель» — пользователь, ответственный за выполнение задания;
«Описание» — подробное описание задания;
«Срок до» — дата и время, до которого должно быть выполнено задание;
«Настраиваемые поля» — дополнительные поля разных форматов, которые ранее были созданы и привязаны к определенному виду работ.
Во вкладке «Файлы» можно прикрепить файлы различных форматов (Рис. 2.12). Это могут быть фотографии, видеозаписи, аудиозаписи, текстовые файлы.
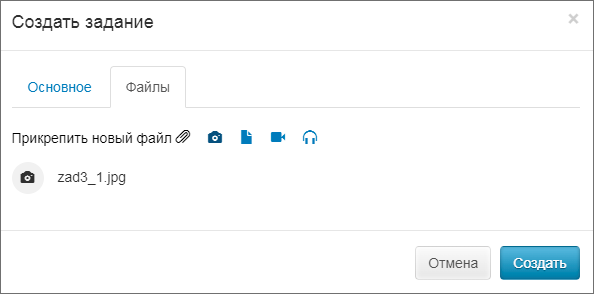
Рис. 2.12 Добавление файлов к новому заданию
2.2.2.2. Редактирование задания
Возможность редактирования полей задания зависит от роли пользователя. Для изменения задания требуется выделить необходимое задание и нажать на «Редактировать» в верхней части окна или дважды щелкнуть по заданию. После этого задание открывается в режиме редактирования, в котором пользователь может заполнить/изменить доступные ему поля (Рис. 2.13).
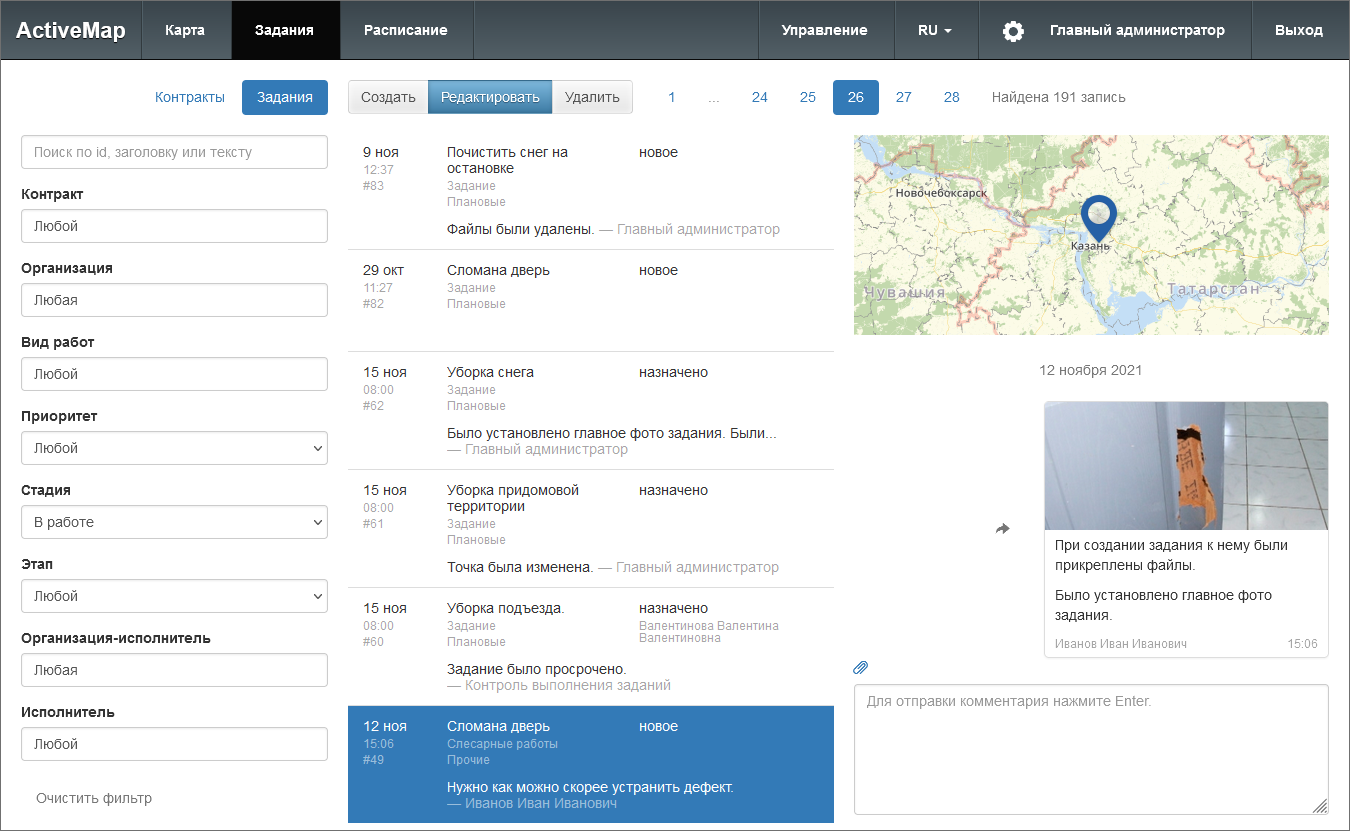
Рис. 2.13 Окно редактирования задания
После внесения всех правок нужно нажать одну из кнопок, находящихся в верхней части окна редактирования:
«Ок» — сохранение изменений и переход к списку заданий;
«Применить» — сохранение изменений без закрытия окна редактирования;
«Отменить» — отмена всех изменений, внесенных до сохранения;
«Закрыть» — закрытие окна редактирования (правки не будут сохранены, если их не сохранить до закрытия).
Если задание недоступно для редактирования, будет активна только кнопка «Закрыть».
2.2.2.3. Удаление задания
Для удаления существующего задания требуется выделить его и нажать на «Удалить» в верхней части окна. Во всплывающем информационном окне следует подтвердить действие (Рис. 2.14).
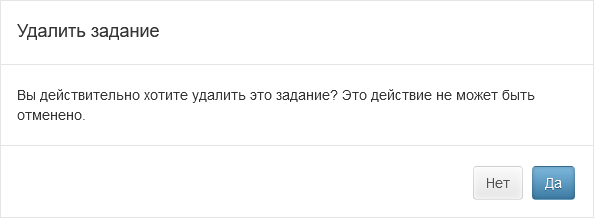
Рис. 2.14 Удаление задания
Если пользователь не имеет доступа к удалению заданий, выйдет сообщение: «Нет прав доступа».
2.2.3. Расписания
Расписания позволяют автоматически генерировать задания на основе шаблонов (типовых зданий) в определенный момент времени с необходимой периодичностью. Для перехода в окно с расписаниями и шаблонами заданий на верхней панели страницы требуется нажать на «Расписание» (Рис. 2.15).
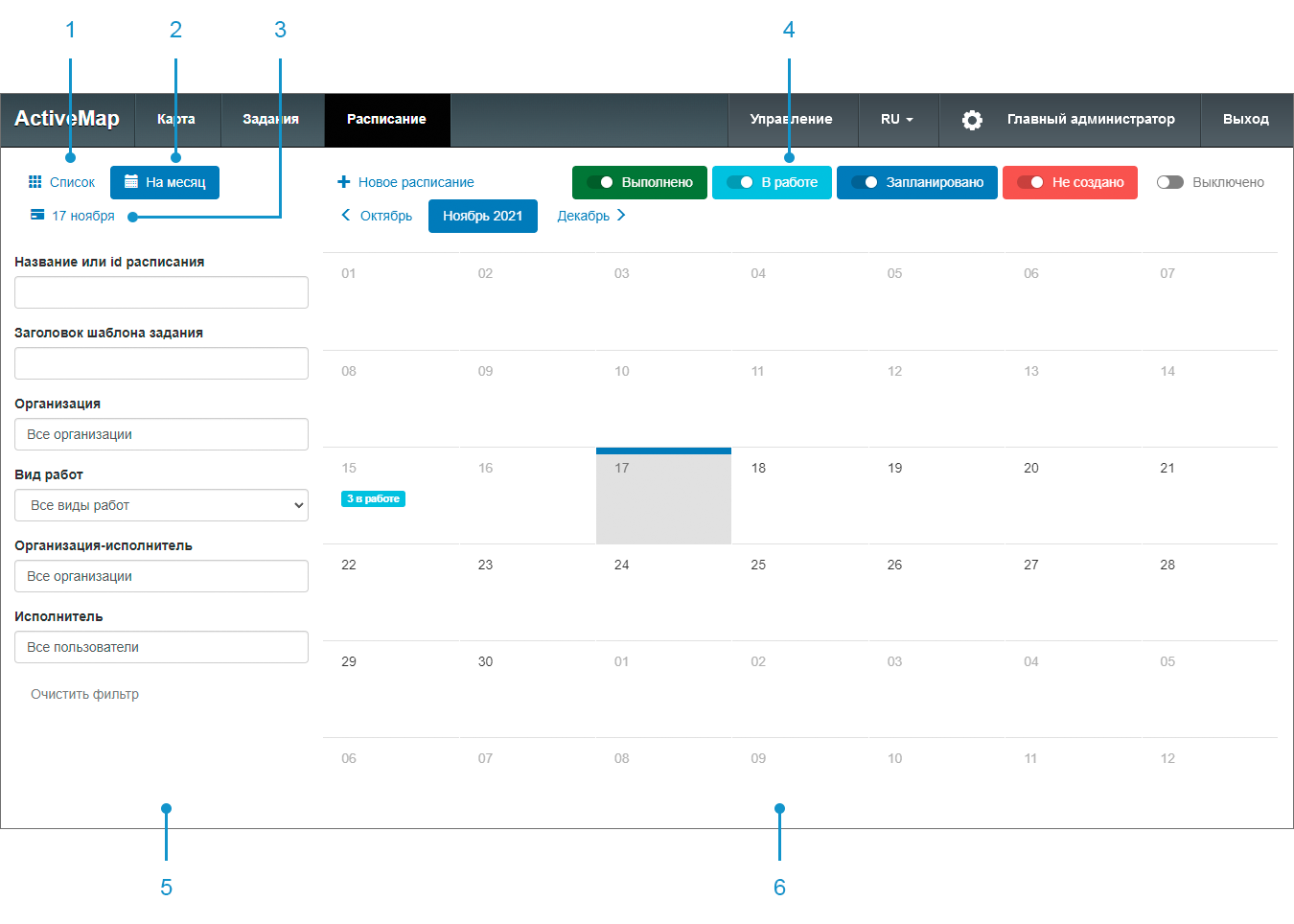
Рис. 2.15 Окно «Расписание»
Окно «Расписание» содержит следующие элементы:
Кнопка «Список» — переход к списку созданных расписаний.
Кнопка «На месяц» — переход к шаблонам заданий на месяц, привязанных к календарю.
Кнопка выбора даты — переход к списку расписаний на выбранную дату.
Легенда статуса создания заданий по шаблонам с возможностью включения/выключения.
Панель фильтра.
Поле календарь с заданиями с отметкой текущего статуса.
Создание, редактирование расписаний и шаблонов заданий к ним доступны для ролей:
Администратор,
Администратор кластера,
Администратор организации,
Главный инспектор,
Инспектор кластера,
Инспектор организации.
2.2.3.1. Создание расписания
Для создания нового расписания необходимо нажать « + Новое расписание» на верхней панели окна. В открывшейся форме следует ввести название расписания, срок выполнения задания, контракт, указать время запуска и нажать на галочку справа от прописанного времени, установить тумблер «Включено», отвечающий за активацию расписания, в нужное положение и отметить флажками даты в календаре, в которые будут создаваться задания. Для сохранения нажать «Создать» (Рис. 2.16).
При выборе контракта в шаблоне задания поле «Организация-исполнитель» будет автоматически заполнено значением, указанным в контракте. Если расписание было создано по контракту, в котором указаны объекты обслуживания, то нельзя создавать задание или шаблон по этому контракту без объектов обслуживания.
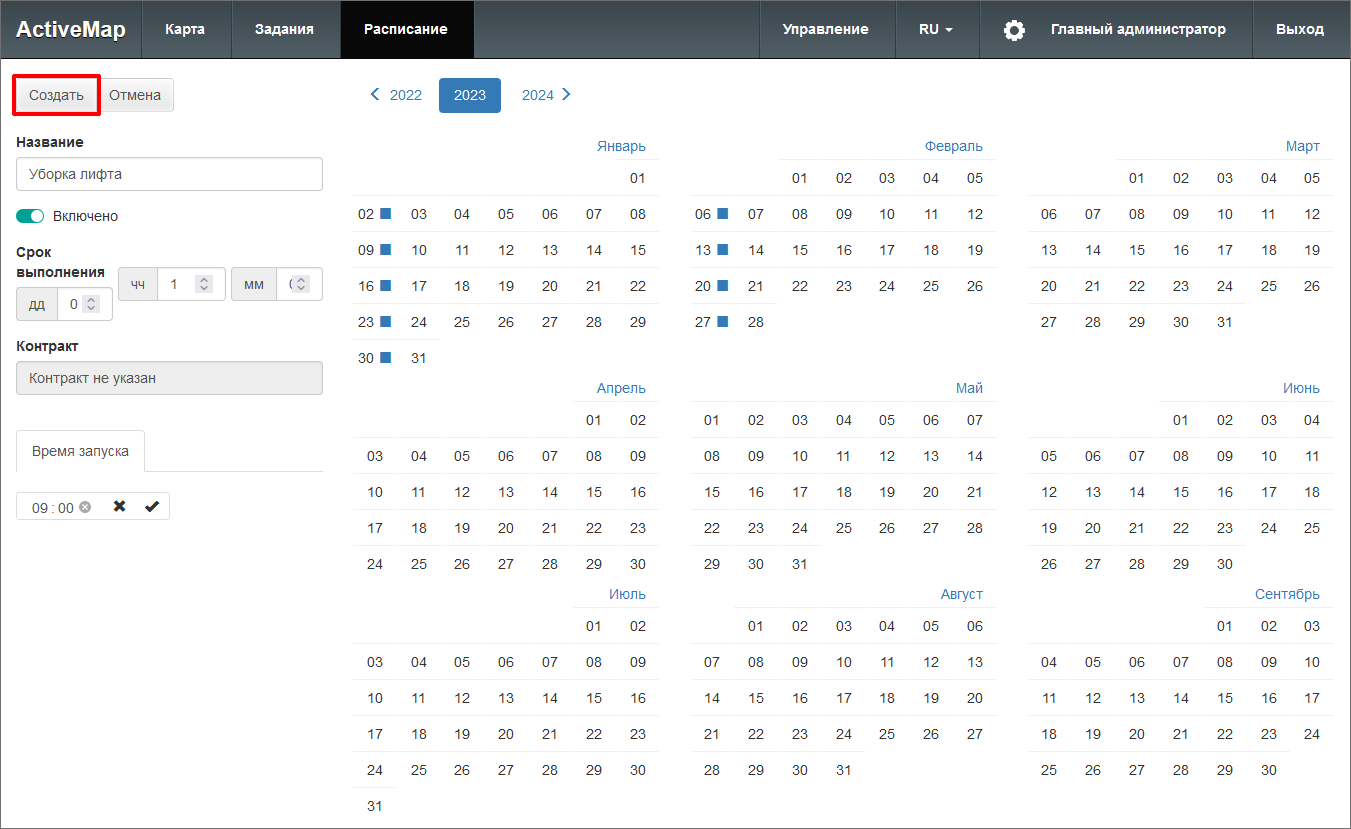
Рис. 2.16 Окно «Создание расписания»
2.2.3.2. Редактирование расписания
Для внесения изменений необходимо выбрать расписание, которое требуется изменить, и нажать «Редактировать» (Рис. 2.17).
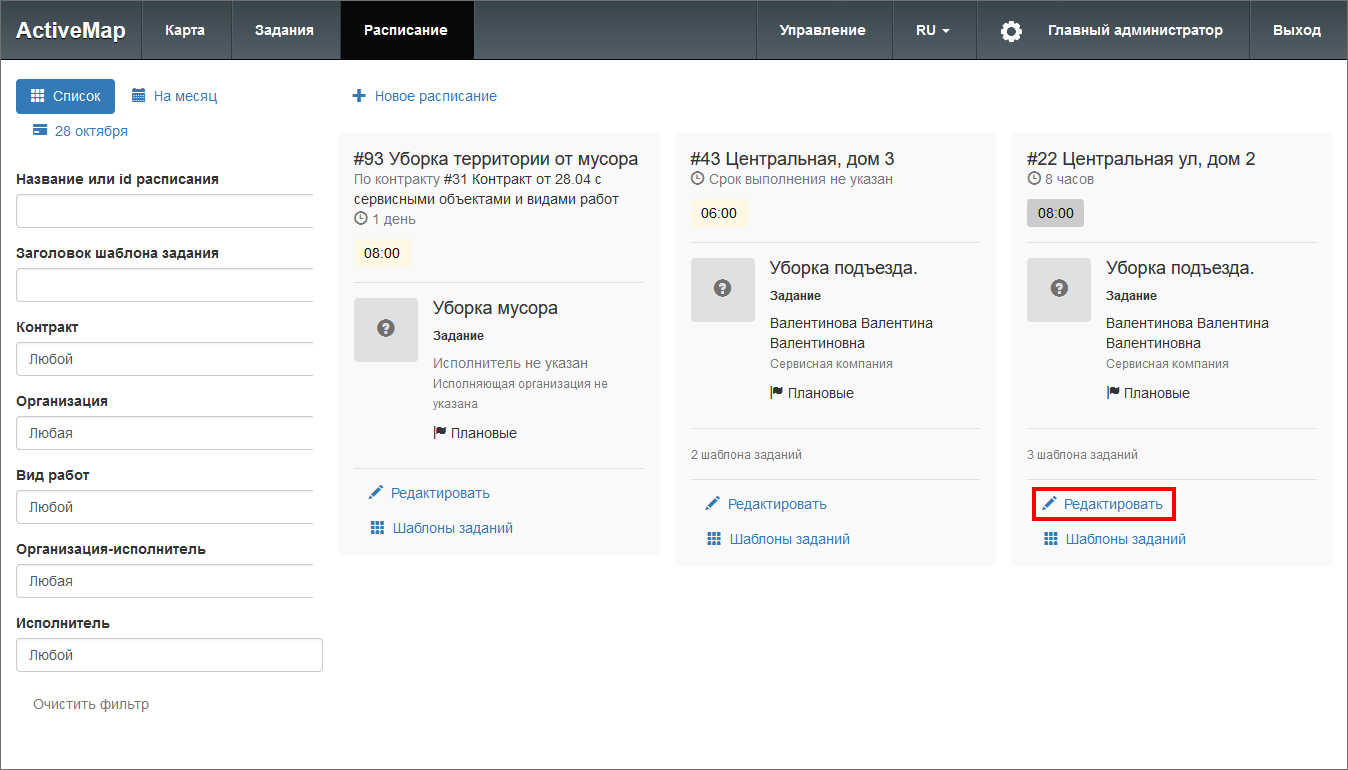
Рис. 2.17 Редактирование расписания
Откроется окно редактирования расписания, где можно изменить его название, срок выполнения, добавить новое время запуска, отключить или удалить текущее время запуска (Рис. 2.18).
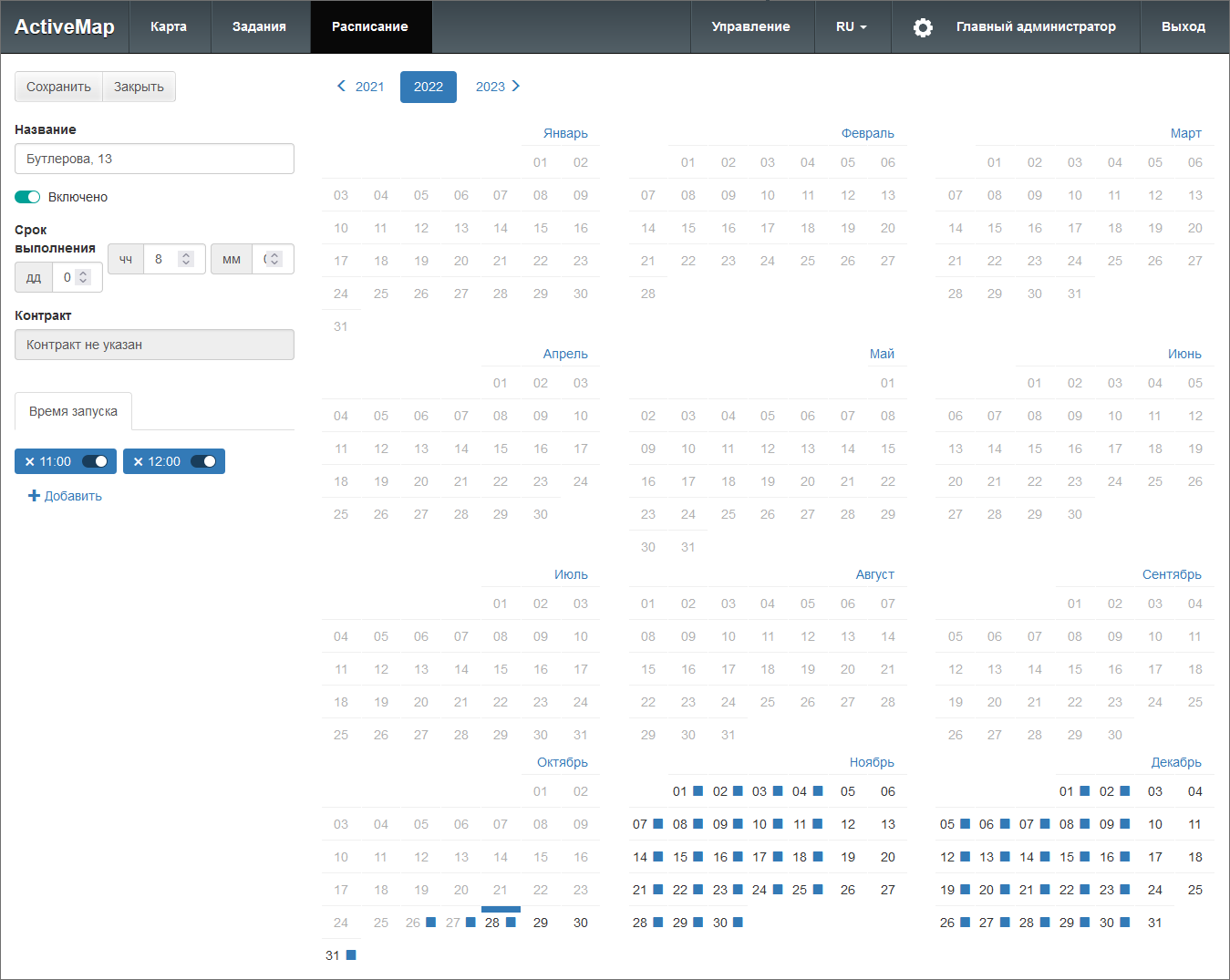
Рис. 2.18 Окно редактирования расписания
Удаление расписания из системы не предусмотрено. Для того чтобы задания в дальнейшем не создавались по расписанию, необходимо отключить тумблер «Включено» либо время всех запусков и убрать флажки в календаре через форму редактирования.
2.2.3.3. Создание шаблона задания
Шаблоны заданий — это образцы заданий, которые будут создаваться по расписанию.
При нажатии на «Шаблоны» в карточке расписания откроется окно со списком шаблонов , прикрепленных к данному расписанию, если они есть (Рис. 2.19).
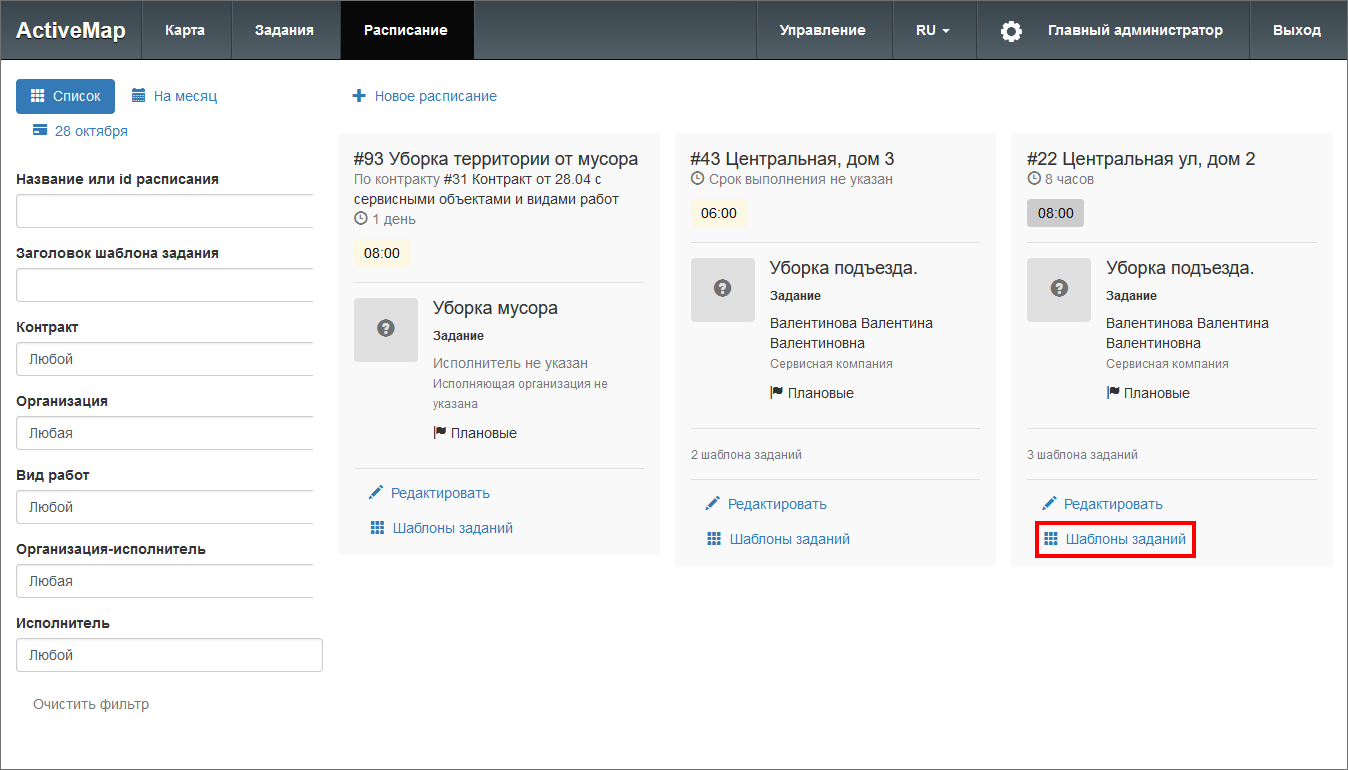
Рис. 2.19 Шаблоны заданий
Для создания шаблона задания необходимо нажать кнопку «Новый шаблон» и заполнить форму. Для сохранения нажать «Создать» (Рис. 2.20).
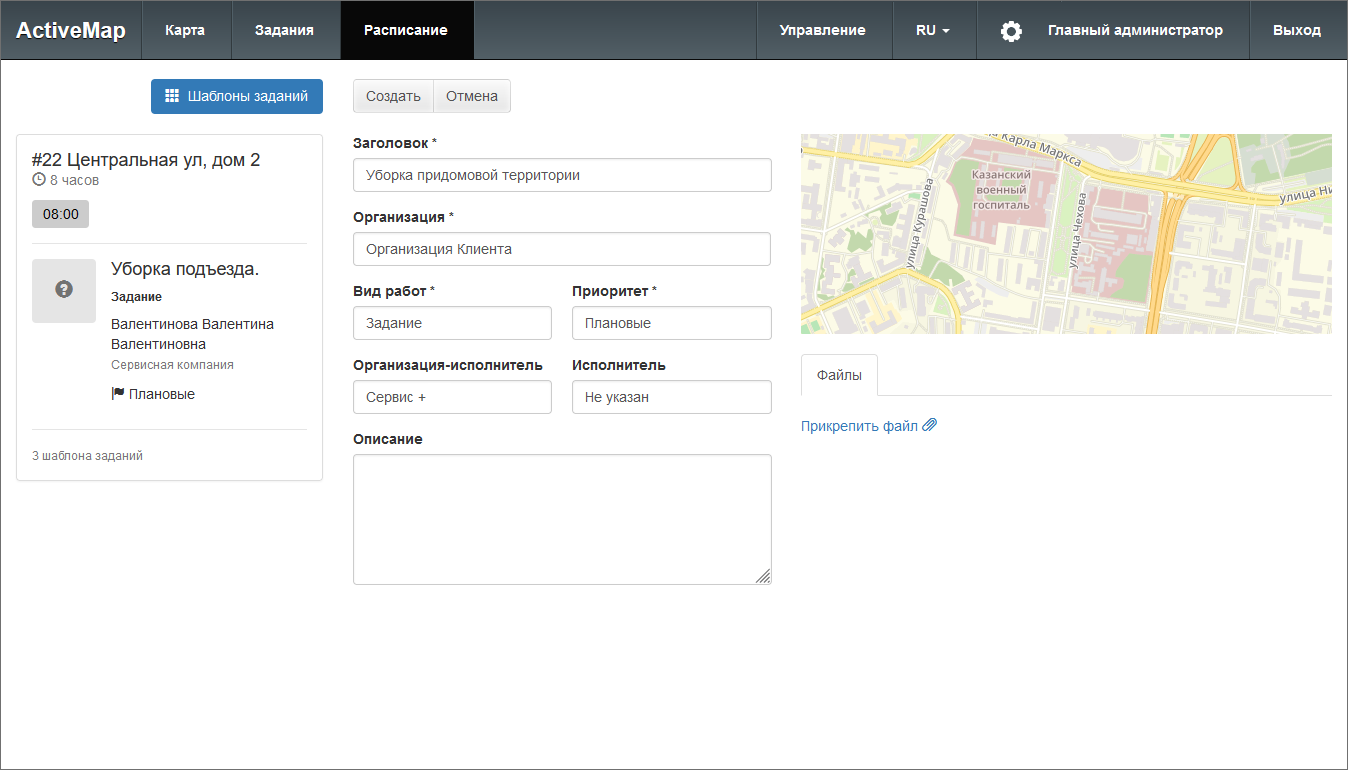
Рис. 2.20 Окно создания шаблона
2.2.3.4. Редактирование шаблона задания
Для изменения данных шаблона (типового задания) необходимо нажать «Редактировать шаблон» на карточке шаблона задания (Рис. 2.21).
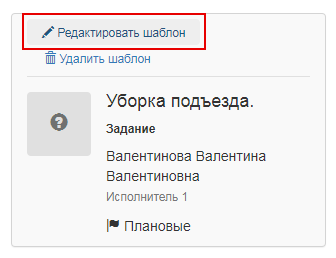
Рис. 2.21 Редактирование шаблона
Откроется форма карточки шаблона задания, в которую пользователь может внести изменения и сохранить их.
2.2.3.5. Удаление шаблона задания
Для удаления шаблона задания необходимо нажать «Удалить шаблон» на карточке шаблона задания (Рис. 2.22).
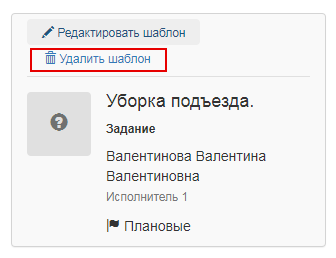
Рис. 2.22 Удаление шаблона
2.2.3.6. Перезапуск расписания
Если задание не было создано по расписанию по каким-то причинам (например, из-за несоответствия вида работ, организации или исполнителя), можно перезапустить создание шаблона. Для этого следует перейти в карточку расписания, внести изменения в шаблон и нажать «Перезапустить» (Рис. 2.23). Возможность перезапуска расписания определяется ролью пользователя.
При этом менять таким образом объект обслуживания нельзя (изменения на сервере не будут сохранены). Для изменения объекта обслуживания нужно создать новый шаблон.
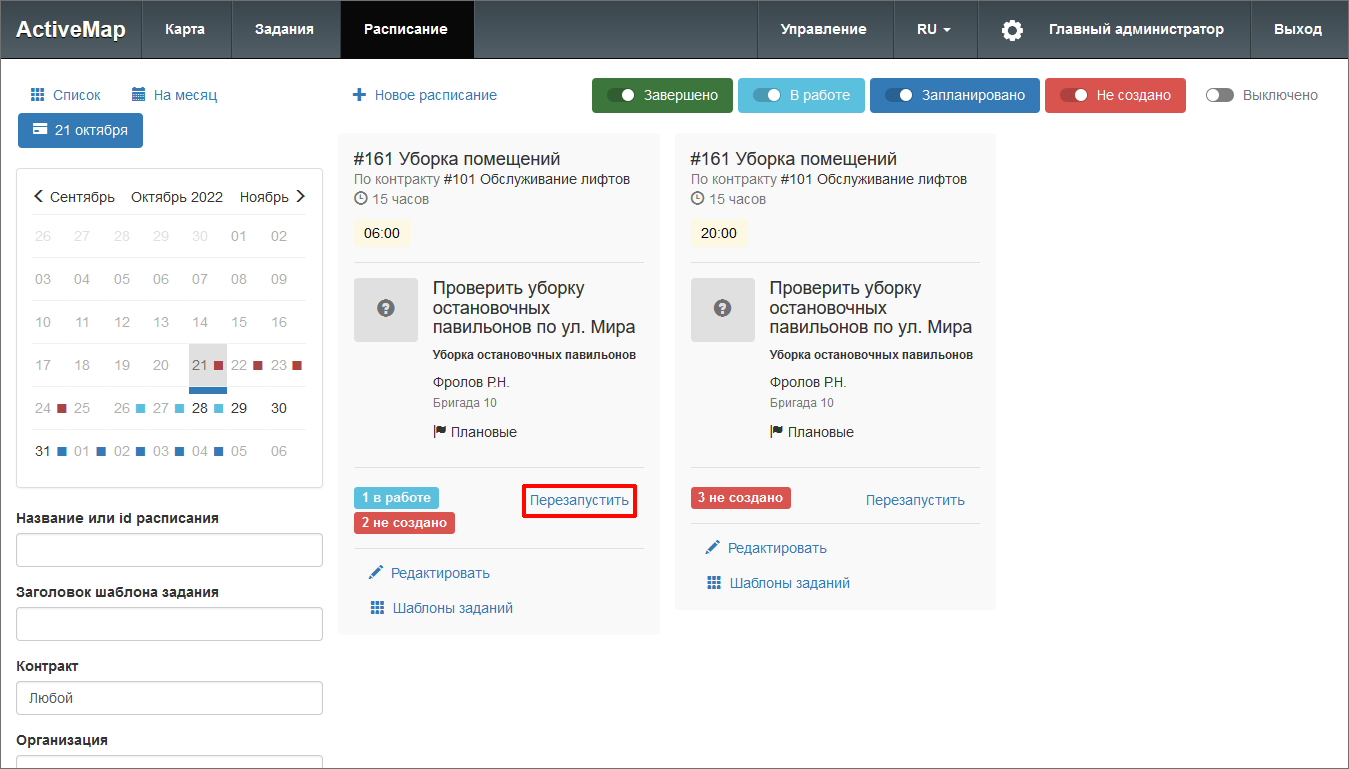
Рис. 2.23 Перезапуск из карточки расписания