2.3.1. Область администрирования
2.3.1.1. Сортировка таблиц
Вся информация об основных элементах системы (пользователях, организациях, слоях, отчетах и т.д.) представлена на соответствующих вкладках в табличном виде. Используя эти таблицы, администратор может провести сортировку имеющихся данных.
Чтобы упорядочить информацию о конкретном элементе системы, нужно перейти во вкладку с этим элементом и нажать левой кнопкой мыши по заголовку той графы, по данным которой должна пройти сортировка. При повторном нажатии на заголовок графы сортировка пройдет в обратном порядке.
2.3.1.2. Поисковая строка и фильтр
При переходе на интересующую вкладку в правой части страницы становится доступна поисковая строка  , которая предназначена для поиска конкретных данных в панели администрирования.
, которая предназначена для поиска конкретных данных в панели администрирования.
Чтобы осуществить поиск элемента, нужно ввести часть его названия в поисковую строку, после чего в области администрирования отобразятся элементы, соответствующие введенному запросу. Поиск осуществляется по всем элементам системы.
Кроме того, администратор может воспользоваться фильтром, который расположен под поисковой строкой. Он необходим для отбора данных по уже заданным критериям поиска.
Чтобы система выдала наиболее точные результаты поиска, администратор может воспользоваться поисковой строкой и фильтром одновременно (там, где доступны сразу два инструмента).
2.3.1.3. Добавление новой записи
Чтобы добавить новый элемент, администратору необходимо перейти в
интересующий его раздел и нажать 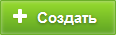 . Откроется новое окно, где
необходимо заполнить обязательные поля для ввода и нажать
. Откроется новое окно, где
необходимо заполнить обязательные поля для ввода и нажать  . Для отмены добавления нового элемента необходимо
нажать кнопку
. Для отмены добавления нового элемента необходимо
нажать кнопку 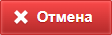 .
.
2.3.1.4. Редактирование записи
Чтобы изменить данные о некотором элементе, администратору необходимо
перейти в интересующий его раздел, навести курсор на строку с
названием элемента и нажать на знак редактирования  , расположенный в правой части выделенной строки. Знак редактирования
, расположенный в правой части выделенной строки. Знак редактирования  отобразится только после наведения курсора на строку с названием элемента.
отобразится только после наведения курсора на строку с названием элемента.
После нажатия в области администрирования открывается форма, в
которой необходимо ввести новую информацию о выбранном
элементе и нажать  . Чтобы отменить
редактирование элемента, необходимо нажать кнопку
. Чтобы отменить
редактирование элемента, необходимо нажать кнопку 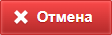 .
.
Кроме того, форма для редактирования может быть открыта путем двойного нажатия левой кнопкой мыши по строке с названием элемента.
2.3.1.5. Удаление записи
Чтобы удалить конкретный элемент, необходимо перейти в интересующий раздел, навести курсор на строку с названием этого элемента и нажать на знак удаления  , расположенный в правой части выделенной строки. Знак удаления
, расположенный в правой части выделенной строки. Знак удаления  отобразится только после наведения курсора на строку с названием элемента.
отобразится только после наведения курсора на строку с названием элемента.
При нажатии на него в области администрирования открывается
диалоговое окно, подтверждающее удаление элемента. Чтобы удалить элемент
из системы, нужно нажать  . Чтобы отменить
удаление, необходимо нажать кнопку
. Чтобы отменить
удаление, необходимо нажать кнопку 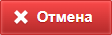 .
.
Для того чтобы удалить несколько элементов, необходимо навести курсор
мыши на строки с этими элементами и поставить галочку напротив их
названий. После этого в нижней части области администрирования становится
доступна кнопка 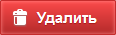 . При нажатии на нее открывается
диалоговое окно, подтверждающее удаление выбранных элементов.
. При нажатии на нее открывается
диалоговое окно, подтверждающее удаление выбранных элементов.
Примечание
При попытке удаления своего пользователя или организации в области администрирования появляется диалоговое окно, информирующее пользователя о том, что удаление невозможно.
2.3.1.6. Экспорт данных
Кнопка 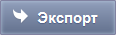 необходима для выгрузки данных в виде отдельного
Excel-файла. Если администратор воспользуется поисковой строкой и после
этого нажмет
необходима для выгрузки данных в виде отдельного
Excel-файла. Если администратор воспользуется поисковой строкой и после
этого нажмет 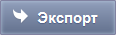 , скачанный Excel-файл будет содержать
информацию только о найденных элементах.
, скачанный Excel-файл будет содержать
информацию только о найденных элементах.