2.3.3.5. Блок «Отчеты»
В блоке «Отчеты» осуществляется управление шаблонами отчетов JasperReports, которые впоследствии будут отображены в системе (Рис. 2.95).
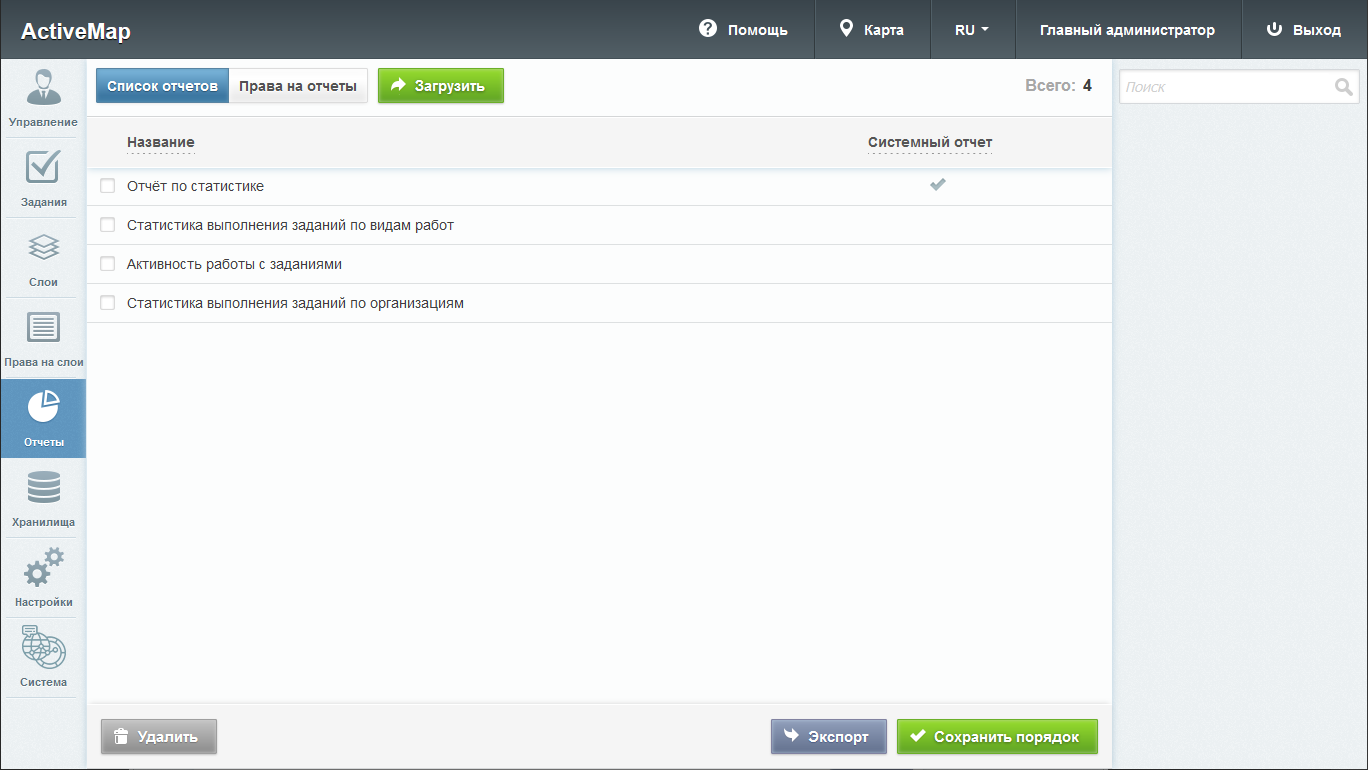
Рис. 2.95 Блок «Отчеты»
2.3.3.5.1. Вкладка «Список отчетов»
Во вкладке «Список отчетов» администратор может ознакомиться со всеми отчетами системы, а также загрузить новые, отредактировать/удалить существующие.
В этой вкладке можно изменить и сохранить порядок отчетов, в котором они будут отображаться в системе. С помощью кнопки 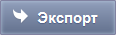 можно экспортировать Excel-файл jreports.xlsx, содержащий информацию об отчетах и находящихся в них полях.
можно экспортировать Excel-файл jreports.xlsx, содержащий информацию об отчетах и находящихся в них полях.
2.3.3.5.1.1. Загрузка отчета
Чтобы добавить отчет в систему, нужно нажать кнопку 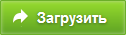 в верхней части окна. Откроется всплывающее окно, через
которое можно выбрать отчет со своего компьютера. К загрузке допускаются файлы формата jrxml.
в верхней части окна. Откроется всплывающее окно, через
которое можно выбрать отчет со своего компьютера. К загрузке допускаются файлы формата jrxml.
После успешной загрузки отчета в систему откроется окно создания отчета (Рис. 2.96). Здесь во вкладке «Основное» необходимо заполнить поля свойств отчета:
«Название» – название, под которым отчет будет отображаться в системе.
«Хранилище данных» – выбор из списка доступных баз данных.
«Предпочитаемый формат отчета» – выбор формата, в котором отчет будет создаваться по умолчанию (при создании отчета можно будет выбрать другой формат – PDF, Word, RTF).
«Описание отчета» – описание, которое будет сопровождать отчет в системе.
Тумблер «Системный отчет» – отмечает системные отчеты.
Параметры отчета (название параметра, его тип и т.п.).
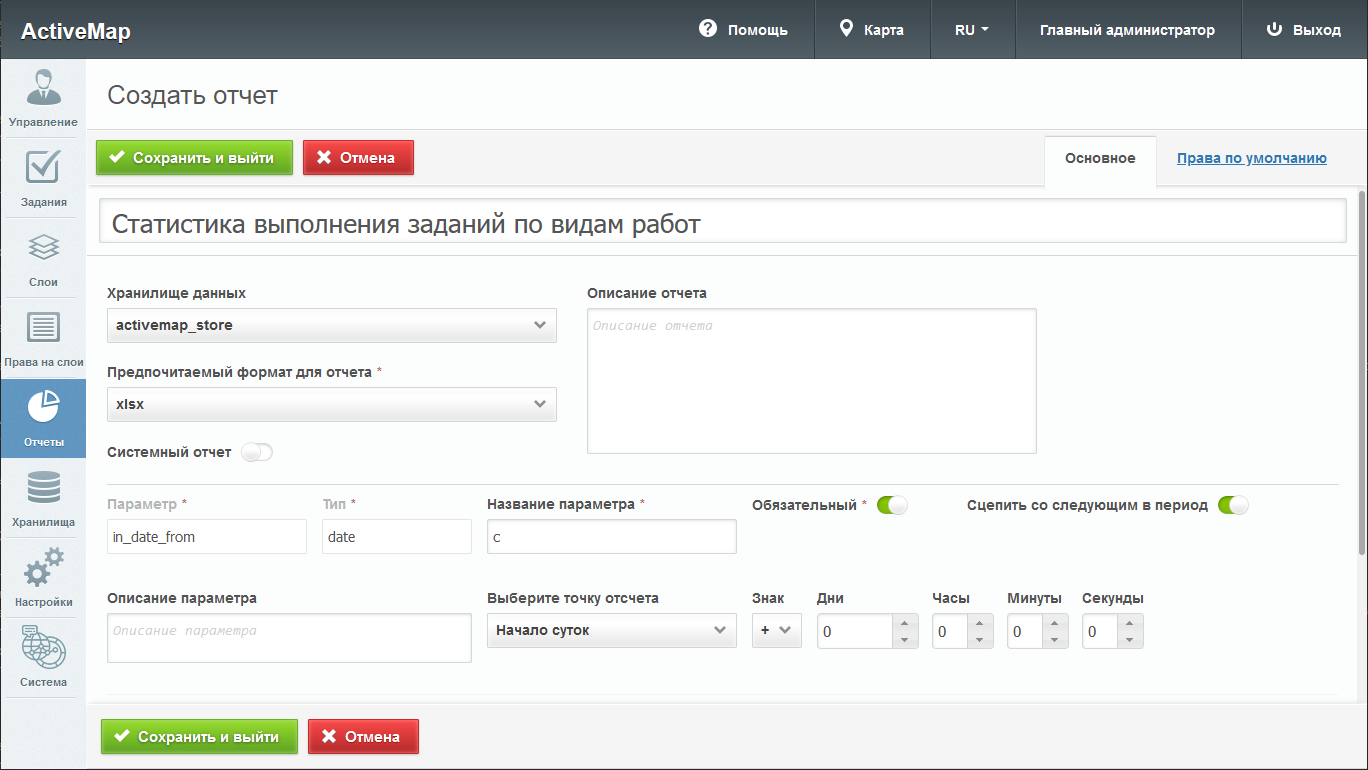
Рис. 2.96 Создание отчета
Во вкладке «Права по умолчанию» можно настроить права на просмотр/управление отчетом. Здесь реализована аналогичная логика выдачи прав по умолчанию на слои (подробнее в разделе Создание нового слоя).
2.3.3.5.1.2. Редактирование отчета
При нажатии на  (или при двойном щелчке по строке с выбранным отчетом) откроется форма, аналогичная форме создания, в которой администратор может заполнить/изменить
интересующие его поля с информацией о выбранном отчете (Рис. 2.97). Дополнительно в форме редактирования становятся доступными кнопки:
(или при двойном щелчке по строке с выбранным отчетом) откроется форма, аналогичная форме создания, в которой администратор может заполнить/изменить
интересующие его поля с информацией о выбранном отчете (Рис. 2.97). Дополнительно в форме редактирования становятся доступными кнопки:
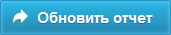 – позволяет заново загрузить исходный файл отчета формата jrxml.
– позволяет заново загрузить исходный файл отчета формата jrxml.
 – позволяет выгрузить созданный шаблон отчета в формате jrxml.
– позволяет выгрузить созданный шаблон отчета в формате jrxml.
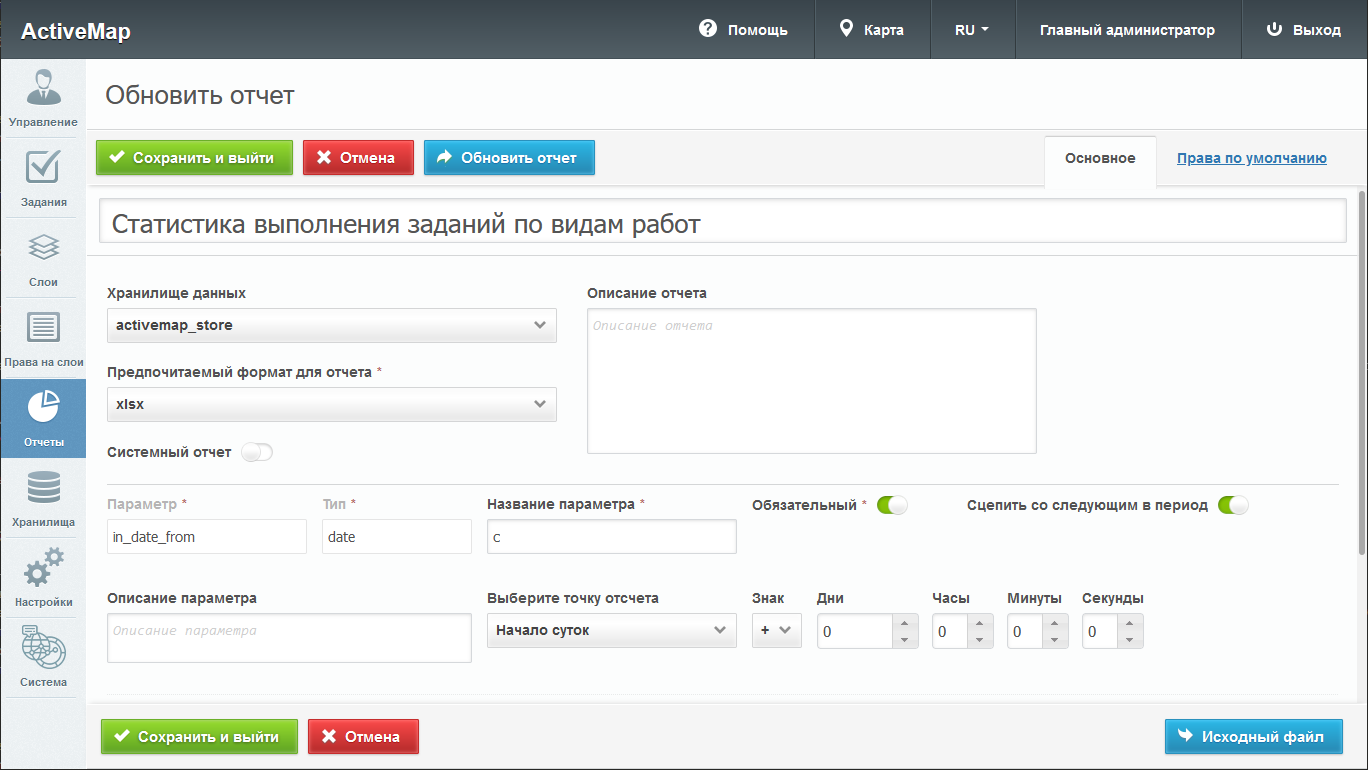
Рис. 2.97 Редактирование отчета
2.3.3.5.1.3. Удаление отчета
Для удаления одного отчета нужно нажать  в правой части соответствующей строки. Для удаления нескольких отчетов одновременно нужно отметить галочками соответствующие строки и нажать ставшую активной кнопку
в правой части соответствующей строки. Для удаления нескольких отчетов одновременно нужно отметить галочками соответствующие строки и нажать ставшую активной кнопку 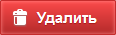 внизу экрана. Более подробно об удалении элементов системы в разделе Удаление записи.
внизу экрана. Более подробно об удалении элементов системы в разделе Удаление записи.
2.3.3.5.1.4. Поиск отчета
Во вкладке «Список отчетов» администратор может использовать поисковую строку для поиска отчетов по их названиям.
2.3.3.5.2. Вкладка «Права на отчеты»
При переходе во вкладку «Права на отчеты» в области администрирования появляются графы со следующими заголовками:
«Пользователь» – имя пользователя в полной форме;
«Отчет» – название отчета;
«Просмотр» – тумблер, при помощи которого администратору можно указать, будет ли данный отчет доступен выбранному пользователю для просмотра в информационном окне;
«Управление» – тумблер, при помощи которого администратору можно указать, будет ли данный отчет доступен выбранному пользователю для управления.
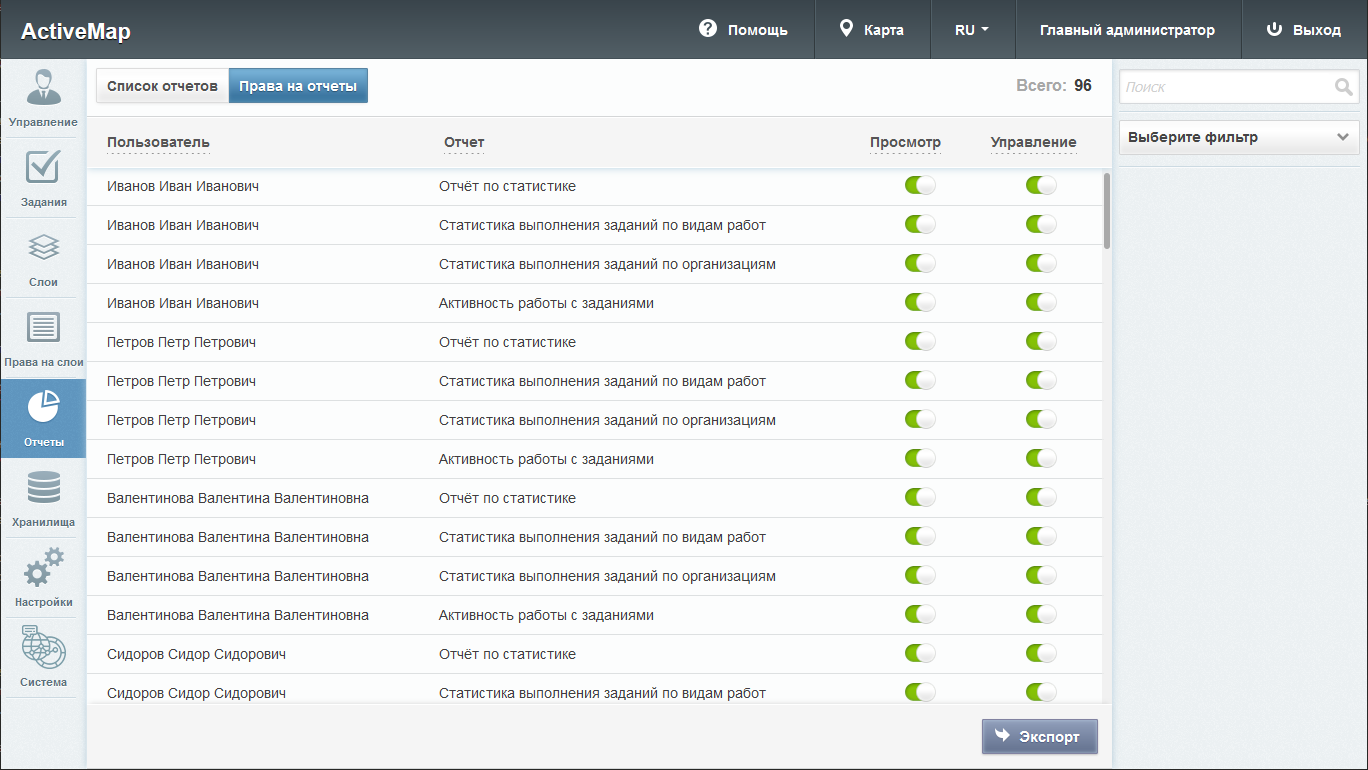
Рис. 2.98 Редактирование отчета
С помощью кнопки 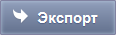 можно экспортировать Excel-файл accesses.xlsx, содержащий информацию о пользователях и их правах на отчеты.
можно экспортировать Excel-файл accesses.xlsx, содержащий информацию о пользователях и их правах на отчеты.
2.3.3.5.2.1. Поиск прав на отчеты
При переходе во вкладку «Права на отчеты» администратор может воспользоваться поисковой строкой для поиска отчетов по их названию, а также фильтром для поиска по ФИО пользователей и по названию отчета, выбранного из выпадающего списка.