2.3.3.1. Блок «Управление»
В блоке «Управление» администратор может ознакомиться с подробной информацией о пользователях системы, ролях, организациях, кластерах и их правах на группы.
При переходе во вкладки блока администратору становятся доступны следующие элементы управления: сортировка таблиц, поисковая строка, добавление новой записи, редактирование записи, удаление записи, экспорт данных.
2.3.3.1.1. Вкладка «Пользователи»
Вкладка «Пользователи» содержит сведения о зарегистрированных пользователях системы, ролях и организациях и включает в себя вкладки второго уровня (Рис. 2.26):
«Пользователи»,
«Типы пользователей»,
«Метки пользователей»,
«Приглашения»,
«LDAP».
2.3.3.1.1.1. Пользователи
Основная информация о пользователях системы представлена в виде таблицы с графами:
«ФИО» – имя пользователя в полной форме;
«Логин» – имя пользователя, под которым осуществляется вход в систему;
«Роль» – роль пользователя в системе (администратор, главный инспектор, клиент и т.д.);
«Основная организация» – принадлежность пользователя к организации;
«Последняя авторизация» – время авторизации пользователя в приложениях системы;
«Мониторинг» – управление функцией мониторинга пользователя (включение отслеживания его перемещений при использовании мобильных приложений комплекса «ActiveMap»).
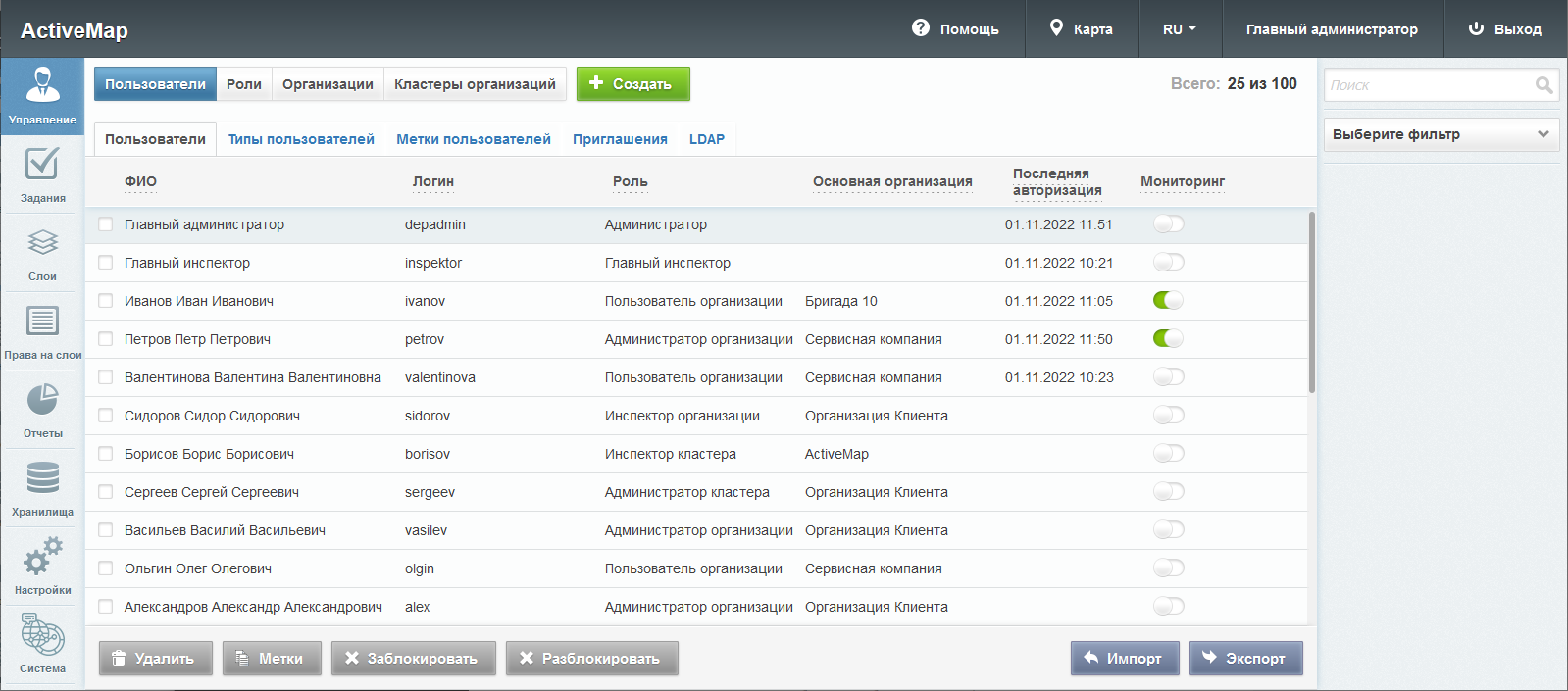
Рис. 2.26 Вкладка «Пользователи»
Если в систему внесены сведения о лицензии на количество пользователей, в данной вкладке в правом верхнем углу также будет отображаться информация о максимальном количестве доступных пользователей, согласно полученной лицензии. При этом удаленные, заблокированные и системные пользователи не учитываются.
2.3.3.1.1.1.1. Импорт пользователей
Для загрузки в систему новых пользователей нужно нажать кнопку 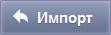 в правом нижнем углу. Откроется окно с выбором действий (Рис. 2.27):
в правом нижнем углу. Откроется окно с выбором действий (Рис. 2.27):
«Загрузить файл» – импорт Excel-файла, содержащего информацию о пользователях в виде таблицы со структурой, заданной в шаблоне;
«Скачать шаблон» – экспорт шаблона Excel со структурой, необходимой для корректного импорта;
«Отмена» – выход из окна импорта.
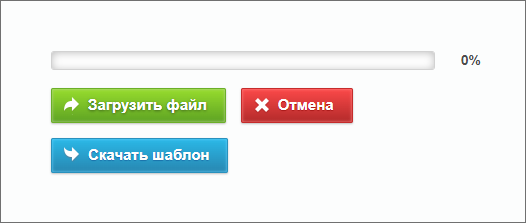
Рис. 2.27 Импорт пользователей
Если содержимое файла не подходит для импорта (не заполнены необходимые поля и т.п.), система выведет сообщение с перечислением ошибок. При попытке импортировать пользователей, уже существующих в системе, также выйдет сообщение об ошибке.
После успешного импорта в системе появятся новые пользователи, указанные в файле.
Для экспорта информации о пользователях нужно нажать кнопку 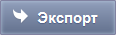 в правом нижнем углу. Откроется окно выбора директории для сохранения Excel-файла users.xlsx, содержащего информацию о пользователях в виде таблицы со следующими полями: ФИО, логин, роль, тип пользователей, организация, дополнительные организации, мониторинг, метки пользователей, e-mail, телефон, адрес, паспорт.
в правом нижнем углу. Откроется окно выбора директории для сохранения Excel-файла users.xlsx, содержащего информацию о пользователях в виде таблицы со следующими полями: ФИО, логин, роль, тип пользователей, организация, дополнительные организации, мониторинг, метки пользователей, e-mail, телефон, адрес, паспорт.
Кроме того, во вкладке «Пользователи» можно массово добавить или удалить метки пользователям. Для этого нужно выбрать пользователей, поставив галочки в соответствующих строках, затем нажать ставшую активной кнопку 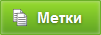 в нижней части экрана. Откроется окно (Рис. 2.28), где из выпадающих списков можно выбрать метки для добавления/удаления.
в нижней части экрана. Откроется окно (Рис. 2.28), где из выпадающих списков можно выбрать метки для добавления/удаления.
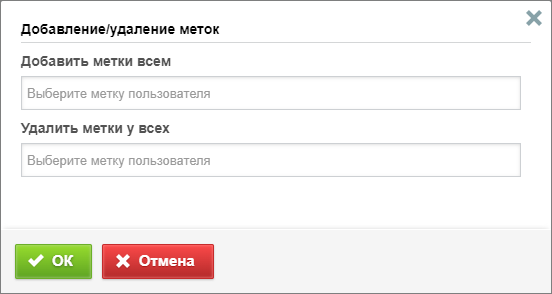
Рис. 2.28 Массовое добавление и удаление меток пользователей
2.3.3.1.1.1.2. Создание нового пользователя
Для добавления нового пользователя в систему нужно нажать кнопку 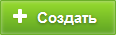 . В области администрирования откроется форма (Рис. 2.29), в которой необходимо:
. В области администрирования откроется форма (Рис. 2.29), в которой необходимо:
заполнить личные данные пользователя (ФИО, логин, пароль, тип пользователя, e-mail, номер телефона, адрес, факс, паспорт и ИНН);
определить роль пользователя в системе (о ролях в системе можно прочитать в разделе Вкладка «Роли»);
включить/отключить мониторинг геопозиции;
включить/отключить авторизацию через LDAP;
выбрать организацию, к которой он будет относиться (основную и дополнительную);
добавить аватар;
добавить метки пользователя (о метках пользователей можно прочитать в разделе «Метки пользователей»);
определить доступ к заданиям других организаций (роль пользователя во всех доступных организациях будет одинаковой).
Обязательные для заполнения поля отмечены звездочкой. Принадлежность к основным и дополнительным организациям дает возможность пользователям всех ролей видеть задания и объекты внутри слоев, разрешенные указанной организации, для администратора организации – управлять всеми добавленными организациями (как основными, так и дополнительными). Права на слои выдаются отдельно внутри каждой организации.
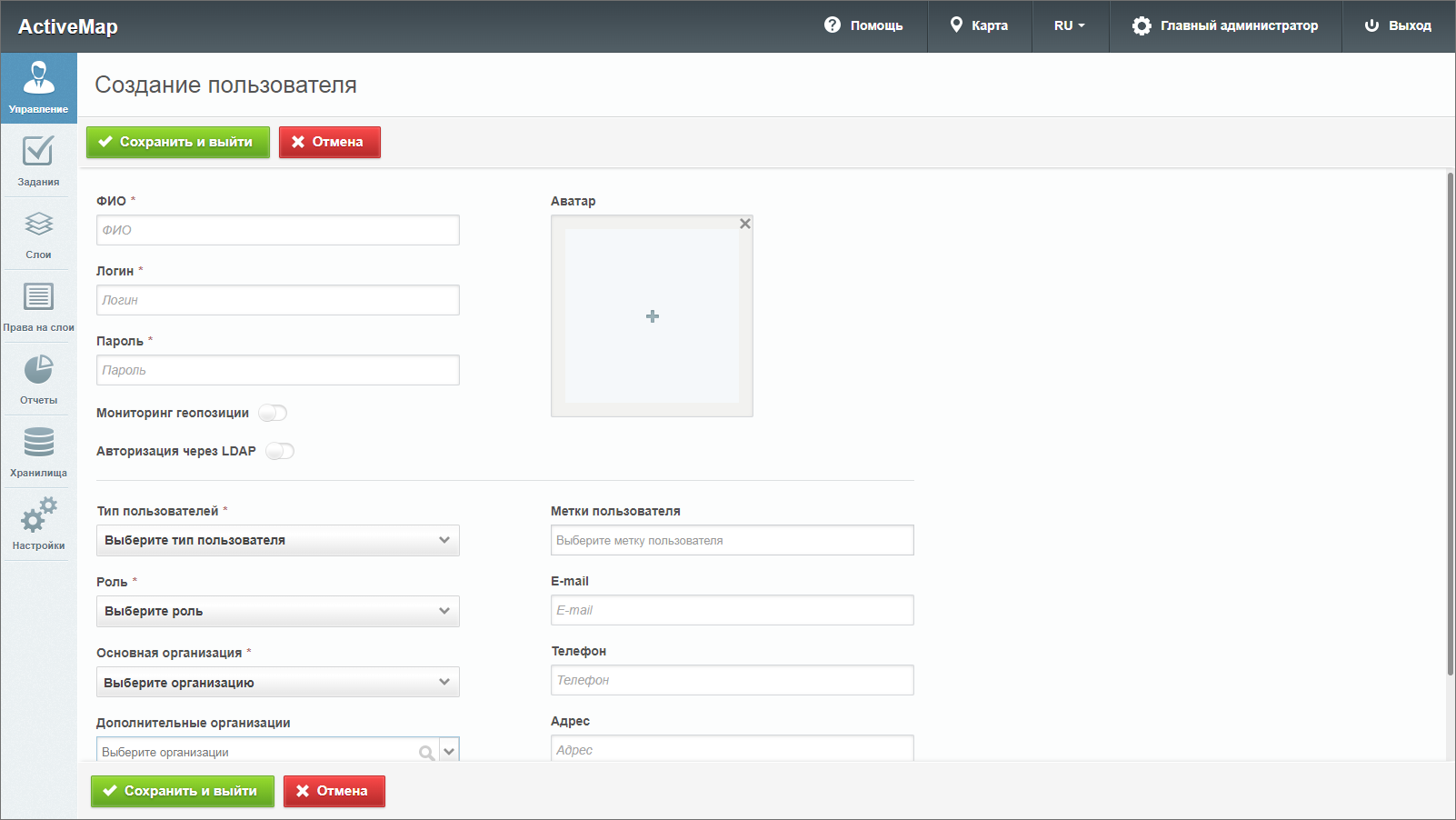
Рис. 2.29 Окно добавления пользователя
2.3.3.1.1.1.3. Редактирование информации о пользователе
Для изменения информации о пользователе нужно нажать  или дважды щелкнуть по строке с ФИО выбранного пользователя. После этого
в области администрирования откроется форма, аналогичная форме
добавления, в которой администратор может заполнить/изменить
интересующие его поля с информацией о пользователе. Отличается от формы добавления наличием кнопки
или дважды щелкнуть по строке с ФИО выбранного пользователя. После этого
в области администрирования откроется форма, аналогичная форме
добавления, в которой администратор может заполнить/изменить
интересующие его поля с информацией о пользователе. Отличается от формы добавления наличием кнопки 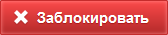 , позволяющей закрыть доступ пользователя к системе.
, позволяющей закрыть доступ пользователя к системе.
2.3.3.1.1.1.4. Удаление пользователя
Во вкладке «Пользователи» администратор может удалить одного или нескольких пользователей одновременно.
Для удаления одного пользователя нужно нажать  в правой части строки пользователя. Для удаления нескольких пользователей одновременно нужно отметить галочками строки пользователей и нажать ставшую активной кнопку
в правой части строки пользователя. Для удаления нескольких пользователей одновременно нужно отметить галочками строки пользователей и нажать ставшую активной кнопку 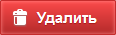 внизу экрана. Более подробно об удалении элементов системы в разделе Удаление записи.
внизу экрана. Более подробно об удалении элементов системы в разделе Удаление записи.
2.3.3.1.1.1.5. Поиск пользователя
При переходе во вкладку «Пользователи» администратор может воспользоваться поисковой строкой для поиска пользователей по их ФИО или логину. Чтобы найти пользователя по организации, роли или правам администрирования, можно применить фильтр, расположенный под поисковой строкой.
2.3.3.1.1.2. Типы пользователей
Вкладка содержит таблицу с информацией о типах пользователей (Рис. 2.30).
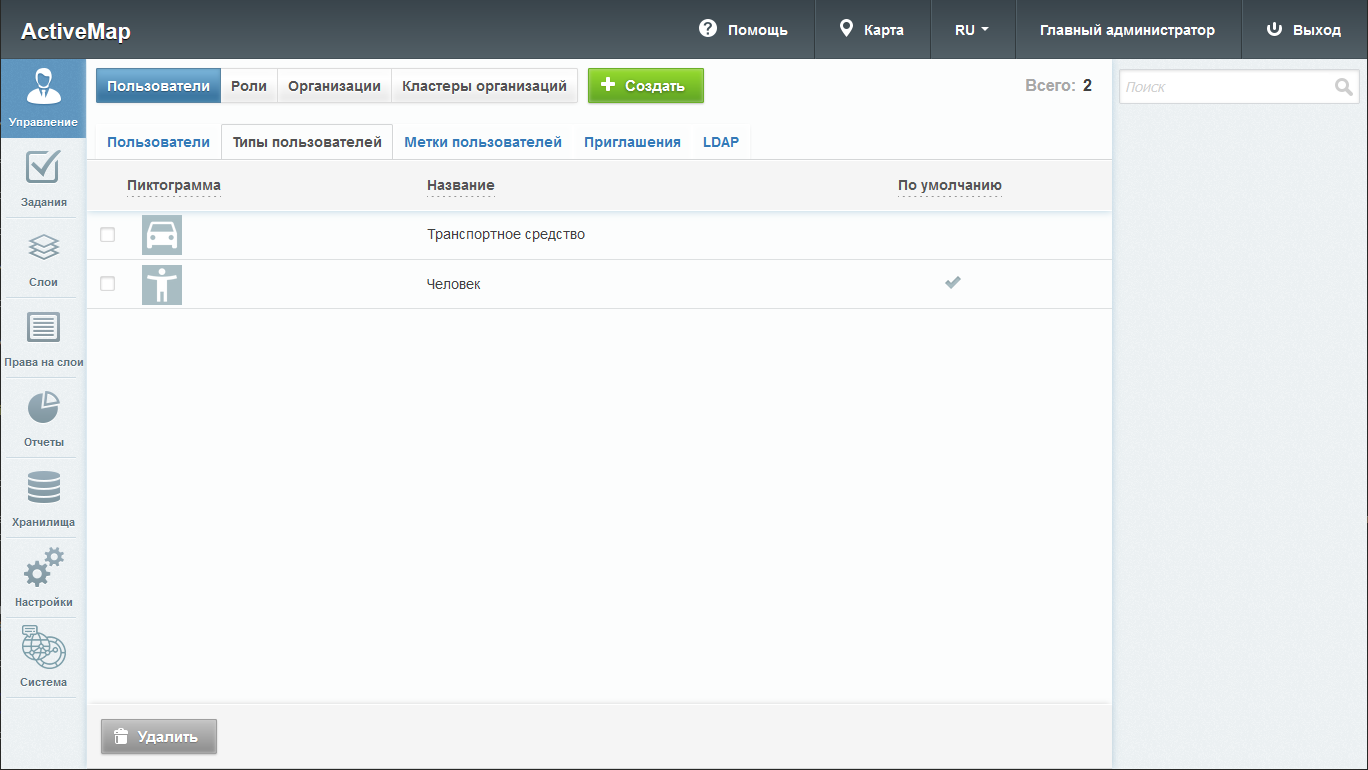
Рис. 2.30 Вкладка «Типы пользователей»
В системе автоматически доступны два типа пользователей: «Транспортное средство» и «Человек». «Человек» всегда является типом по умолчанию, его нельзя удалить, а также нельзя сделать типом по умолчанию какой-либо другой тип пользователя.
Также можно создать другие типы. Для этого нужно нажать кнопку 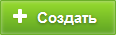 в верхней части экрана, после чего откроется окно (Рис. 2.31), где следует задать название типа, добавить пиктограмму и указать, отображать ли на карте аватар и инициалы пользователя.
в верхней части экрана, после чего откроется окно (Рис. 2.31), где следует задать название типа, добавить пиктограмму и указать, отображать ли на карте аватар и инициалы пользователя.
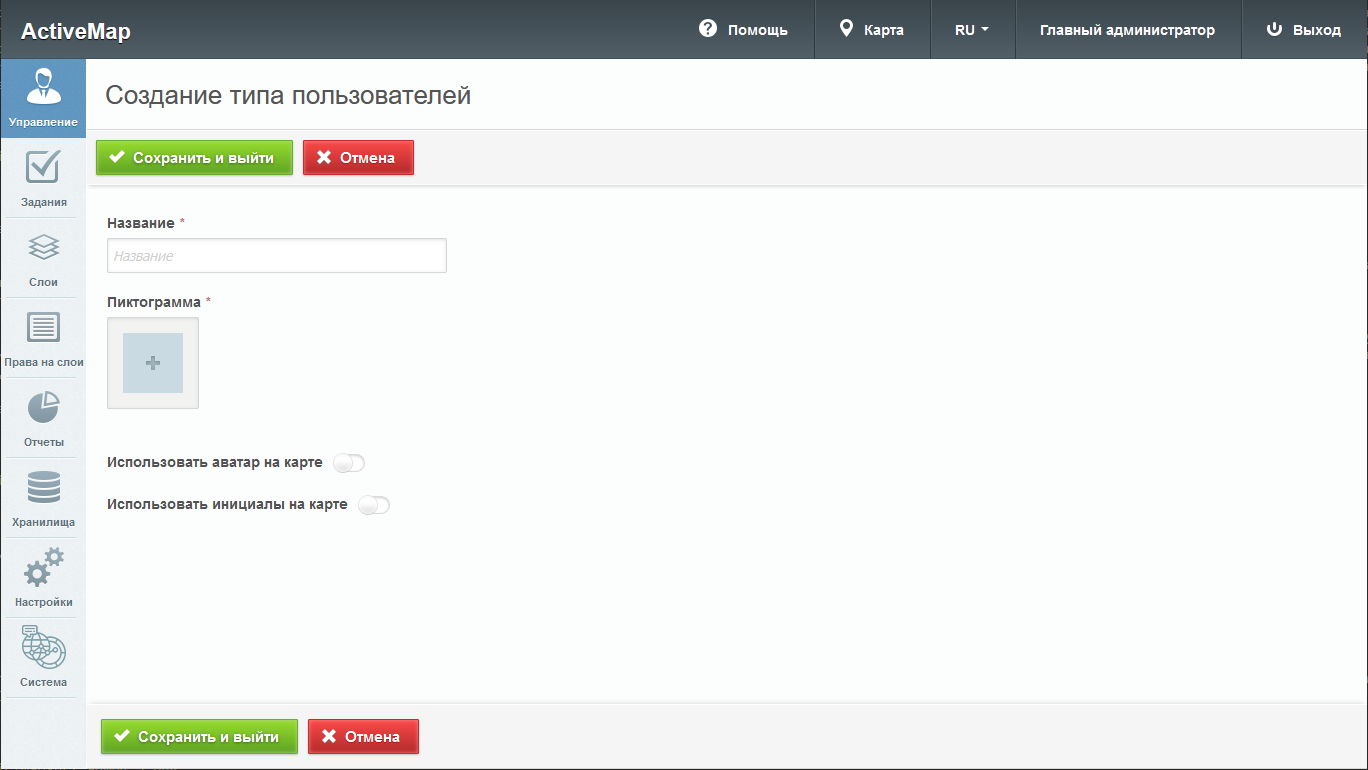
Рис. 2.31 Создание типа пользователей
Название и пиктограмма являются обязательными для заполнения. Если оба тумблера «Использовать аватар на карте» и «Использовать инициалы на карте» отключены, то на карте будет отображаться пиктограмма. Если включены оба тумблера, то приоритет имеет аватар (при его наличии), затем инициалы, затем пиктограмма.
Для редактирования типа пользователей нужно навести курсор на строку типа и нажать  , после чего откроется окно, аналогичное окну создания, в котором можно внести или изменить информацию.
, после чего откроется окно, аналогичное окну создания, в котором можно внести или изменить информацию.
Для удаления одного типа пользователей нужно нажать  в правой части строки. Для удаления нескольких типов пользователей одновременно нужно отметить галочками соответствующие строки и нажать ставшую активной кнопку
в правой части строки. Для удаления нескольких типов пользователей одновременно нужно отметить галочками соответствующие строки и нажать ставшую активной кнопку 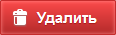 внизу экрана. Более подробно об удалении элементов системы в разделе Удаление записи.
внизу экрана. Более подробно об удалении элементов системы в разделе Удаление записи.
2.3.3.1.1.3. «Метки пользователей»
Вкладка содержит список меток пользователей, в котором указаны цвета и названия меток (Рис. 2.32). Метки используются для отображения информации о пользователе, задаваемой в дополнение к информации, предусмотренной системой. Например, модель телефона пользователя.
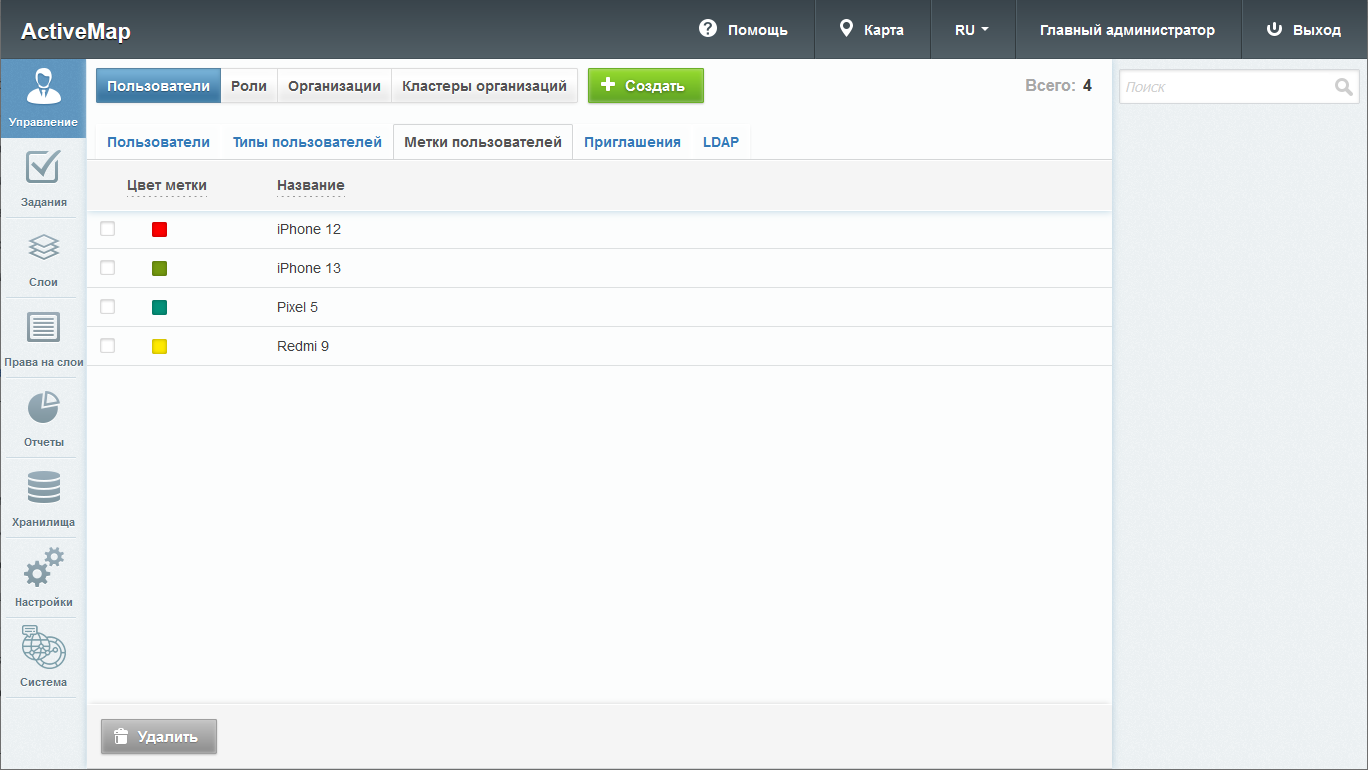
Рис. 2.32 Вкладка «Метки пользователей»
Для добавления новой метки нужно нажать 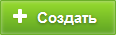 и заполнить поля «Название» и «Цвет метки» – оба поля являются обязательными (Рис. 2.33).
и заполнить поля «Название» и «Цвет метки» – оба поля являются обязательными (Рис. 2.33).
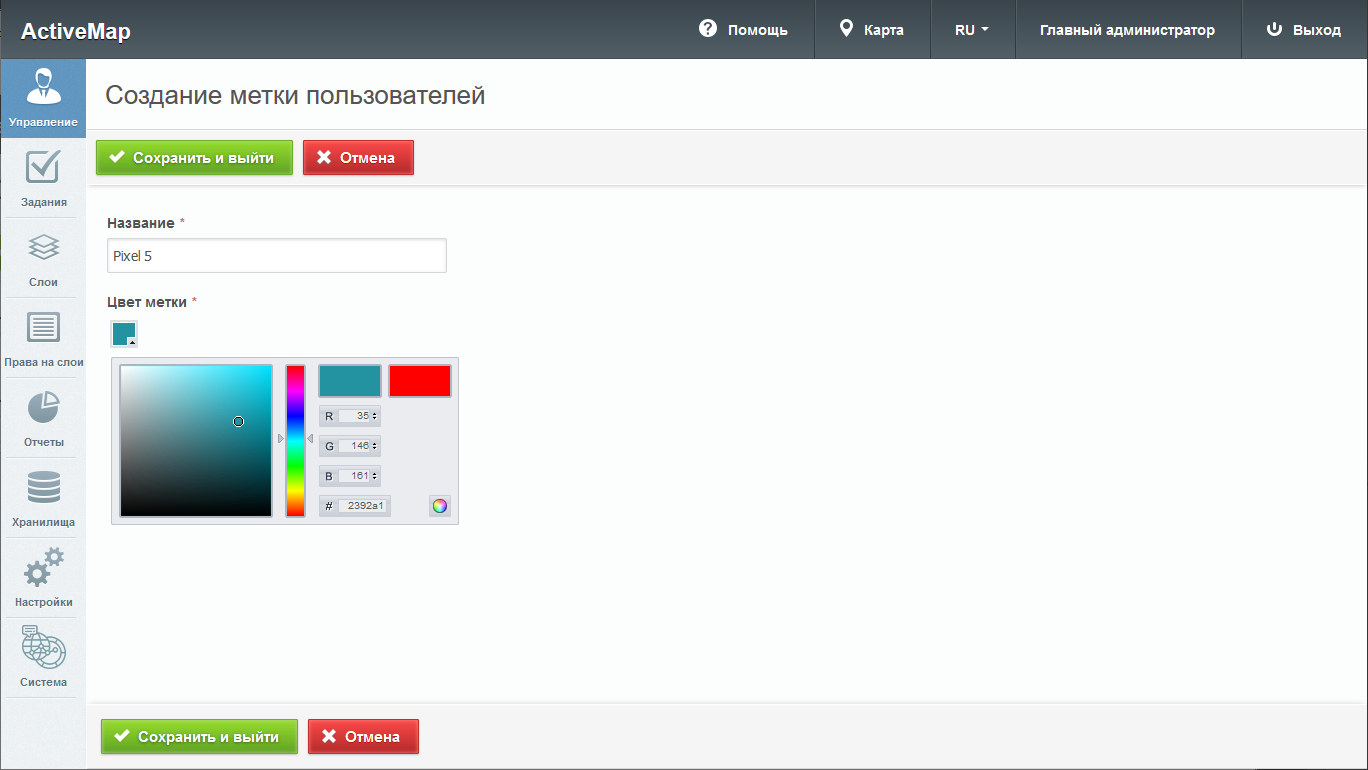
Рис. 2.33 Добавление метки пользователя
После указания метки в данных пользователя во вкладке «Пользователи» в поле «Метки пользователей» она будет отображаться в карточке пользователя (Рис. 2.34)
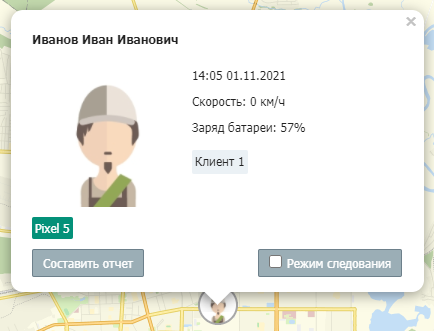
Рис. 2.34 Пример применения метки пользователя
Для изменения метки пользователя нужно нажать  в правой части строки метки. Откроется окно, аналогичное окну создания метки, в котором можно изменить название и цвет метки.
в правой части строки метки. Откроется окно, аналогичное окну создания метки, в котором можно изменить название и цвет метки.
Для удаления одной метки нужно нажать  в правой части строки метки. Для удаления нескольких меток одновременно нужно отметить галочками соответствующие строки и нажать ставшую активной кнопку
в правой части строки метки. Для удаления нескольких меток одновременно нужно отметить галочками соответствующие строки и нажать ставшую активной кнопку 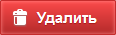 внизу экрана. Более подробно об удалении элементов системы в разделе Удаление записи.
внизу экрана. Более подробно об удалении элементов системы в разделе Удаление записи.
2.3.3.1.1.4. Приглашения
Вкладка используется для формирования ссылок, которые позволят пользователю авторизоваться в мобильном приложении «ActiveMap Mobile» без ввода адреса сервера, логина и пароля. Информация о созданных приглашениях представлена в табличном виде. Чтобы упорядочить данные, необходимо нажать на заголовок графы, по которой требуется сортировка. Для поиска сформированных приглашений можно воспользоваться поисковой строкой или фильтром.
Для создания нового приглашения необходимо нажать 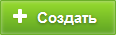 . Откроется окно (Рис. 2.35), где нужно заполнить:
. Откроется окно (Рис. 2.35), где нужно заполнить:
ФИО пользователя, которому необходимо отправить данную ссылку (можно выбрать из выпадающего списка, используя строку поиска).
Дату окончания действия ссылки.
Максимальное количество попыток авторизации (при превышении указанного количества ссылка станет неактивной).
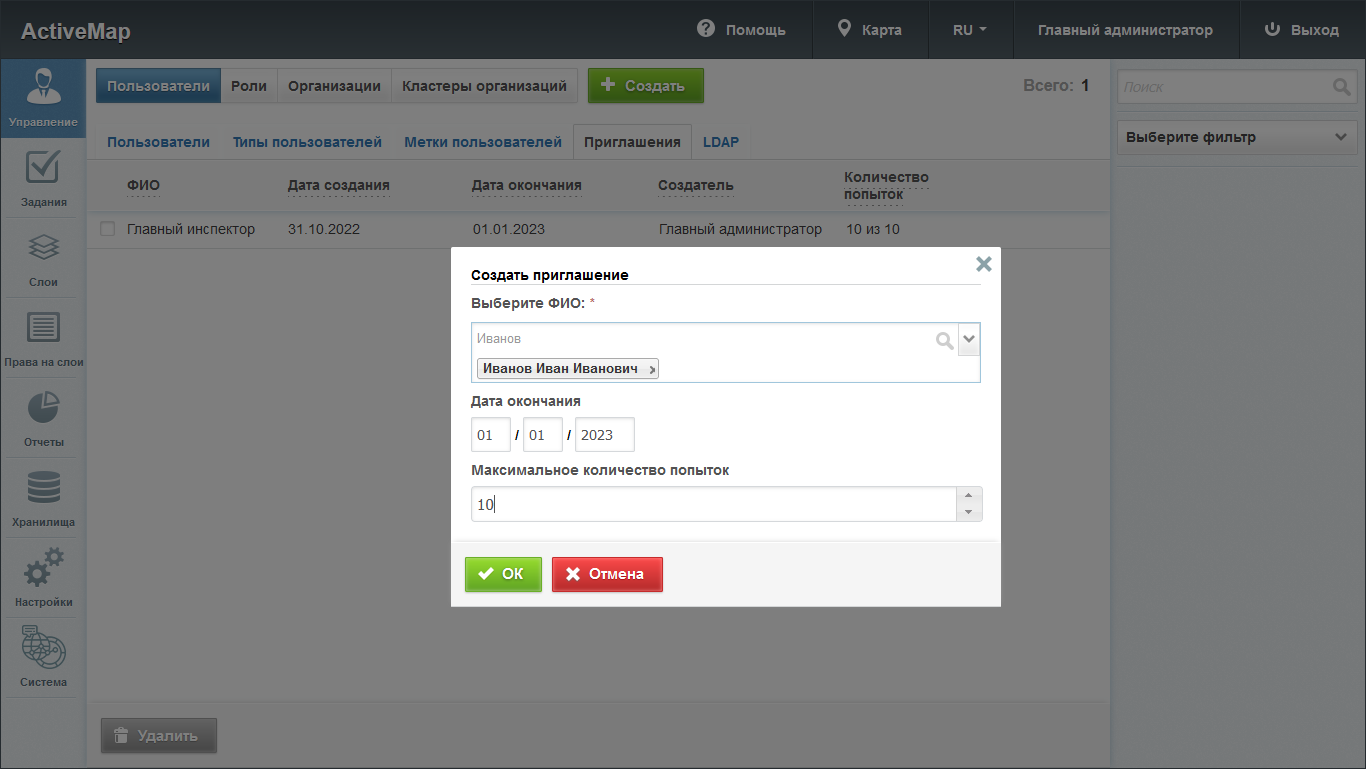
Рис. 2.35 Окно создания приглашения
При нажатии на  отобразится основная информация о сформированном приглашении с возможностью скопировать данную ссылку (Рис. 2.36).
отобразится основная информация о сформированном приглашении с возможностью скопировать данную ссылку (Рис. 2.36).
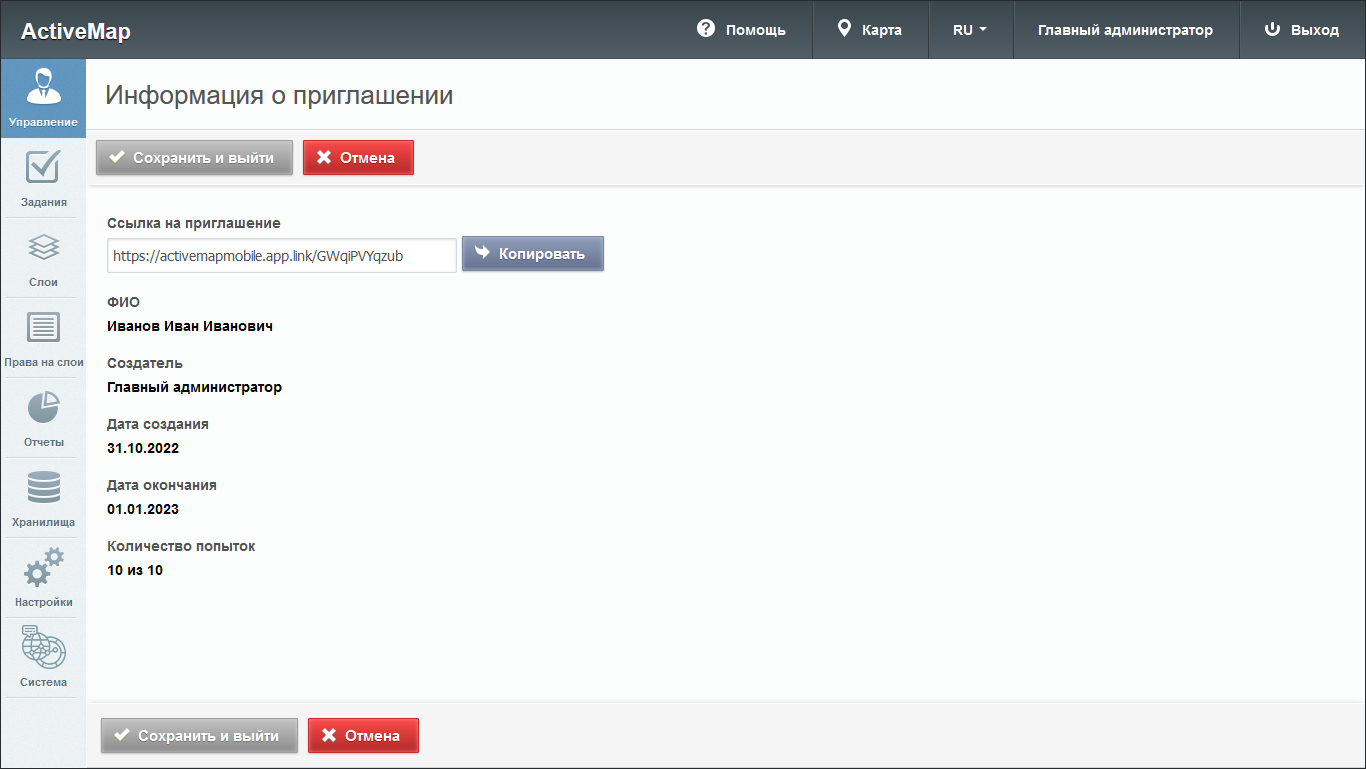
Рис. 2.36 Информация о приглашении
При выборе  откроется окно, в котором также возможно скопировать ссылку (Рис. 2.37).
откроется окно, в котором также возможно скопировать ссылку (Рис. 2.37).
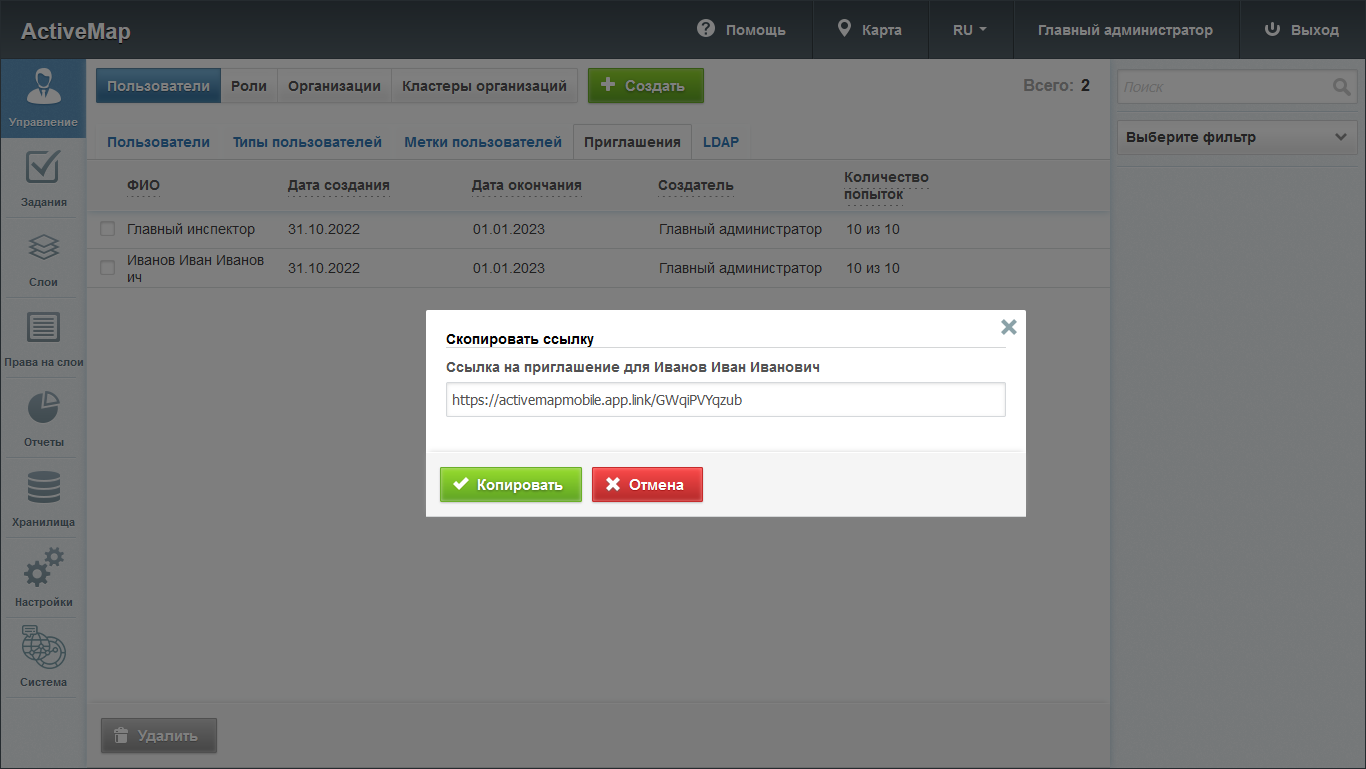
Рис. 2.37 Ссылка на приглашение
Отправить ссылку конечному пользователю можно с помощью привычного мессенджера.
Нажатие на  позволит удалить созданное приглашение из списка. Также удалить приглашение можно, поставив галочку в нужной строке, после этого становится доступна кнопка
позволит удалить созданное приглашение из списка. Также удалить приглашение можно, поставив галочку в нужной строке, после этого становится доступна кнопка 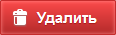 . Если приглашение было удалено, а пользователь ещё не успел перейти по полученной ссылке, потребуется создать новое приглашение и заново отправить ссылку пользователю.
Сформировать приглашение можно и в карточке пользователя. Для этого следует нажать
. Если приглашение было удалено, а пользователь ещё не успел перейти по полученной ссылке, потребуется создать новое приглашение и заново отправить ссылку пользователю.
Сформировать приглашение можно и в карточке пользователя. Для этого следует нажать 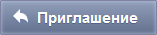 и в открывшемся окне ввести необходимые данные (Рис. 2.38). Сформированное приглашение необходимо скопировать и направить конечному пользователю.
и в открывшемся окне ввести необходимые данные (Рис. 2.38). Сформированное приглашение необходимо скопировать и направить конечному пользователю.
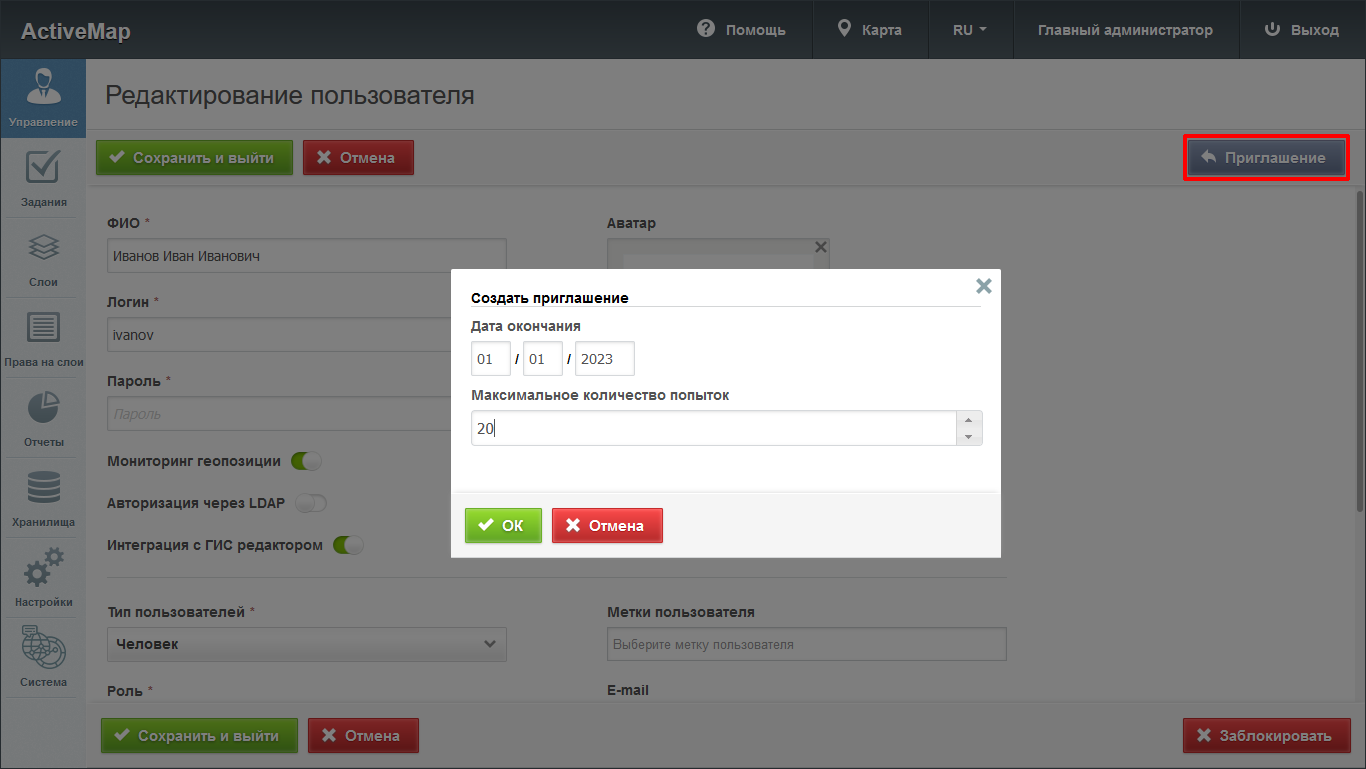
Рис. 2.38 Создание приглашения из карточки пользователя
2.3.3.1.1.5. Вкладка «LDAP»
LDAP является открытым протоколом, применяемым для хранения и получения данных из каталога с иерархической структурой. Обычно используется для хранения информации об организации, ее активах и пользователях. Это система единой авторизации, через которую работают все программные продукты, используемые в организации. Система «ActiveMap» так же поддерживает протокол LDAP при включении тумблера «Авторизация через LDAP» в настройках пользователя. Во вкладке «LDAP» (Рис. 2.39) производятся настройки для интеграции «ActiveMap» с LDAP. По умолчанию интеграция с LDAP отключена. При необходимости интеграции с LDAP поля настройки заполняются данными, которые предоставляет организация.
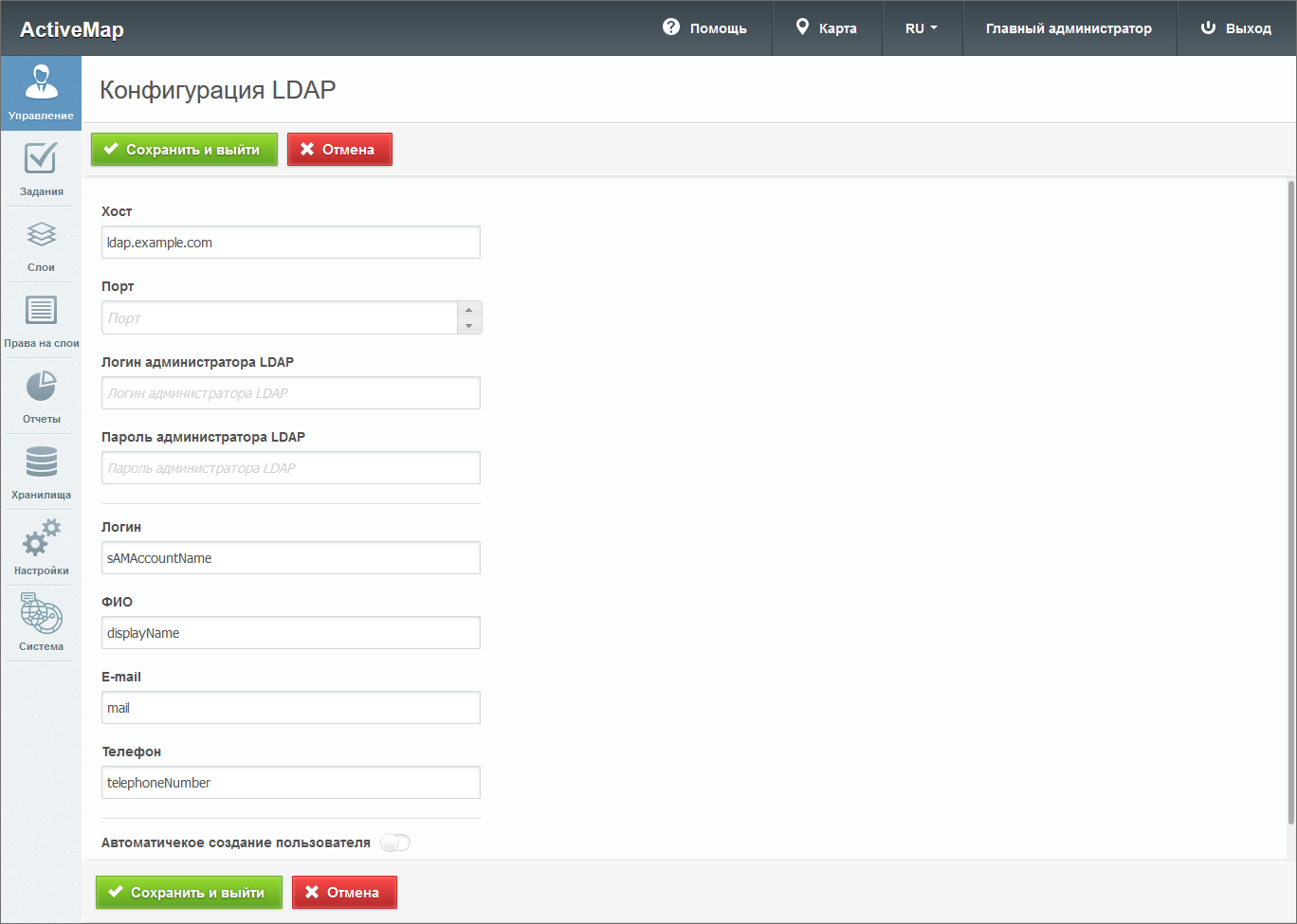
Рис. 2.39 Настройка LDAP по умолчанию
2.3.3.1.2. Вкладка «Роли»
Существует несколько ролей пользователей в системе «ActiveMap». Они назначаются администраторами при создании аккаунтов пользователей. Роли отличаются друг от друга набором действий, которые могут совершить пользователи.
«Администратор» создает пользователей с любой ролью, а также справочники для заданий (виды работ, этапы, приоритеты, дополнительные поля, стикеры). Распределяет права доступа к слоям и отчетам.
«Администратор кластера» создает организации в своем кластере, пользователей с ролями «Администратор кластера», «Администратор организации», «Инспектор кластера», «Инспектор организации» и «Пользователь организации». Выдает пользователям возможность просматривать и управлять заданиями других организаций своего кластера, права доступа пользователям своего кластера к слоям и отчетам.
«Администратор организаций» создает пользователей с ролями «Администратор организации», «Инспектор кластера», «Инспектор организации» и «Пользователь организации». Выдает права доступа к слоям и отчетам пользователям своей организации. При необходимости корректирует задания, возвращает задания на доработку.
«Инспектор кластера» проверяет, назначает и завершает задания внутри своего кластера, имеет право добавлять фото из памяти смартфона.
«Инспектор организации» проверяет, назначает и завершает задания внутри своего ведомства.
«Главный инспектор» проверяет, назначает и завершает все задания.
«Пользователь организации» исполняет или создает задания.
«Клиент» создает задания, но не видит задания, созданные другими пользователями его организации.
Во вкладке «Роли» отображается список ролей в системе (Рис. 2.40). Для того чтобы переименовать роль, нужно навести курсор на строку роли и нажать  . После внесения изменений нужно нажать кнопку подтверждения
. После внесения изменений нужно нажать кнопку подтверждения  , либо кнопку
, либо кнопку  , если внесенные изменения не нужно сохранять. Чтобы поменять порядок отображения ролей, нужно перетащить строку роли выше или ниже и нажать
, если внесенные изменения не нужно сохранять. Чтобы поменять порядок отображения ролей, нужно перетащить строку роли выше или ниже и нажать  .
.
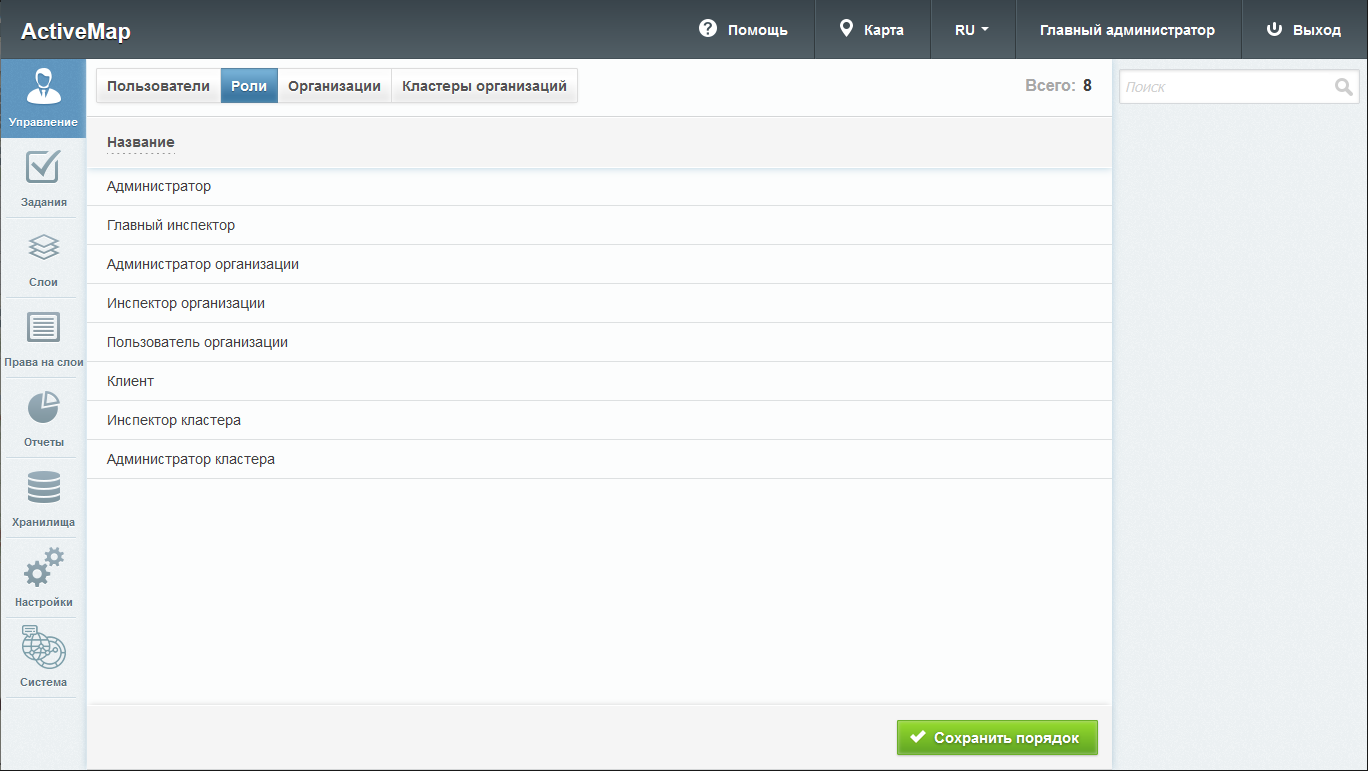
Рис. 2.40 Вкладка «Роли»
2.3.3.1.3. Вкладка «Организации»
При переходе во вкладку «Организация» администратор может ознакомиться со списком всех имеющихся организаций в системе и их параметрами (Рис. 2.41):
«Название» – наименование организации;
«Кластер организации» – объединение нескольких организаций, позволяющее осуществлять оперативный контроль за работой подразделений (подробнее про кластеры в разделе Вкладка «Кластеры организаций»);
«Клиентская организация» – указание, является ли организация клиентской (клиентская организация – это объединение пользователей, которые фиксируют свои заявки через мобильное приложение, наблюдают за статусом их выполнения, имеют возможность оценивать проделанную работу, но обладают ограниченными правами при работе в системе);
«Пользователи» – количество пользователей, относящихся к организации.
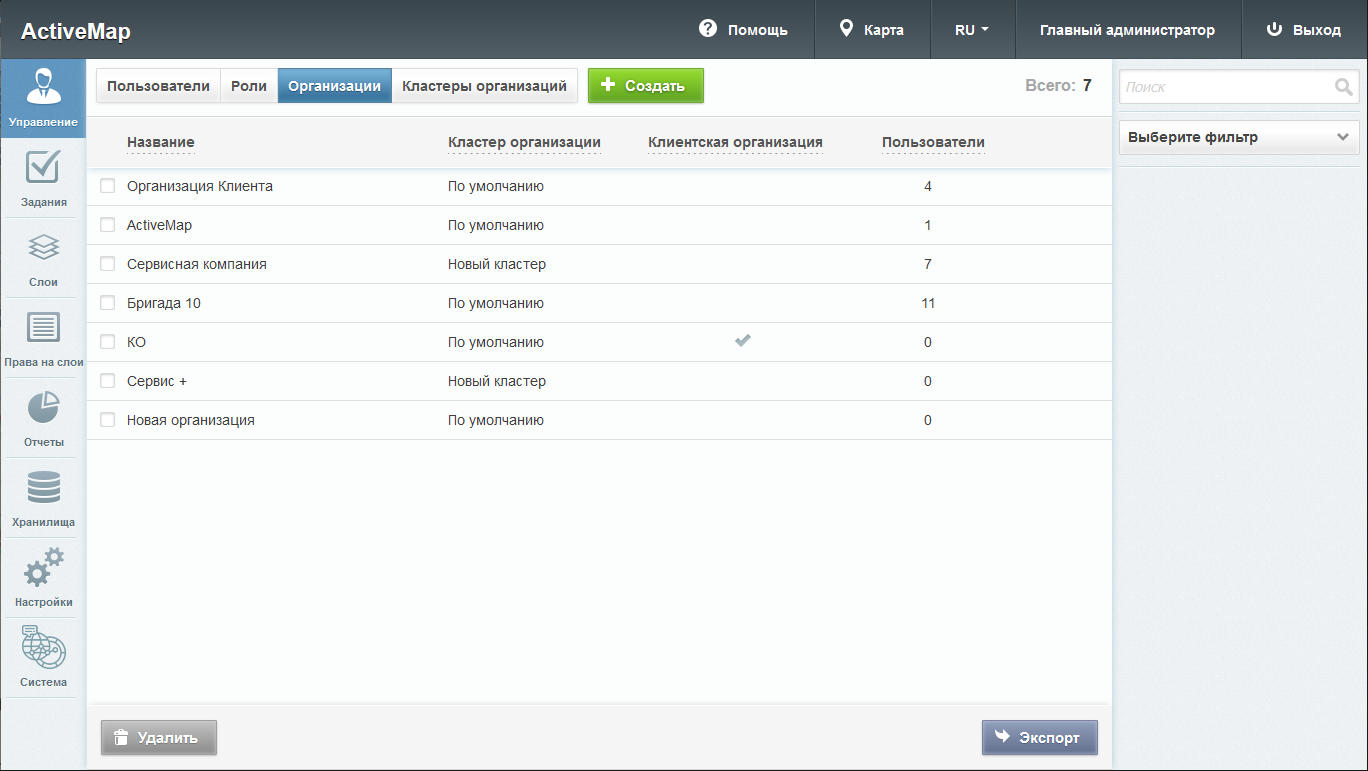
Рис. 2.41 Вкладка «Организации»
2.3.3.1.3.1. Добавление новой организации
Для добавления новой организации в систему нужно нажать кнопку 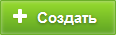 в верхней части окна. В области администрирования откроется окно с полями для заполнения (Рис. 2.42):
в верхней части окна. В области администрирования откроется окно с полями для заполнения (Рис. 2.42):
«Название»;
Тумблер «Клиентская организация»;
«Интеграция с ГИС редактором по умолчанию» (настройка доступна только для роли «администратор»);
Если администратор включил данную возможность для организации, то все ее пользователи, созданные в дальнейшем администратором кластера, будут иметь интеграцию с ГИС редактором по умолчанию. Если же пользователей добавляет администратор, то необходимо активировать данную настройку для каждого сотрудника отдельно. При подключении интеграции для пользователя следует также ввести его пароль - только после этого он сможет работать в настольном редакторе. Если интеграция не подключена, то пользователи в базе данных не будут созданы и, соответственно, не смогут работать в настольном редакторе. Если же интеграцию подключили для организации, то все пользователи будут созданы для «MapEditor» и им будут предоставлены права на слои и таблицы. Если при редактировании карточки организации интеграция была отключена, то все пользователи будут удалены из базы данных.
«Кластер организации»;
«Хранилище по умолчанию»;
«Максимальное количество пользователей»;
«E-mail»;
«Телефон»;
«Юридическое название»;
Данные организации (адрес, факс, ИНН, КПП, расчетный счет, банк, корреспондентский счет, банк КПП, банк БИК, ФИО руководителя, ФИО бухгалтера);
«Описание» (поле, в которое можно внести информацию в произвольном виде);
Логотип, печать, подпись руководителя, подпись бухгалтера.
Для добавления логотипа, печати и подписей нужно нажать на кнопку «+» и выбрать фото.
Справа от полей для ввода расположена «Видимая область» — это границы карты, которые будут видны пользователям организации при входе в систему. Администратор может воспользоваться шкалой масштаба для отдаления или приближения карты, а также изменить положение карты, нажав и удерживая левую кнопку мыши. Выбрав необходимый вид, следует нажать «Применить» для сохранения новых границ карты.
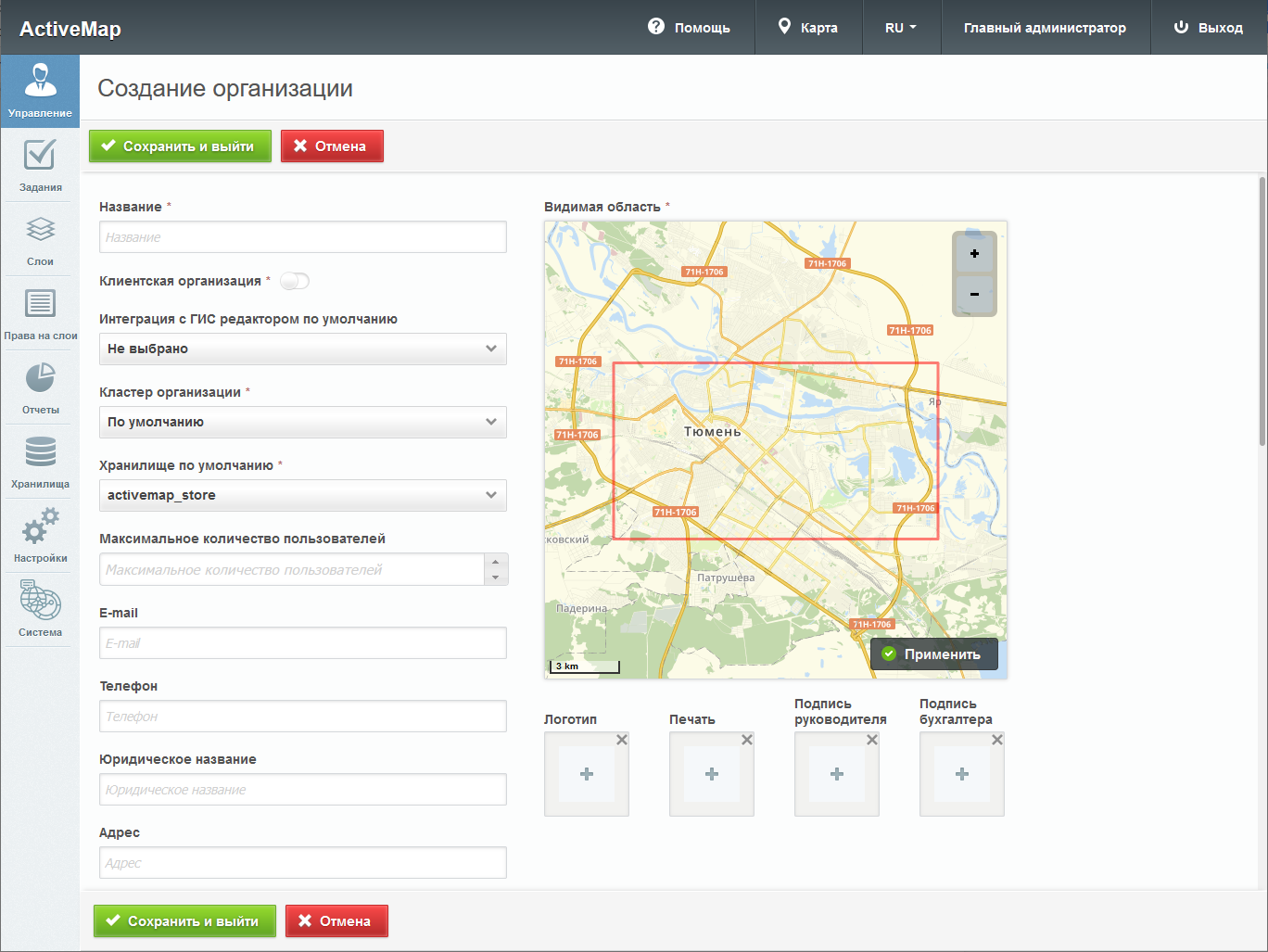
Рис. 2.42 Окно добавления организации
2.3.3.1.3.2. Редактирование организации
При нажатии  (или при двойном щелчке по строке с выбранной
организацией) открывается форма с теми же полями, что и в форме
добавления. Здесь администратор может заполнить/изменить
интересующие его поля с информацией об организации.
(или при двойном щелчке по строке с выбранной
организацией) открывается форма с теми же полями, что и в форме
добавления. Здесь администратор может заполнить/изменить
интересующие его поля с информацией об организации.
2.3.3.1.3.3. Удаление организации
Для удаления одной организации нужно нажать  в правой части строки. Для удаления нескольких организаций одновременно нужно отметить галочками соответствующие строки и нажать ставшую активной кнопку
в правой части строки. Для удаления нескольких организаций одновременно нужно отметить галочками соответствующие строки и нажать ставшую активной кнопку 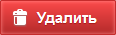 внизу экрана. Более подробно об удалении элементов системы в разделе Удаление записи.
внизу экрана. Более подробно об удалении элементов системы в разделе Удаление записи.
При попытке удалить собственную организацию в области администрирования появляется диалоговое окно, информирующее администратора о том, что такое удаление невозможно.
2.3.3.1.3.4. Поиск организации
Во вкладке «Организации» администратор может использовать поисковую строку для поиска по названиям.
2.3.3.1.4. Вкладка «Кластеры организаций»
Вкладка «Кластеры организаций» содержит информацию о группировке организаций в кластеры (Рис. 2.43). До настройки администратором все организации находятся в кластере «По умолчанию».
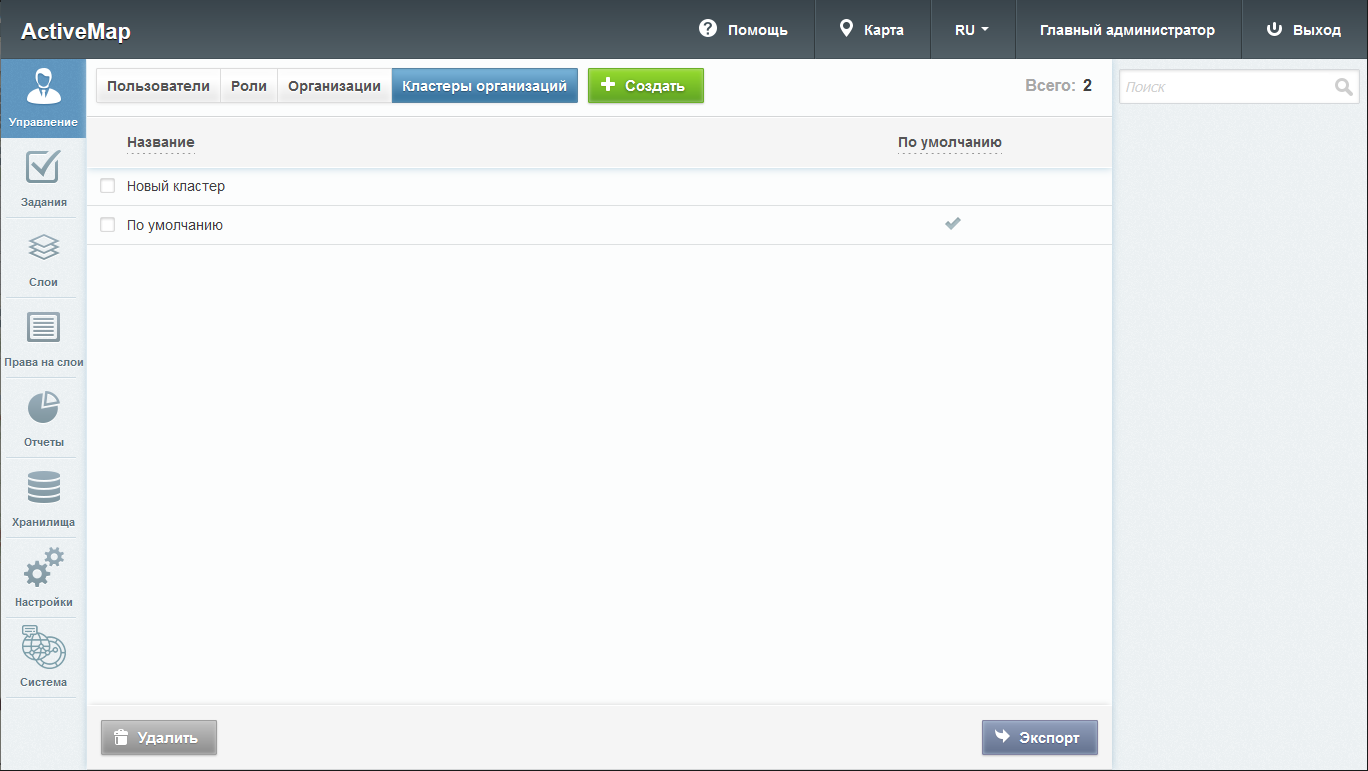
Рис. 2.43 Вкладка «Кластеры организаций»
2.3.3.1.4.1. Добавление нового кластера организаций
Для добавления нового кластера организации нужно нажать 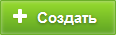 . В области администрирования откроется окно, в котором
необходимо заполнить наименование кластера (Рис. 2.44).
. В области администрирования откроется окно, в котором
необходимо заполнить наименование кластера (Рис. 2.44).
После создания кластера он будет доступен для выбора в форме создания/редактирования организации.
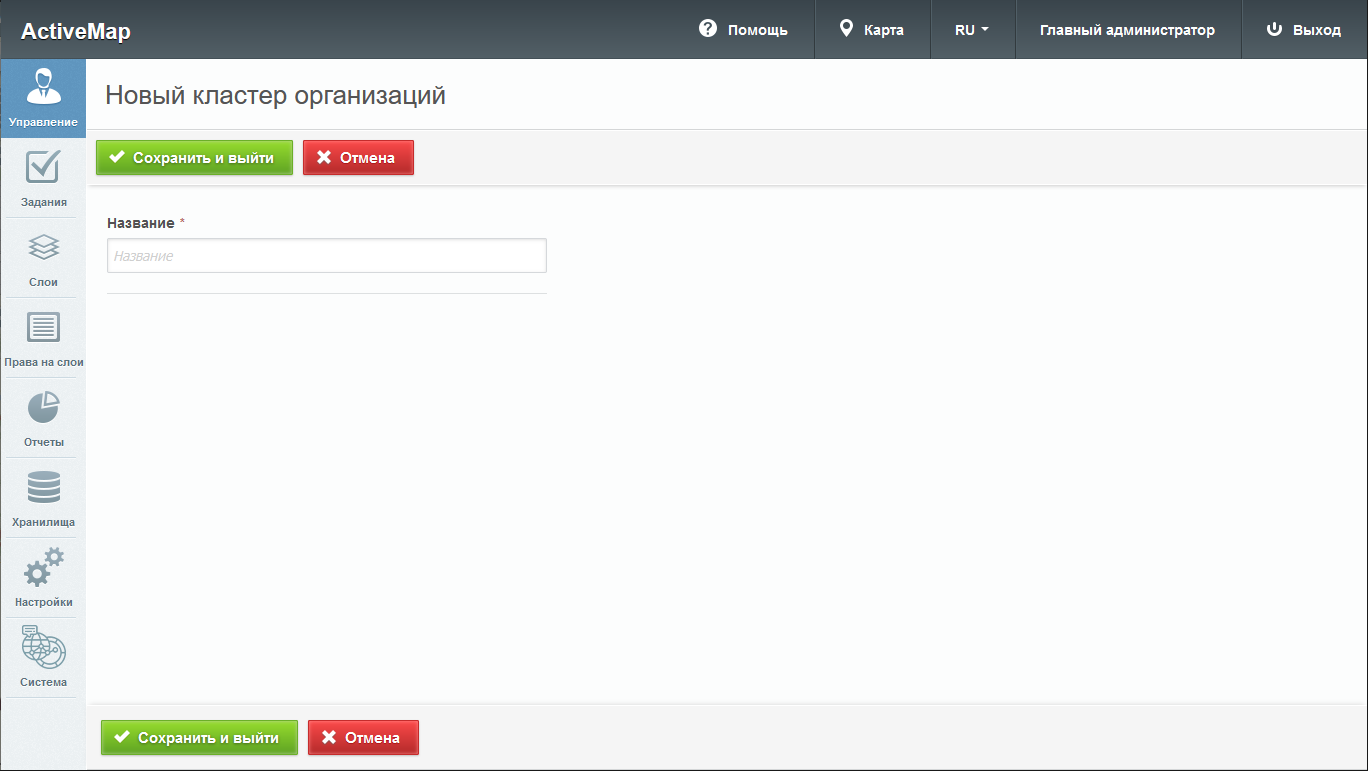
Рис. 2.44 Добавление кластера организаций
2.3.3.1.4.2. Редактирование кластера организаций
Во вкладке «Кластеры организаций» администратору доступно редактирование информации об организациях системы. При нажатии на  (или при двойном щелчке мыши по кластеру) открывается форма изменения наименования кластера организаций.
(или при двойном щелчке мыши по кластеру) открывается форма изменения наименования кластера организаций.
2.3.3.1.4.3. Удаление кластера организаций
Для удаления одного кластера организаций нужно нажать  в правой части строки. Для удаления нескольких кластеров организаций одновременно нужно отметить галочками соответствующие строки и нажать ставшую активной кнопку
в правой части строки. Для удаления нескольких кластеров организаций одновременно нужно отметить галочками соответствующие строки и нажать ставшую активной кнопку 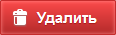 внизу экрана. Более подробно об удалении элементов системы в разделе Удаление записи.
внизу экрана. Более подробно об удалении элементов системы в разделе Удаление записи.
При попытке удалить кластер организаций «По умолчанию» в области администрирования появляется диалоговое окно, информирующее администратора о том, что такое удаление невозможно.