2.3.3.7. Блок «Настройки»
Опасно
Значения существующих настроек выверены разработчиками в процессе отладки. Изменения в данном блоке могут повлечь за собой сбой в работе системы или прекращение ее работоспособности.
В блоке «Настройки» администратору доступны настройки различных элементов системы (Рис. 2.102).
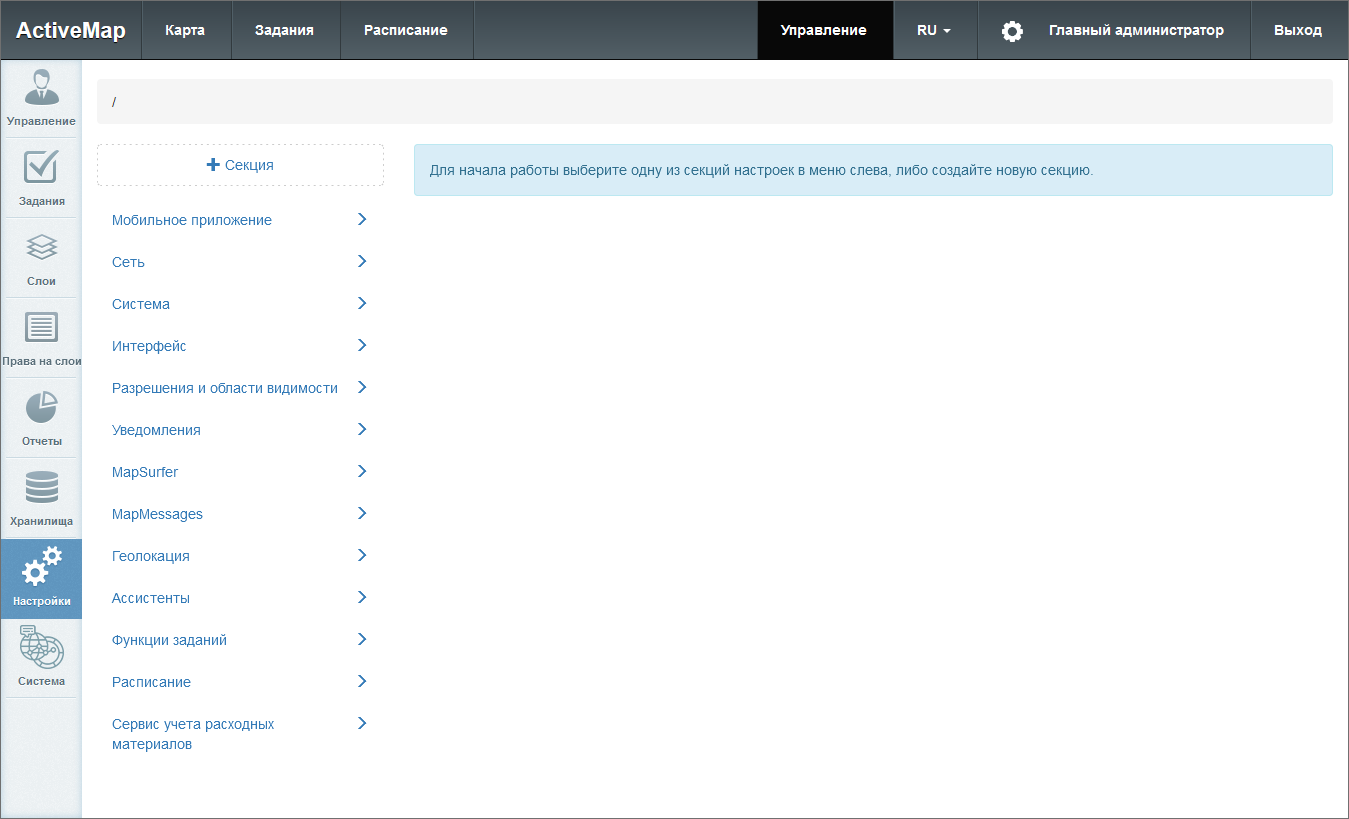
Рис. 2.102 Блок «Настройки»
Они разбиты на тематические секции. Каждая секция содержит папки и подпапки, в которых находятся настройки и их значения (Рис. 2.103).
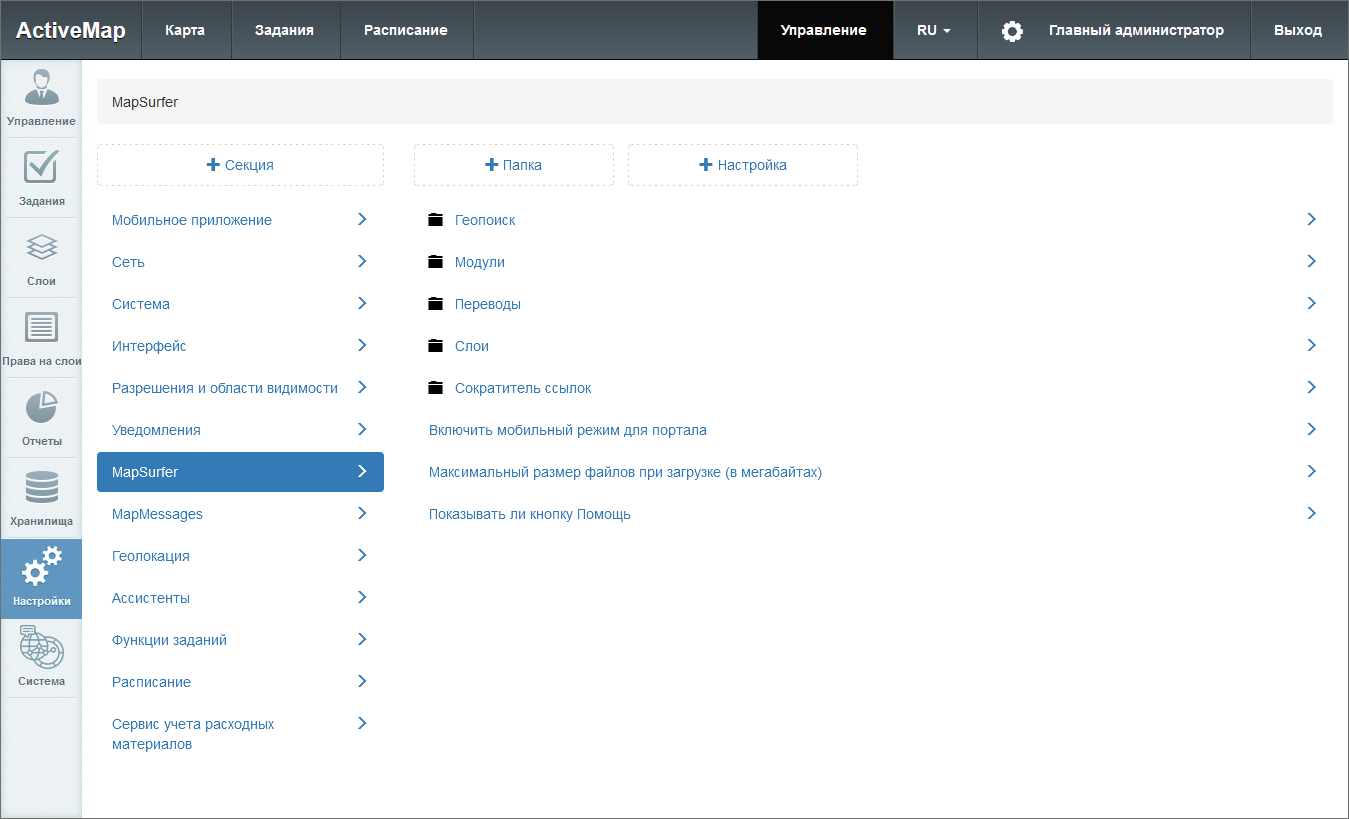
Рис. 2.103 Структура блока «Настройки»
Редактирование и удаление значений настроек по умолчанию недоступно.
Для того чтобы добавить новую настройку элемента системы, администратору нужно выбрать соответствующую секцию, затем нажать кнопку «+Настройка». Откроется форма с полями для заполнения (Рис. 2.104):
«Ключ» – название настройки латиницей, которое будет использоваться в системе;
«Название» – название настройки, которое будет отображаться в интерфейсе;
«Тип» – тип данных (строка, целое число, логическое выражение, вещественное число).
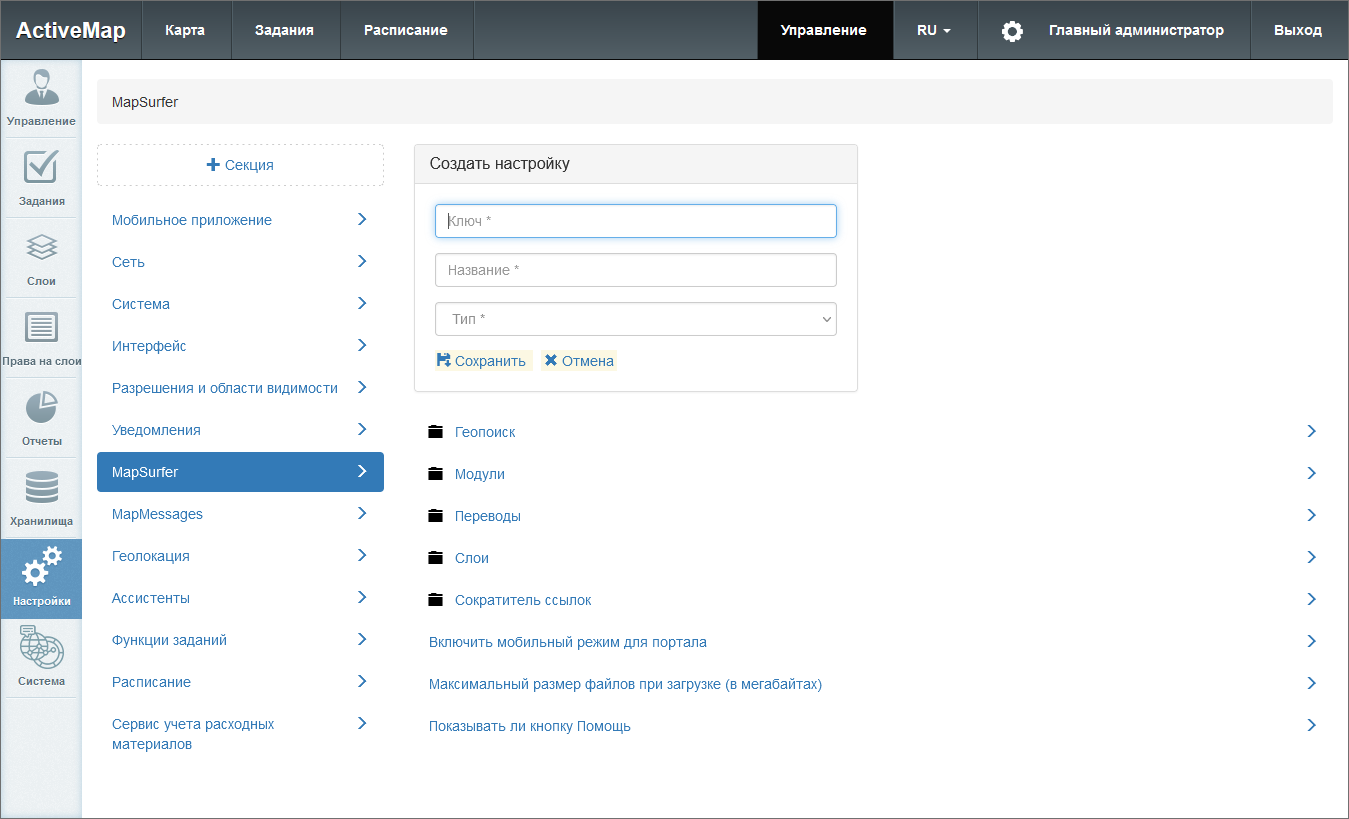
Рис. 2.104 Создание настройки
Чтобы задать настройке новое значение, администратору следует выделить настройку и нажать «+Значение». Откроется окно с полями, которые нужно заполнить (Рис. 2.105):
«Значение» – наименование, которому настройка будет равна в системе (зависит от типа данных, указанного при создании настройки);
«Организация» – организации, к которым данная настройка будет применена;
«Пользователь» – пользователи, к которым настройка будет применена;
«Роль» – роли пользователей, к которым настройка будет применена;
«Состояние» – состояния задания, к которым настройка будет применена.
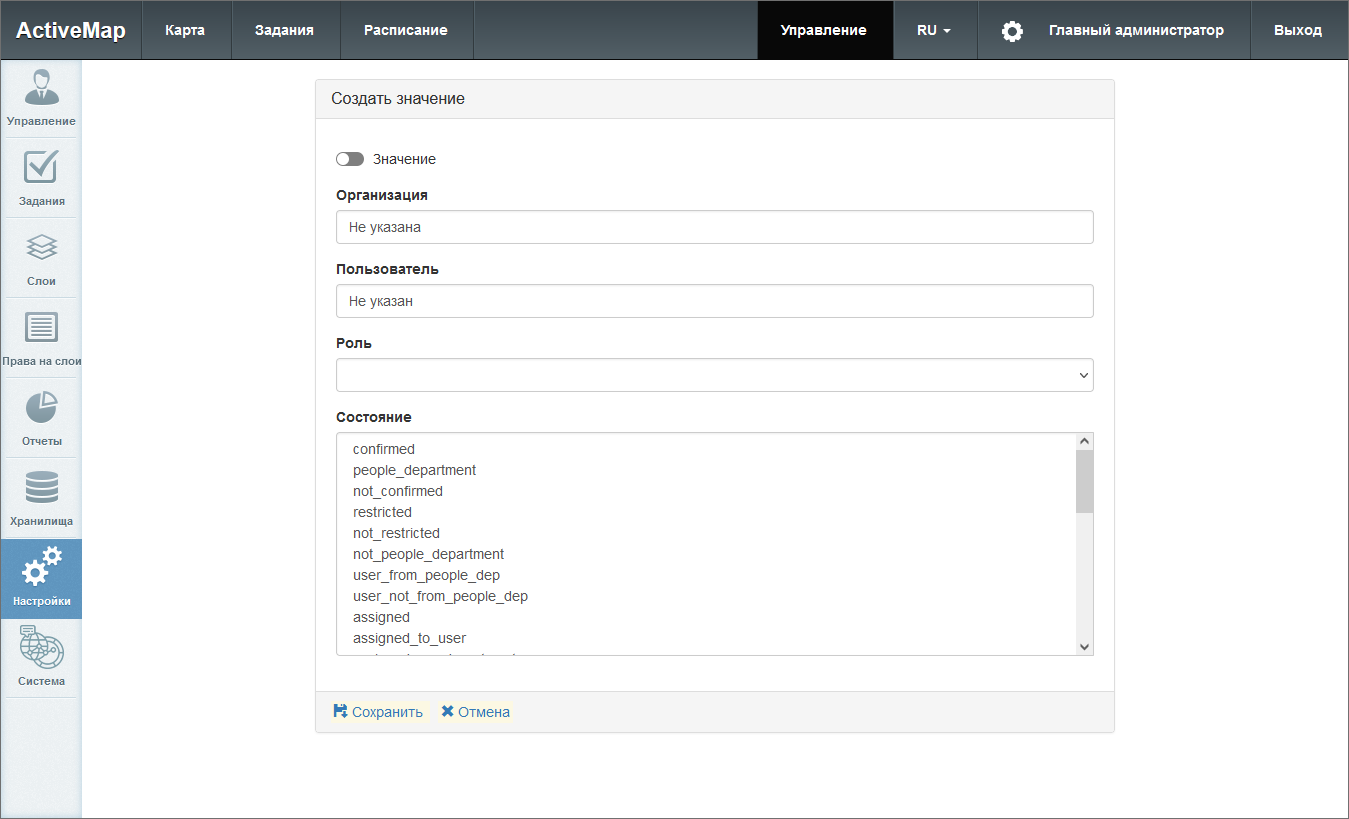
Рис. 2.105 Добавление значения
Внимание
Настройку можно указать либо для конкретного пользователя, либо для роли в системе. Если поля «Организация», «Пользователь», «Роль» не заполнены, настройка будет доступна для всех пользователей системы.
Для редактирования добавленного значения следует нажать  . В открывшемся окне внести необходимые изменения и нажать «Сохранить».
Для удаления добавленного значения требуется нажать
. В открывшемся окне внести необходимые изменения и нажать «Сохранить».
Для удаления добавленного значения требуется нажать  . В появившемся диалоговом окне необходимо подтвердить или отменить удаление.
. В появившемся диалоговом окне необходимо подтвердить или отменить удаление.
2.3.3.7.1. Секция «Сервис учета расходных материалов»
В случае, когда пользователю нужно использовать методику расчета стоимости работ онлайн, в приложении дополнительно настраивается модуль «Счет-фактура». Секция позволяет администратору добавлять настройки в данный модуль (Рис. 2.106). При необходимости администратор может задать новое значение, выделив настройку, затем нажать «+Значение». В открывшемся окне следует ввести необходимое наименование, а затем заполнить оставшиеся поля. Подробное описание процесса добавления нового значения приведено в разделе 2.2.3.7 Блок «Настройки».
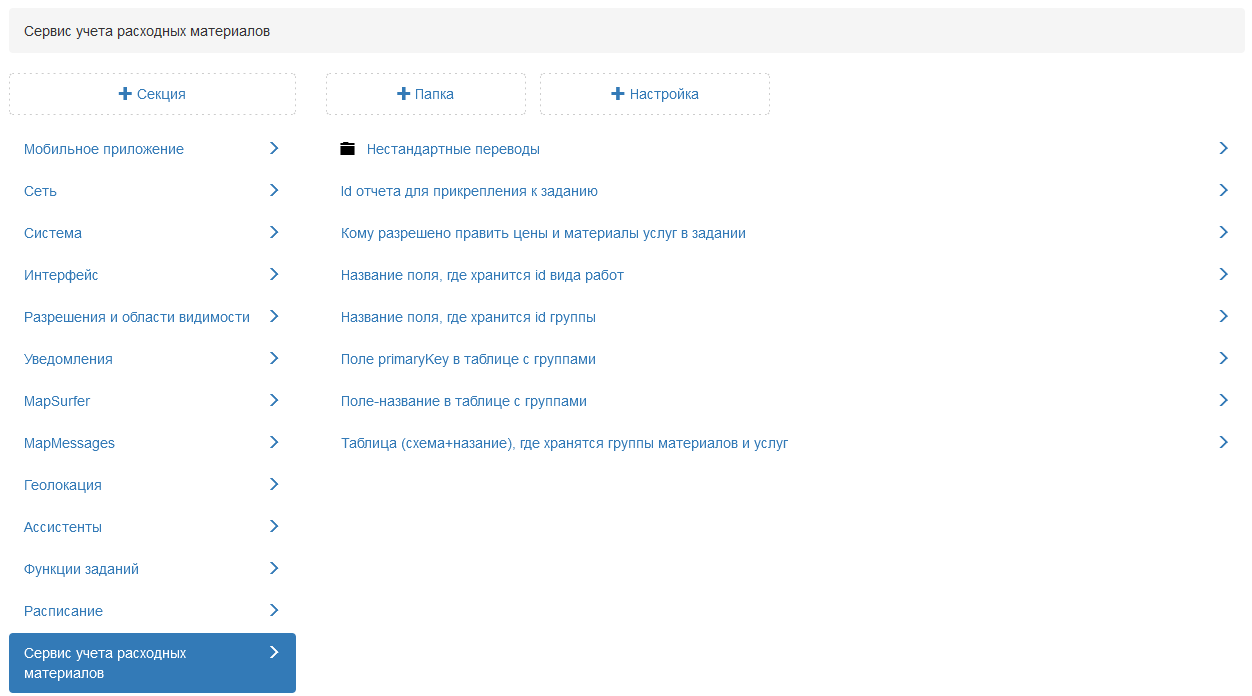
Рис. 2.106 Секция «Сервис учета расходных материалов»
2.3.3.7.1.1. Нестандартные переводы
В данной папке администратор может переименовать поле в модуле учета расходных материалов. Для этого следует выбрать язык из представленного перечня, затем нажать «+Настройка». В открывшемся окне ввести соответствующие значения (Рис. 2.107):
«Ключ» - ключ в системе, который необходимо переименовать;
«Название» - название поля, которое будет переименовано;
«Тип» - тип данных (в данном случае, строка).
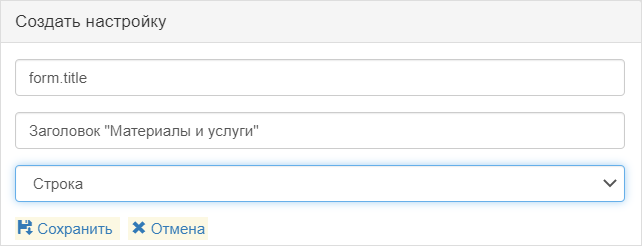
Рис. 2.107 Изменение названия поля
Далее следует задать новое значение для данной настройки (Рис. 2.108). Для применения нового значения администратору необходимо перезапустить сервис.
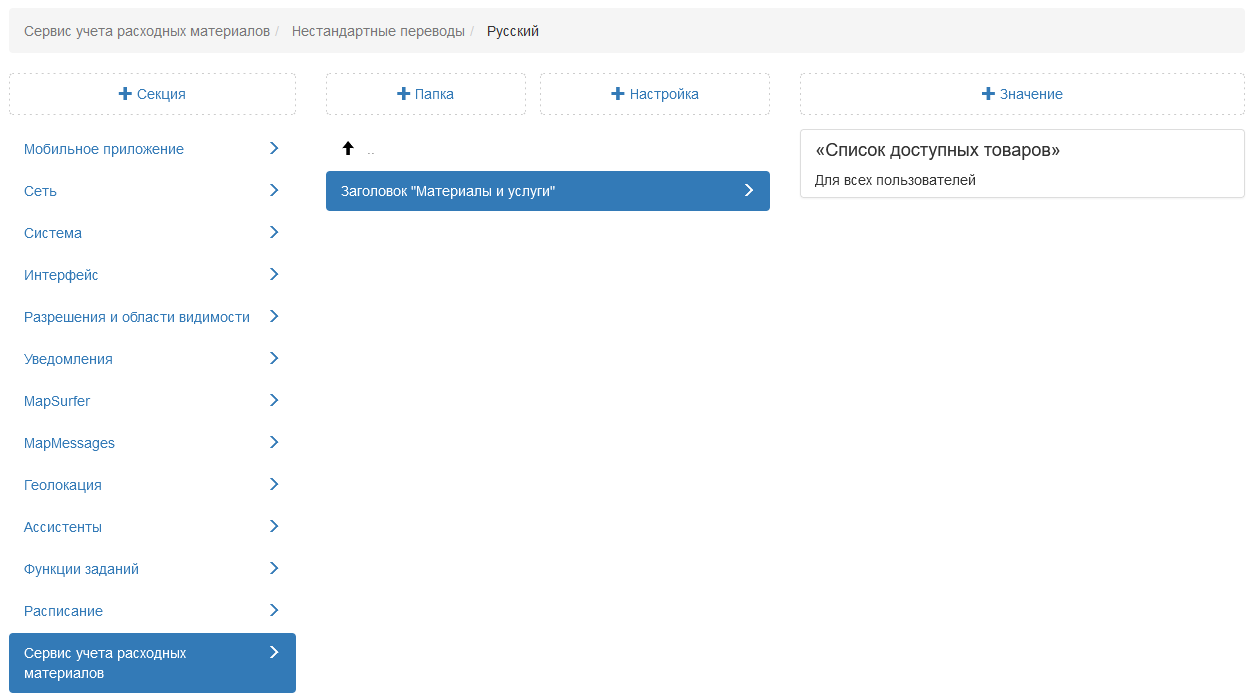
Рис. 2.108 Добавление нового значения
2.3.3.7.1.2. Id отчета для прикрепления к заданию
В данной настройке отображается id существующего в системе отчета, который загружается при формировании счет-фактуры в карточке задания в pdf формате. По умолчанию в системе используется отчет с идентификатором 343 (Рис. 2.109). Для применения нового значения администратору необходимо перезапустить сервис.
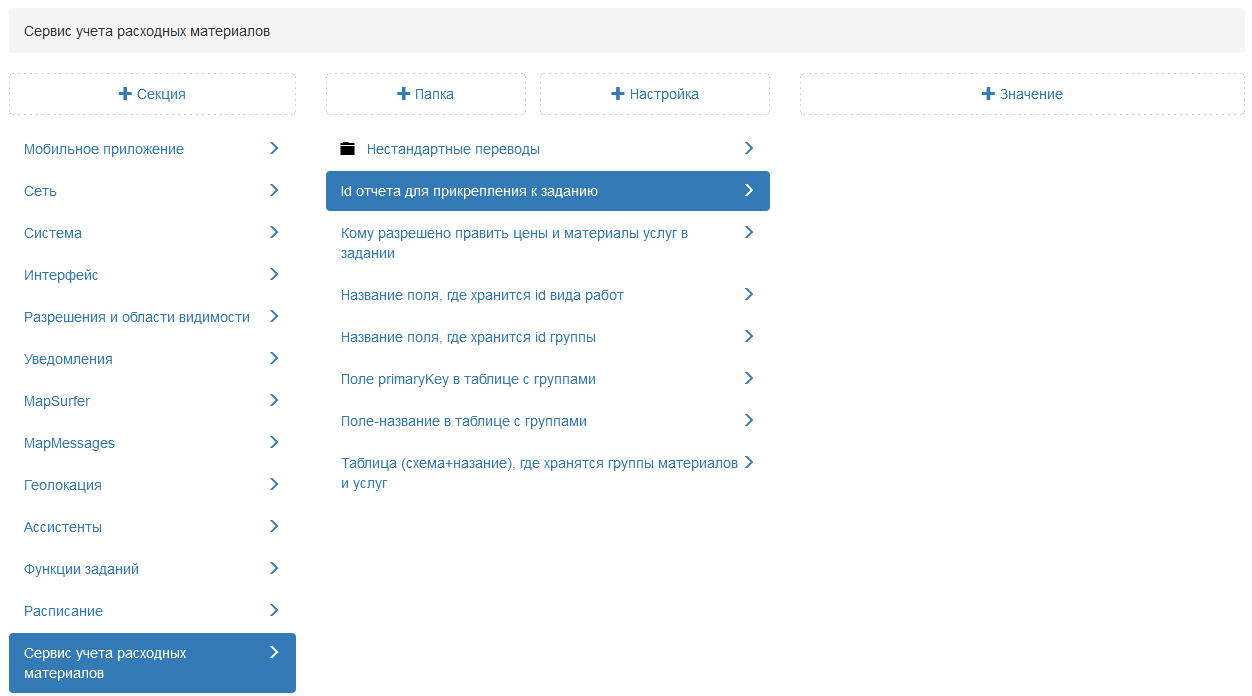
Рис. 2.109 Указание id отчета
2.3.3.7.1.3. Кому разрешено править цены и материалы услуг в задании
Данная настройка позволяет администратору указать роль или пользователей, которые могут менять стоимость услуг в счет-фактуре (Рис. 2.110). Пользователи, которые были добавлены, получают права изменять цену материалов и услуг только в рамках текущего задания.
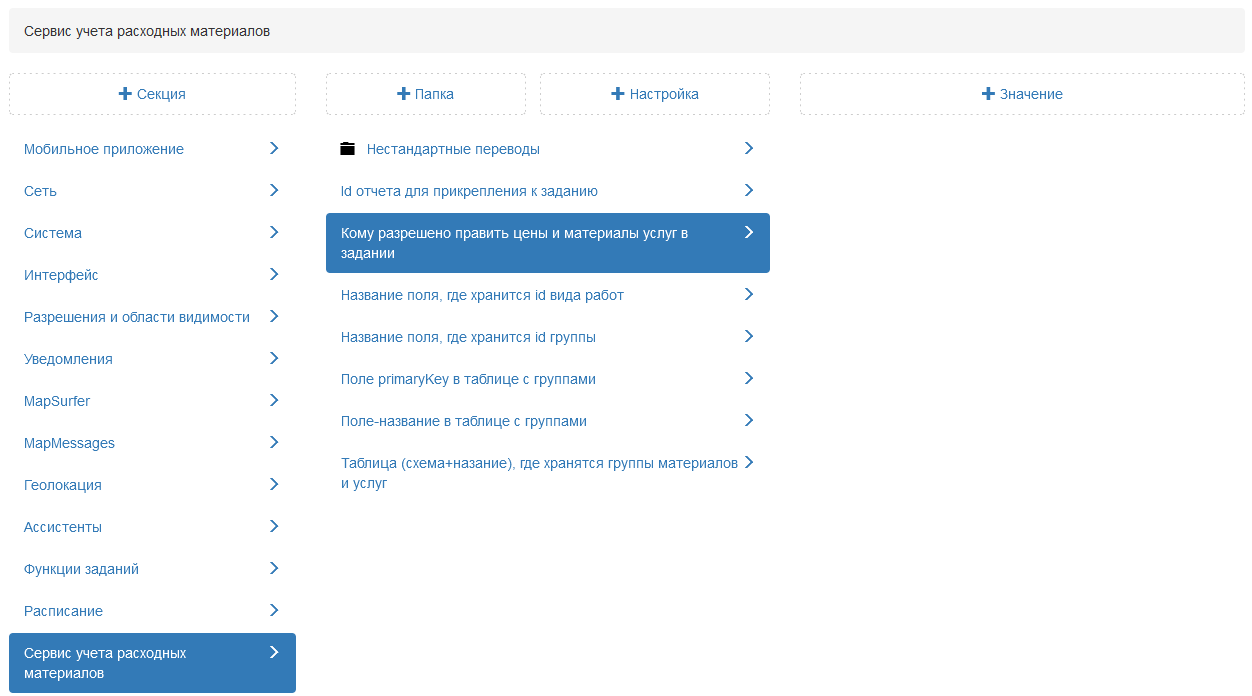
Рис. 2.110 Предоставление доступа для редактирования счет-фактуры
2.3.3.7.1.4. Название поля, где хранится id вида работ
Для добавления фильтра по видам работ в модуль учета расходных материалов в мобильном приложении «ActiveMap Mobile» администратору нужно определить, как называется атрибут в таблице с материалами и услугами, где хранится id вида работ. По умолчанию это название sys_type_id (Рис. 2.111). Далее следует добавить соответствующий атрибут в таблицу с материалами и услугами (тип поля «Целое»). Затем администратору следует перейти в настольное приложение «MapEditor». Далее нужно открыть управление таблицами и выбрать таблицу «Материалы и услуги». Заполнить поле sys_type_id, указав id необходимых видов работ. Для применения нового значения администратору необходимо перезапустить сервис.
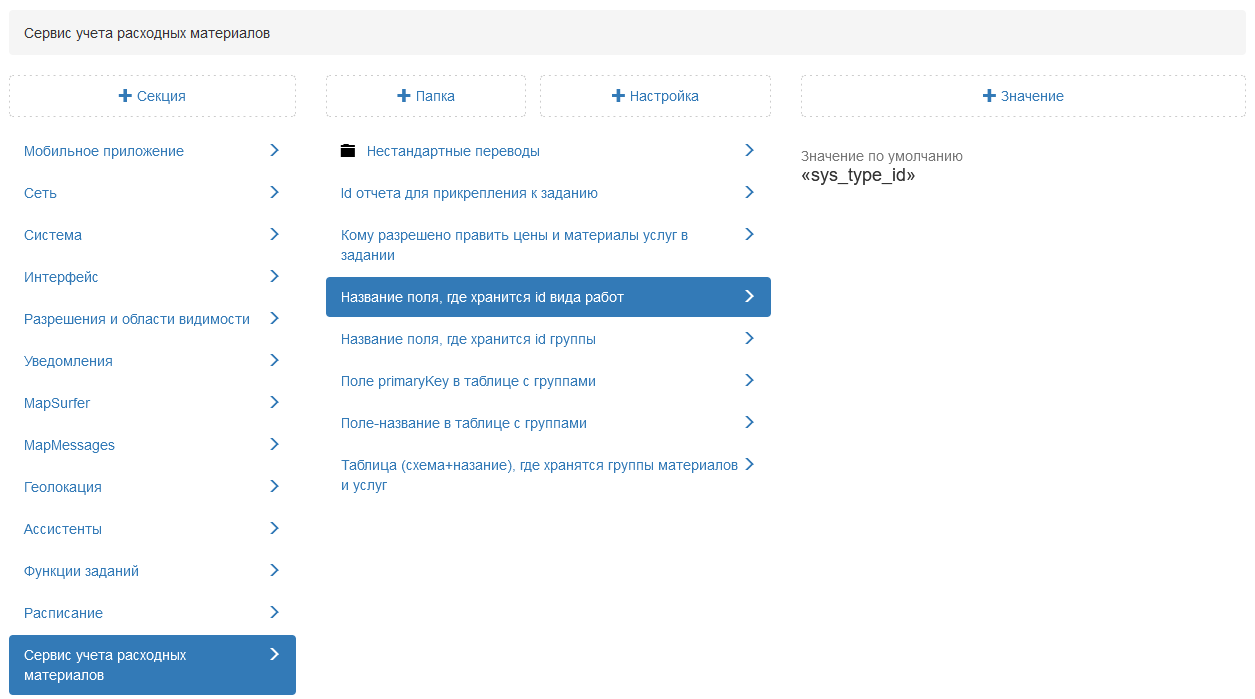
Рис. 2.111 Название поля, где хранится id вида работ
2.3.3.7.1.5. Название поля, где хранится id группы
Чтобы добавить фильтр по группам материалов и услуг в мобильном приложении «ActiveMap Mobile» администратору нужно создать в системе таблицу с группами материалов и услуг, например «Группа материалов». Далее в таблице «Материалы и услуги» нужно добавить данный справочник. При этом название поля в базе должно быть sys_group_id (Рис. 2.112), так как в базе по умолчанию оно так будет распознаваться.
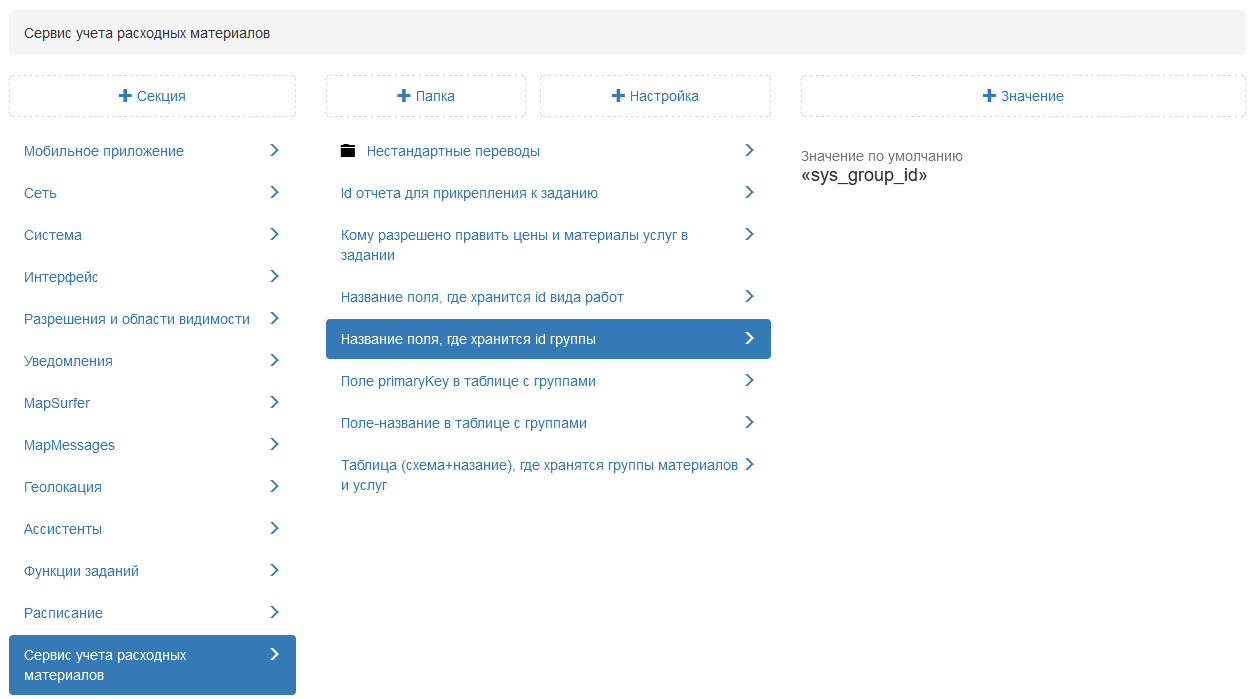
Рис. 2.112 Название поля, где хранится id группы
Далее администратору следует заполнить настройку Таблица (схема + название), где хранятся группы материалов и услуг, указав где хранится группа материалов и услуг, например, data.gruppa_materialov (Рис. 2.113).
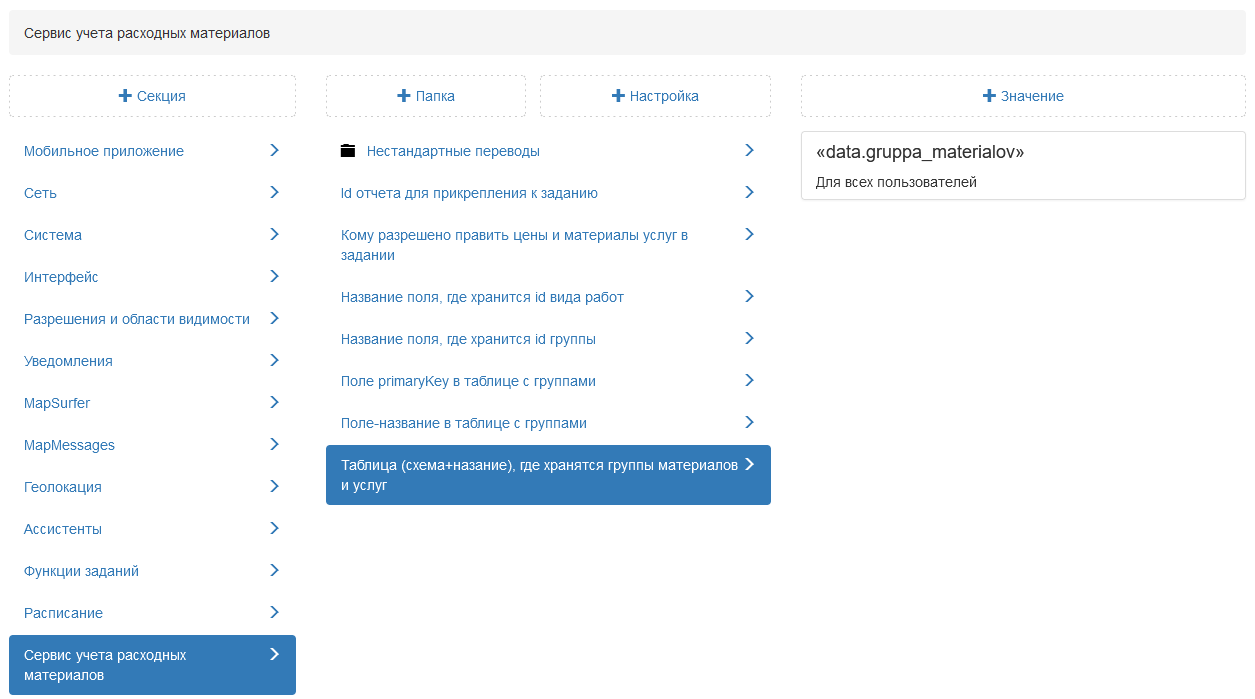
Рис. 2.113 Таблица, где хранятся группы материалов и услуг
В настройке Поле с PrimaryKey в таблице с группами добавить новое значение, например gid (Рис. 2.114).
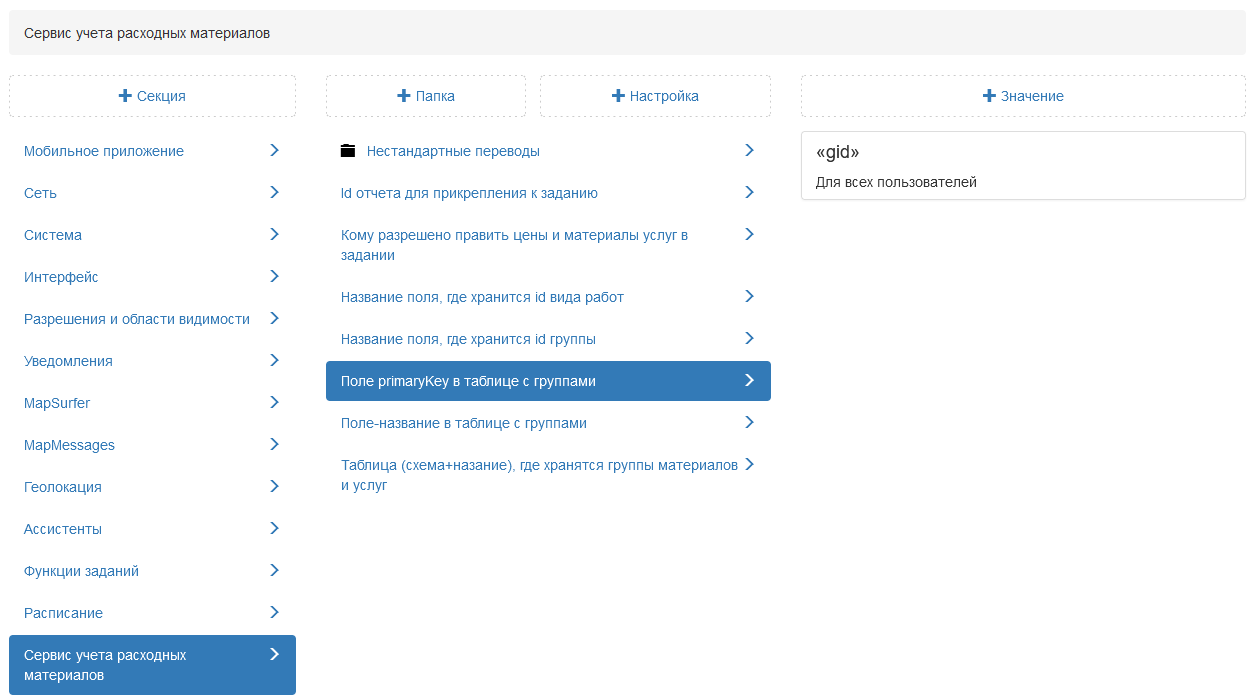
Рис. 2.114 Поле с PrimaryKey в таблице с группами
В настройке Поле-название в таблице с группами указать название поля, где хранятся названия групп из таблицы «Группа материалов» (Рис. 2.115).
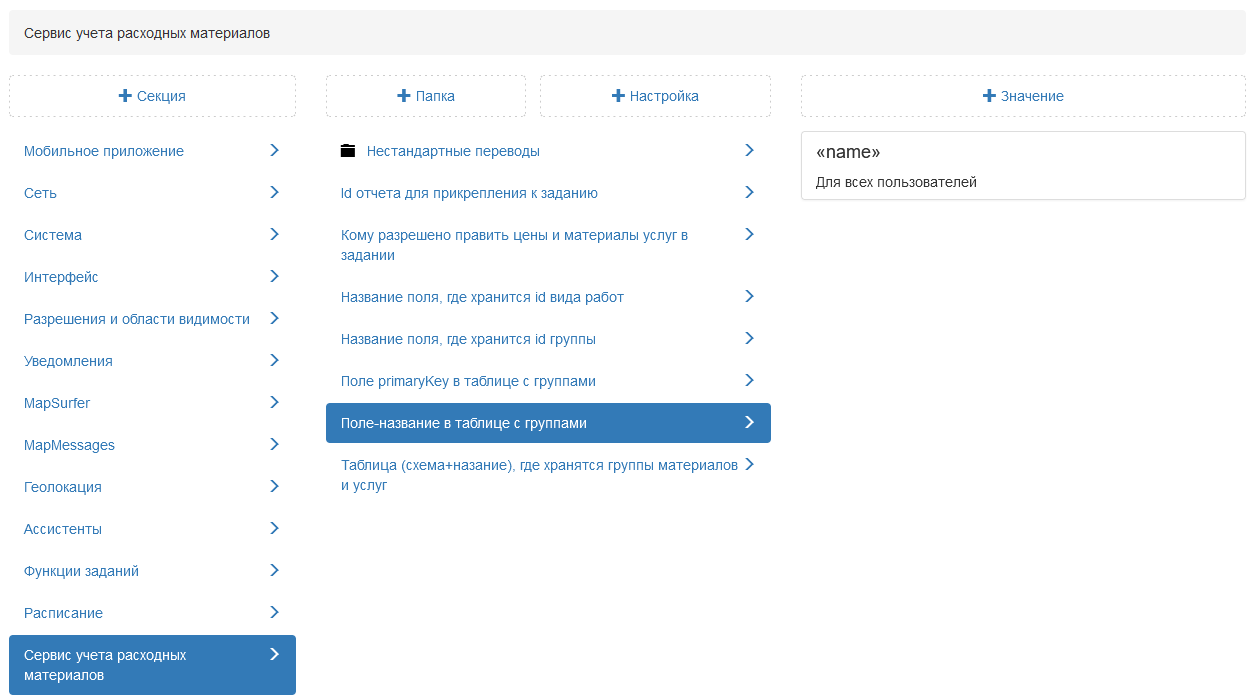
Рис. 2.115 Поле-название в таблице с группами
Далее администратору следует перейти в настольное приложение «MapEditor» и заполнить новый созданный справочник, добавив соответствующие группы, а затем таблицу «Материалы и услуги» соответствующими значениями. Для применения новой настройки администратору необходимо перезапустить сервис.
2.3.3.7.2. Секция «Мобильное приложение»
Секция «Мобильное приложение» позволяет администратору настраивать дополнительные опции для работы в приложениях «ActiveMap Mobile», а также «ActiveMap Informer» (Рис. 2.116). При необходимости администратор может задать новое значение, выделив настройку, затем нажать «+Значение». В открывшемся окне следует включить/отключить тумблер или ввести необходимое наименование, а затем заполнить оставшиеся поля. Подробное описание процесса добавления нового значения приведено в разделе 2.2.3.7 Блок «Настройки».
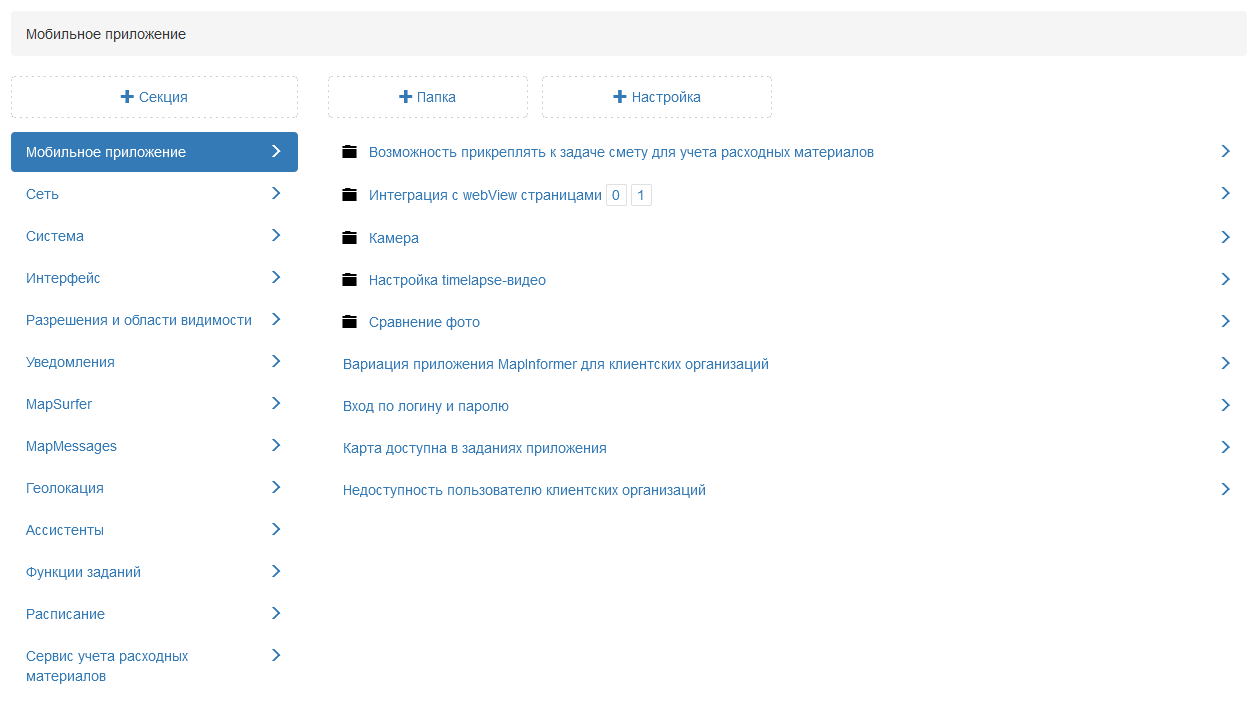
Рис. 2.116 Секция «Мобильное приложение»
2.3.3.7.2.1. Возможность прикреплять к задаче смету для учета расходных материалов
В данной папке администратор может добавить модуль учета расходных материалов (кнопка «Счет-фактура» в карточке задания).
Активировать
Данная настройка позволяет подключить модуль учета расходных материалов. По умолчанию данная настройка отключена (Рис. 2.117).
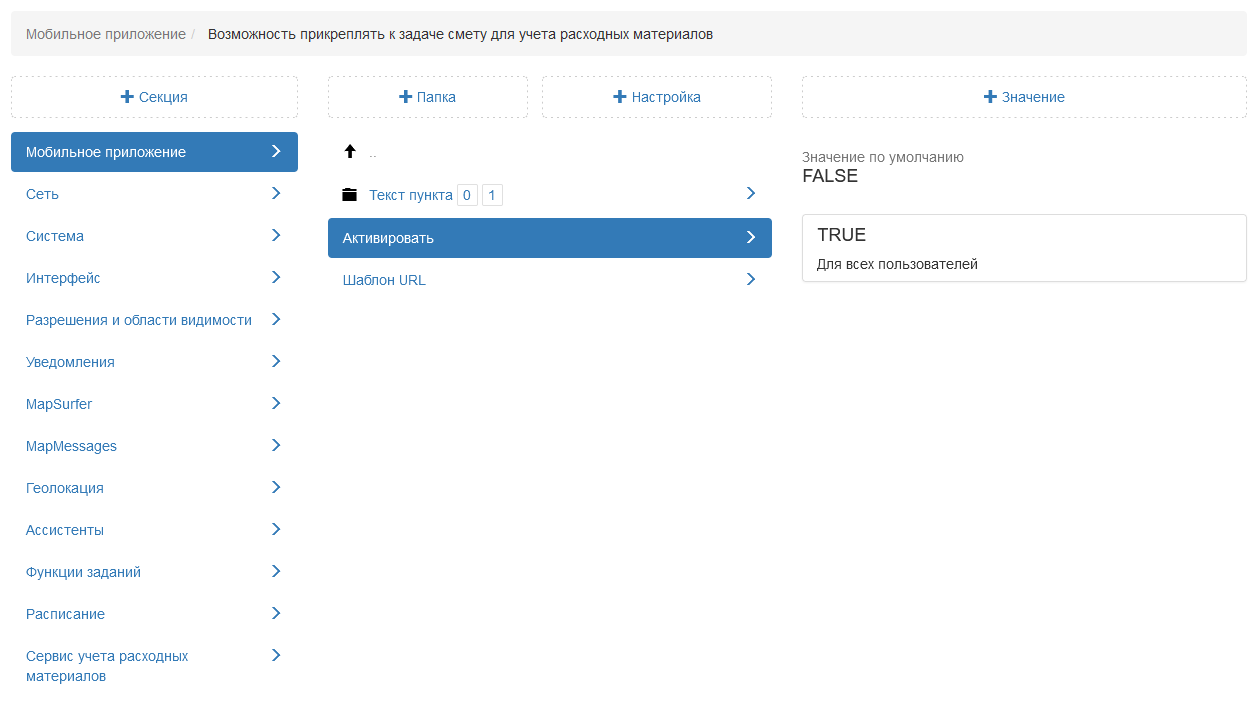
Рис. 2.117 Активация модуля учета расходных материалов
Текст пункта
Настройка позволяет администратору задать название модуля в приложении. По умолчанию для русского языка в операционной системе модуль называется «Счет-фактура», для английского языка «Invoice» (Рис. 2.118).
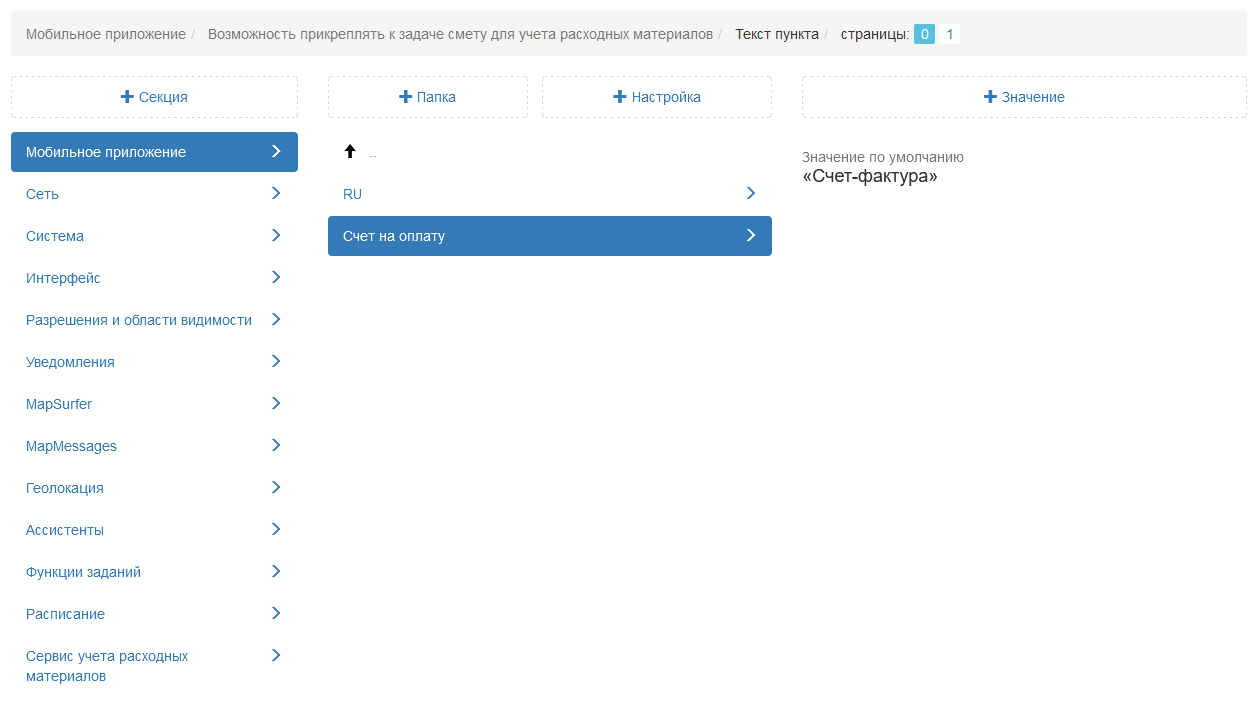
Рис. 2.118 Указание названия модуля учета расходных материалов
Шаблон URL
Данная настройка отображает веб-адрес страницы, которая откроется при нажатии на кнопку «Счет-фактура».
2.3.3.7.2.2. Интеграция с webView страницами
В данной папке администратор может добавить в меню навигации мобильного приложения «ActiveMap Informer» разделы сторонних веб-приложений и сервисов.
Включено
Настройка позволяет активировать подключение стороннего сервиса. По умолчанию данная настройка отключена (Рис. 2.119).
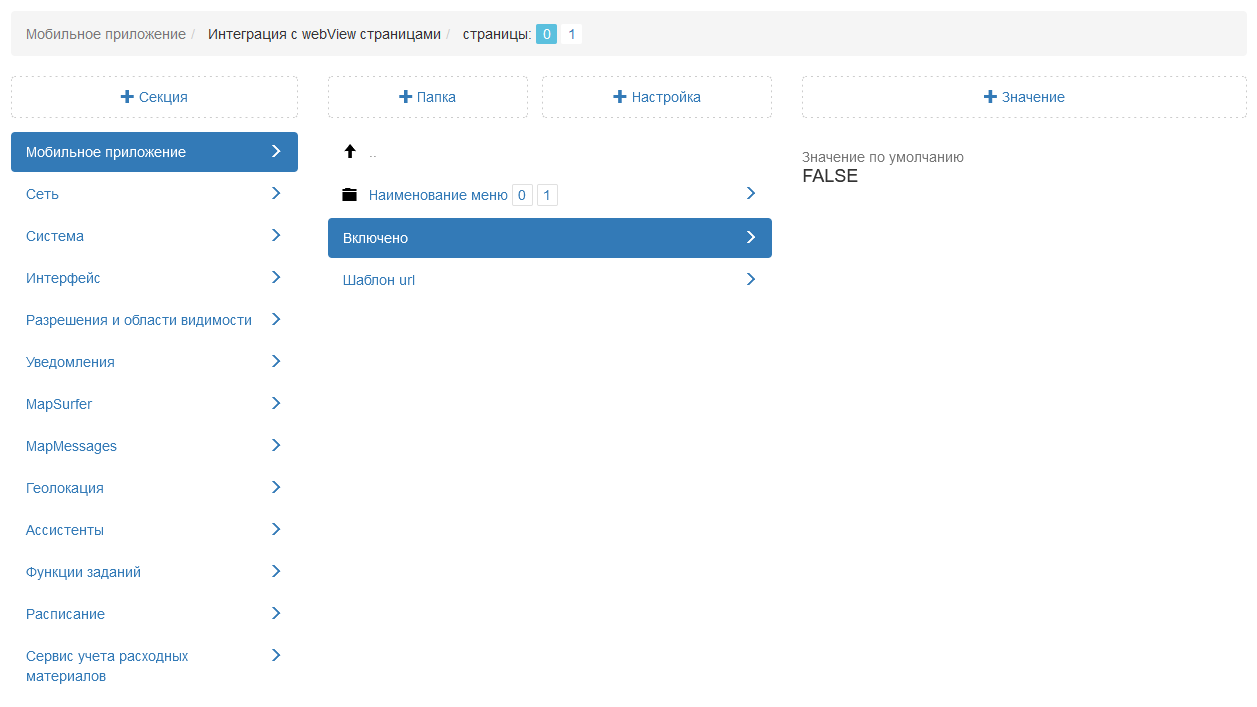
Рис. 2.119 Подключение веб-приложений
Текст
Для указания наименования нового раздела в мобильном приложении «ActiveMap Informer» администратору следует перейти в папку «Наименование меню», выбрать настройку «Текст» (Рис. 2.120) и ввести необходимое значение.
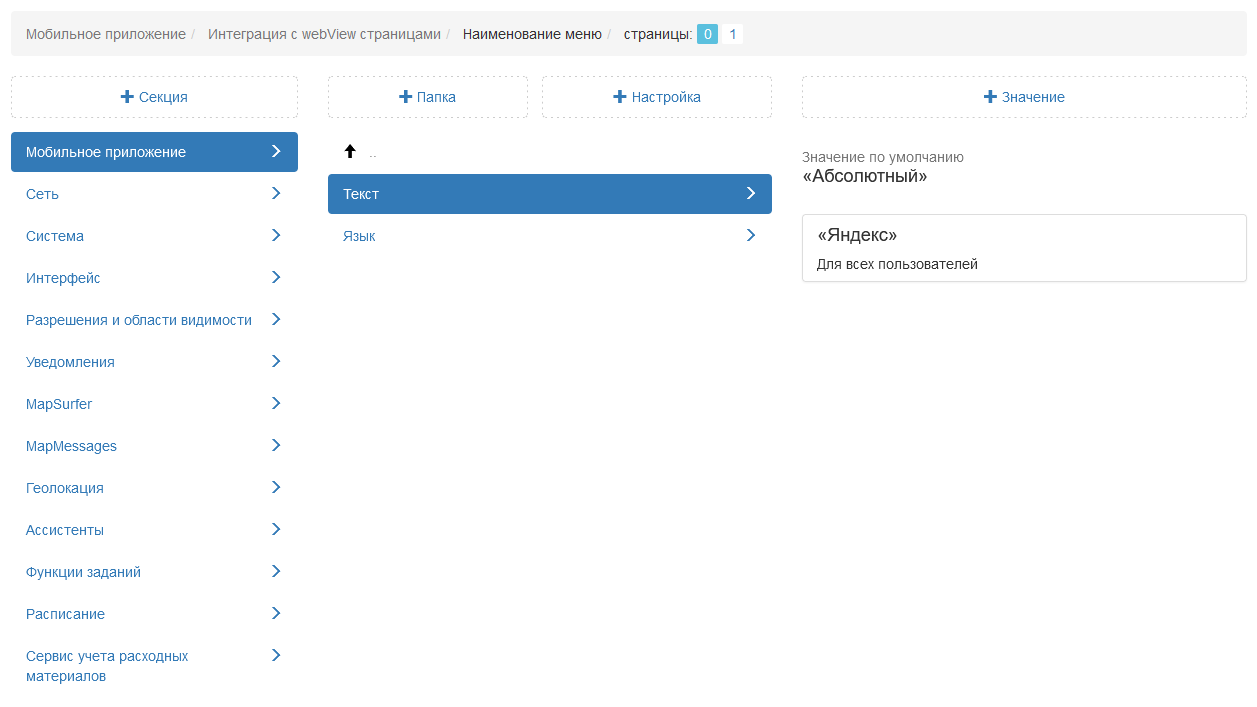
Рис. 2.120 Название подключаемого веб-сервиса
Шаблон URL
В данной настройке администратор может указать адрес стороннего веб-приложения или сервиса (Рис. 2.121).
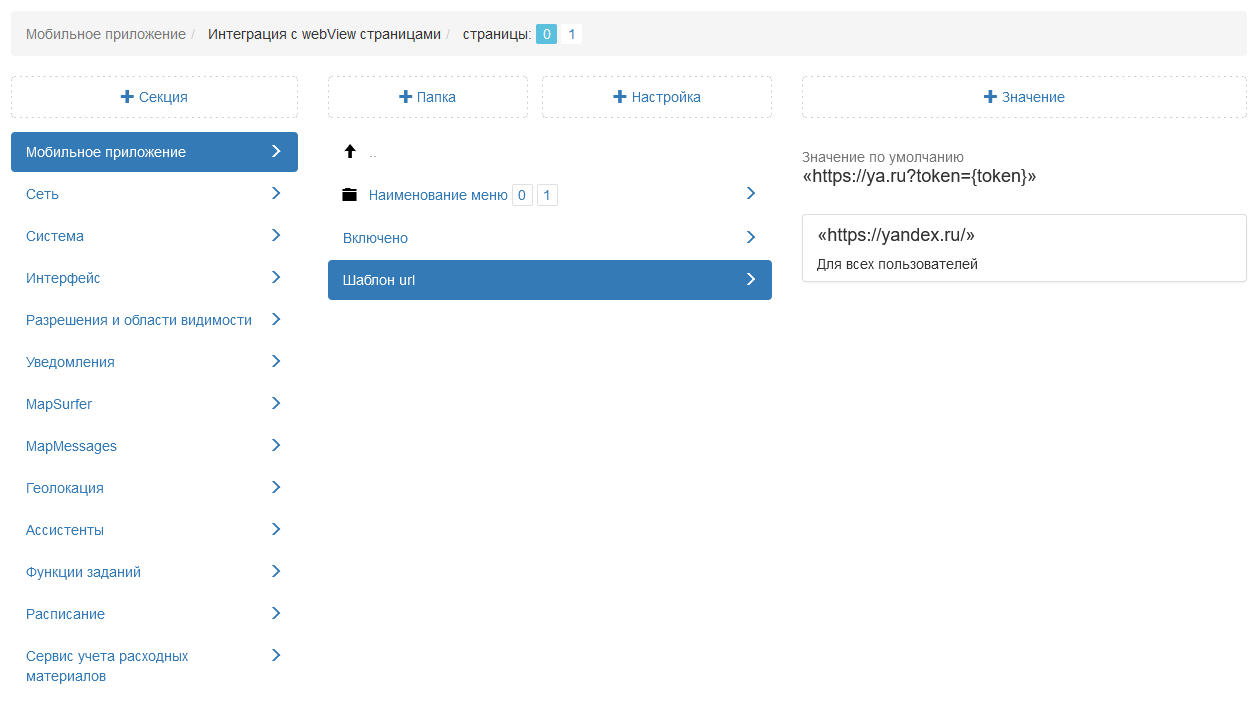
Рис. 2.121 Название подключаемого веб-приложения
2.3.3.7.2.3. Камера
В данной папке администратор может добавить настройки для работы кастомной камеры в мобильном приложении.
Запрещать фотографирование
Настройка запрещает делать снимок, если пользователь находится вне геозоны задания, либо выключена функция геолокации на устройстве, а также если службы геолокации не могут определить (с заданной точностью) местоположение устройства. По умолчанию данная настройка отключена (Рис. 2.122).

Рис. 2.122 Запрет фотографирования
Максимальная задержка местоположения
Настройка задает время (миллисекунды) актуальности геолокации устройства после потери GPS-сигнала при использовании встроенной камеры. Если местоположение было получено более, чем указанное значение миллисекунд назад и настройка «Запрещать фотографирование» подключена, то приложение не позволит сделать снимок до тех пор, пока не получит точку, удовлетворяющую требованиям (Рис. 2.123).
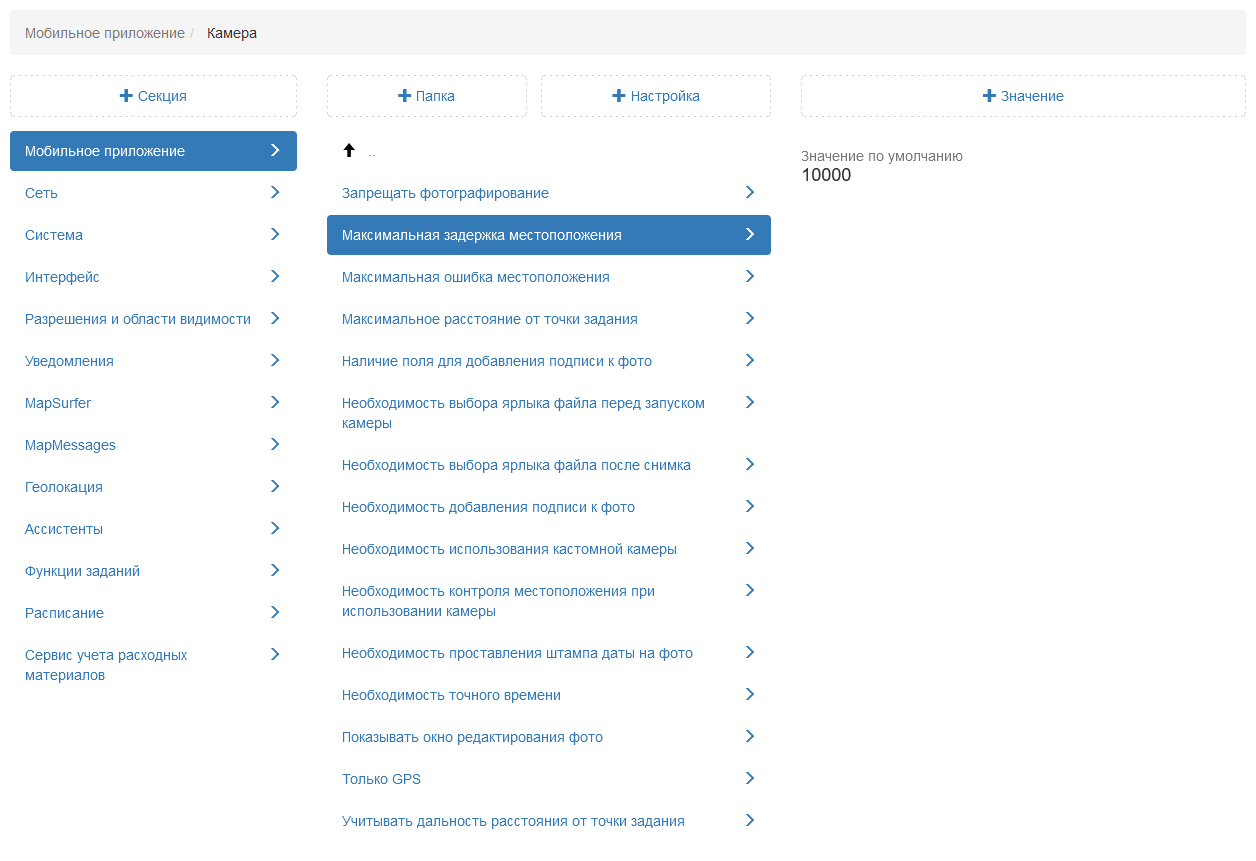
Рис. 2.123 Максимальная задержка местоположения
Максимальная ошибка местоположения
Настройка позволяет администратору указать допустимую погрешность (в метрах) определения геолокации устройства при использовании встроенной камеры. Если полученное местоположение имеет большую погрешность, чем выставленное значение и настройка «Запрещать фотографирование» подключена, то приложение не позволит сделать снимок до тех пор, пока не получит точку, удовлетворяющую требованиям (Рис. 2.124).
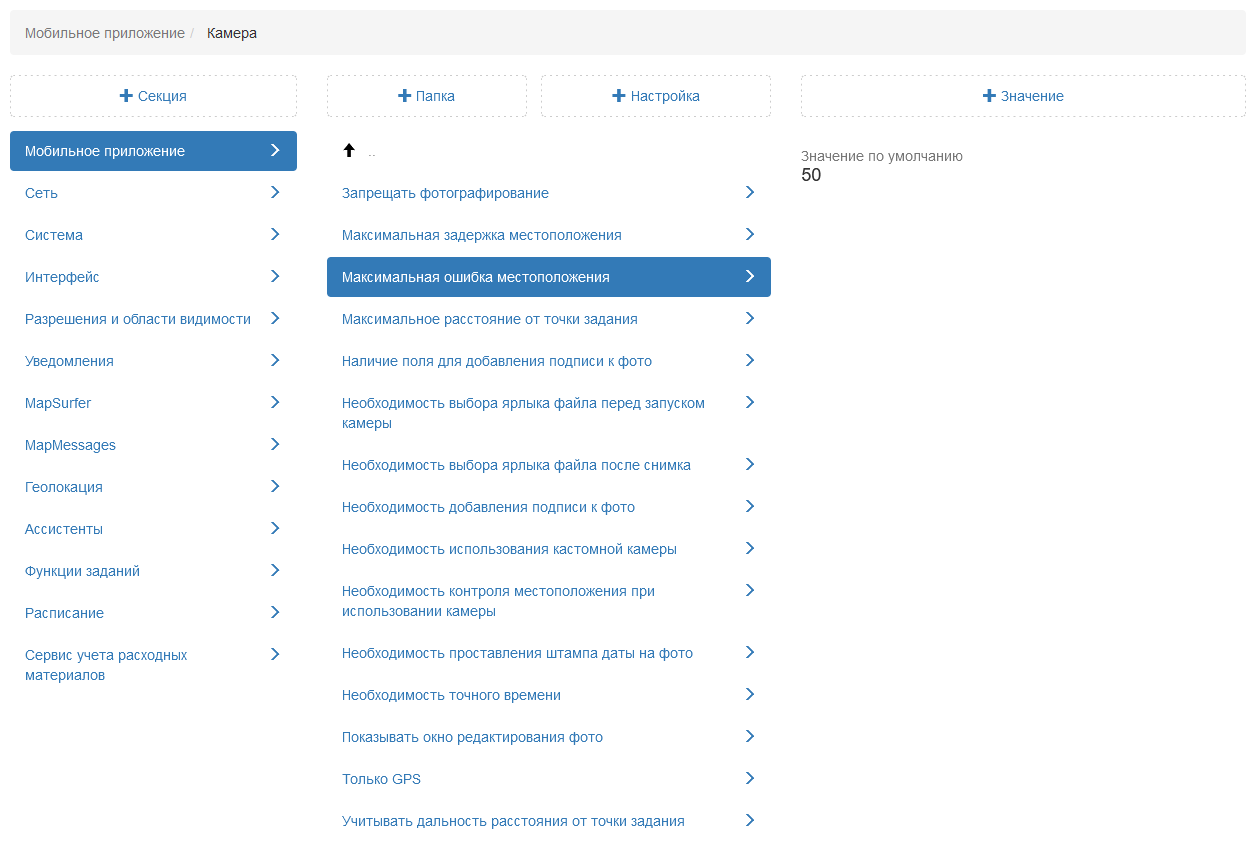
Рис. 2.124 Максимальная ошибка местоположения
Максимальное расстояние от точки задания
Данная настройка задает максимальное расстояние (в метрах) от точки задания, на котором можно сделать снимок (Рис. 2.125).
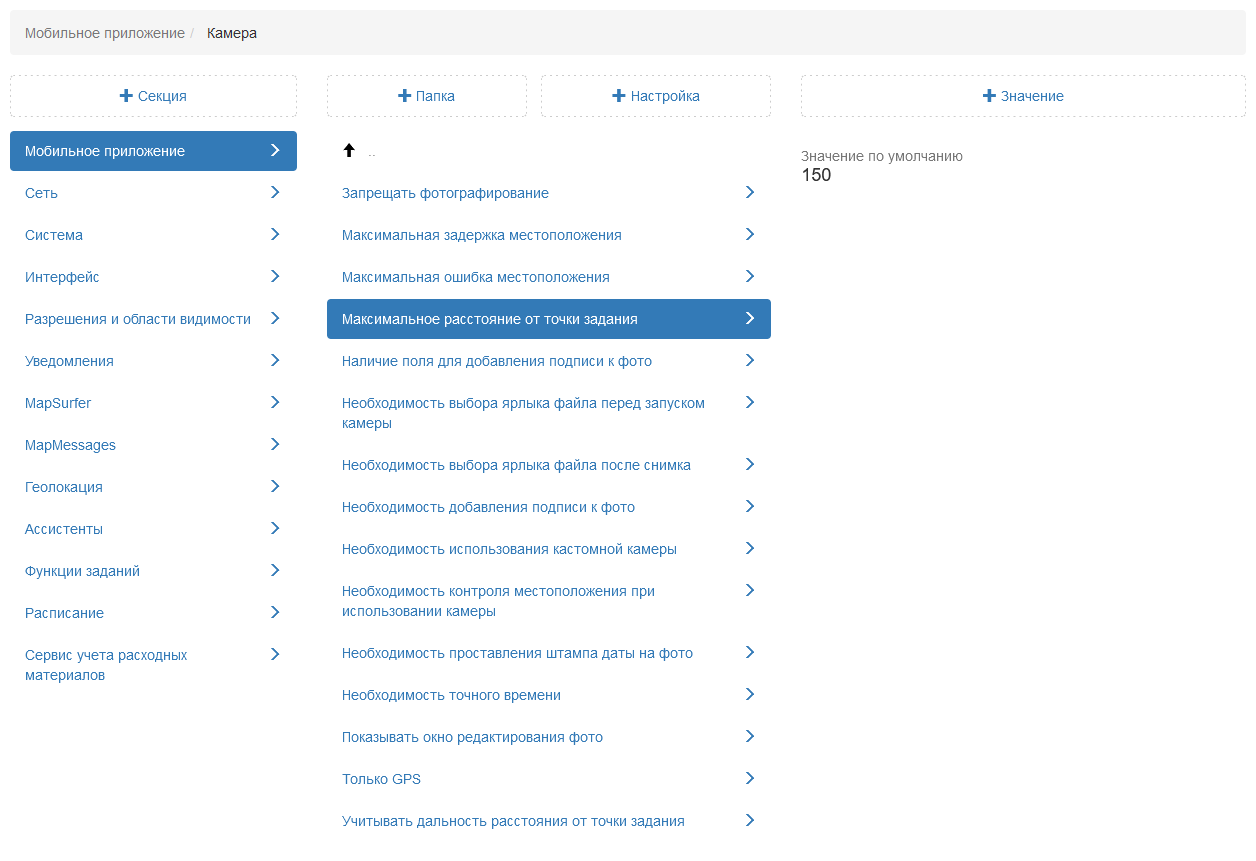
Рис. 2.125 Максимальное расстояние от точки задания
Наличие поля для добавления подписи к фото
Настройка позволяет в редакторе фотографий в мобильном приложении добавлять описания фото. По умолчанию данная настройка подключена (Рис. 2.126).
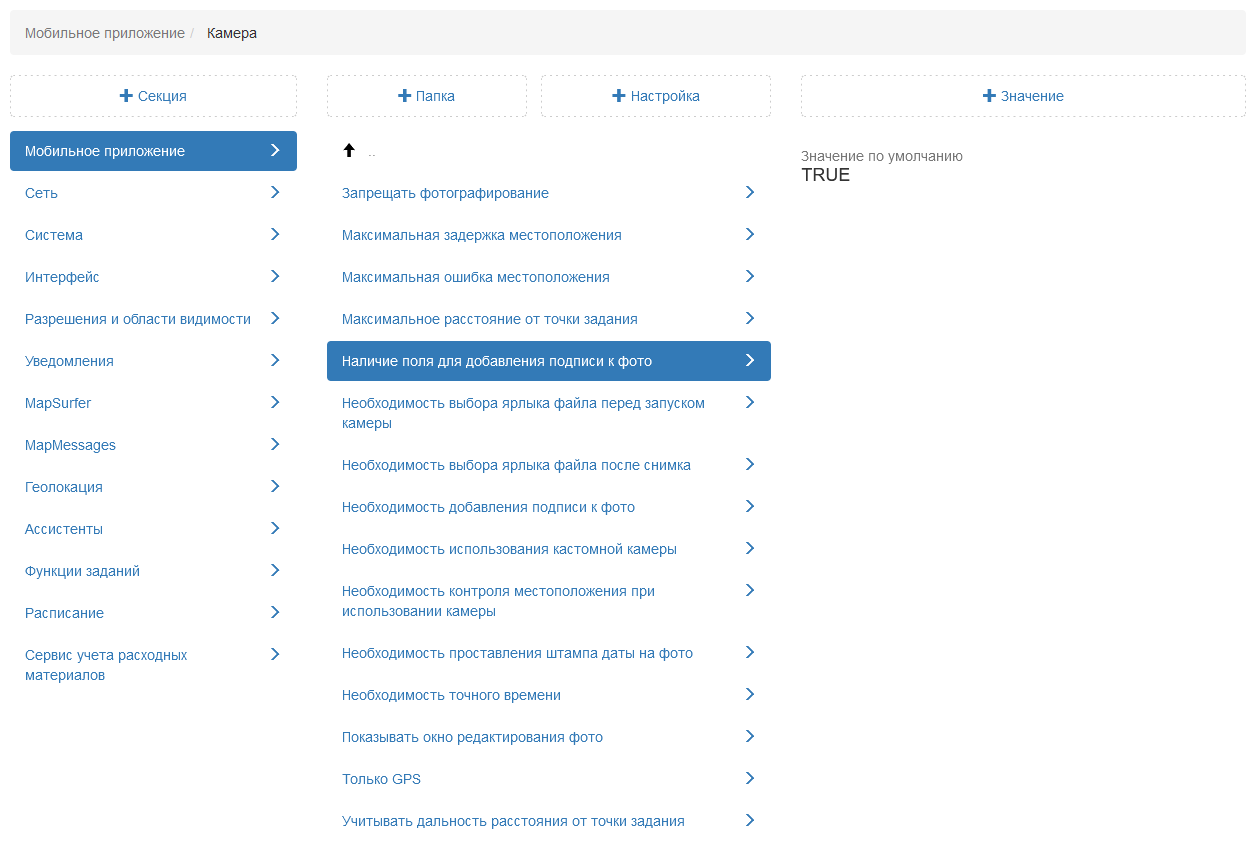
Рис. 2.126 Добавление подписи к фото
Необходимость выбора ярлыка файла перед запуском камеры
Данная настройка активирует окно для выбора стикера при нажатии на кнопку добавления фотографии в карточке задания. Пользователю следует сначала указать стикер, а уже затем сделать фото. В противном случае добавление фотографии невозможно. Выбранный из списка стикер будет добавлен к сделанному фото. По умолчанию данная настройка отключена (Рис. 2.127).
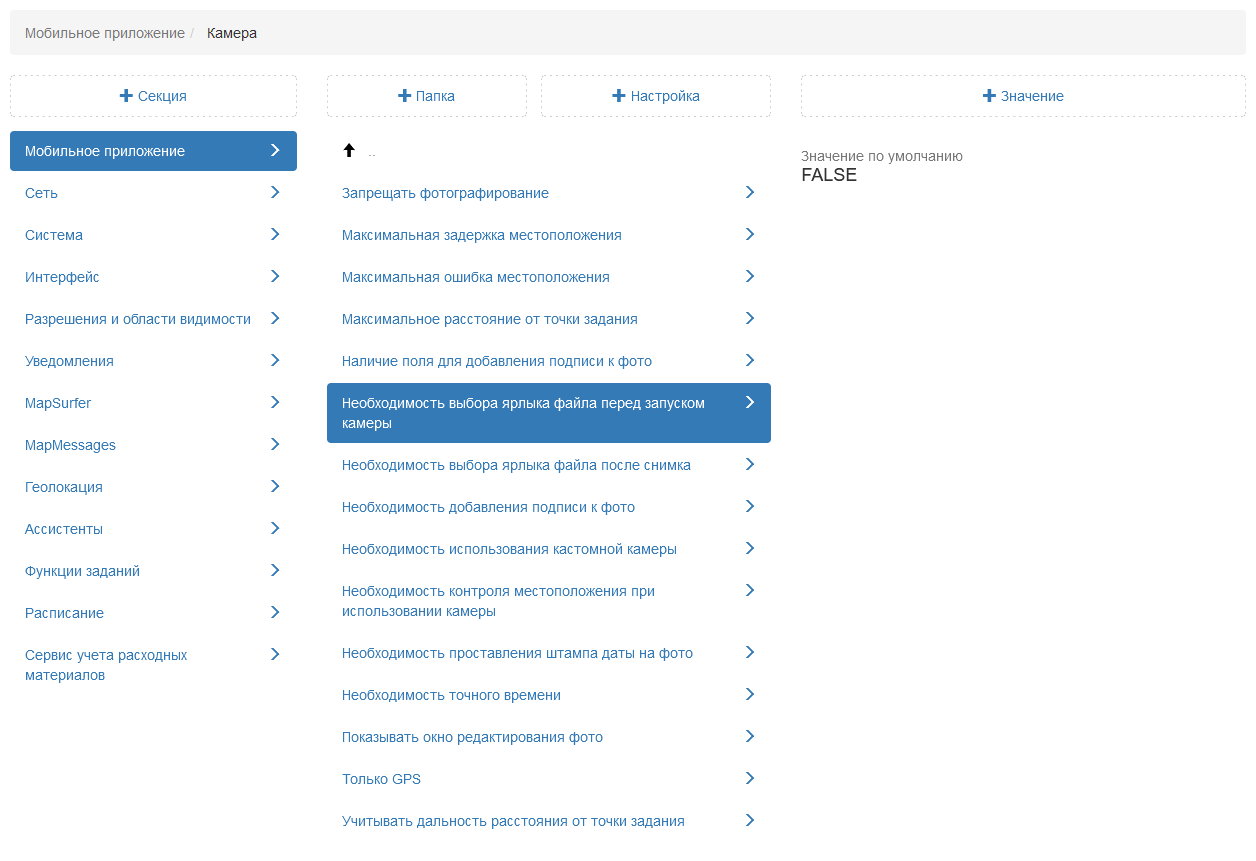
Рис. 2.127 Выбор ярлыка файла перед запуском камеры
Необходимость выбора ярлыка файла после снимка
Настройка делает обязательным выбор стикера после фотографирования. Приложение не позволит пользователю прикрепить фото к заданию, не указав предварительно стикер. Выбранный из списка стикер будет добавлен к сделанному фото. По умолчанию данная настройка отключена (Рис. 2.128).
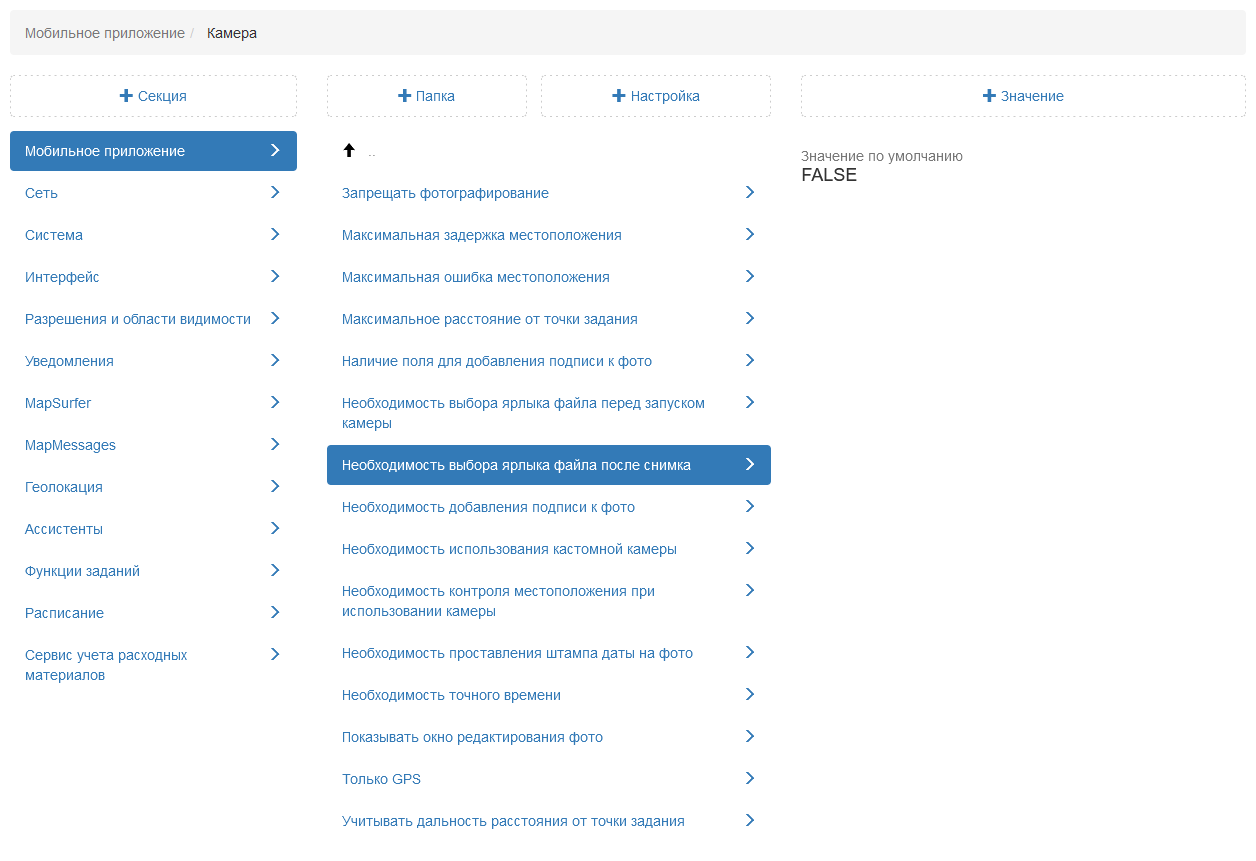
Рис. 2.128 Выбор ярлыка файла после запуска камеры
Необходимость добавления подписи к фото
Данная настройка делает обязательным добавление подписи к прикрепляемой фотографии. Таким образом, пользователь не сможет прикрепить фото к заданию, предварительно не добавив подпись. По умолчанию данная настройка отключена (Рис. 2.129).
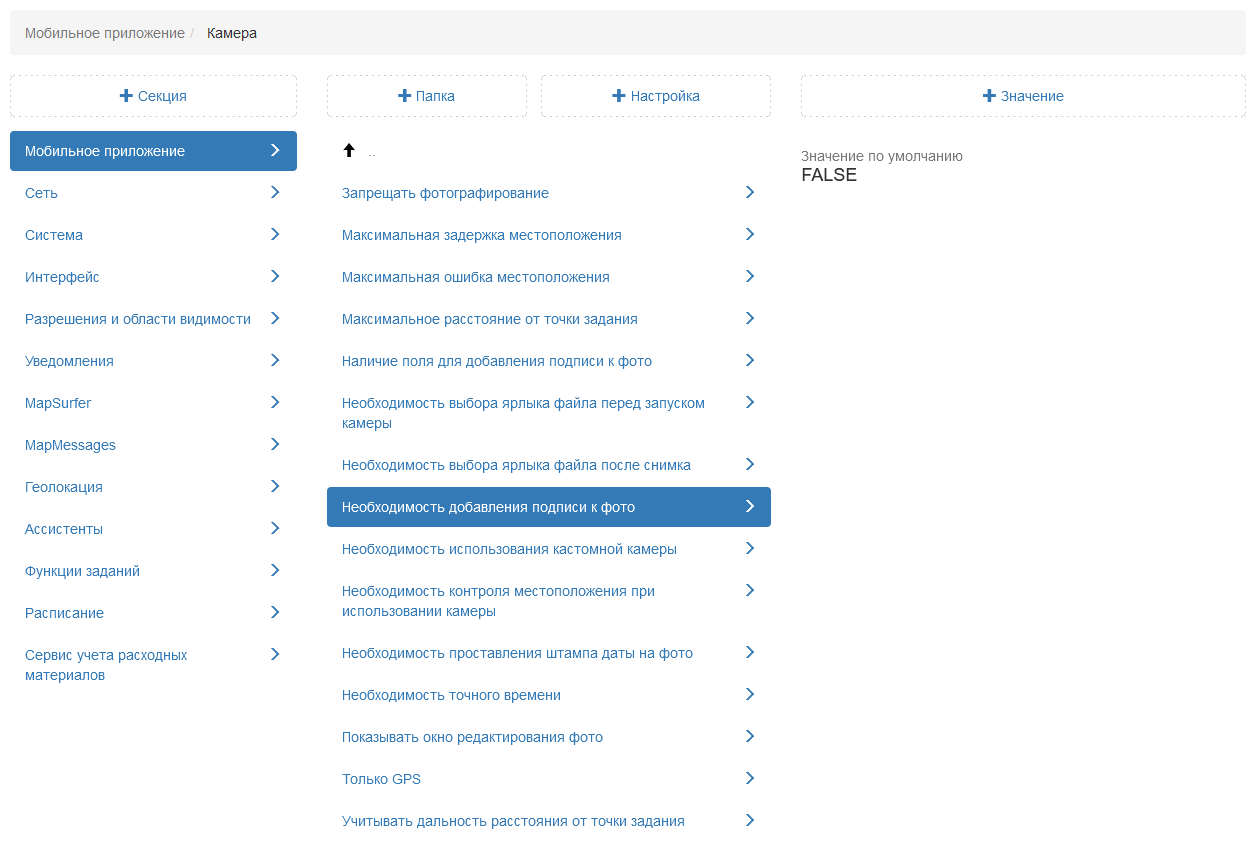
Рис. 2.129 Необходимость добавления подписи к фото
Необходимость использования кастомной камеры
Настройка позволяет запретить использовать стандартную камеру устройства при работе в мобильном приложении. По умолчанию данная настройка подключена. В случае, если было добавлено значение, запрещающее использовать кастомную камеру на устройстве, то настройки данной папки будут проигнорированы (Рис. 2.130).
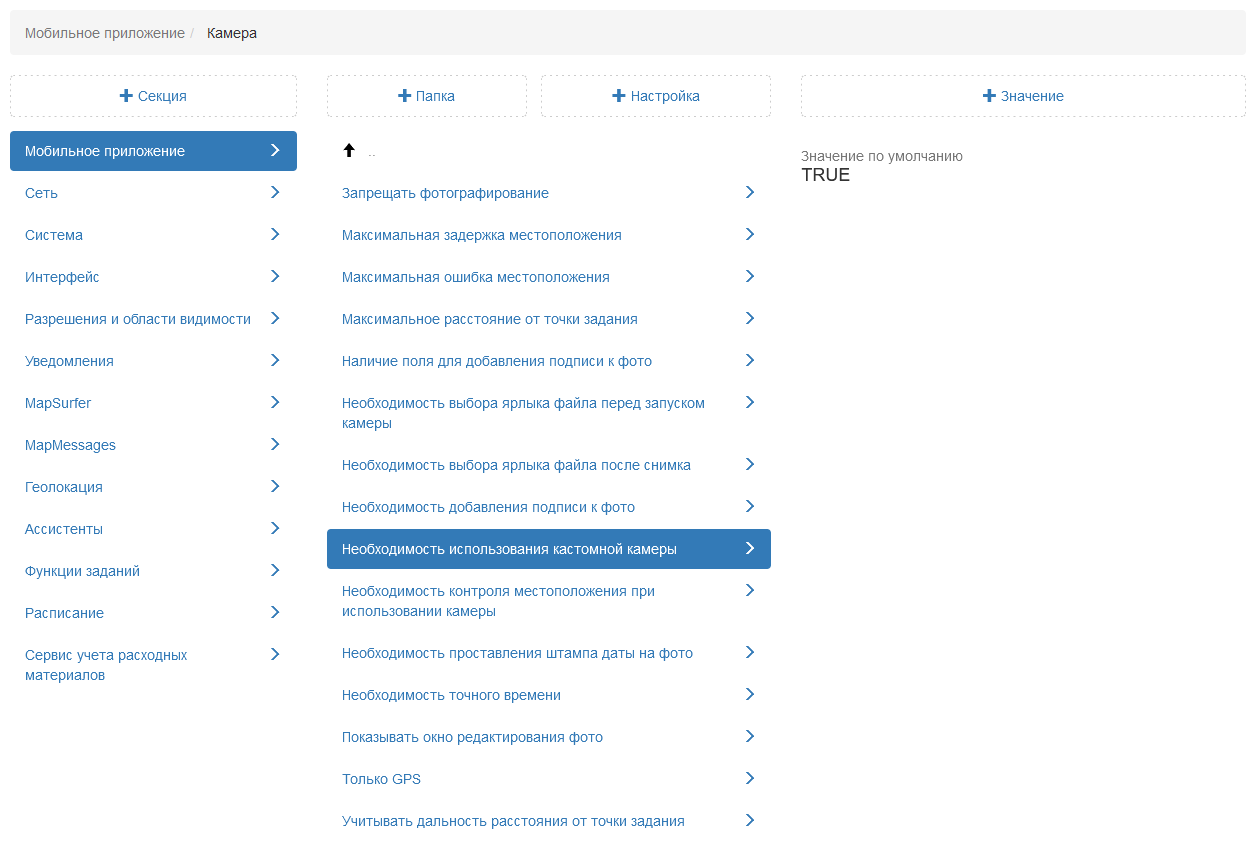
Рис. 2.130 Необходимость использования кастомной камеры
Необходимость контроля местоположения при использовании камеры
С запуском камеры приложение начинает осуществлять поиск текущего местоположения пользователя. Если определить местоположение не удалось, то координат у фотографий не будет. Данная настройка будет препятствовать фотографированию до тех пор, пока не будет определено местоположение пользователя. По умолчанию данная настройка подключена. В случае если было добавлено значение, запрещающее контролировать местоположение при использовании камеры, то приложение не будет препятствовать делать фото, даже если координаты еще не определились (Рис. 2.131).
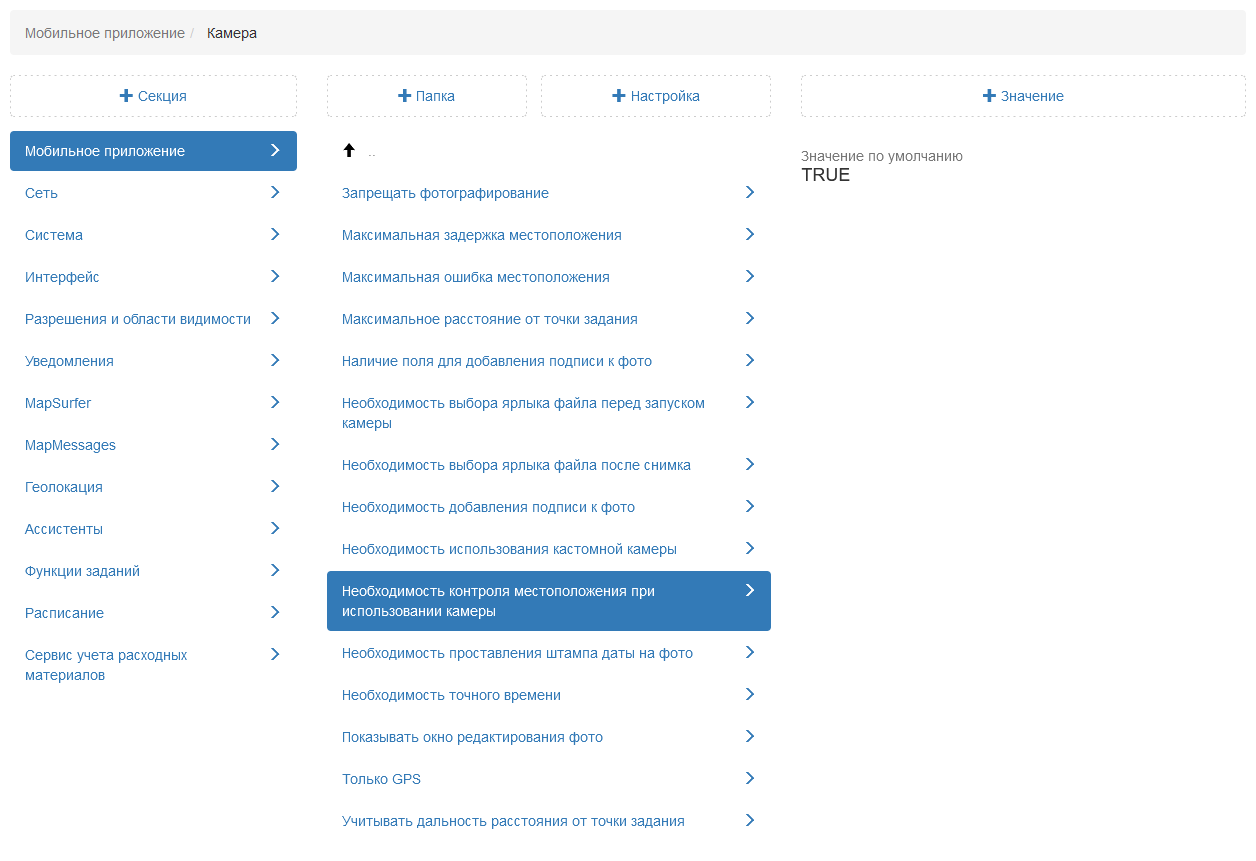
Рис. 2.131 Необходимость контроля местоположения при использовании камеры
Необходимость проставления штампа даты на фото
Данная настройка позволяет добавлять на фотоснимок штамп даты и времени съемок. По умолчанию данная настройка подключена (Рис. 2.132).
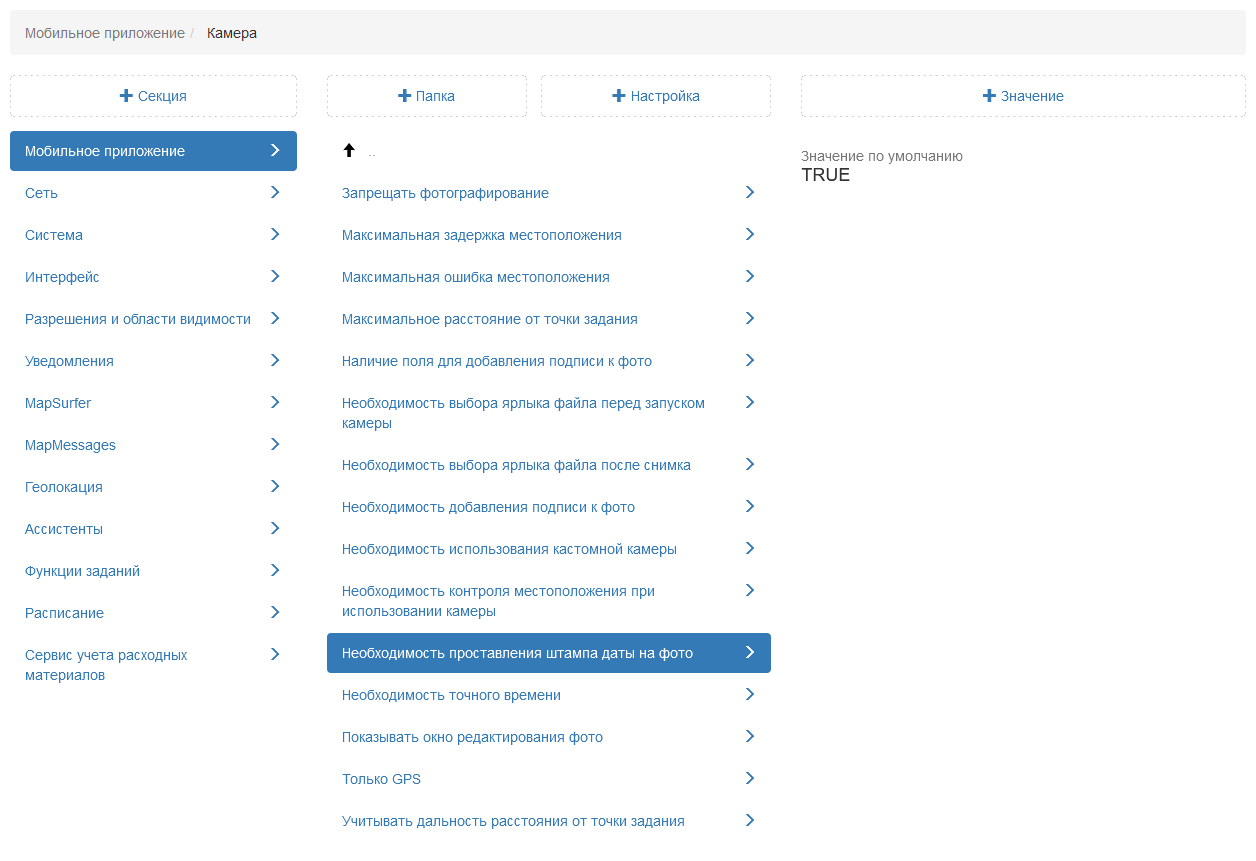
Рис. 2.132 Необходимость добавления штампа даты на фото
Необходимость точного времени
При подключении данной настройки камера смартфона не позволит сделать снимок до тех пор, пока время не будет синхронизировано с точным временем (из Интернета или GPS). Синхронизация требуется единожды и сохраняется до выключения устройства. Если настройка отключена, то синхронизация все равно будет проводиться, однако она не будет мешать сделать снимок, что создает ситуацию, когда к снимку будет прикреплено время устройства. По умолчанию данная настройка отключена (Рис. 2.133).
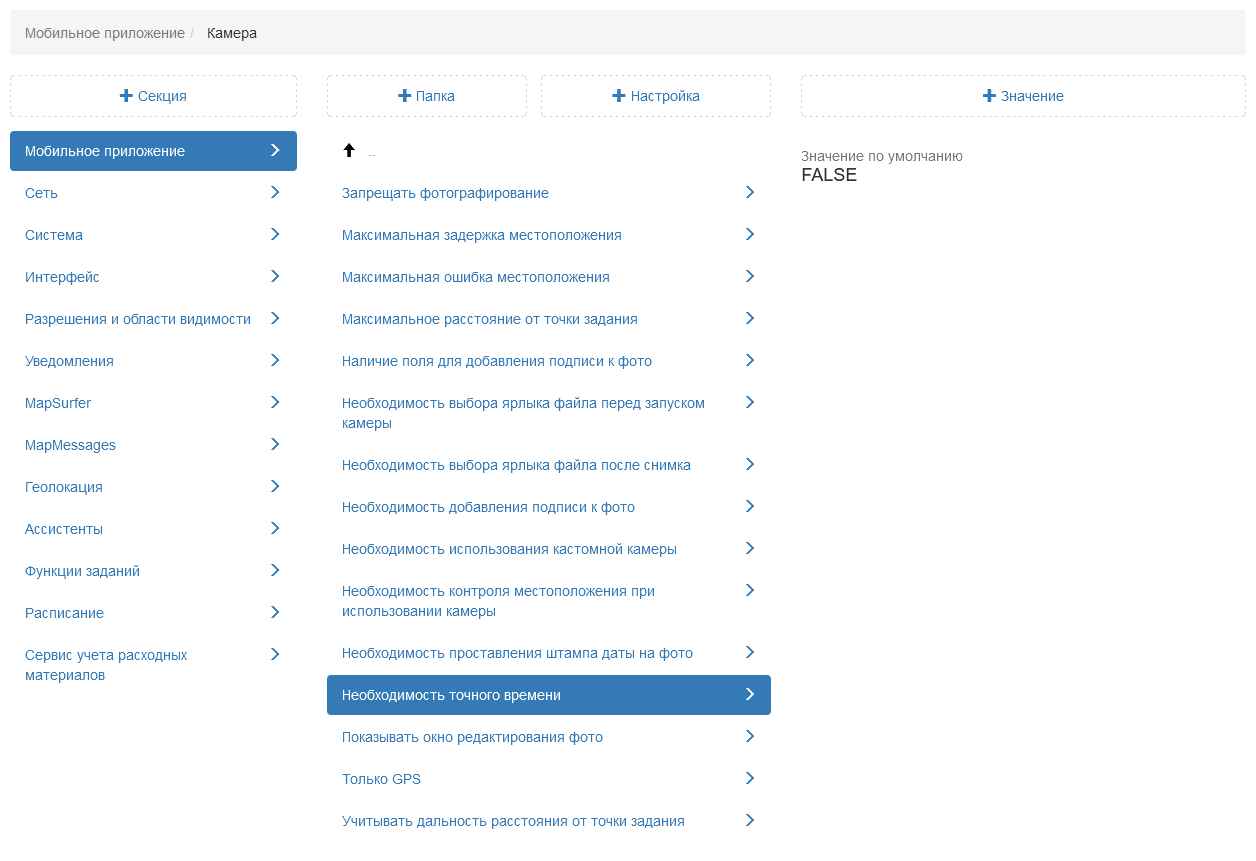
Рис. 2.133 Необходимость точного времени
Показывать окно редактирования фото
Настройка, управляющая необходимостью появления окна предпросмотра и редактирования фотографии при работе с камерой. При подключении данной настройки появляется окно предпросмотра и редактирования фотографии. Если настройка отключена, то окно предпросмотра и редактирования фотографии появляться не будет. По умолчанию данная настройка подключена (Рис. 2.134).
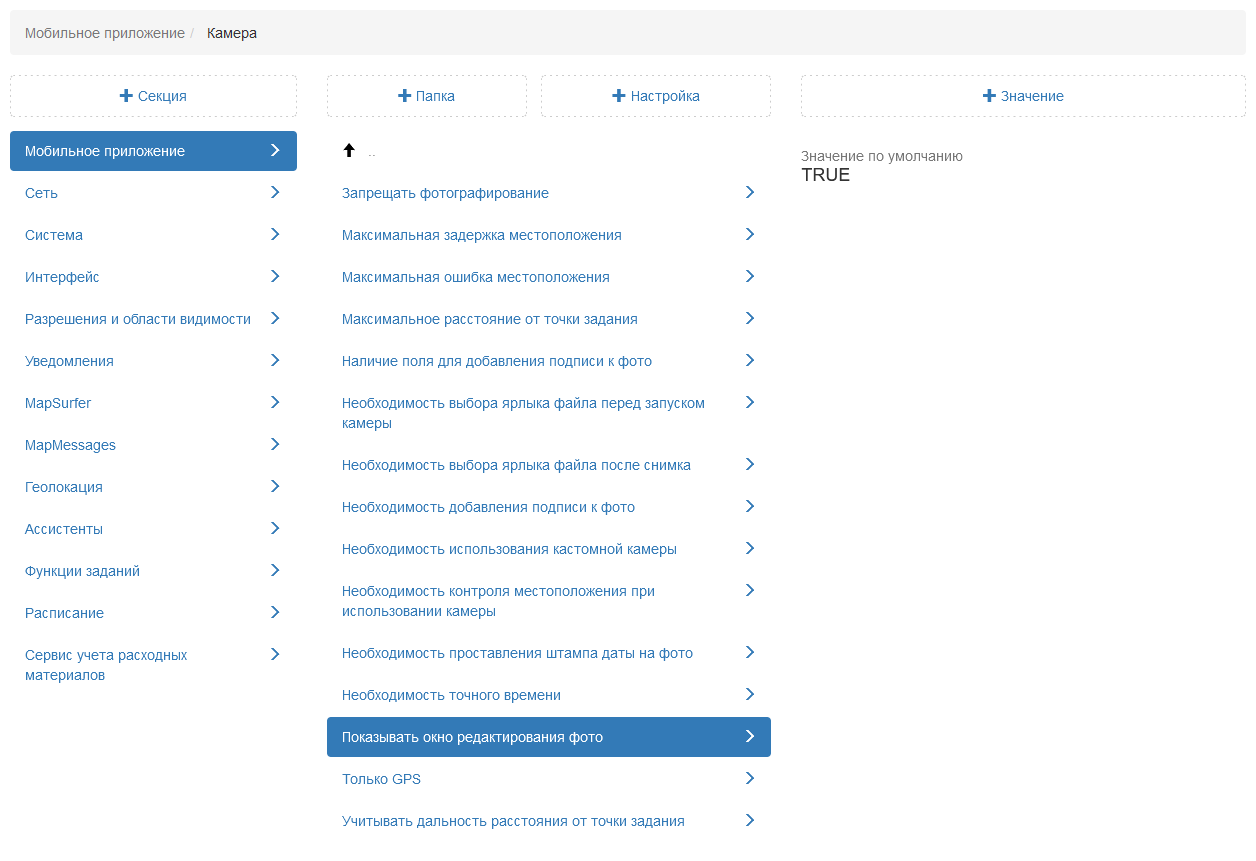
Рис. 2.134 Показывать окно редактирования фото
Только GPS
Настройка позволяет устанавливать источник определения местоположения. Если настройка подключена, то для определения местоположения будет использоваться только информация от GPS источника. При отключенной настройке координаты могут быть определены также и по сотовым сетям. По умолчанию данная настройка отключена (Рис. 2.135).
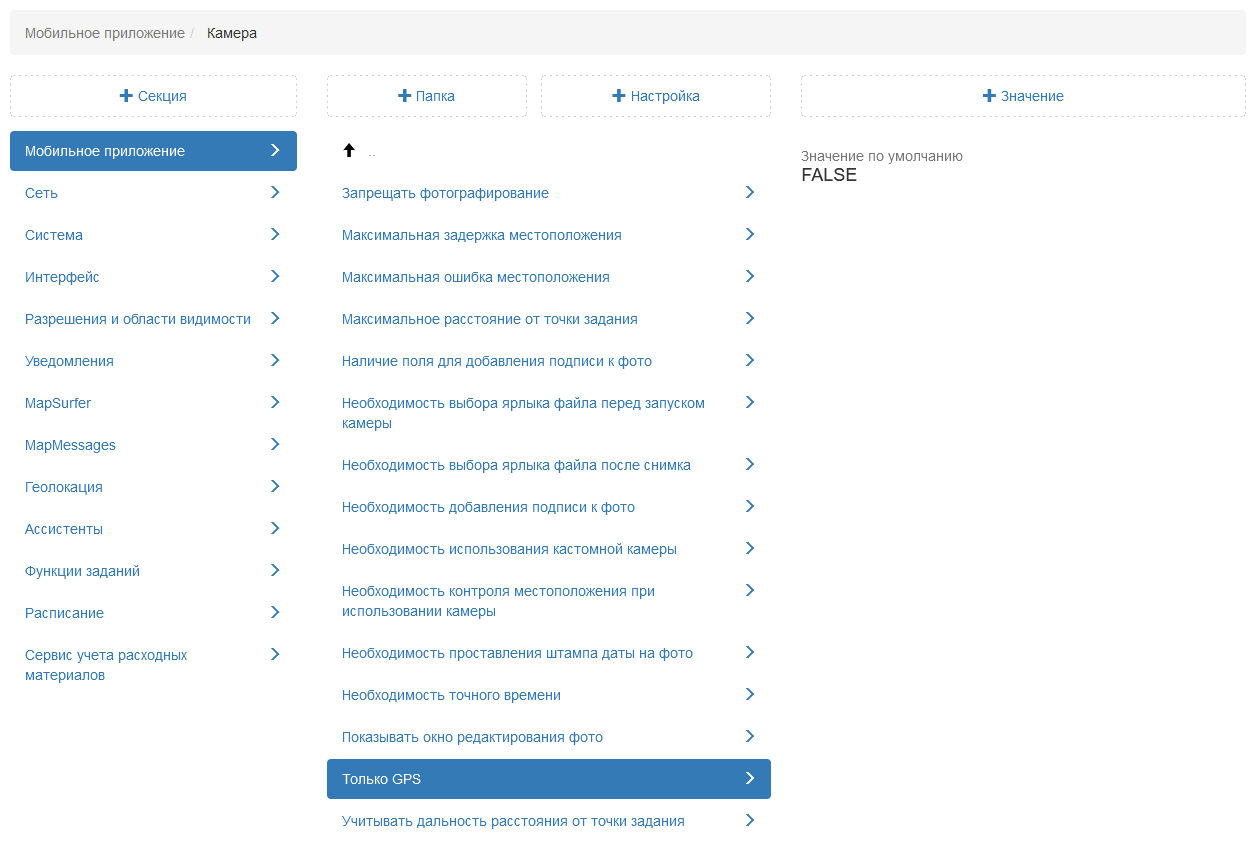
Рис. 2.135 Источник определения координат
Учитывать дальность расстояние от точки задания
Если данная настройка, а также «Запрещать фотографирование» подключены, и пользователь находится далеко от точки задания, то в данном случае при добавлении фото будет появляться сообщение о невозможности сделать фотографию из-за большой погрешности местоположения. Если же настройка «Запрещать фотографирование» отключена, а данная настройка активна, то фото сделать можно, но значок геолокации будет красного цвета. По умолчанию данная настройка отключена (Рис. 2.136).
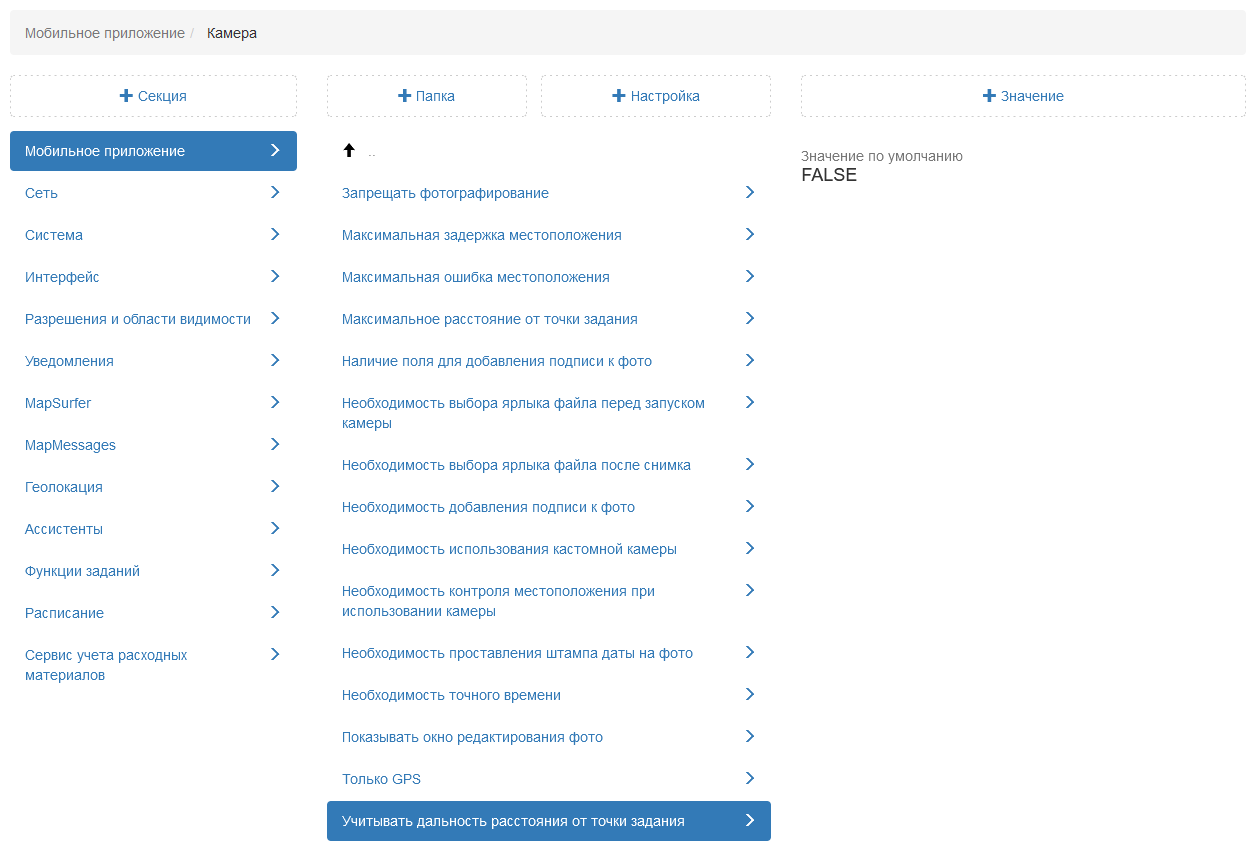
Рис. 2.136 Дальность расстояния от точки задания
2.3.3.7.2.4. Настройка timelapse-видео
В мобильном приложении «ActiveMap Mobile» для операционной системы Android есть возможность записывать timelapse-видео. В данном режиме осуществляется не только запись самого видео, но и географических координат местоположения камеры. Это дает возможность в приложении «ActiveMap Messages» создавать задания из кадров этого видео с прикреплением текущего кадра (как фото задания) и геопозиции. В данной папке администратор может добавить настройки записи timelapse-видео в мобильном приложении.
FPS (Запись)
Настройка указывает, сколько будет затрачено секунд для записи одного кадра. По умолчанию установлено 2 секунды (Рис. 2.137).
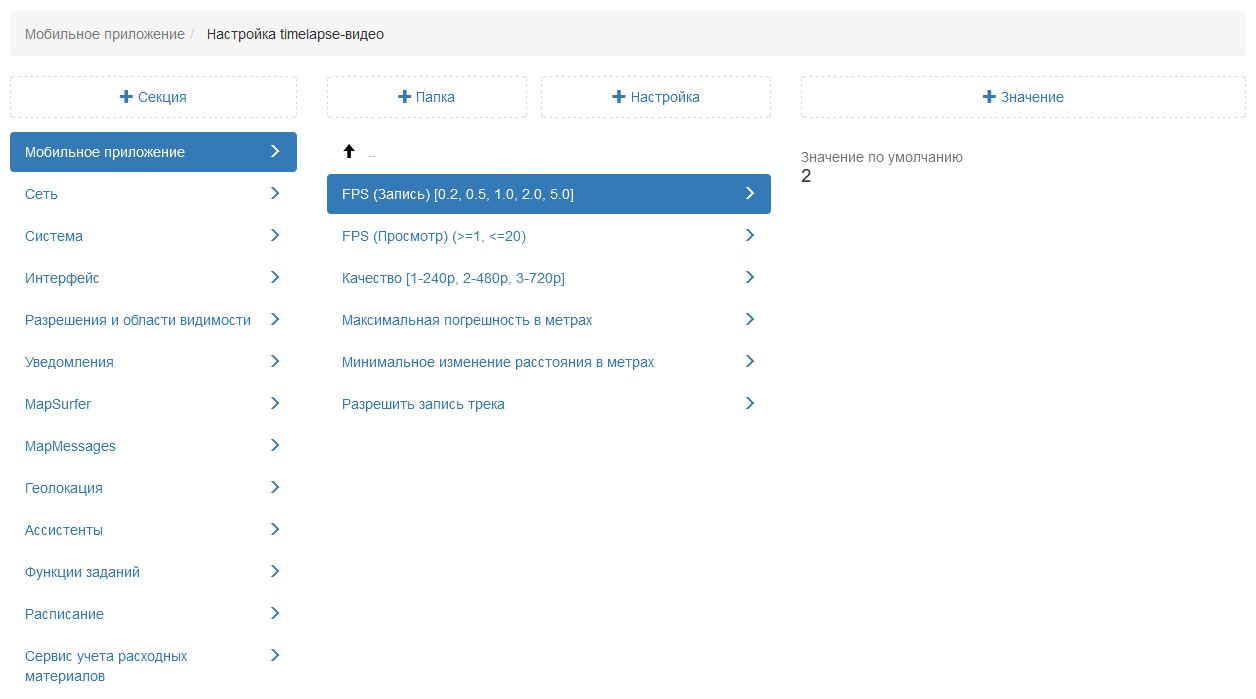
Рис. 2.137 FPS (Запись)
FPS (Просмотр)
Настройка означает частоту проигрывания видеокадров в секунду. По умолчанию установлено 5 видеокадров (Рис. 2.138).
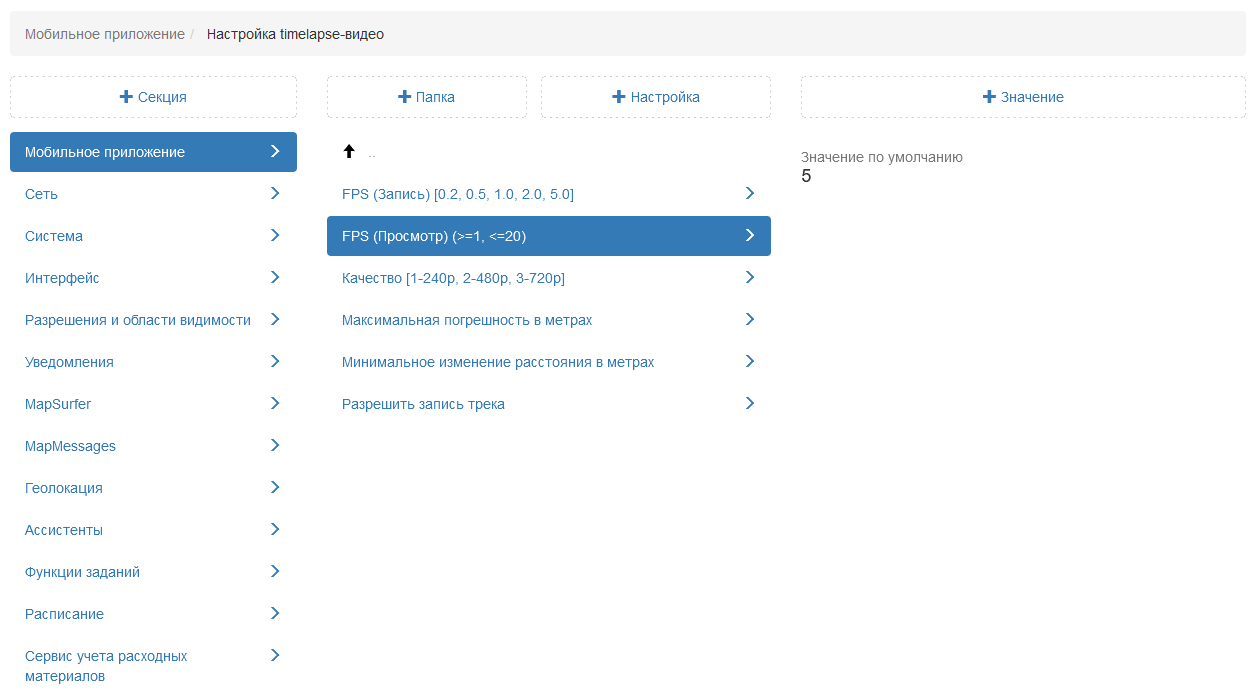
Рис. 2.138 FPS (Просмотр)
Качество
Данная настройка позволяет выбрать качество записываемых видеофайлов. По умолчанию установлено 480 пикселей (Рис. 2.139).
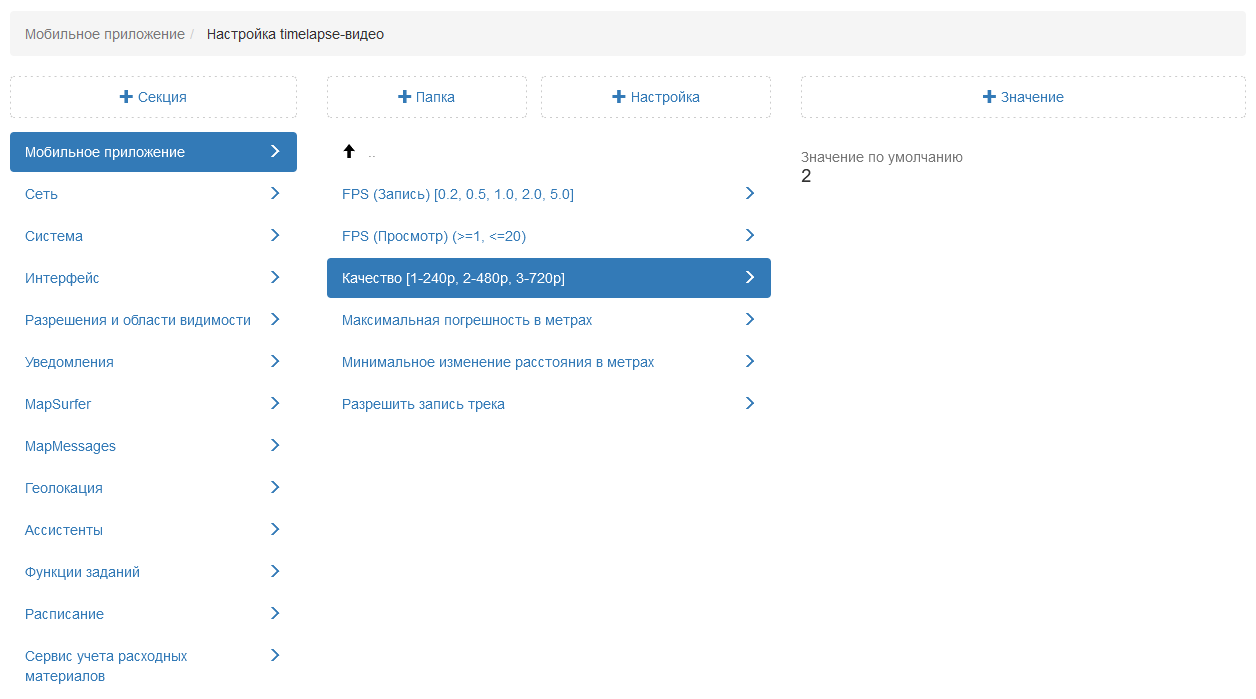
Рис. 2.139 Качество
Максимальная погрешность в метрах
Настройка задает допустимую погрешность координат при записи timelapse-видео. Если координата превышает данную погрешность, то при записи она учитываться не будет. По умолчанию допустимая погрешность равна 100 метрам (Рис. 2.140).
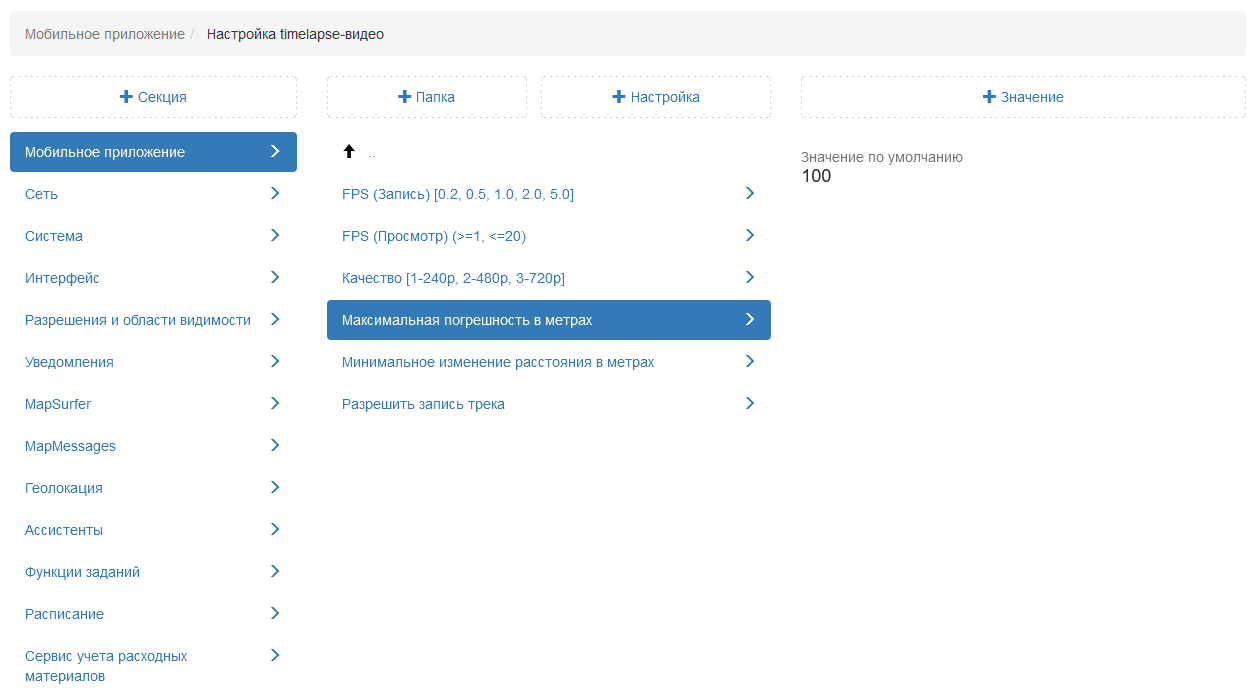
Рис. 2.140 Максимальная погрешность в метрах
Минимальное изменение расстояния в метрах
Данная настройка указывает минимальное расстояние между обновлениями местоположения при записи видео. По умолчанию установлено 5 метров (Рис. 2.141).
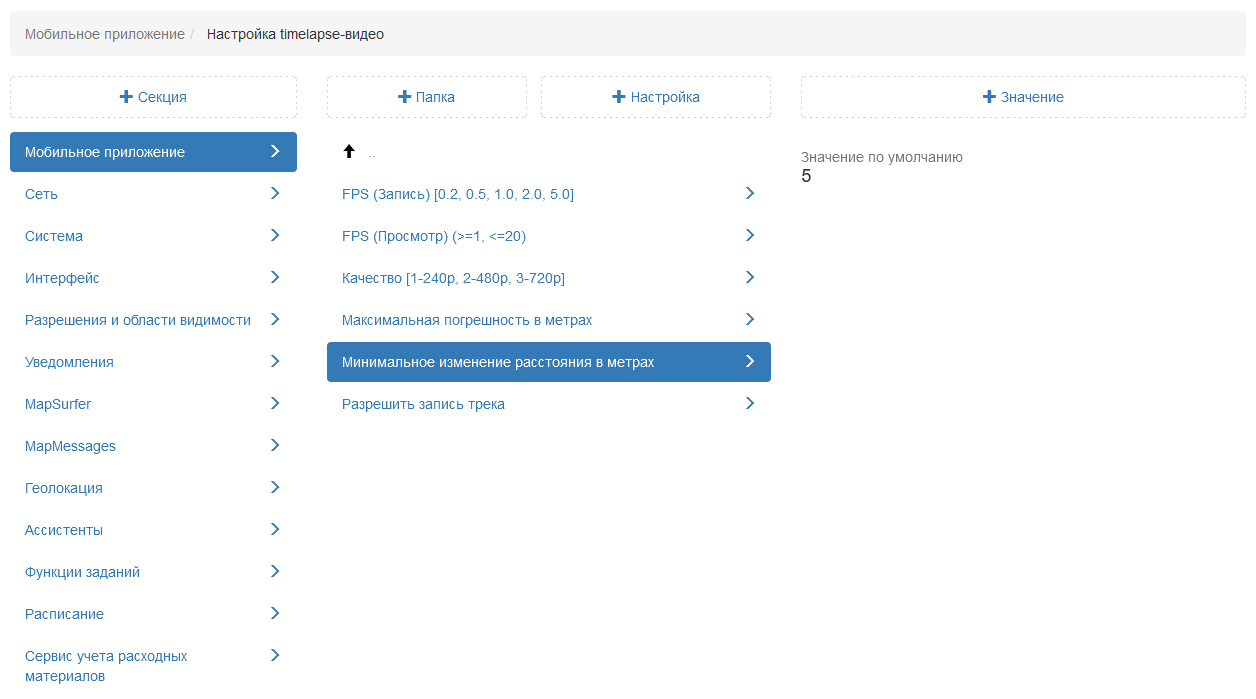
Рис. 2.141 Максимальная погрешность в метрах
Разрешить запись трека
Настройка позволяет активировать возможность записи трека перемещения устройства и его местоположения во время записи текущего кадра. Просмотр возможен в настольном приложении «ActiveMap Messages». По умолчанию данная настройка отключена (Рис. 2.142).
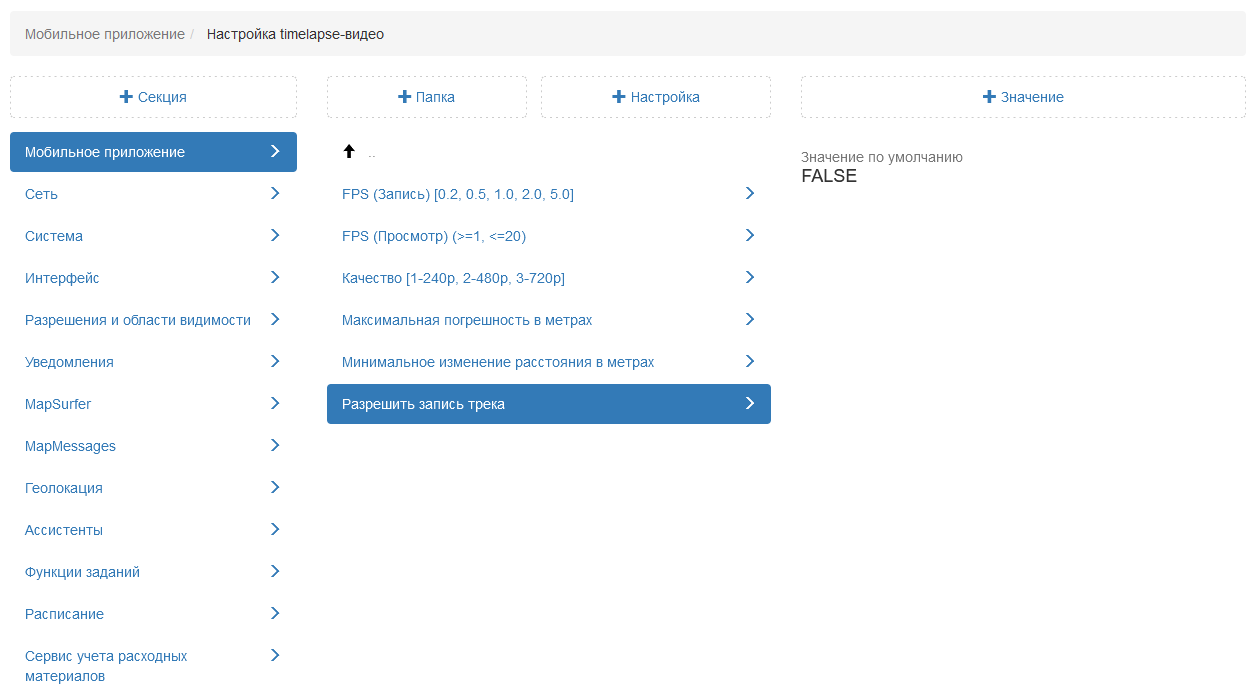
Рис. 2.142 Максимальная погрешность в метрах
2.3.3.7.2.5. Сравнение фото
В данной папке администратор может добавить URL онлайн и офлайн модели нейронной сети. Выбранная модель сравнивает фото образца и результата, затем отображает процент соответствия в окне редактирования фото в мобильном приложении.
Онлайн (URL до сервиса)
Настройка позволяет указать URL сервиса, который будет сравнивать фото образца и результата. Если значение не добавлено, то в этом случае в окне редактирования фото результата кнопка сравнения будет недоступна (Рис. 2.143).
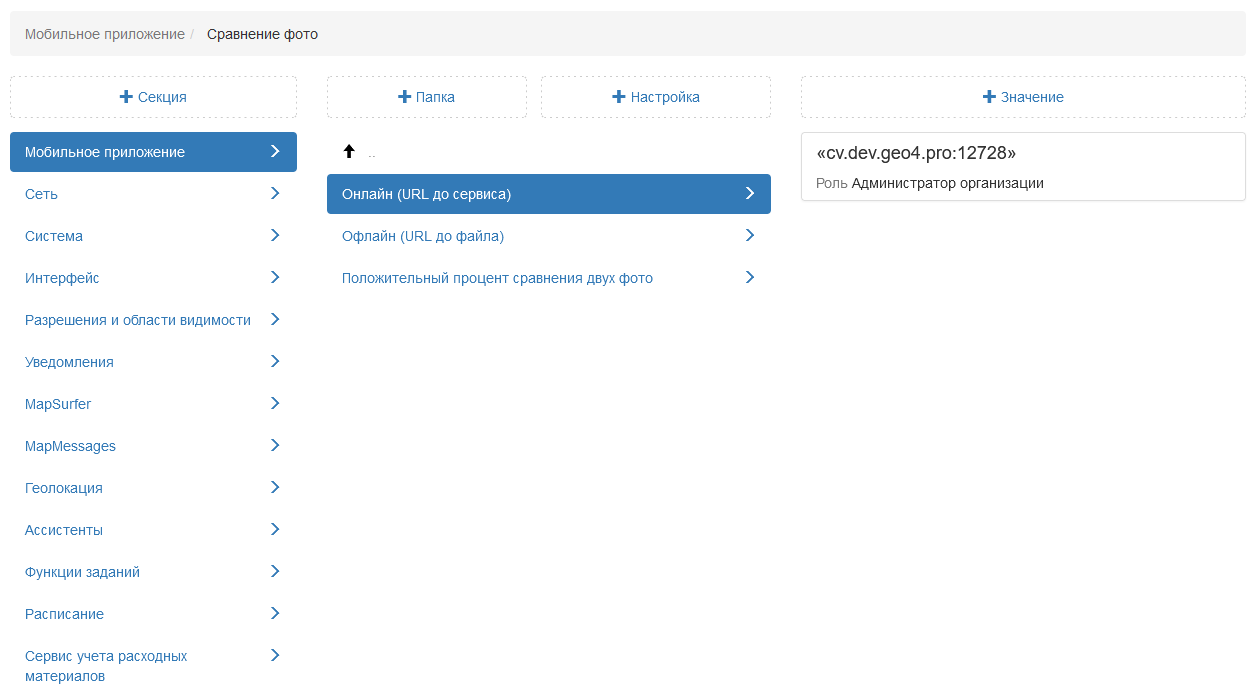
Рис. 2.143 Онлайн (URL до сервиса)
Офлайн (URL до файла)
Настройка позволяет указать URL до файла, который будет загружен вместе со справочниками. После успешной загрузки файла в окне редактирования фото отобразится процент схожести с образцом (Рис. 2.144).
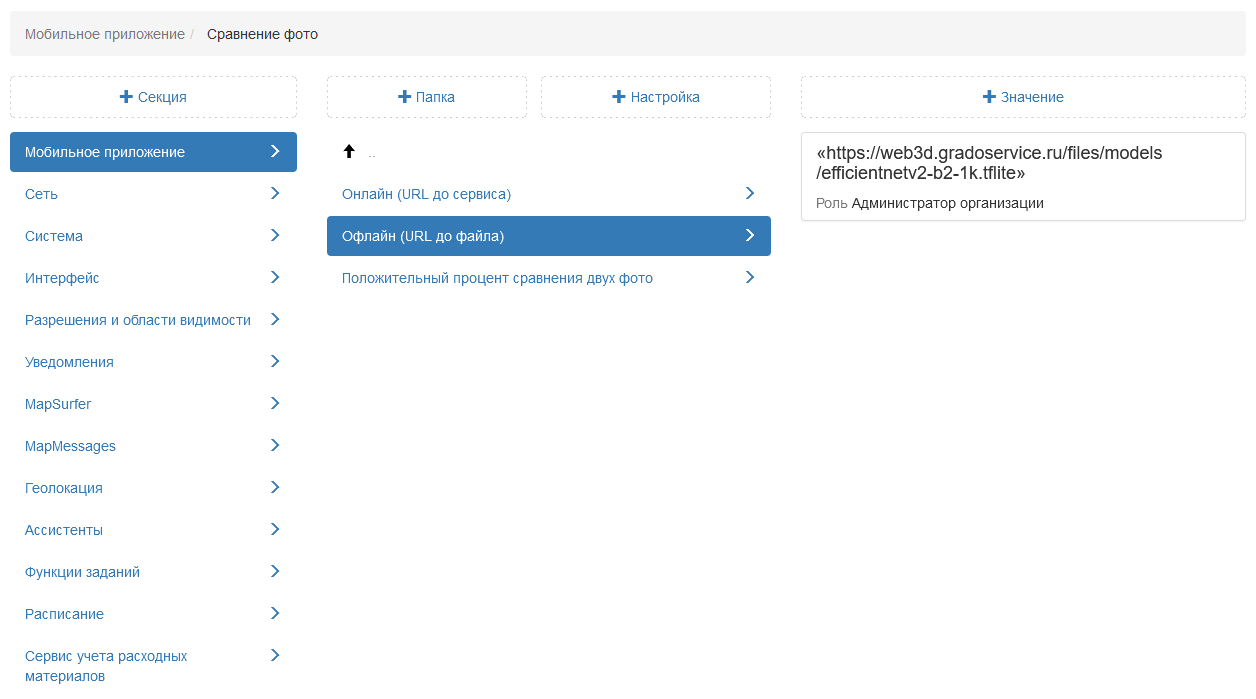
Рис. 2.144 Офлайн (URL до файла)
Положительный процент сравнения двух фото
В настройке администратор может указать число, определяющее пороговое значение процента, после которого фото может считаться похожим на образец. Если процент фото будет выше указанного значения, то фон с информацией о проценте будет окрашен в зеленый цвет, если ниже - в красный. В случае если данная настройка не заполнена, фон окрашиваться не будет (Рис. 2.145).
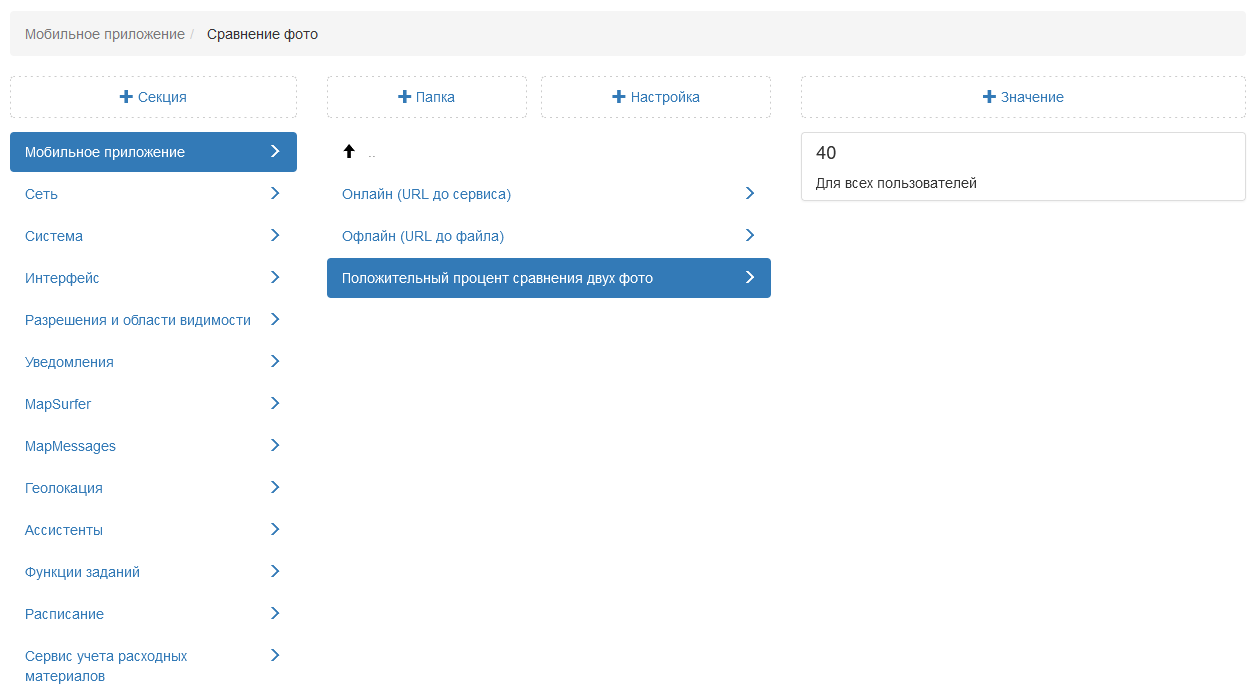
Рис. 2.145 Положительный процент сравнения двух фото
2.3.3.7.2.6. Вход по логину и паролю
Настройка активирует авторизацию пользователя в мобильном приложении «ActiveMap Informer», используя логин и пароль вместо номера телефона. По умолчанию данная настройка отключена (Рис. 2.146).
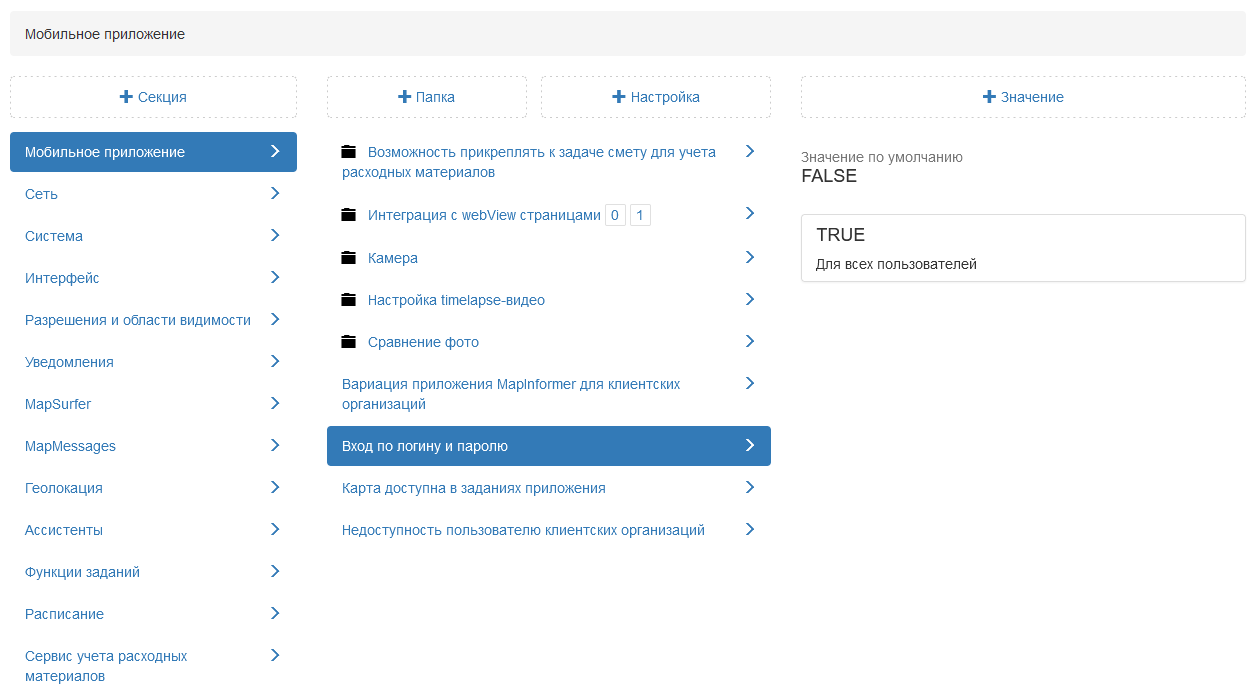
Рис. 2.146 Вход по логину и паролю
2.3.3.7.2.7. Карта доступна в заданиях приложения
Данная настройка позволяет администратору подключать или скрывать окно карты в заданиях в мобильных приложениях «ActiveMap Mobile» и «ActiveMap Informer». По умолчанию данная настройка подключена (Рис. 2.147).
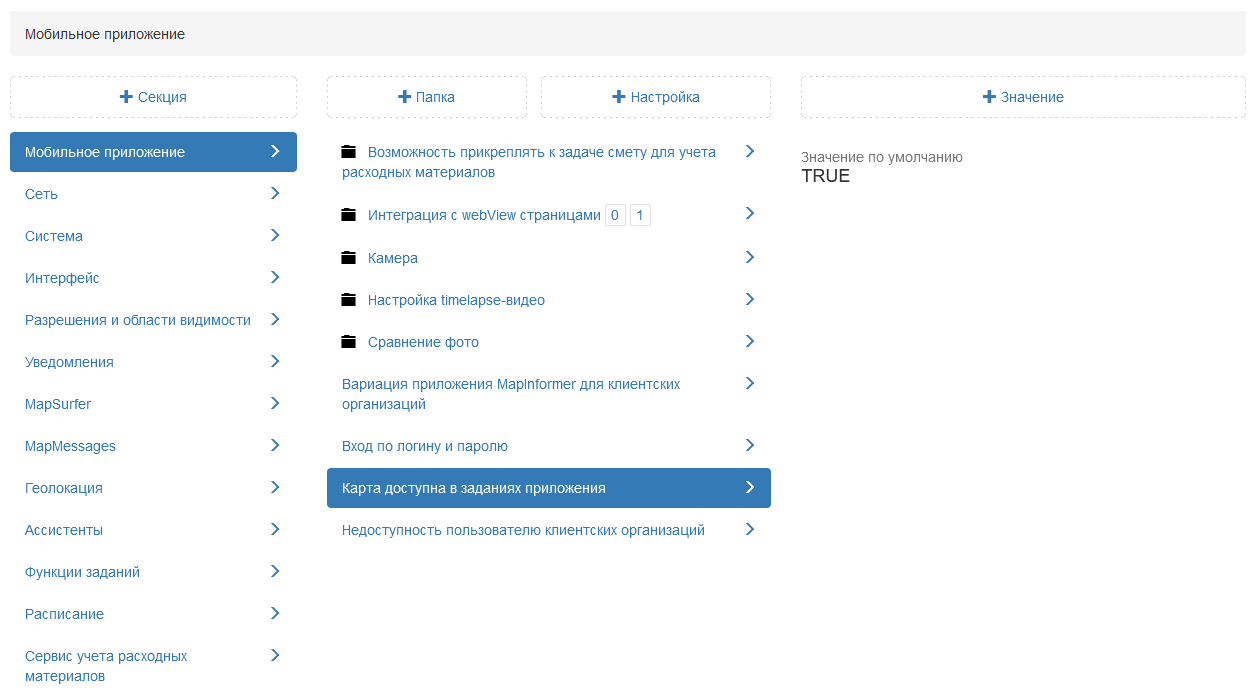
Рис. 2.147 Доступность карты в приложении
2.3.3.7.2.8. Недоступность пользователю клиентских организаций
Настройка предназначена для выбора организации при регистрации пользователя в мобильном приложении «ActiveMap Informer». Если данная настройка подключена, то пользователь не сможет выбрать организацию. По умолчанию данная настройка отключена (Рис. 2.148).
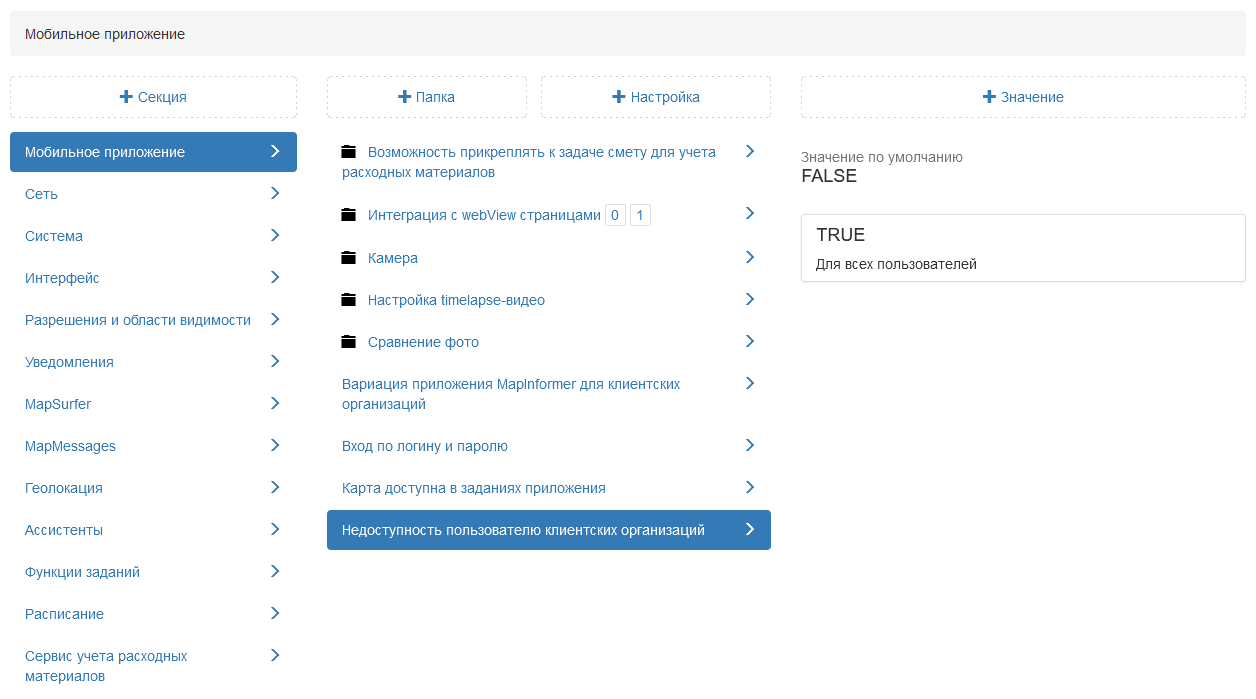
Рис. 2.148 Недоступность клиентских организаций
2.3.3.7.3. Секция «Сеть»
В данной секции администратор может добавить публичный сервер, который будет автоматически отображаться при авторизации в мобильном приложении. В этом случае можно не вводить вручную адрес, а просто нажать на сервер и перейти к вводу логина и пароля (Рис. 2.149). При необходимости администратор может задать новое значение, выделив настройку, затем нажать «+Значение». В открывшемся окне следует включить/отключить тумблер или ввести необходимое наименование, а затем заполнить оставшиеся поля. Подробное описание процесса добавления нового значения приведено в разделе 2.2.3.7 Блок «Настройки».
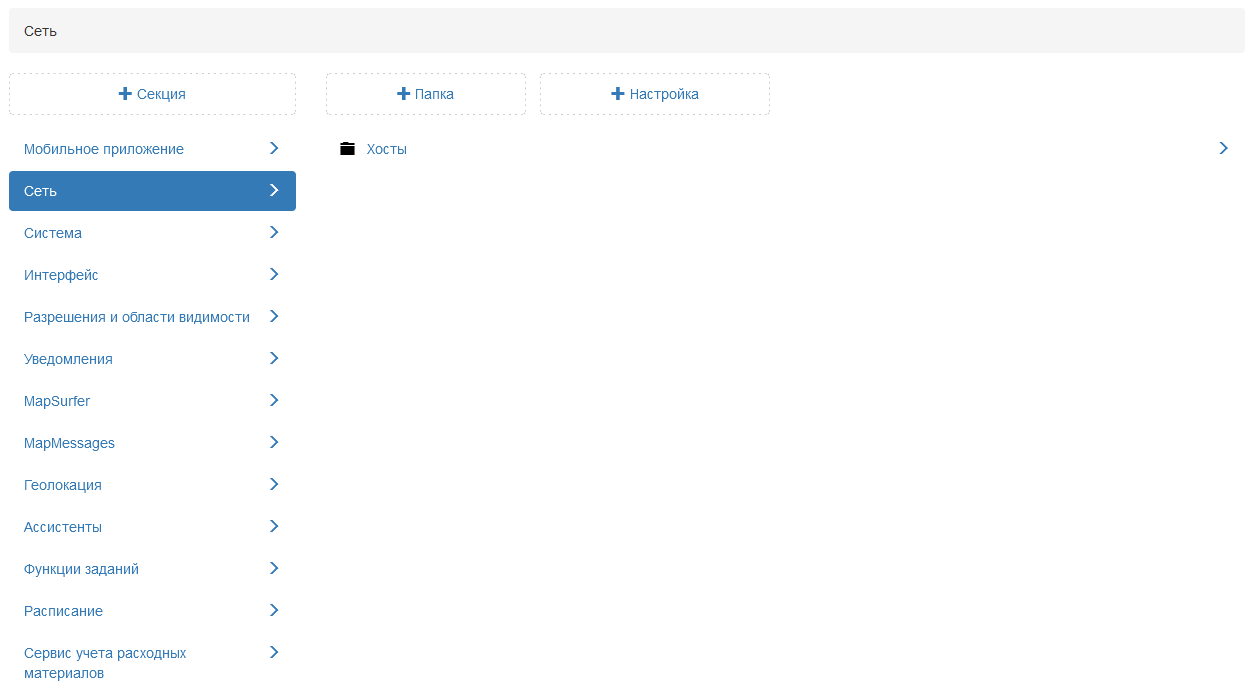
Рис. 2.149 Секция «Сеть»
Внимание
Настройка будет работать только в том случае, если в самом мобильном приложении прописан данный адрес сервера.
2.3.3.7.3.1. Хосты
Для добавления публичного сервера администратору следует в данной папке добавить следующие настройки, нажав на «+Настройка» и ввести соответствующие названия:
Использовать SSL (ключ - is_secure, тип данных - логическое значение) (Рис. 2.150);
Название сервера (ключ - label, тип данных строка) (Рис. 2.151);
Хост (ключ host, тип данных строка) (Рис. 2.152).
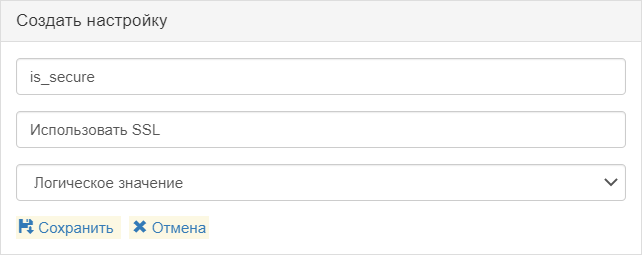
Рис. 2.150 Использовать SSL
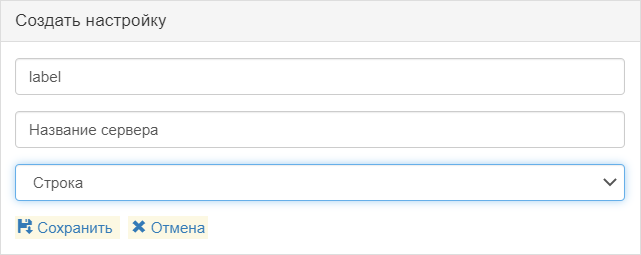
Рис. 2.151 Название сервера
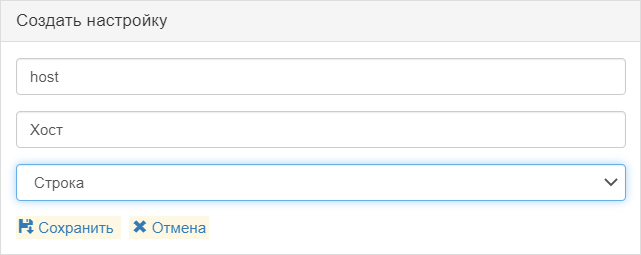
Рис. 2.152 Хост
Далее для каждой настройки администратору следует задать соответствующее значение, выделив ее в списке (Рис. 2.153).
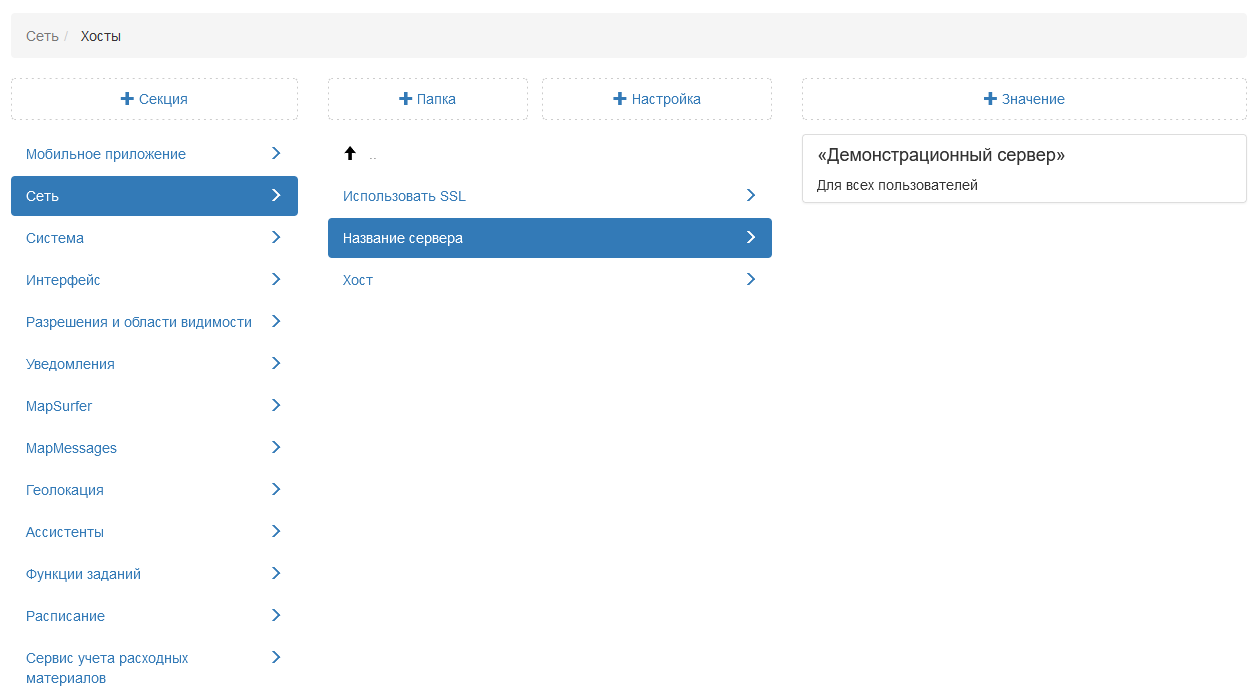
Рис. 2.153 Название демонстрационного сервера
2.3.3.7.4. Секция «Система»
Данная секция содержит дополнительные настройки для работы Cerebellum (Рис. 2.154).
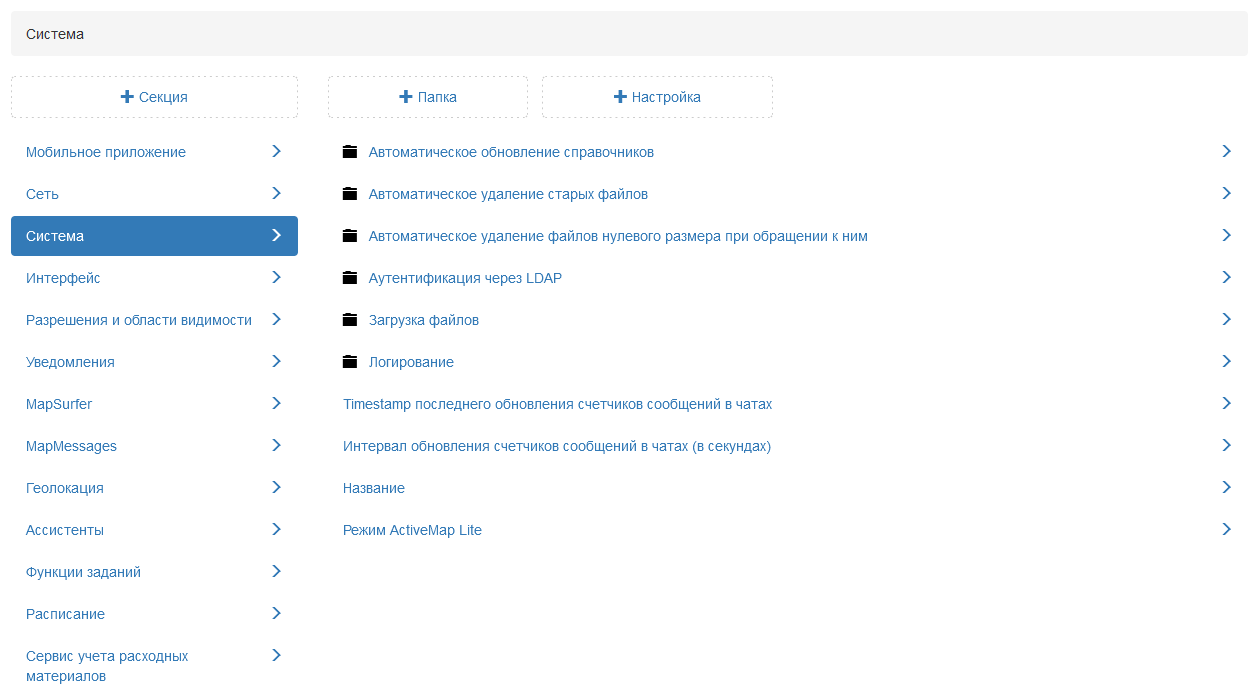
Рис. 2.154 Секция «Система»
2.3.3.7.4.1. Автоматическое обновление справочников
В данной папке представлены системные настройки, которые отвечают за время обновления данных в справочниках и видах работ (Рис. 2.155).
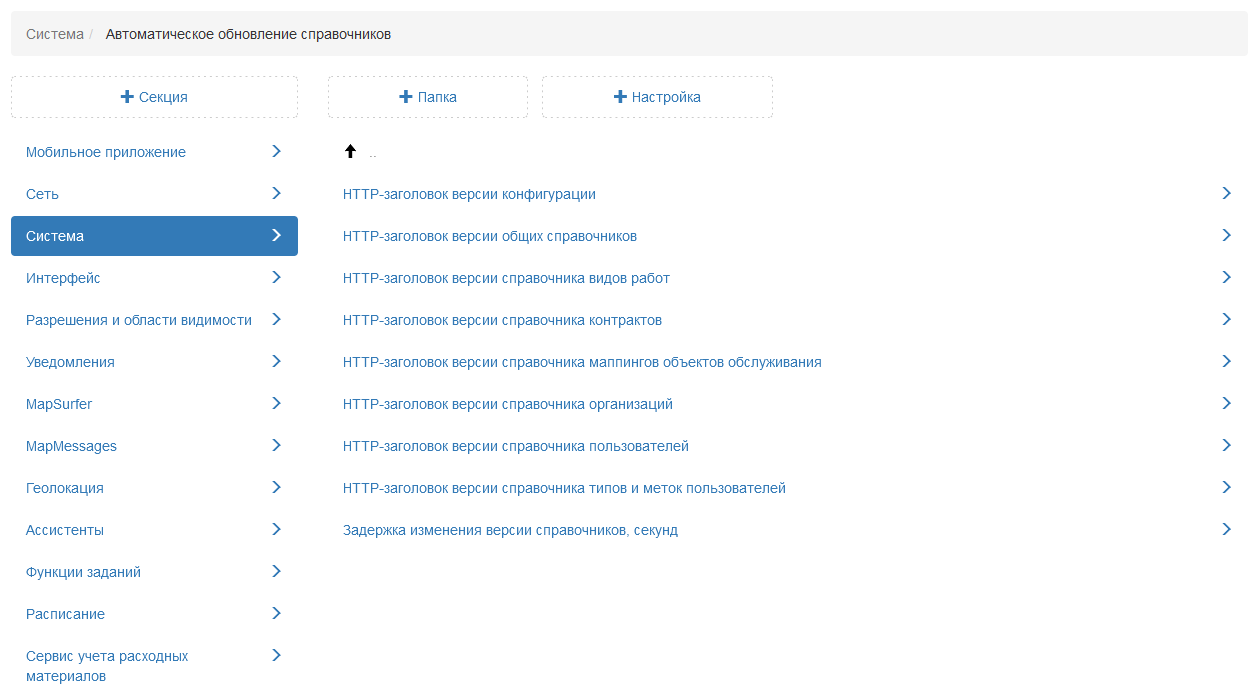
Рис. 2.155 Автоматическое обновление справочников
Задержка изменения версии справочников, секунд
При добавлении значения справочника (вид работ, приоритет, настраиваемое поле и т.д.) система может автоматически актуализировать данные в приложениях. В данной настройке указано, с какой периодичностью (в секундах) система будет отправлять данные во все приложения по справочникам при помощи существующих настроек (Рис. 2.156). В этом случае пользователю для получения актуальных значений не нужно обновлять данные в ручном режиме.
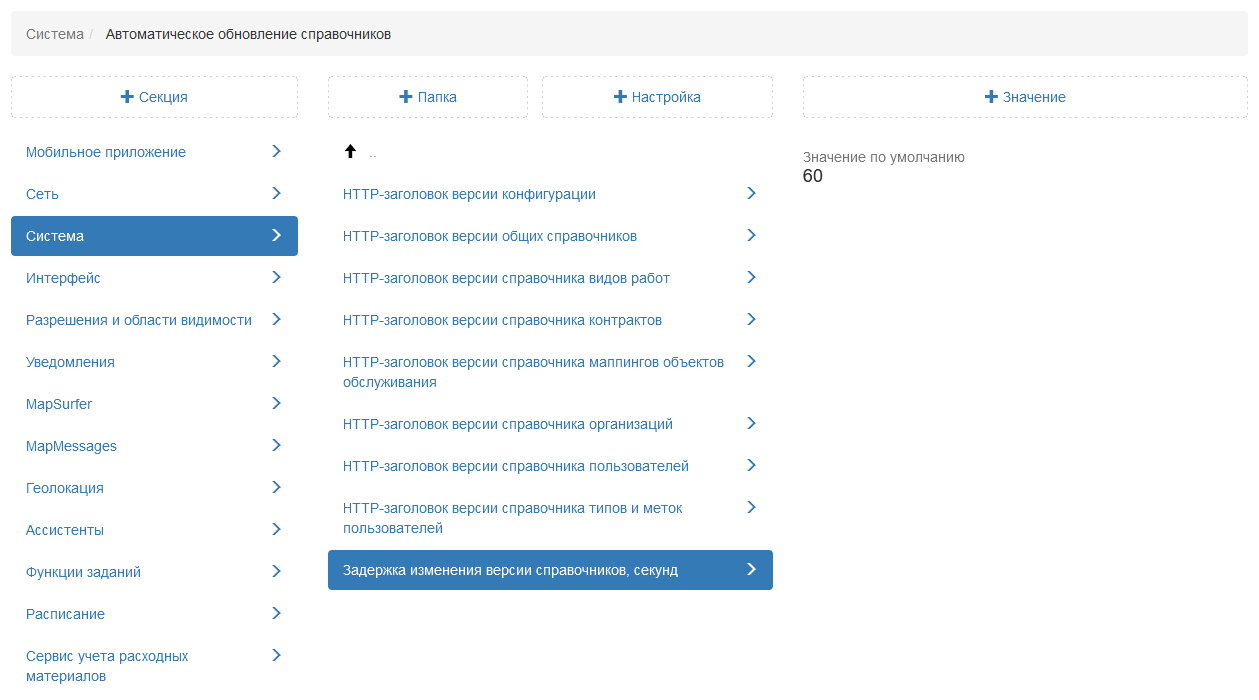
Рис. 2.156 Задержка изменения версии справочников
2.3.3.7.4.2. Автоматическое удаление старых файлов
В системе установлен лимит на максимальный суммарный объем файлов заданий. Учитываются все файлы, записи о которых есть в базе данных, включая удалённые логически, файлы шаблонных заданий и другие. Cerebellum получает из базы данных информацию о файлах, которые подлежат удалению, и в заданное время производит очистку, если это требуется. Файлы на удаление хранятся в следующем порядке:
Удаленные файлы;
Файлы удалённых заданий;
Файлы заданий не на стадии «В работе».
С заданной периодичностью Cerebellum проверяет, не превышает ли объём файлов лимит на общий суммарный объём. В случае превышения на удаление забираются файлы в заданном порядке. По умолчанию данная настройка отключена (Рис. 2.157).
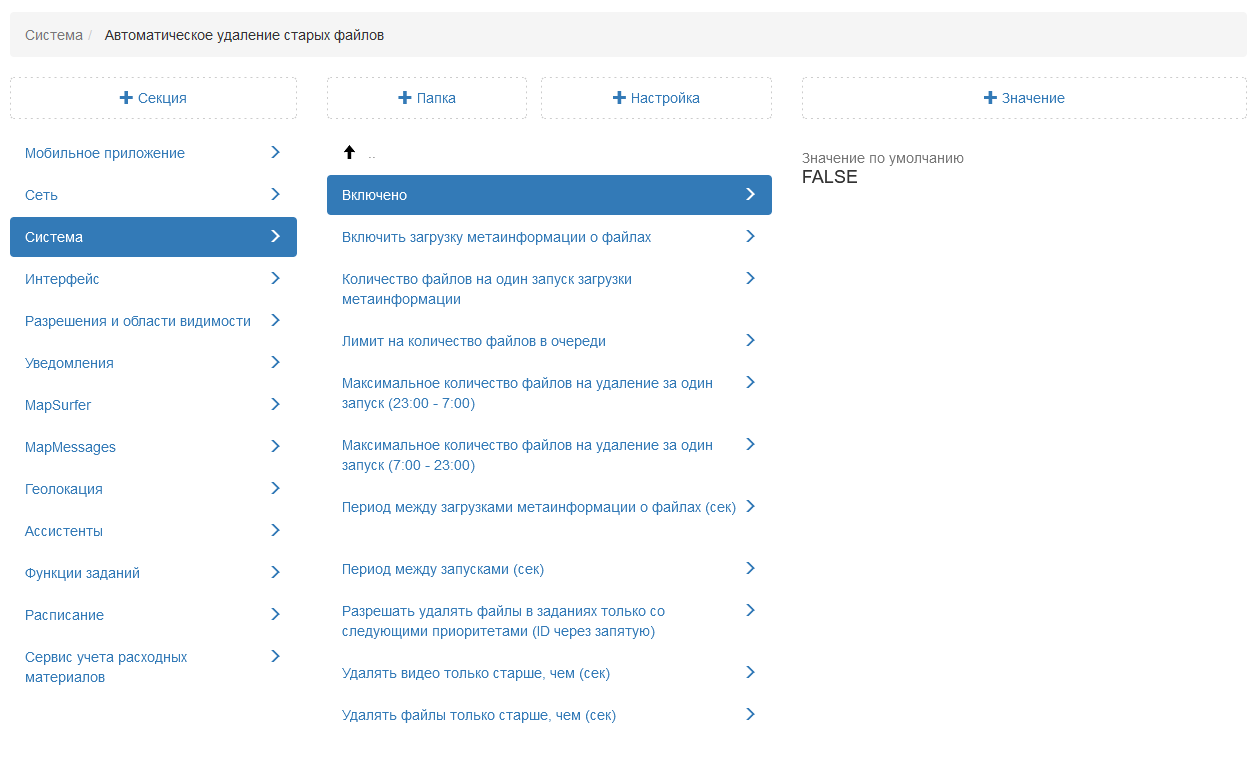
Рис. 2.157 Автоматическое удаление старых файлов
Включить загрузку метаинформации о файлах
Данная настройка предоставляет возможность загружать метаинформацию о файлах. По умолчанию данная настройка отключена (Рис. 2.158).
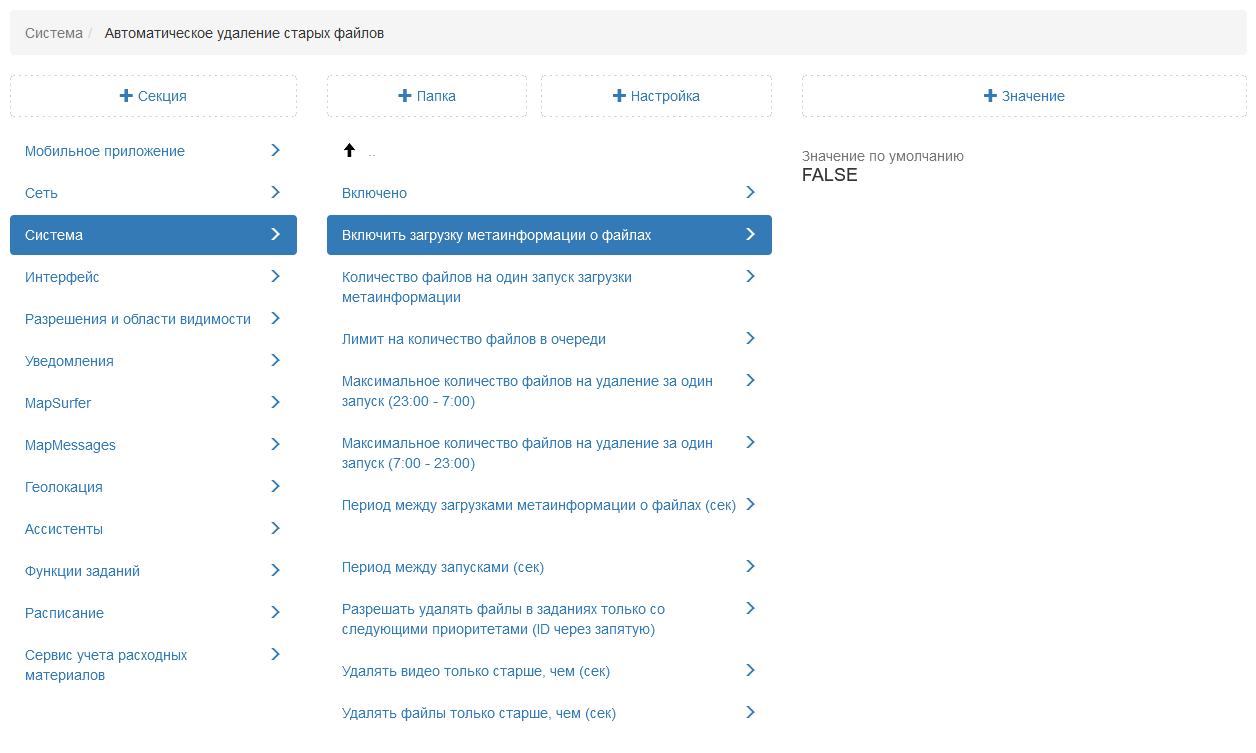
Рис. 2.158 Включить загрузку метаинформации о файлах
Количество файлов на один запуск загрузки метаинформации
Настройка определяет, сколько файлов будет загружено в очередь на удаление за один раз. По умолчанию 1000 файлов (Рис. 2.159).
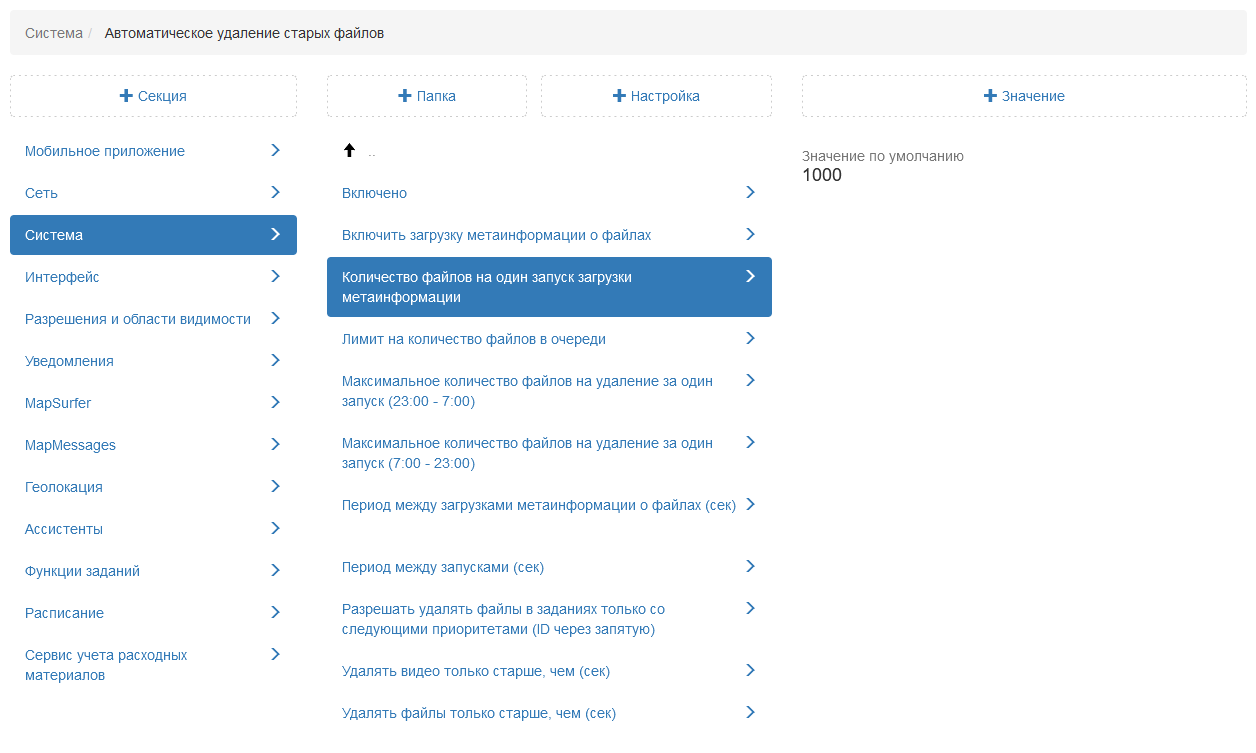
Рис. 2.159 Количество файлов на один запуск загрузки метаинформации
Лимит на количество файлов в очереди
Пополнение файлов из базы данных приостанавливается, если количество в очереди превышает лимит, указанный в данной настройке. По умолчанию 10000 файлов (Рис. 2.160).
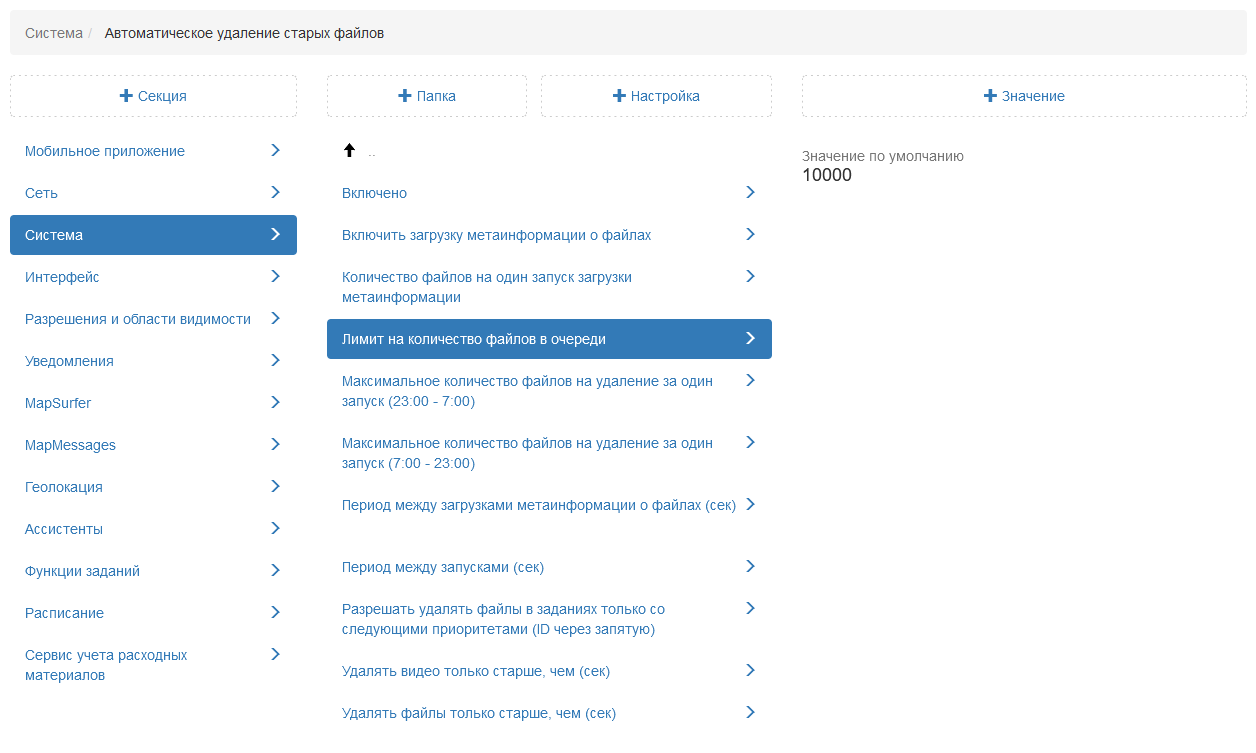
Рис. 2.160 Лимит на количество файлов в очереди
Максимальное количество файлов на удаление за один запуск (7:00 - 23:00)
В настройке прописано ограничение на количество файлов, которые могут быть удалены за один раз в указанный временной промежуток (Рис. 2.161).
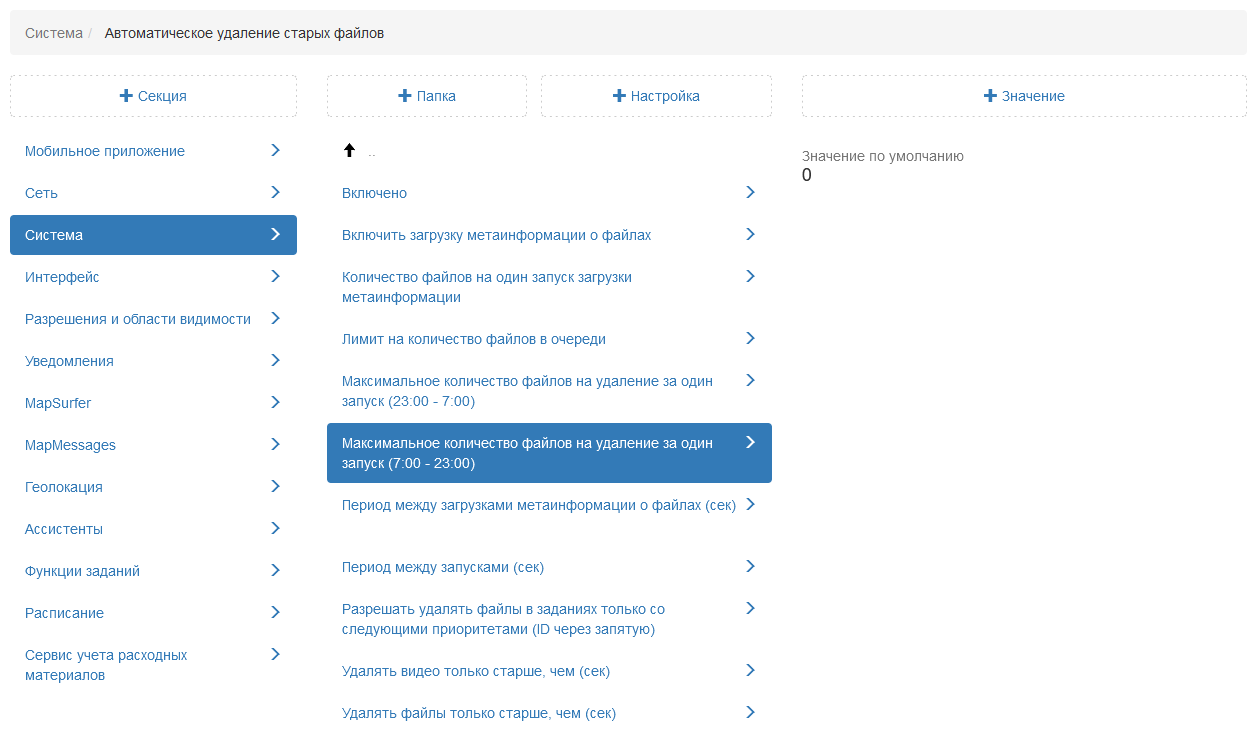
Рис. 2.161 Максимальное количество файлов на удаление за один запуск (7:00 - 23:00)
Максимальное количество файлов на удаление за один запуск (23:00 - 7:00)
В настройке прописано ограничение на количество файлов, которые могут быть удалены за один раз в указанный временной промежуток. По умолчанию 1 файл (Рис. 2.162).
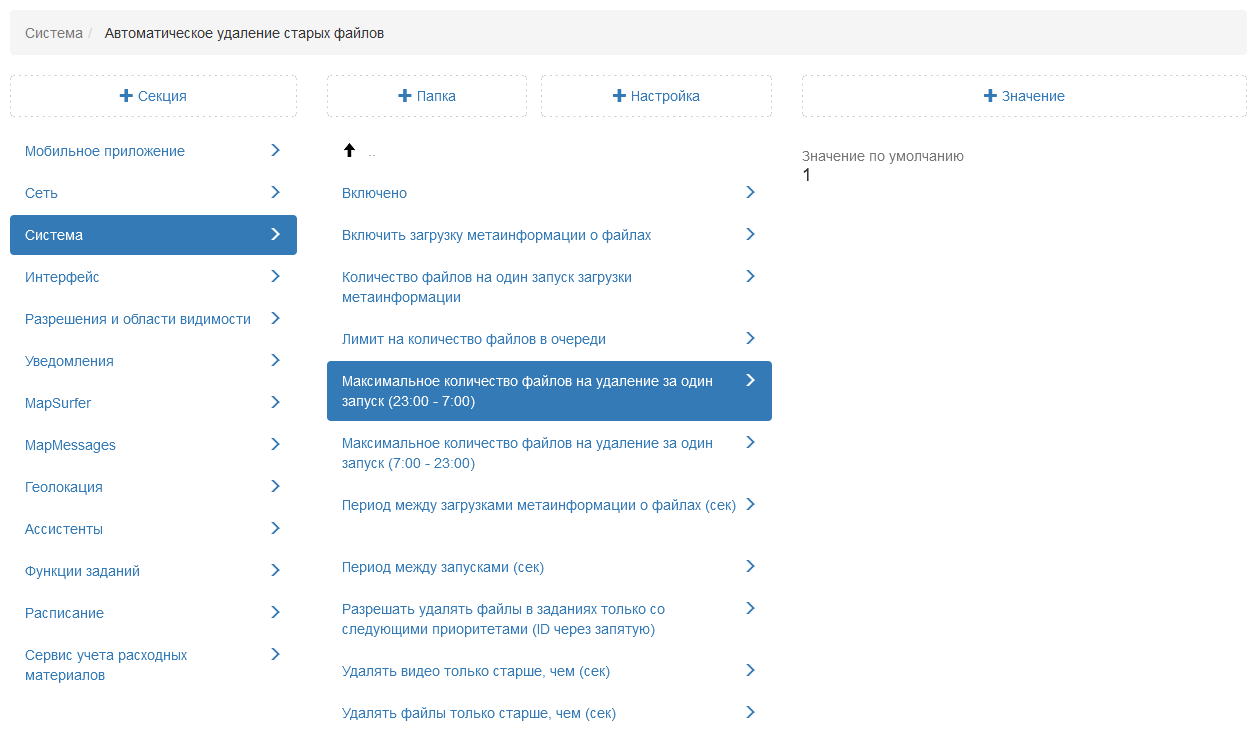
Рис. 2.162 Максимальное количество файлов на удаление за один запуск (23:00 - 7:00)
Период между загрузками метаинформации о файлах (сек)
Настройка задает периодичность пополнения очереди файлов из базы данных. По умолчанию 5 минут (Рис. 2.163).
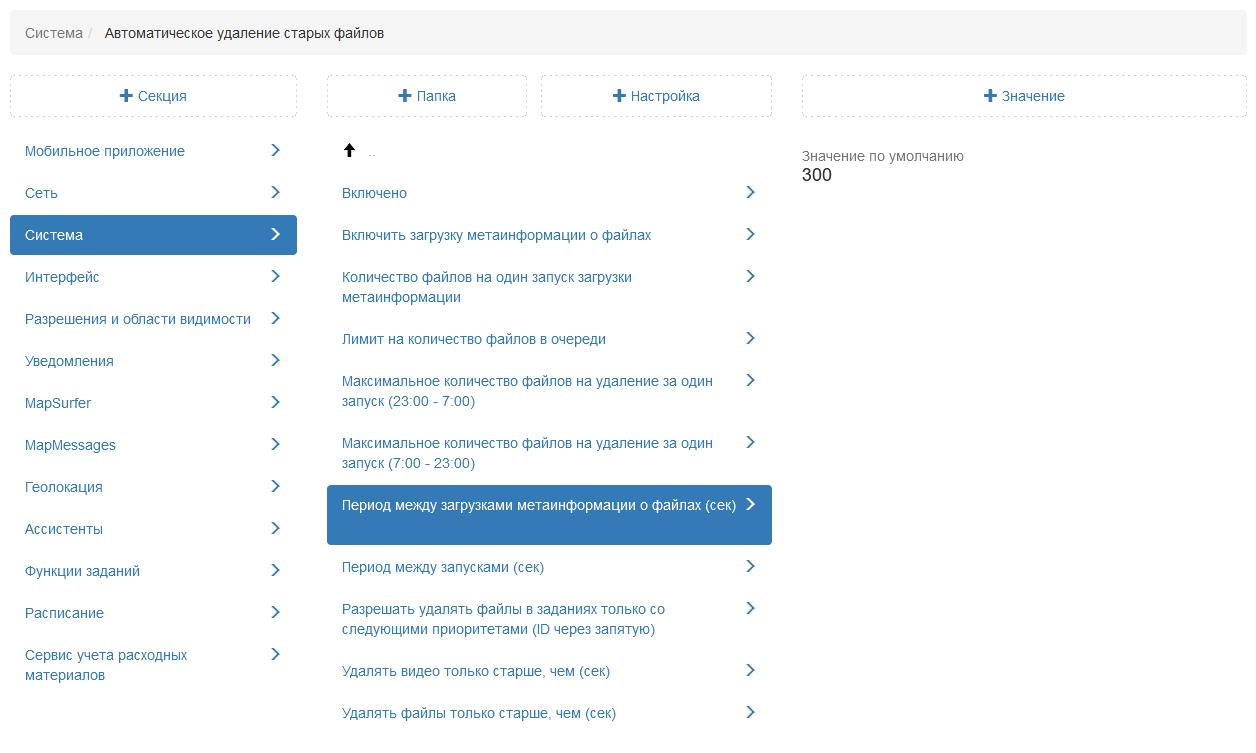
Рис. 2.163 Период между загрузками метаинформации о файлах
Период между запусками
Настройка отвечает за частоту проверки необходимости очистки файлов. По умолчанию 1 секунда (Рис. 2.164).
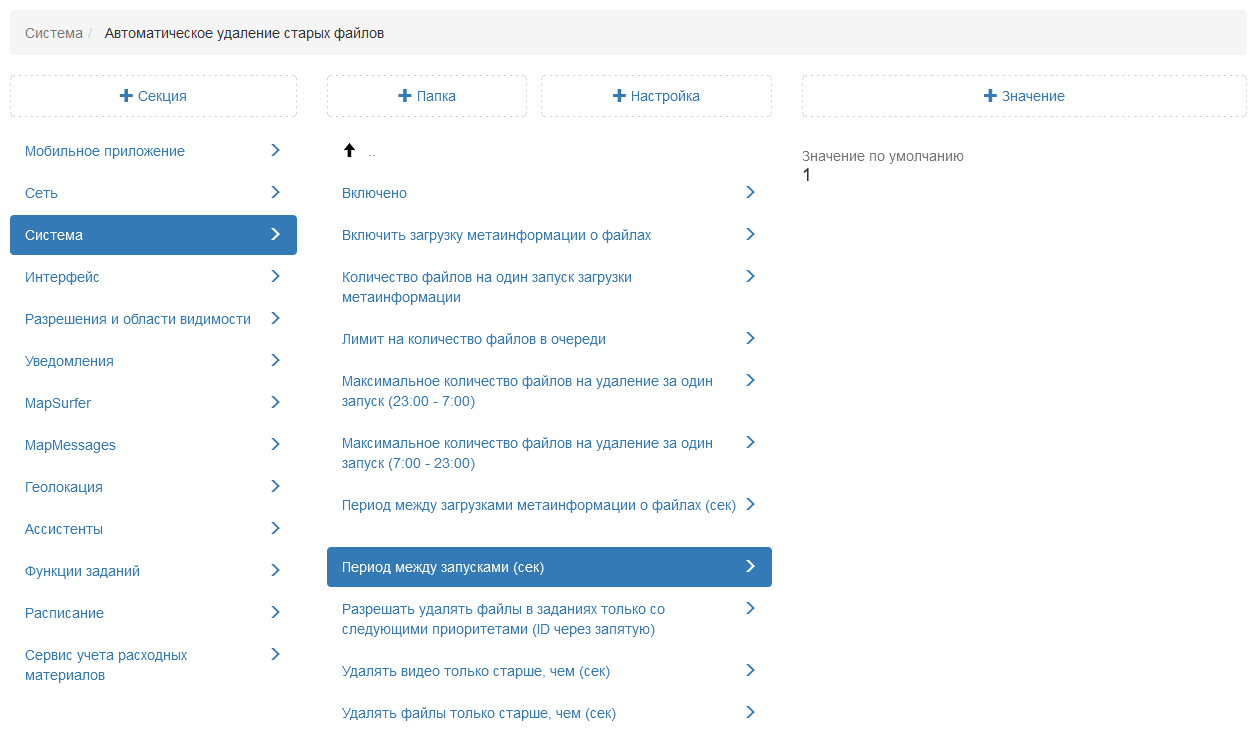
Рис. 2.164 Период между запусками
Разрешить удалять файлы в заданиях с указанными приоритетами
В данной настройке администратор может указать id необходимых приоритетов заданий, в которых должны быть удалены файлы (Рис. 2.165).
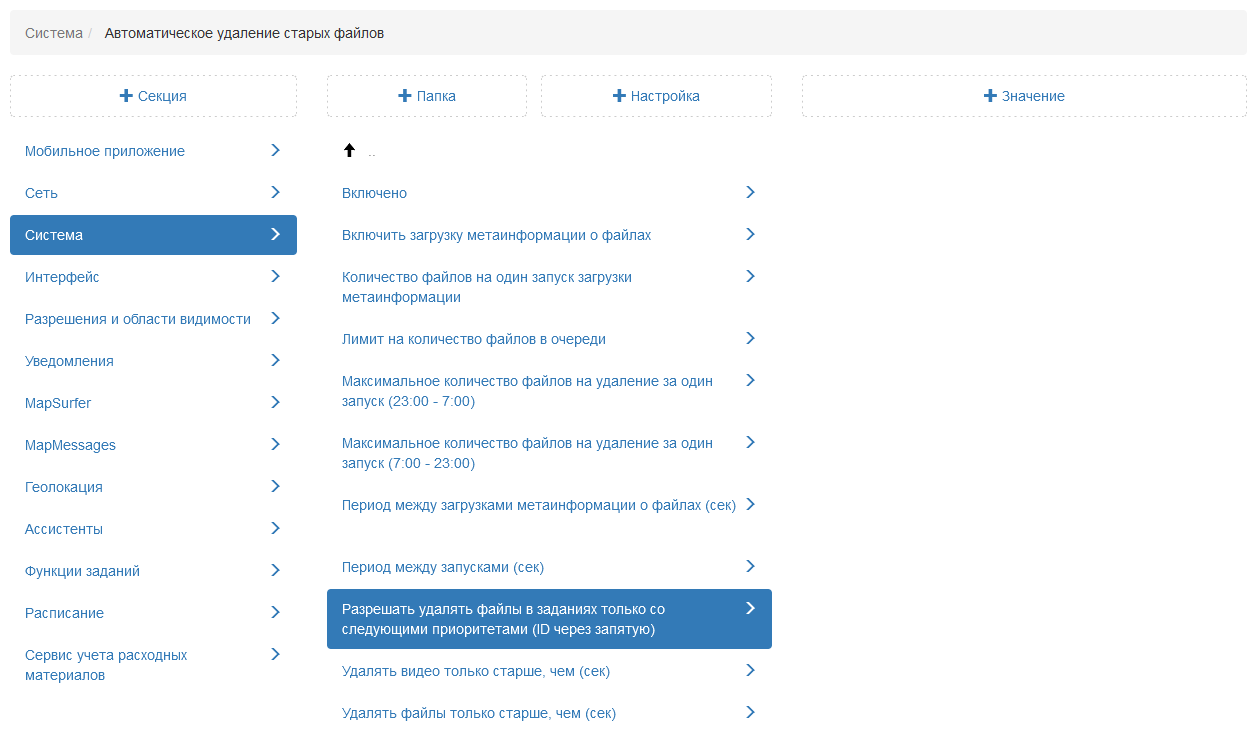
Рис. 2.165 Разрешить удалять файлы в заданиях только со следующими приоритетами
Удалять видео только старше, чем (сек)
Настройка предоставляет возможность администратору указать срок хранения видеофайлов заданий. В случае, если видео хранится в базе дольше указанного срока, данное видео будет автоматически удалено. По умолчанию установлено 45 дней (Рис. 2.166).
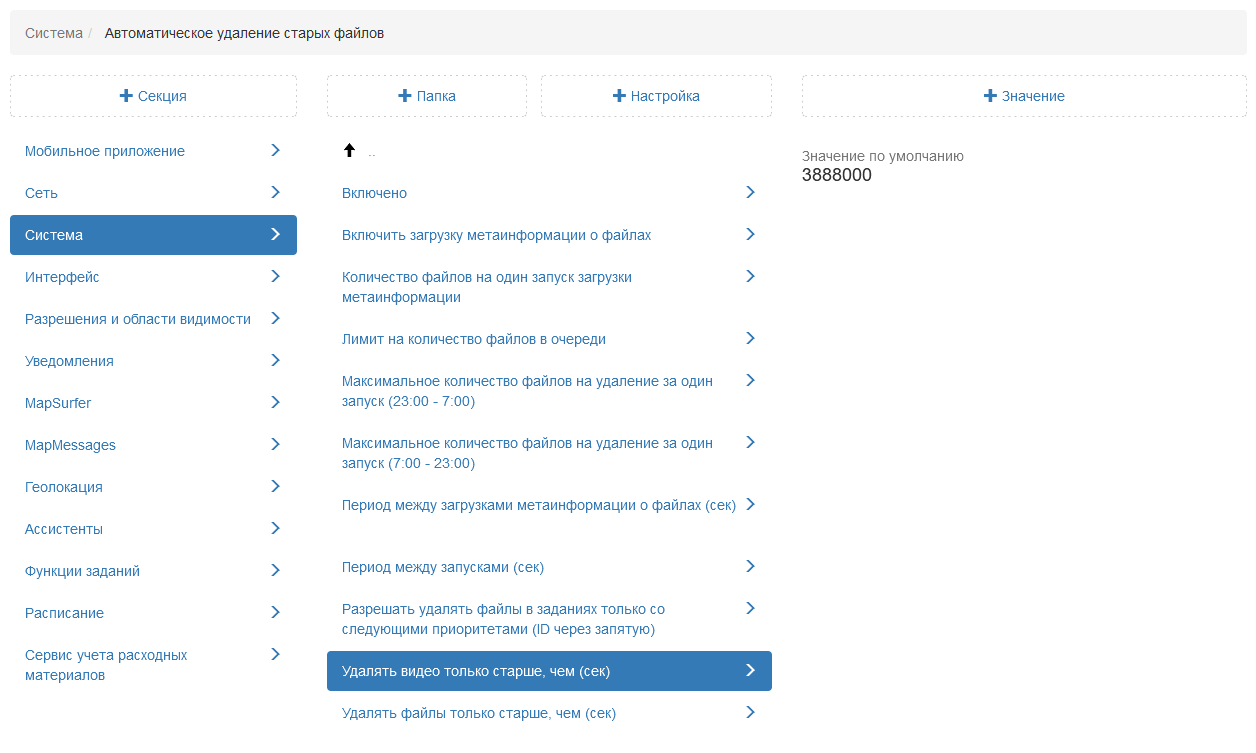
Рис. 2.166 Удалять видео только старше, чем (сек)
Удалять файлы только старше, чем (сек)
Настройка предоставляет возможность администратору указать срок хранения файлов заданий. В случае, если файлы хранятся в базе дольше указанного срока, данные файлы будут автоматически удалены. По умолчанию 180 дней (Рис. 2.167).
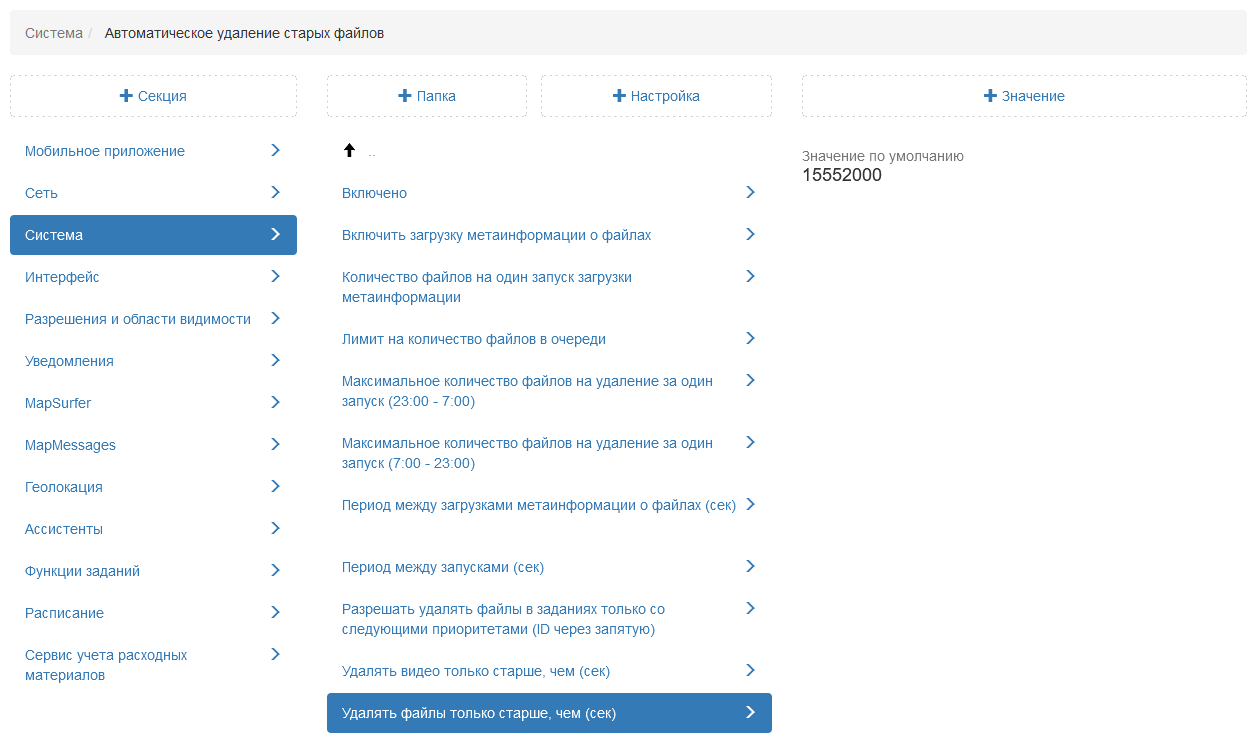
Рис. 2.167 Удалять файлы только старше, чем (сек)
2.3.3.7.4.3. Автоматическое удаление файлов нулевого размера при обращении к ним
При удалении файла в базе может сохраниться информация о нем. Хранение подобной информации приводит к увеличению занимаемого места в хранилище. Данная настройка применяется для удаления подобных пустых записей. По умолчанию данная настройка отключена (Рис. 2.168).
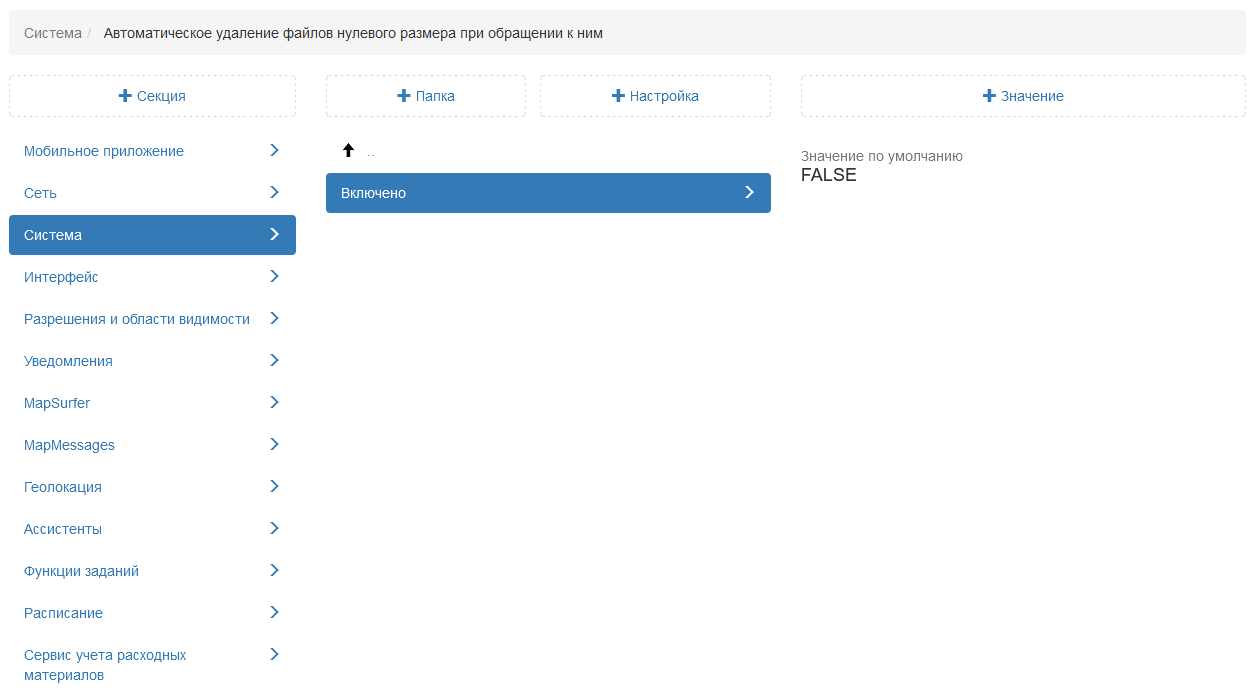
Рис. 2.168 Автоматическое удаление файлов нулевого размера
2.3.3.7.4.4. Аутентификация через LDAP
В системе реализована настройка для интеграции с LDAP. LDAP - это система единой авторизации, через которую работают все программные продукты, используемые в организации. По умолчанию она отключена, но при необходимости может быть настроена администратором.
Для подключения авторизации пользователей через LDAP следует задать соответствующие значения в настройки «Хост» и «Порт». Далее администратору нужно заполнить «Логин администратора» и «Пароль администратора», введя данные пользователя LDAP, под которым будет производиться авторизация и поиск других пользователей (Рис. 2.169).
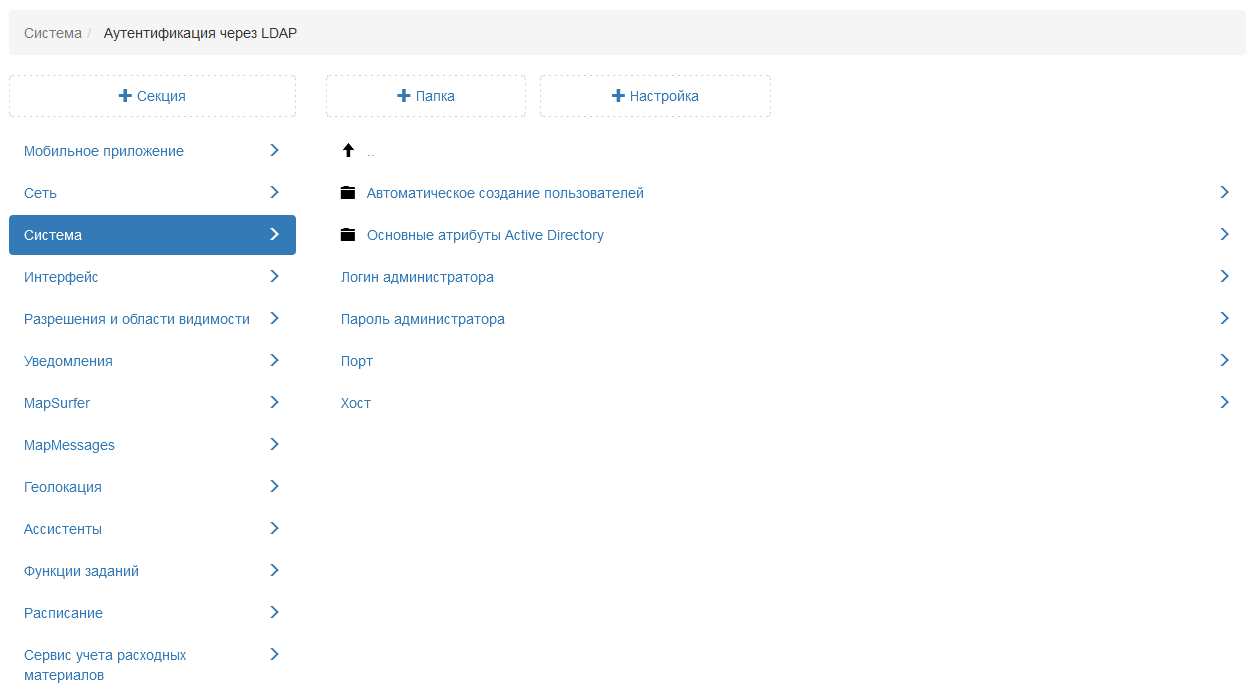
Рис. 2.169 Аутентификация через LDAP
2.3.3.7.4.4.1. Автоматическое создание пользователей
В системе добавлена настройка для автоматического создания нового пользователя, если данная пользовательская запись существует в каталоге Microsoft Active Directory. Пользователи создаются в одной организации с ролью «Пользователь организации». В дальнейшем данных пользователей администратор может перенести в необходимую организацию, а также изменить роль в системе (Рис. 2.170).
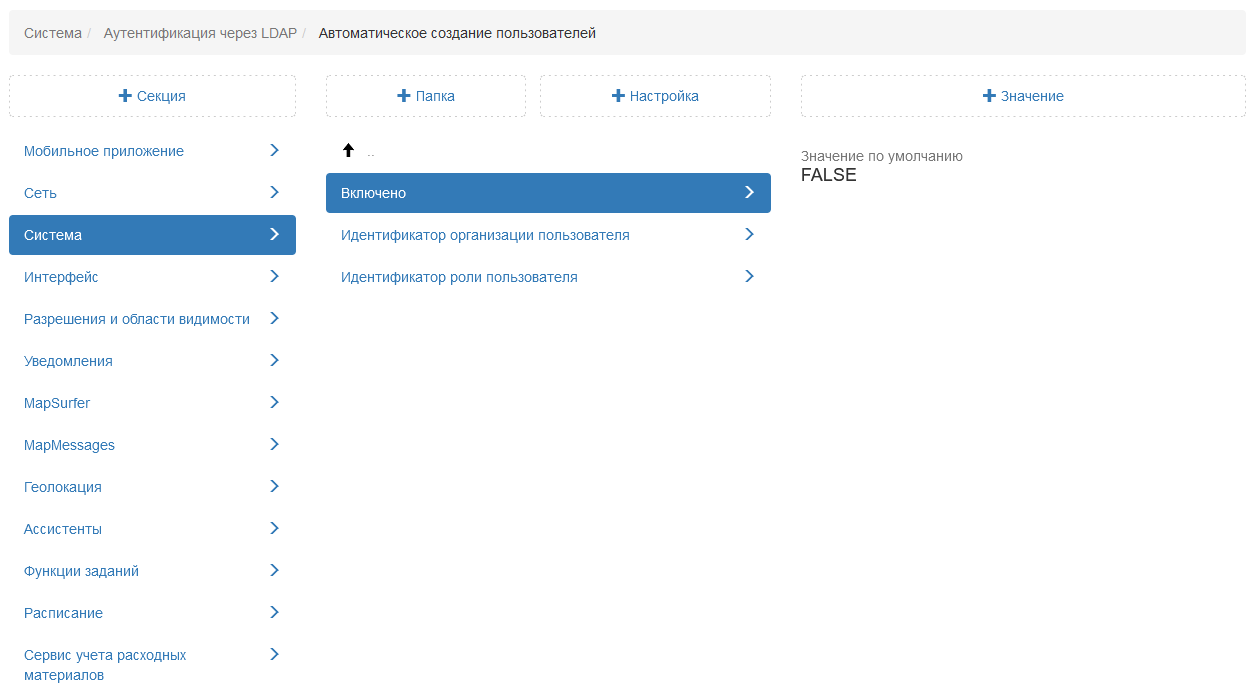
Рис. 2.170 Автоматическое создание пользователей
2.3.3.7.4.4.2. Основные атрибуты Active Directory
В данной папке администратору следует прописать соответствие стандартных полей пользователя системы «ActiveMap» и полей LDAP (Рис. 2.171).
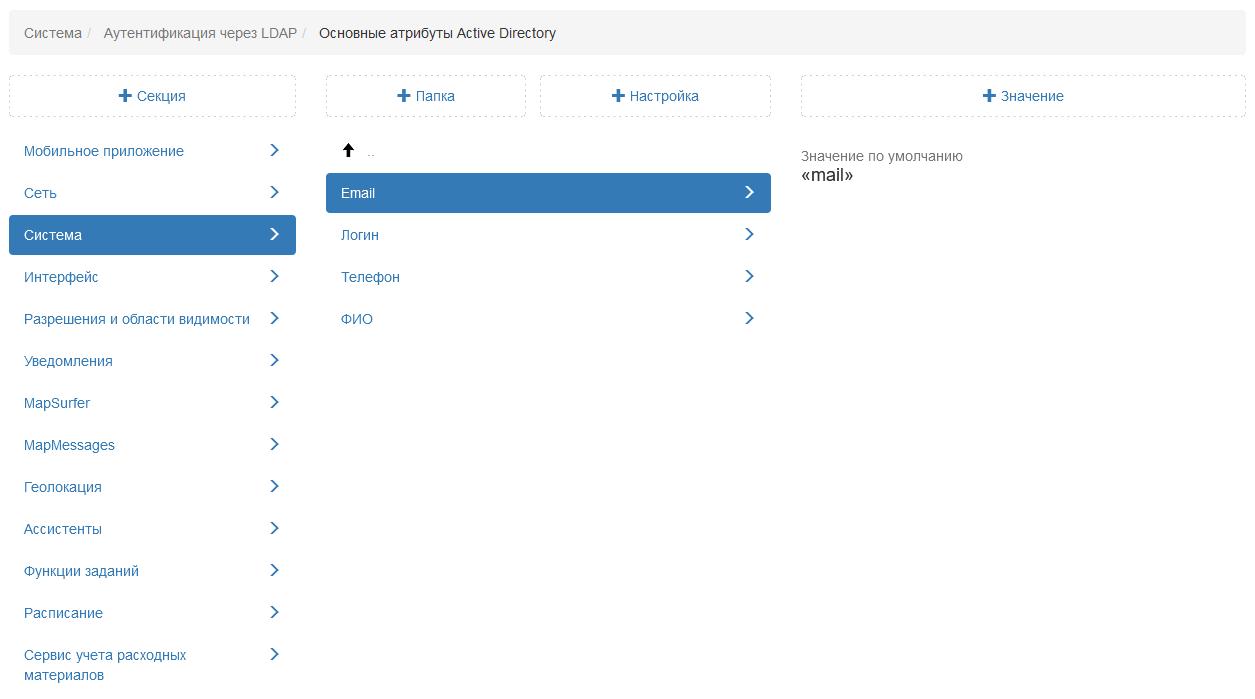
Рис. 2.171 Основные атрибуты Active Directory
2.3.3.7.4.5. Загрузка файлов
При подключении стороннего сервера для хранения данных администратор в данной настройке может прописать путь для каждого каталога, в каком хранилище хранить файлы. После этого на сервере будет создана данная директория, и файлы будут храниться в указанном месте (Рис. 2.172).
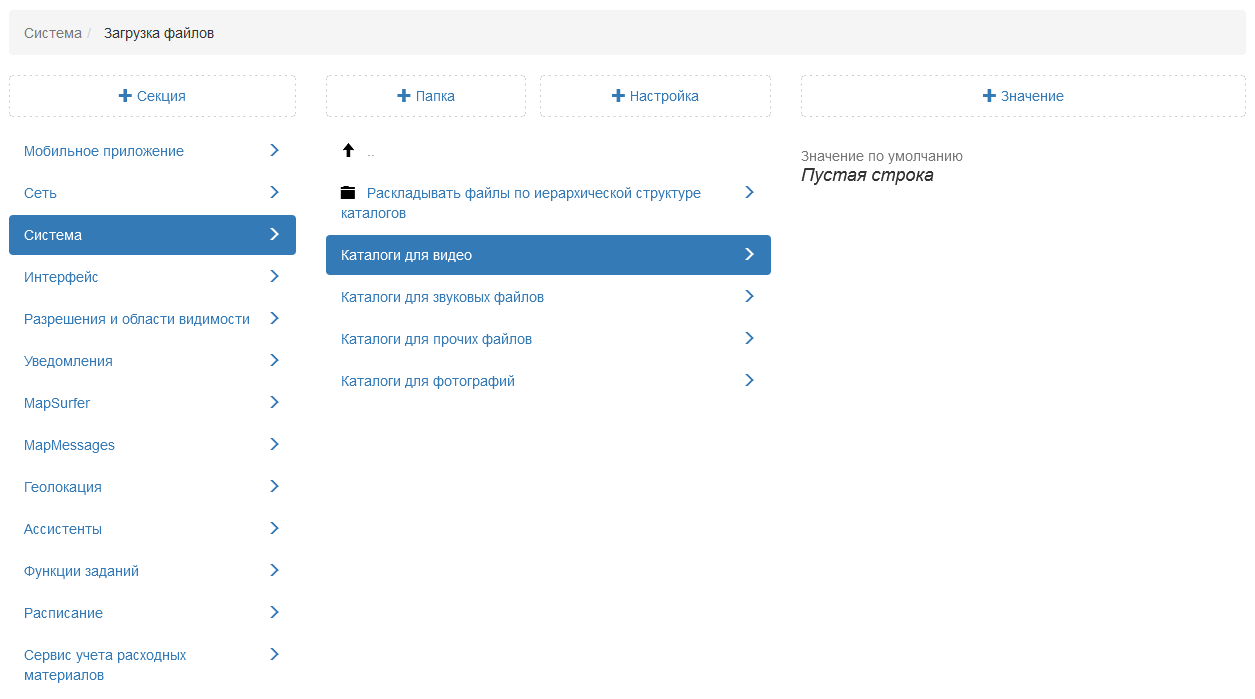
Рис. 2.172 Загрузка файлов
2.3.3.7.4.6. Логирование
Настройка позволяет вести автоматическую запись в хронологическом порядке событий, происходящих с заданием (создание, комментирование). По умолчанию данная настройка подключена (Рис. 2.173).
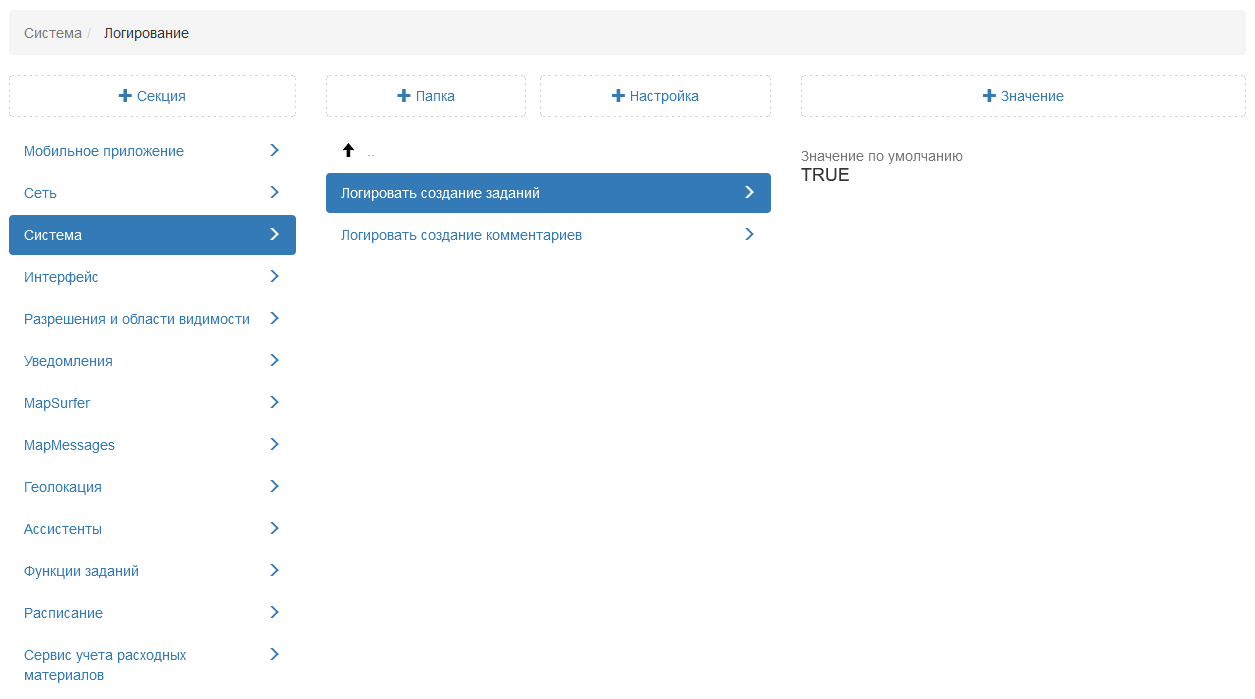
Рис. 2.173 Логирование
2.3.3.7.4.7. Timestamp последнего обновления счетчиков сообщений в чатах
Инженерная настройка. Значение изменяется только разработчиками в процессе отладки.
2.3.3.7.4.8. Интервал обновления счетчиков сообщений в чатах
Инженерная настройка. Значение изменяется только разработчиками в процессе отладки.
2.3.3.7.4.9. Режим ActiveMap Lite
Настройка позволяет администратору перейти в режим использования системы без предоставления отдельно выделенного сервера для каждой организации. По умолчанию данная настройка отключена.
2.3.3.7.5. Секция «Интерфейс»
Данная секция позволяет администратору настраивать отображение оценок задания (Рис. 2.174). Оценки выставляются пользователями в мобильном приложении «ActiveMap Informer». Также есть возможность просмотреть их в настольном приложении «ActiveMap Messages». При необходимости можно задать новое значение для каждой настройки в данной папке, выделив ее, затем нажать «+Значение». В открывшемся окне включить/отключить тумблер или ввести новое значение, а затем заполнить оставшиеся поля. Подробное описание процесса добавления нового значения приведено в разделе 2.2.3.7 Блок «Настройки».
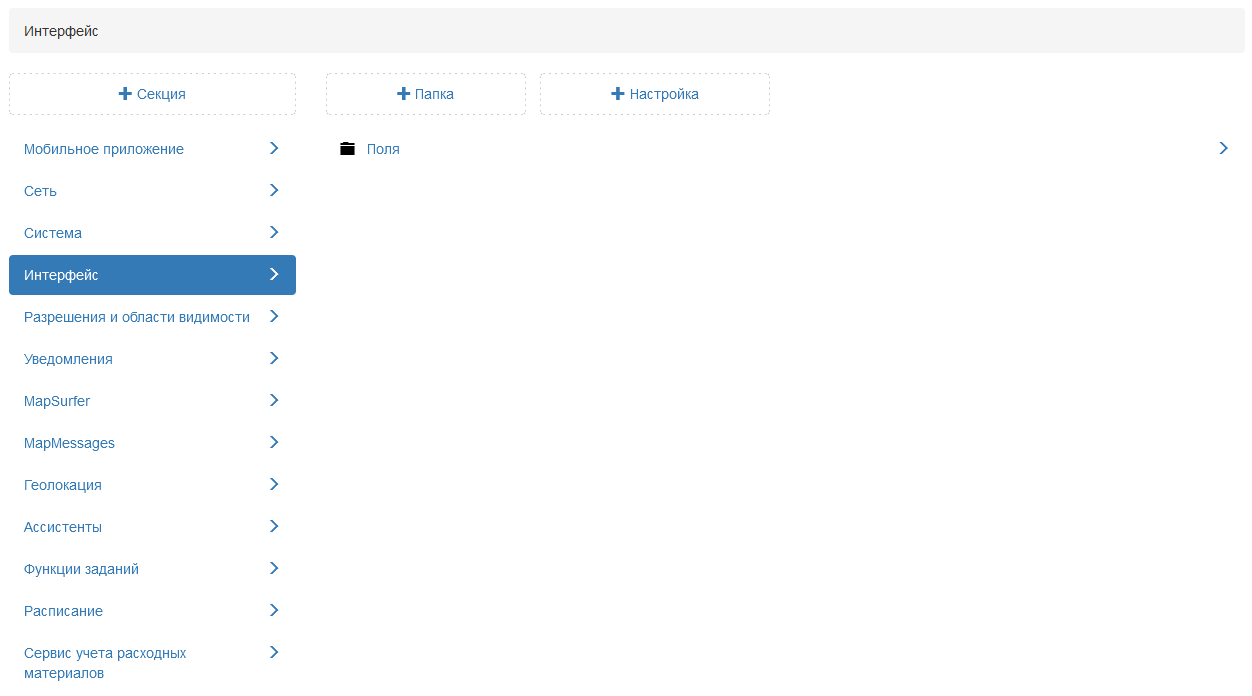
Рис. 2.174 Секция «Интерфейс»
2.3.3.7.5.1. Оценка задания
Видимое поле
В данной настройке администратор может включить видимость оценки в настольном приложении «ActiveMap Messages». По умолчанию данная настройка отключена (Рис. 2.148).
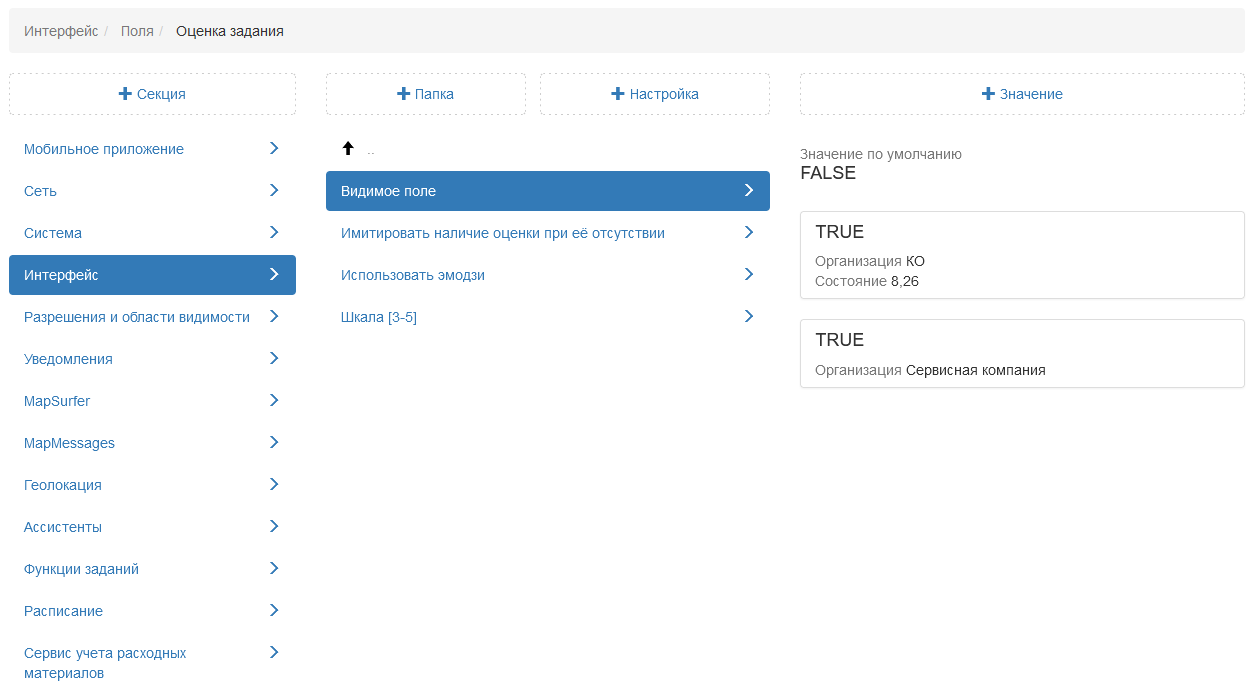
Рис. 2.175 Настройка видимости оценки
Имитировать наличие оценки при ее отсутствии
Настройка является системной и позволяет избежать возникновения ошибок при отсутствии выставленной оценки в задании.
Использовать эмодзи
Настройка предоставляет возможность использовать эмодзи в качестве отображения оценки в настольном приложении «ActiveMap Messages». По умолчанию данная настройка включена (Рис. 2.176). При выключенном тумблере пользователи будут видеть оценки в настольном приложении «ActiveMap Messages» в виде звезд, а не эмодзи.
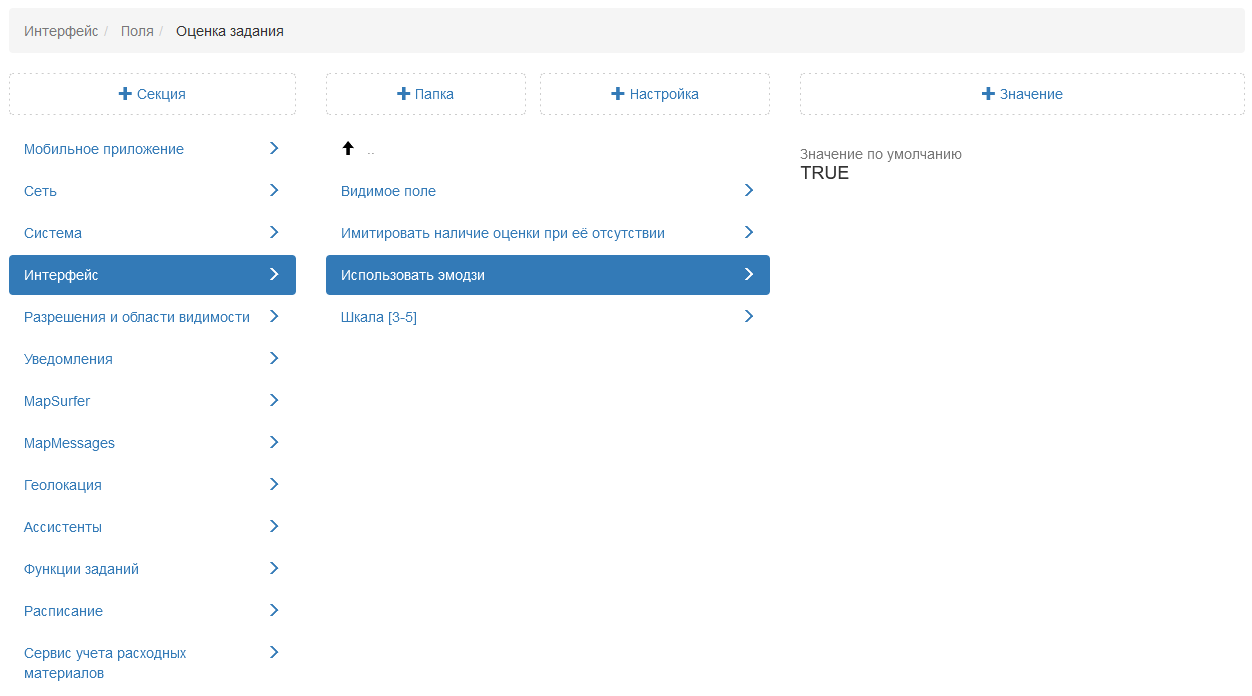
Рис. 2.176 Использование эмодзи
Шкала [3-5]
В системе есть возможность установить шкалу (от 3 до 5) для оценки выполненного задания. По умолчанию установлена 4-балльная система для отображения оценок в настольном приложении «ActiveMap Messages» (Рис. 2.177).
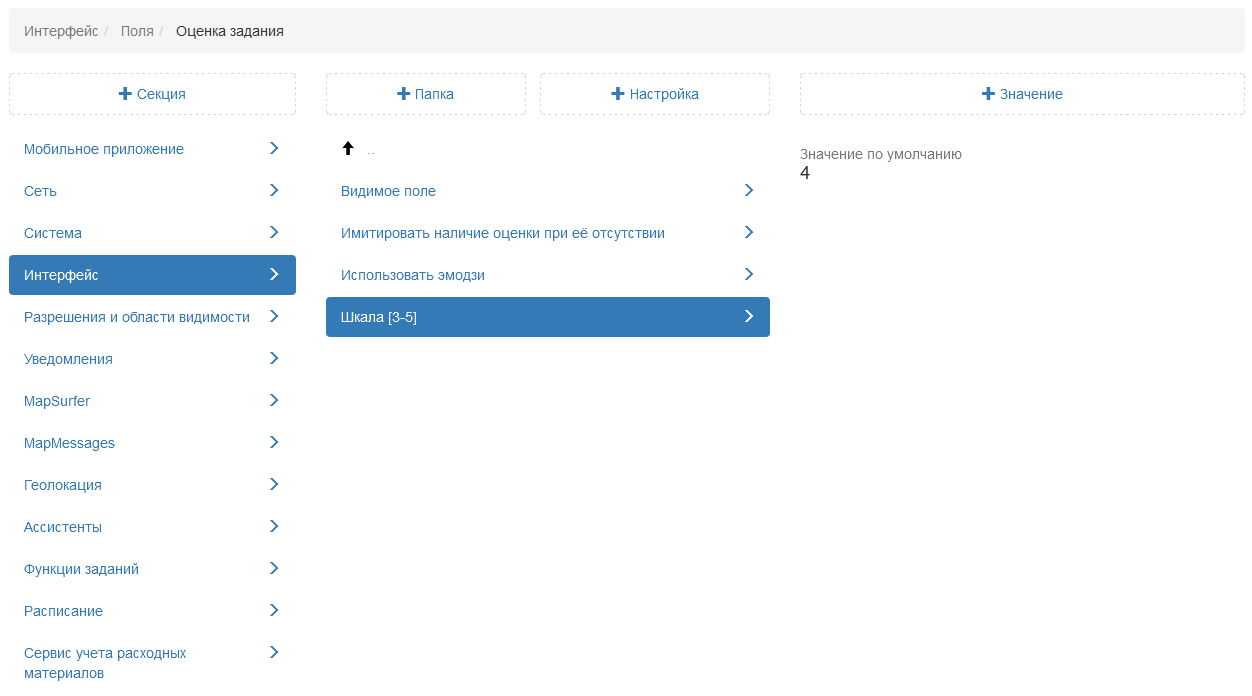
Рис. 2.177 Использование эмодзи
2.3.3.7.6. Секция «Разрешения и области видимости»
Секция позволяет добавить настройки, позволяющие блокировать действия пользователей, которые могут привести к некорректной работе системы (Рис. 2.178). При необходимости можно задать новое значение для каждой настройки в данной папке, выделив ее, затем нажать «+Значение». В открывшемся окне включить/отключить тумблер или ввести новое значение, а затем заполнить оставшиеся поля. Подробное описание процесса добавления нового значения приведено в разделе 2.2.3.7 Блок «Настройки».
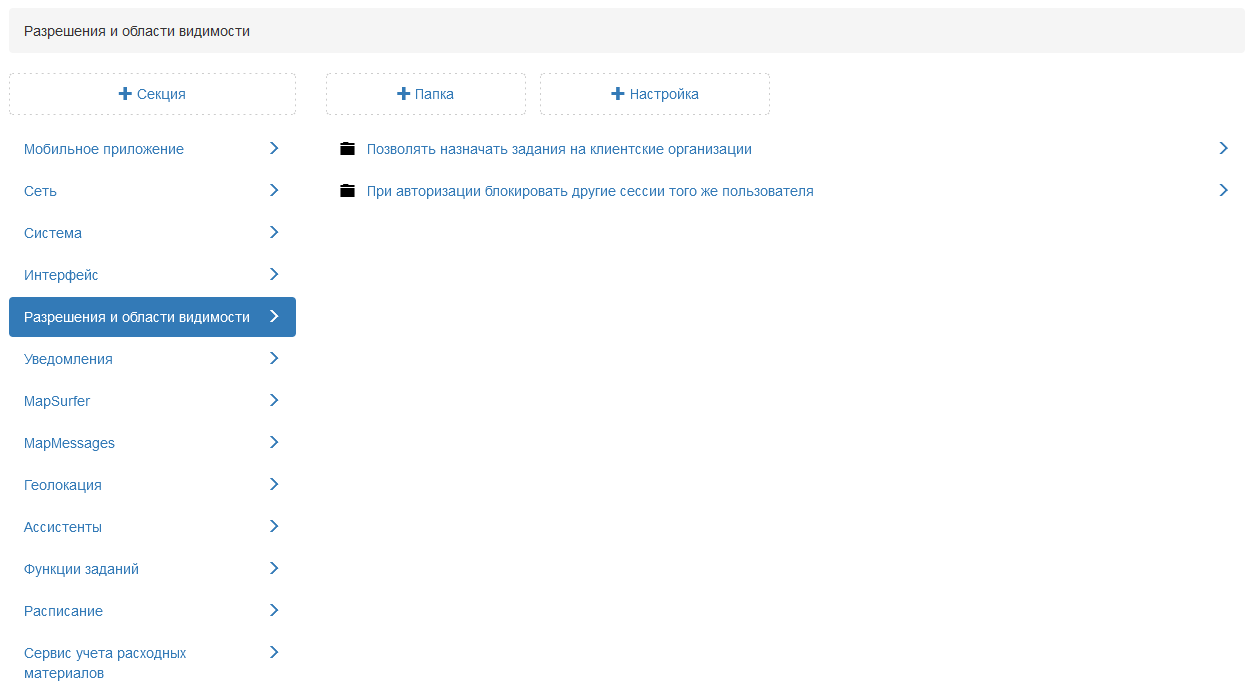
Рис. 2.178 Секция «Разрешения и области видимости»
2.3.3.7.6.1. Позволять назначать задания на клиентские организации
В данной настройке администратор может запретить назначать задания на клиентскую организацию. При попытке назначения задания отобразится информация о запрете действий, но при этом задание будет создано, а поле «Организация-исполнитель» останется пустым. По умолчанию данная настройка отключена (Рис. 2.179).
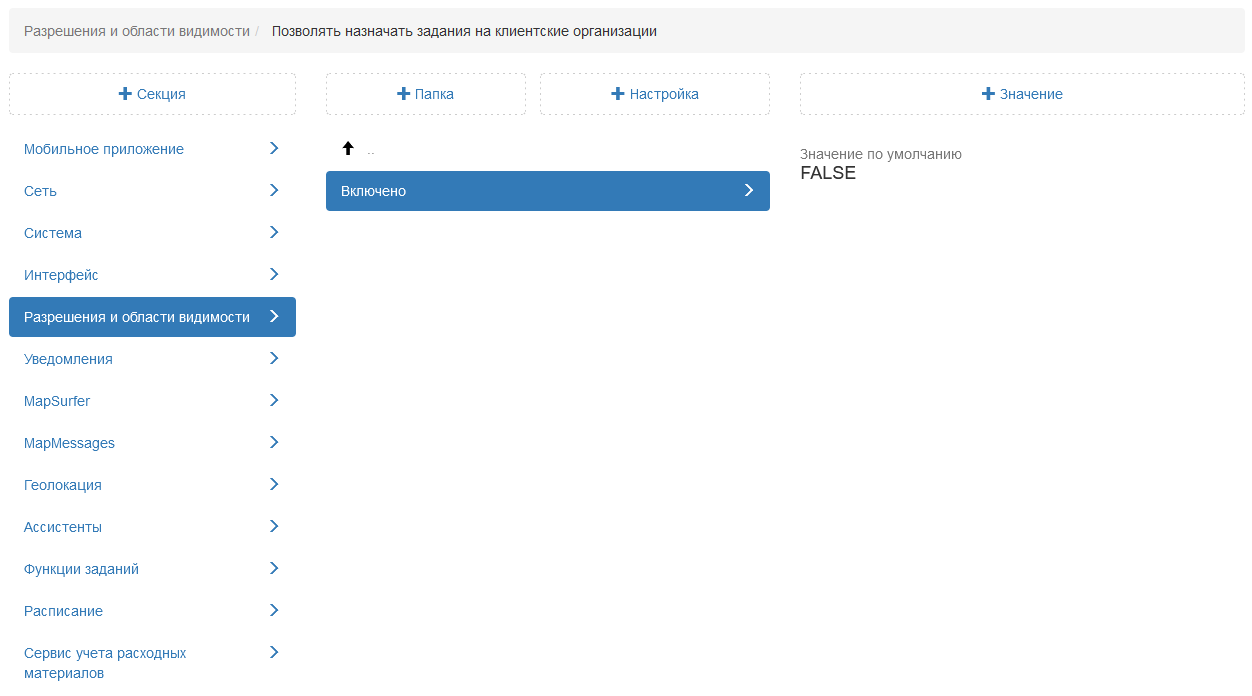
Рис. 2.179 Запрет назначения заданий на клиентские организации
2.3.3.7.6.2. При авторизации блокировать другие сессии того же пользователя
Данная настройка позволяет блокировать сессию пользователя в приложении при повторной авторизации данной учетной записи в этом же приложении на другом устройстве. Так, например, если пользователь был авторизован в настольном приложении «ActiveMap Messages», то доступ другому пользователю под данной учетной записью в настольном приложении будет заблокирован. По умолчанию данная настройка отключена (Рис. 2.180).
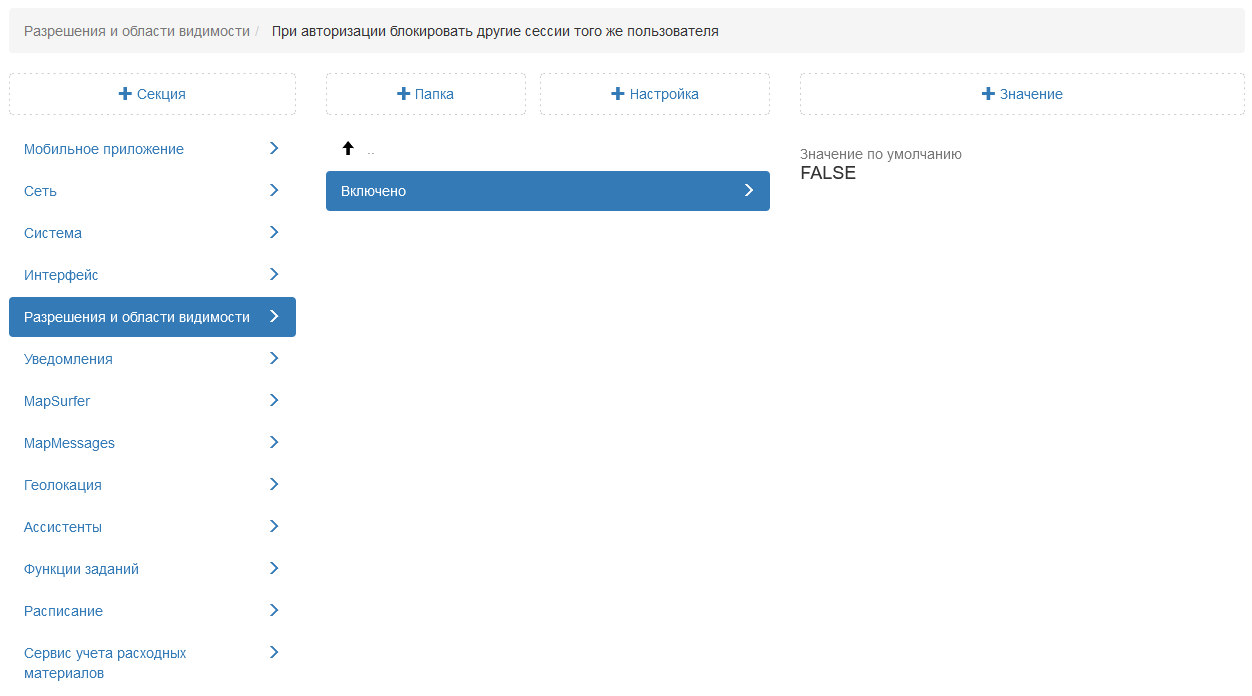
Рис. 2.180 Запрет назначения заданий на клиентские организации
2.3.3.7.7. Секция «Уведомления»
Данная секция позволяет настраивать работу PUSH-уведомлений и вебхуков (Рис. 2.181). При необходимости можно задать новое значение, выделив настройку, затем нажать «+Значение». В открывшемся окне включить/отключить тумблер или внести значение, а затем заполнить оставшиеся поля. Подробное описание процесса добавления нового значения приведено в разделе 2.2.3.7 Блок «Настройки».
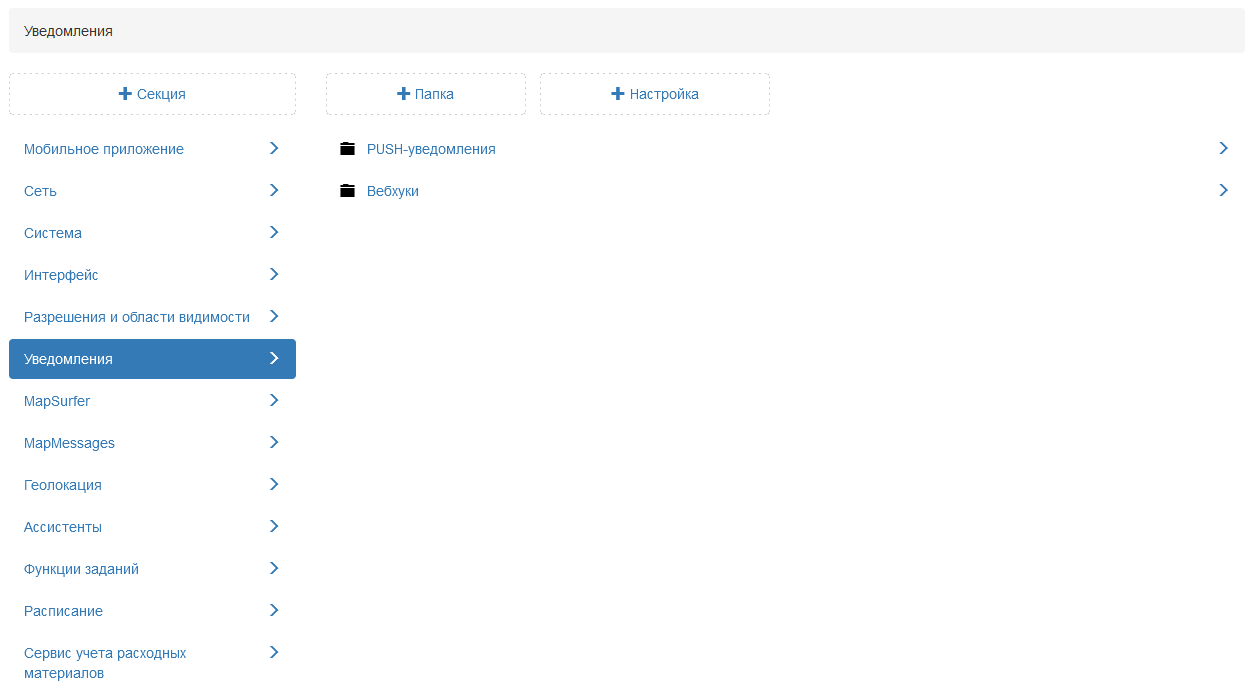
Рис. 2.181 Секция «Уведомления»
2.3.3.7.7.1. PUSH-уведомления
В данной настройке администратор задает работу PUSH-уведомлений при таких действиях как, создание, изменение, удаление заданий, добавление комментариев и т.д. (Рис. 2.182).
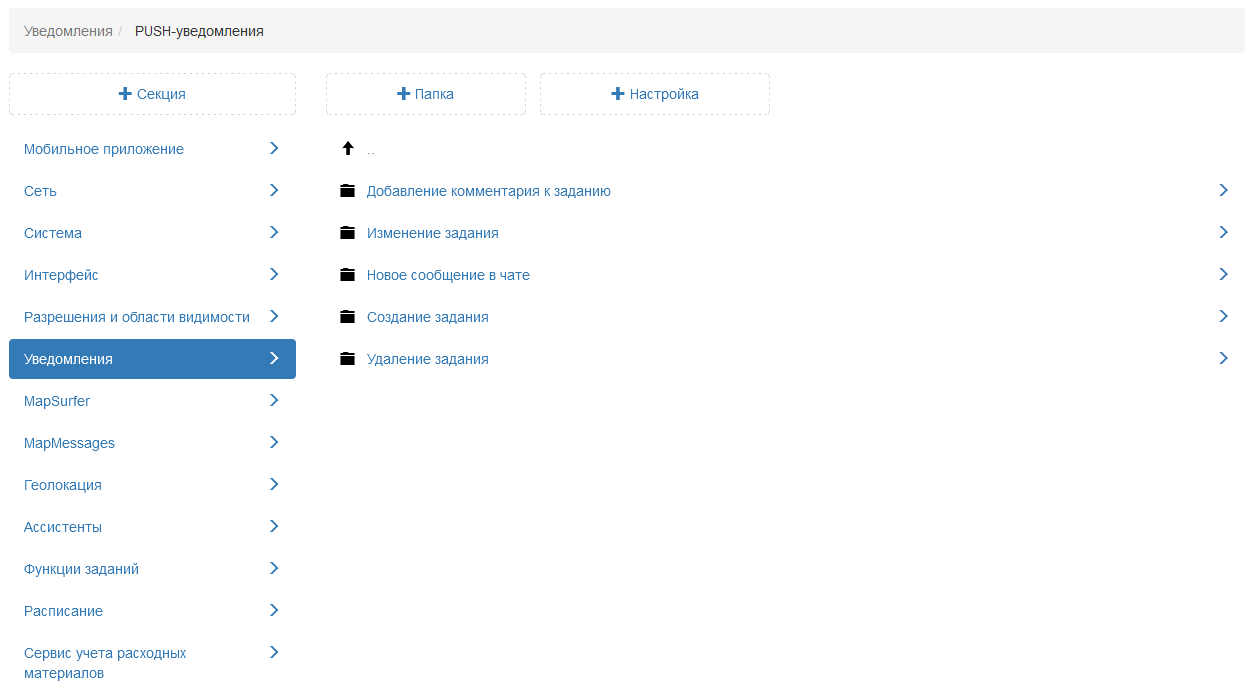
Рис. 2.182 Секция «Уведомления»
Push-уведомление по каждому из представленных действий настраивается для роли пользователей (Рис. 2.183).
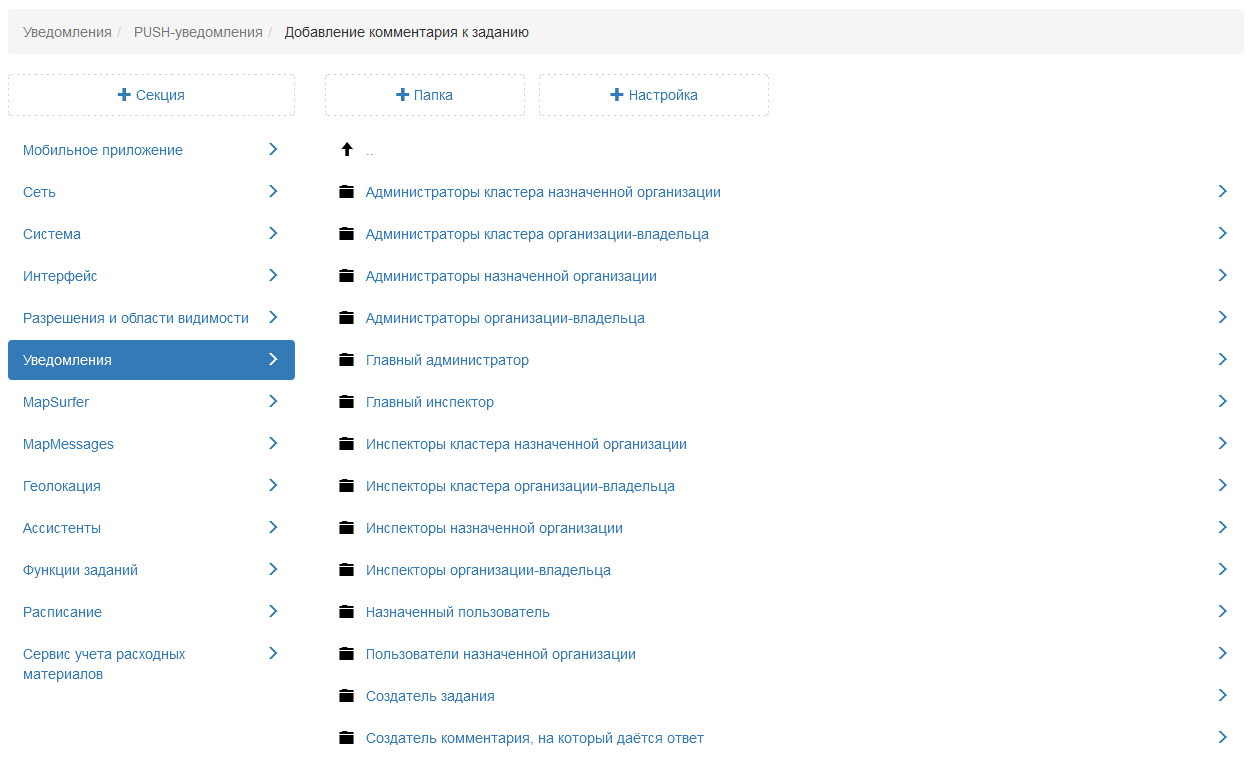
Рис. 2.183 Секция «Уведомления»
2.3.3.7.7.2. Вебхуки
Данная настройка отвечает за то, сколько запросов можно отправить одновременно на сервер с выбранным протоколом передачи данных. По умолчанию установлено 10 запросов (Рис. 2.184).
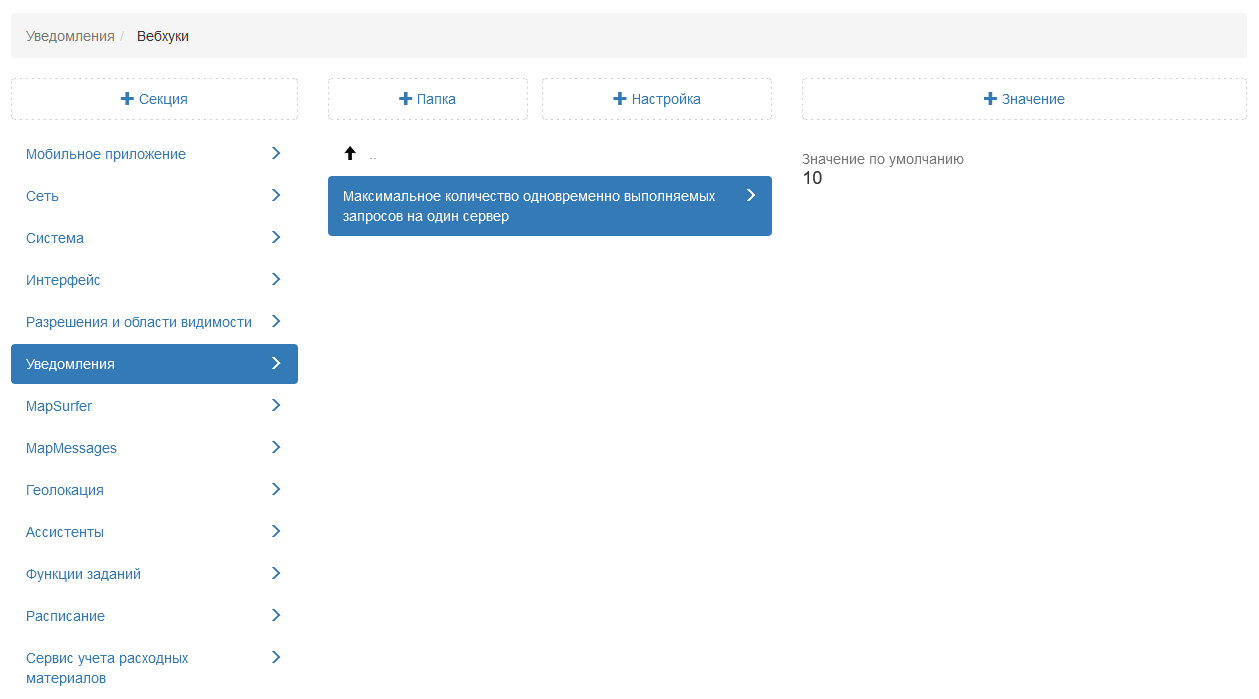
Рис. 2.184 Максимальное количество одновременно выполняемых запросов на один сервер
2.3.3.7.8. Секция «MapSurfer»
Секция позволяет администратору настраивать дополнительные опции для работы в web-приложении «MapSurfer» (Рис. 2.185). При необходимости можно задать новое значение для каждой настройки в данной папке, выделив ее, затем нажать «+Значение». В открывшемся окне включить/отключить тумблер или ввести новое значение, а затем заполнить оставшиеся поля. Подробное описание процесса добавления нового значения приведено в разделе 2.2.3.7 Блок «Настройки».
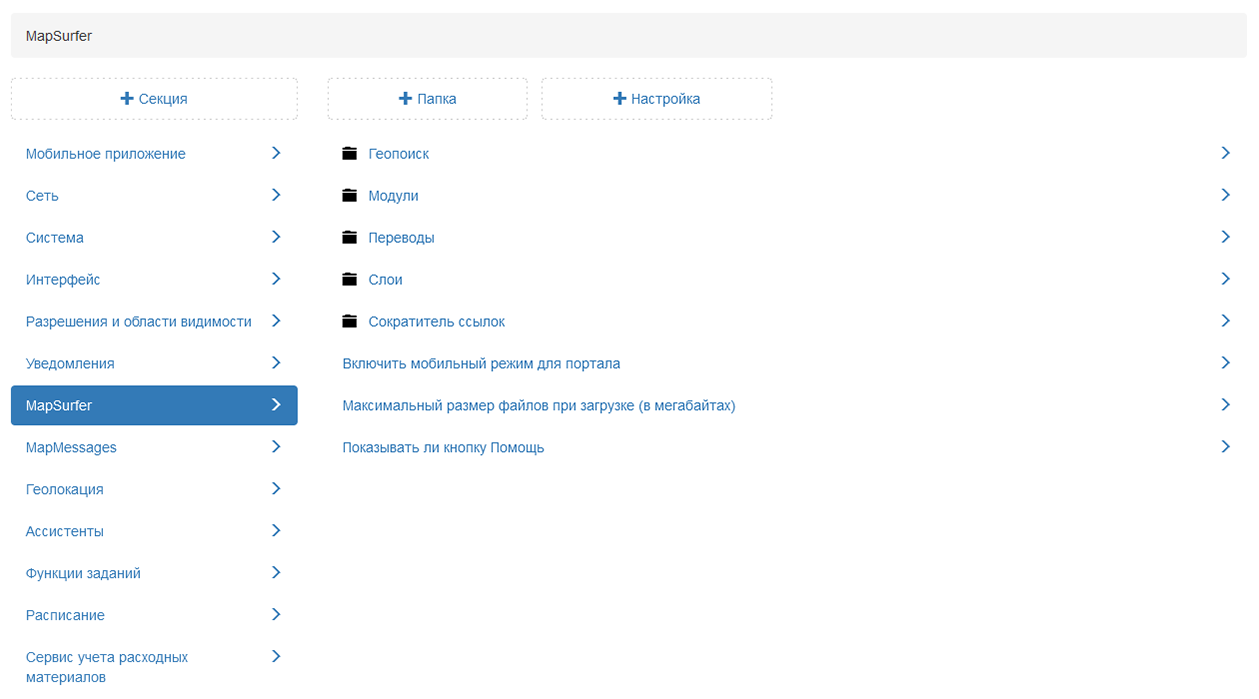
Рис. 2.185 Секция «MapSurfer»
2.3.3.7.8.1. Геопоиск
В папке «Геопоиск» представлены сервисы для геокодирования.
Сервисы, используемые для геокодирования
По умолчанию доступны следующие сервисы:
GeoCodingSearch - search.geo.pro;
GeoCodingNominatim - сервис работы через nominatim;
GeoCodingOSMru - https://openstreetmap.ru/api/search;
GeoCodingYandex - сервис yandex (работает только при наличии API ключа).
Администратор может подключить несколько геокодеров для геопоиска, последовательно добавив несколько значений. При использовании нескольких сервисов сначала поиск идет через первый в списке, если ничего не найдено, то используется второй и т.д (Рис. 2.186).
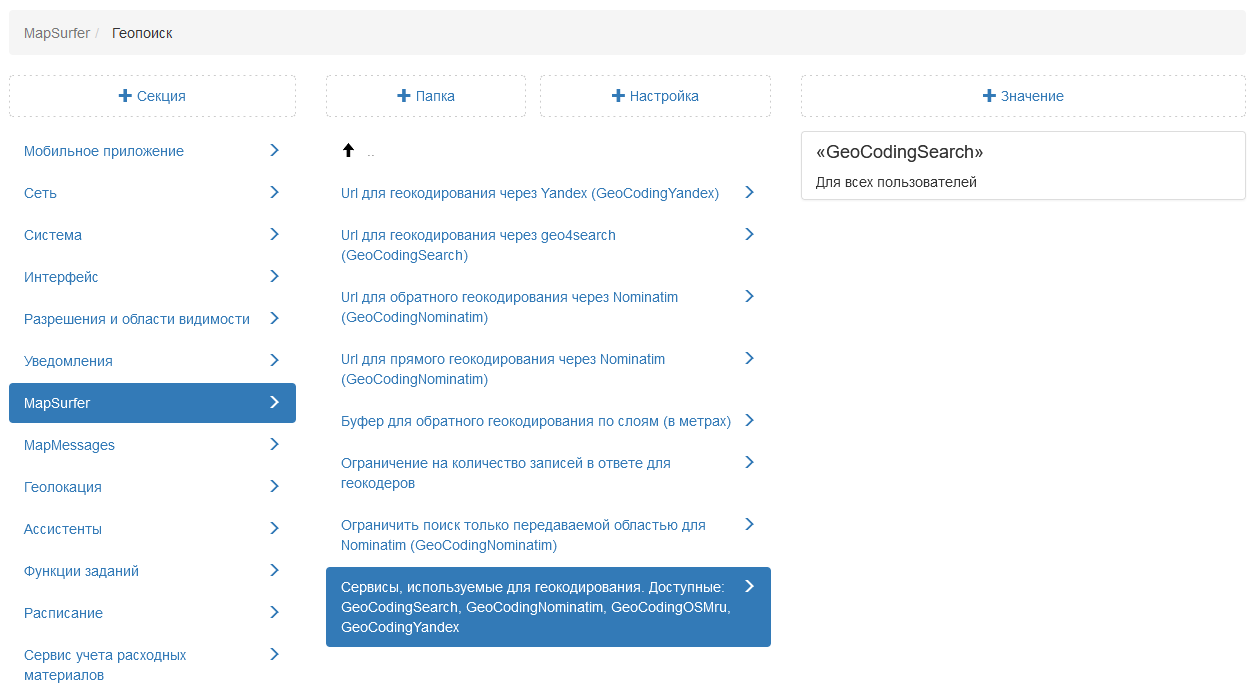
Рис. 2.186 Геопоиск
Буфер для обратного геокодирования по слоям (в метрах)
Для поиска по координатам в слоях необходимо сформировать небольшую зону, где будет осуществляться поиск. Данная настройка позволяет устанавливать буфер, в котором будет работать поиск. По умолчанию установлено 50 метров (Рис. 2.187).
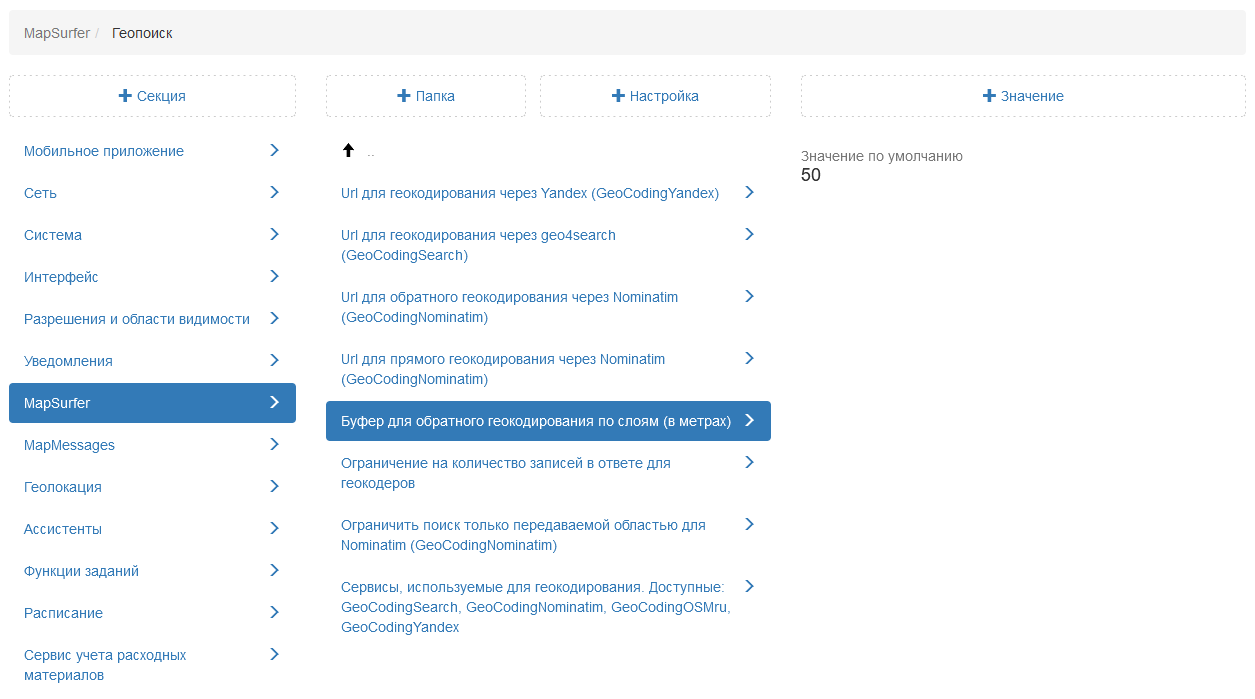
Рис. 2.187 Буфер для обратного геокодирования
Ограничение на количество записей в ответе для геокодеров
Настройка, ограничивающая количество найденных записей в окне «Результаты поиска» в режиме «Карта». Чем больше значение задано в данной настройке, тем дольше будет обрабатываться запрос. По умолчанию установлено 20 записей (Рис. 2.188).
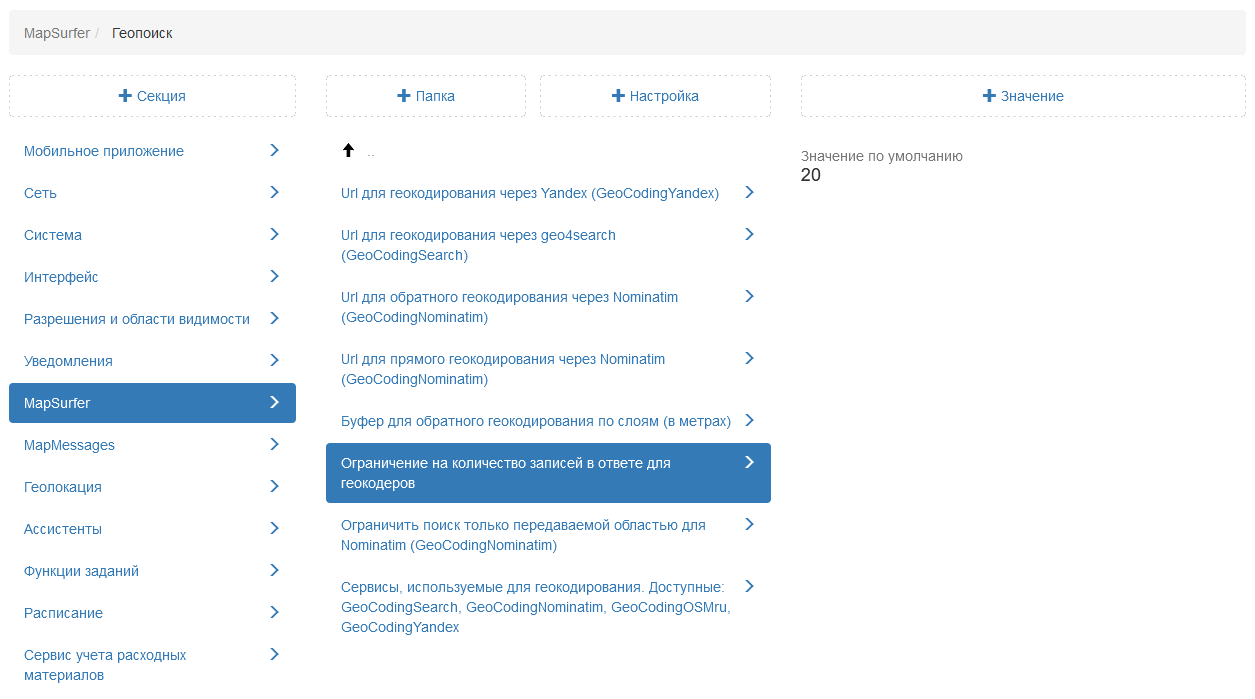
Рис. 2.188 Ограничение на количество записей в ответе для геокодеров
Ограничить поиск только передаваемой областью для Nominatim (GeoCodingNominatim)
Данная настройка определяет границы для поиска через Nominatim. Если настройка подключена, то поиск будет осуществляться только по области, которая передается в запросе. В частности, при поиске в приложении «MapSurfer» в режиме карты, это область карты, которая отображается в данный момент в браузере. По умолчанию данная функция отключена (Рис. 2.189).
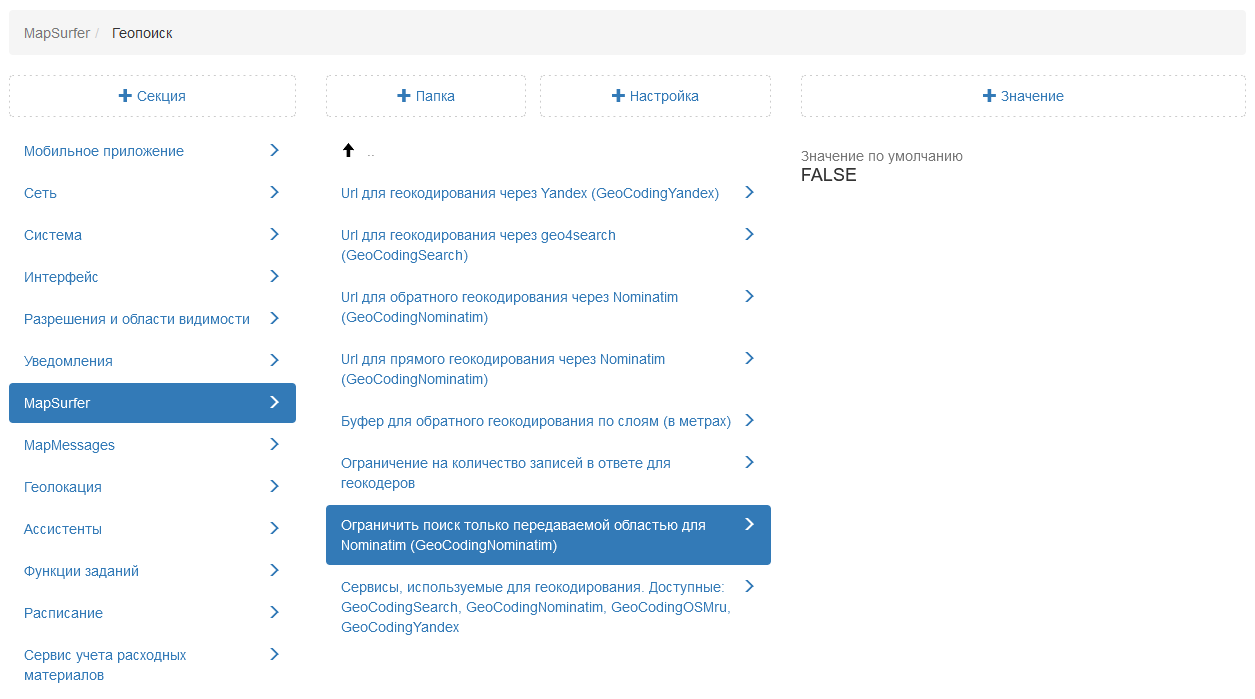
Рис. 2.189 Ограничение поиска только передаваемой областью для Nominatim
2.3.3.7.8.2. Модули
Модуль статистики - это отчет, который генерируется (обновляется) через заданный промежуток времени на основе собранных данных в режиме онлайн. Данный отчет доступен пользователям в режиме «Карта».
Id отчета для статистики
В данной настройке администратор может указать id отчета, который будет использоваться для отображения статистики. При этом можно указать разные отчеты для разных ролей или же организаций (Рис. 2.190).
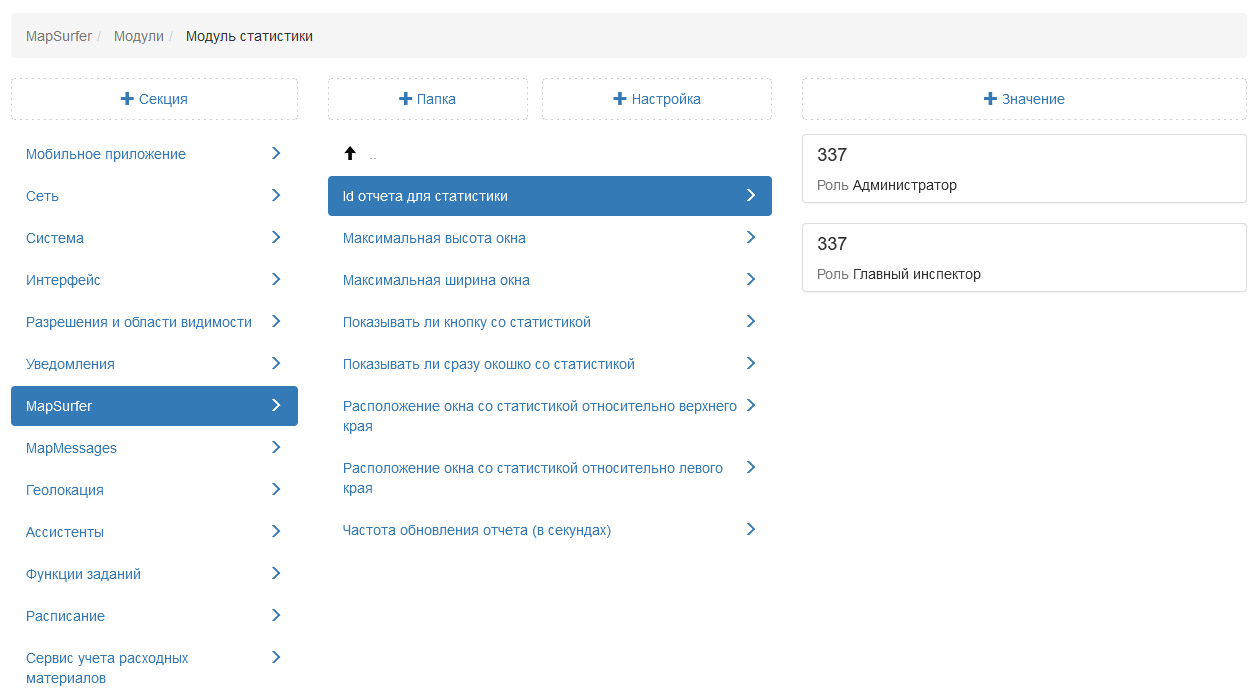
Рис. 2.190 Указание отчета для модуля статистики
Максимальная высота окна и Максимальная ширина окна
По умолчанию окно статистики оптимизировано под содержимое отчета (Рис. 2.191). При необходимости администратор может изменить размер окна, указав новые значения.
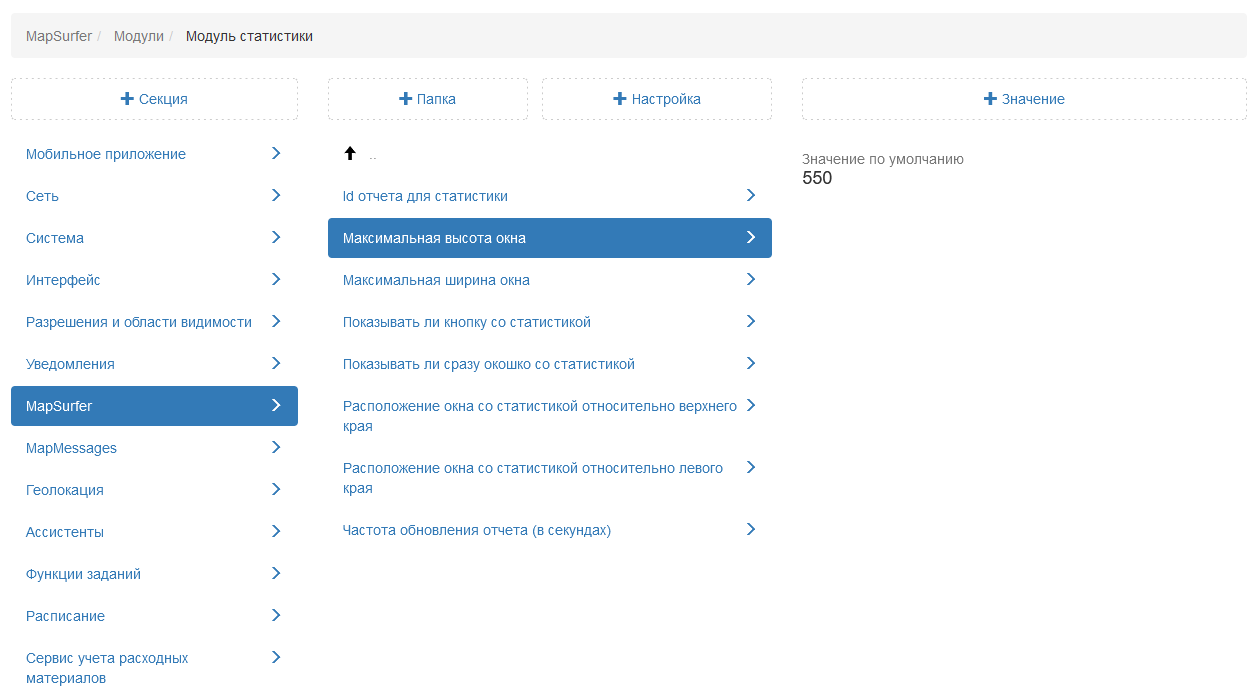
Рис. 2.191 Максимальная высота окна
Показывать ли кнопку со статистикой
Настройка позволяет отобразить в web-приложении «MapSurfer» в режиме «Карта» на панели инструментов кнопку для подключения онлайн-статистики. По умолчанию данная функция отключена (Рис. 2.192).
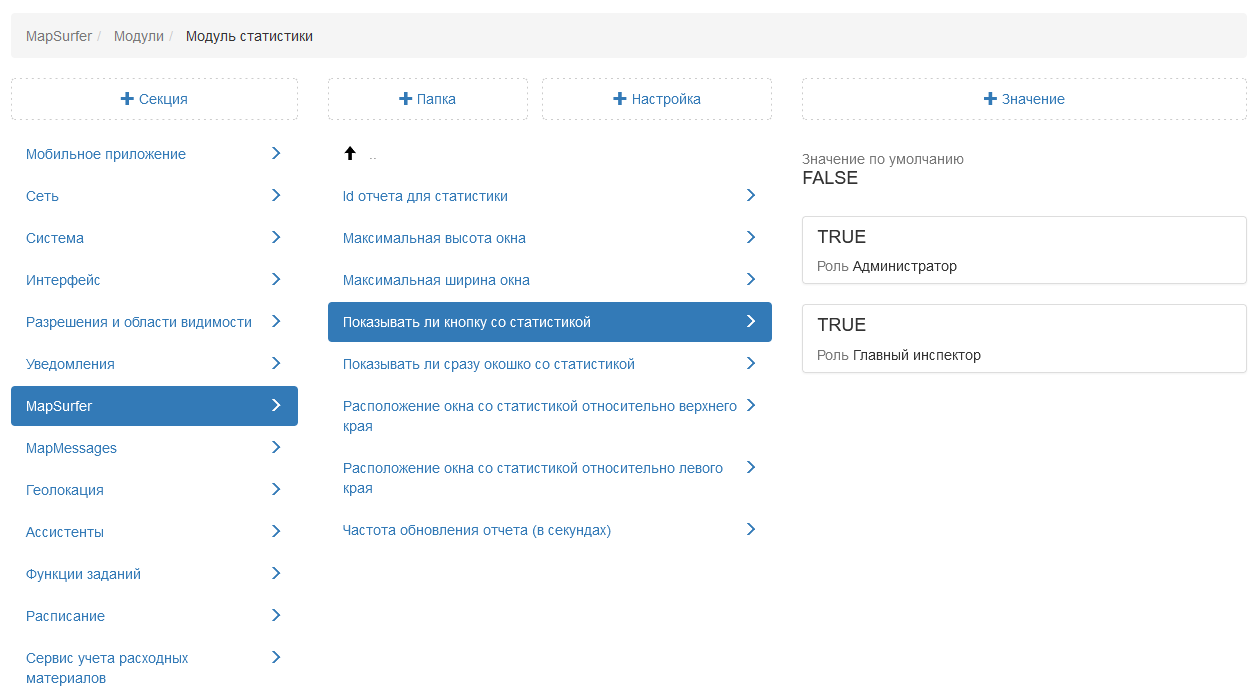
Рис. 2.192 Показывать ли кнопку со статистикой
Показывать ли сразу окошко со статистикой
При подключении данной настройки в режиме «Карта» в приложении «MapSurfer» после авторизации автоматически будет отображаться всплывающее окошко с онлайн-статистикой. По умолчанию данная функция отключена (Рис. 2.193).
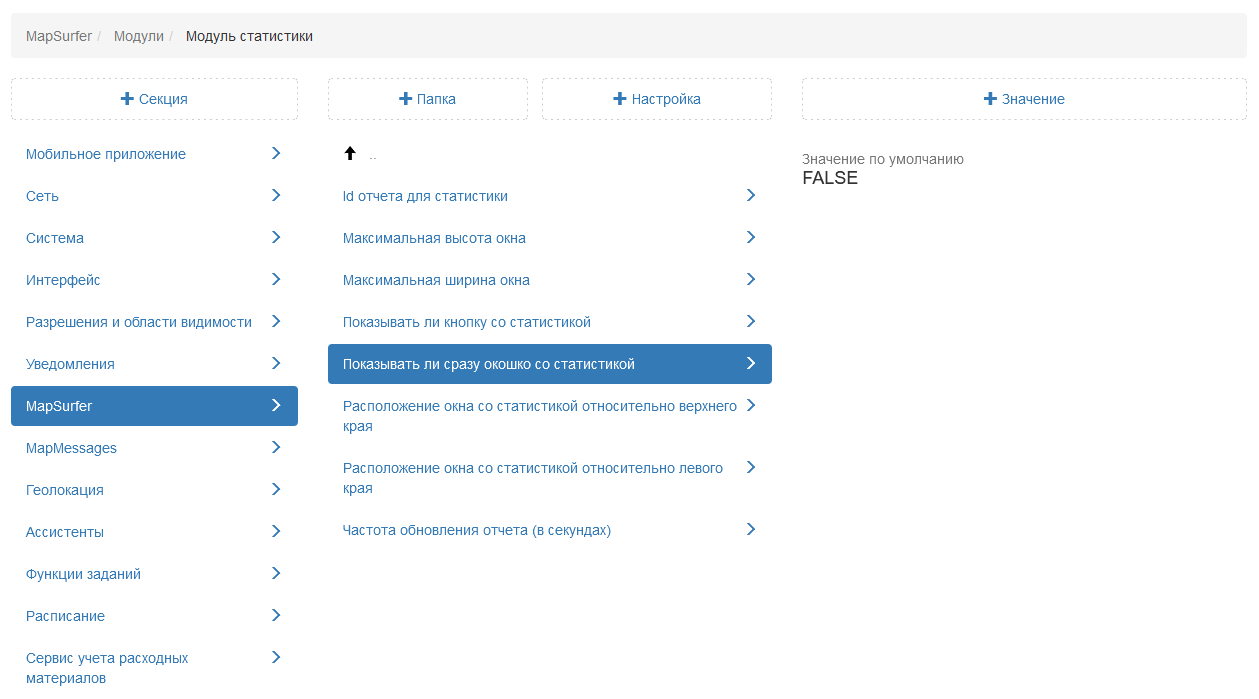
Рис. 2.193 Показывать ли сразу окошко со статистикой
Расположение окна со статистикой относительно верхнего края и Расположение окна со статистикой относительно левого края
По умолчанию задано расположение всплывающего окошка статистики в браузере относительно верхнего и левого края (в пикселях) (Рис. 2.194). При необходимости администратор может изменить размер окна, указав новые значения.
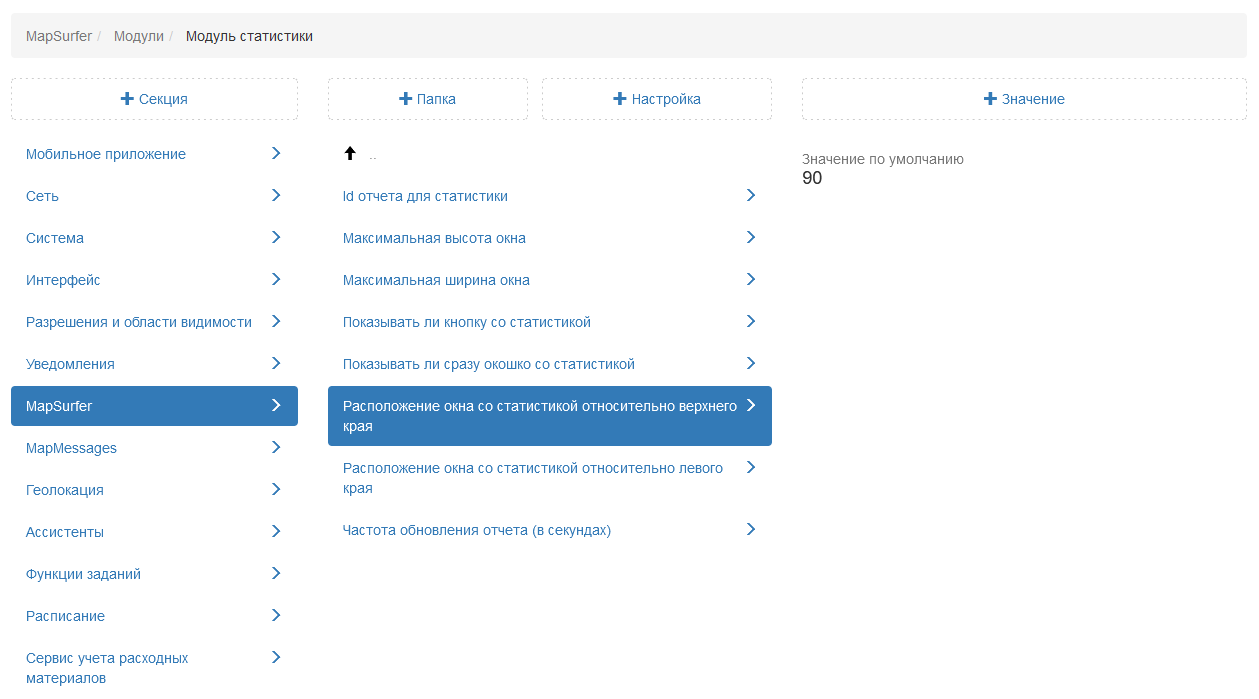
Рис. 2.194 Расположение окна со статистикой относительно верхнего края
Частота обновления отчета (в секундах)
Данная настройка позволяет администратору задать частоту обновления данных в онлайн-статистике. По умолчанию установлено 180 секунд (Рис. 2.195).
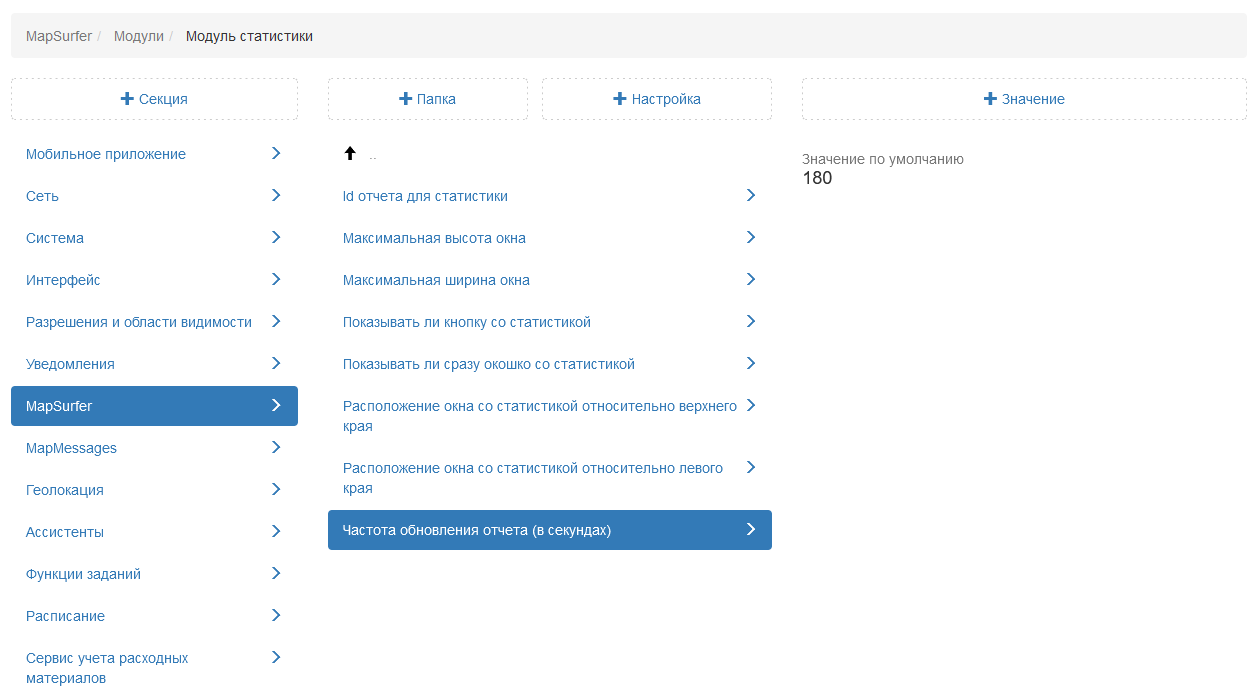
Рис. 2.195 Частота обновления отчета (в секундах)
2.3.3.7.8.3. Переводы
В данной папке администратор может переопределять стандартный перевод фраз в web-приложении «MapSurfer» на нужном языке. По умолчанию добавлены папки для русского и английского языков (Рис. 2.196).
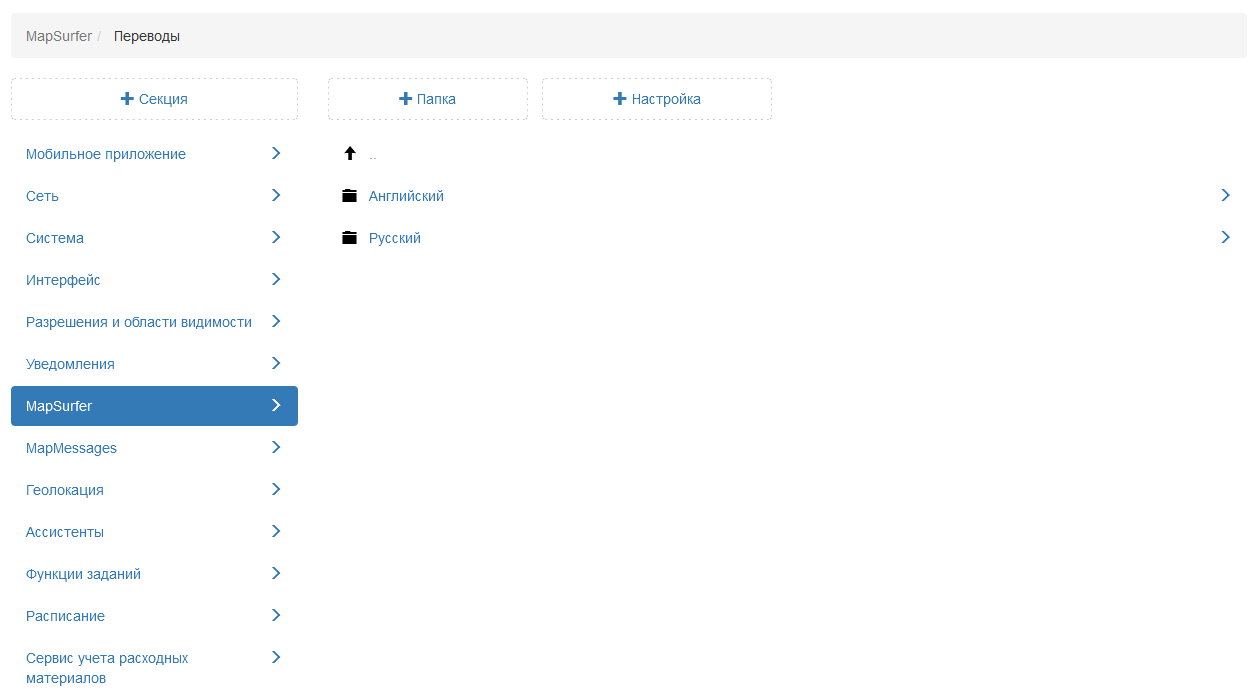
Рис. 2.196 Переводы
Администратор может добавить другой требуемый язык. Для этого следует создать новую папку, нажав на «+Папка». В поле «Ключ» указать двухбуквенный код языка, в поле «Название» ввести название языка (Рис. 2.197).
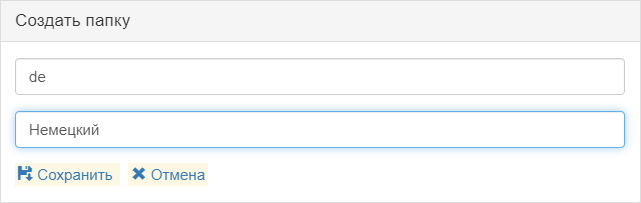
Рис. 2.197 Добавление новой папки
Далее администратору следует добавить настройку. В поле «Ключ» указать ключ, который используется системой для данного перевода. В поле «Название» указать любое название, по которому будет понятно, к чему относится перевод, в поле «Тип» нужно выбрать «Строка» (Рис. 2.198).
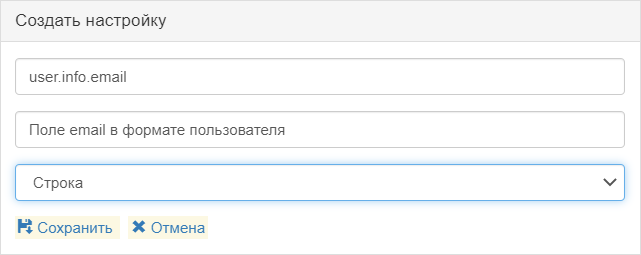
Рис. 2.198 Добавление новой настройки
После сохранения настройки следует добавить новое значение, которое будет использоваться в данном языке для перевода.
2.3.3.7.8.4. Слои
В данной папке представлены дополнительные настройки по работе с тематическими слоями (Рис. 2.199).
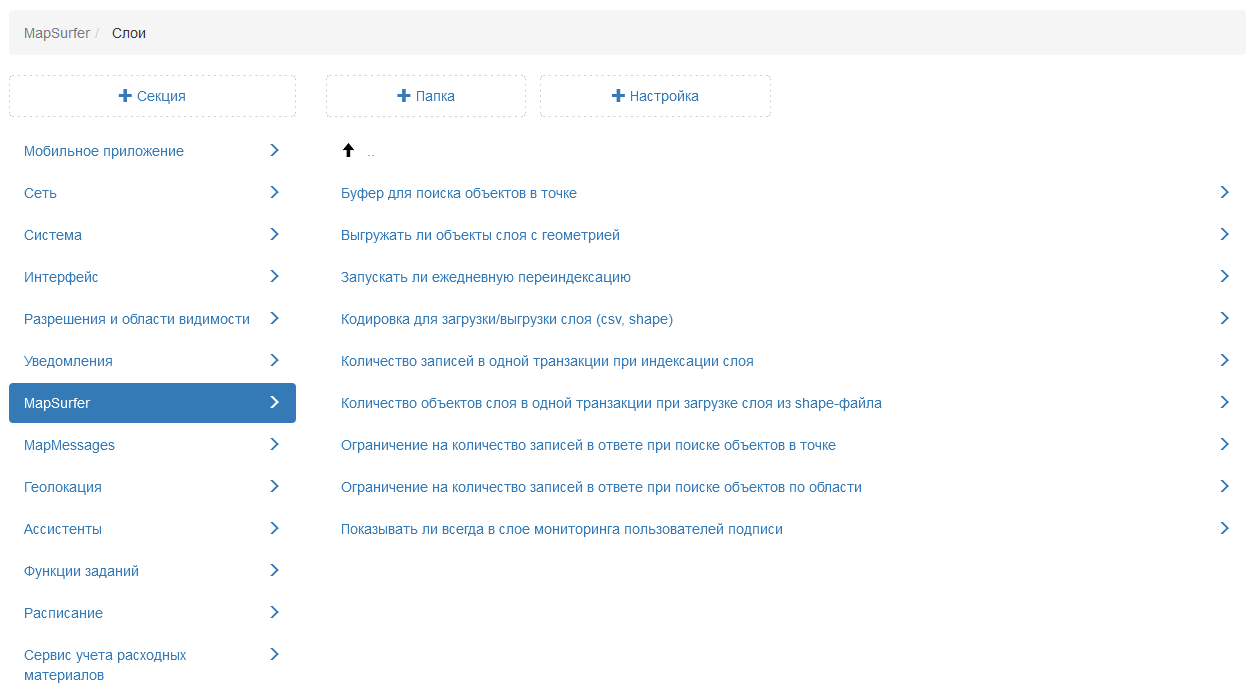
Рис. 2.199 Слои
Буфер поиска объекта в точке
Настройка позволяет администратору установить размер буфера, который будет использоваться для получения дополнительной информации по объектам в режиме «Карта». По умолчанию установлено 200 метров (Рис. 2.200).
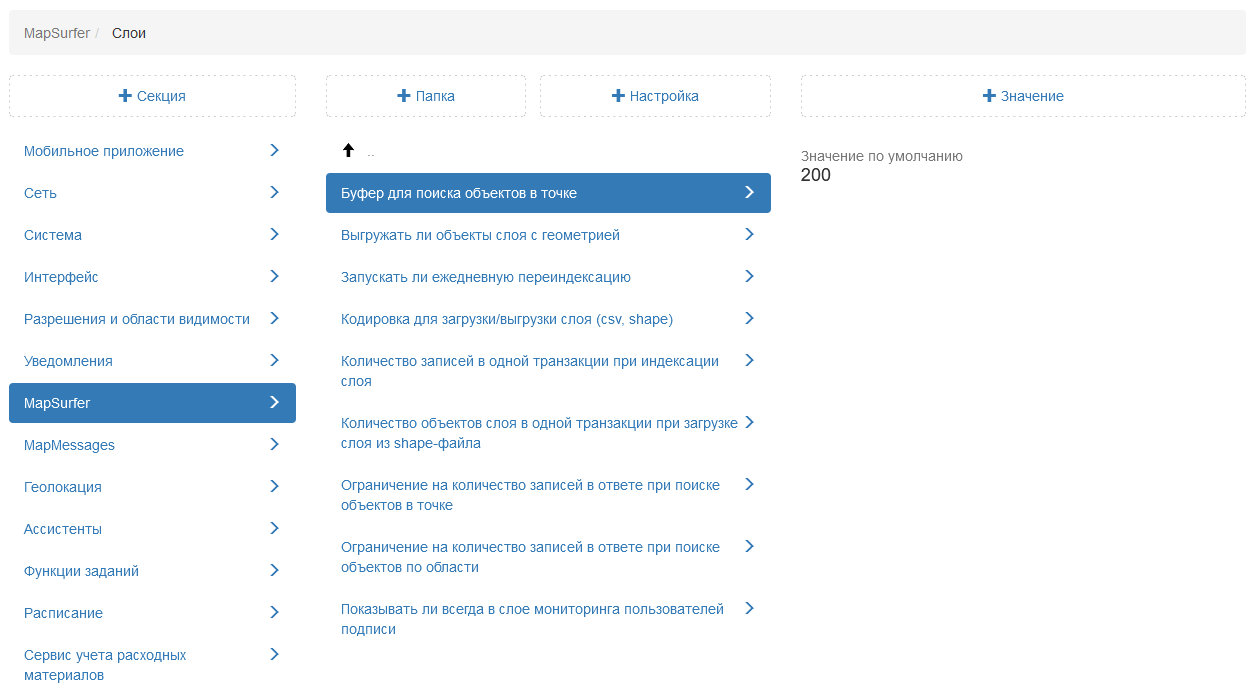
Рис. 2.200 Слои
Ограничение на количество записей в ответе при поиске объектов в точке
Настройка, которая ограничивает количество записей в окне «Результаты поиска» при поиске объектов в режиме «Карта». Чем больше значение задано в данной настройке, тем дольше будет обрабатываться запрос. По умолчанию установлено 30 записей (Рис. 2.201).
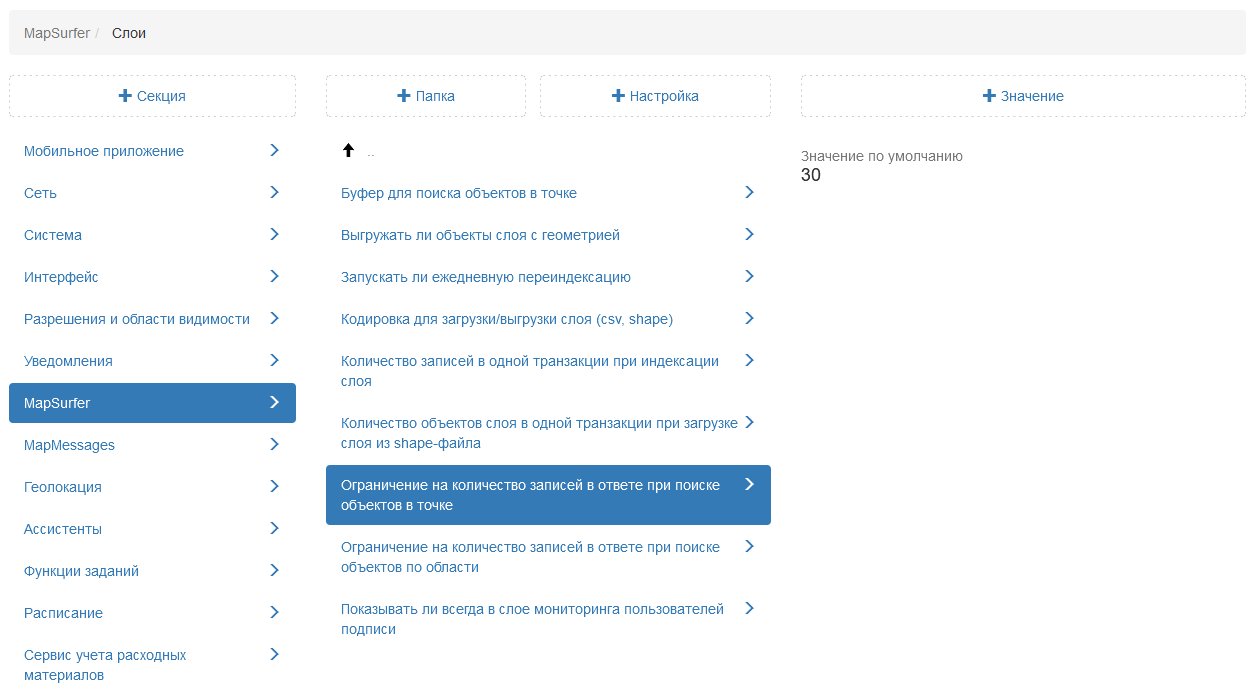
Рис. 2.201 Ограничение на количество записей в ответе при поиске объектов в точке
Ограничение на количество записей в ответе при поиске объектов по области
Настройка, которая ограничивает количество записей в окне «Результаты поиска» при поиске объектов инструментом «Список объектов области» в режиме «Карта». Чем больше значение задано в данной настройке, тем дольше будет обрабатываться запрос. По умолчанию установлено 30 записей (Рис. 2.202).
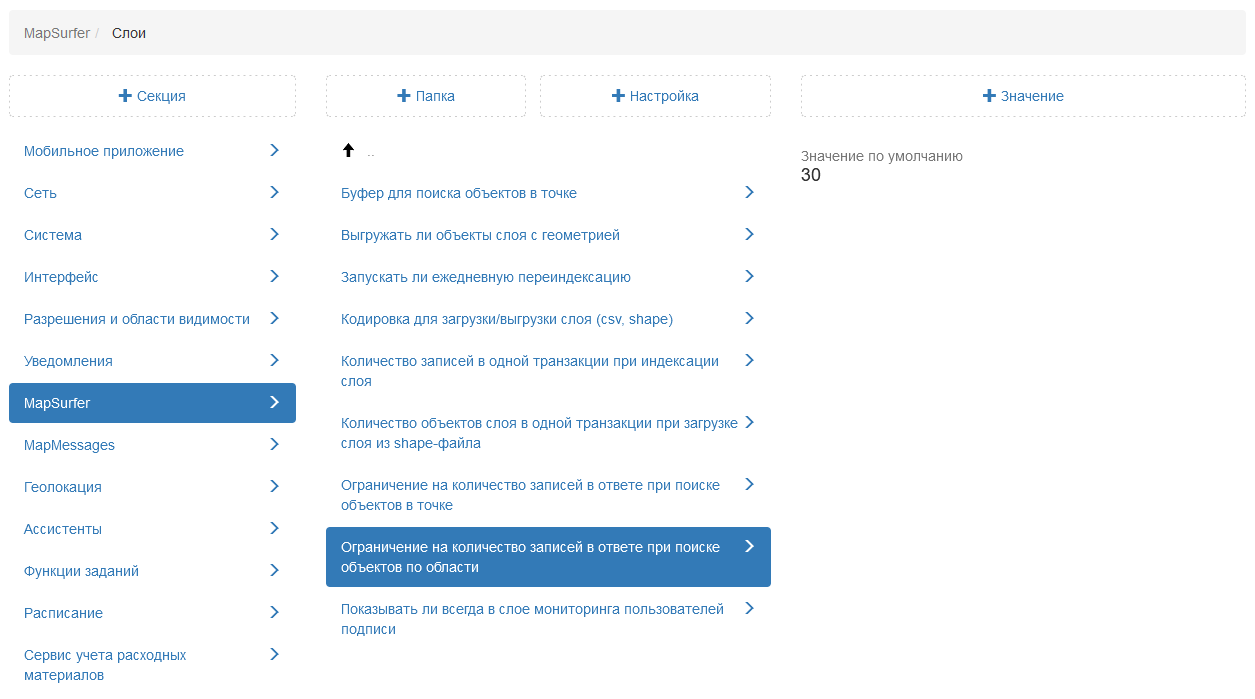
Рис. 2.202 Ограничение на количество записей в ответе при поиске объектов по области
Выгружать ли объекты слоя с геометрией
Настройка позволяет в web-приложении «MapSurfer» включить в выгрузку слоя информацию о геометрии объектов. По умолчанию данная настройка отключена (Рис. 2.203).
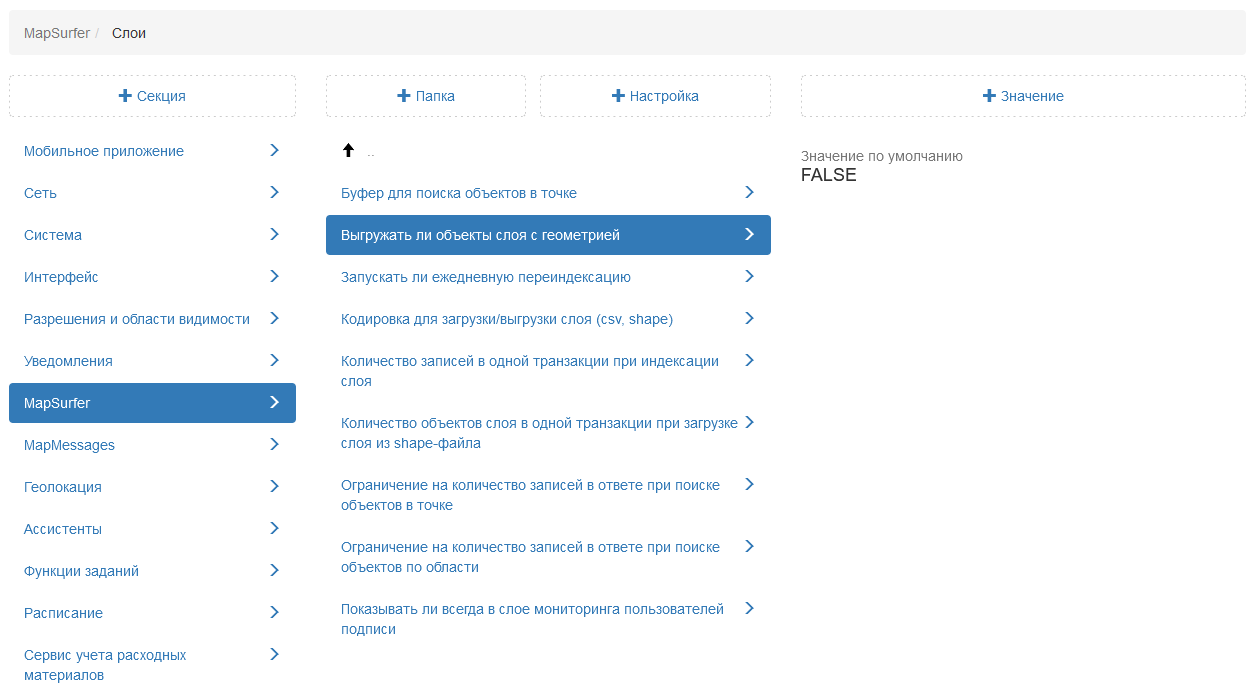
Рис. 2.203 Настройка выгрузки слоя с геометрией объектов
Запускать ли ежедневную переиндексацию слоя
Если слой редактируется через REST («ActiveMap Messages», «MapSurfer», «ActiveMap Mobile»), то изменения автоматически отобразятся в индексе. По умолчанию ежедневная переиндексация слоев отключена (Рис. 2.204).
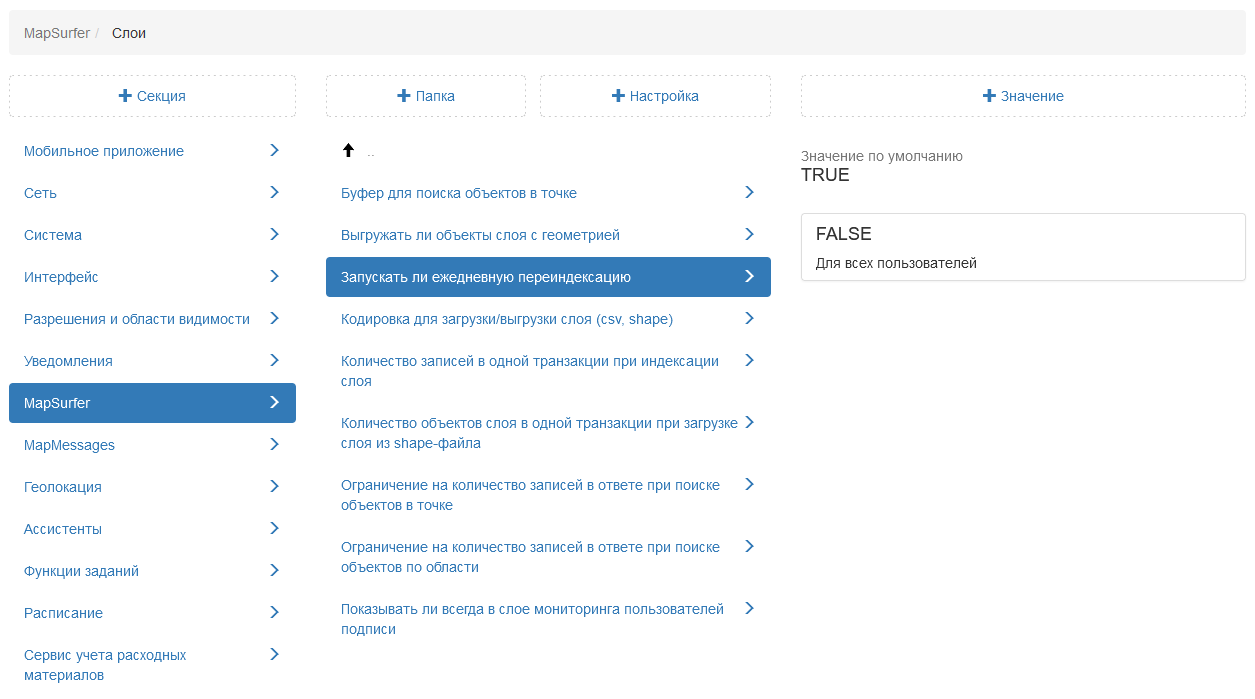
Рис. 2.204 Ежедневная переиндексация слоев
Кодировка для загрузки/выгрузки слоя (csv, shape)
Настройка указывает, какая кодировка используется для экспорта и импорта данных в форматах .csv и .shape. По умолчанию установлена кодировка Windows-1251 (Рис. 2.205).
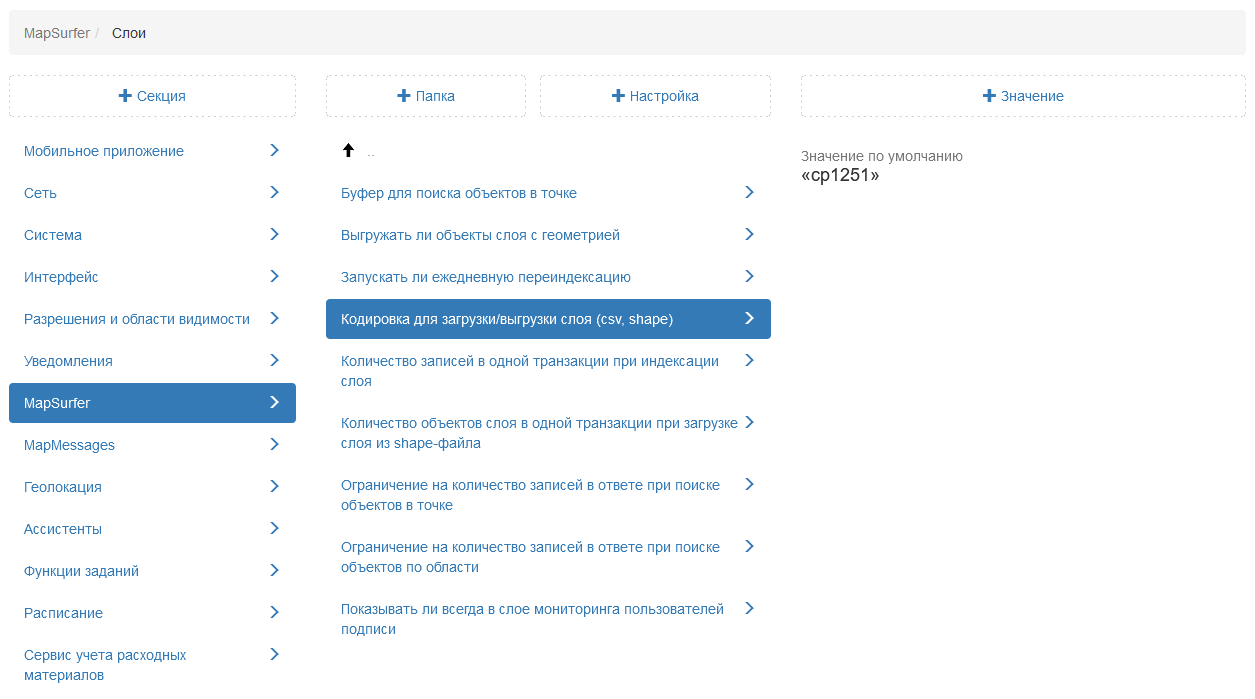
Рис. 2.205 Кодировка для загрузки слоя
Количество записей в одной транзакции при индексации слоя
В данной настройке указано количество объектов, запрашиваемых одновременно для индексации слоя. По умолчанию установлено 1000 объектов (Рис. 2.206).
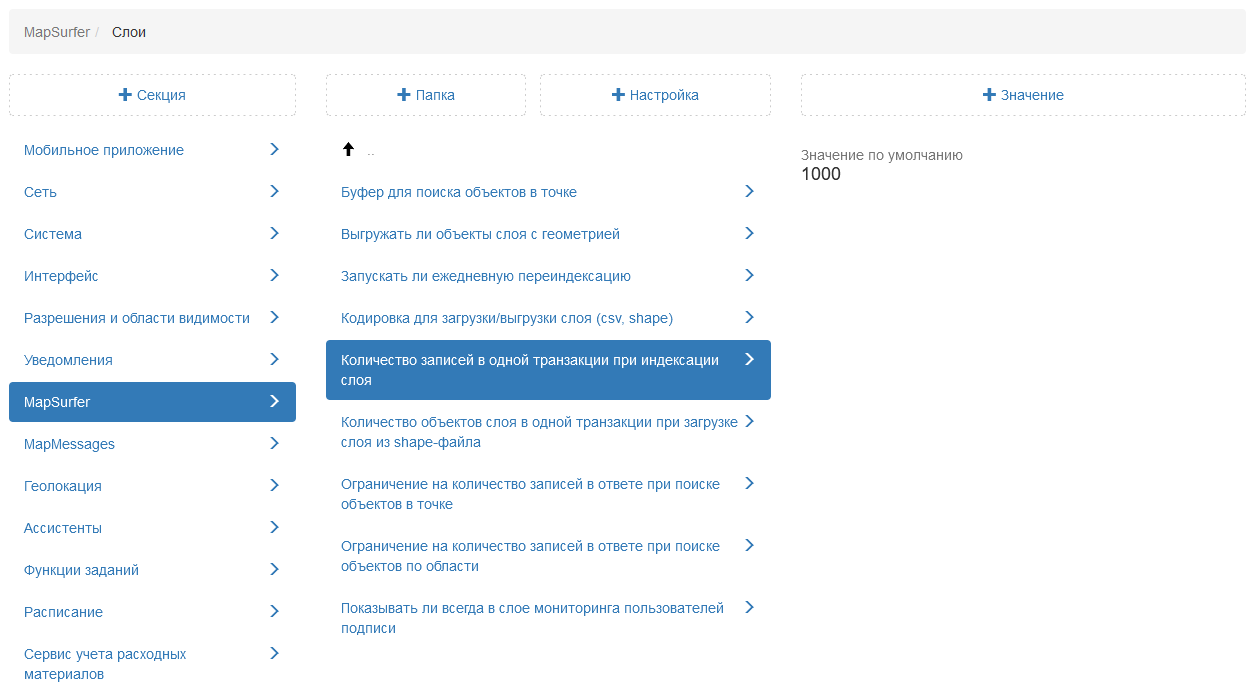
Рис. 2.206 Количество записей в одной транзакции при индексации слоя
Количество объектов слоя в одной транзакции при загрузке слоя из shape-файла
Параметр, который отвечает за количество объектов слоя в одной транзакции для загрузки в базу данных при импорте слоя из shape-файла. По умолчанию установлено 1000 объектов (Рис. 2.207).
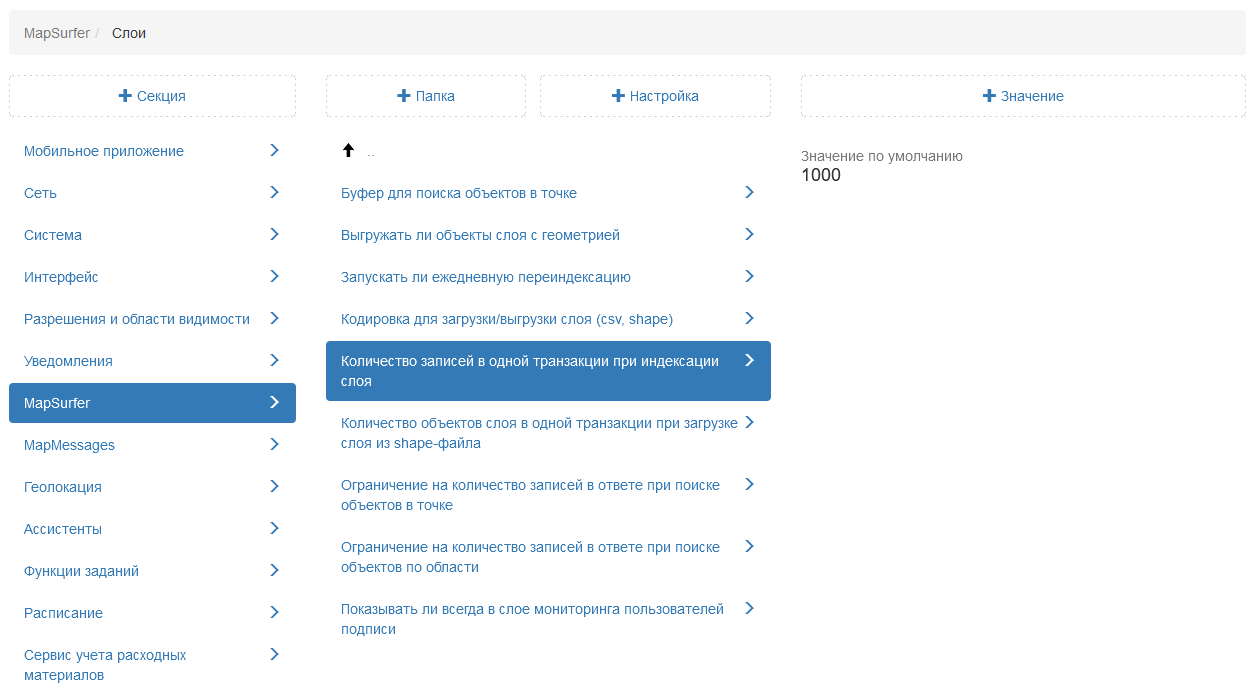
Рис. 2.207 Количество объектов слоя в одной транзакции при загрузке слоя из shape-файла
2.3.3.7.8.5. Сократитель ссылок
Сервис, позволяющий сокращать длинные ссылки в инструменте «Фиксированная ссылка» при установке параметров карты, подключении тематических слоев в приложении «MapSurfer» в режиме «Карта» (Рис. 2.208).
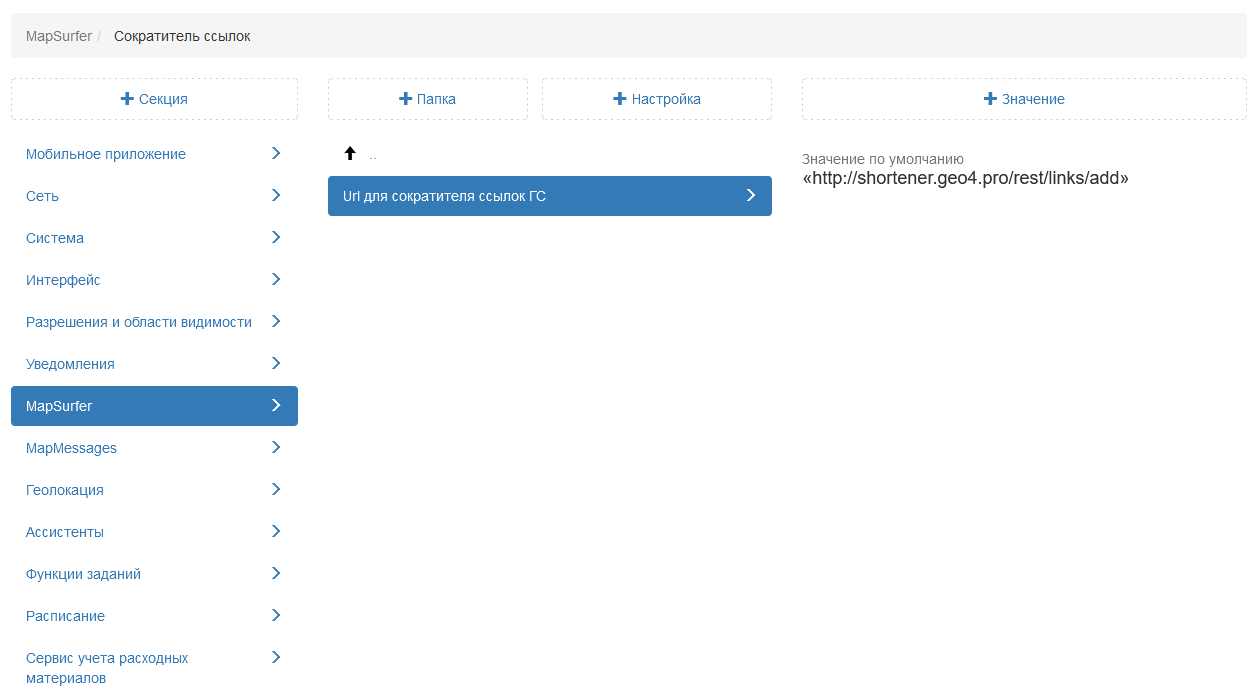
Рис. 2.208 Сократитель ссылок
2.3.3.7.8.6. Включить мобильный режим для портала
Настройка позволяет администратору отключать отображение «MapSurfer» в мобильной версии. По умолчанию данная настройка подключена (Рис. 2.209).
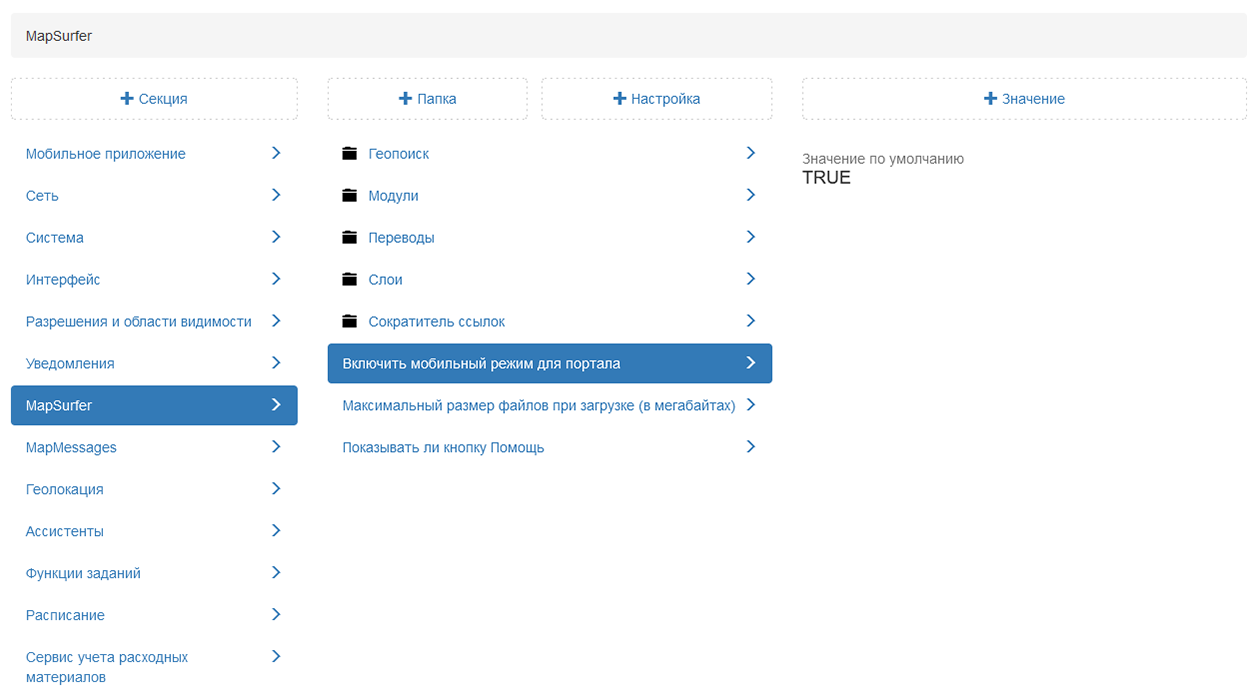
Рис. 2.209 Включить мобильный режим портала
2.3.3.7.8.7. Максимальный размер файлов при загрузке (в мегабайтах)
Настройка, позволяющая установить максимальный объем файла для импорта в web-приложении «MapSurfer». По умолчанию установлено 2048 мегабайт (Рис. 2.210). Если объем загружаемого файла превышает данное значение, то отобразится информационное окно с сообщением об ошибке и данный файл не будет загружен.
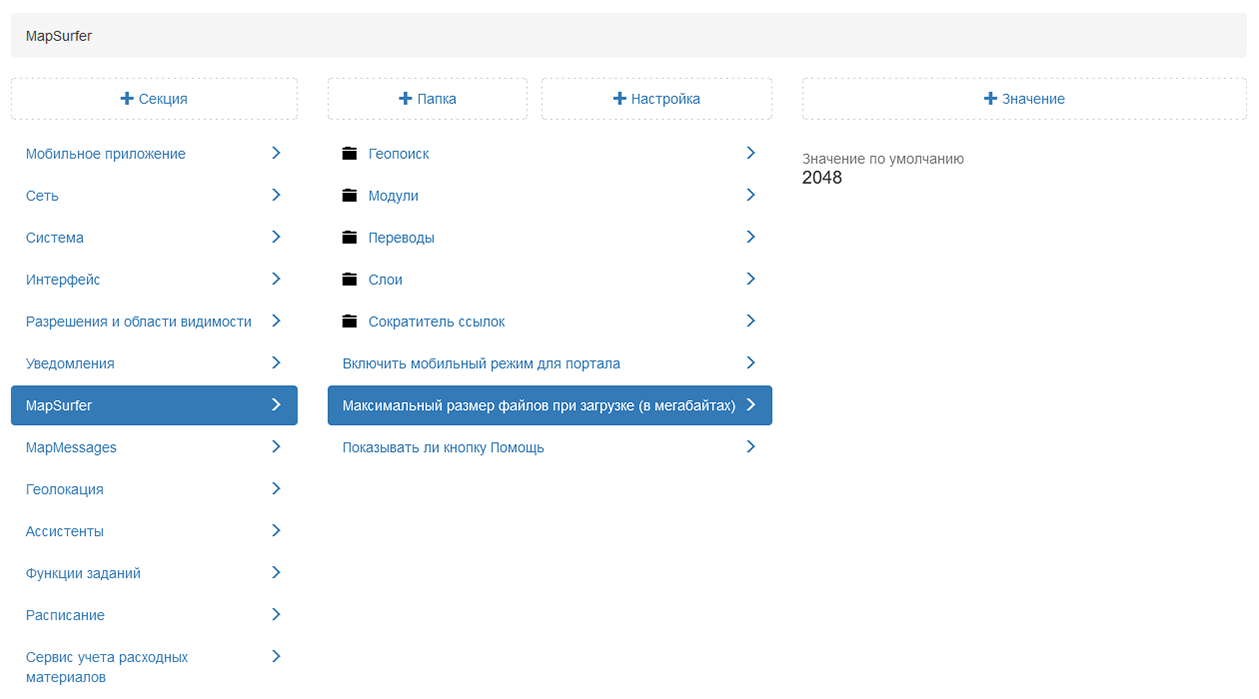
Рис. 2.210 Максимальный размер файла для загрузки
2.3.3.7.8.8. Показывать ли кнопку Помощь
Данная настройка позволяет при необходимости скрывать кнопку «Помощь» в панели администрирования. По умолчанию настройка подключена (Рис. 2.211).
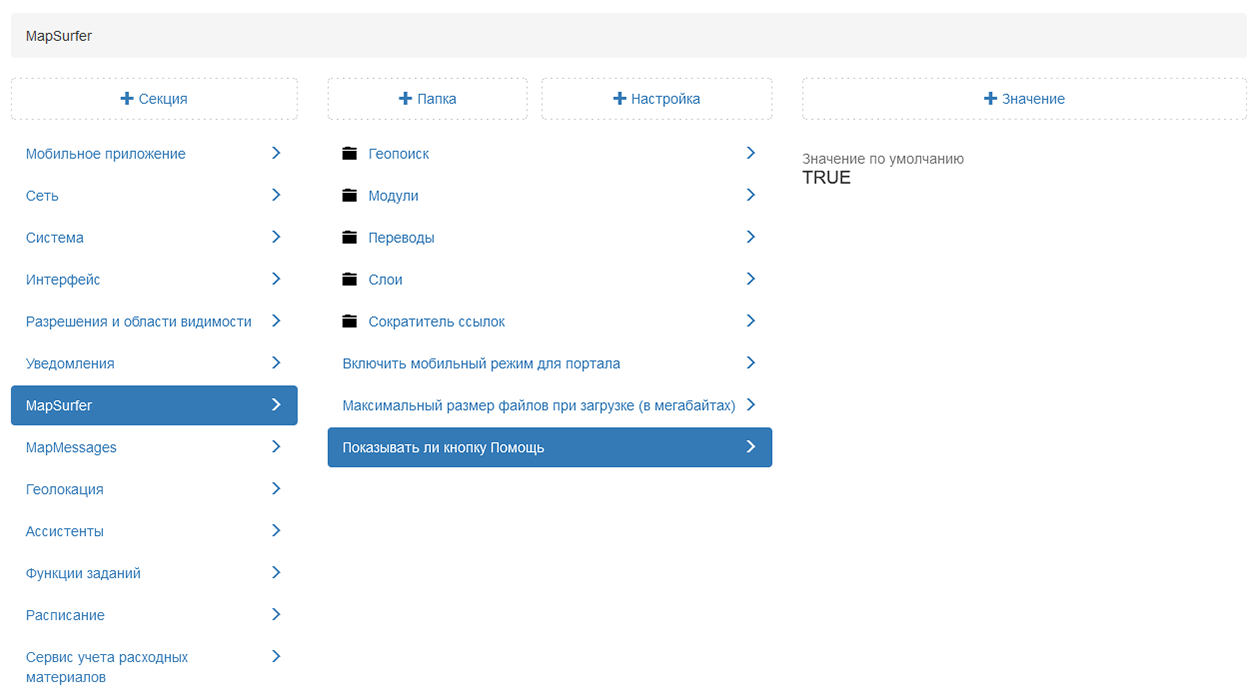
Рис. 2.211 Отключение кнопки «Помощь»
2.3.3.7.9. Секция «MapMessages»
Секция позволяет администратору настраивать дополнительные опции для работы в настольном приложении «ActiveMap Messages» (Рис. 2.212). При необходимости администратор может задать новое значение, выделив настройку, затем нажать «+Значение». В открывшемся окне следует включить/отключить тумблер или ввести необходимое наименование, а затем заполнить оставшиеся поля. Подробное описание процесса добавления нового значения приведено в разделе 2.2.3.7 Блок «Настройки».
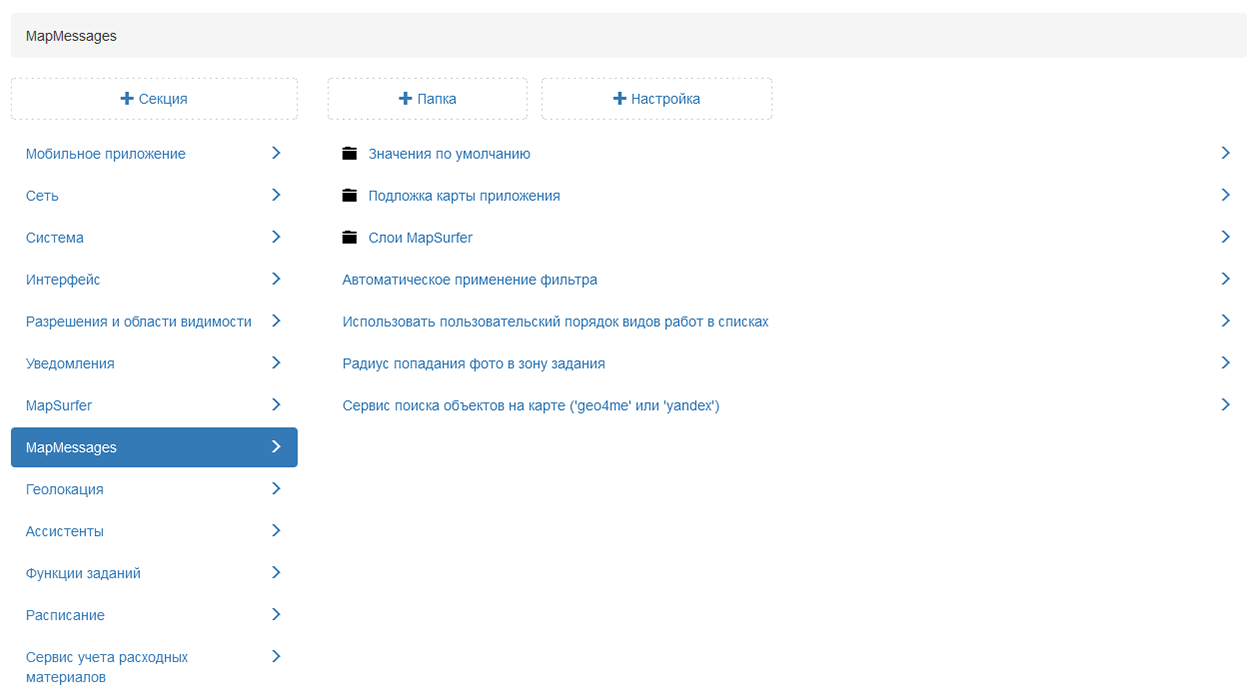
Рис. 2.212 Секция «MapMessages»
2.3.3.7.9.1. Значения по умолчанию
Настройка позволяет администратору указать значения, которые будут автоматически заполняться при создании заданий в настольном приложении «ActiveMap Messages» (Рис. 2.213). Таким образом, после добавления значения пользователю при создании задания не требуется вручную заполнять данные поля. Они будут заполнены автоматически.
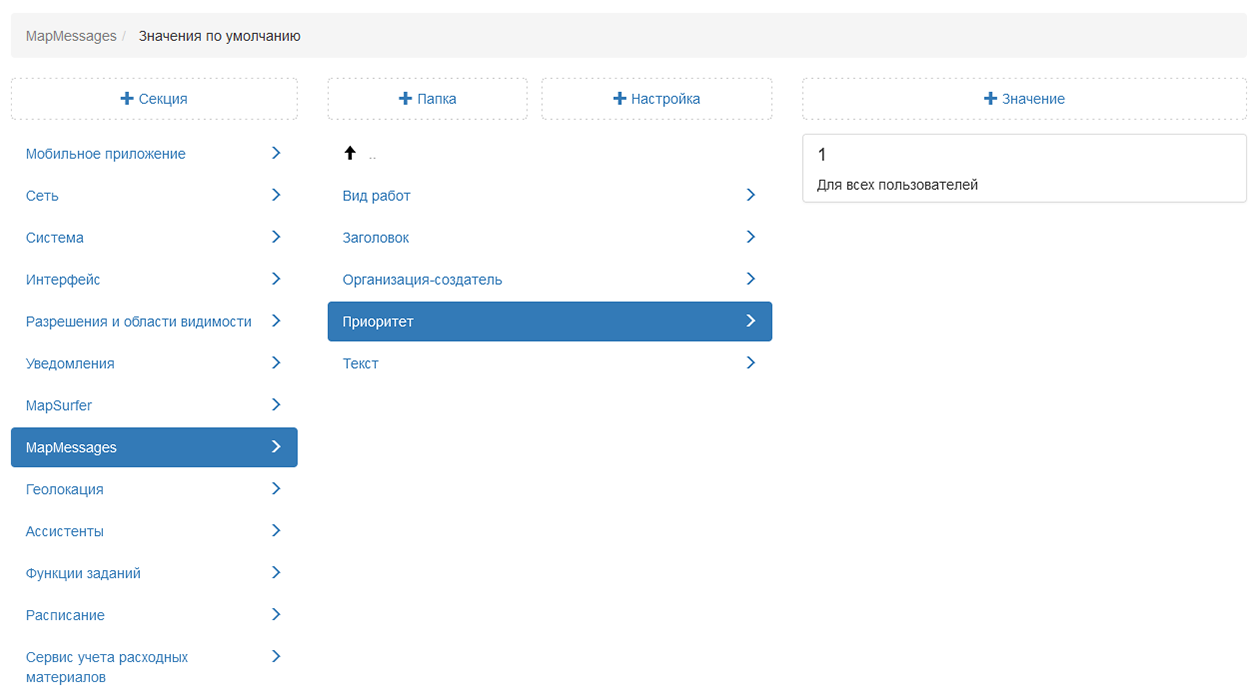
Рис. 2.213 Значения по умолчанию
2.3.3.7.9.2. Подложка карты приложения
Настройка позволяет администратору добавить свою карту в качестве базового слоя для работы в настольном приложении «ActiveMap Messages».
URL TMS-сервиса
В данной настройке администратор может ввести URL TMS-сервиса для указания своей карты в качестве базового слоя (Рис. 2.214).
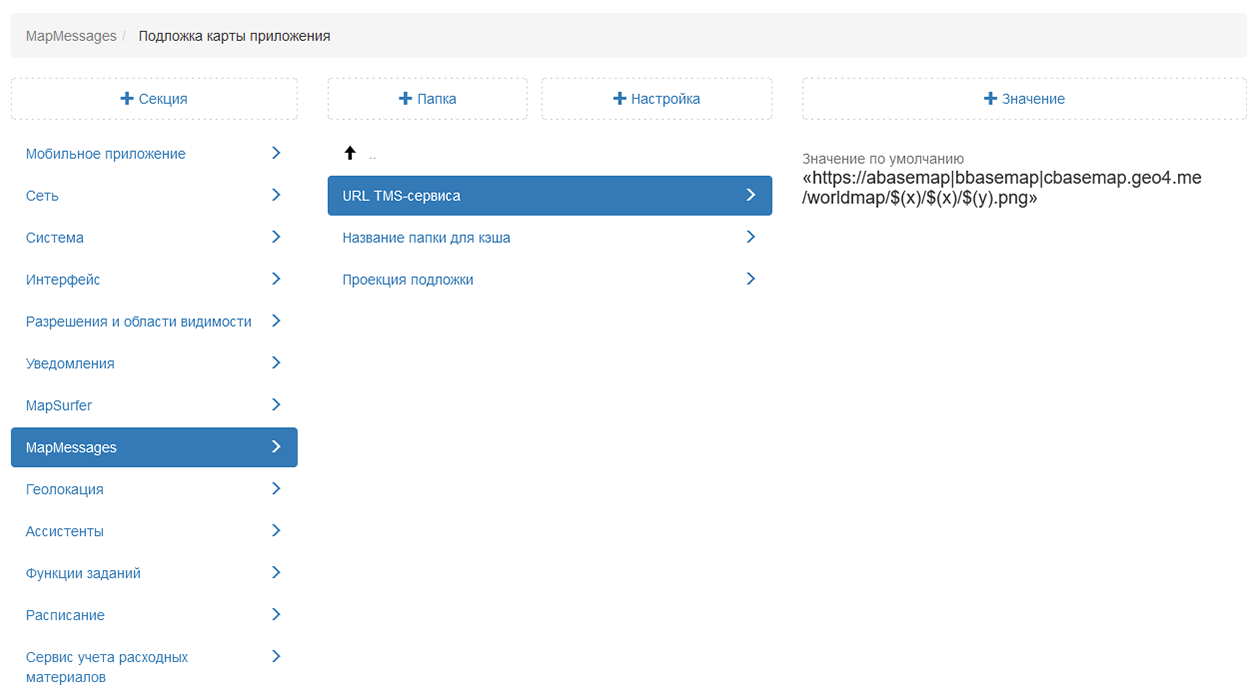
Рис. 2.214 Подложка карты приложения
Название папки для кэша
Настройка позволяет администратору задать новую папку хранения кэша карты для работы в настольном приложении «ActiveMap Messages».
Проекция подложки
Администратор в данной настройке может ввести свою проекцию для базового слоя карты (в формате PROJ.4).
2.3.3.7.9.3. Слои MapSurfer
Данная настройка позволяет администратору указать через запятую id слоев, которые будут отображаться по умолчанию на карте в окне задания (Рис. 2.215).
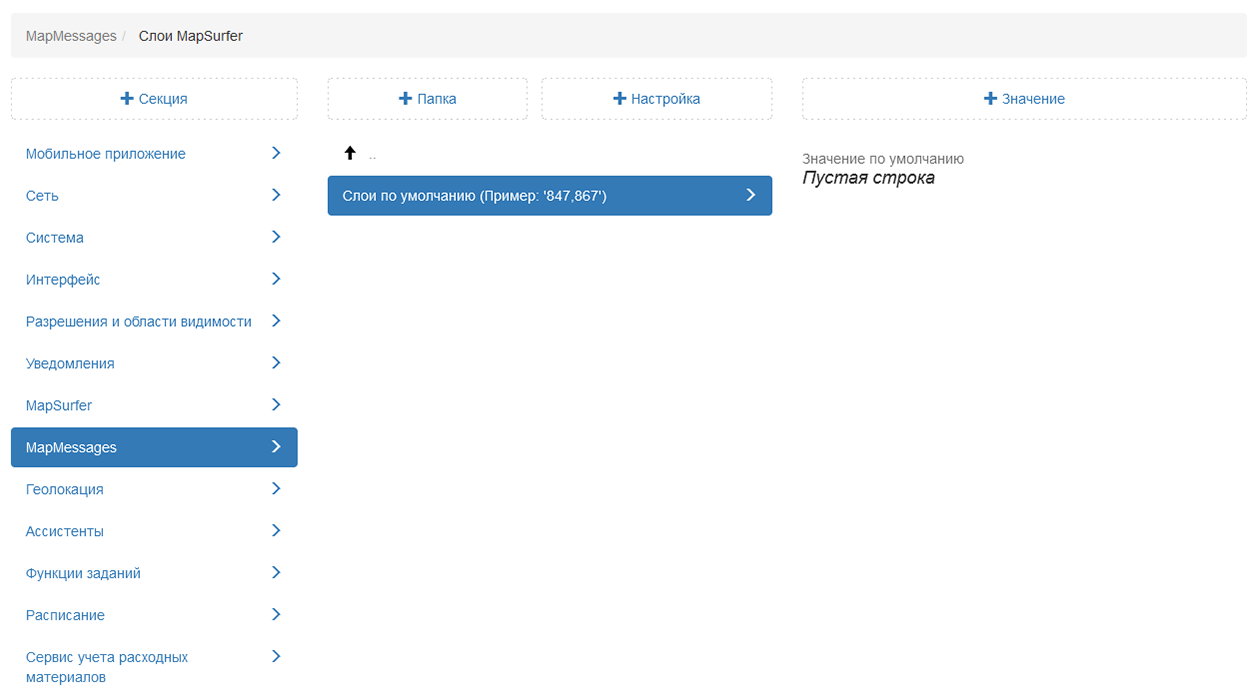
Рис. 2.215 Значения по умолчанию
2.3.3.7.9.4. Автоматическое применение фильтра
В данной настройке администратор может подключить автоматическое применение фильтра к заданиям в настольном приложении «ActiveMap Messages». По умолчанию данная настройка подключена (Рис. 2.216). Если будет создано значение с выключенным тумблером, то в этом случае пользователю для применения фильтра следует нажать «Применить».
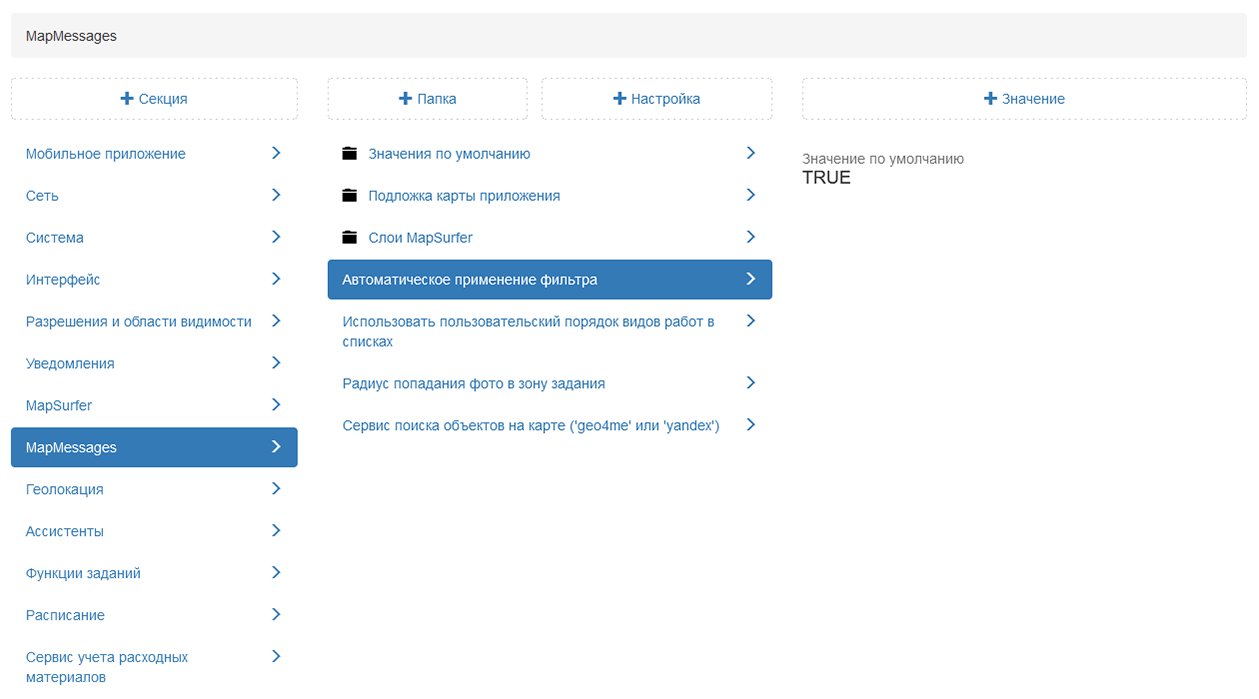
Рис. 2.216 Автоматическое применение фильтра
2.3.3.7.9.5. Радиус попадания фото в зону задания
Настройка позволяет администратору указывать радиус геозоны точки задания. По умолчанию установлен радиус 150 метров (Рис. 2.217).
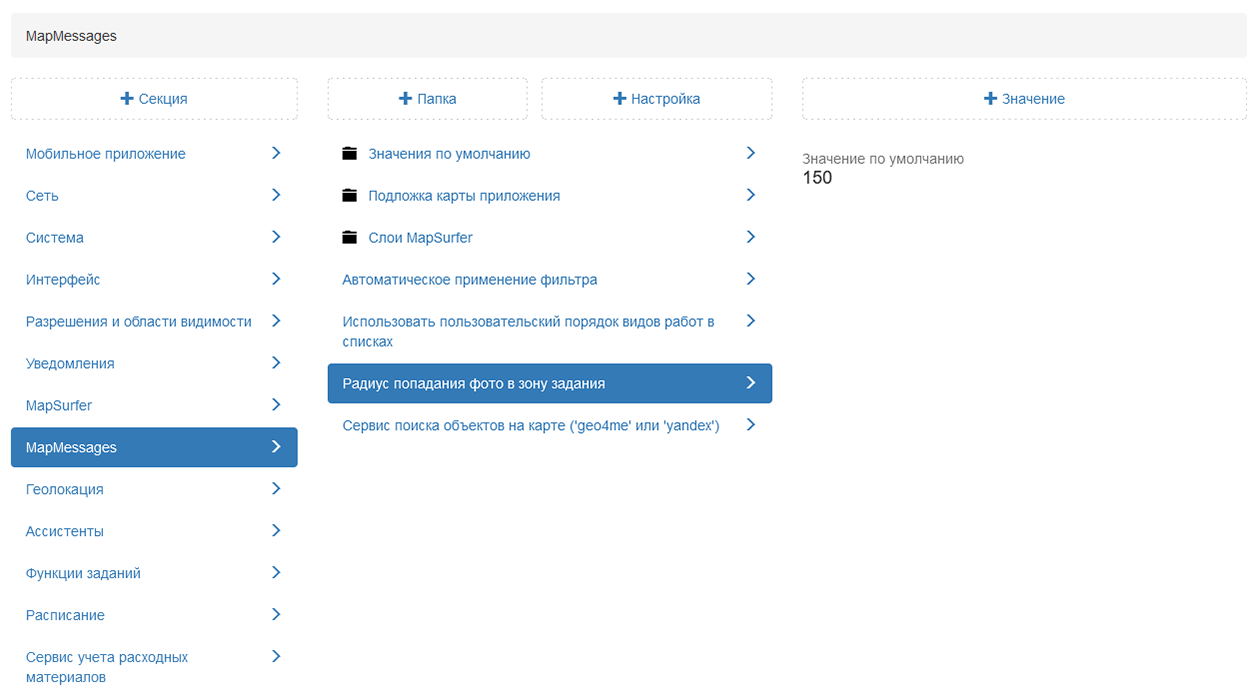
Рис. 2.217 Радиус попадания фото в зону задания
2.3.3.7.10. Секция «Геолокация»
В секции представлены дополнительные настройки мониторинга геопозиции в мобильном приложении «ActiveMap Mobile» (Рис. 2.218). Данные настройки позволяют администратору самостоятельно определить, какой режим установлен на сервере. При необходимости администратор может задать новое значение, выделив настройку, затем нажать «+Значение». В открывшемся окне следует включить/отключить тумблер или ввести необходимое наименование, а затем заполнить оставшиеся поля. Подробное описание процесса добавления нового значения приведено в разделе 2.2.3.7 Блок «Настройки».
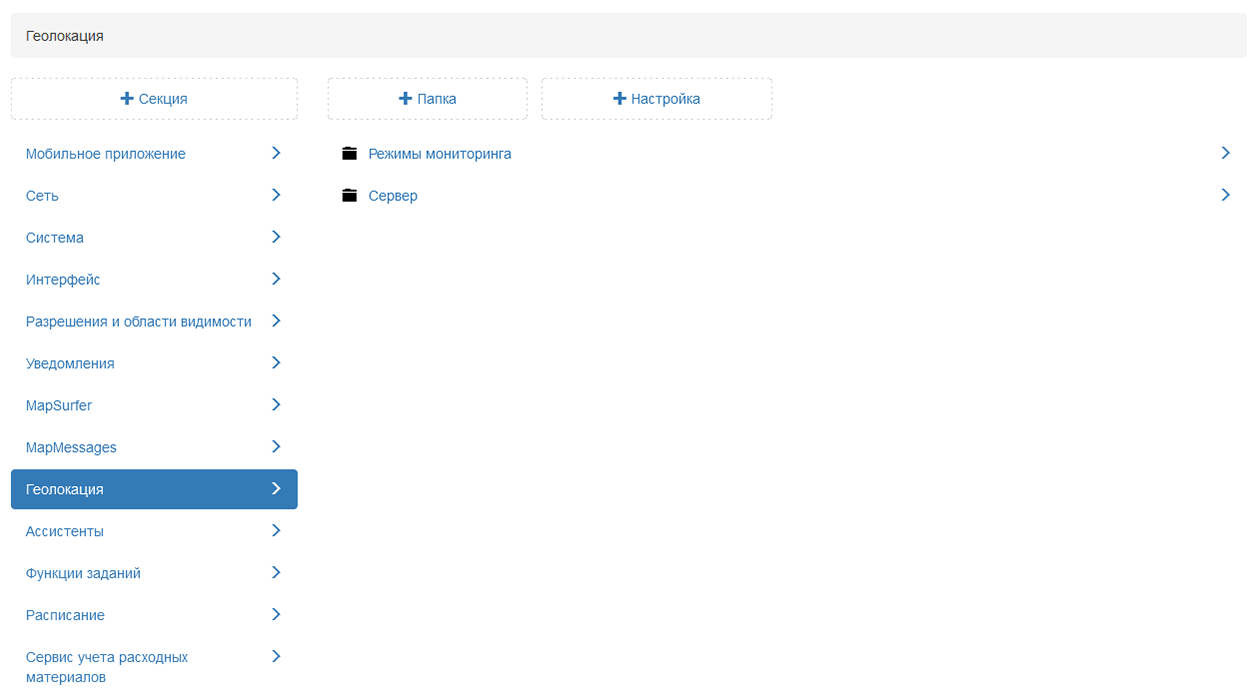
Рис. 2.218 Секция «Геолокация»
2.3.3.7.10.1. Режимы мониторинга
Существует 5 режимов мониторинга устройств пользователей мобильного приложения, отличающихся точностью определения местоположения. В режиме максимально точного определения увеличена частота передачи точек местоположения на сервер. В режиме минимальной точности местоположение устройств передается реже, однако данный режим позволяет экономить заряд батареи устройства пользователя.
Режим соответствует номеру страницы рядом с операционной системой девайса (от 0 до 4):
0 – максимально точное определение местоположение;
4 – минимальное определение местоположения (Рис. 2.219).
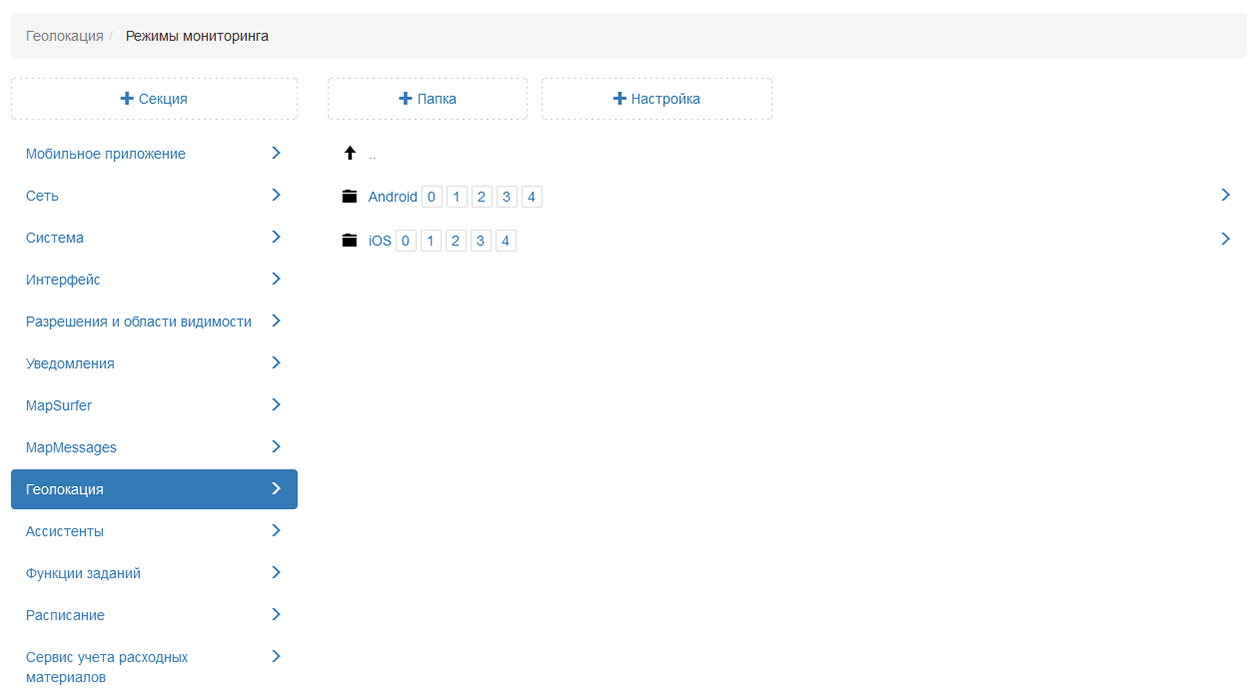
Рис. 2.219 Режимы мониторинга
Каждый режим имеет свой набор настроек. Для перехода к настройкам определенного режима администратору следует нажать на номер страницы.
2.3.3.7.10.1.1. Android
В данной папке представлены настройки геолокации в мобильном приложении «ActiveMap Mobile» для операционной системы Android (Рис. 2.220). После добавления нового значения в представленные настройки пользователю необходимо обновить данные в мобильном приложении.
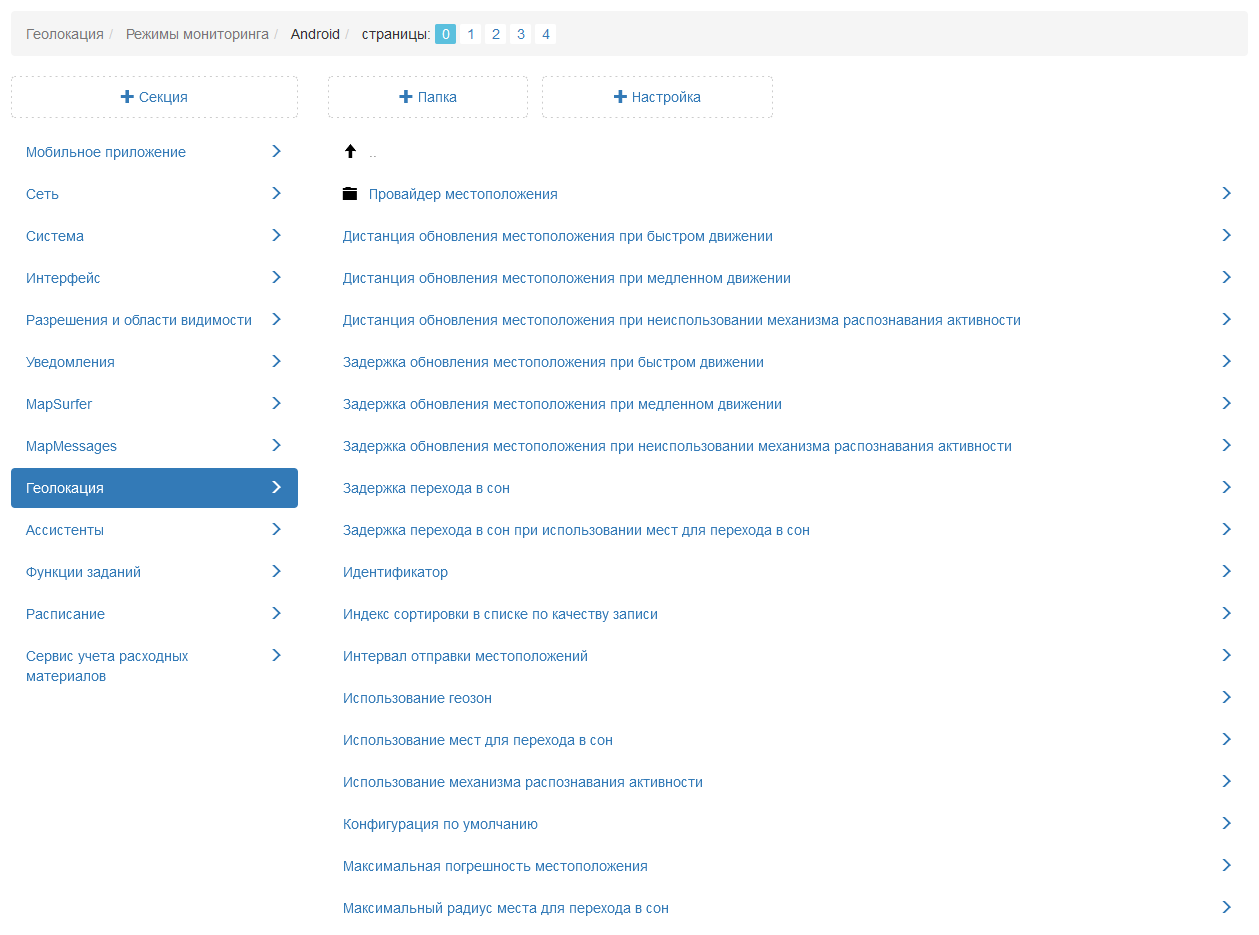
Рис. 2.220 Настройки режима мониторинга для операционной системы Android
Провайдер местоположения
Настройка предоставляет возможность задать провайдера для окна «Отметить мое местоположение» в мобильном приложении «ActiveMap Mobile». Доступные следующие провайдеры:
gps (по умолчанию) - этот провайдер определяет местоположение с помощью спутников. В зависимости от условий этому провайдеру может потребоваться некоторое время для определения местоположения;
network - определяет местоположение на основе доступности вышки сотовой связи и точек доступа WiFi. Результаты извлекаются с помощью поиска в сети;
passive - наименее точный провайдер. Этот провайдер получает данные о местоположении, когда другие приложения или службы запрашивают их, фактически не запрашивая местоположения самостоятельно.
Дистанция обновления местоположения при быстром движении
Настройка используется для фильтрации точек местоположения при быстром движении, например в автомобиле. Администратор может задать, через сколько метров устройству необходимо запрашивать местоположение пользователя при данном виде движения.
Дистанция обновления местоположения при медленном движении
Настройка используется для фильтрации точек местоположения при медленном движении, например при ходьбе. Администратор может задать, через сколько метров устройству необходимо запрашивать местоположение пользователя при данном виде движения.
Задержка перехода в сон
В настройке указано, через сколько секунд при отсутствии движения пользователя мониторинг местоположения будет переведен в режим ожидания.
Идентификатор
В настройке указан id выбранного режима мониторинга местоположения пользователей. Настройка используется для мобильного приложения «Geo4.me». Cуществуют 5 режимов мониторинга геопозиции. Исходя из данного индекса происходит их сортировка в интерфейсе мобильного приложения.
Интервал отправки записанных точек
В данной настройке указано, с какой частотой (в секундах) будут отправляться точки местоположения пользователя на сервер.
Конфигурация по умолчанию
В данной настройке указано, какой из представленных режимов геомониторинга активирован на сервере.
Максимальная погрешность местоположения
Настройка задает допустимую погрешность координат. Если координата превышает данную погрешность, то она учитываться не будет.
Название
В данной настройке отображается название выбранного режима мониторинга местоположения пользователей.
Описание
Настройка содержит краткое описание работы выбранного режима мониторинга.
В настройках Порт AutoMap-демона и Хост AutoMap-демона прописаны адрес и порт для подключения к серверу.
2.3.3.7.10.1.2. iOS
В данной папке представлены настройки геолокации в мобильном приложении «ActiveMap Mobile» для операционной системы iOS. После добавления нового значения в представленные настройки пользователю необходимо перезапустить мобильное приложение.
2.3.3.7.10.1.2.1. Модули
Использование данных акселерометра для определения типа активности
В данной настройке администратор может добавить возможность использования акселерометра в мобильном устройстве, что улучшит качество передаваемых данных (Рис. 2.221). Подключение данного датчика позволит также получать информацию о скорости и направлении передвижения. Однако, использование датчиков мобильного устройства влечет за собой повышенный расход аккумулятора устройства.
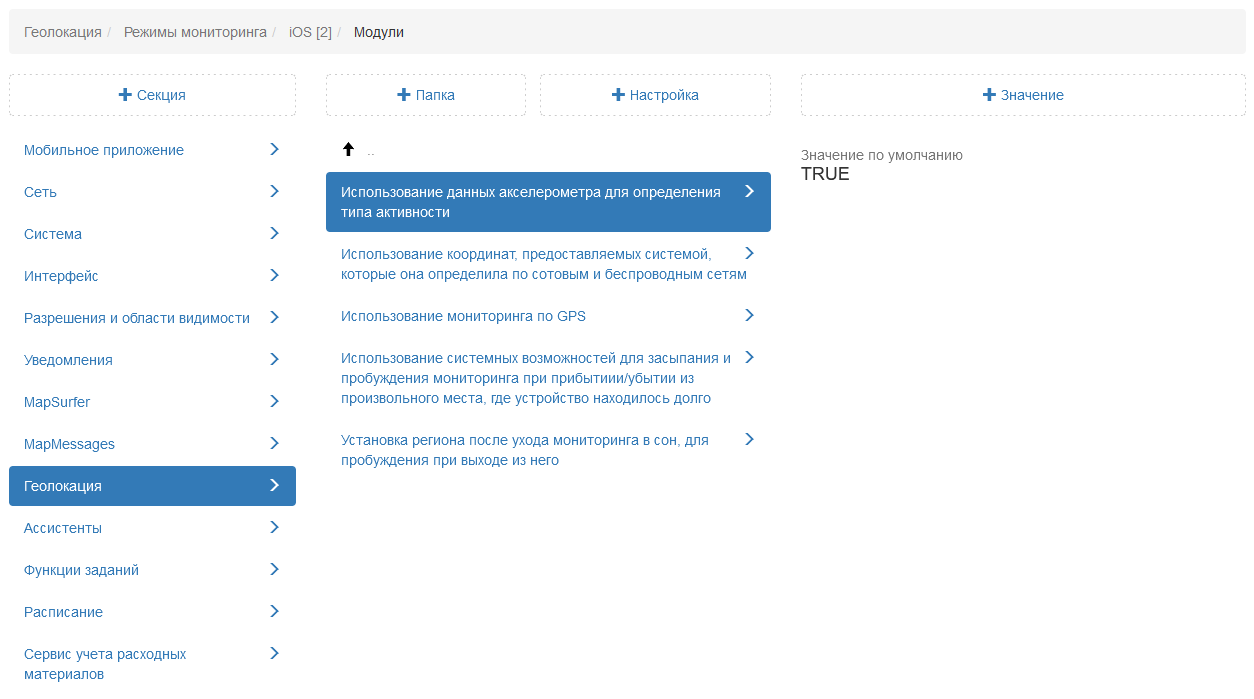
Рис. 2.221 Использование данных акселерометра
Использование координат, предоставляемых системой, которые она определила по сотовым и беспроводным сетям
Определение местоположения на iOS устройствах по умолчанию происходит по сотовым и беспроводным сетям. Выбрать только один из данных вариантов не предоставляется возможным. Данная настройка по умолчанию подключена (Рис. 2.222).
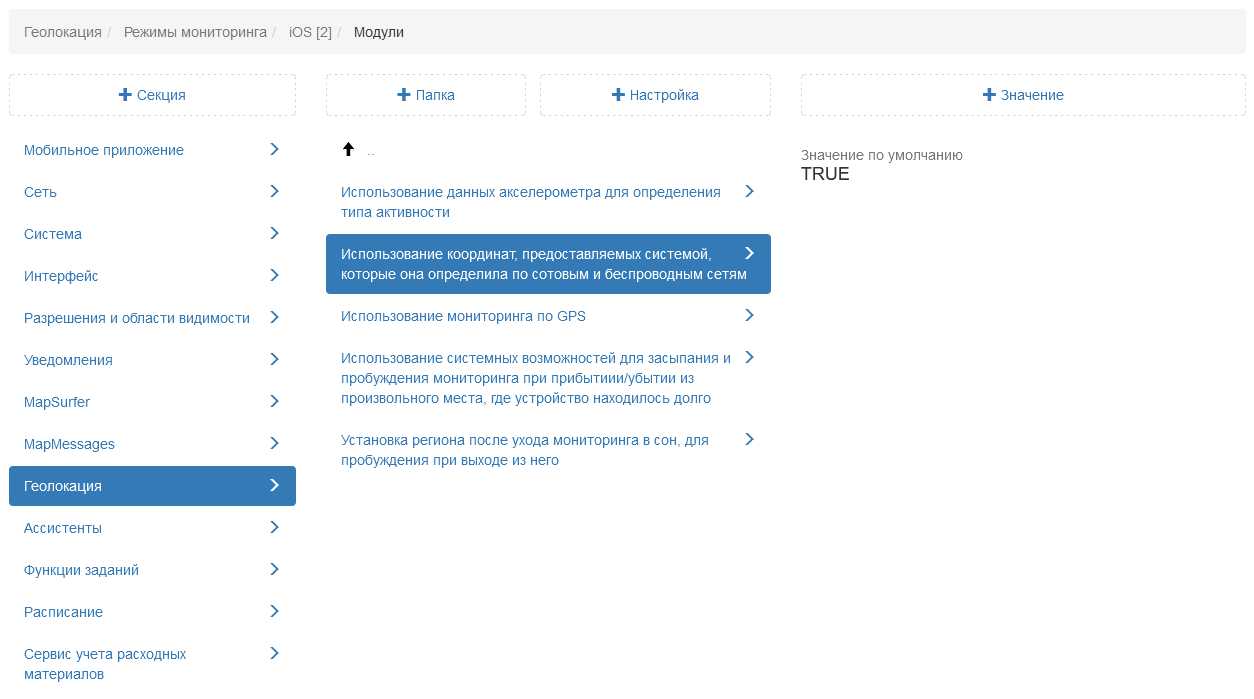
Рис. 2.222 Определение координат по сотовым и беспроводным сетям
Использование мониторинга по GPS
В данной настройке указано, что определение местоположения на iOS устройствах происходит также и по GPS. Данная настройка по умолчанию подключена (Рис. 2.223).
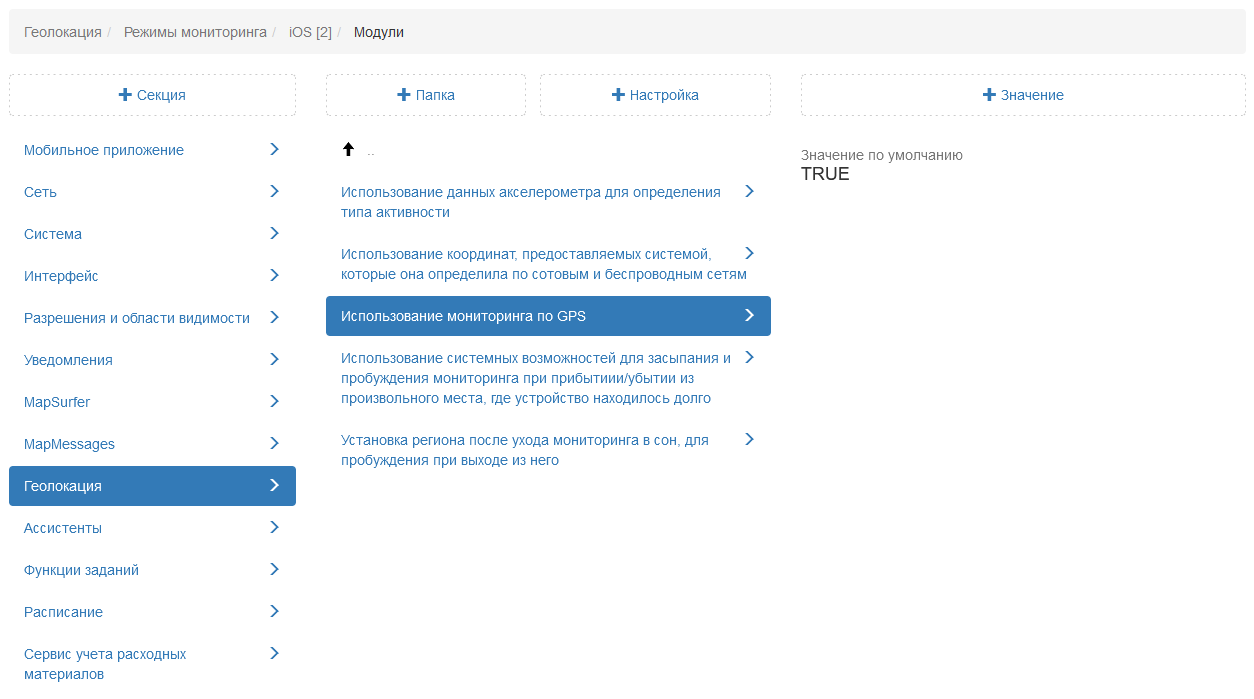
Рис. 2.223 Использование мониторинга по GPS
Использование системных возможностей для засыпания и пробуждения мониторинга при прибытии/убытии из произвольного места, где устройство находилось долго и Установка региона после ухода мониторинга в сон, для пробуждения при выходе из него
Применение данных настроек позволяет не отправлять в систему данные, если пользователь находится длительное время в одном месте (дом, офис). Настройка переводит приложение в режим ожидания спустя время, которое указано в настройке Задержка перехода в сон (Рис. 2.224).
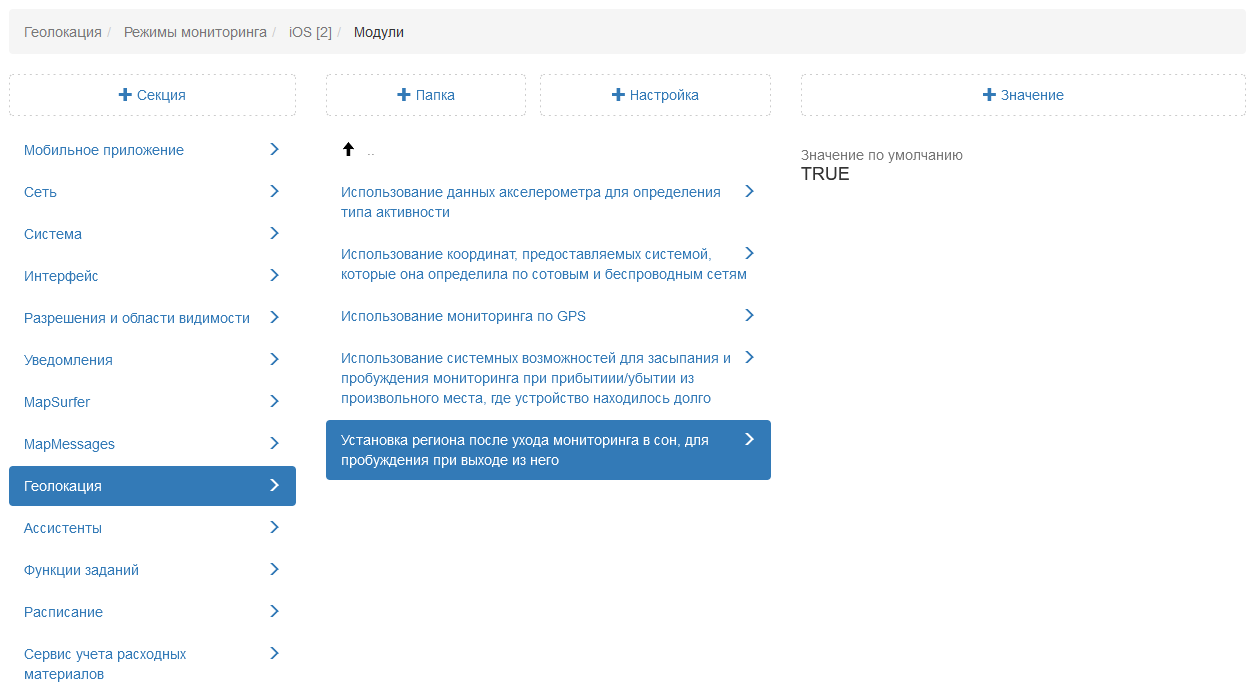
Рис. 2.224 Установка региона после ухода мониторинга в сон, для пробуждения при выходе из него
2.3.3.7.10.1.2.2. Настройки мониторинга при быстром движении
Желаемая точность
Настройка используется для фильтрации точек местоположения при быстром движении, например в автомобиле. Если радиус точки больше заданного значения, эти точки не используются (Рис. 2.225).
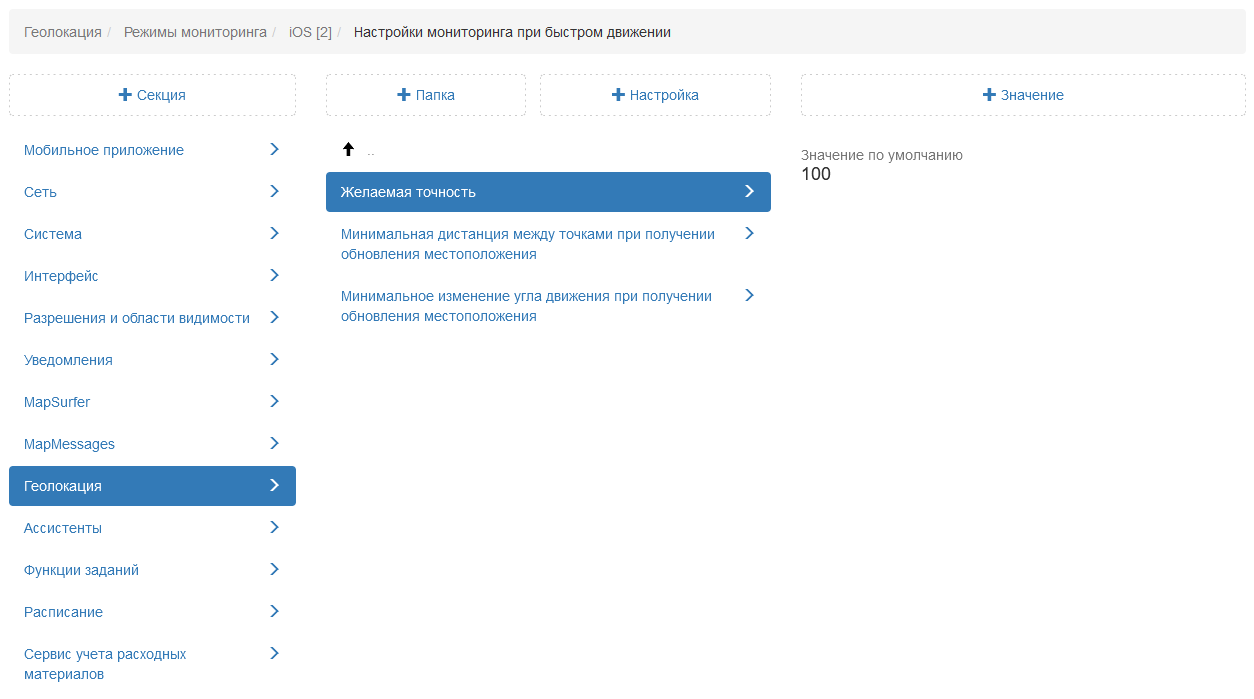
Рис. 2.225 Желаемая точность при медленном движении
Минимальная дистанция между точками при получении обновления местоположения
Настройка используется для фильтрации точек. Администратор может указать, через сколько метров нужно записать новую точку. Например, система добавит новую точку только тогда, когда пользователь преодолеет дистанцию в 200 метров (Рис. 2.226). Однако, частая отправка местоположения влечет за собой повышенный расход аккумулятора устройства.
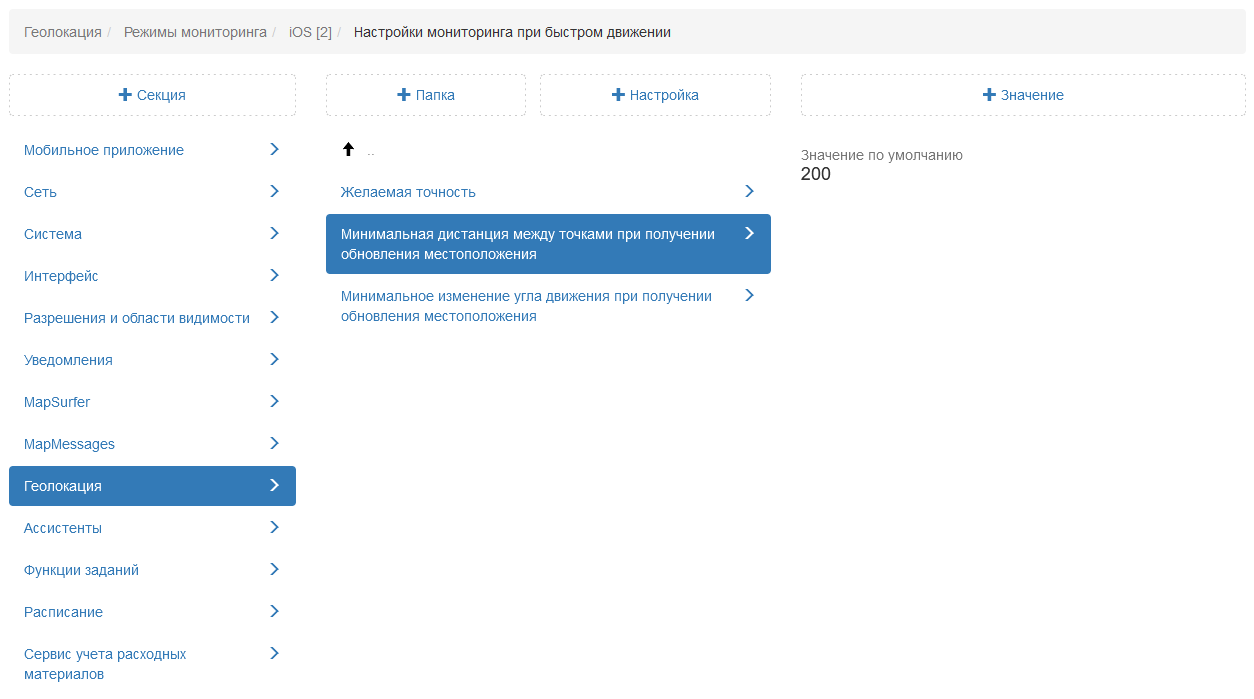
Рис. 2.226 Минимальная дистанция между точками при получении обновления местоположения
Минимальное изменение угла движения, для получении обновления местоположения
Настройка используется для фильтрации точек. Администратор может задать минимальный угол движения в градусах. Так например, если угол соответствует минимальному значению, то это изменение считается незначительным и угол движения меняться не будет (Рис. 2.227).
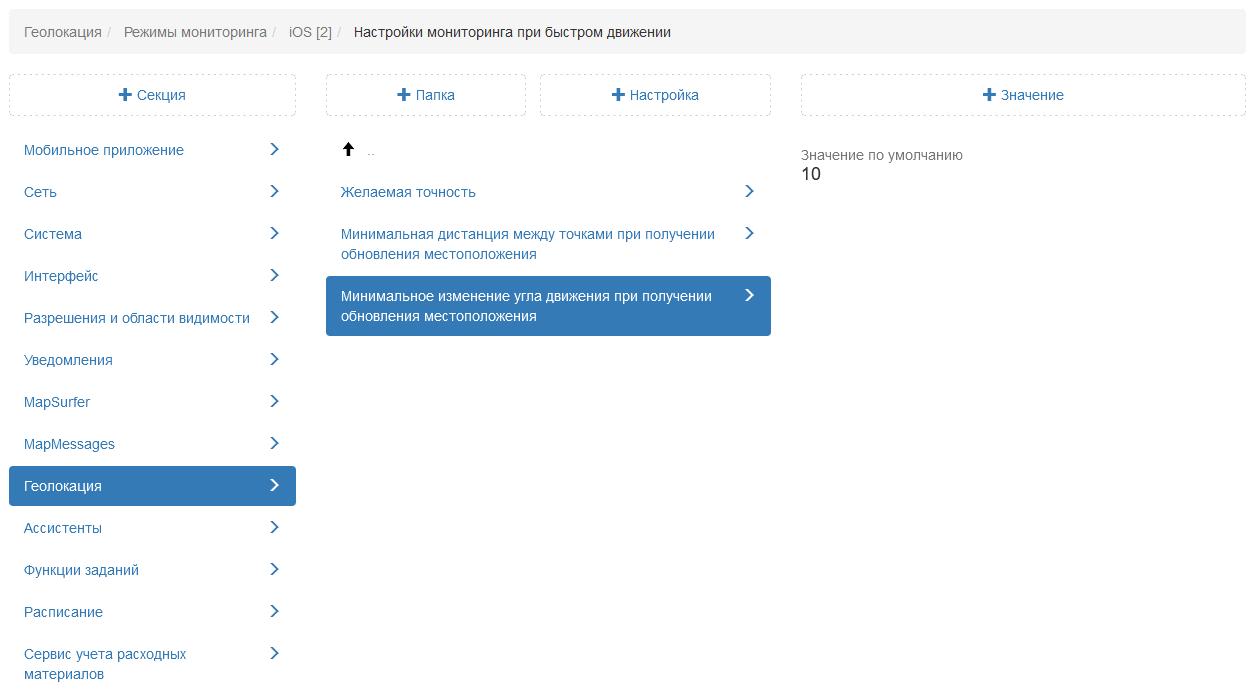
Рис. 2.227 Минимальное изменение угла движения
2.3.3.7.10.1.2.3. Настройка мониторинга при медленном движении
Желаемая точность
Настройка используется для фильтрации точек местоположения при медленном движении, например при ходьбе. Если радиус точки больше заданного значения, эти точки не используются (Рис. 2.228).
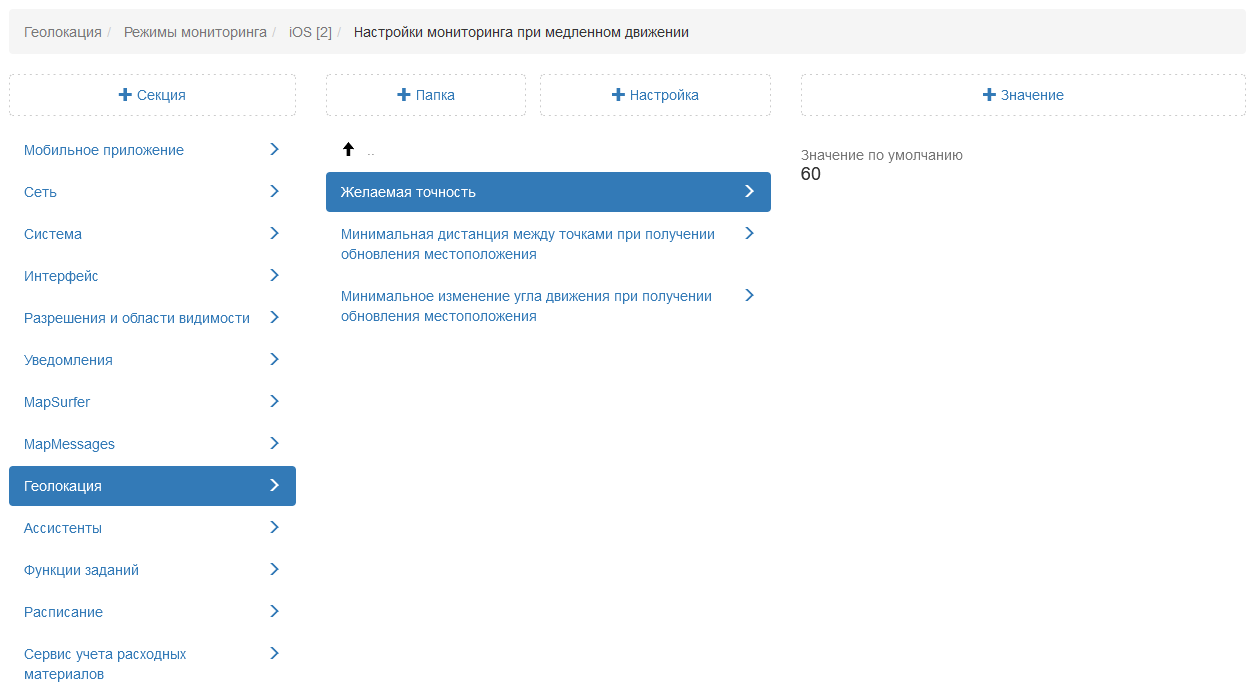
Рис. 2.228 Желаемая точность при медленном движении
Минимальная дистанция между точками при получении обновления местоположения
Настройка используется для фильтрации точек. Администратор может указать, через сколько метров нужно записать новую точку. Например, система добавит новую точку только тогда, когда пользователь преодолеет дистанцию в 70 метров (Рис. 2.229). Однако, частая отправка местоположения влечет за собой повышенный расход аккумулятора устройства.
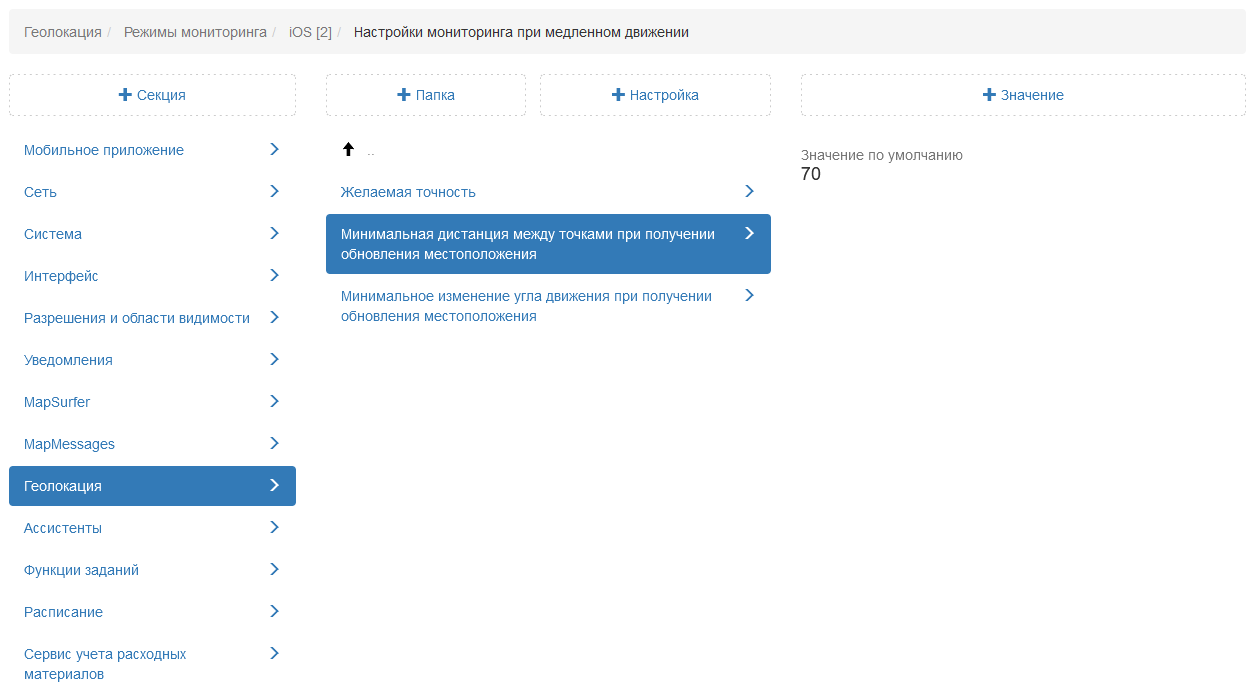
Рис. 2.229 Минимальная дистанция между точками при получении обновления местоположения
Минимальное изменение угла движения при получении обновления местоположения
Настройка используется для фильтрации точек. Администратор может задать минимальный угол движения в градусах. Так например, если угол соответствует минимальному значению, то это изменение считается незначительным и угол движения пользователя меняться не будет (Рис. 2.230).
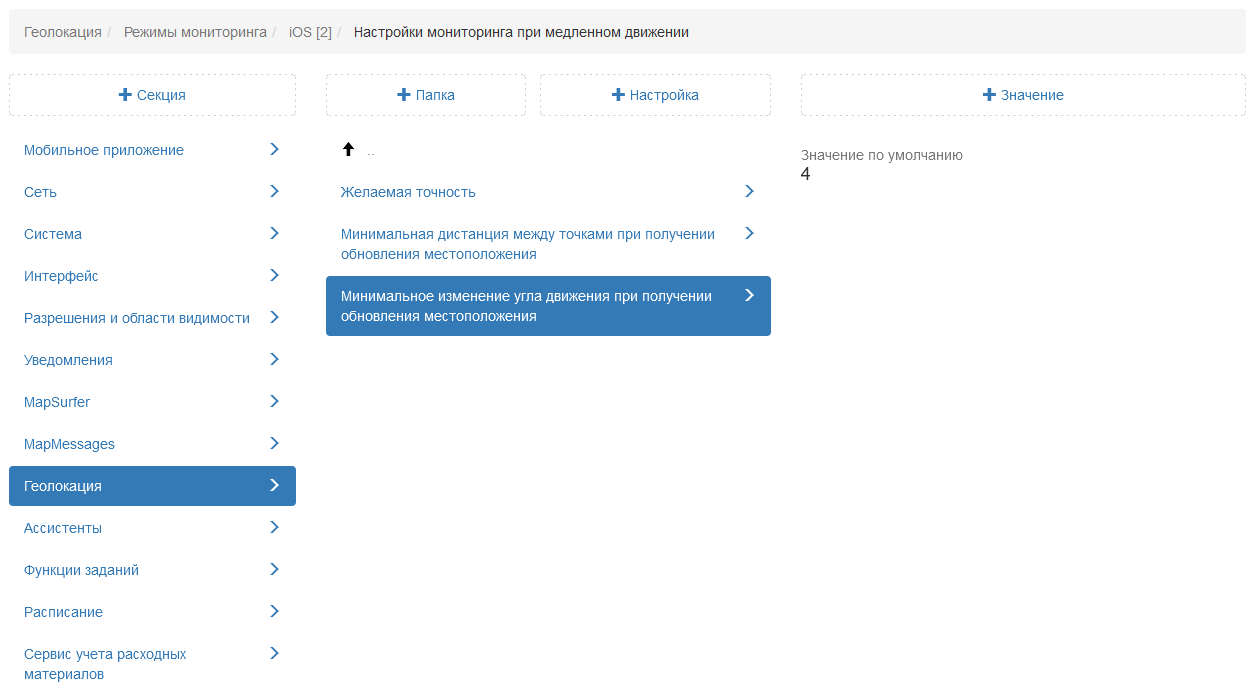
Рис. 2.230 Минимальное изменение угла движения
Задержка перехода в сон
В настройке указано, через сколько секунд при отсутствии движения пользователя мониторинг местоположения будет переведен в режим ожидания (Рис. 2.231).
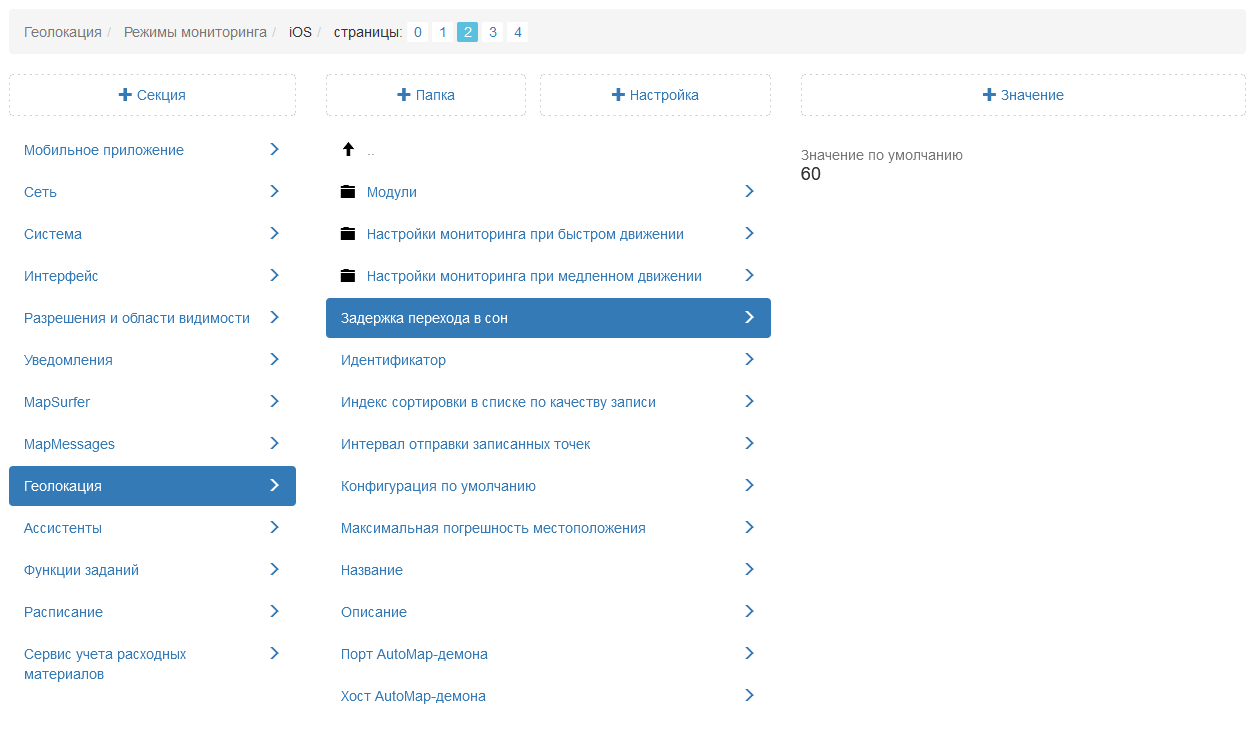
Рис. 2.231 Задержка перехода в сон
Идентификатор
В настройке указан id выбранного режима мониторинга местоположения пользователей (Рис. 2.232).
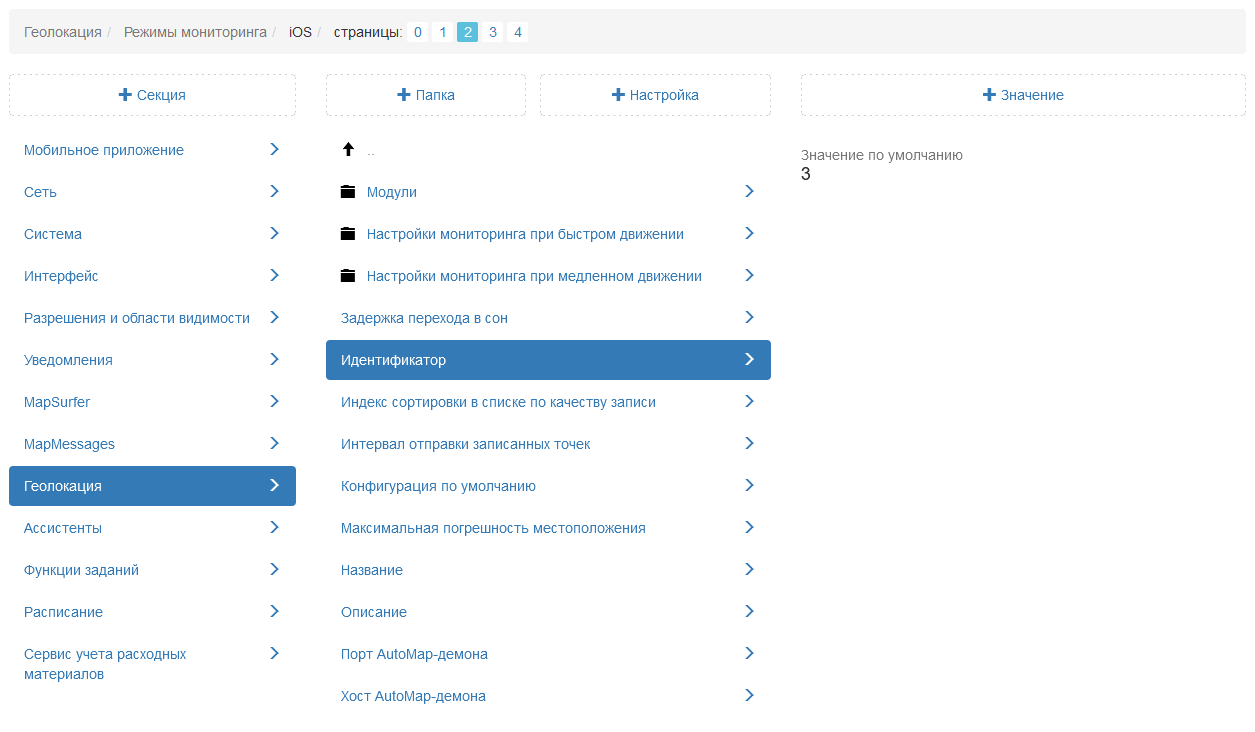
Рис. 2.232 Идентификатор режима мониторинга
Индекс сортировки в списке по качеству записей
Настройка используется для мобильного приложения «Geo4.me». Cуществуют 5 режимов мониторинга геопозиции. Исходя из данного индекса происходит их сортировка в интерфейсе мобильного приложения (Рис. 2.233).
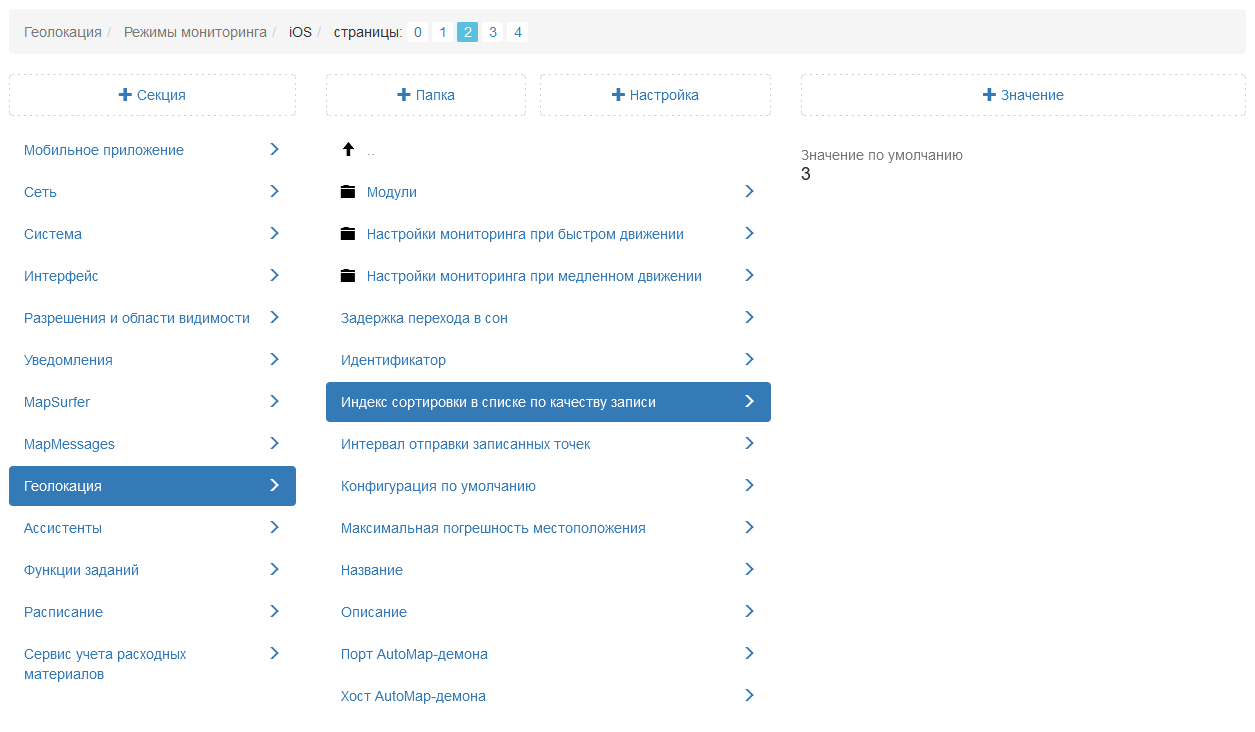
Рис. 2.233 Индекс сортировки в списке по качеству записей
Интервал отправки записанных точек
В данной настройке указано, с какой частотой (в секундах) будут отправляться точки местоположения пользователя на сервер (Рис. 2.234).
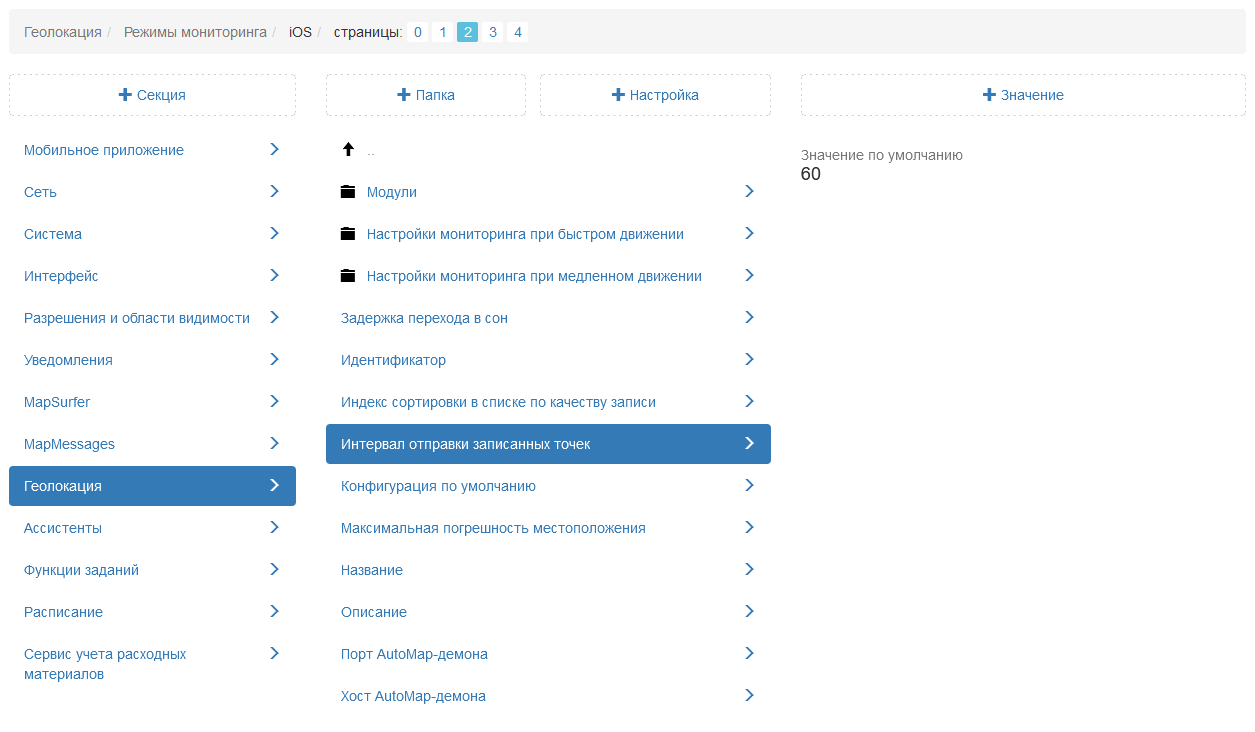
Рис. 2.234 Интервал отправки записанных точек
Конфигурация по умолчанию
В настройке отображается режим геомониторинга, активированный на сервере (Рис. 2.235).
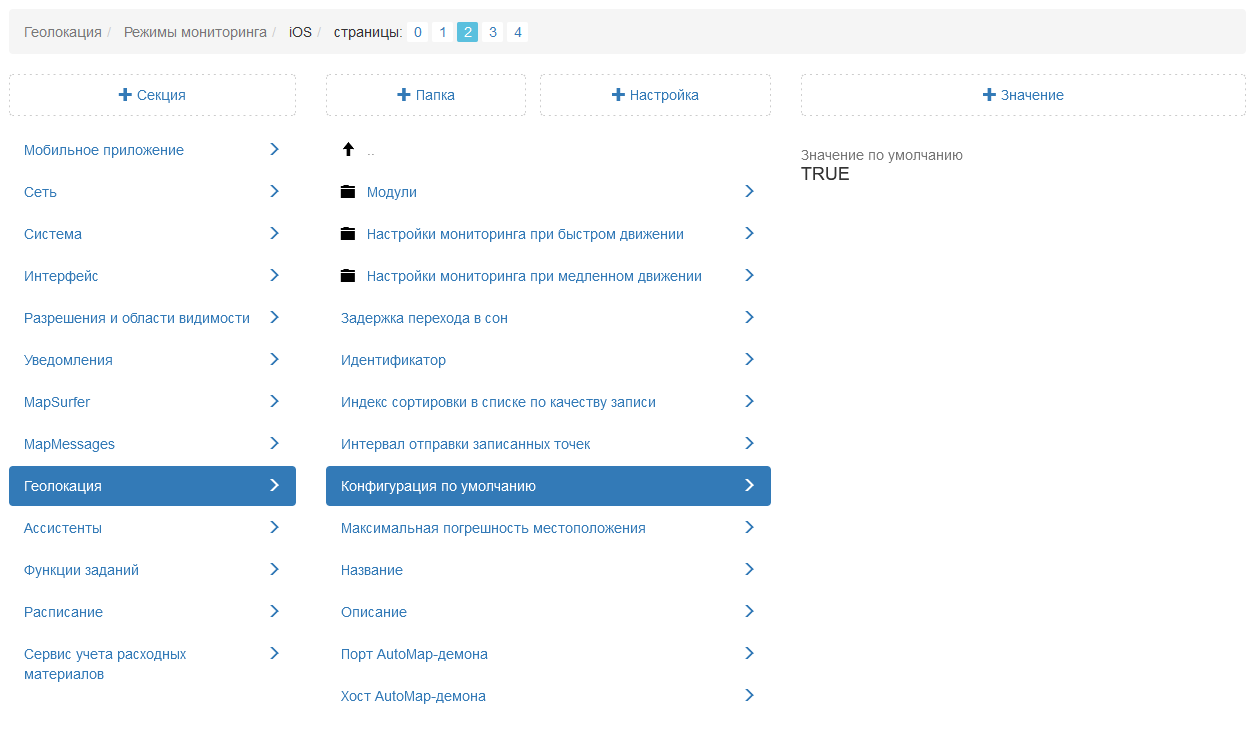
Рис. 2.235 Конфигурация по умолчанию
Максимальная погрешность местоположения
Настройка задает допустимую погрешность координат. Если координата превышает данную погрешность, то она учитываться не будет (Рис. 2.236).
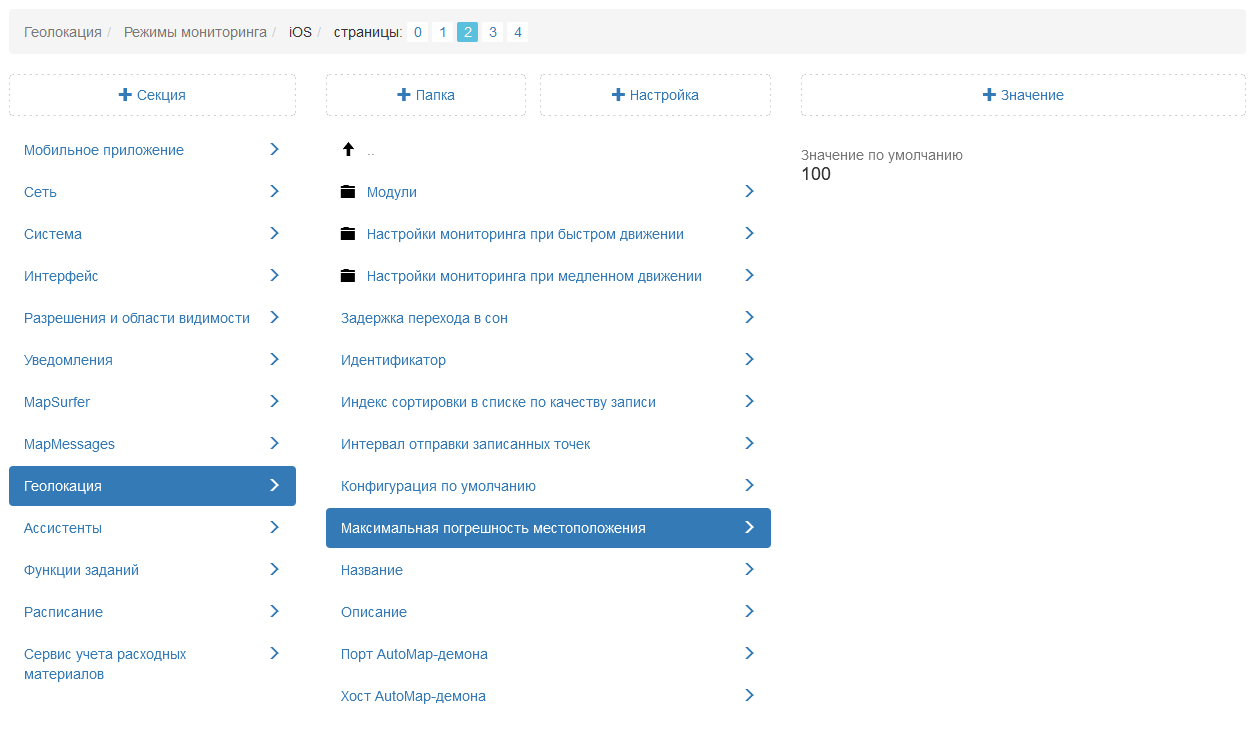
Рис. 2.236 Максимальная погрешность местоположения
Название
В данной настройке отображается название выбранного режима мониторинга местоположения пользователей (Рис. 2.237).
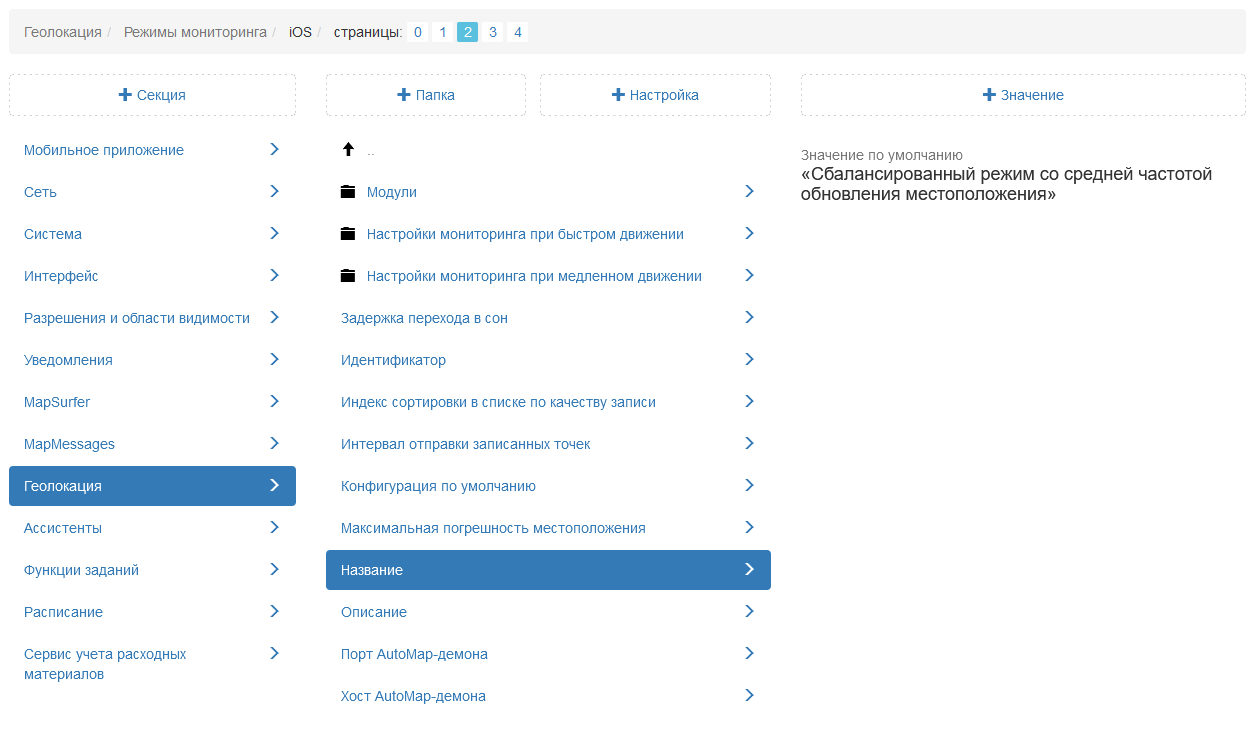
Рис. 2.237 Название режима мониторинга геопозиции
Описание
Настройка содержит краткое описание работы выбранного режима мониторинга (Рис. 2.238).
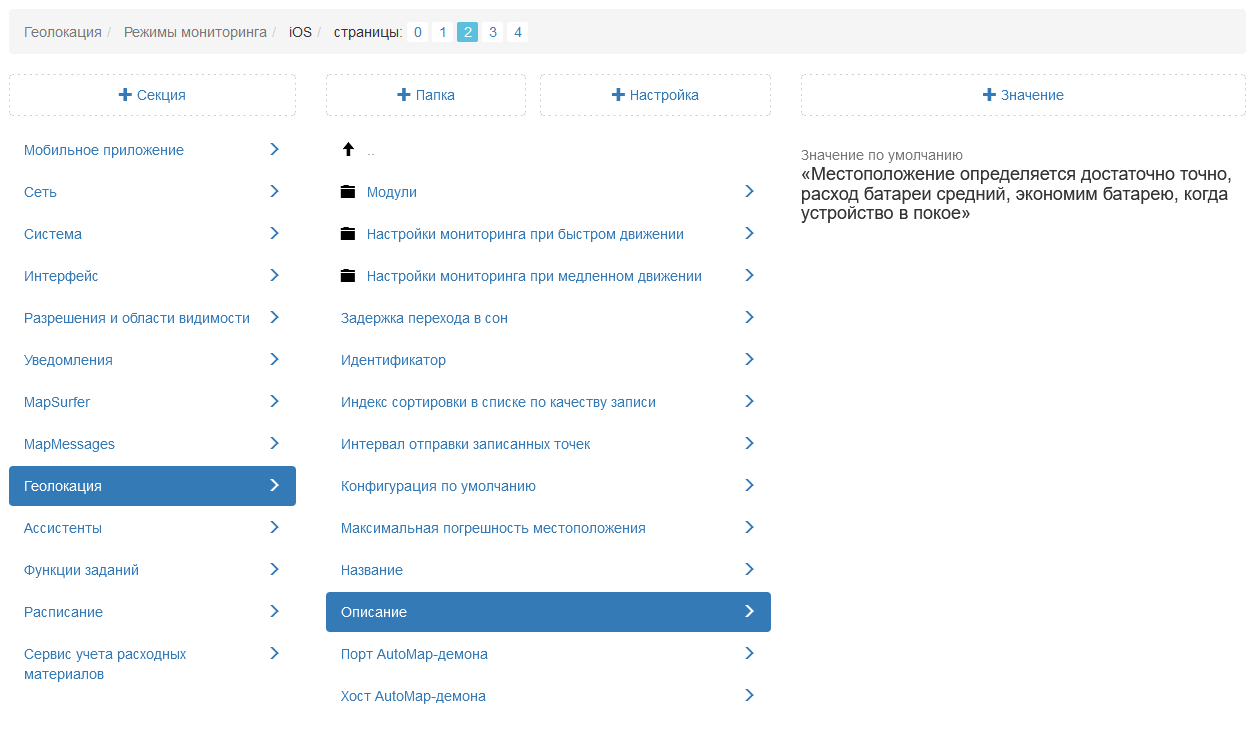
Рис. 2.238 Описание режима мониторинга геопозиции
В настройках Порт AutoMap-демона и Хост AutoMap-демона прописаны адрес и порт для подключения к серверу (Рис. 2.239).
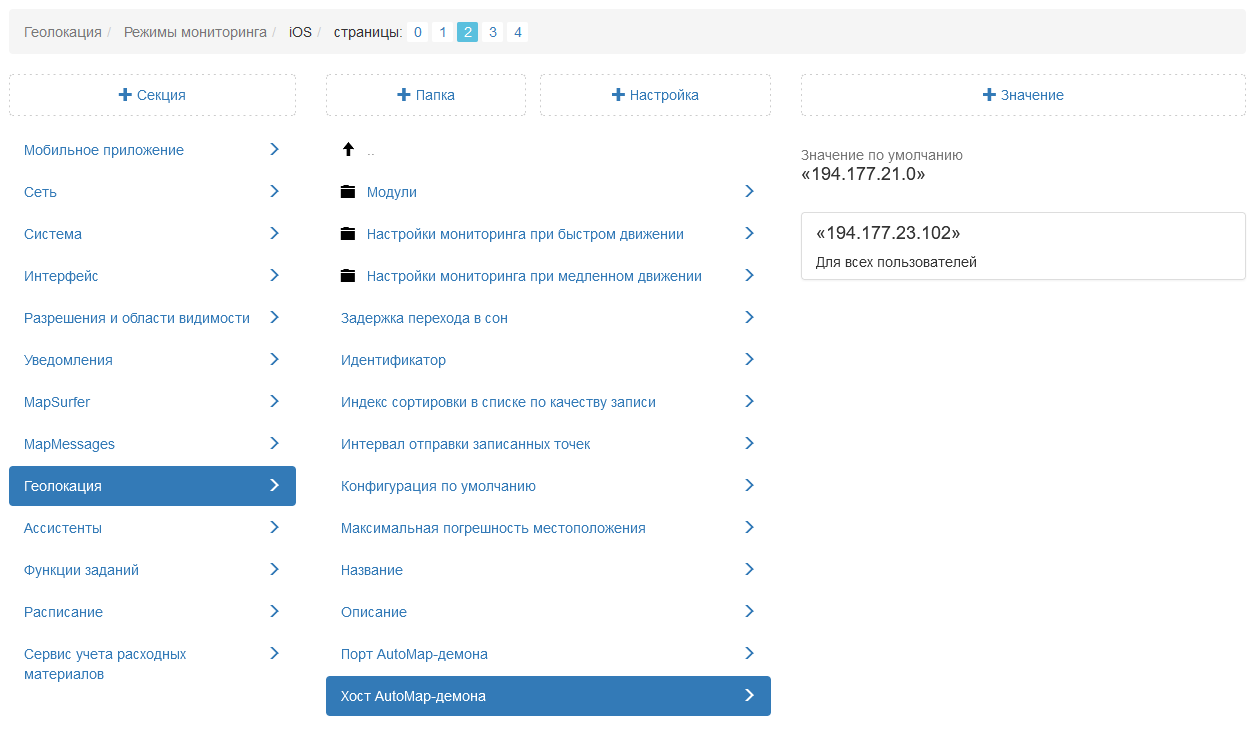
Рис. 2.239 Хост AutoMap-демона
2.3.3.7.10.2. Сервер
Данные настройки позволяют администратору производить серверные настройки мониторинга геолокации пользователей (Рис. 2.240)
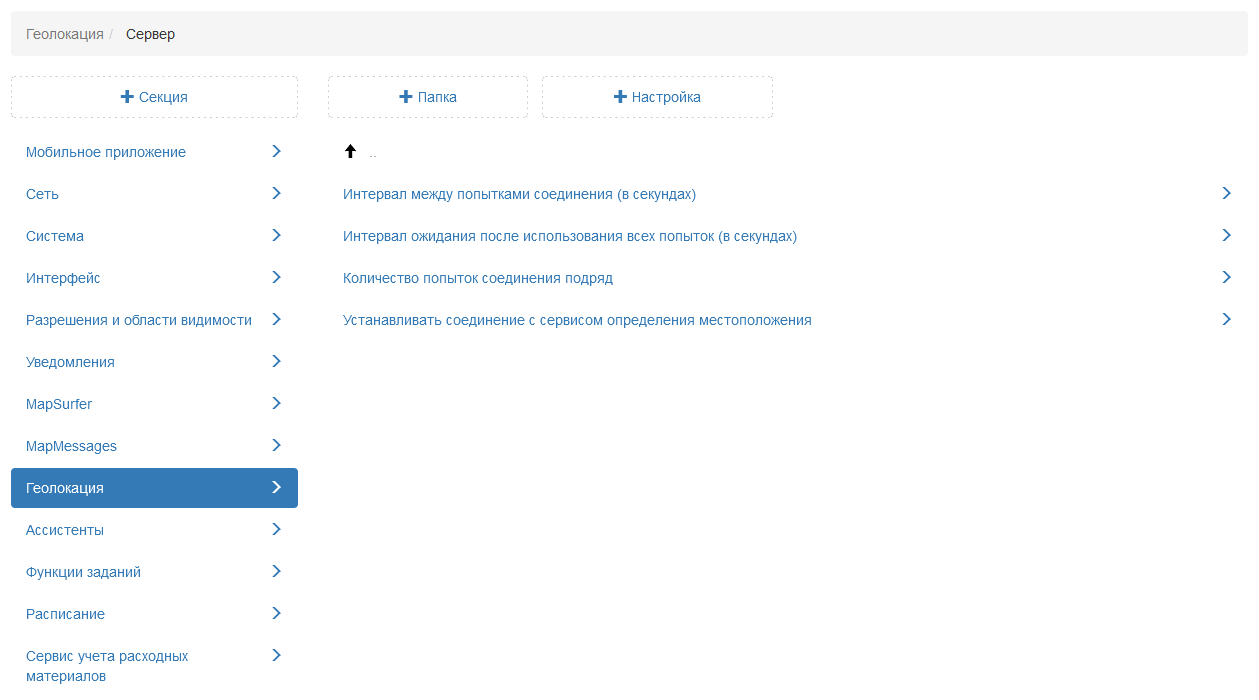
Рис. 2.240 Серверные настройки мониторинга геолокации
Устанавливать соединение с сервисом местоположения
При включенной настройке Cerebellum получает местоположение пользователей за счёт установки соединения с сервисом трекинга местоположения. При отключении данной настройки в процессе работы Cerebellum сбрасывает соединение. Реакция на изменение настройки происходит мгновенно, но сама установка соединения может потребовать некоторого времени. По умолчанию данная настройка подключена (Рис. 2.241)
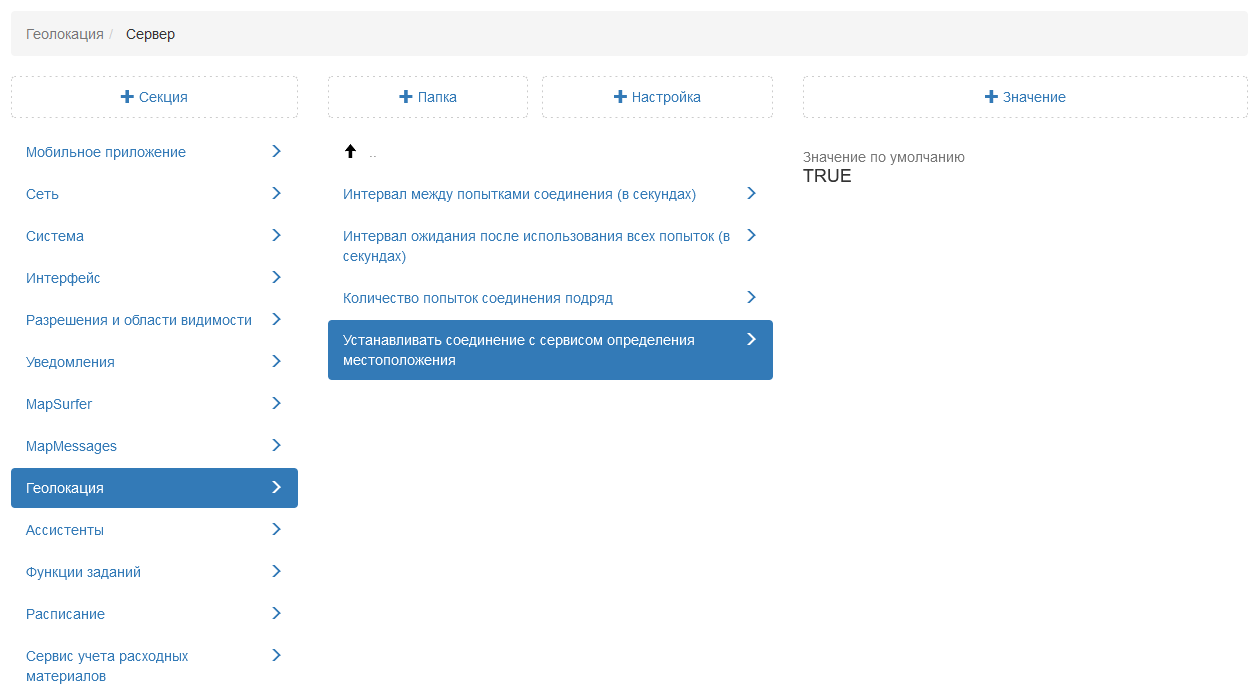
Рис. 2.241 Установка соединения с сервисом местоположения
Интервал между попытками соединения
В случае неудачной попытки соединения с сервисом трекинга местоположения следующая попытка будет предпринята через время, указанное в данной настройке (Рис. 2.242)
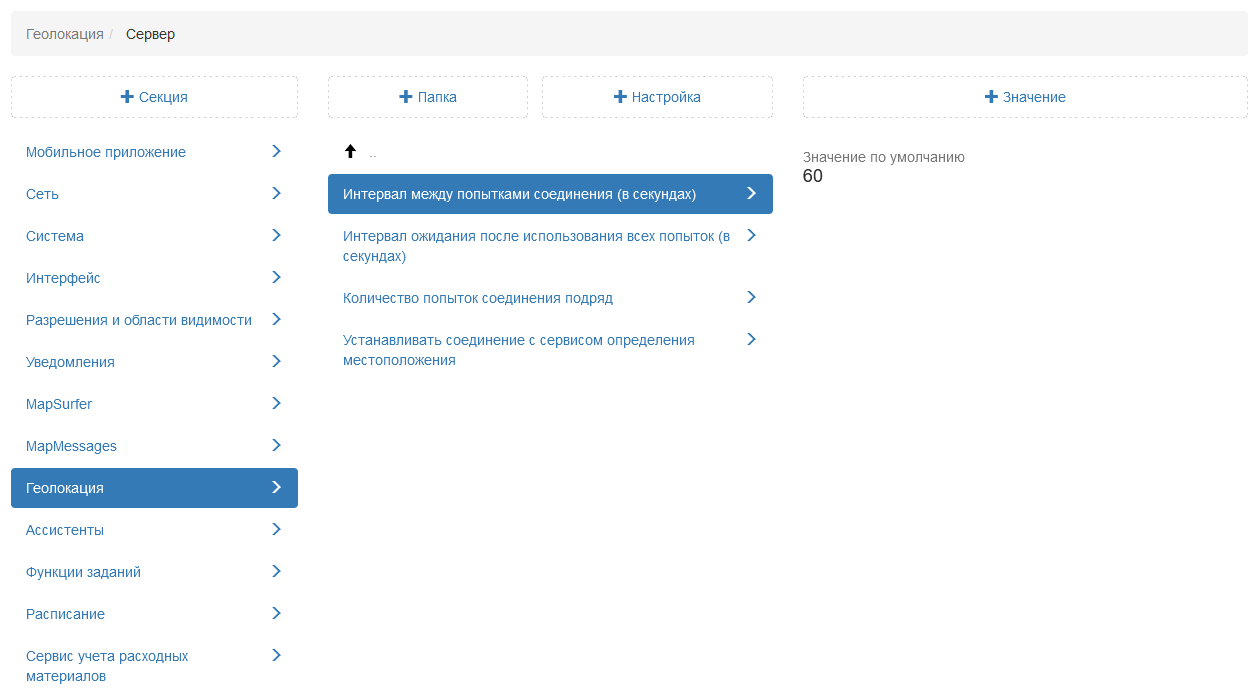
Рис. 2.242 Интервал между попытками соединения
Количество попыток соединения подряд
Неудачные попытки соединения объединяются в группы. Максимальное количество попыток в группе прописано в данной настройке (Рис. 2.243)
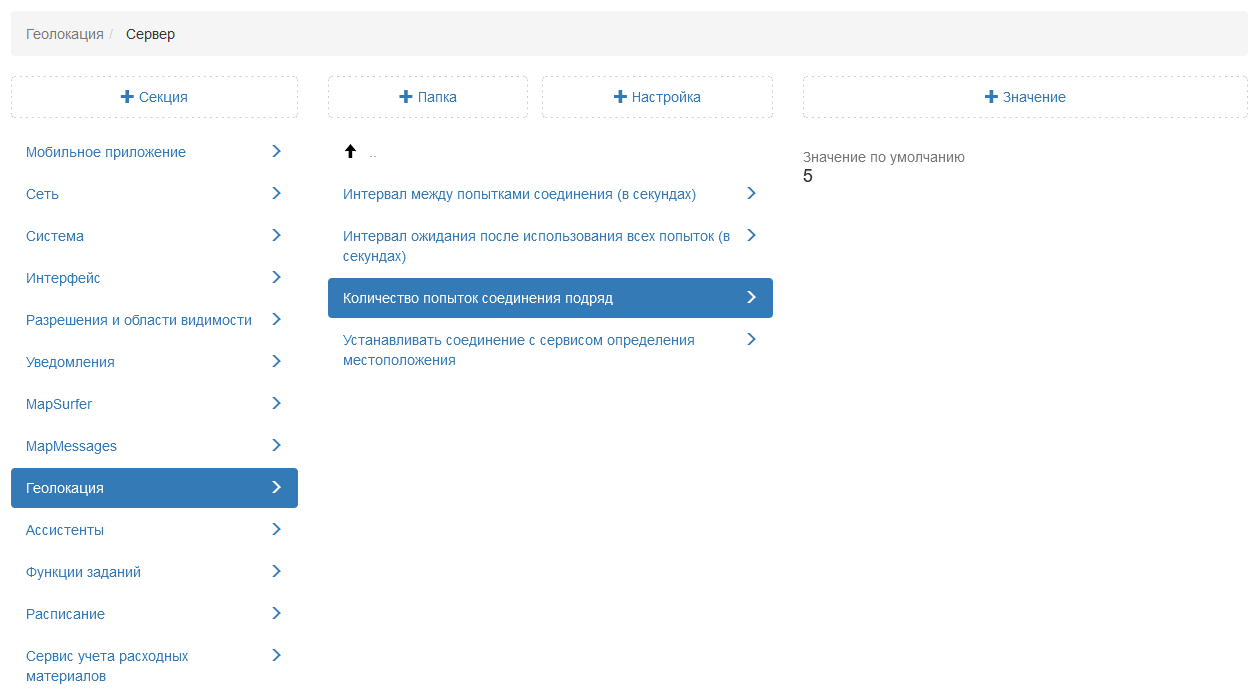
Рис. 2.243 Количество попыток соединения
Интервал ожидания после использования всех попыток
При использовании всех попыток в группе следующая группа попыток будет предпринята через время, указанное в данной настройке (Рис. 2.244)
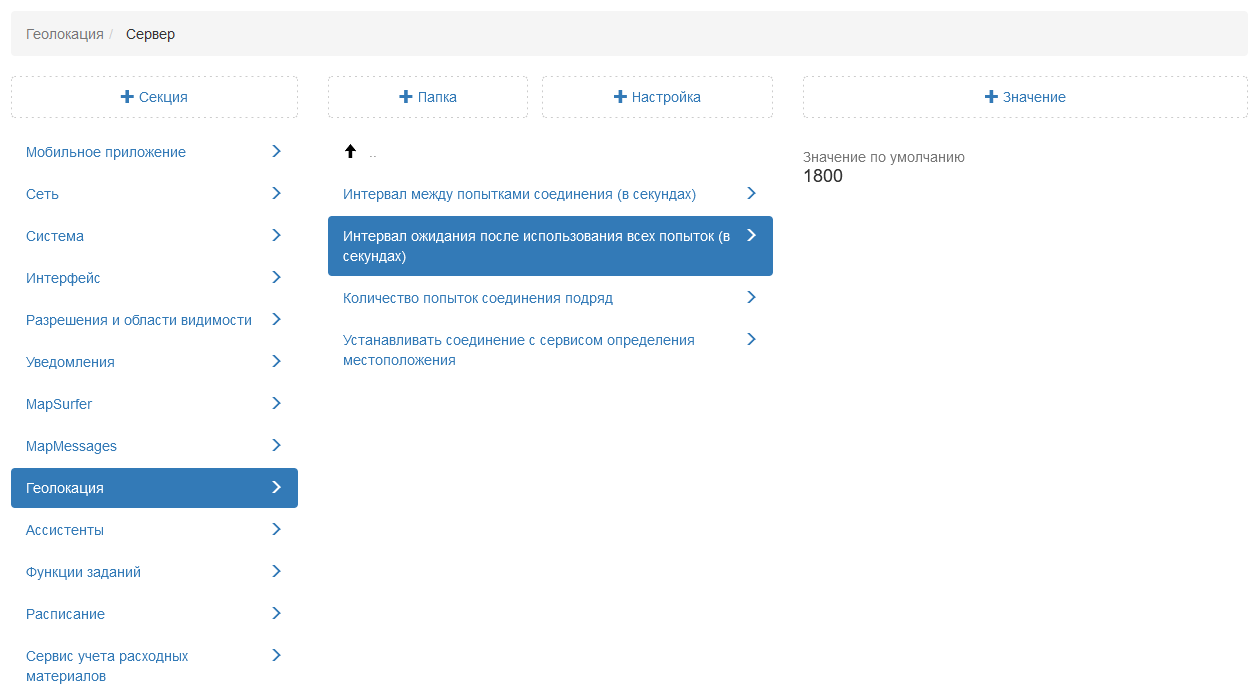
Рис. 2.244 Интервал ожидания после использования всех попыток
2.3.3.7.11. Секция «Ассистенты»
Секция предоставляет возможность администратору настраивать существующие алгоритмы, выполняющие определенные действия (Рис. 2.245). При необходимости администратор может задать новое значение, выделив настройку, затем нажать «+Значение». В открывшемся окне следует включить/отключить тумблер или ввести необходимое наименование, а затем заполнить оставшиеся поля. Подробное описание процесса добавления нового значения приведено в разделе 2.2.3.7 Блок «Настройки».
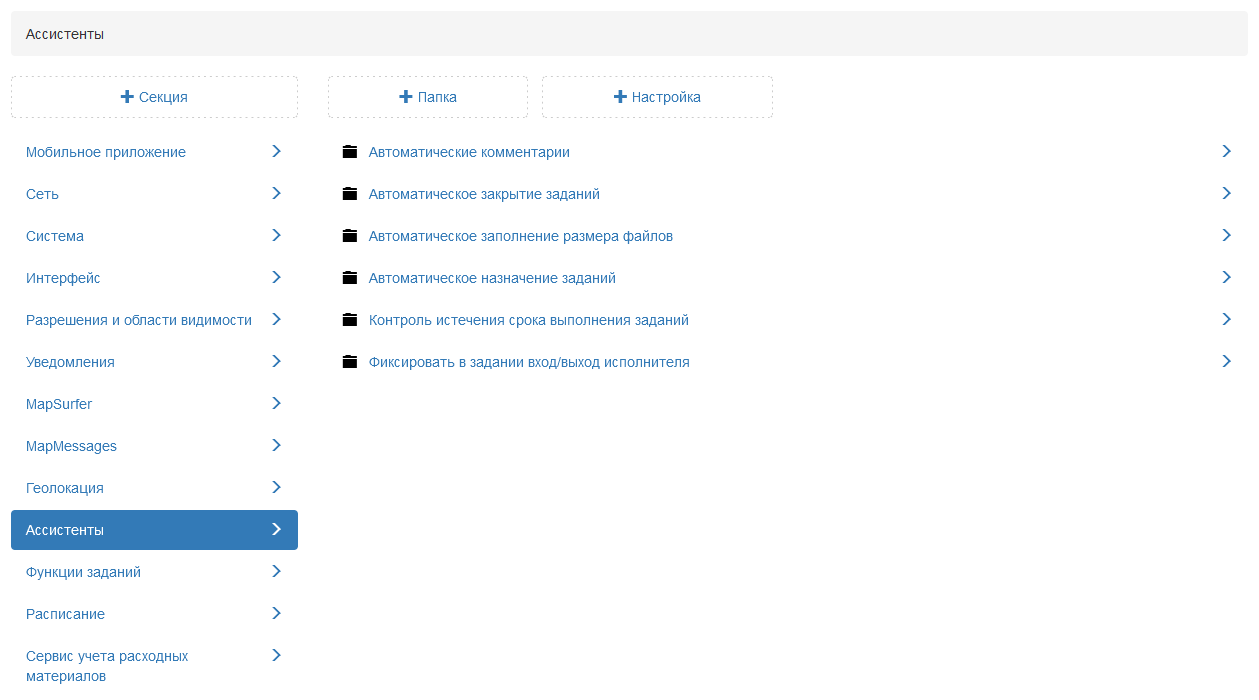
Рис. 2.245 Секция «Ассистенты»
2.3.3.7.11.1. Автоматические комментарии
Данная настройка позволяет добавлять комментарии о прикреплении файла в историю в момент создания задания. По умолчанию настройка подключена (Рис. 2.246)
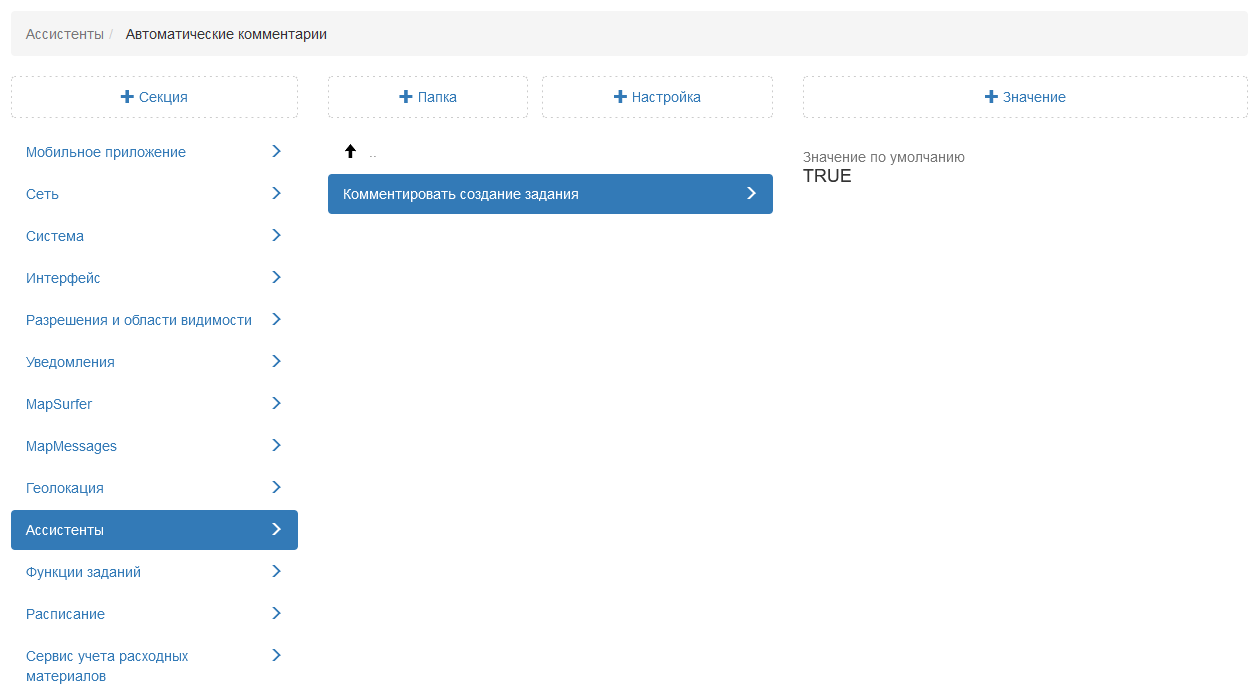
Рис. 2.246 Автоматические комментарии
2.3.3.7.11.2. Автоматическое закрытие задания
Настройка, позволяющая автоматически переводить задание на закрывающем этапе в стадию «Завершено». По умолчанию данная настройка отключена (Рис. 2.247).
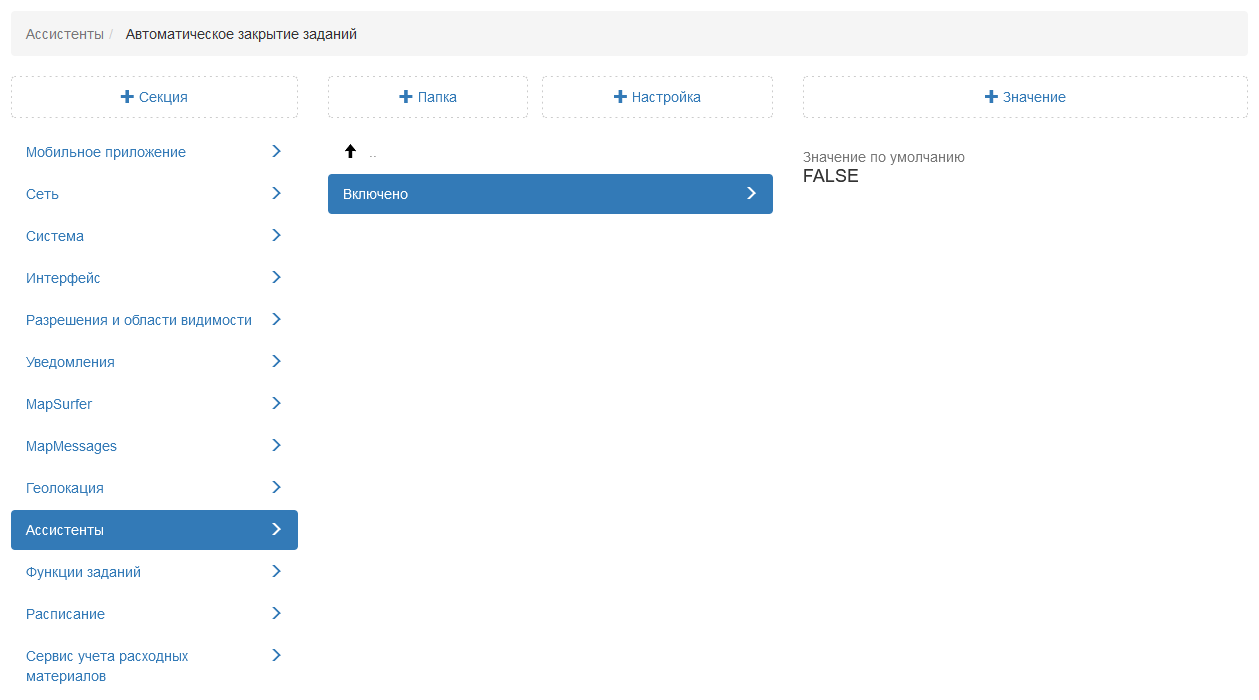
Рис. 2.247 Автоматическое закрытие задания
2.3.3.7.11.3. Автоматическое заполнение размера файлов
Данная настройка позволяет заполнять в базе данных колонку «Размер файла» у старых файлов. Чтобы включить процесс постепенного заполнения данными, нужно подключить данную настройку, которая загружает из базы данных отмеченное количество файлов в настройке Сколько файлов обрабатывать за раз с указанной в настройке Период запуска периодичностью, ищет их на диске и собирает информацию по их размеру. По умолчанию данная настройка отключена (Рис. 2.248).
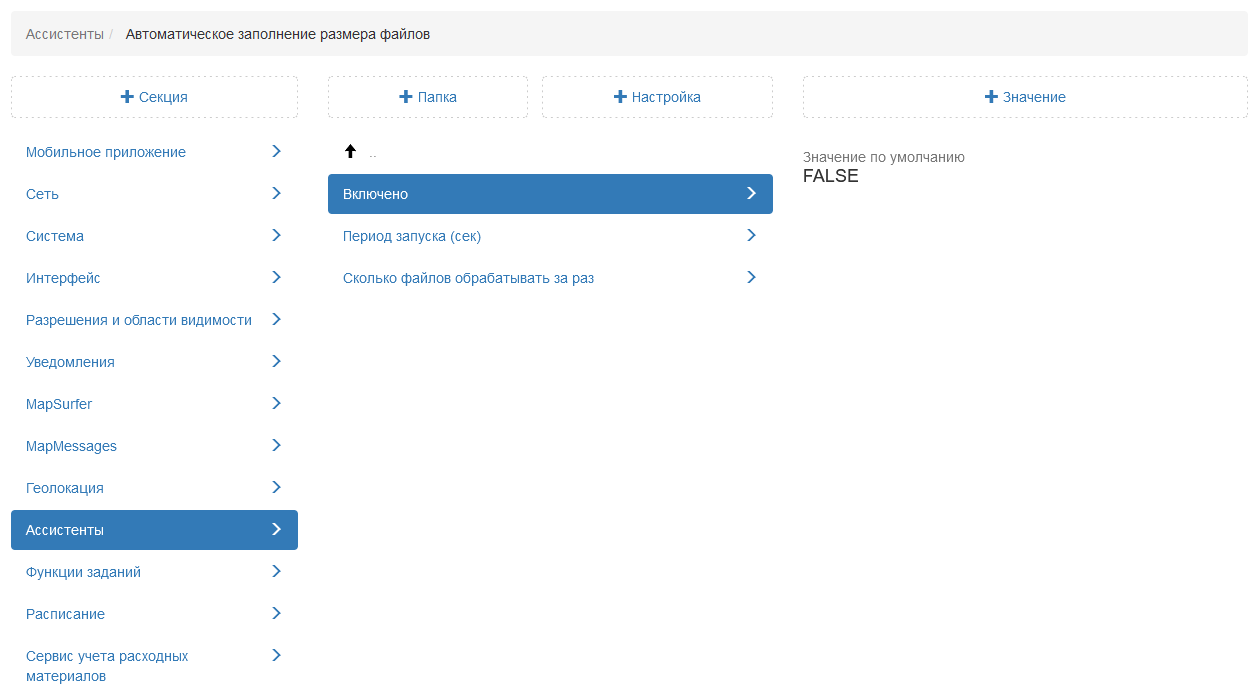
Рис. 2.248 Автоматическое заполнение размера файлов
2.3.3.7.11.4. Автоматическое назначение заданий
Настройка отвечает за автоматическое назначение заданий. Автоназначение по умолчанию включено только для роли «Клиент», для остальных применение данной настройки недоступно (Рис. 2.249).
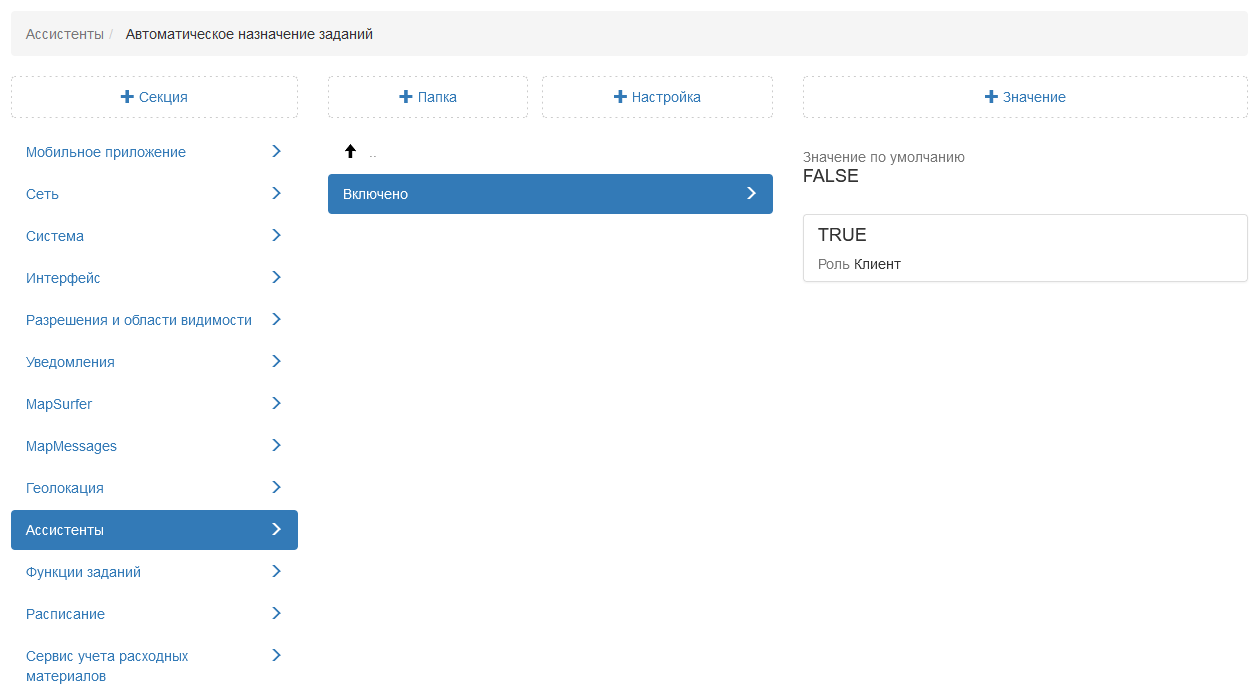
Рис. 2.249 Автоматическое назначение заданий
2.3.3.7.11.5. Контроль истечения срока выполнения заданий
Настройки, позволяющие фиксировать в истории задания истечение срока выполнения. По умолчанию данная настройка подключена (Рис. 2.250).
Контроль истечения срока выполнения функционирует при соблюдении следующих условий:
настройка «Контроль истечения срока выполнения заданий» включена;
задание не является шаблонным;
срок выполнения задания находится в будущем;
задание находится на стадии «В работе».
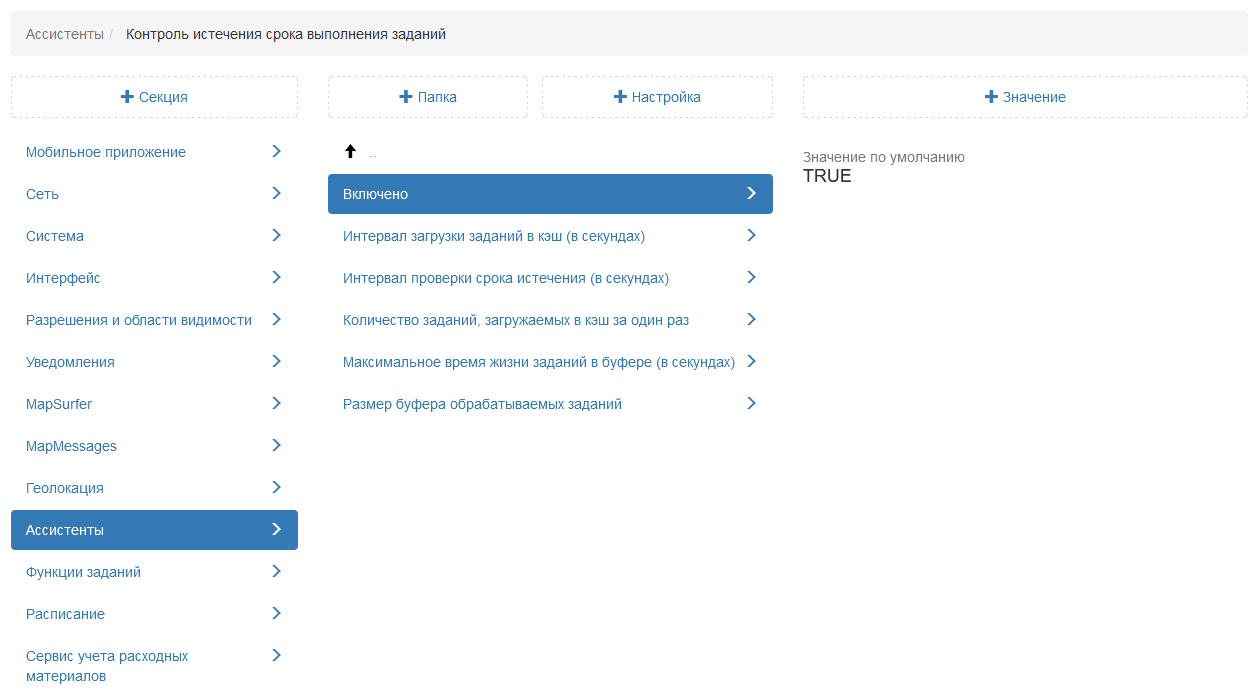
Рис. 2.250 Контроль истечения срока выполнения заданий
Внимание
Отслеживание срока выполнения ведётся вне зависимости от значения настройки. Значение влияет только на то, будут ли фиксироваться события истечения срока в базе и в виде комментариев в задании.
Количество заданий, загружаемых в кэш за один раз
Для отслеживания срока выполнения Cerebellum применяет кэш, в котором хранит сопоставление между заданиями и их сроками выполнения в порядке возрастания последних. Кэш заполняется и обновляется при создании, изменении и удалении заданий, а также при старте Cerebellum, чтобы загрузить информацию об уже существующих заданиях. Такая загрузка происходит постепенно, чтобы не вызвать чрезмерной нагрузки на сервер. С определённой периодичностью Cerebellum сохраняет в кэш очередные задания, в порядке возрастания их срока выполнения. В данной настройке указано, сколько заданий загружается из базы в кэш за один раз (Рис. 2.251).
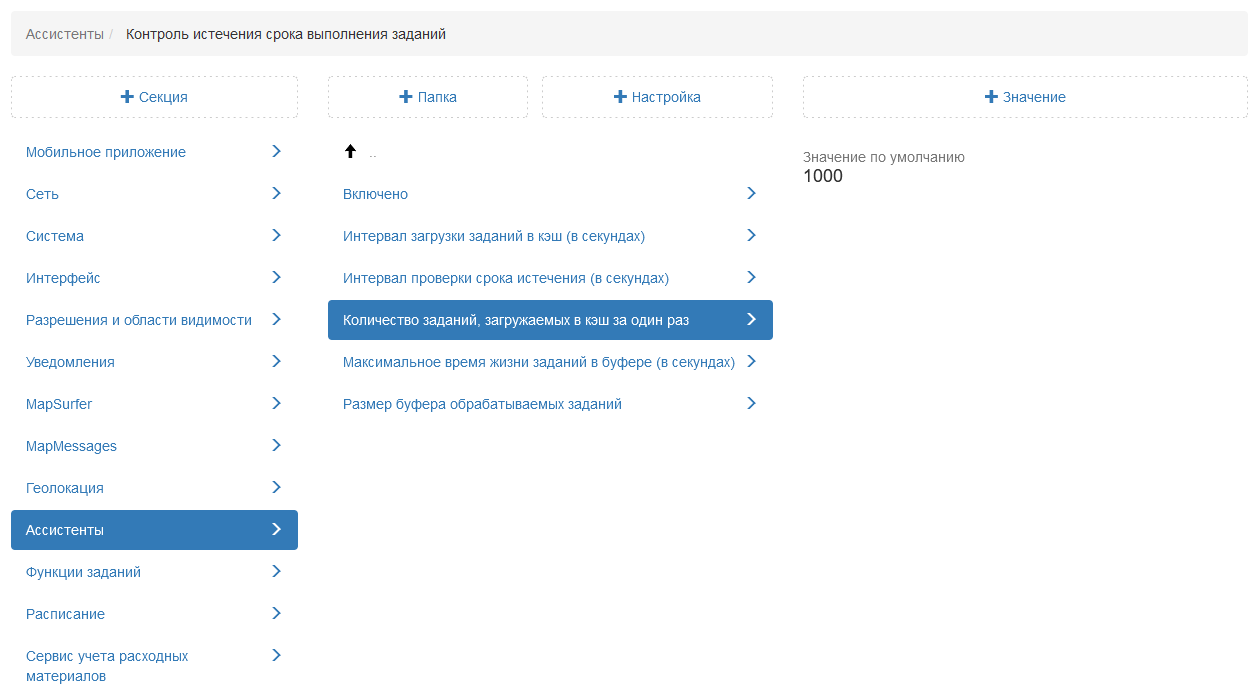
Рис. 2.251 Количество заданий, загружаемых в кэш за один раз
Интервал загрузки заданий в кэш
Настройка также контролирует процесс заполнения заданиями внутреннего кэша механизма контроля сроков выполнения, а именно указывает, с какой периодичностью очередные наборы заданий должны загружаться из базы в кэш (Рис. 2.252).
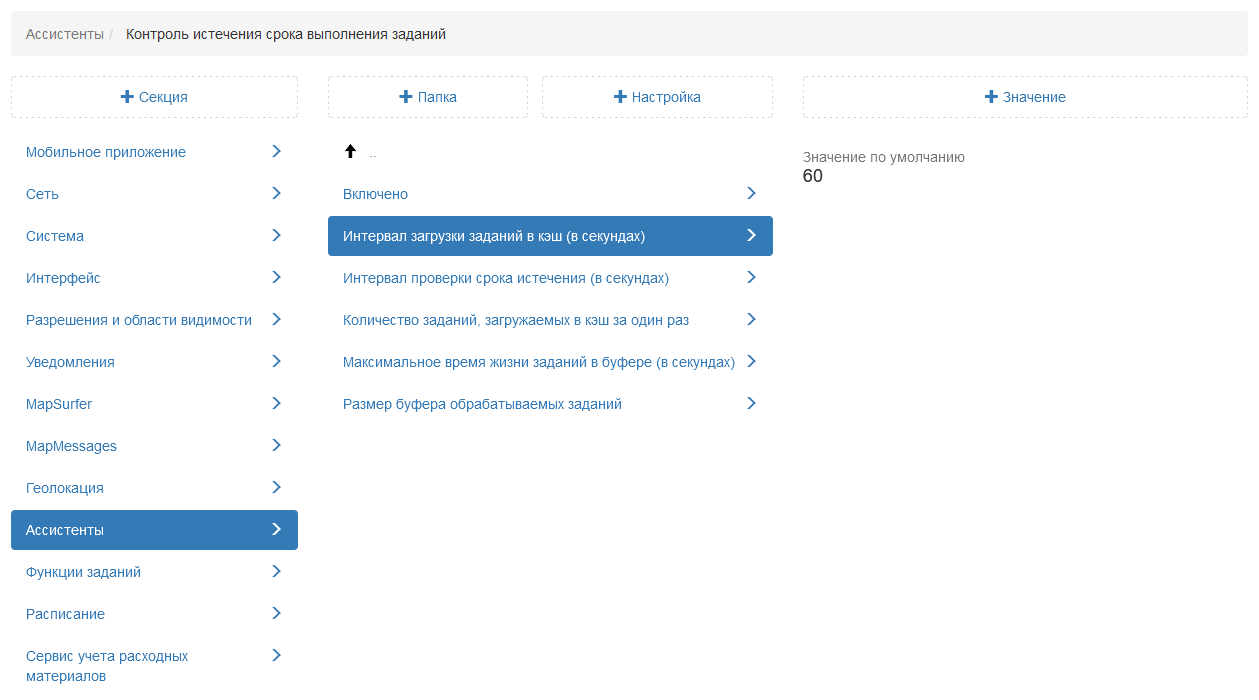
Рис. 2.252 Интервал загрузки заданий в кэш
Интервал проверки истечения срока
В данной настройке указано, как часто Cerebellum будет проверять наличие просроченных заданий (Рис. 2.253). По умолчанию установлено 30 секунд.
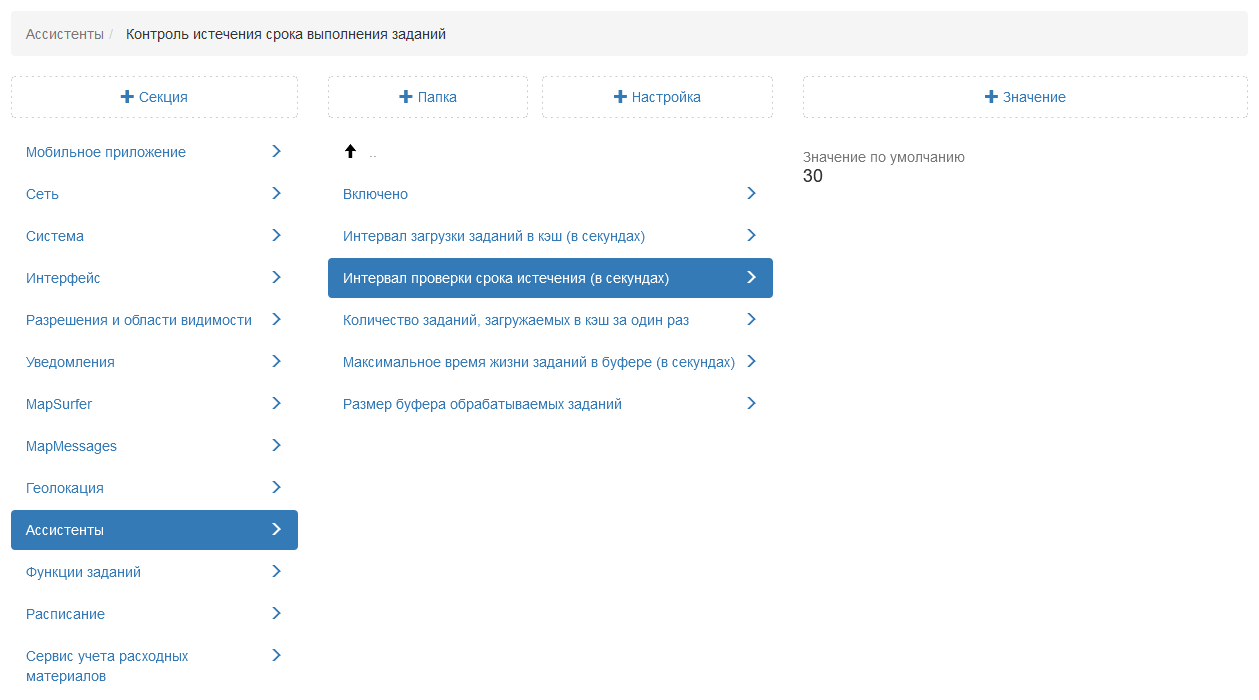
Рис. 2.253 Интервал проверки истечения срока
Размер буфера обрабатываемых заданий
Инженерная настройка. Значение изменяется только разработчиками в процессе отладки. В системе может существовать большое количество заданий с одинаковым сроком выполнения, например задания по расписанию. По истечении срока у всех этих заданий нужно изменить соответствующую колонку, а также добавить комментарий. Первым этапом система забирает из базы задание, так как в кэше хранится только его ID. Выполнение этой операции поодиночке для всех просроченных заданий может вызвать большую нагрузку на базу данных. Поэтому есть буфер просроченных заданий, который заполняется по мере наступления срока выполнения. Просроченные задания из буфера отправляются в обработку только после полного заполнения буфера, а также по таймауту. Данная настройка задает размер буфера (Рис. 2.254). По умолчанию установлено 50 заданий.
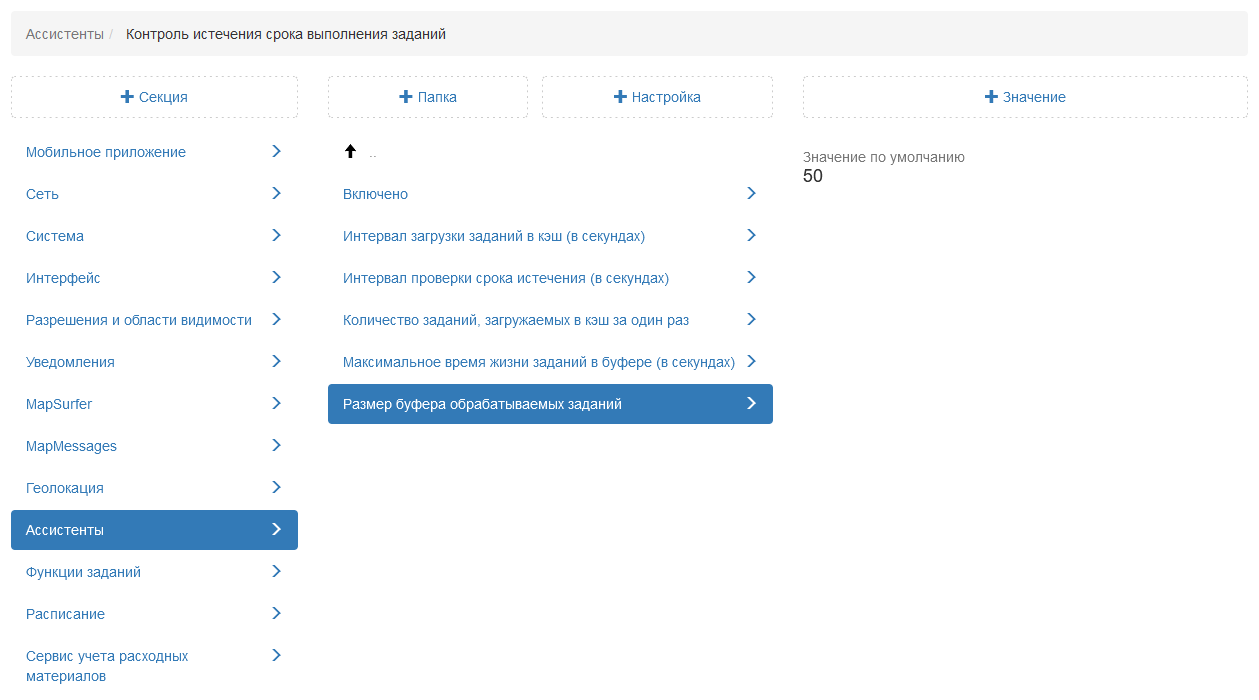
Рис. 2.254 Размер буфера обрабатываемых заданий
Максимальное время жизни заданий в буфере
Инженерная настройка. Значение изменяется только разработчиками в процессе отладки. Данная настройка задаёт частоту, с которой задания из буфера просроченных заданий отправляются в обработку вне зависимости от заполненности буфера. Таймаут введён для своевременной обработки просроченных заданий в том случае, если событие истечения срока возникает очень редко (Рис. 2.255). По умолчанию установлена 1 секунда.
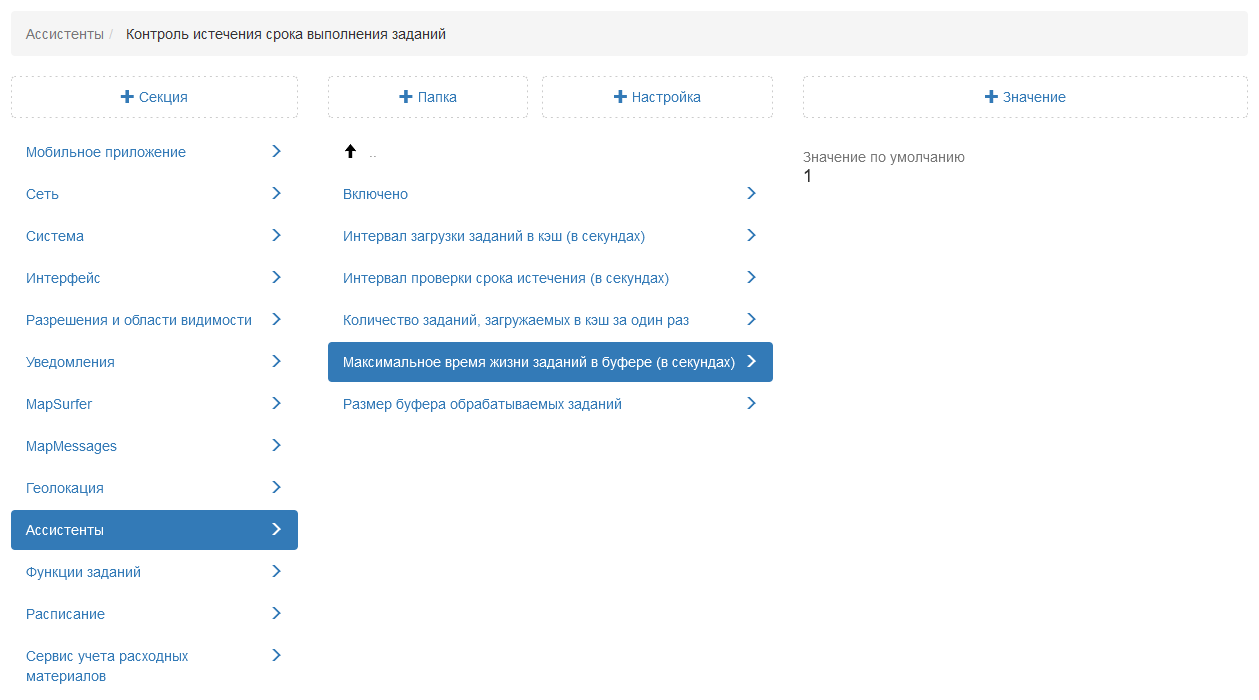
Рис. 2.255 Максимальное время жизни заданий в буфере
2.3.3.7.11.6. Фиксировать в задании вход/выход исполнителя
В Cerebellum существует механизм контроля входа/выхода исполнителей в/из зоны заданий. Зоны задаются в виде окружностей, описанных вокруг точек заданий. Чтобы механизм работал корректно, необходимо, чтобы была включена связь с сервисом определения местоположения.
Контроль входа в зону работает для задания при соблюдении следующих условий:
механизм контроля входа в зону включен;
у исполнителя включен трекинг местоположения;
у задания есть точка;
задание не является шаблонным;
задание находится на стадии «В работе» или «Завершено», но исполнитель находится в зоне задания.
Внимание
Если задание завершено, но исполнитель находится в зоне, то механизм контроля ожидает его выхода из зоны, и уже потом прекращает слежение за заданием. Однако, это не относится к заданиям, которые находятся в стадии «Завершено» в момент запуска Cerebellum. Для таких заданий невозможно корректно определить, находится исполнитель в зоне или нет, поэтому для них вход/выход не отслеживается.
Если для задания соблюдены описанные выше условия, то при входе/выходе исполнителя в зону задания будет:
добавляться запись в соответствующую таблицу с фиксацией:
пользователя;
точки задания;
даты и времени;
признака входа/выхода;
признака возникновения события непосредственно в момент назначения на исполнителя;
от имени исполнителя в задании будет создаваться один из следующих комментариев:
«Исполнитель покинул зону действия задания»;
«Исполнитель вошел в зону действия задания»;
«Исполнитель находится вне зоны действия задания», если событие возникло в момент назначения на исполнителя или в момент изменения настройки радиуса зоны;
«Исполнитель находится внутри зоны действия задания», если событие возникло в момент назначения на исполнителя или в момент изменения настройки радиуса зоны.
По умолчанию данная настройка подключена (Рис. 2.256).
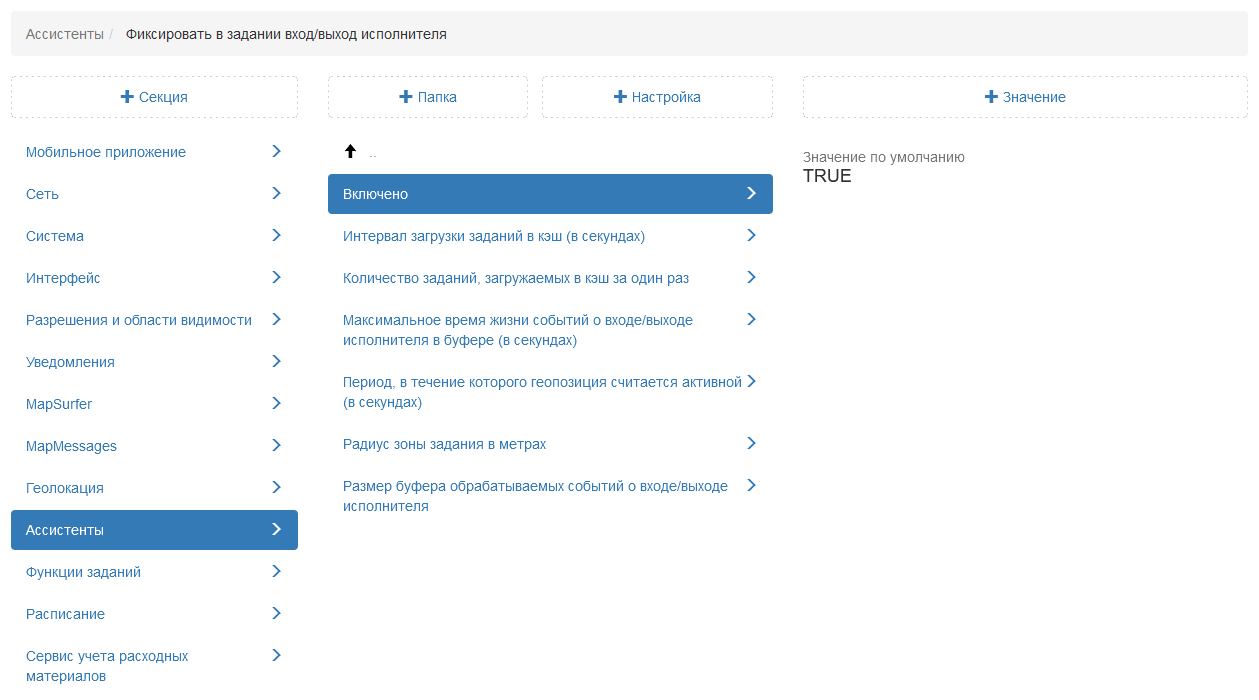
Рис. 2.256 Фиксировать в задании вход/выход исполнителя
Радиус зоны задания
В данной настройке администратор может установить, на каком расстоянии от точки задания будет считаться, что исполнитель вошёл/вышел из зоны задания. По умолчанию установлено 75 метров (Рис. 2.257).
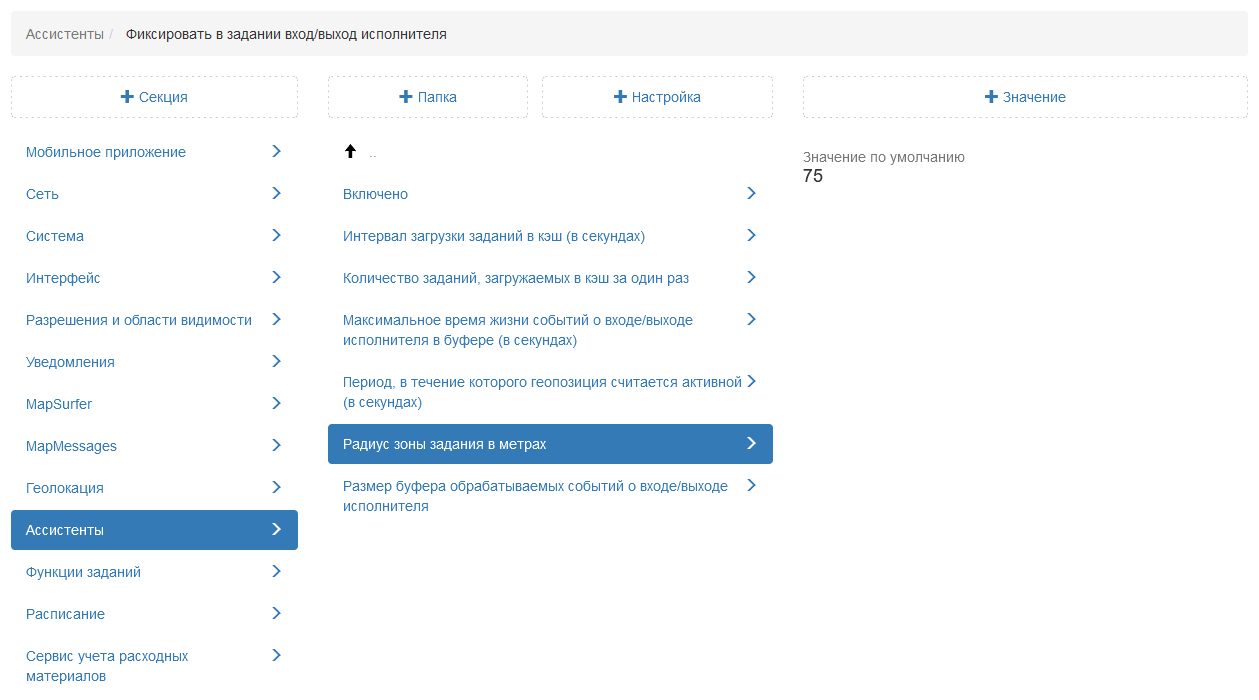
Рис. 2.257 Радиус зоны задания
Внимание
При изменении настройки во время работы Cerebellum большое количество исполнителей может оказаться внутри/вне зоны задания, чем можно серьёзно нагрузить систему, вызвав массовое добавление комментариев.
Количество заданий, загружаемых в кэш за один раз
Для отслеживания входа/выхода пользователей из геозоны задания Cerebellum использует кэш заданий, где хранит ту часть информации, которая необходима для вычисления событий входа и выхода. При старте Cerebellum кэш заполняется информацией, но это происходит постепенно, чтобы не вызвать чрезмерной нагрузки на сервер. С определённой периодичностью Cerebellum сохраняет в кэш очередные задания, в порядке убывания их id. В данной настройке указано, сколько заданий загружается из базы в кэш за один раз (Рис. 2.258).
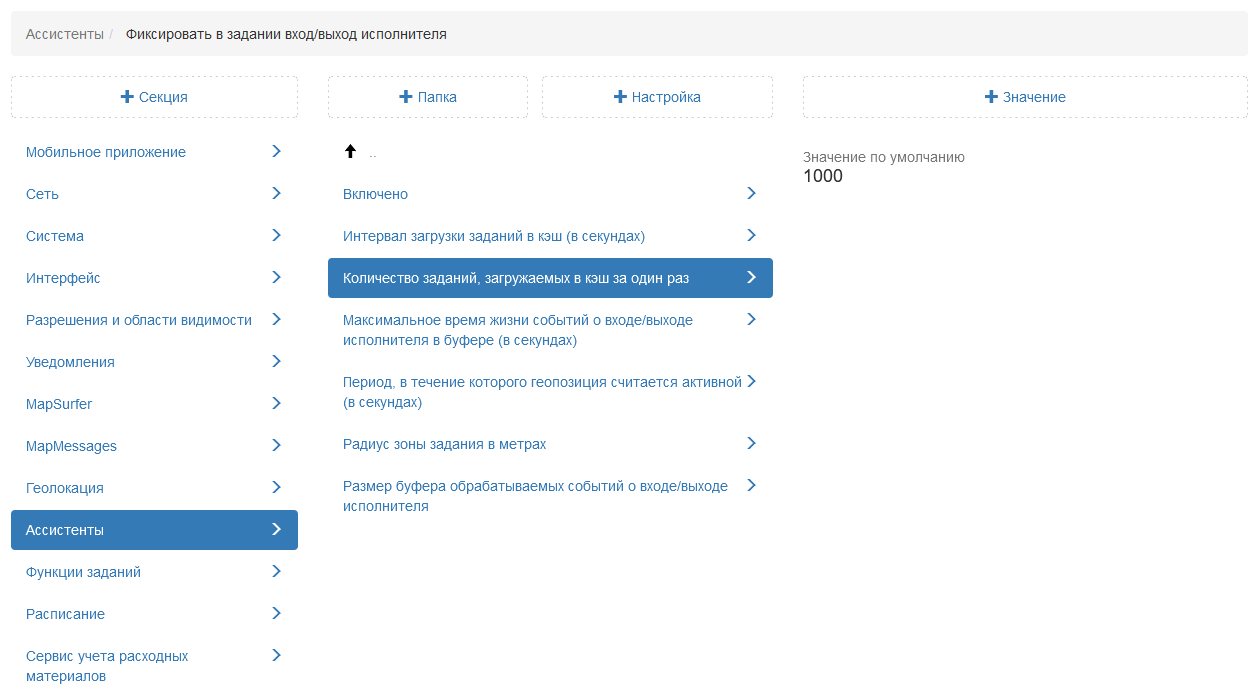
Рис. 2.258 Количество заданий, загружаемых в кэш за один раз
Интервал загрузки заданий в кэш
Настройка также контролирует процесс заполнения заданиями внутреннего кэша механизма отслеживания входа/выхода пользователей из геозоны задания, а именно указывает, с какой периодичностью очередные наборы заданий должны загружаться из базы в кэш (Рис. 2.259).
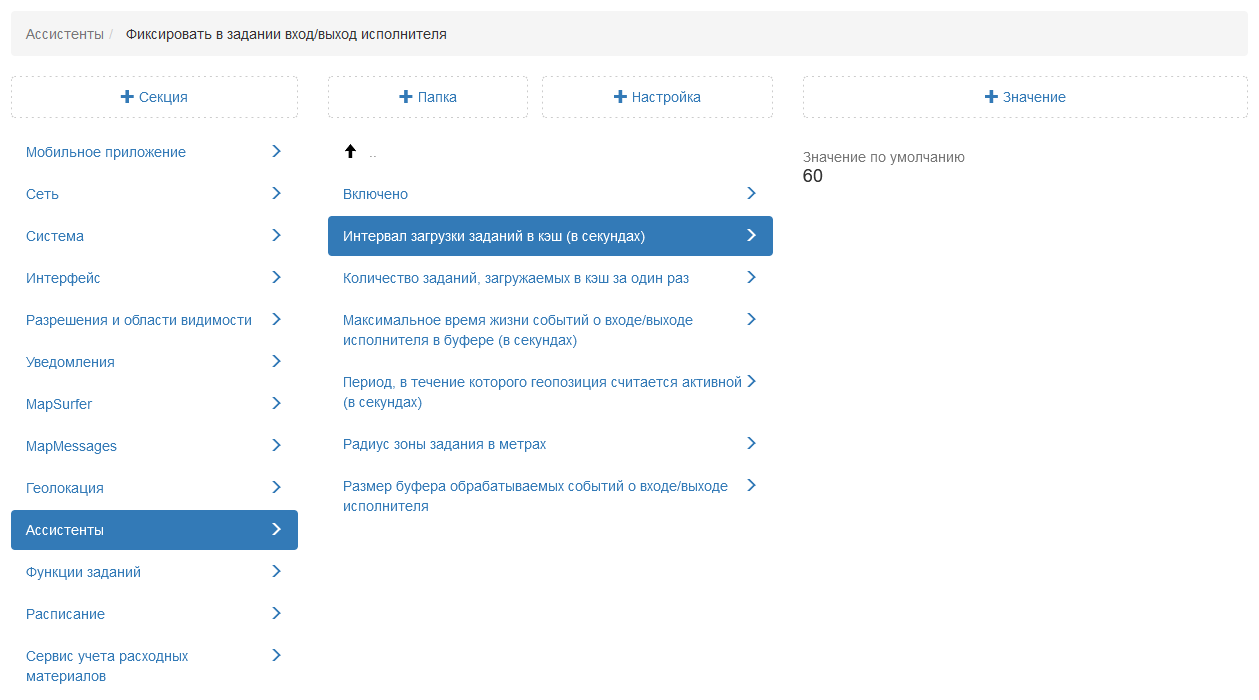
Рис. 2.259 Интервал загрузки заданий в кэш
Размер буфера обрабатываемых событий о входе/выходе исполнителя
Инженерная настройка. Значение изменяется только разработчиками в процессе отладки. В системе может существовать большое количество заданий, где возникает событие вход/выход из геозоны задания. Для всех этих заданий нужно добавить соответствующий комментарий. Первым этапом система забирает из базы задание, так как в кэше хранится только его id. Выполнение этой операции поодиночке для всех заданий может вызвать большую нагрузку на базу. Поэтому используется буфер обрабатываемых событий. Данная настройка задает размер буфера (Рис. 2.260). По умолчанию установлено 20 событий.
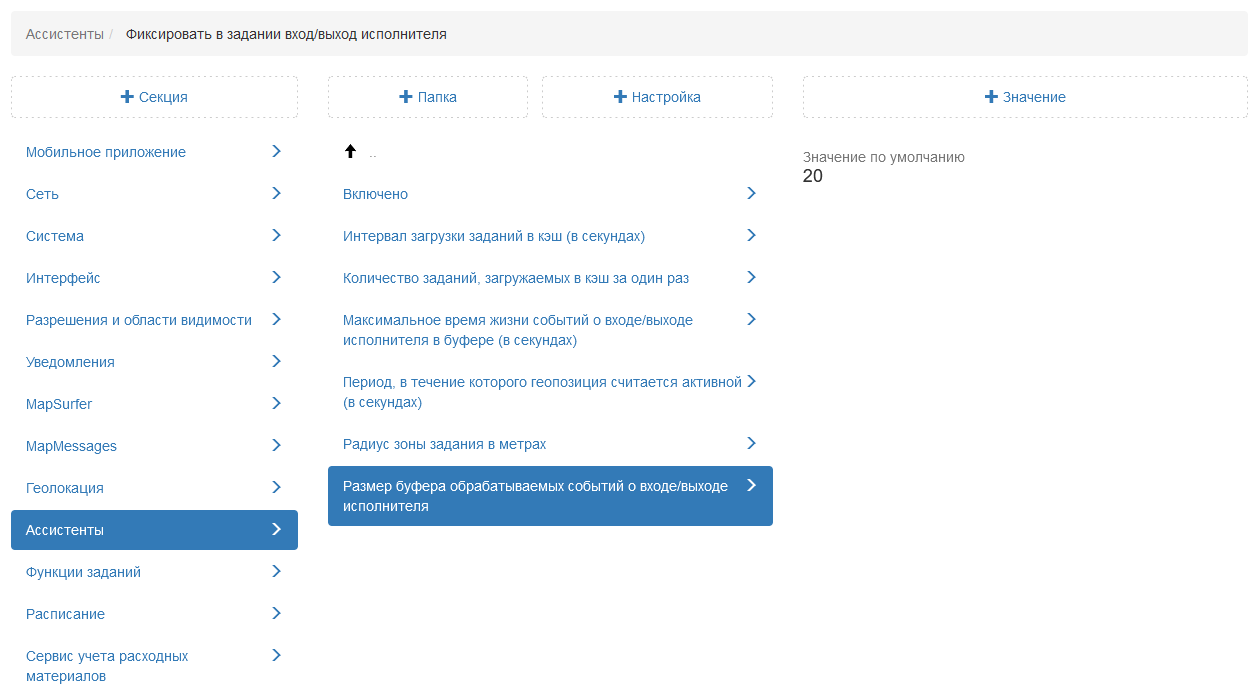
Рис. 2.260 Размер буфера обрабатываемых событий о входе/выходе исполнителя
Максимальное время жизни событий о входе/выходе исполнителя в буфере (в секундах)
Инженерная настройка. Значение изменяется только разработчиками в процессе отладки. Данная настройка задаёт частоту, с которой события из буфера отправляются в обработку вне зависимости от заполненности буфера. Таймаут введён для своевременной обработки событий в том случае, если событие входа/выхода из геозоны задания возникает очень редко (Рис. 2.261). По умолчанию установлена 1 секунда.
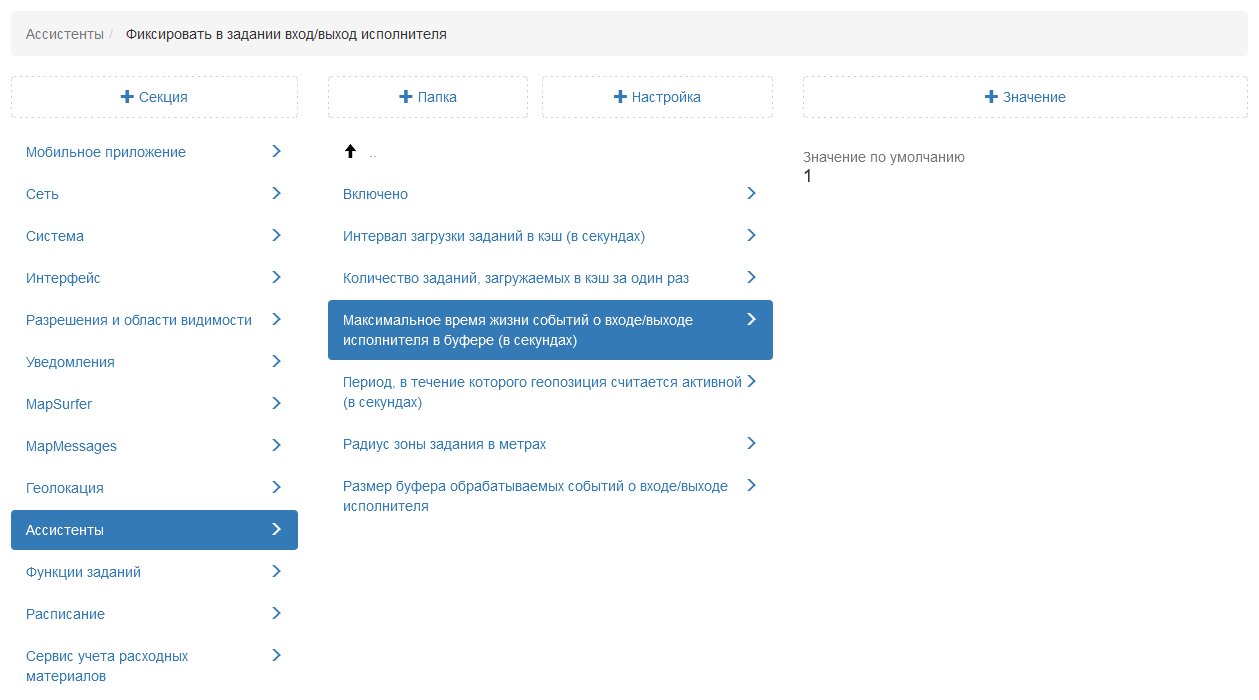
Рис. 2.261 Максимальное время жизни событий о входе/выходе исполнителя в буфере (в секундах)
Период, в течение которого геопозиция считается активной
Настройка задает период, в течение которого геопозиция пользователя считается активной. По умолчанию установлено 3 часа (Рис. 2.262).
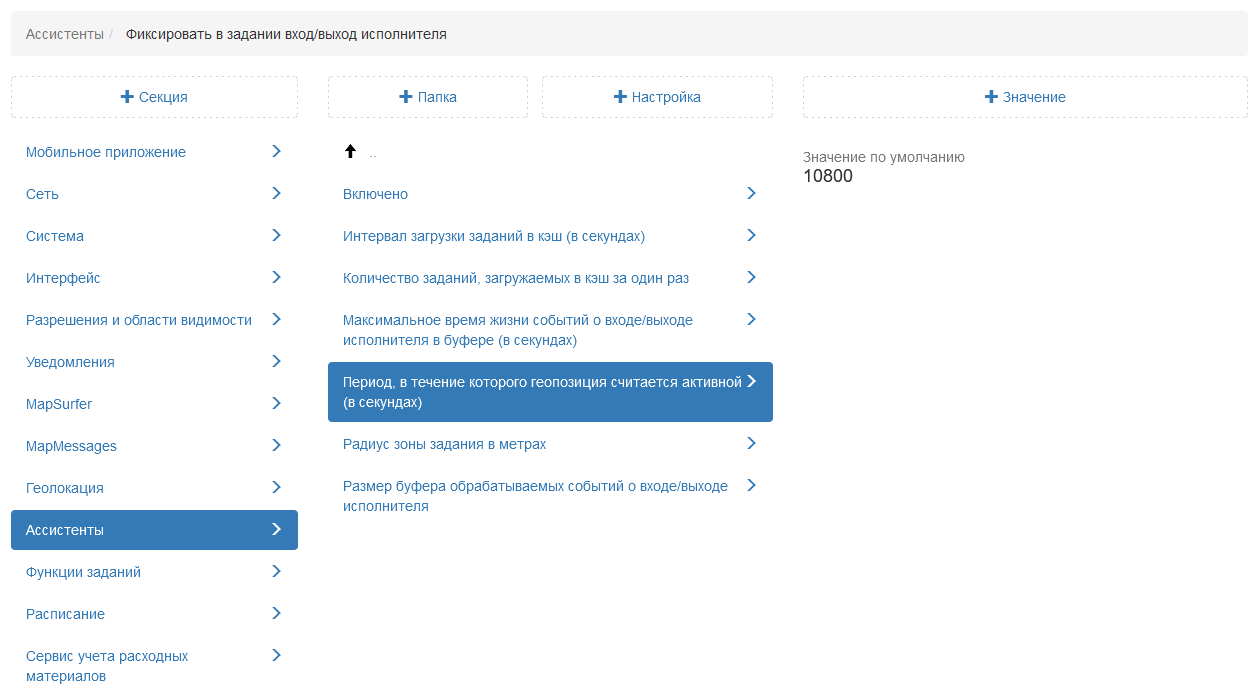
Рис. 2.262 Период, в течение которого геопозиция считается активной
2.3.3.7.12. Секция «Функции заданий»
В данной секции представлены настройки параметров работы сервера с заданиями (Рис. 2.263). При необходимости можно задать новое значение для настройки, выделив ее, затем нажать «+Значение». В открывшемся окне включить/выключить тумблер или ввести новое значение, а затем заполнить оставшиеся поля. Подробное описание процесса добавления нового значения приведено в разделе 2.2.3.7 Блок «Настройки».
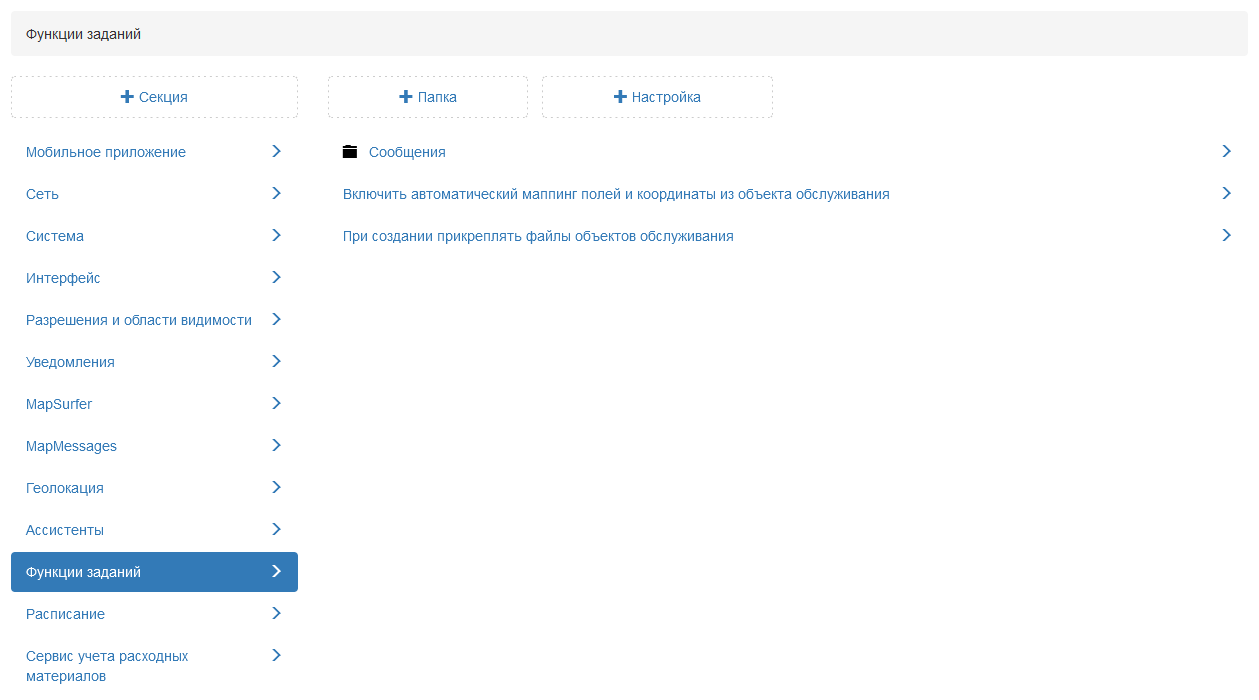
Рис. 2.263 Секция «Функции заданий»
2.3.3.7.12.1. Сообщения
Количество чатов, загружаемых за один раз при старте приложения
Инженерная настройка. Значение изменяется только разработчиками в процессе отладки. В данной настройке указано, сколько комментарий загружается за один раз при старте (Рис. 2.264).
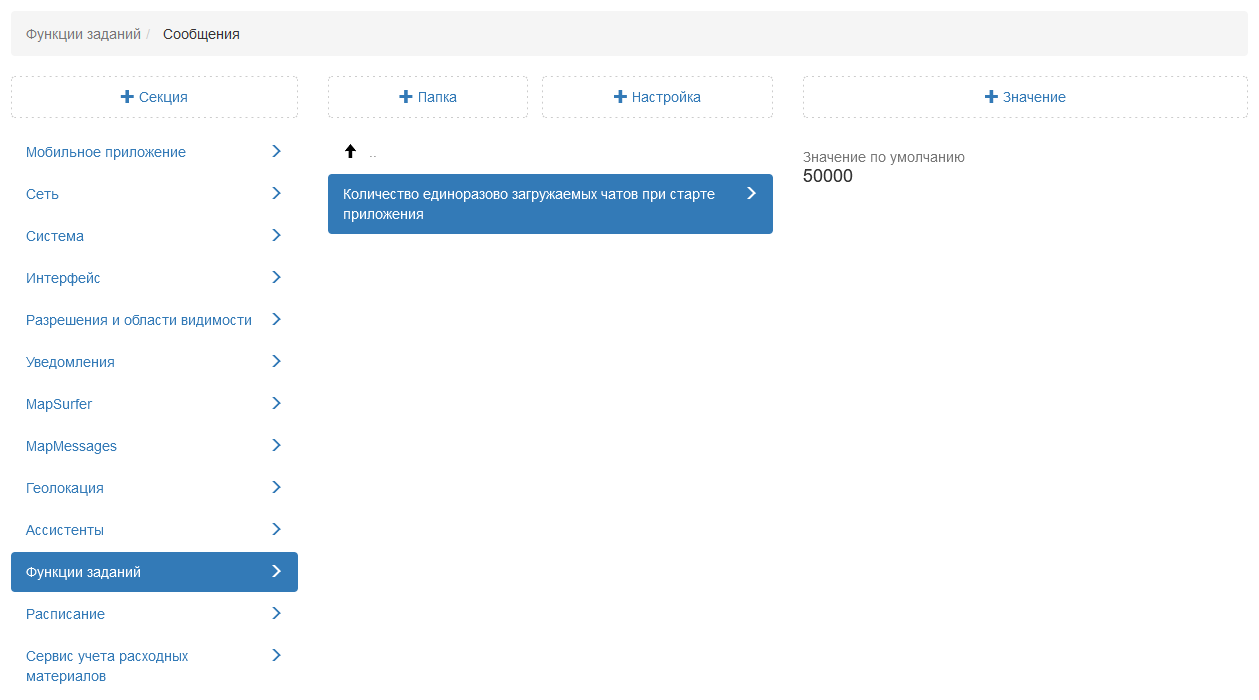
Рис. 2.264 Количество чатов, загружаемых за один раз при старте приложения
2.3.3.7.12.2. Включать автоматический маппинг полей и координаты из объекта обслуживания
Серверная настройка, позволяющая включить копирование полей и координат из объекта обслуживания в настраиваемые поля при создании задания. По умолчанию настройка подключена (Рис. 2.265).
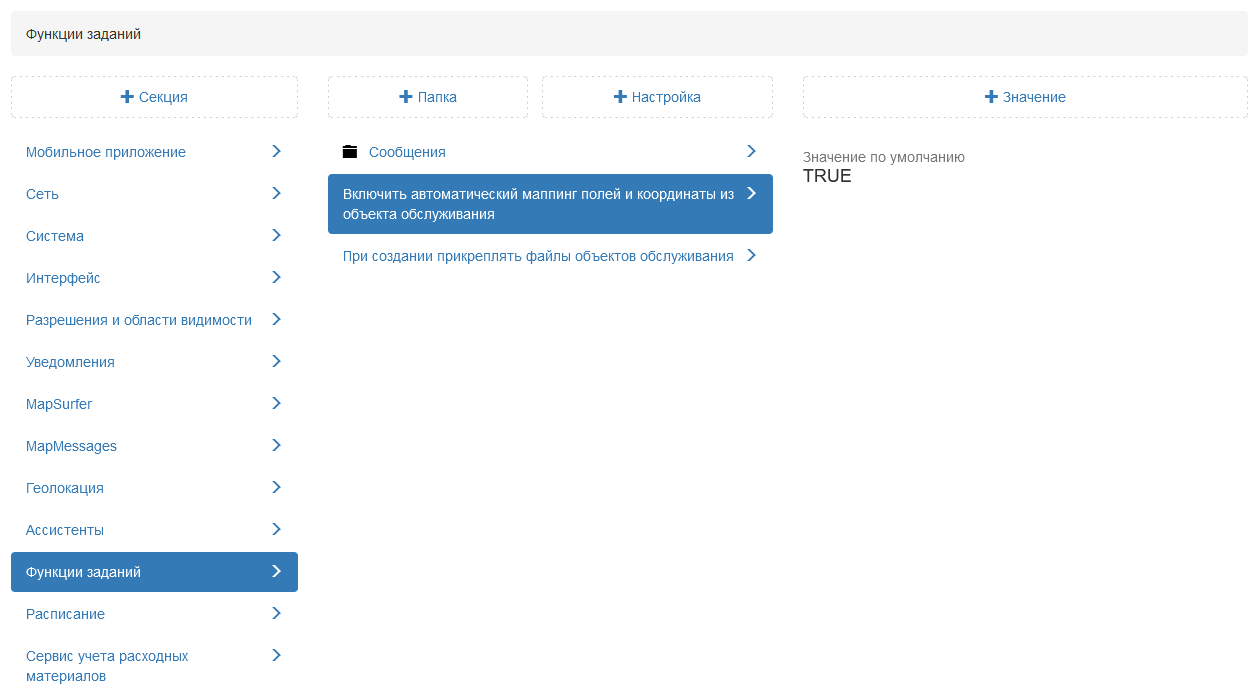
Рис. 2.265 Автоматический маппинг полей и координаты из объекта обслуживания
2.3.3.7.12.3. При создании задания прикреплять файлы объектов обслуживания
Настройка, позволяющая при создании задания копировать файлы связанного объекта обслуживания. По умолчанию данная настройка отключена (Рис. 2.266).
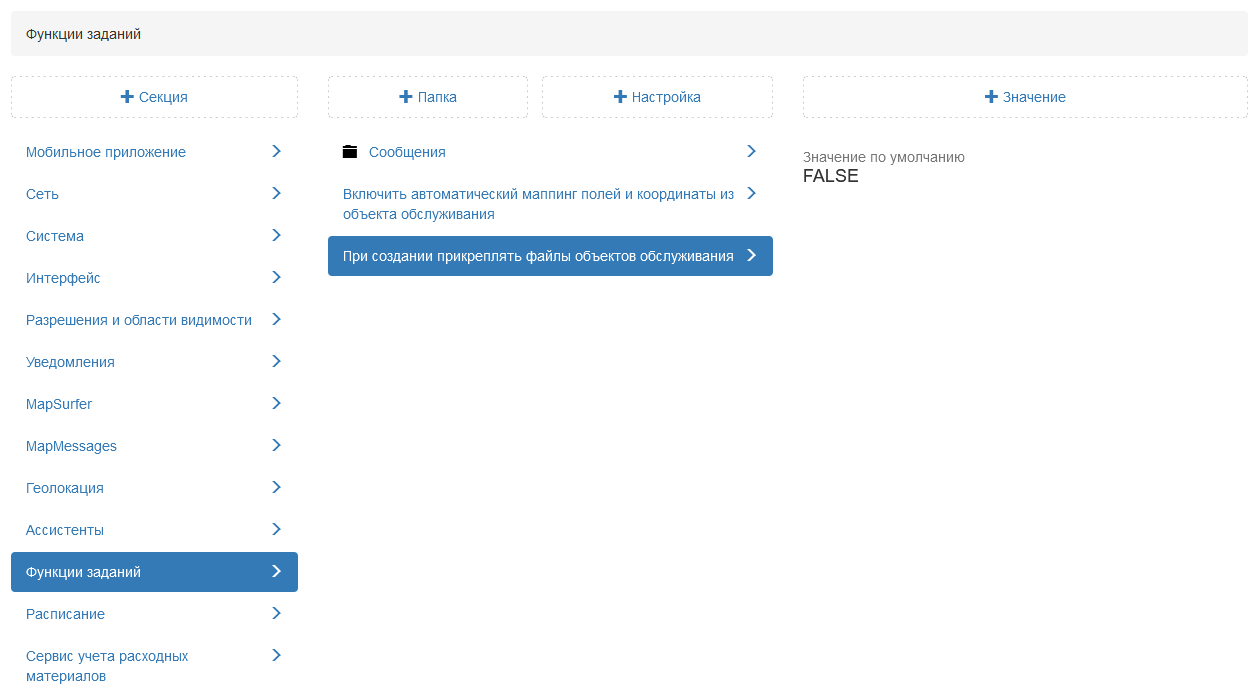
Рис. 2.266 Прикрепление файлов объектов обслуживания
2.3.3.7.13. Секция «Расписание»
В данной секции указано максимальное количество одновременно создаваемых заданий по расписанию. По умолчанию установлено 2 задания. Это означает, что в один момент времени будет создано не более 2 заданий по расписанию (Рис. 2.267).
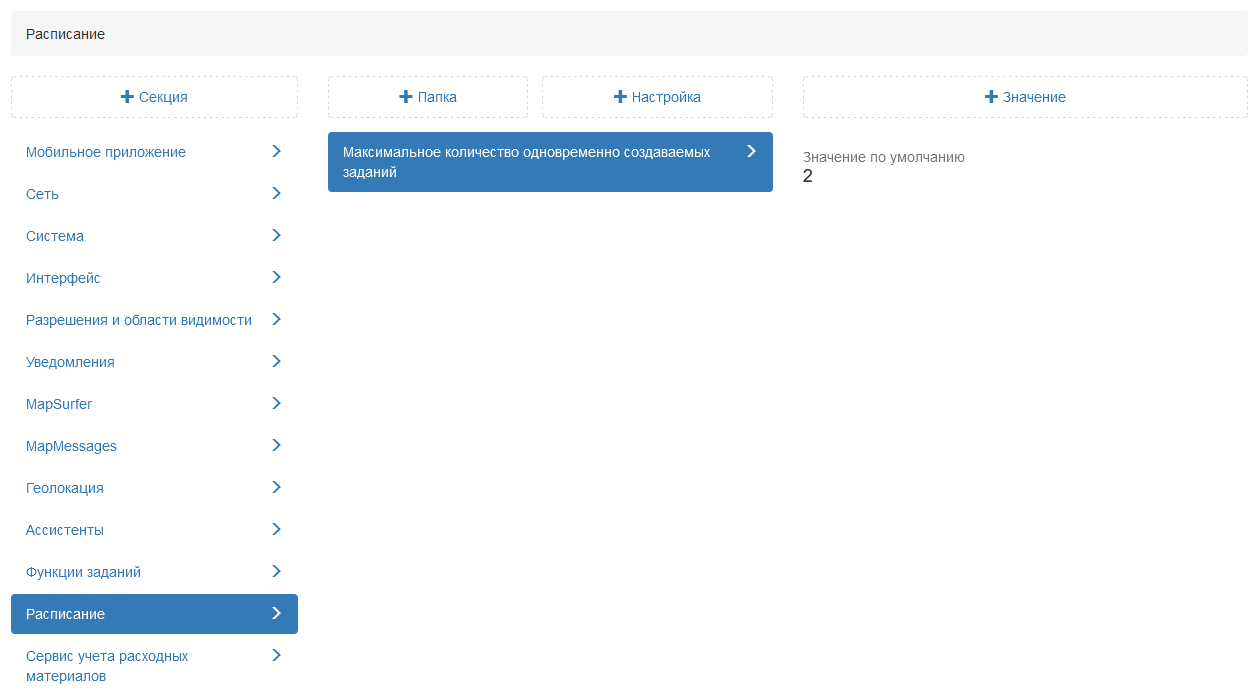
Рис. 2.267 Секция «Расписание»