2.3.3.8. Блок «Система»
В блоке представлены кастомные настройки, которые администратор может применить для своей системы.
2.3.3.8.1. Вкладка «Глобальные»
В данной вкладке можно изменить заголовок системы, добавить свой логотип и значок web-сайта. Также здесь можно изменить видимую область (часть карты, которая загружается при запуске web-приложения), выбрав нужные границы и нажав «Применить» (Рис. 2.268).
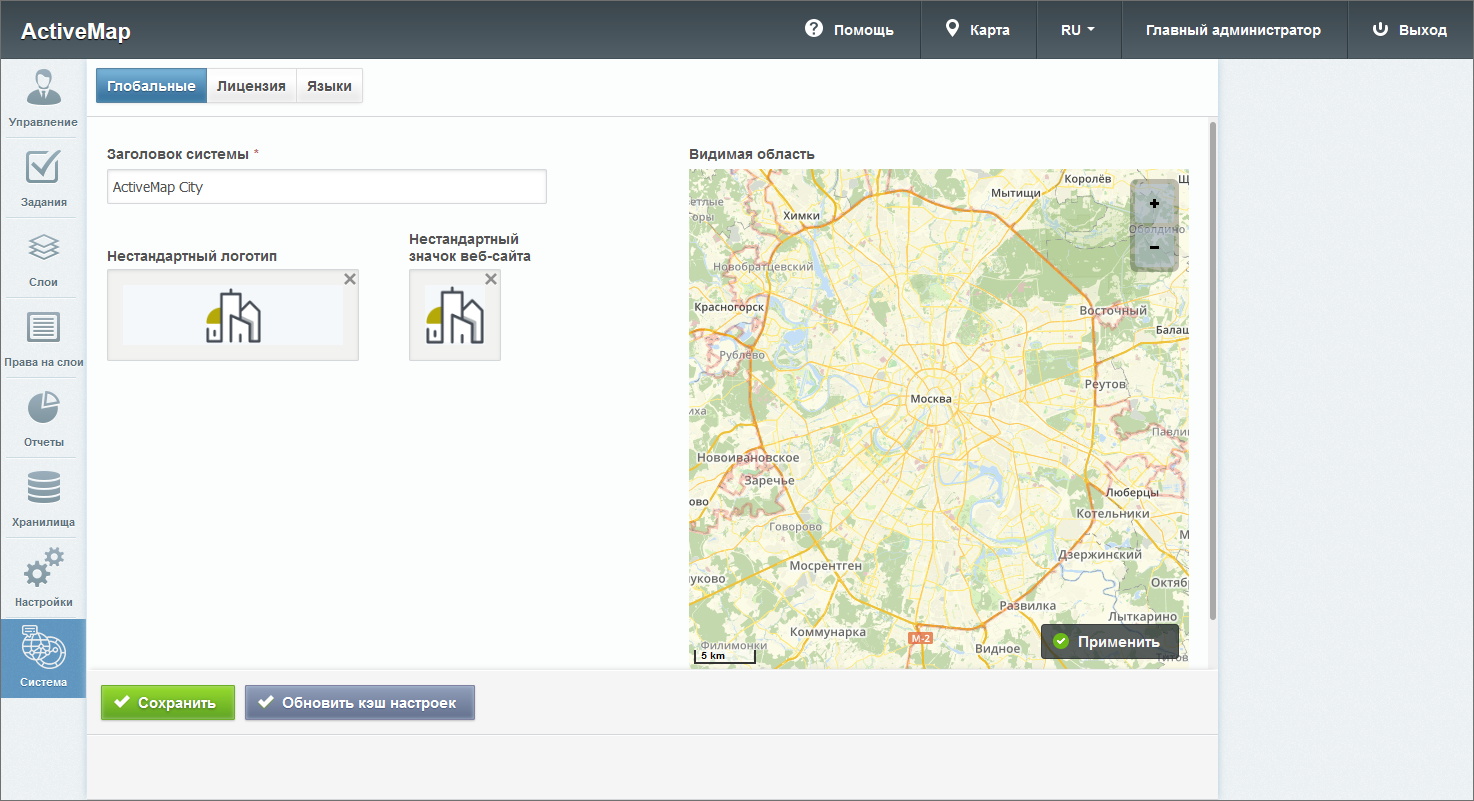
Рис. 2.268 Глобальные настройки системы
Для сохранения внесенных изменений следует нажать 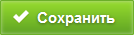 .
При нажатии на
.
При нажатии на  запускается процесс обновления внутреннего кэша web-приложения для загрузки настроек с Cerebellum.
запускается процесс обновления внутреннего кэша web-приложения для загрузки настроек с Cerebellum.
2.3.3.8.2. Вкладка «Лицензия»
После получения доступа к системе первому пользователю с ролью “Администратор” следует провести процедуру активации лицензии. Информация о необходимости активировать лицензию будет отображена в виде всплывающего окна на панели администрирования (Рис. 2.269).

Рис. 2.269 Всплывающее окно «Лицензия не активна»
При неактивированной лицензии создание пользователей невозможно, при попытке сохранить данные будет отображено соответствующее сообщение (Рис. 2.270).
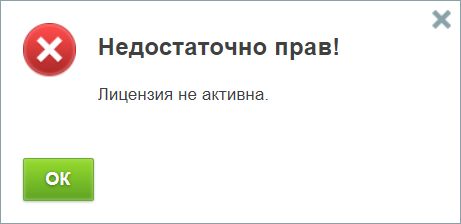
Рис. 2.270 Предупреждающее сообщение «Недостаточно прав»
Для активации лицензии администратору необходимо перейти в блок “Система” и выбрать вкладку “Лицензия”, либо перейти по ссылке во всплывающем окне «Лицензия не активна». Во вкладке “Лицензия” ввести заранее полученный у поставщика услуг ключ лицензии и нажать 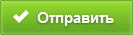 (Рис. 2.271).
(Рис. 2.271).
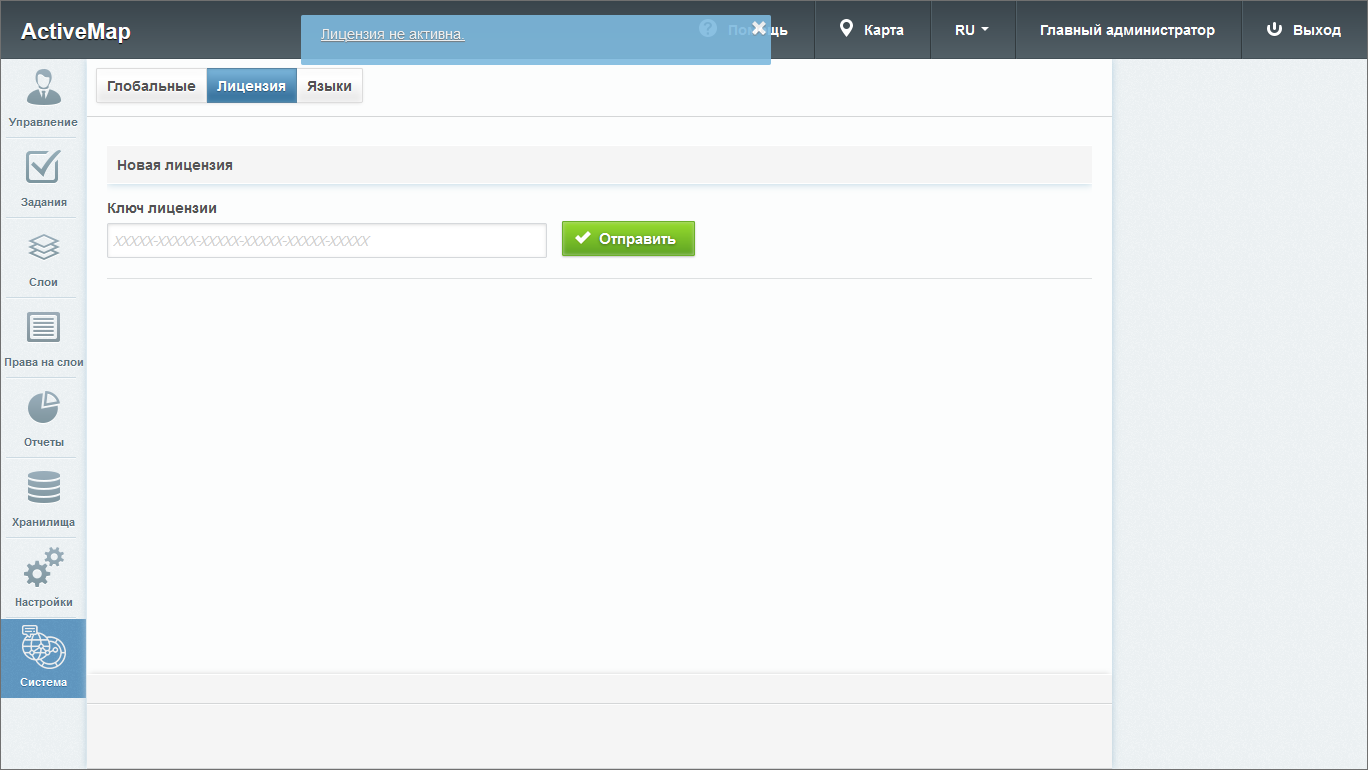
Рис. 2.271 Поле ввода ключа лицензии
В окне отобразится информация о текущей лицензии. Если ключ лицензии указан верно, при нажатии кнопки  система предложит ввести необходимое количество пользователей для активации (Рис. 2.272).
система предложит ввести необходимое количество пользователей для активации (Рис. 2.272).
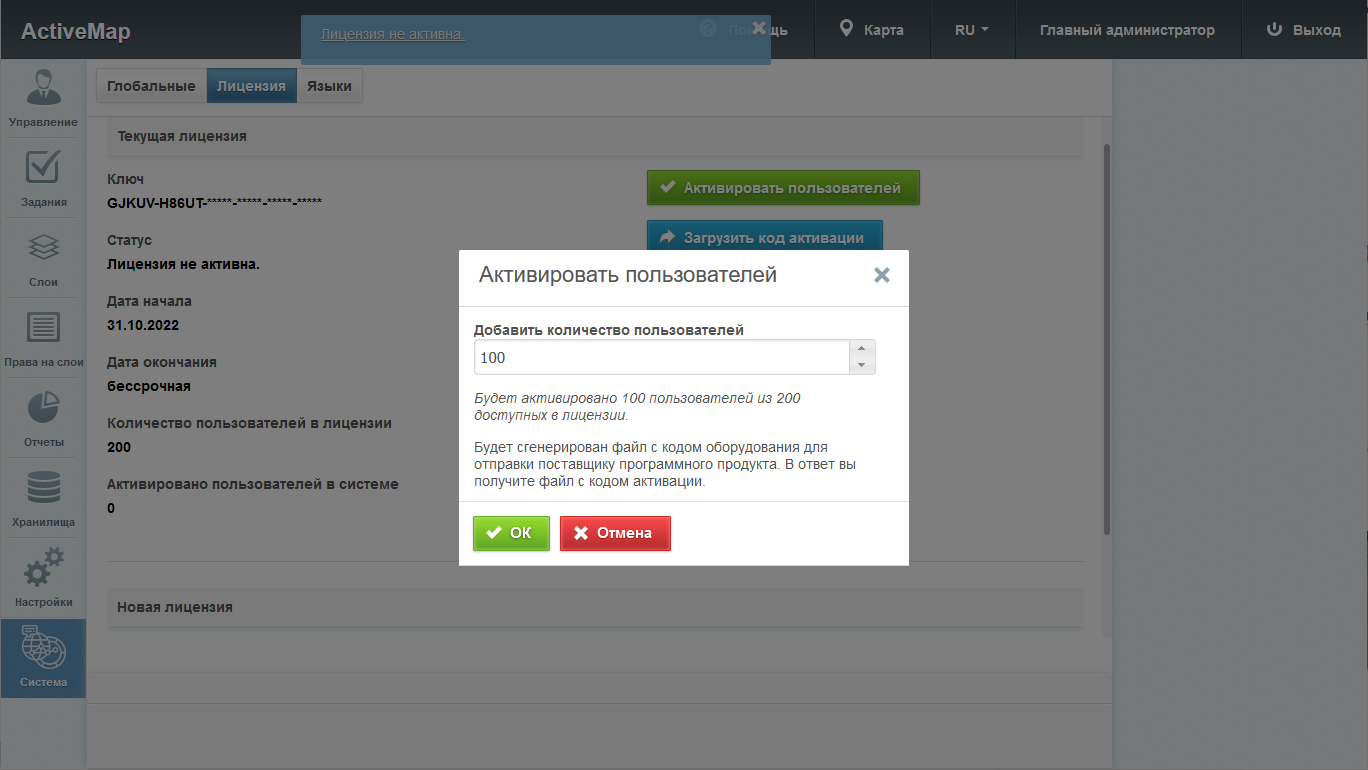
Рис. 2.272 Окно «Активировать пользователей»
Следует сохранить файл “Код оборудования”, который содержит в зашифрованном виде информацию о характеристиках сервера и ключе лицензии (Рис. 2.273).
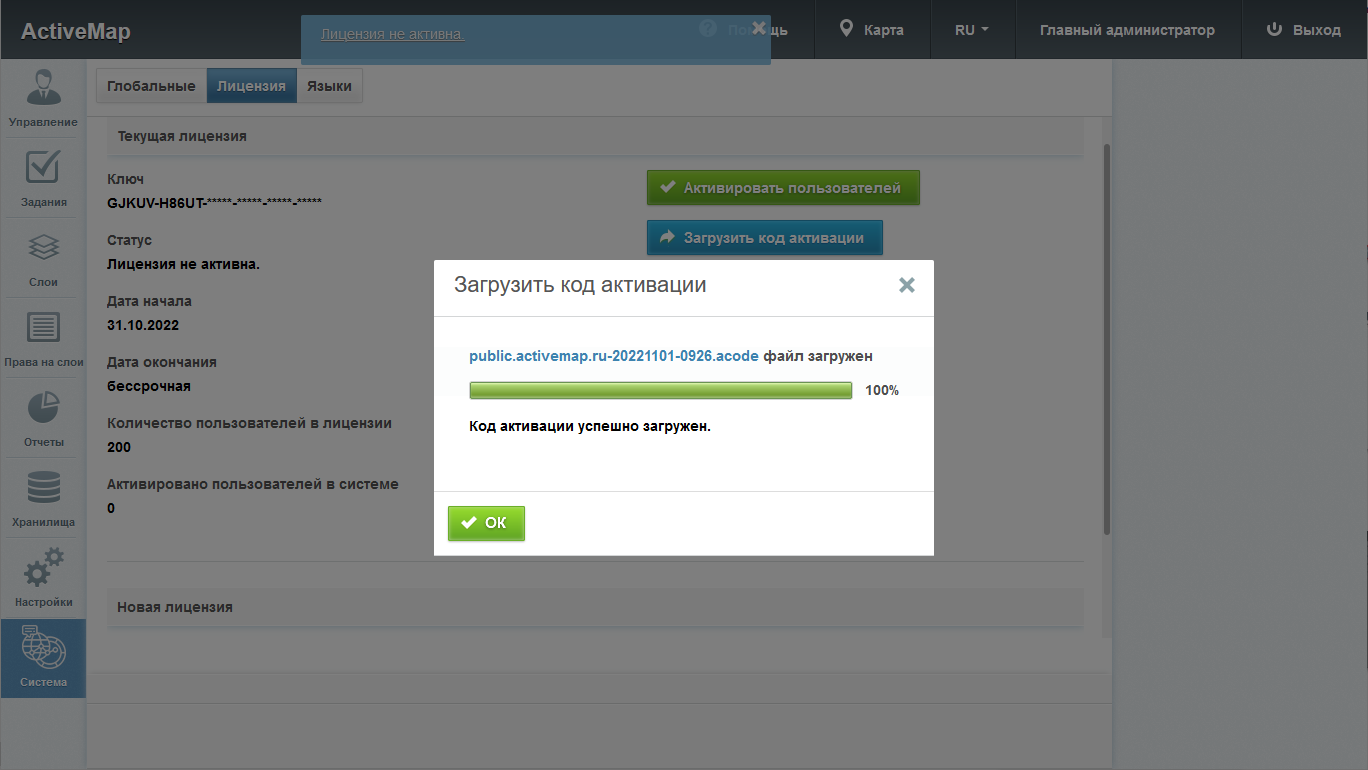
Рис. 2.273 Сохранение кода оборудования
Данный файл необходимо передать для активации поставщику услуг, направив соответствующий запрос на электронную почту. В письме следует указать: название организации, необходимое количество пользовательских лицензий, доменное имя сервера, где будет активироваться ключ лицензии. Поставщик услуг проверяет полученную информацию, а также, что запрашиваемое количество пользователей не превышает значение, указанное в лицензии. Если данные корректны, от поставщика услуг будет направлен файл с кодом активации, действующий для указанного в письме сервера. Полученный файл необходимо загрузить во вкладке “Лицензия”, нажав на  . После успешного прохождения процедуры активации лицензии система отобразит следующие данные: статус, период действия, максимально допустимое количество пользователей, количество активированных пользователей в системе (Рис. 2.274).
. После успешного прохождения процедуры активации лицензии система отобразит следующие данные: статус, период действия, максимально допустимое количество пользователей, количество активированных пользователей в системе (Рис. 2.274).
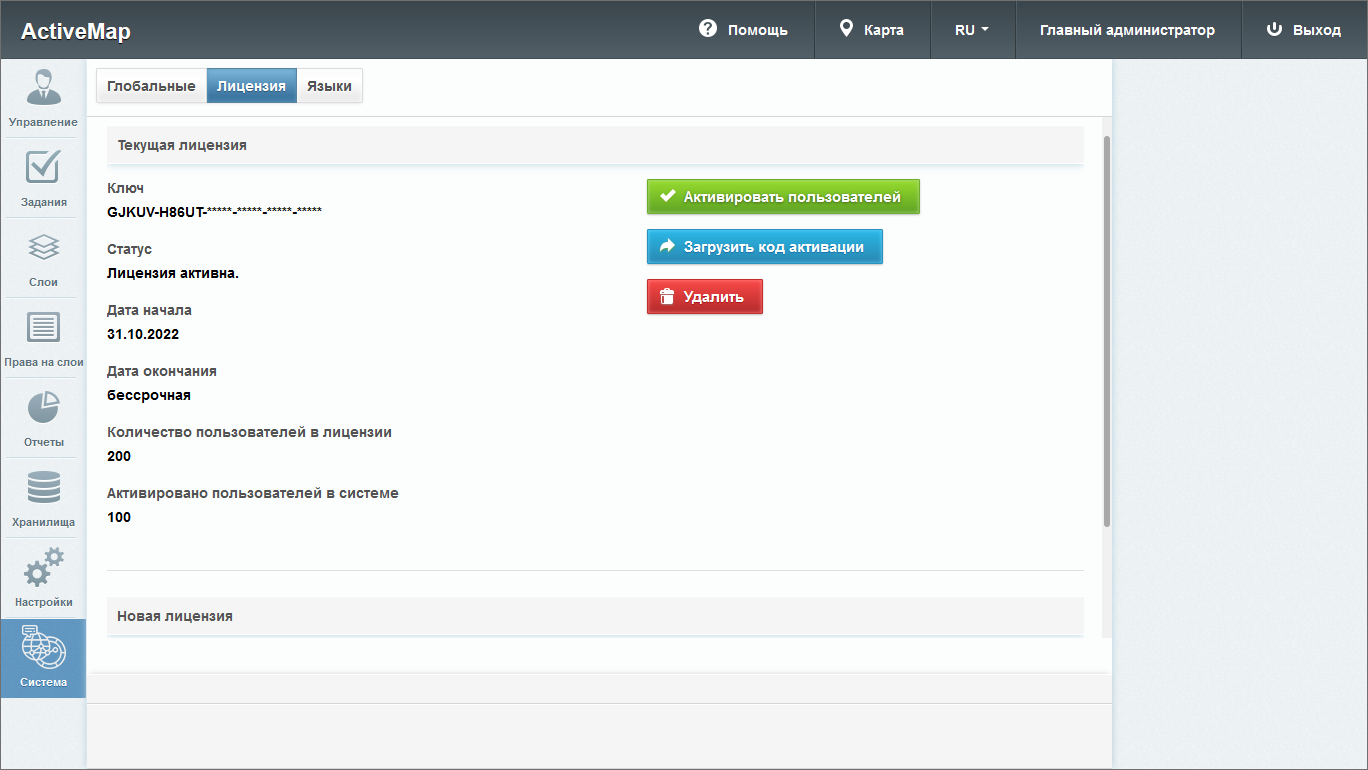
Рис. 2.274 Информация о текущей лицензии
При необходимости администратор может запросить дополнительные лицензии для пользователей, выполняя аналогичные действия. Данный процесс можно повторять, пока общее количество пользователей не превосходит допустимое количество лицензий для данного сервера. Попытка активации данной лицензии на другом сервере будет невозможна, так как сервер активации хранит информацию о том, что данный ключ лицензии уже использован.
При необходимости перейти на другую лицензию (бессрочную или неограниченную по количеству пользователей) администратору необходимо приобрести новый ключ лицензии и ввести его в систему. Затем следует загрузить код активации, используя как старый, так и новый код оборудования. При этом система проверяет код активации на соответствие обоим кодам оборудования. Если код активации соответствует новому коду оборудования, то происходит удаление старых файлов и применение нового кода активации.
Для прекращения действия лицензии на данном сервере администратору необходимо нажать 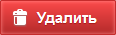 . Выйдет сообщение о подтверждении удаления (Рис. 2.275).
. Выйдет сообщение о подтверждении удаления (Рис. 2.275).
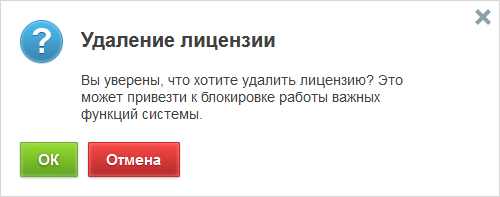
Рис. 2.275 Подтверждение удаления
2.3.3.8.3. Вкладка «Языки»
В данной вкладке представлен перечень доступных языков интерфейса (Рис. 2.276). При необходимости можно активировать язык, включив тумблер в строке. Активированный язык отобразится в выпадающем списке на панели пользователя. Также можно изменить порядок отображения языков в списке. Для этого следует перетащить строку выше или ниже и нажать  .
.
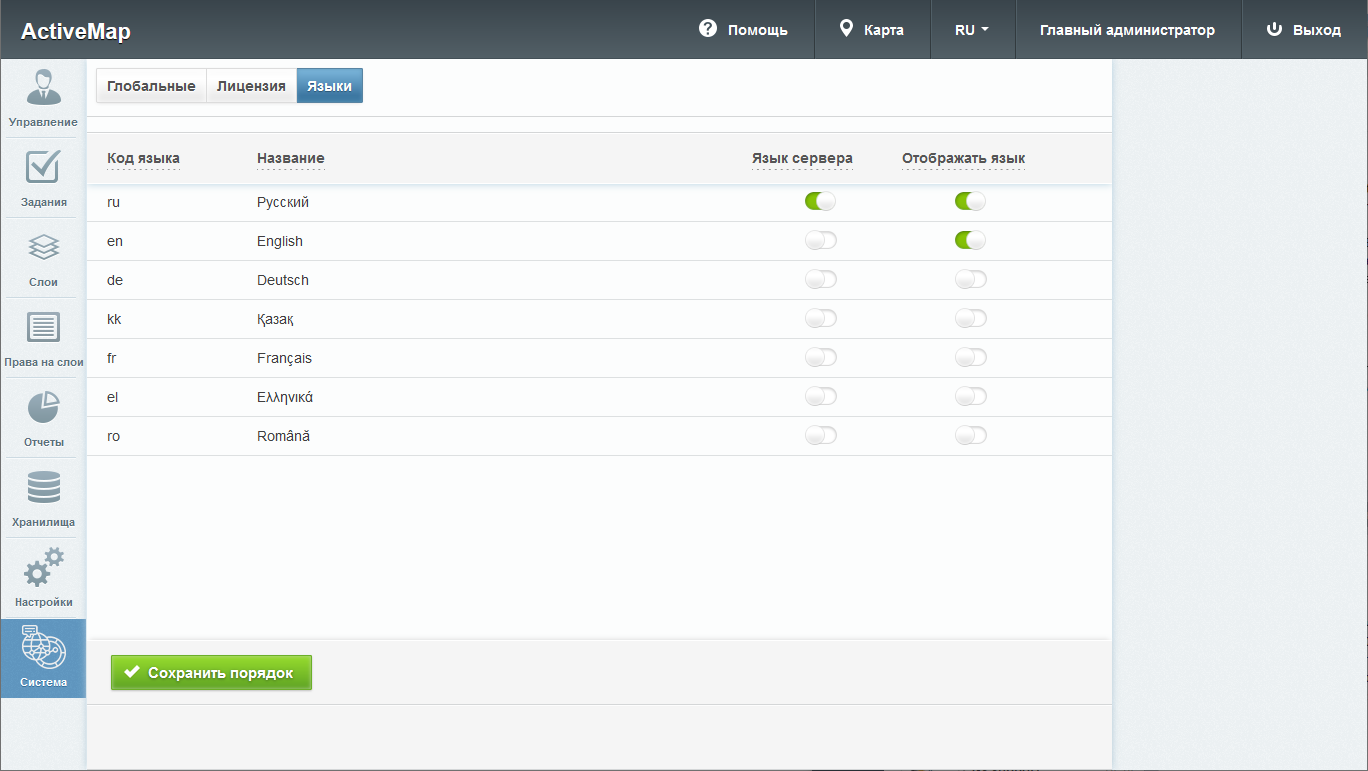
Рис. 2.276 Список доступных языков интерфейса