2.6. Управление пользователями
Раздел доступен для ролей Администратора, Администраторов организаций и кластеров. В приложении есть два способа перейти к списку пользователей:
Раздел бокового меню «Пользователи».
.
С первым способом можно ознакомиться ниже, а о втором следует прочесть в разделе Пользователи на карте.
2.6.1. Окно просмотра списка пользователей
Администратор видит всех пользователей всех кластеров, Администратор кластера - всех пользователей всех организаций своего кластера, Администратор организации - всех пользователей своей организации. Пользователи дополнительных организаций доступны для просмотра и изменения.
Чтобы открыть список пользователей, нужно перейти в боковое меню навигации и выбрать пункт «Пользователи». Откроется окно со списком (Рис. 2.41). Чтобы найти конкретного пользователя, можно воспользоваться поиском.
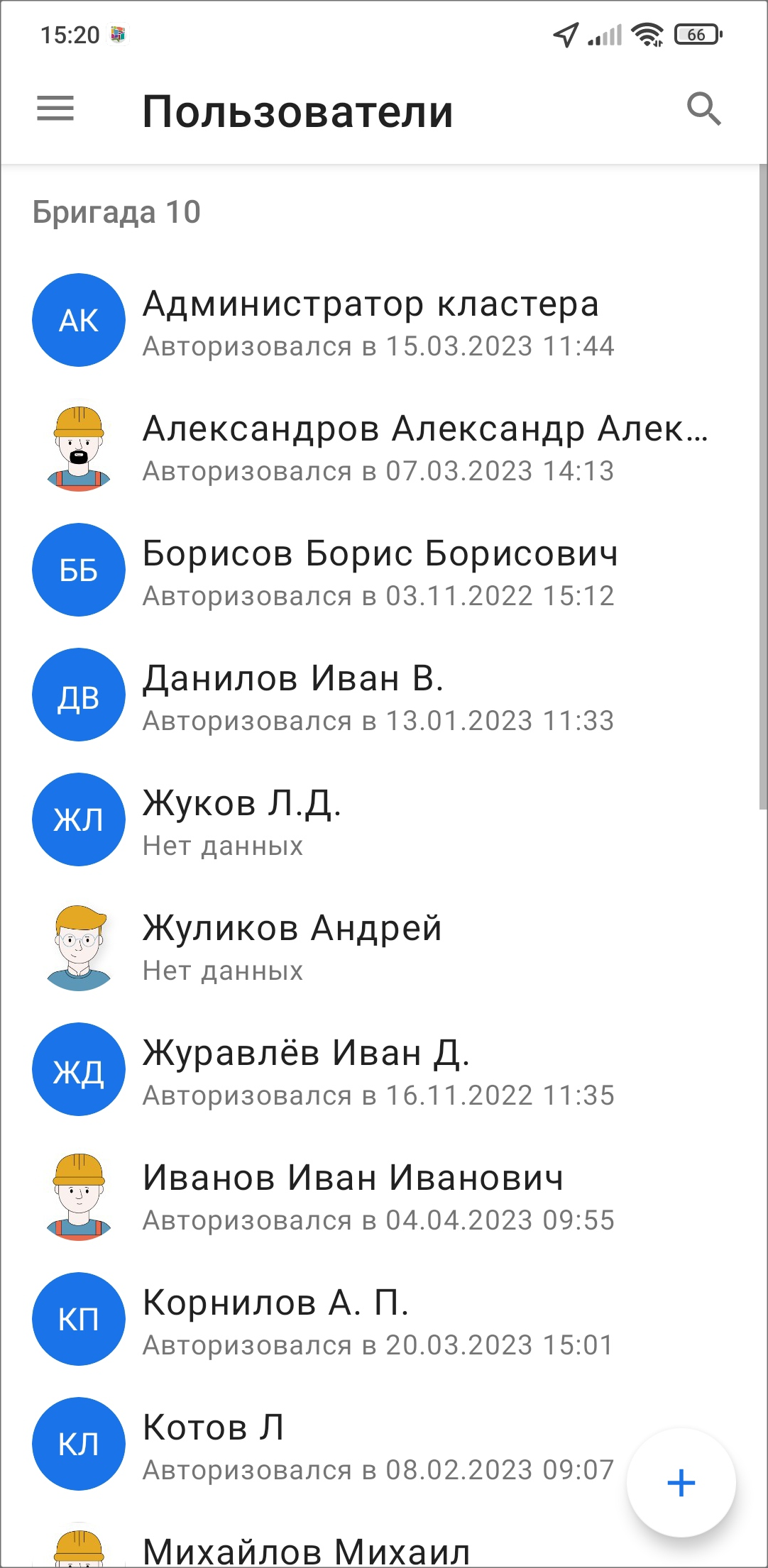
Рис. 2.41 Окно просмотра списка пользователей
Для получения информации о пользователе необходимо нажать на карточку пользователя в списке, после чего откроется профиль пользователя. В открывшемся окне можно увидеть все данные о пользователе. Здесь же можно посмотреть трек пользователя, для этого нужно нажать  , выбрать интересующие день и временной промежуток. Отобразится трек, где можно передвигать маркер местоположения пользователя и просматривать информацию в каждой точке маршрута. Трек отображается на карте, но точки трека можно посмотреть и в виде списка, нажав на
, выбрать интересующие день и временной промежуток. Отобразится трек, где можно передвигать маркер местоположения пользователя и просматривать информацию в каждой точке маршрута. Трек отображается на карте, но точки трека можно посмотреть и в виде списка, нажав на  (Рис. 2.42). Чтобы обновить данные по местоположению пользователя, необходимо нажать «Обновить»
(Рис. 2.42). Чтобы обновить данные по местоположению пользователя, необходимо нажать «Обновить»  .
.
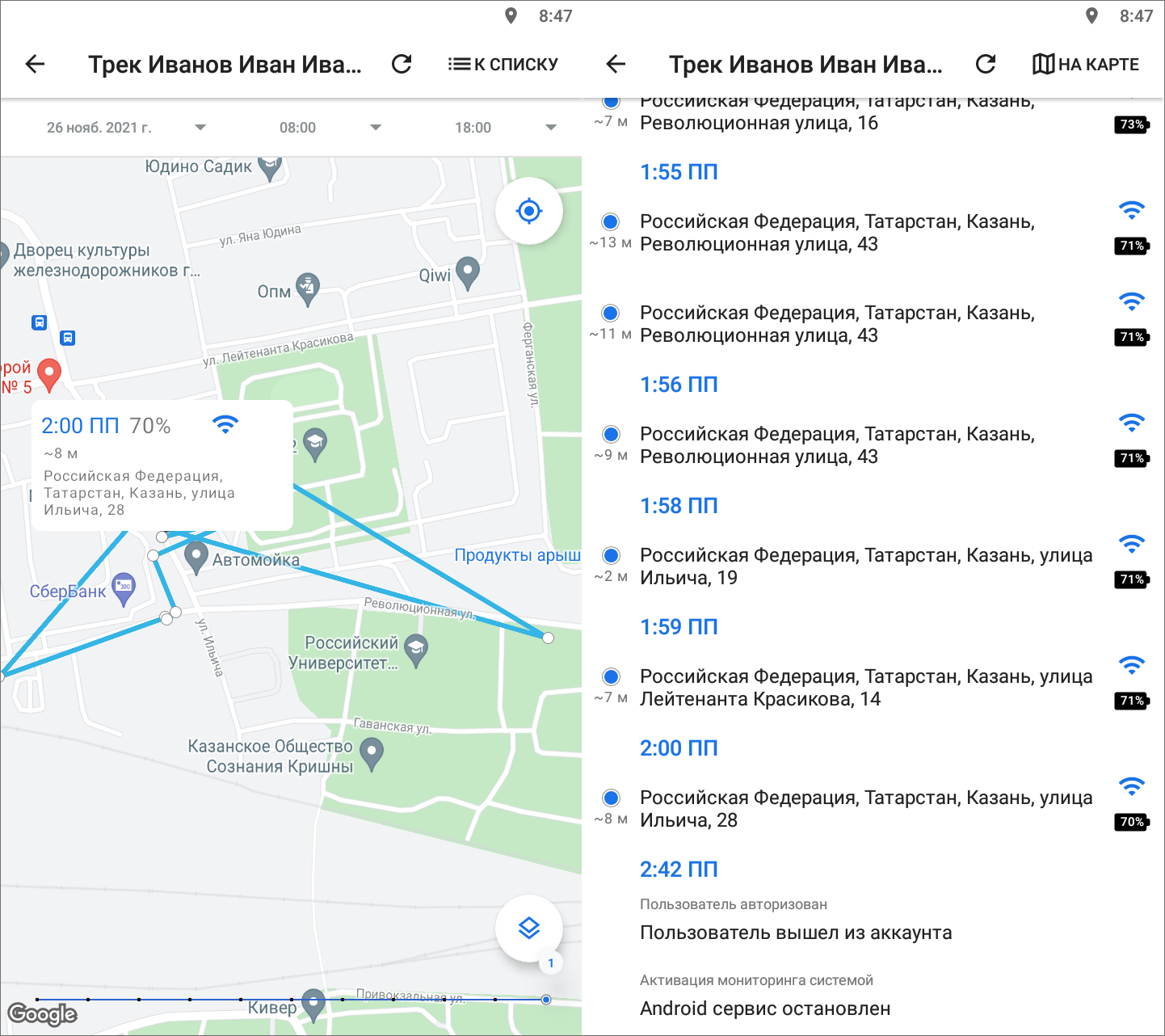
Рис. 2.42 Просмотр трека
В профиле пользователя можно посмотреть количество назначенных на него заданий, находящихся на стадии «В работе» (Рис. 2.43). В этом же блоке можно назначить на этого пользователя уже созданное задание. Для этого нужно нажать «Назначить задание» и выбрать интересующее задание. Чтобы создать новое задание для данного пользователя, нужно нажать «Создать» и выполнить стандартные шаги по созданию задания. Поля «Назначенная организация» и «Назначенный исполнитель» будут заполнены автоматически.
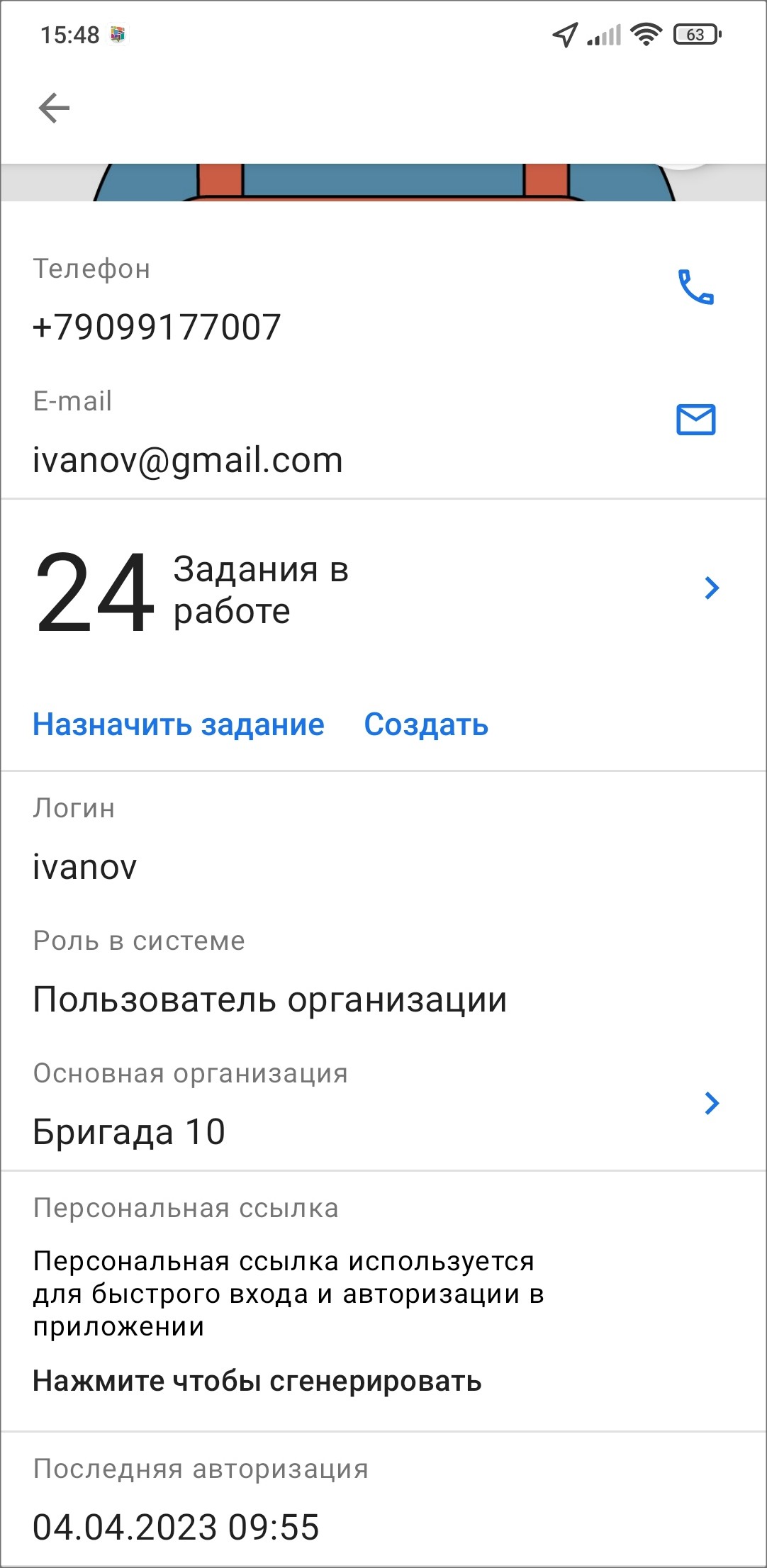
Рис. 2.43 Профиль пользователя
2.6.2. Создание пользователей
Для создания новых пользователей нужно перейти в раздел меню навигации «Пользователи» и нажать на кнопку создания нового пользователя  . Данный функционал доступен не всем ролям пользователей.
. Данный функционал доступен не всем ролям пользователей.
Администратор может создать пользователей со следующими ролями:
Клиент,
Пользователь организации,
Инспектор организации,
Администратор организации,
Главный инспектор,
Администратор кластера,
Инспектор кластера,
Администратор.
Администратор кластера может создать пользователей со следующими ролями:
Клиент,
Пользователь организации,
Инспектор организации,
Администратор организации,
Администратор кластера,
Инспектор кластера.
Администратор организации может создать пользователей со следующими ролями:
Пользователь организации,
Инспектор организации,
Администратор организации.
В открывшемся окне создания пользователя следует заполнить данные и нажать «Создать» (Рис. 2.44). Для создания пользователя достаточно ввести данные в поле «ФИО» и нажать «Создать», в этом случае создастся пользователь с ролью «Пользователь». Для внесения более подробной информации о пользователе нужно нажать «Показать детали» и заполнить необходимые поля. В этом окне можно включить/отключить мониторинг геопозиции.
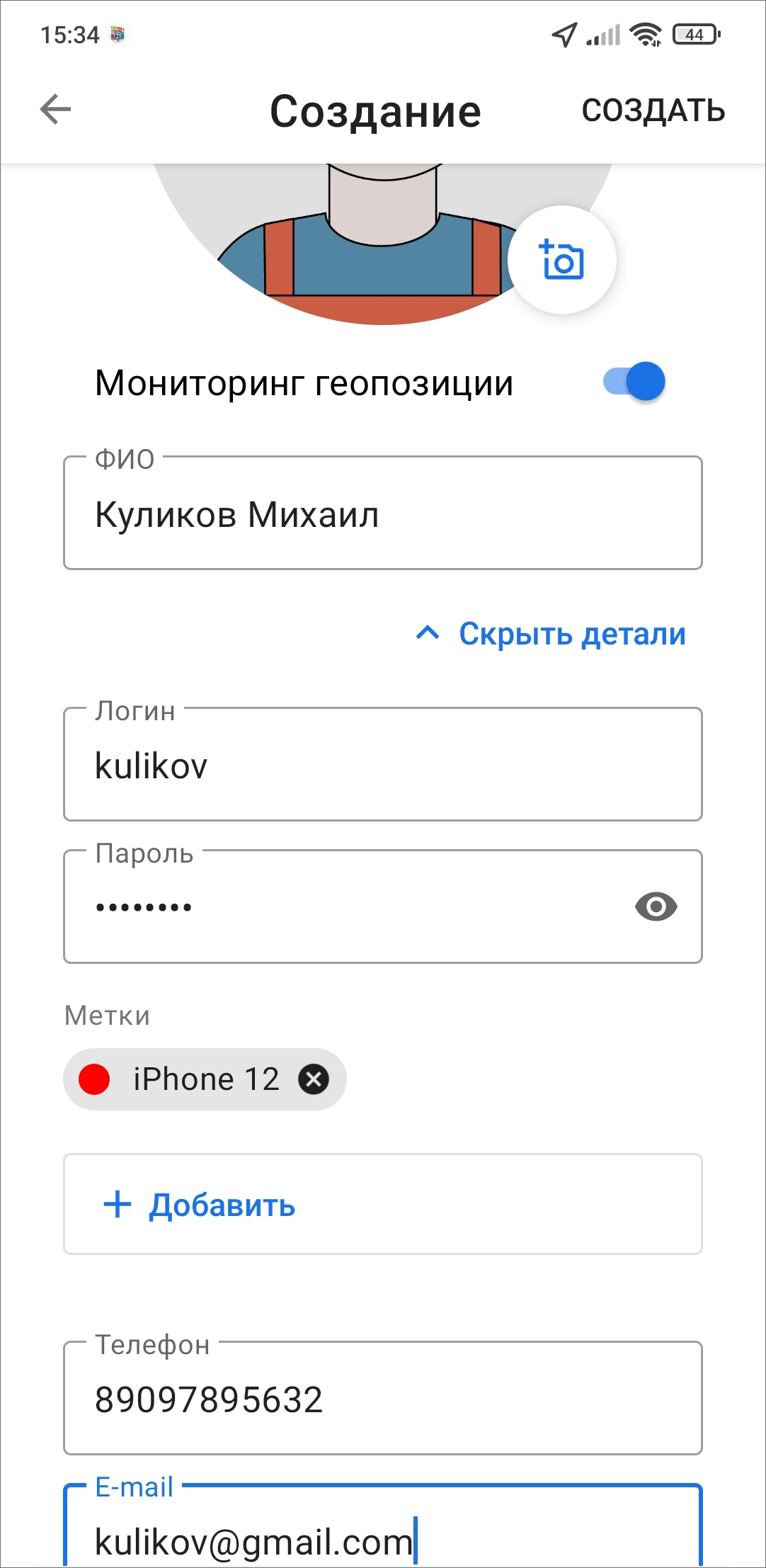
Рис. 2.44 Заполнение данных о новом пользователе
В системе появится новый пользователь. Приложение сразу предложит отправить ссылку для авторизации (скачивания приложения) нового пользователя (Рис. 2.45).
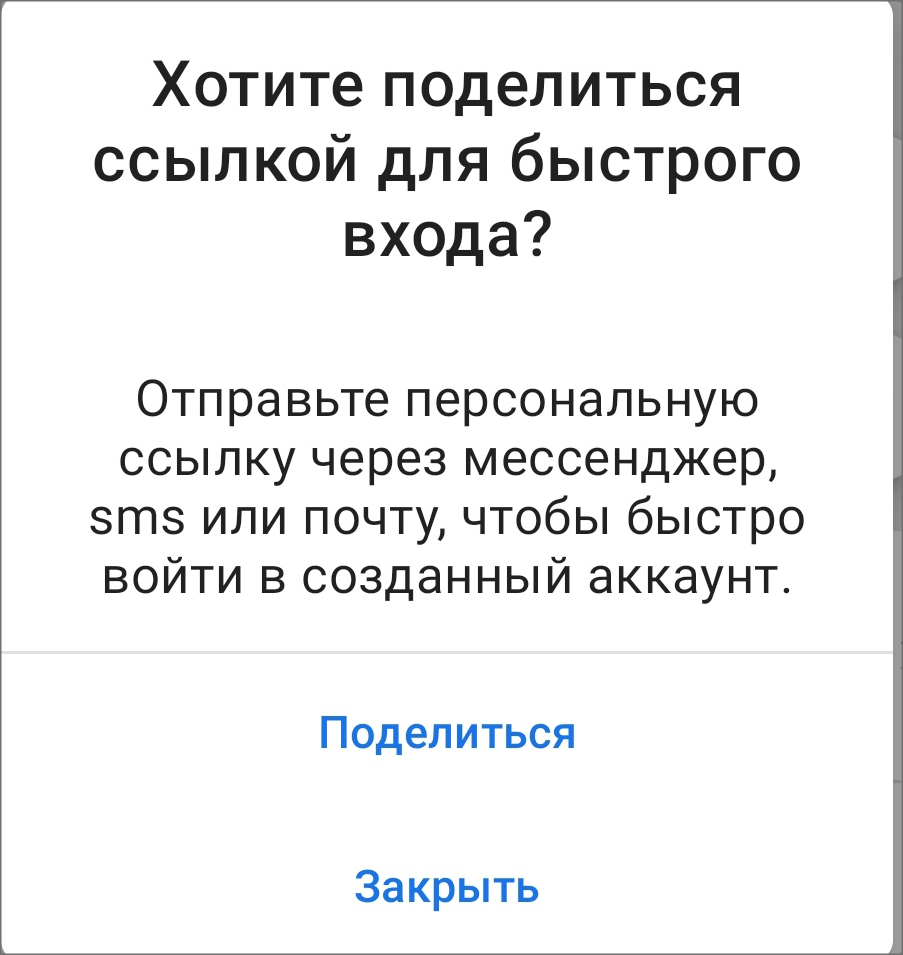
Рис. 2.45 Отправка ссылки для нового пользователя
Получив ссылку, пользователь откроет ее и сразу же авторизуется в приложении, если приложение установлено на его устройстве (Рис. 2.46). Если же приложение не установлено, то ссылка откроется в магазине GooglePlay и авторизация произойдет после установки приложения.
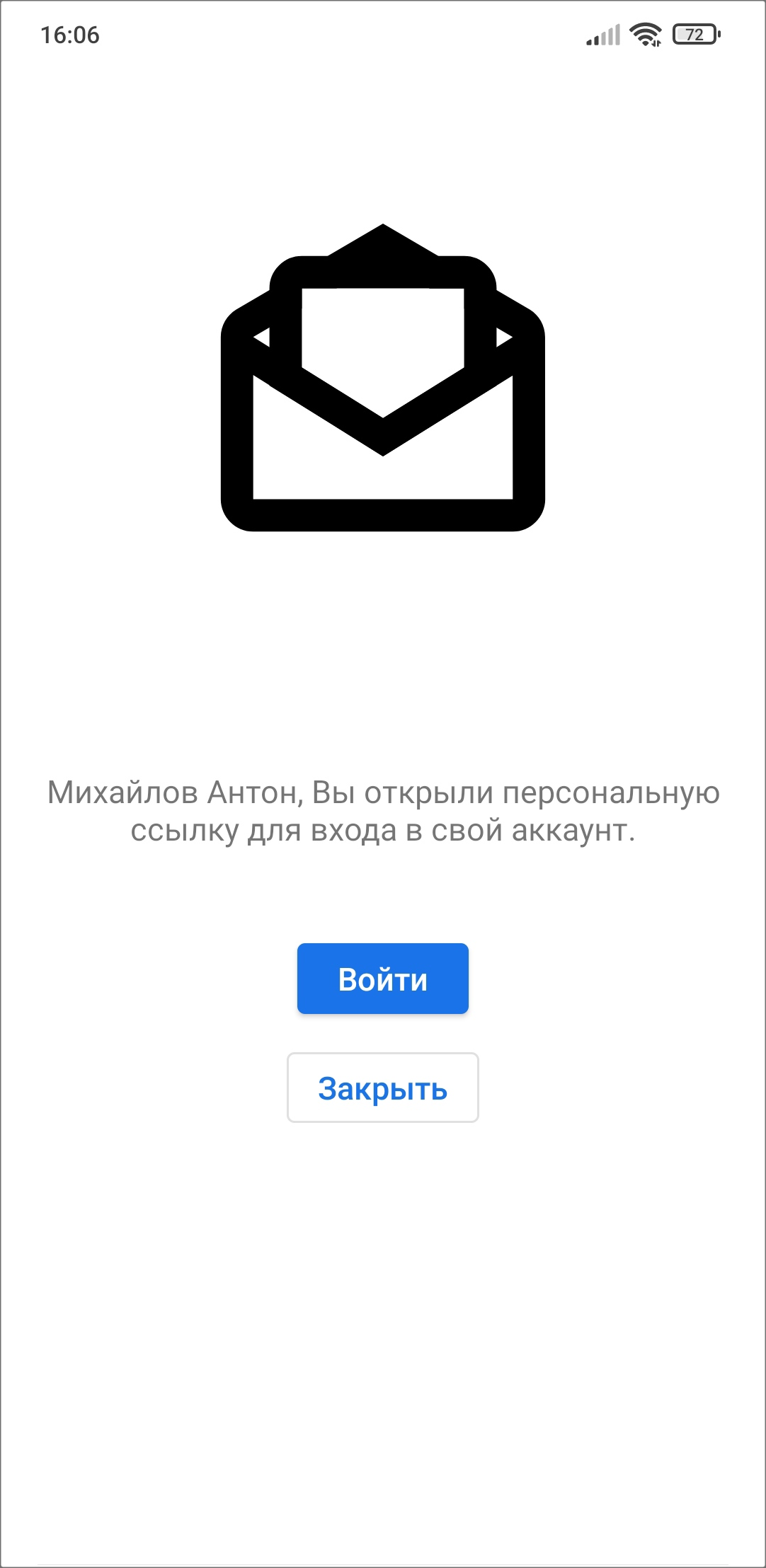
Рис. 2.46 Авторизация пользователя по ссылке
2.6.3. Управление аккаунтами пользователей
Для внесения изменений в профиль пользователя, отличного от текущего, нужно найти его в разделе «Пользователи» бокового меню навигации. Чтобы найти конкретного пользователя, можно воспользоваться поиском. При нажатии на пользователя откроется карточка его аккаунта. Далее нужно нажать на редактирование профиля  , внести изменения и нажать «Применить». К профилю текущего пользователя можно перейти из бокового меню навигации (Управление учетной записью и роли в системе).
, внести изменения и нажать «Применить». К профилю текущего пользователя можно перейти из бокового меню навигации (Управление учетной записью и роли в системе).
В приложении реализованы функции блокировки и удаления пользователей. Эти функции доступны не всем ролям. Для блокировки нужно найти пользователя в разделе бокового меню навигации «Пользователи». Чтобы найти конкретного пользователя, можно воспользоваться поиском. При нажатии на пользователя откроется карточка его аккаунта. Далее нужно нажать на редактирование профиля  , пролистать вниз, нажать «Заблокировать» и подтвердить свое действие (Рис. 2.47). Пользователь исчезнет из списка пользователей в приложении и не сможет авторизоваться в приложении. Разблокировать пользователя можно только в «MapSurfer».
, пролистать вниз, нажать «Заблокировать» и подтвердить свое действие (Рис. 2.47). Пользователь исчезнет из списка пользователей в приложении и не сможет авторизоваться в приложении. Разблокировать пользователя можно только в «MapSurfer».
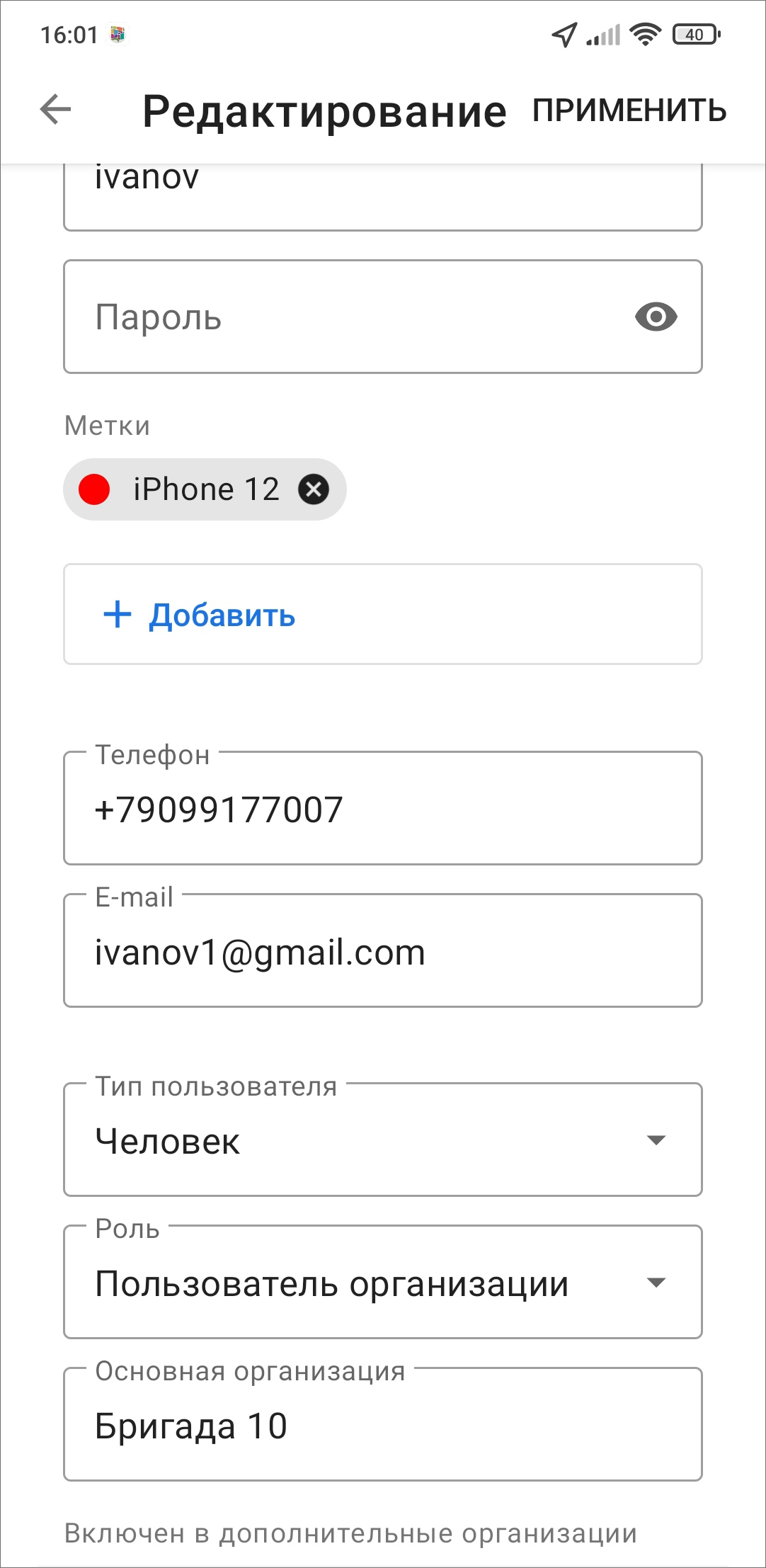
Рис. 2.47 Редактирование профиля пользователя
Для удаления пользователя нужно найти пользователя в разделе бокового меню навигации «Пользователи». Чтобы найти конкретного пользователя, можно воспользоваться поиском. Следует нажать на пользователя, откроется карточка его аккаунта. Далее нужно нажать на редактирование профиля  , пролистать вниз, нажать «Удалить» и подтвердить свое действие (Рис. 2.47). Пользователь не может удалить аккаунт, под которым он авторизован на текущий момент.
, пролистать вниз, нажать «Удалить» и подтвердить свое действие (Рис. 2.47). Пользователь не может удалить аккаунт, под которым он авторизован на текущий момент.