2.5. Редактирование и управление заданием
2.5.1. Просмотр и редактирование задания
От роли пользователя зависит возможность редактирования полей задания и управления заданием. Подробнее о ролях пользователей в разделе Управление учетной записью и роли в системе. Для отправки на сервер изменений, внесенных в задание, требуется нажать «Отправить»  , иначе изменения не попадут в систему, а останутся только на устройстве пользователя.
, иначе изменения не попадут в систему, а останутся только на устройстве пользователя.
При нажатии на задание, в которое нужно внести изменение, откроется окно «Задание» (Рис. 2.31). Окно «Задание» предназначено для просмотра и редактирования подробной информации по заданию и управления им (подробнее в разделах Просмотр зарегистрированных заданий и Создание новых заданий):
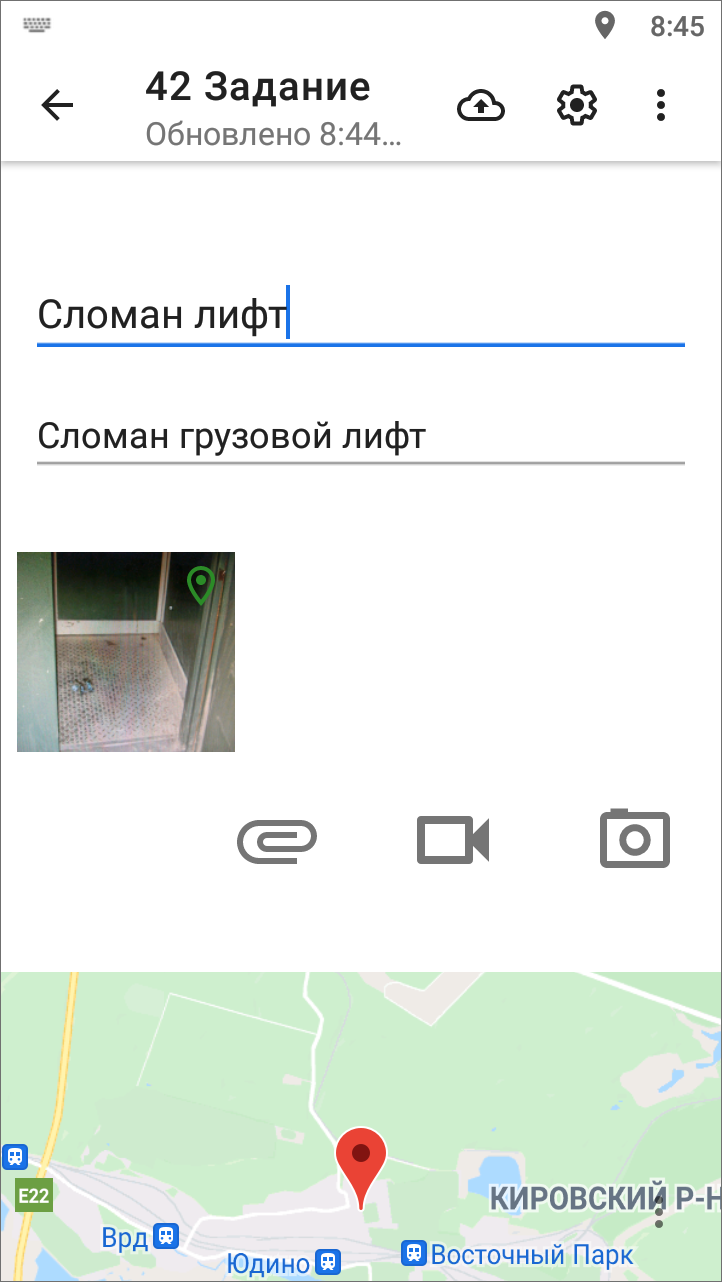
Рис. 2.31 Схема окна задания в режиме просмотра и редактирования
В окне «Задание» можно редактировать заголовок, текст задания, местонахождение задания, работать с медиафайлами, добавлять комментарии. Окно «Задание» также содержит правую боковую панель управления информацией по заданию, где можно редактировать значения других полей (Рис. 2.32). Открыть боковую панель управления информацией можно с помощью свайпа влево или нажав  .
.
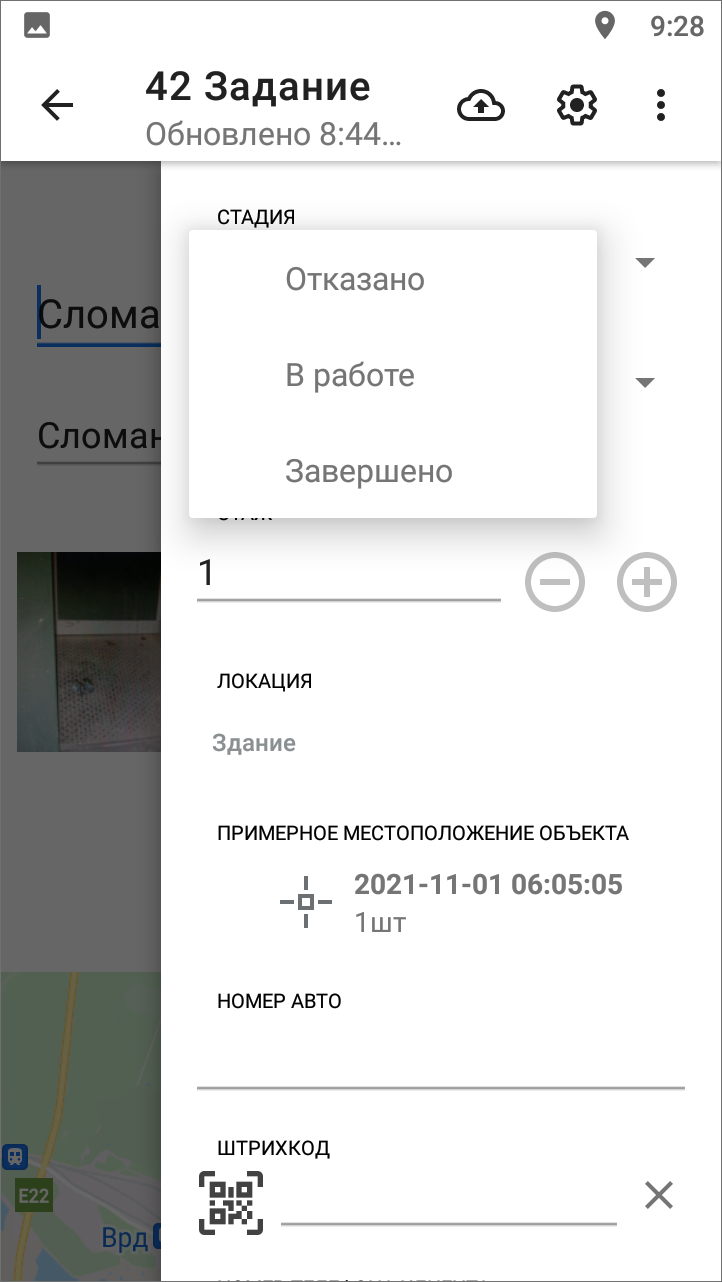
Рис. 2.32 Панель управления в режиме просмотра и редактирования
Недоступные пользователю для редактирования параметры задания будут засвечены и отмечены значком замка. Нажатие на значок замочка позволит просмотреть причины блокировки параметра задания (Рис. 2.33):
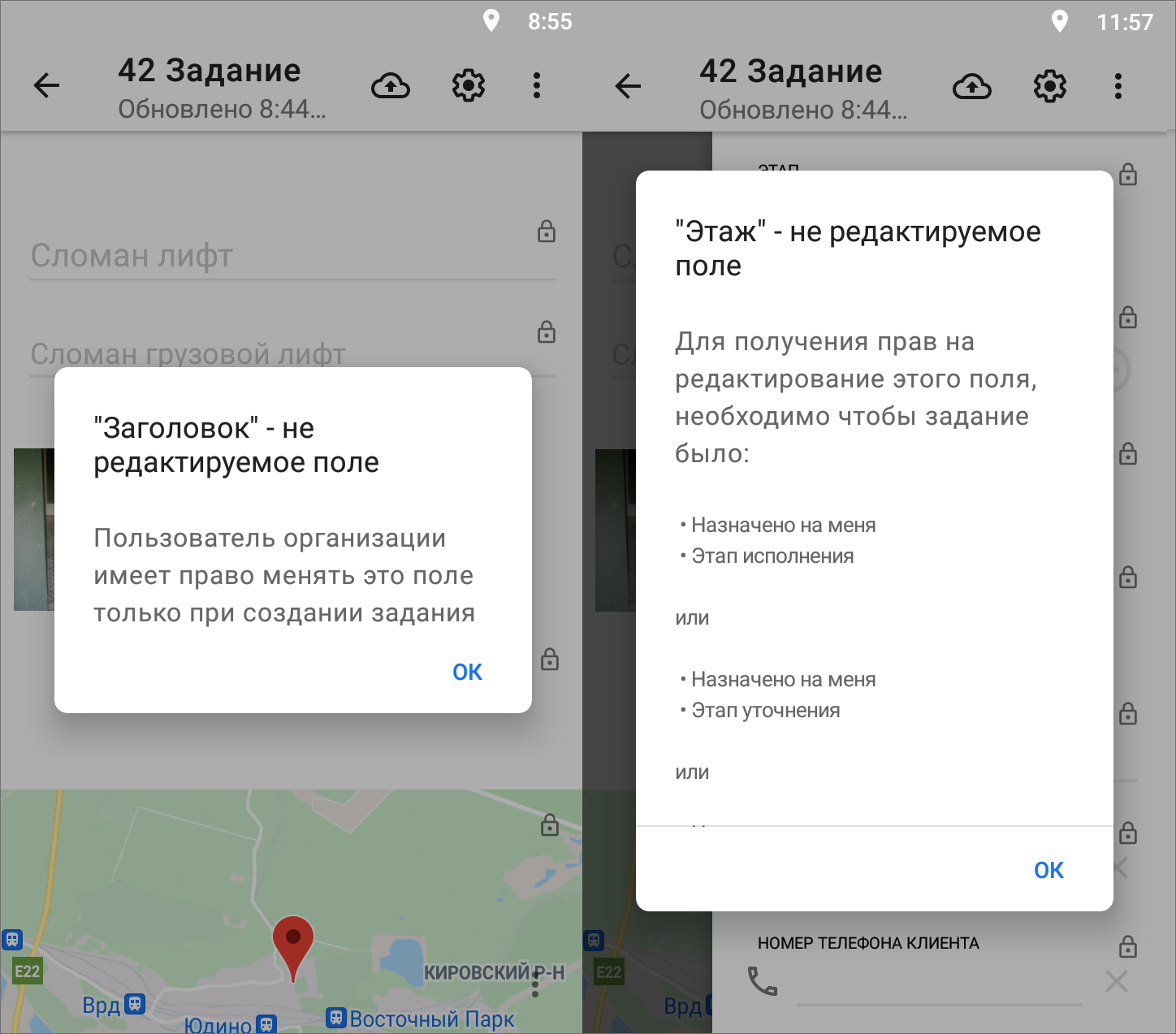
Рис. 2.33 Возможные причины блокировки редактирования полей
Для просмотра прикрепленных фото и видеофайлов, прослушивания звукозаписей достаточно нажать на уменьшенное изображение файла в окне «Задание». Для добавления нового медиафайла следует нажать «Добавить медиафайл» или кнопку быстрого доступа к фотокамере. Для сохранения/удаления и просмотра подробной информации о файле следует нажать и удерживать приложенный к заданию файл до появления панели меню (подробнее о работе с медиафайлами описано в разделе Добавление файлов и медиафайлов).
Отображение точки на карте задания будет свидетельствовать о наличии географической привязки к месту задания. При отсутствии у задания географической привязки в окне «Карта задания» будет отображено текущее местоположение пользователя, а при попытке открыть карту в полноэкранном режиме отобразится надпись «нет точки». Для разворачивания карты на весь экран, просмотра и редактирования местоположения необходимо нажать на уменьшенное изображение карты.
Меню окна карты задания предназначено для выбора режима просмотра местоположения места задания при помощи мобильных сервисов «Google Maps» и «Яндекс.Карты». Эти сервисы помогут пользователю построить маршрут до нужной точки, рассчитать время в пути, просмотреть панорамы улиц и др.
После редактирования информации по заданию изменения будут автоматически сохранены на устройстве пользователя. При возврате к списку заданий такие задания будут отмечены надписью: «Есть изменения». Приложение позволяет сначала отредактировать все нужные задания по отдельности и только потом отправить все изменения на сервер во всех заданиях сразу. Это может быть необходимо, если на месте выполнения задания отсутствует подключение к Интернету. Выездной сотрудник редактирует все здания, прикрепляет медиафайлы. Затем, при появлении подключения к Интернету, пользователь сможет отправить все измененные задания в систему. Для этого нужно в окне просмотра списков заданий нажать «Меню окна» и выбрать пункт «Отправить изменения» (подробнее о «Меню окна» приложения в разделе Меню окна).
Важно
Для отправки внесенных в задание изменений на сервер следует нажать «Отправить»  . Все неотправленные на сервер изменения сохранятся на устройстве пользователя до их удаления или отправки на сервер с пометкой «Есть изменения».
. Все неотправленные на сервер изменения сохранятся на устройстве пользователя до их удаления или отправки на сервер с пометкой «Есть изменения».
Если у пользователя нет прав на редактирование задания, но информацию нужно передать исполнителю или администратору организации, то для таких случаев в приложении предусмотрено добавление комментариев. Для создания нового комментария к заданию необходимо нажать кнопку добавления комментария  в нижней части окна «Задание» в блоке «Комментарии», ввести его текст в окне «Добавление комментария» и нажать «Сохранить» (Рис. 2.33). После добавления новый комментарий отобразится в начале списка комментариев. Отправка комментария на сервер происходит автоматически, после его сохранения. К обновлениям, произведенным другими пользователями, и их комментариям можно также добавлять свои комментарии. Для этого необходимо нажать кнопку «Добавить комментарий», расположенную справа от соответствующего обновления (комментария) в списке
в нижней части окна «Задание» в блоке «Комментарии», ввести его текст в окне «Добавление комментария» и нажать «Сохранить» (Рис. 2.33). После добавления новый комментарий отобразится в начале списка комментариев. Отправка комментария на сервер происходит автоматически, после его сохранения. К обновлениям, произведенным другими пользователями, и их комментариям можно также добавлять свои комментарии. Для этого необходимо нажать кнопку «Добавить комментарий», расположенную справа от соответствующего обновления (комментария) в списке  .
.
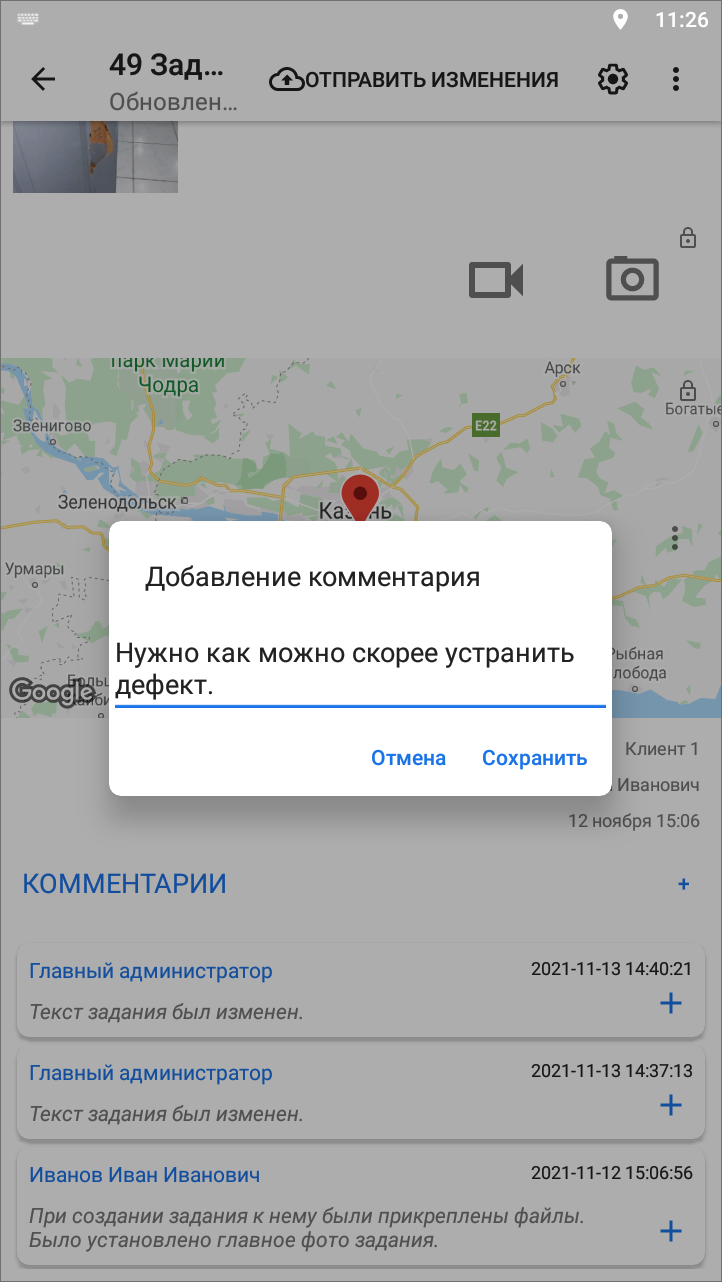
Рис. 2.34 Добавление комментария к заданию
2.5.2. Управление заданием
Для управления заданием есть «Меню окна»  , которое содержит следующие пункты:
, которое содержит следующие пункты:
«Показать изменения» - просмотр всех произведенных изменений до их отправки на север;
«Откатить изменения» - возврат к оригинальной информации по заданию и удаление внесенных пользователем изменений;
«Сообщить об ошибке» - передача разработчикам информации о найденных ошибках приложения;
«Обновить данные» - обновление информации по заданию путем синхронизации с сервером. Если другие пользователи изменили задания, они отобразятся после обновления. Обновление списка заданий также производится свайпом (swipe) сверху вниз по экрану мобильного устройства;
«Сделать копию задания» - создание копии задания с возможностью выбора данных исходного задания (подробнее в разделе Копирование задания);
«Отправка проблемных фотографий» - добавление фотографий, которые система сочла подложными, по коду. Запросить код можно в Технической поддержке (раздел Как связаться с Технической поддержкой?);
«Показать фото-связи» - выявление ошибок в фотографиях заданий. Показывает порядковый номер добавления фотографий и номер фотографии, на основе которой сделаны последующие фотографии при использовании режима шаблонного фото (подробнее в разделе Использование шаблонного фото);
«Показать дочерние задания» - отображение всех копий задания;
«Удалить» - удаление задания из системы (подробнее в разделе Удаление задания).
Для заданий со статусом «Черновик» есть еще дополнительный пункт меню - «Сделать копию черновика». Для копирования черновика задания с внесенными данными необходимо выбрать пункт меню окна задания «Сделать копию черновика». С помощью счетчика выбрать количество копий, передвигая счетчик вправо или влево (Рис. 2.35). Максимальное количество копий — 100 штук. Все задания со статусом «Черновик» доступны в списке «Мои задания», подробнее о настройке списков заданий в разделе Настройка списков заданий.
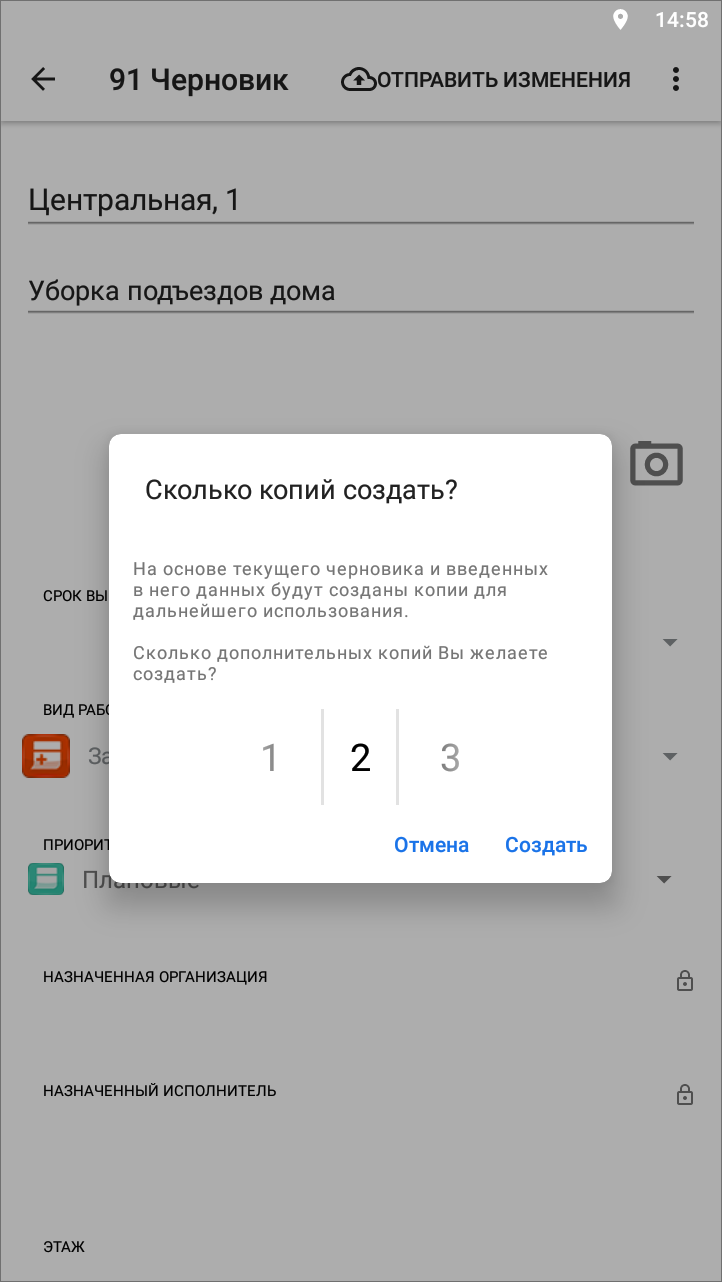
Рис. 2.35 Выбор количества копий задания
2.5.3. Загрузка заданий
Для того чтобы иметь доступ ко всей информации по заданию в офлайн режиме (в том числе к фотографиям и файлам), в приложении реализована пакетная загрузка заданий. Для этого пользователю перед выездом, когда есть доступ к сети Интернет, нужно открыть список заданий к загрузке (например, назначенных на него), открыть меню окна  , выбрать пункт «Загрузить задания». Откроется диалоговое окно (Рис. 2.36), где можно отменить или подтвердить загрузку заданий. Процесс загрузки заданий отображен в шторке уведомлений устройства, нужно дождаться окончания загрузки. Время ожидания зависит от количества заданий, объема информации в них и скорости сети Интернет.
, выбрать пункт «Загрузить задания». Откроется диалоговое окно (Рис. 2.36), где можно отменить или подтвердить загрузку заданий. Процесс загрузки заданий отображен в шторке уведомлений устройства, нужно дождаться окончания загрузки. Время ожидания зависит от количества заданий, объема информации в них и скорости сети Интернет.

Рис. 2.36 Диалоговое окно загрузки заданий
После окончания загрузки, чтобы проверить, что все задания загружены, нужно открыть меню окна, выбрать пункт «Показать загруженное», после чего отобразятся все задания, загруженные в кэш приложения, и наверху списка заданий появится информационное сообщение о том, что сейчас пользователь видит загруженные задания. Вся информация по этим заданиям будет доступна в офлайн режиме (Рис. 2.37).
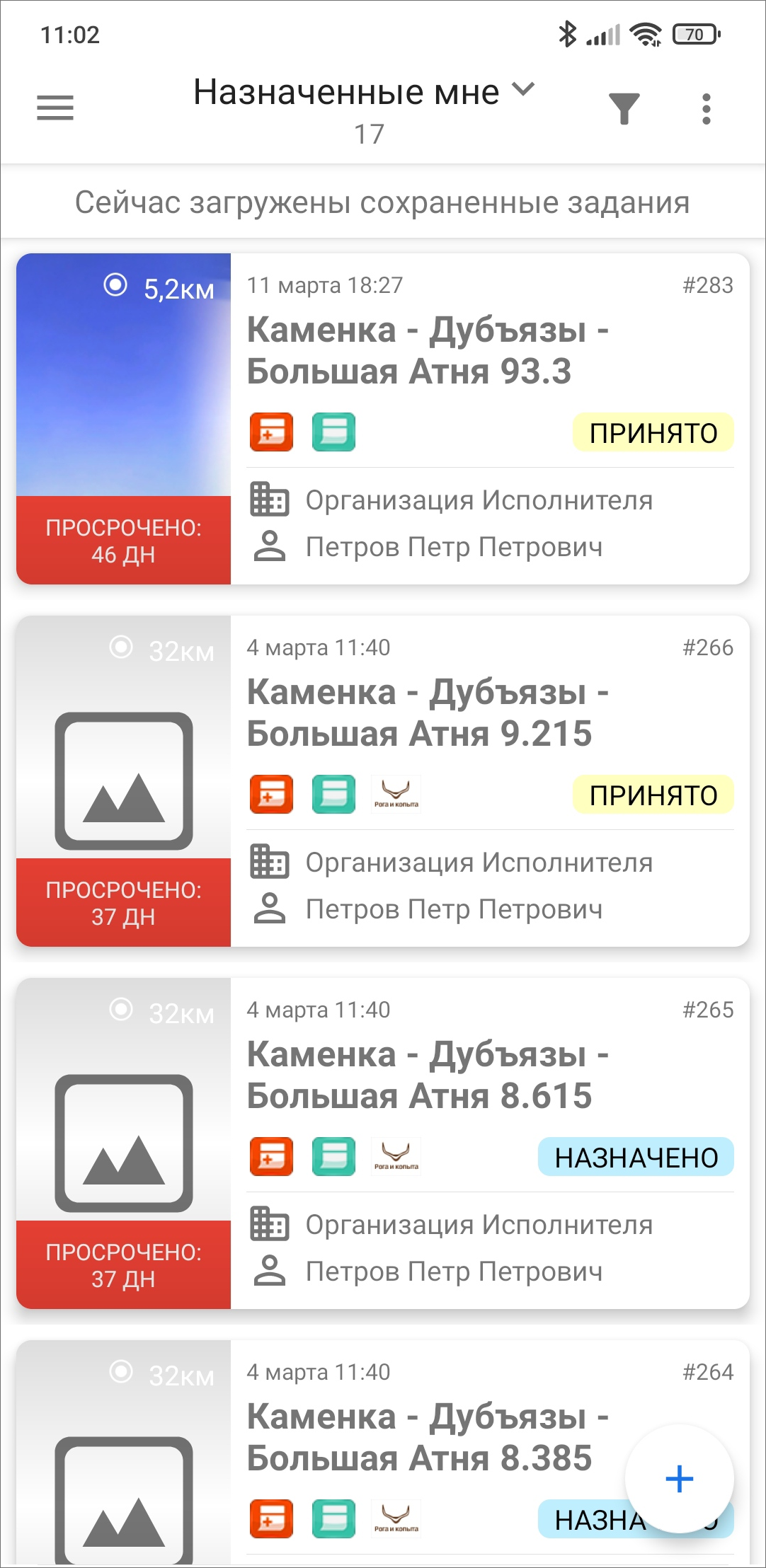
Рис. 2.37 Сообщение о работе с загруженными заданиями
Внимание
Изменения в заданиях, сделанные другими пользователями, не будут применены в загруженных заданиях. Для актуализации заданий требуется повторная загрузка заданий после изменений на устройство пользователя.
В окне задания отображена информация о времени, на которое актуально загруженное задание (время загрузки задания). Чтобы удалить из памяти загруженные задания, требуется очистить кэш (Настройки/ Очистить кэш, подробнее в разделе Настройки приложения). При очистке кэша удалятся сведения не только о заданиях, но и загруженные объекты обслуживания.
2.5.4. Использование шаблонного фото
Для фотосъемки в режиме использования шаблонного фото необходимо открыть фото из перечня прикрепленных медиафайлов (фото-образец) и нажать  в правом нижнем углу экрана. На нижней панели экрана будут предложены для выбора несколько режимов размещения отображения фото-образца (Рис. 2.38), пользователь выбирает наиболее комфортный для него вариант. Предусмотрена возможность делать фотографии в режиме использования шаблонного фото без кастомной камеры. Для этого нужно в настройках через веб-систему «ActiveMap» отключить использование встроенной камеры.
в правом нижнем углу экрана. На нижней панели экрана будут предложены для выбора несколько режимов размещения отображения фото-образца (Рис. 2.38), пользователь выбирает наиболее комфортный для него вариант. Предусмотрена возможность делать фотографии в режиме использования шаблонного фото без кастомной камеры. Для этого нужно в настройках через веб-систему «ActiveMap» отключить использование встроенной камеры.
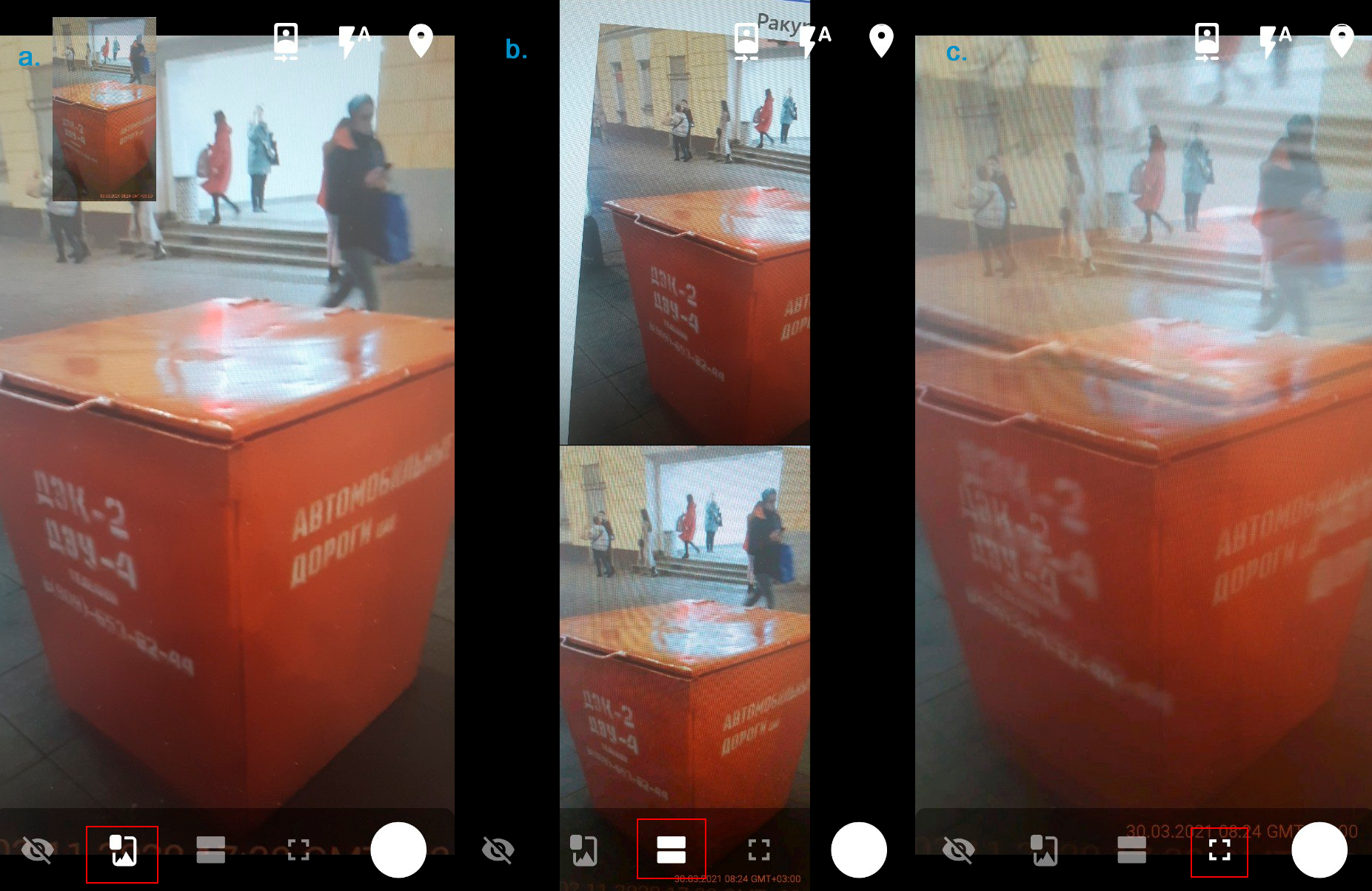
Рис. 2.38 Настройка режимов отображения фото-образца
a - фото-образец в виде небольшого эскиза, b - фото-образец в верхней части экрана, c - фото-образец накладывается сверху во весь экран.
Фото-связи будут показаны метками на сделанных фотографиях. Чтобы их посмотреть, нужно зайти в меню окна задания и выбрать пункт «Фото-связи» (Рис. 2.39). На фотографиях появятся числовые метки со стрелками. Стрелка будет направлена от фото-образца к итоговому фото. Фото-образцов может быть несколько, результирующее фото также может быть фото-образцом для дальнейшей работы.
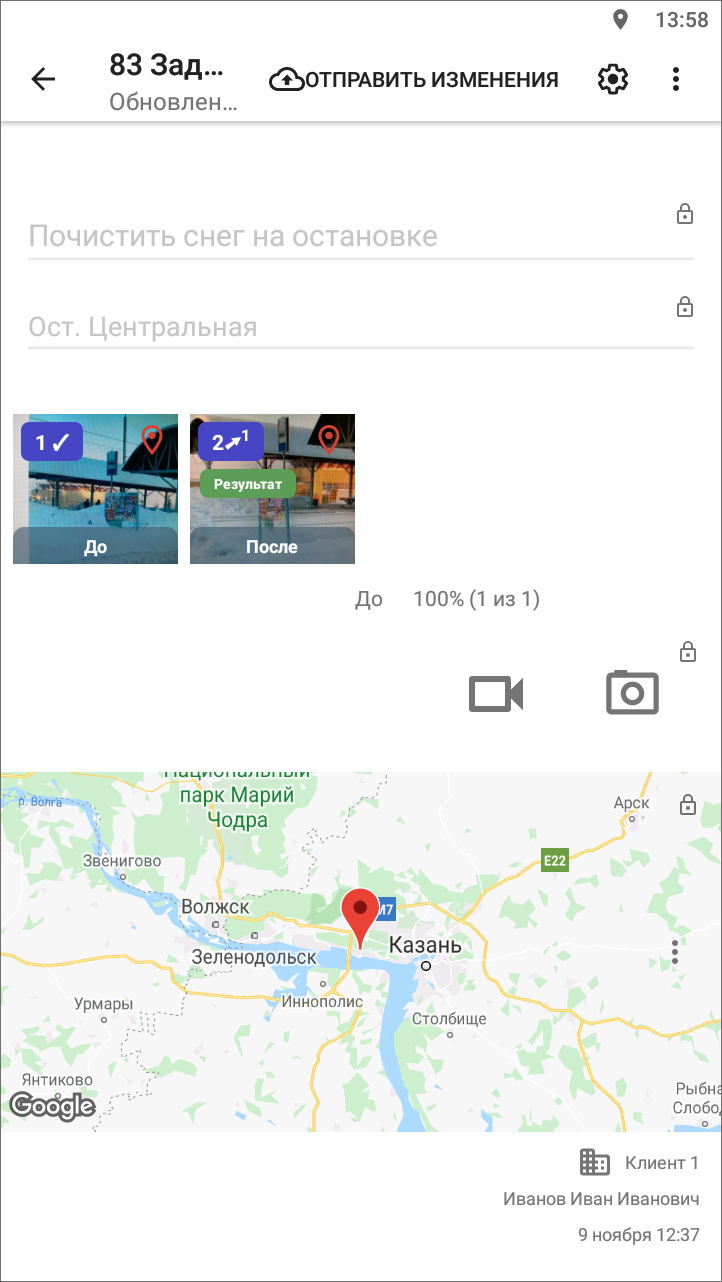
Рис. 2.39 Отображение «Фото-связей»
2.5.5. Копирование задания
При создании новых однотипных заданий, где нужно вносить одинаковые данные, можно использовать копирование задания. Для этого нужно создать одно исходное задание, заполнить необходимые данные и добавить медиафайлы. Далее открыть задание, нажать «Меню окна»  , пункт «Сделать копию задания», выбрать, какую информацию нужно скопировать в новое задание:
, пункт «Сделать копию задания», выбрать, какую информацию нужно скопировать в новое задание:
Заголовок;
Текст задания;
Приоритет;
Вид работы;
Объект обслуживания;
Местоположение;
Дополнительные поля (при выборе пункта будут скопированы все настраиваемые поля);
Медиафайлы (при выборе пункта будут скопированы все медиафайлы).
После выбора данных нажать «Выбрать», откроется окно создания задания с уже заполненной информацией. При необходимости можно внести изменения, после чего отправить новое задание на сервер или оставить его в списке черновиков.
Чтобы посмотреть все задания, созданные из одного задания, нужно открыть это задание, нажать «Меню окна»  , выбрать «Показать дочерние задания». Отобразится список всех заданий, которые были созданы при копировании исходного задания.
, выбрать «Показать дочерние задания». Отобразится список всех заданий, которые были созданы при копировании исходного задания.
Примечание
Если в копируемом задании используется вид работ, принадлежащий конкретной организации, то он будет скопирован в новое задание, даже если не выбирать вид работ. Если вид работ общий для всех организаций, и при копировании не ставить галочку для вида работ, то в дочернем задании будет использоваться по умолчанию вид работ «Задание».
Примечание
При копировании задания под ролью администратора или администратора кластера нужно прописывать организацию-создателя. Если копирование происходит под пользователем с определенной организацией, то организация-создатель автоматически копируется в дочернее задание.
2.5.6. Удаление задания
Пункт меню «Удалить» в окне «Задание» доступен не всем пользователям, его наличие зависит от роли пользователя. Быстрый доступ к удалению - удерживание карточки задания в списке заданий. Быстрый доступ применяется только для зарегистрированных заданий, для заданий со статусом «Черновик» он не будет работать. Появится кнопка «Удалить». При удалении запрашивается подтверждение действия. Всем пользователям доступно удаление заданий со статусом «Черновик» из меню окна задания. Все задания со статусом «Черновик» доступны в списке «Мои задания», подробнее о настройке списков заданий в разделе Настройка списков заданий. Для удаления черновика нужно открыть задание, нажать  и выбрать «Удалить». При удалении всегда запрашивается подтверждение действия.
и выбрать «Удалить». При удалении всегда запрашивается подтверждение действия.
При необходимости можно удалить сразу все задания со статусом «Черновик». Для этого нужно нажать  в окне просмотра списка заданий и выбрать «Удалить черновики» (Рис. 2.40), далее - подтвердить или отменить удаление.
в окне просмотра списка заданий и выбрать «Удалить черновики» (Рис. 2.40), далее - подтвердить или отменить удаление.
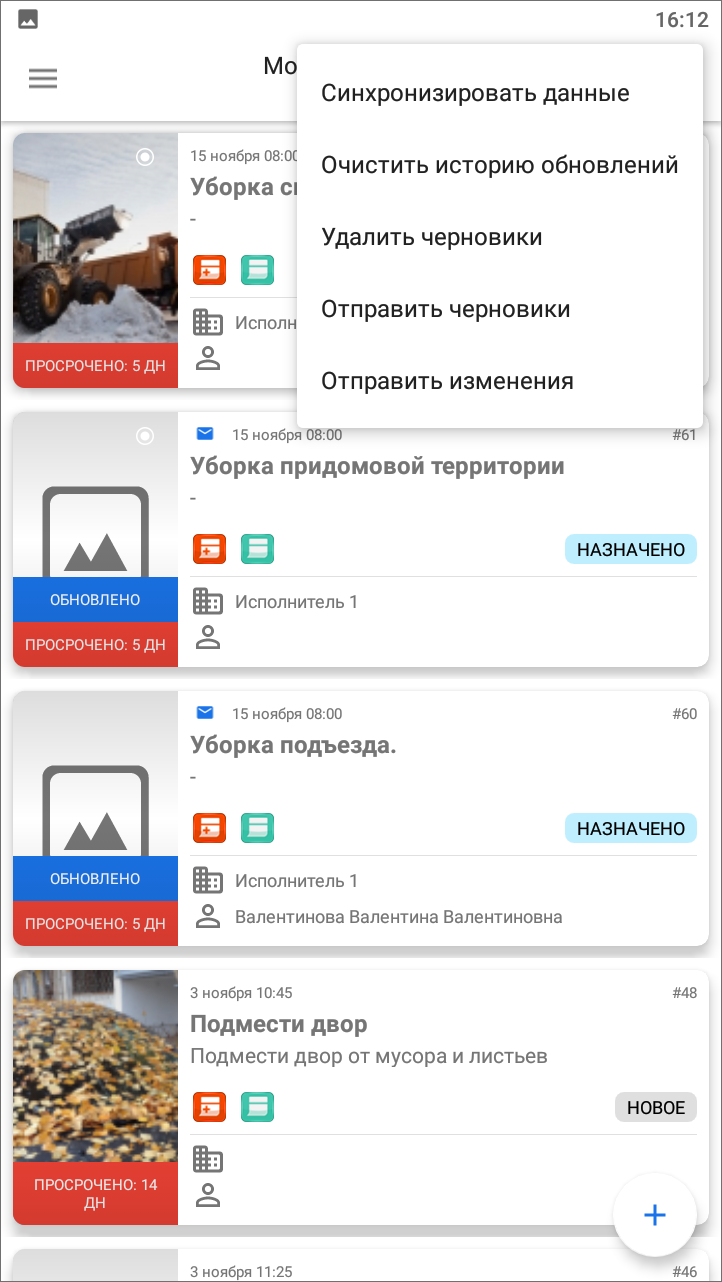
Рис. 2.40 Удаление заданий со статусом «Черновик»