2.4. Создание заданий
Создание новых заданий реализовано в приложении с помощью трех подходов:
Обычный - создание заданий (с привязкой к объекту или без) из окна управления заданиями (Создание новых заданий).
От объектов слоя - создание заданий с привязкой к объекту из окон «Объекты обслуживания» или «Карта» (Объекты обслуживания).
От пользователя - создание заданий от исполнителя (Управление пользователями).
2.4.1. Создание новых заданий
Для создания нового задания необходимо нажать кнопку  , которая находится в правом нижнем углу окна управления заданиями. Откроется окно «Создание задания» (Рис. 2.15).
, которая находится в правом нижнем углу окна управления заданиями. Откроется окно «Создание задания» (Рис. 2.15).
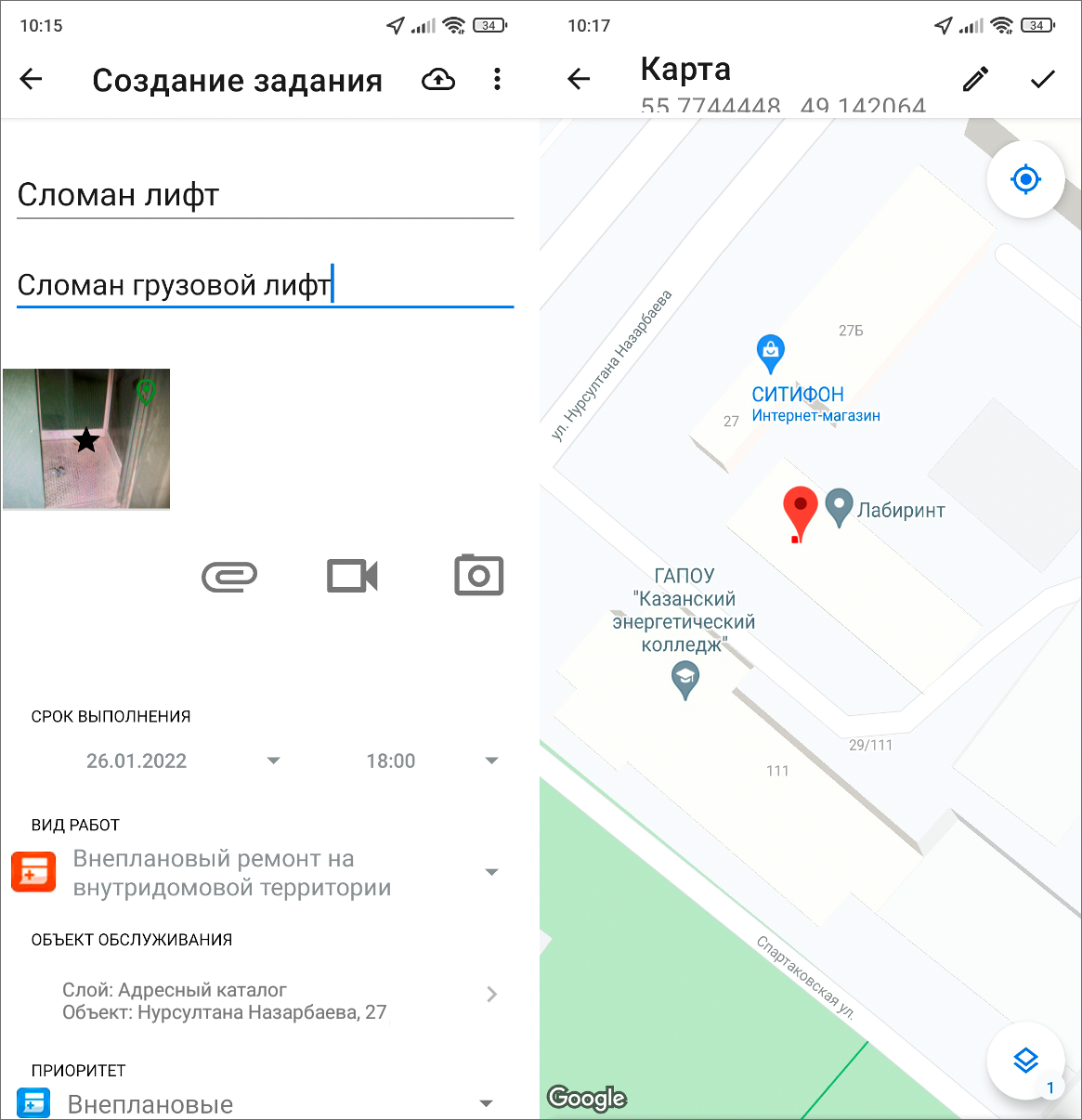
Рис. 2.15 Окно нового задания
В шаблоне задания есть следующие поля для заполнения:
заголовок;
текст задания;
срок выполнения;
вид работы 1;
объект обслуживания (наименование слоя, название объекта обслуживания);
приоритет (например, плановые, внеплановые и др.);
назначенная организация (при наличии прав на назначение организаций для исполнения заданий);
назначенный исполнитель (при наличии прав на назначение исполнителей заданий);
прикрепление медиафайлов к заданию (подробнее про работу с медиафайлами: Добавление файлов и медиафайлов);
настраиваемые поля, доступные для работ выбранного вида (подробнее про работу с настраиваемыми полями: Работа с настраиваемыми полями);
отметка местонахождения объекта задания на карте задания;
контракт (наименование контракта). Поле доступно не для всех ролей.
Для отправки заданий на сервер необходимо нажать на  . Сохраненные, но не отправленные на сервер задания, будут отмечены надписью «Черновик» и выделены зеленым цветом в списке заданий «Мои задания» (Рис. 2.16, подробнее о настройке списков: Настройка списков заданий). В приложении реализована фоновая отправка новых и измененных заданий на сервер. Это означает, что если запустить групповую отправку заданий или изменений, то приложение будет доступно для работы, и не нужно будет ждать окончания загрузки на сервер.
. Сохраненные, но не отправленные на сервер задания, будут отмечены надписью «Черновик» и выделены зеленым цветом в списке заданий «Мои задания» (Рис. 2.16, подробнее о настройке списков: Настройка списков заданий). В приложении реализована фоновая отправка новых и измененных заданий на сервер. Это означает, что если запустить групповую отправку заданий или изменений, то приложение будет доступно для работы, и не нужно будет ждать окончания загрузки на сервер.
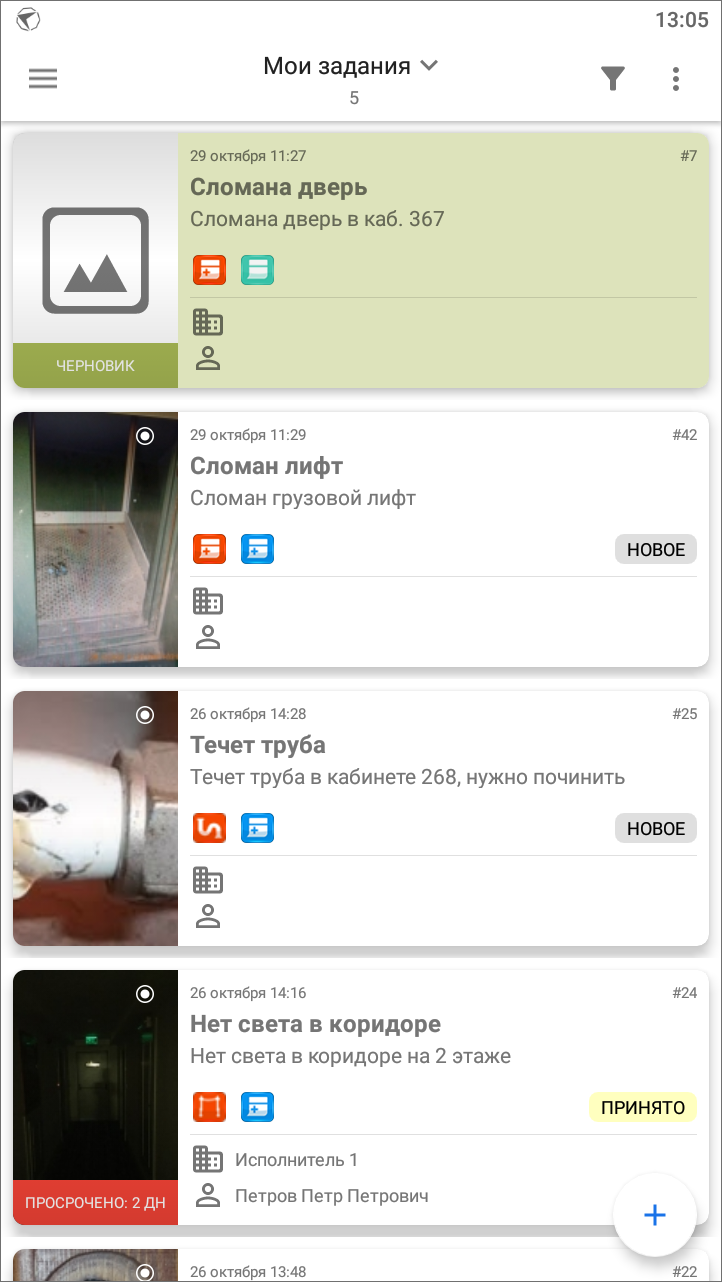
Рис. 2.16 Мои задания
Права на доступ к заполнению части полей зависят от роли пользователя. Роли регулируются Администратором кластера или организации (подробнее о ролях пользователей: Управление учетной записью и роли в системе).
На планшетных компьютерах окно «Создание задания» разделено на две части: основная информация по заданию вносится в левой части окна, а дополнительная информация (срок выполнения, вид работ, объект обслуживания, приоритет, назначенная организация, назначенный исполнитель, информация в дополнительных атрибутивных полях) — в правой части окна (Рис. 2.17).
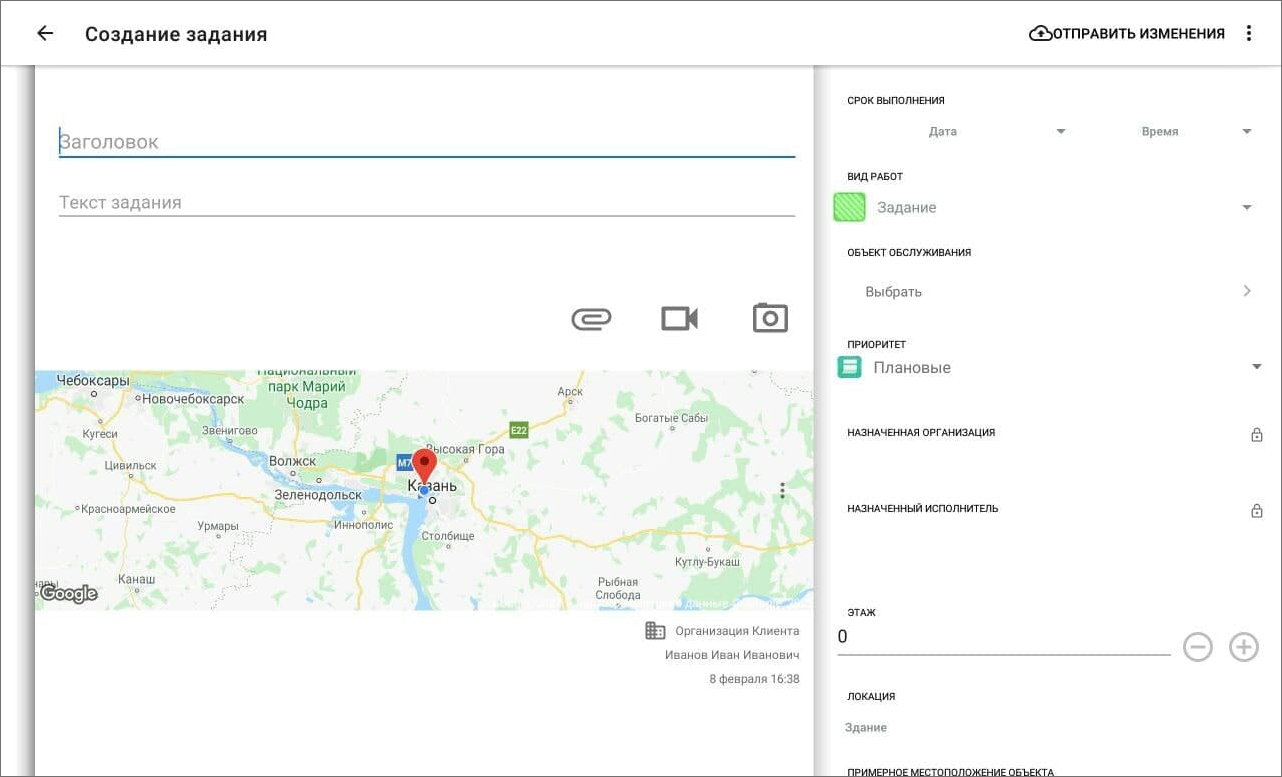
Рис. 2.17 Окно «Создание задания» на планшетных компьютерах
- 1
все справочники могут быть изменены в соответствии с индивидуальными требованиями Клиента.
2.4.2. Работа с настраиваемыми полями
В приложении «ActiveMap Mobile» можно работать с настраиваемыми (дополнительными атрибутивными) полями. Пользователи приложения с административными правами доступа могут добавить настраиваемые поля через web-интерфейс «ActiveMap» во вкладке «Управление» -> «Задания» -> «Настраиваемые поля». Поддерживаются следующие форматы полей:
целое число,
логическое значение,
вещественное число,
дата,
список (предусматривает выбор из выпадающего списка),
строка,
телефонный номер,
текст,
бар-код,
геометрия (для добавления на карту дополнительных геометрических объектов — точечных, линейных или полигональных).
Для всех настраиваемых полей (за исключением поля формата «геометрия») может быть указано значение по умолчанию или регулярное выражение. Регулярное выражение - это строка-образец, задающая шаблон для настраиваемого поля. Также можно настроить список заданий (по видам работ), для которых настраиваемое поле будет доступным. Настраиваемые атрибутивные поля могут быть объединены в группы. Настраиваемое поле можно сделать обязательным для заполнения. При создании настраиваемого атрибутивного поля можно указать минимальную и максимальную длину поля.
После добавления новых настраиваемых полей через web-интерфейс «ActiveMap» в разделе «Управление» необходимо обновить данные в окне управления заданиями («Меню окна» -> «Синхронизировать данные»). После обновления данных настраиваемые поля отобразятся в окнах «Задание» и «Черновик» для заданий с соответствующими видами работ. Настраиваемые поля будут расположены на правой боковой панели, которая открывается в окне задания с помощью кнопки «Дополнительные поля»  . Настраиваемые поля будут доступны для заполнения и редактирования при наличии у пользователя соответствующих прав (Рис. 2.18).
. Настраиваемые поля будут доступны для заполнения и редактирования при наличии у пользователя соответствующих прав (Рис. 2.18).
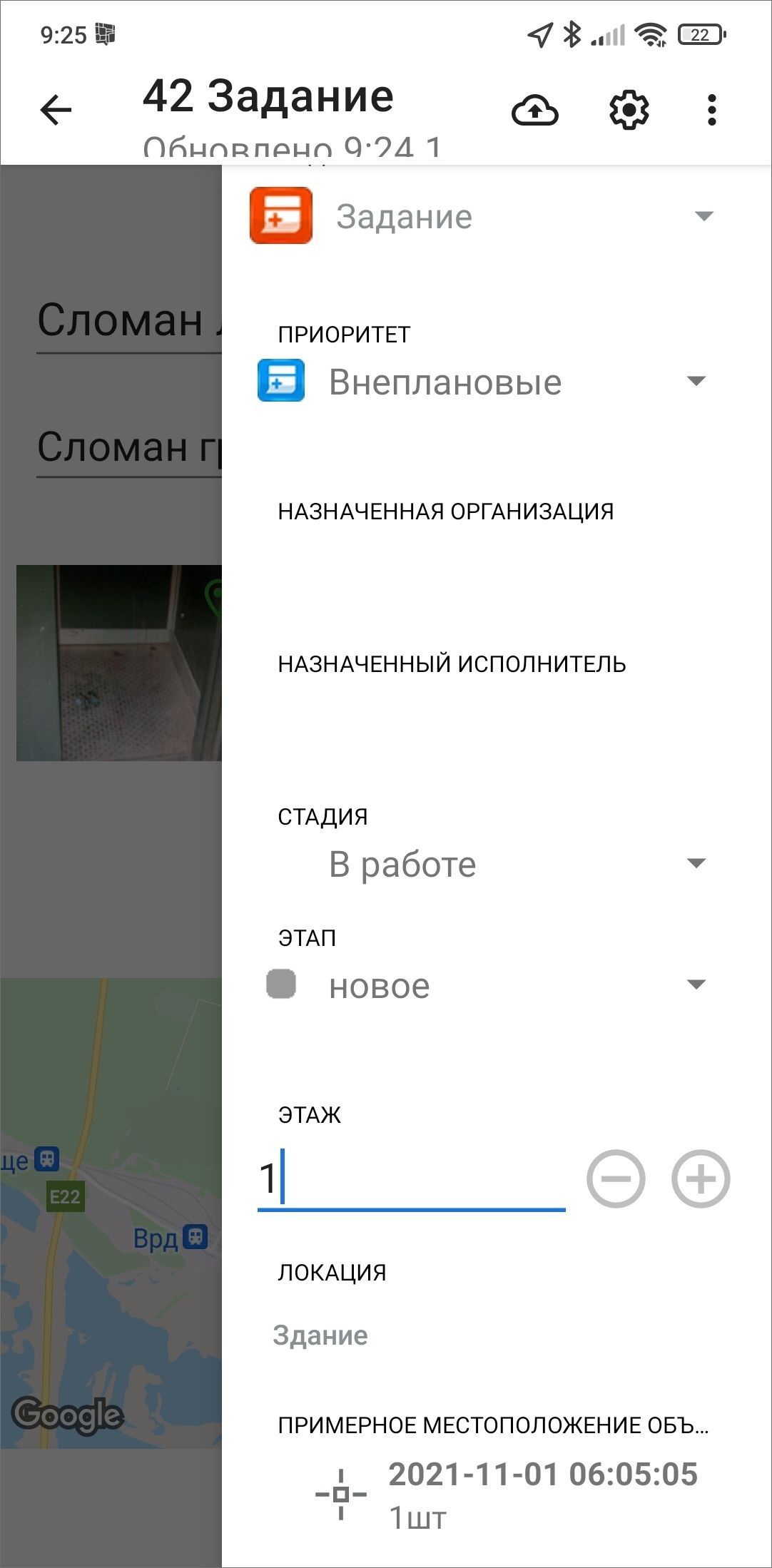
Рис. 2.18 Заполнение настраиваемых полей
Для построения нового геометрического объекта и его прикрепления к заданию необходимо нажать кнопку «Создать», расположенную в поле типа данных «геометрия». Более подробно работа с геометрическими объектами описана в разделах Добавление дополнительных геометрических объектов на карту, Добавление точечных объектов, Добавление линейных и полигональных объектов).
2.4.3. Добавление файлов и медиафайлов
Для прикрепления файлов имеется несколько кнопок (Рис. 2.19):
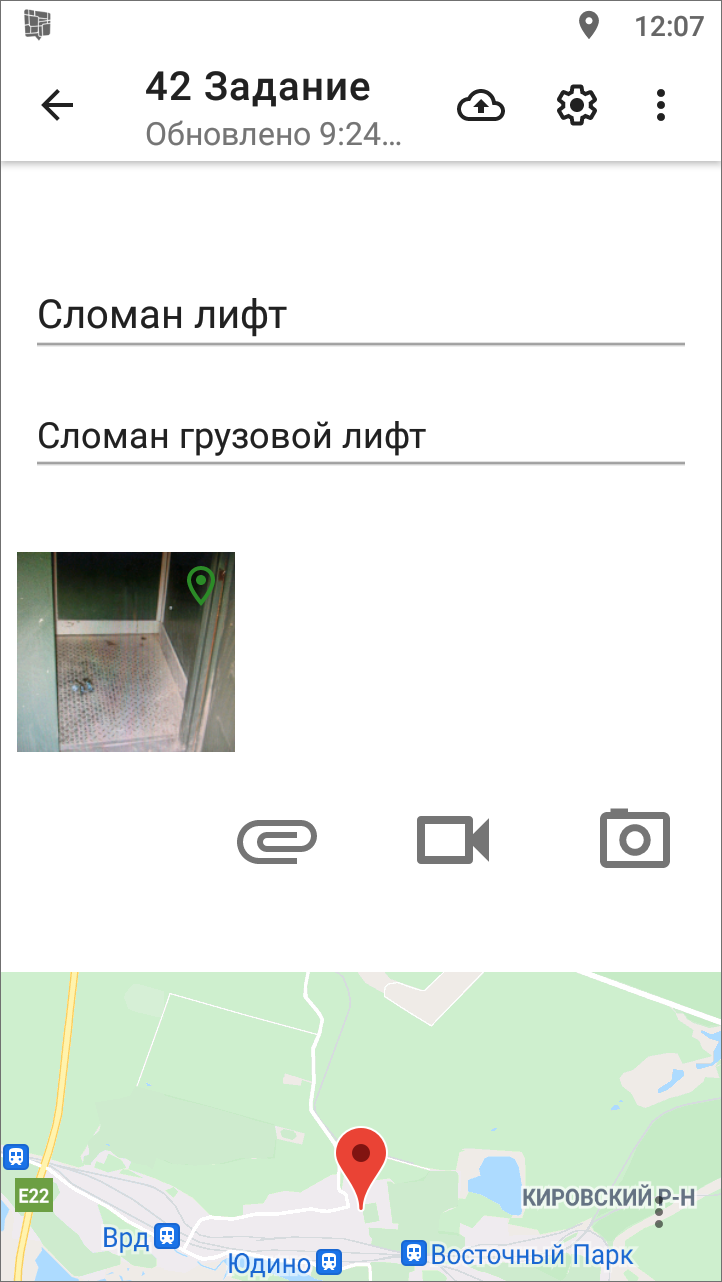
Рис. 2.19 Добавление медиафайлов к заданию
При нажатии «Добавить медиа» будет предложено выбрать файл из сохраненных на устройстве файлов или создать новый файл:
фото из галереи 2,
создать фото,
видео из галереи 3,
записать видео,
записать Таймлапс видео,
аудио из коллекции,
записать аудио,
подпись,
добавить файл,
счет-фактура.
При выборе вариантов «Фото из галереи», «Видео из галереи», «Аудио из коллекции» достаточно указать расположение файла в галерее. Возможность добавления файлов из галереи определяется правами пользователя.
При выборе типа прикрепляемого файла «Записать видео» устройство пользователя перейдет в режим видеозаписи с помощью стандартной камеры устройства. При нажатии «Сохранить» сделанная видеозапись будет прикреплена к заданию. При выборе типа прикрепляемого файла «Записать Таймлапс видео» устройство пользователя перейдет в режим записи ускоренного видео - Таймлапс видео. В режиме записи Таймлапс видео одновременно с ускоренным видео осуществляется запись географических координат местоположения камеры. Это дает возможность создавать задания из кадров этого видео с прикреплением текущего кадра (как фото задания) и геопозиции в приложении «ActiveMap Messages». Пользователь выполняет запись, характеризующую задание. После остановки записи видео будет прикреплено к заданию. При нажатии кнопки быстрого доступа к видеозаписи  устройство пользователя перейдет в режим видеозаписи с помощью реализованного в приложении интерфейса камеры. Пользователь выполняет запись, характеризующую задание. После остановки записи видео будет прикреплено к заданию.
устройство пользователя перейдет в режим видеозаписи с помощью реализованного в приложении интерфейса камеры. Пользователь выполняет запись, характеризующую задание. После остановки записи видео будет прикреплено к заданию.
При выборе типа прикрепляемого файла «Записать аудио» устройство перейдет в режим записи звука. После создания записи, характеризующей задание, нужно остановить запись кнопкой  , далее нажать «Загрузить»
, далее нажать «Загрузить» 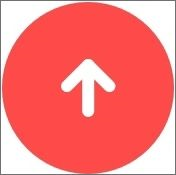 для прикрепления записи к заданию.
для прикрепления записи к заданию.
При выборе типа прикрепляемого файла «Подпись» устройство перейдет в режим рисования. В открывшемся окне можно добавить свою подпись, нарисовав ее на экране устройства. Для изменения цвета кисти нужно нажать «Управление» 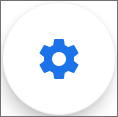 , из представленной палитры цветов при помощи передвижения ползунка «вправо-влево» выбрать желаемый цвет и нажать «Готово» (Рис. 2.20). Для сохранения подписи нужно нажать «Сохранить»
, из представленной палитры цветов при помощи передвижения ползунка «вправо-влево» выбрать желаемый цвет и нажать «Готово» (Рис. 2.20). Для сохранения подписи нужно нажать «Сохранить» 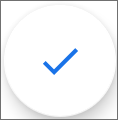 . Если что-то пошло не так, можно нажать «Очистить» и начать сначала.
. Если что-то пошло не так, можно нажать «Очистить» и начать сначала.
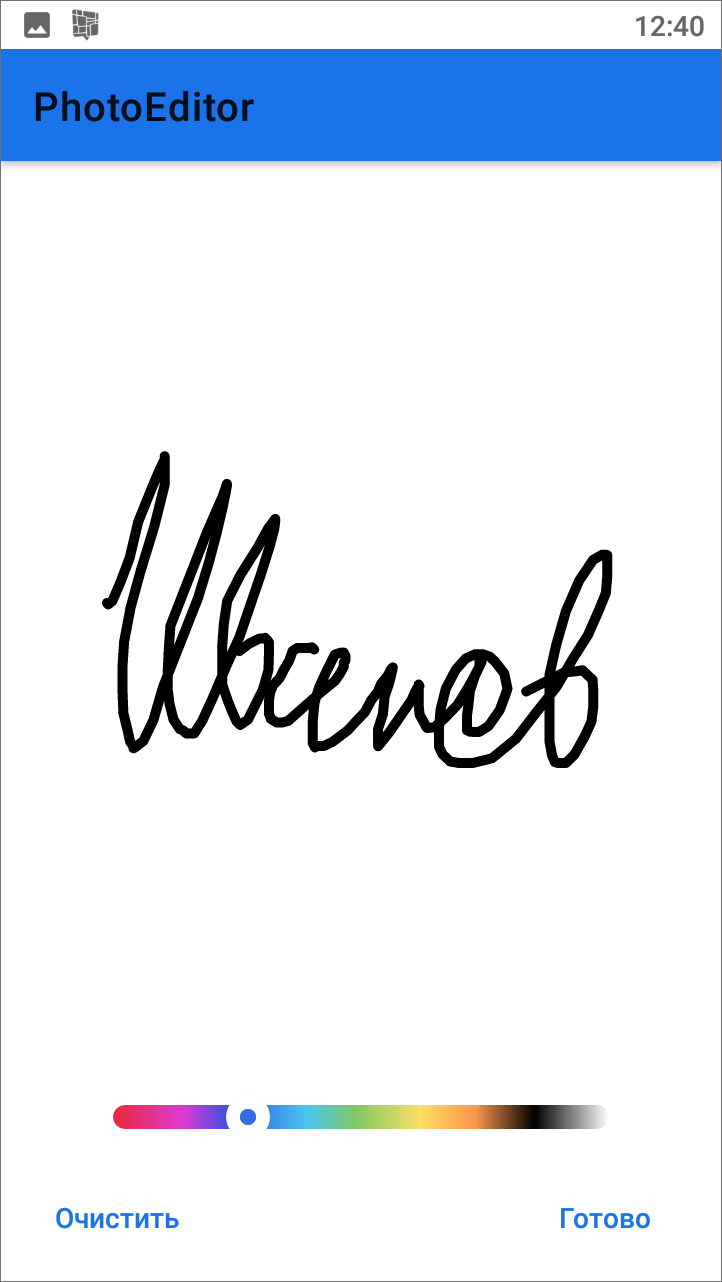
Рис. 2.20 Создание медиафайла типа «Подпись»
При выборе «Добавить файл» можно прикрепить к заданию документы форматов txt, rtf, docx, pdf, xlsx, pptx.
Выбор варианта «Создать фото» или нажатие  переведет устройство в режим фотосъемки. К фотографии можно прикрепить стикер. Стикер - это текстовая пометка на фотографии. Используется в случаях, если нужно быстро отслеживать в заданиях состояние до и после или если требуется образец для создания фотографий. При нажатии «Сохранить» сделанный фотоснимок будет прикреплен к заданию (более подробно работа со встроенной камерой описана в разделе (Использование встроенной камеры приложения).
Для создания фотографий в высоком разрешении в приложении реализована возможность использовать стандартную камеру устройства. Для этого нужно применить соответствующие настройки в веб-системе «MapSurfer». Для стандартной камеры также предусмотрена возможность прикрепления стикеров к фотографиям.
переведет устройство в режим фотосъемки. К фотографии можно прикрепить стикер. Стикер - это текстовая пометка на фотографии. Используется в случаях, если нужно быстро отслеживать в заданиях состояние до и после или если требуется образец для создания фотографий. При нажатии «Сохранить» сделанный фотоснимок будет прикреплен к заданию (более подробно работа со встроенной камерой описана в разделе (Использование встроенной камеры приложения).
Для создания фотографий в высоком разрешении в приложении реализована возможность использовать стандартную камеру устройства. Для этого нужно применить соответствующие настройки в веб-системе «MapSurfer». Для стандартной камеры также предусмотрена возможность прикрепления стикеров к фотографиям.
Выбор типа прикрепляемого файла «Счет-фактура» возможен, если пользователь использует методику расчета стоимости работ онлайн. Данный модуль требует дополнительной настройки, исходя из перечня услуг и материалов, используемого организацией пользователя. Подробнее о работе с модулем рассказано в главе Модуль счет-фактура.
При длительном нажатии на иконку медиафайла, прикрепленного к заданию, сверху откроется панель меню для работы с ним (Рис. 2.21).
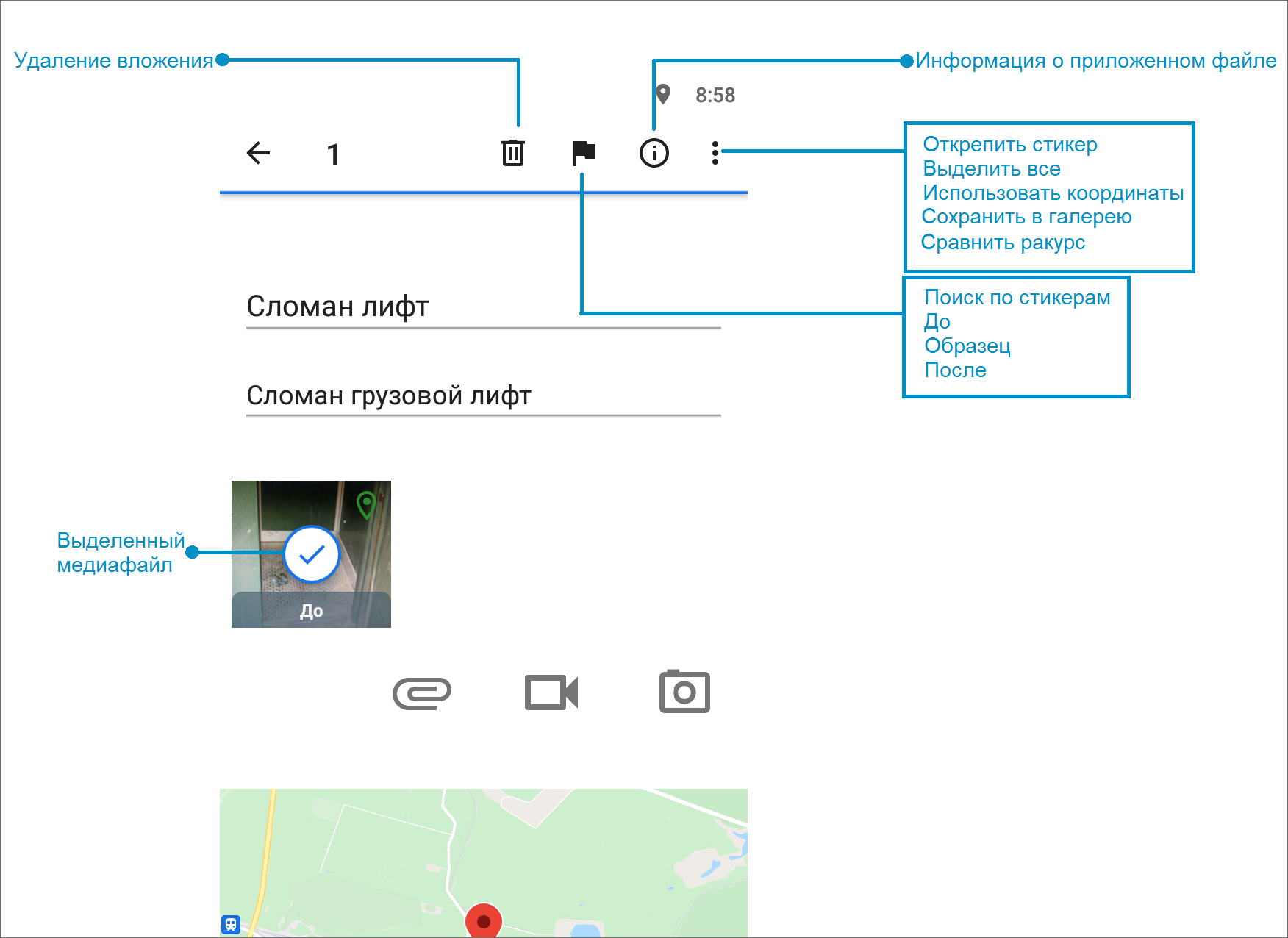
Рис. 2.21 Схема окна «Создания задания» в режиме работы с медиафайлами
При нажатии «Меню окна»  откроется список функций (перечень может отличаться в соответствии с правами пользователя и форматом файла):
откроется список функций (перечень может отличаться в соответствии с правами пользователя и форматом файла):
«Открепить стикер» - перемещение файла в категорию «без стикера»;
«Выделить все» - выбор всех файлов, прикрепленных к текущему заданию;
«Использовать координаты» - обновление координат задания из добавленной фотографии при условии наличия геопривязки у медиафайла;
«Сохранить в галерею» - сохранение файла на мобильное устройство пользователя в соответствующей программной папке;
«Сравнить ракурс» - проведение онлайн сравнения фотографий.
При нажатии на кнопку информации  откроется окно с подробной информацией о медиафайле (Рис. 2.22). Информация во вкладках «Создание» и «Прикрепление» заполняется в зависимости от того, создан был медиафайл непосредственно из приложения либо прикреплен из файлового хранилища устройства.
откроется окно с подробной информацией о медиафайле (Рис. 2.22). Информация во вкладках «Создание» и «Прикрепление» заполняется в зависимости от того, создан был медиафайл непосредственно из приложения либо прикреплен из файлового хранилища устройства.
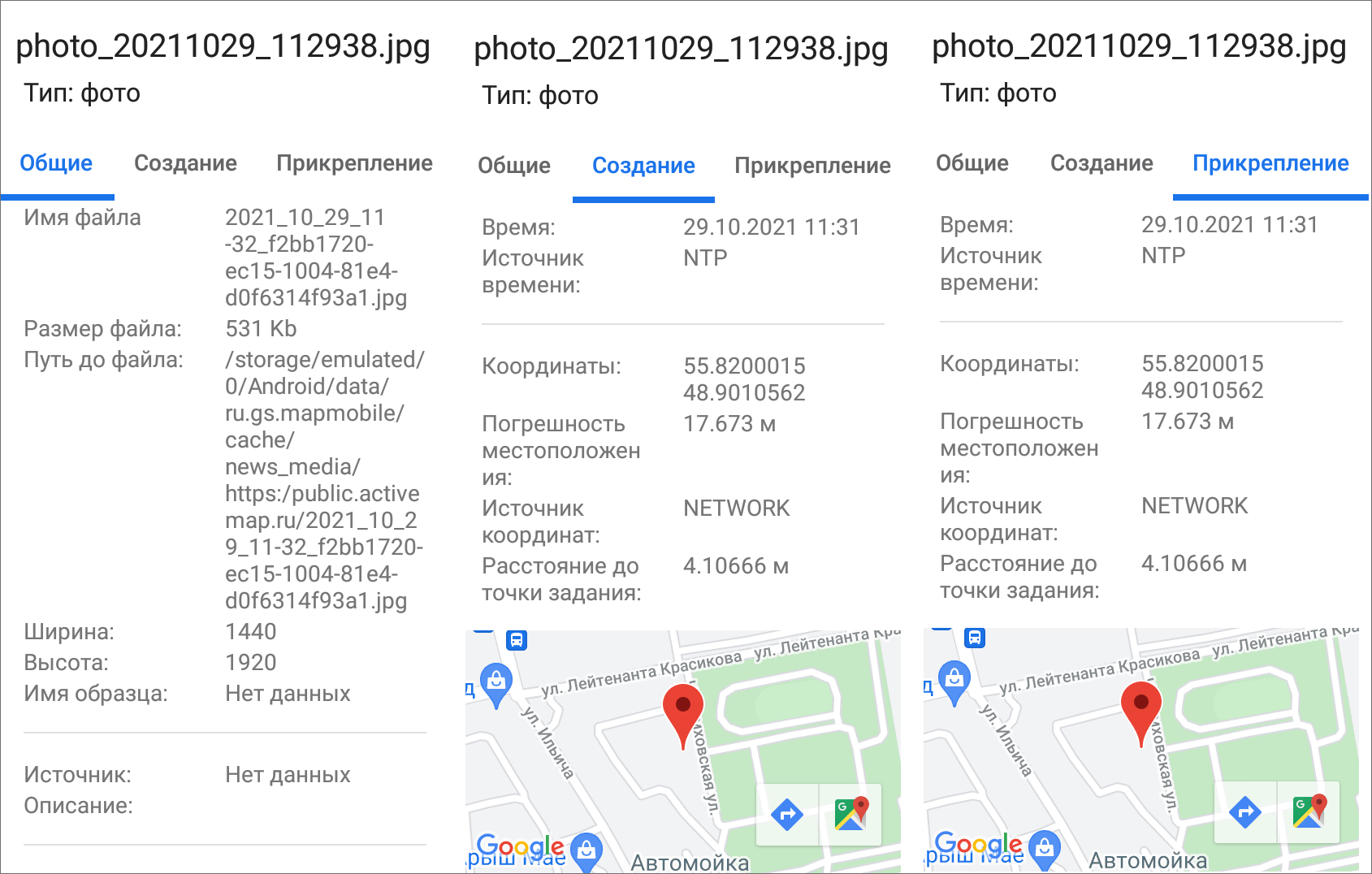
Рис. 2.22 Окна информации о медиафайле
При нажатии  можно добавить стикер к фотографии (до, после, образец).
можно добавить стикер к фотографии (до, после, образец).
Добавленные медиафайлы могут быть удалены с помощью кнопки «Удалить»  .
.
2.4.4. Использование встроенной камеры приложения
Встроенное приложение камеры предназначено для дополнительного контроля процесса выполнения задания. При использовании кастомной камеры фиксируется информация о дате, времени и координатах съемки фото. По умолчанию при использовании данной камеры необходимо, чтобы на устройстве был включен GPS и отключены фиктивные местоположения.
Для перехода в режим фотосъемки (Рис. 2.23) следует на панели прикрепления медиафайлов выбрать вариант «Создать фото» или нажать кнопку быстрого доступа к фотокамере  .
.
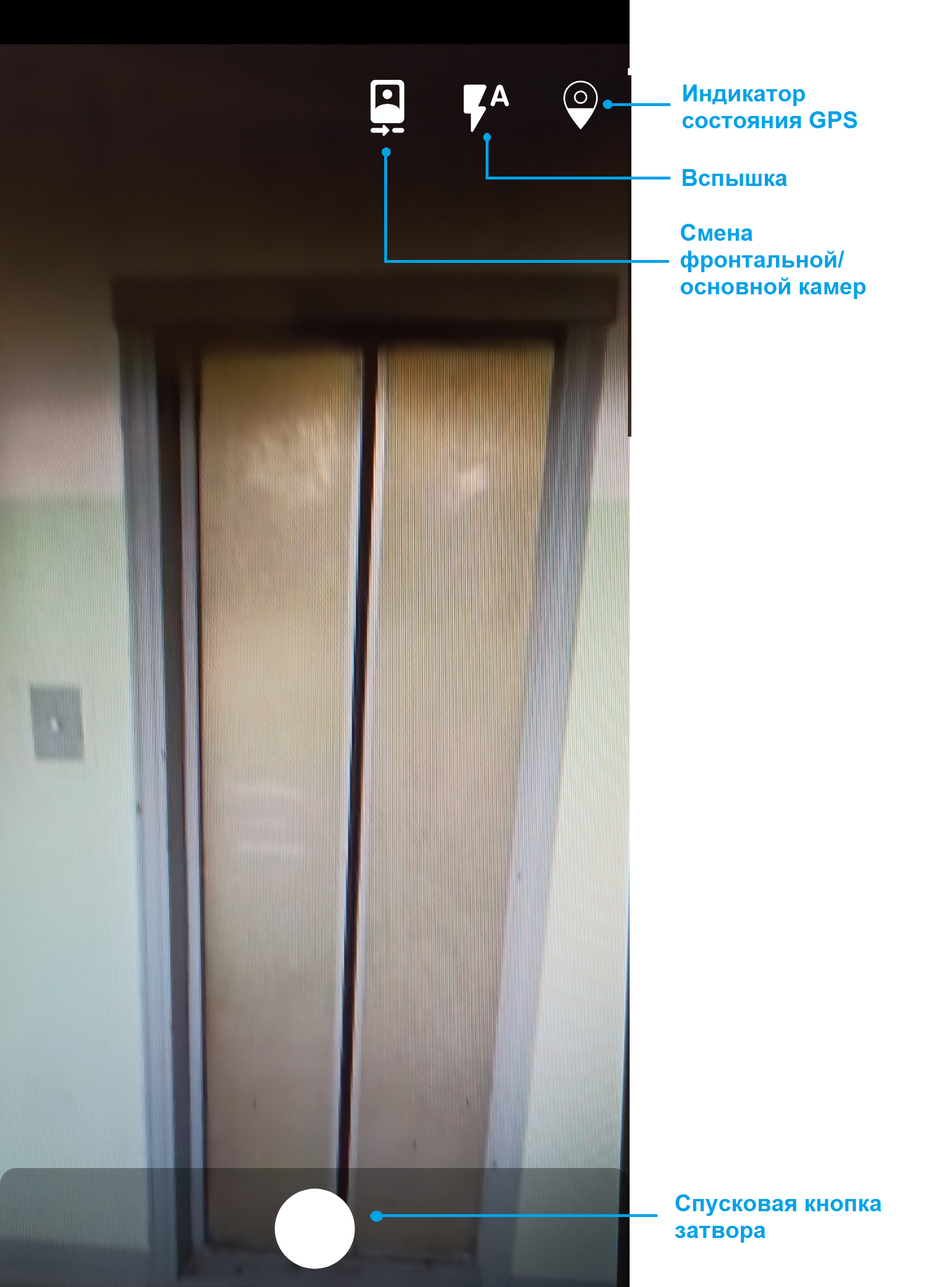
Рис. 2.23 Использование встроенной камеры приложения
Индикатор состояния GPS может быть двух видов:
 - мониторинг местоположения на устройстве подключен, на сервер передаются корректные данные.
- мониторинг местоположения на устройстве подключен, на сервер передаются корректные данные.
 - отсутствуют доступные текущие gps-данные, или мониторинг местоположения на устройстве отключен.
- отсутствуют доступные текущие gps-данные, или мониторинг местоположения на устройстве отключен.
В режиме фотосъемки можно также настроить режим работы вспышки и поменять камеру (основная/фронтальная). Для настройки работы вспышки нужно выбрать один из режимов (Рис. 2.24).
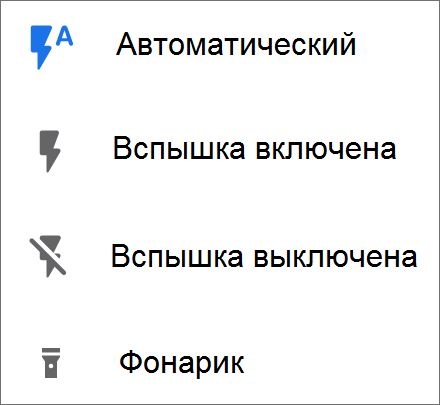
Рис. 2.24 Меню выбора режима вспышки
Настройки условий использования камеры осуществляются через веб-систему «ActiveMap». Настройки позволяют задать различные требования к созданию фотографий (максимальное расстояние до точки задания, создание штампа точного времени, даты и др.), а также определить их для конкретных групп или индивидуальных пользователей. При нарушении установленных требований приложение может показать следующие информационные окна (Рис. 2.25) и не создавать снимки, пока условия не будут выполнены:
точка задания далеко от точки создания фото,
при выполнении задания обязательна корректная работа мониторинга геопозиции устройства.
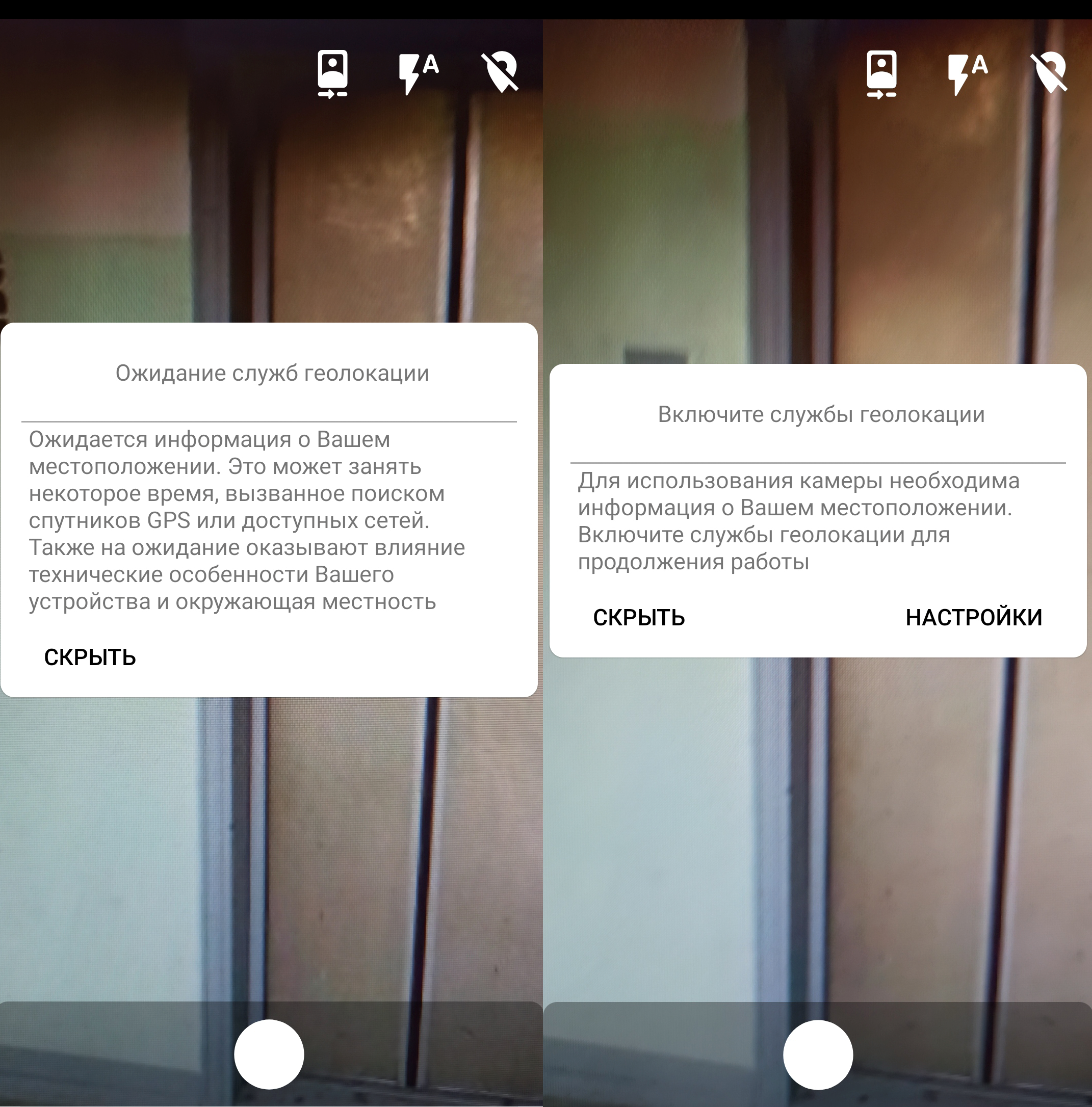
Рис. 2.25 Примеры сообщений о нарушении ограничений использования встроенной камеры
После того как снимок сделан, откроется панель инструментов для редактирования фото (Рис. 2.26). При нажатии «Сохранить» фотография будет обработана и прикреплена к заданию. На фотоснимке отображаются зафиксированные в момент съемки дата и время.

Рис. 2.26 Режим редактирования фотографии
2.4.5. Выбор обслуживаемого объекта
В приложении можно привязать задание к объекту слоя. Для этого нужно нажать «Выбрать» в поле «Объект обслуживания», по умолчанию откроется список объектов слоя «Сервисные объекты». Если этот слой является целевым для пользователя, то просто выбираем нужный объект. При нажатии на поле «Сервисные объекты» можно выбрать другой слой из доступных. Для удобства в верхней части окна выбора слоя есть переключатель «Только слои обслуживания». При его включении доступными станут только слои со статусом «Объект обслуживания». После выбора слоя можно воспользоваться сортировкой, фильтром или поиском объекта. Подробнее о том, как воспользоваться этими инструментами, можно прочитать в разделе Объекты обслуживания.
После отправки на сервер в задании отобразится информация об объекте: название объекта, которое настраивается в веб-компоненте «MapSurfer», и название слоя. До отправки задания там будут идентификаторы слоя и объекта.
В приложении есть возможность увидеть все задания, связанные с объектом. Подробнее, как это сделать, описано в разделе Объекты обслуживания. Так же там описано, как создать задание от объекта слоя.
2.4.6. Прикрепление контракта
Список контрактов создается администратором или администратором кластера, они действуют в рамках кластера. Права на просмотр контракта есть у главного инспектора, инспектора кластера, администратора и инспектора назначенной организации. Пользователи, которые видят задание, созданное по контракту, будут получать также минимальную информацию (id, заголовок). Оперативное задание и задание по расписанию может быть создано только в рамках одного контракта, нельзя добавить два контракта. Но в одном контракте может быть прикреплено несколько заданий и расписаний. При удалении контракта оперативные задания, созданные по нему, сохраняются (название контракта отображается в задании), уже созданные задания по расписанию также сохраняются, а вот само расписание будет удалено.
Важно
При создании задания с контрактом нужно обязательно выбирать объект обслуживания и вид работ, указанные в рамках контракта. Иначе выйдет ошибка создания задания.
Для прикрепления контракта нужно нажать «Выбрать» в блоке контракты, найти и отметить нужный договор (Рис. 2.27). До отправки задания на сервер можно поменять или удалить контракт, нажав на крестик справа от него. После отправки задания на сервер редактировать или удалять контракт уже нельзя. При прикреплении контракта автоматически будет заполнена назначенная организация (после отправки задания на сервер). При несоответствии введенных данных с контрактом при отправке на сервер приложение выдаст ошибку, и задание не будет отправлено до исправления всех несоответствий. Возможно, нужно будет исправлять не само задание, а настройки контракта (объектов обслуживания и видов работ, указанных в контракте).
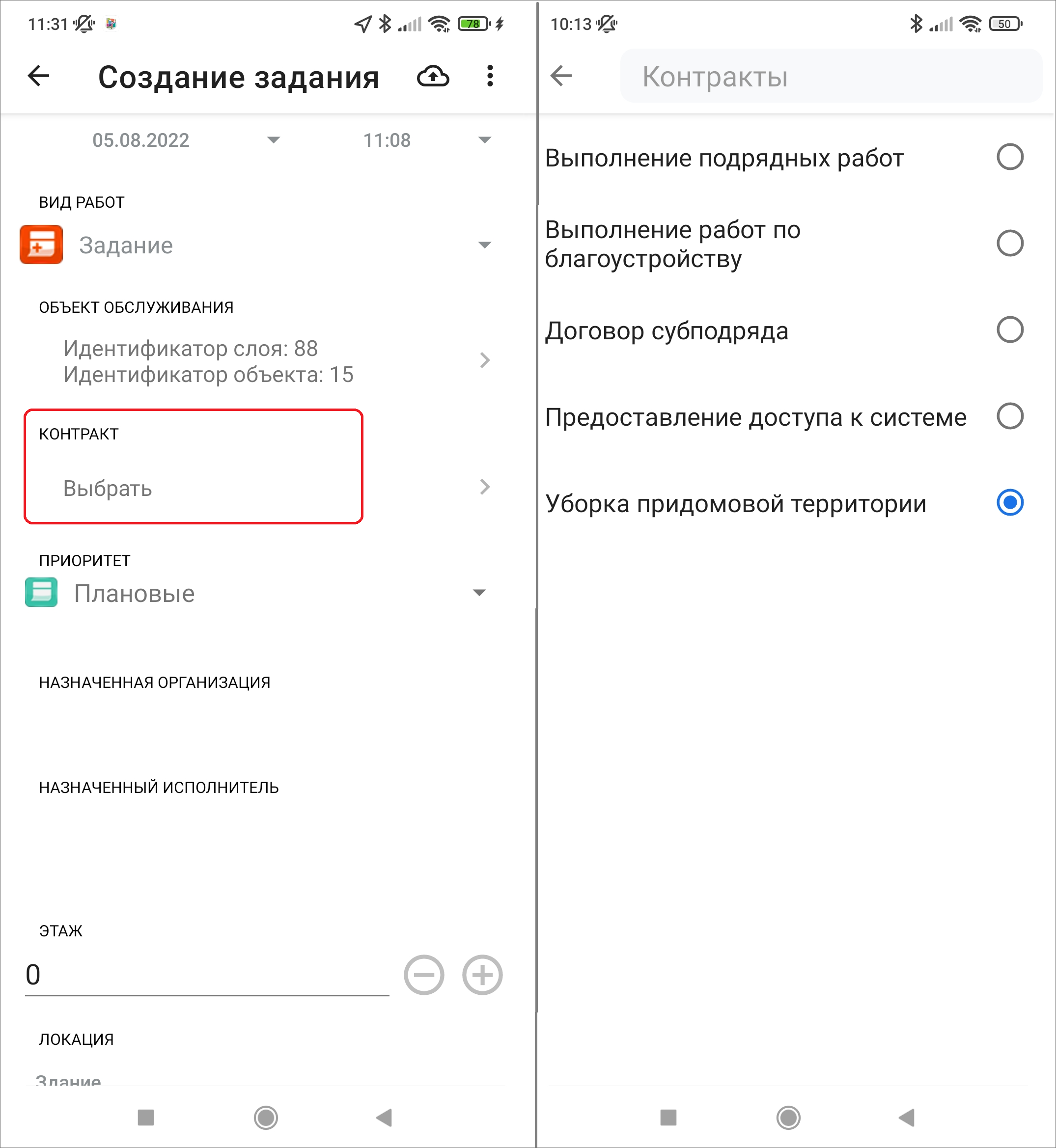
Рис. 2.27 Прикрепление контракта
2.4.7. Географическая привязка заданий
В приложении есть возможность географической привязки добавляемого задания к месту назначения. Для определения местоположения устройства пользователя необходимо настроить источники определения местоположения на устройстве, если они не были настроены ранее. При хороших условиях приема сигнала навигации местонахождение пользователя через несколько секунд будет отмечено меткой геолокации на карте (Рис. 2.28).
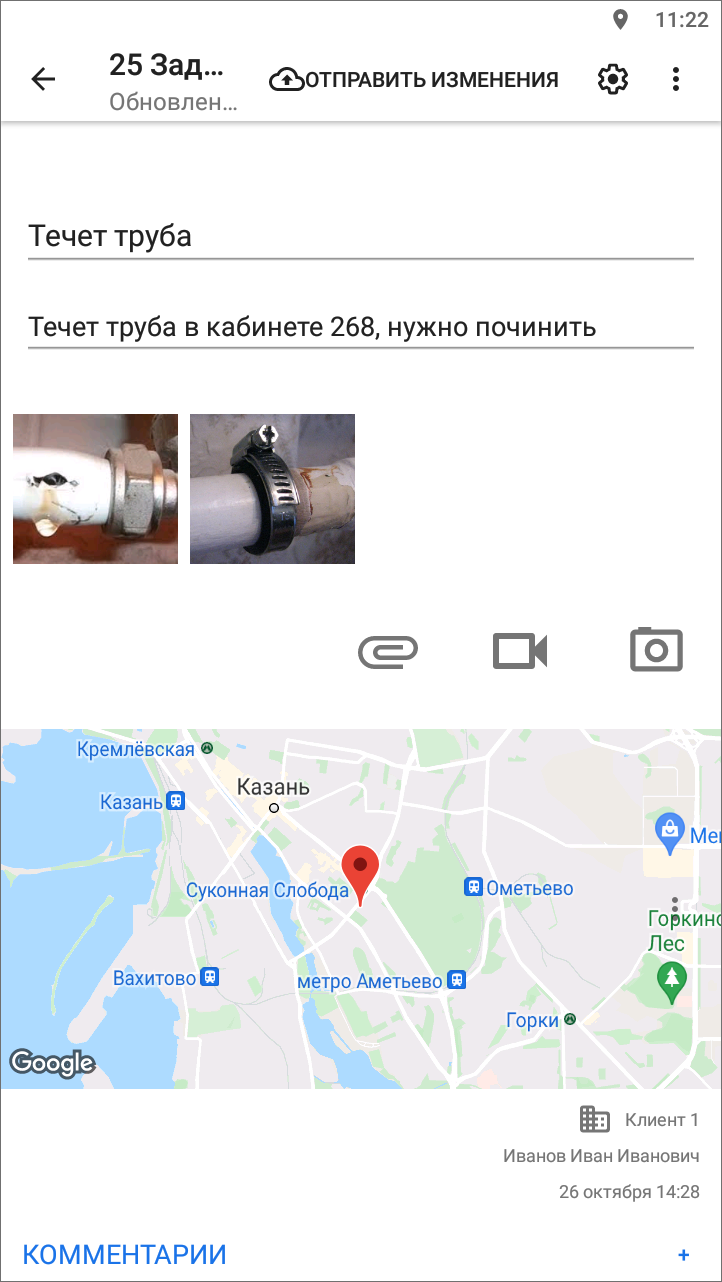
Рис. 2.28 Отображение местоположения в «Окне задания»
По умолчанию к заданию будет прикреплено текущее местоположение пользователя. Пользователь может изменить местоположение. Для этого необходимо перейти в окно «Карта задания», которое откроется при нажатии на карту в окне задания. В верхней части окна «Карта задания» будут указаны географические координаты (в системе координат Долгота/Широта на эллипсоиде WGS 84 - EPSG:4326). Для изменения местоположения на карте достаточно отметить другое место длительным нажатием по нужному месту и нажать кнопку «Сохранить» в правом верхнем углу  (Рис. 2.29).
(Рис. 2.29).

Рис. 2.29 Отображение местоположения в окне «Карта задания»
Для изменения точных координат нужно нажать «Изменить координаты»  . В окне «Изменение координат» можно выбрать из выпадающего списка формат ввода координат. В
соответствующих полях можно ввести/отредактировать точные координаты в выбранном формате (Рис. 2.30). Для изменения полушария достаточно нажать на изображение северного/южного полушария (западного/восточного полушария), расположенное слева от поля ввода координаты широты (долготы). При изменении полушария изменится знак у соответствующих координат, отображенных в нижней части окна. По завершении процесса ввода/редактирования координат нужно нажать «Изменить», после этого сохранить изменения
. В окне «Изменение координат» можно выбрать из выпадающего списка формат ввода координат. В
соответствующих полях можно ввести/отредактировать точные координаты в выбранном формате (Рис. 2.30). Для изменения полушария достаточно нажать на изображение северного/южного полушария (западного/восточного полушария), расположенное слева от поля ввода координаты широты (долготы). При изменении полушария изменится знак у соответствующих координат, отображенных в нижней части окна. По завершении процесса ввода/редактирования координат нужно нажать «Изменить», после этого сохранить изменения  .
.
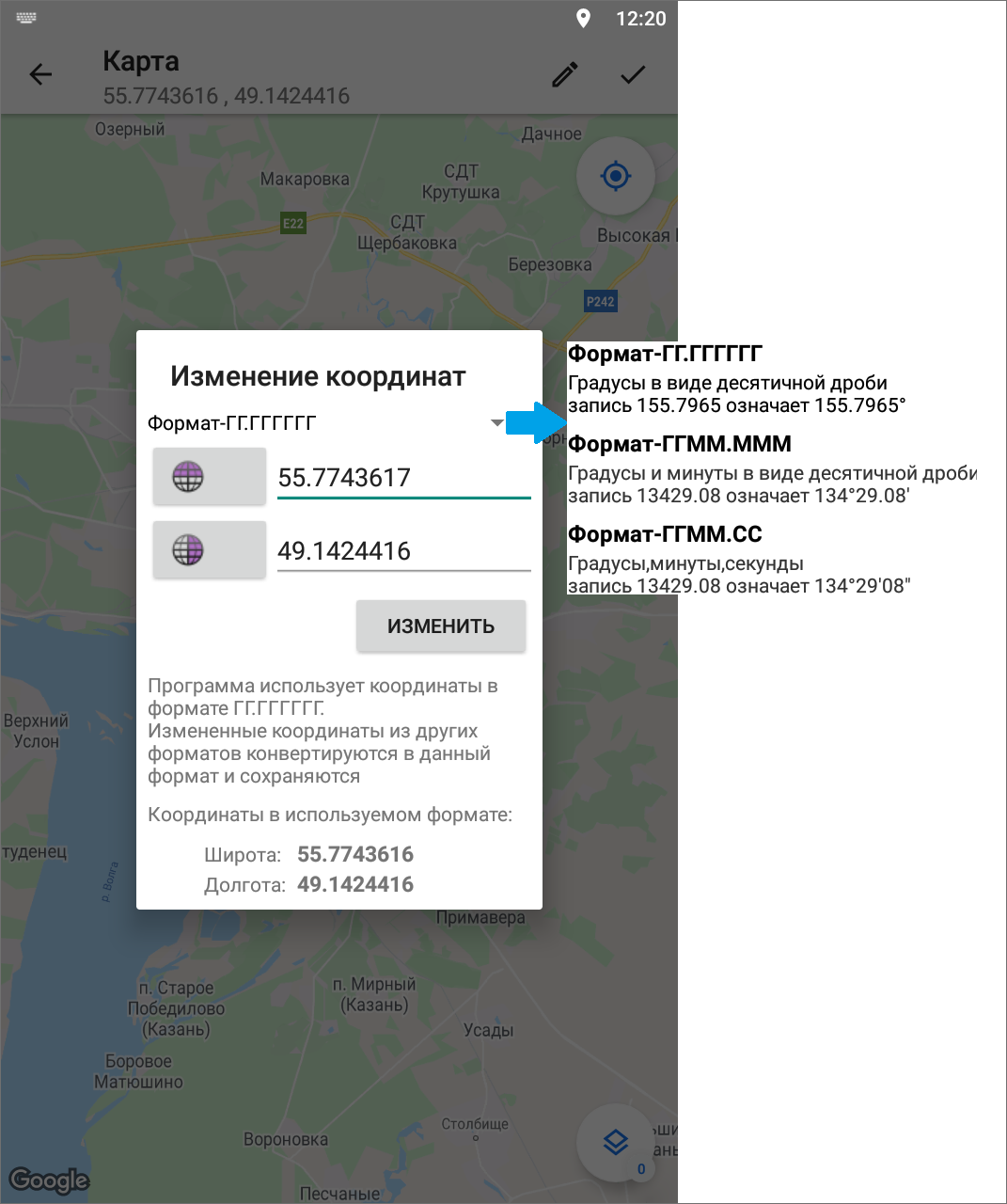
Рис. 2.30 Изменение координат
Задание может быть сохранено и отправлено на сервер без географических координат. После внесения информации по заданию, прикрепления файлов и местоположения задание будет автоматически сохранено и добавлено в список собственных заданий (черновиков) в раздел «Мои задания». Для отправки заданий на сервер нужно нажать кнопку «Отправить»  , расположенную в верхней части окна задания.
, расположенную в верхней части окна задания.
В приложении есть возможность применить координаты фотографий к заданию. Для этого нужно длительно нажать на фотографию в задании, открыть меню  , выбрать пункт «Использовать координаты», подтвердить действие, нажав «Использовать». Координаты задания обновятся при условии наличия геопривязки у медиафайла.
, выбрать пункт «Использовать координаты», подтвердить действие, нажав «Использовать». Координаты задания обновятся при условии наличия геопривязки у медиафайла.
