2.9. Работа с расписаниями
Расписания позволяют автоматически генерировать задания на основе шаблонов в определенный момент времени с необходимой периодичностью. Шаблоны заданий — это образцы заданий, которые будут создаваться по расписанию. Создание и редактирование расписаний и шаблонов заданий к ним доступны для ролей:
Администратор системы,
Администратор кластера,
Администратор организации.
2.9.1. Создание расписаний
Для создания нового расписания следует перейти в окно «Управление расписаниями» (раздел меню «Расписания» -> «Управление расписаниями») и нажать кнопку «Создать». Или выбрать одно или несколько заданий, поставив галочку в поле рядом с номером в списке заданий, и перейти в раздел меню «Расписания» -> «Добавить в новое расписание» (либо выбрать из выпадающего списка в правом нижнем углу области списка заданий операцию «Добавить в новое расписание»). Откроется окно «Создание расписания» (Рис. 2.191).

Рис. 2.191 Окно «Создание расписания»
Окно включает в себя 3 области:
Параметры расписания.
Список шаблонов.
Календарь запусков.
Для создания нового расписания необходимо:
Задать его параметры:
Наименование.
Срок выполнения задания (дни, часы, минуты).
Флаг включения расписания – галочка в поле «Включено» делает расписание активным.
Время создания – выбирается из выпадающего списка, с возможностью последующей коррекции значения минут в поле. После выбора времени следует нажать кнопку «Добавить». Добавленное время должно отобразиться под выпадающим списком.
Организация – выбирается из выпадающего списка. Необходимо, чтобы пользователь, которому будет назначено задание, принадлежал выбранной организации. Если пользователь не принадлежит организации, генерация задания невозможна.
Контракт – выбирается из выпадающего списка доступных контрактов. Расписание по контракту, как и сам контракт, создаётся на уровне кластера. Если удалить его контракт в «MapSurfer», то и расписание автоматически будет считаться удалённым, но задания, созданные по этому расписанию, сохранятся. Если расписание создается по контракту, поле «Организация» не заполняется. Если расписание создается не по контракту, то нужно выбрать организацию. После создания заданий по расписанию с привязанным контрактом в них нельзя поменять объект обслуживания или вид работ.
Дата действия – дата и время начала и окончания действия расписания.
Выбрать шаблоны для создания заданий.
С помощью фильтра по шаблонам можно добавить в расписание не только выбранные задания, но и ранее созданные шаблоны. Фильтрация может вестись по заголовку шаблона, видам работ, организации и исполнителю.
Область списка шаблонов включает в себя вкладки «Шаблоны» и «Задания для перевода в шаблоны». Выбранные задания отображаются во второй вкладке. В нижней части области находятся кнопки с операциями, которые могут быть применены к выделенным в списке шаблонам и заданиям для перевода в шаблоны:
«Изменить стикеры файлов» – заменить стикеры фотографий в заданиях;
«Создать/Создать копию» – создать новый шаблон или скопировать и отредактировать один из прикрепленных (операция недоступна для заданий для перевода в шаблоны)
«Открыть» – открыть шаблон или задание для перевода в шаблон (при необходимости можно отредактировать и сохранить открытый шаблон/задание)
«Удалить» – удалить шаблон или задание для перевода в шаблон.
После перевода выбранных заданий в шаблоны они перестанут отображаться в общем списке заданий. Полученные шаблоны можно посмотреть и отредактировать, перейдя в режим работы с шаблонами заданий (раздел меню «Вид» –> «Режим работы с шаблонами заданий»). В данном режиме в области списка заданий отображаются только шаблоны. При этом в области фильтра появляется сообщение «Вы работаете с шаблонами заданий» и дополнительный параметр – «Расписание», позволяющий выбрать шаблоны, используемые в конкретном расписании или в нескольких расписаниях (Рис. 2.192).
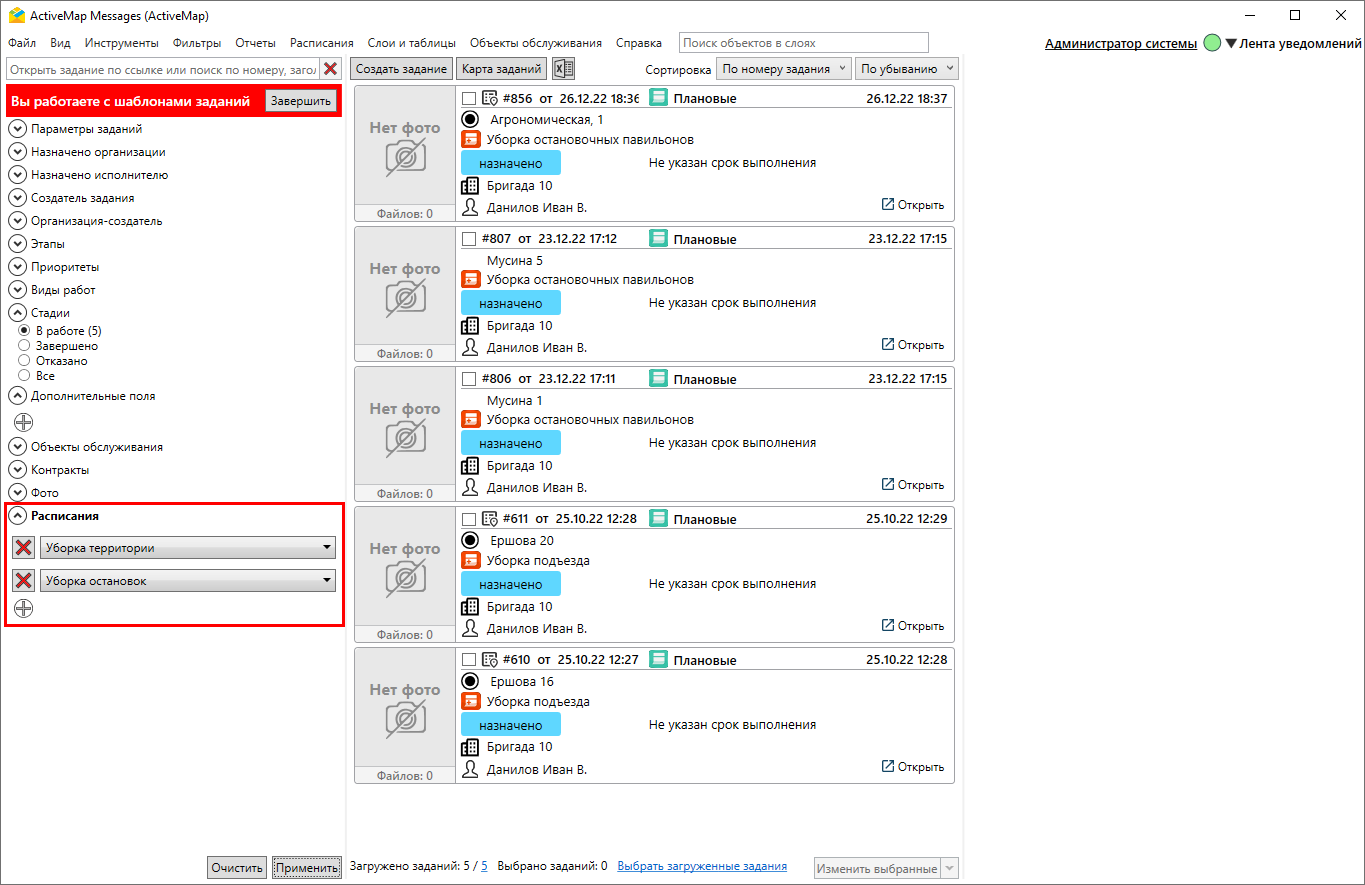
Рис. 2.192 Режим работы с шаблонами заданий
Для выхода из режима работы с шаблонами необходимо нажать кнопку «Завершить».
Настроить даты запусков и цикличность расписания.
В системе представлено несколько вариантов для заполнения: еженедельно, ежемесячно, ежегодно или в любые даты. Если даты установлены за пределами срока действия расписания, то задания в эти даты не создаются.
При выборе варианта «Еженедельно» откроется список, где необходимо активировать те дни недели, по которым будут создаваться задания на протяжении срока действия расписания (Рис. 2.193).
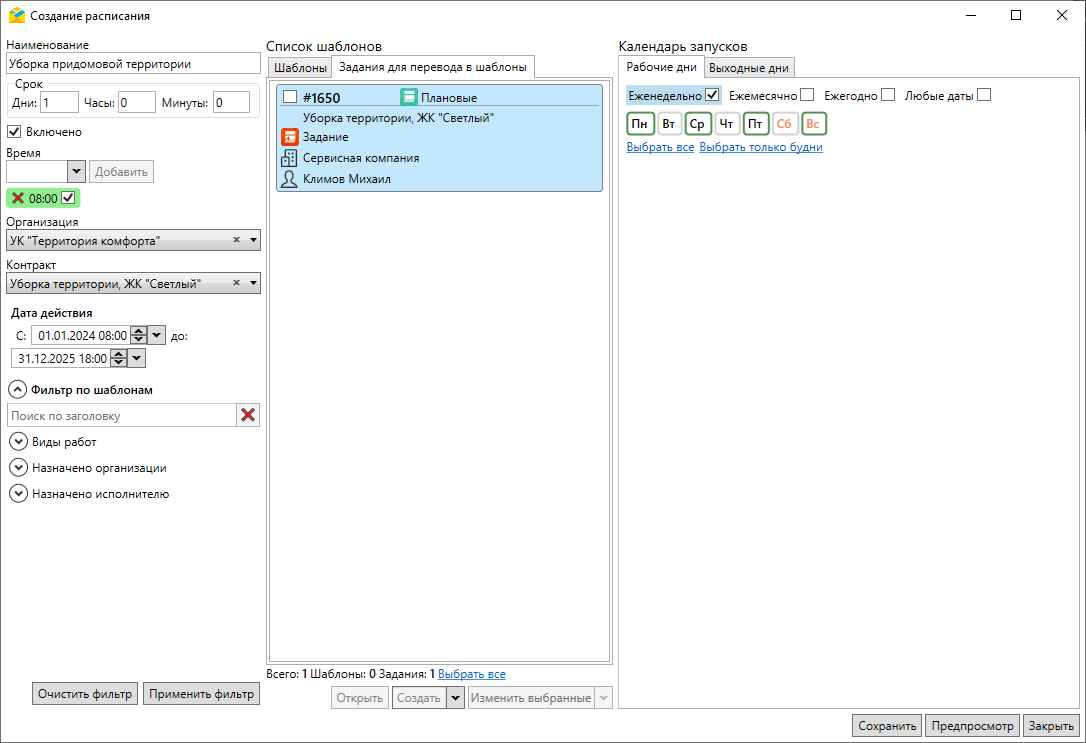
Рис. 2.193 Активация еженедельных запусков расписания
При выборе варианта «Ежемесячно» откроется график на месяц, где необходимо отметить числа для запуска расписания (Рис. 2.194). Задания будут создаваться в указанные числа ежемесячно на протяжении срока действия расписания.

Рис. 2.194 Активация ежемесячных запусков расписания
При выборе варианта «Ежегодно» откроется календарь, где необходимо отметить даты для запуска расписания (Рис. 2.195). Задания будут создаваться в указанные даты ежегодно на протяжении срока действия расписания.

Рис. 2.195 Активация ежегодных запусков расписания
При выборе варианта «Любые даты» откроется календарь на текущий год, где необходимо отметить конкретные даты для запуска расписания (Рис. 2.196). Задания будут создаваться в указанные даты на протяжении срока действия расписания.

Рис. 2.196 Активация запусков расписания в конкретные даты
Если данные в разных вкладках пересекаются (например, понедельник и 1 число), то в этом случае в системе будет создано одно задание, без дублирования.
В системе также есть возможность задать выходные дни, когда не требуется создавать задания по расписанию (например, праздничный день или отпуск назначенного сотрудника). Для этого после определения периодичности создания заданий следует перейти во вкладку «Выходные дни». Аналогично рабочим дням, из представленных вкладок необходимо выбрать подходящую и отметить выходные дни (Рис. 2.197). Задать выходные дни можно и в уже созданном расписании. В этом случае время запуска заданий в указанные дни будет удалено.

Рис. 2.197 Настройка выходных дней
Чтобы просмотреть все даты создания заданий в календаре до сохранения расписания, следует нажать на кнопку «Предпросмотр». Откроется окно календаря, где отмечены все даты, в которые будут создаваться задания, а выходные дни выделены фиолетовым цветом (Рис. 2.198).
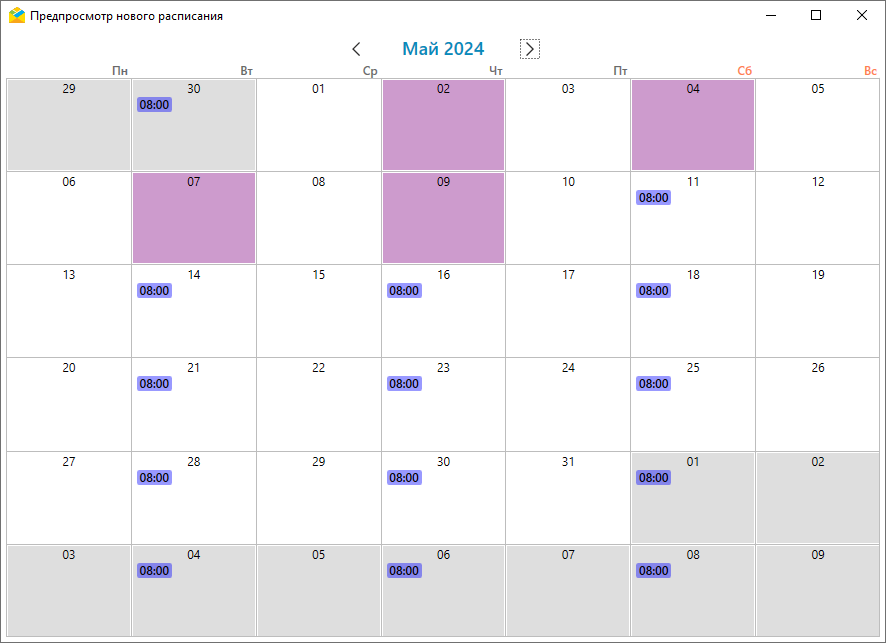
Рис. 2.198 Предпросмотр расписания
Нажать кнопку «Создать». Карточка созданного расписания отобразится в общем списке расписаний.
2.9.2. Редактирование расписаний
Для редактирования расписаний необходимо перейти в раздел меню «Расписания» –> «Управление расписаниями». Откроется окно «Список расписаний» (Рис. 2.199), в котором можно создавать, искать, редактировать, экспортировать и удалять расписания, просматривать результаты запусков шаблонных заданий.

Рис. 2.199 Окно «Список расписаний»
Окно включает в себя 3 области:
Панель фильтрации расписаний.
Список расписаний.
Календарь запусков.
Двойным щелчком мыши по дате в календаре можно открыть список запусков за день (Рис. 2.200).
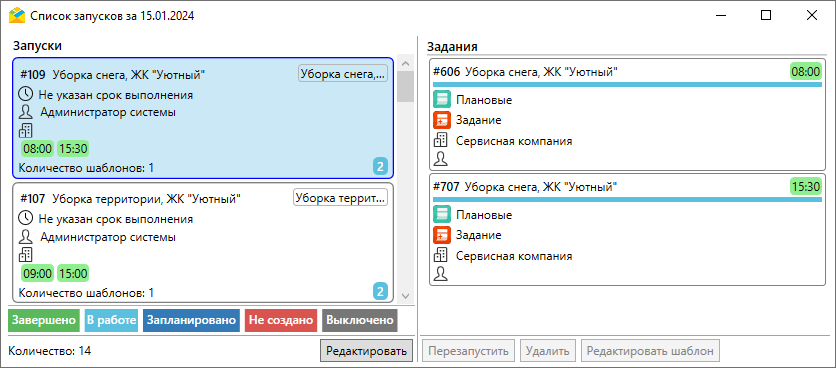
Рис. 2.200 Окно «Список запусков»
В этом окне отображаются запуски, используемые шаблоны и стадии заданий. Если задание не было создано, в карточке запуска в левой части окна появится иконка красного цвета с количеством заданий на этапе «Не создано». При нажатии на эту карточку в правой части окна отобразятся шаблоны создаваемых заданий. Здесь будут указаны причины, по которым не создалось задание (например, несоответствие вида работ, контракта, организации или исполнителя).
Если задание не было создано, можно перезапустить создание шаблона. Для этого необходимо отредактировать выбранный шаблон, а затем нажать «Перезапустить». При необходимости можно удалить шаблон из расписания. Также возможно отредактировать само расписание, выделив его в списке запусков и нажав «Редактировать». Откроется окно «Изменение расписаний» (Рис. 2.201). Это же окно можно вызвать, щелкнув дважды по интересующему расписанию в окне «Список расписаний».
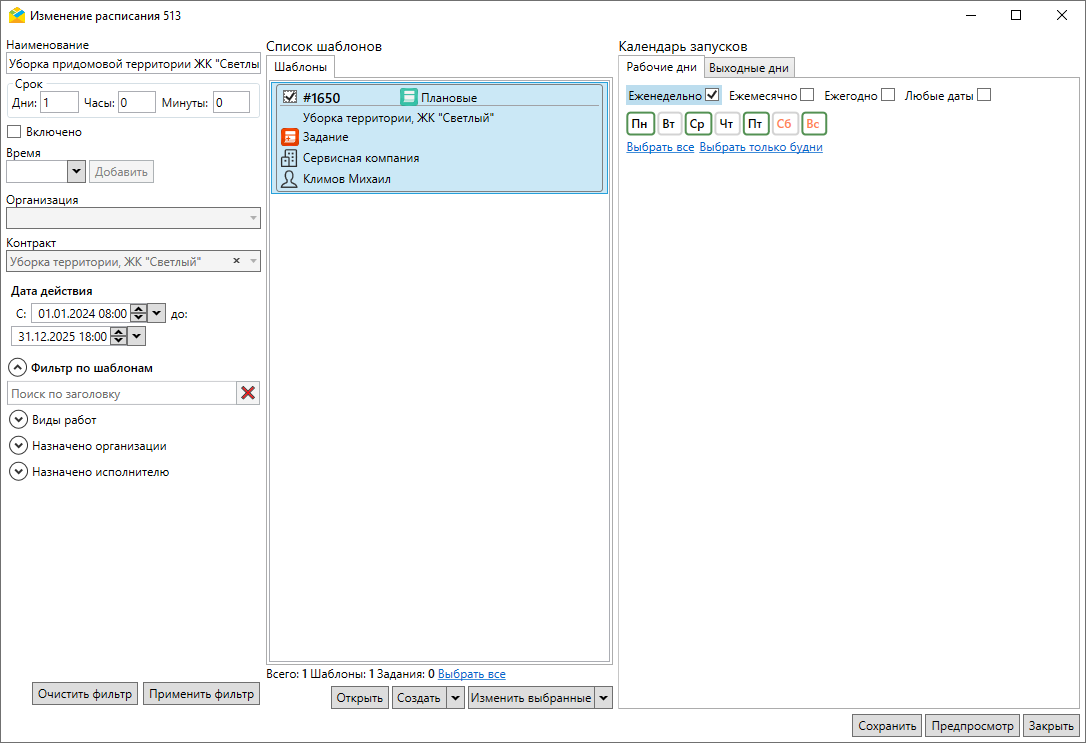
Рис. 2.201 Окно «Изменение расписания»
В открывшемся окне можно изменить наименование, срок выполнения задания, время и период генерации запусков; выбрать прикрепленные шаблоны, используя фильтр, и отредактировать их. Шаблон можно открыть двойным кликом по карточке шаблона или нажав на карточку, а затем на кнопку «Открыть» в нижней части окна. Кнопка «Открыть» активируется после того, как карточка подсветится синим цветом.
Поддерживаются массовые операции над шаблонами:
изменить выбранные,
изменить стикеры файлов,
удалить.
Для выполнения массовых операций необходимо проставить галочки в карточках интересующих шаблонов и выбрать одно из перечисленных действий. Кроме того, в текущем окне есть возможность создать новый шаблон или скопировать и отредактировать один из имеющихся.
Для редактирования существующих расписаний путем добавления в них заданий, выбранных в области списка заданий, используется операция «Добавить в расписание» из выпадающего списка в правом нижнем углу области списка заданий (Рис. 2.202).

Рис. 2.202 Добавление в расписание заданий, выбранных в области списка
После нажатия на строку «Добавить в расписание» тоже откроется окно «Список расписаний» (Рис. 2.199), где можно выбрать расписание, в которое будут включены выбранные задания. Для выделения расписания в списке необходимо щелкнуть по нему левой клавишей мыши и нажать «Выбрать» (Рис. 2.203). Для облегчения поиска нужного расписания можно воспользоваться панелью фильтров в левой части окна «Список расписаний».
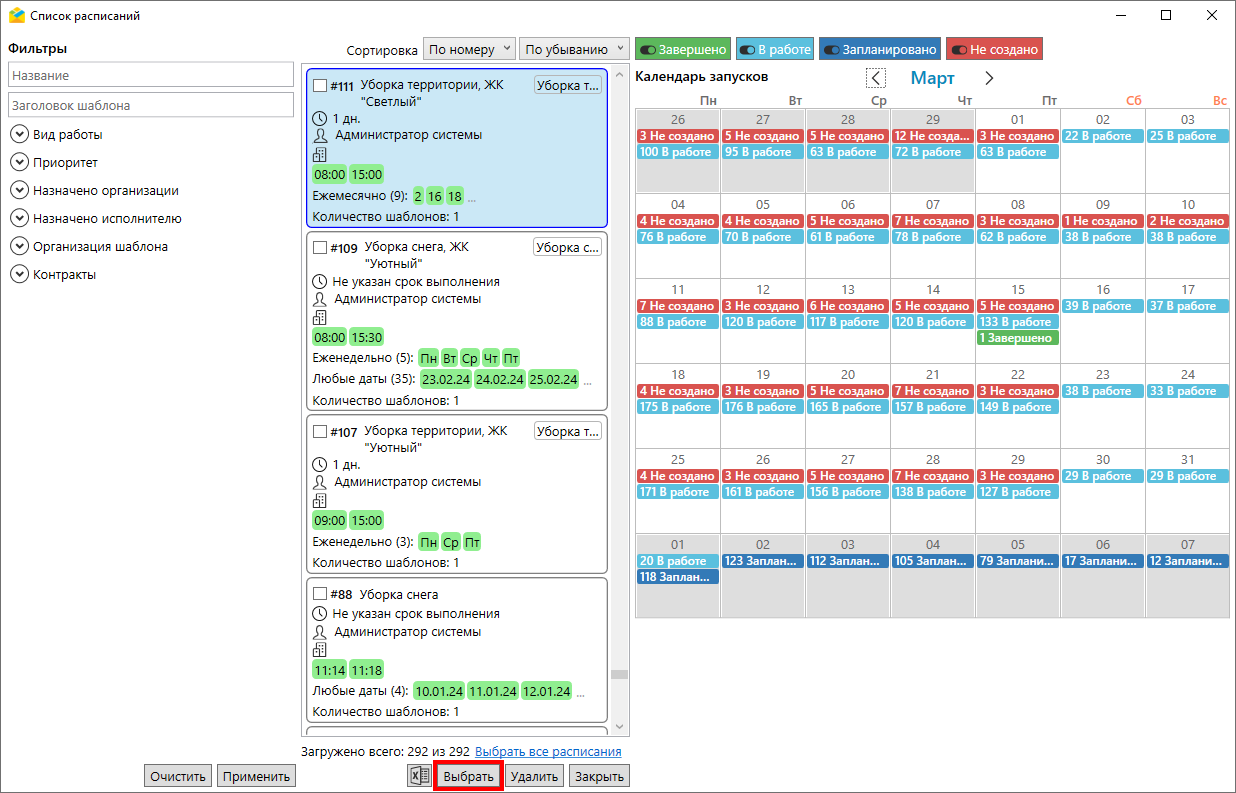
Рис. 2.203 Выбор расписания для добавления заданий
2.9.3. Экспорт расписаний
Экспорт расписания представляет собой выгрузку информации обо всех заданиях, создаваемых по расписанию в течение всего срока его действия.
Для экспорта расписания необходимо перейти в раздел меню «Расписания» –> «Управление расписаниями». В открывшемся окне выбрать расписание, нажав на его карточку, и нажать на кнопку экспорта  (Рис. 2.204).
(Рис. 2.204).
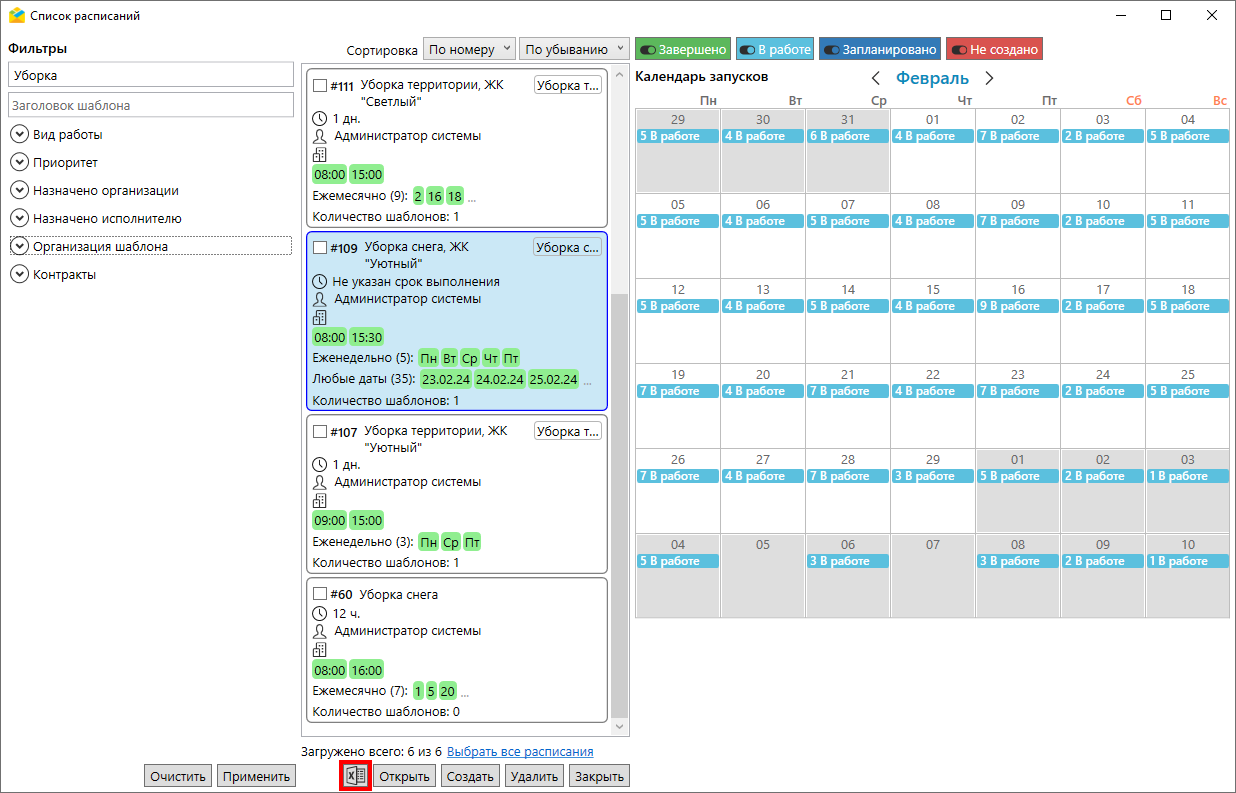
Рис. 2.204 Выбор расписания для экспорта
Появится окно выбора экспортируемых полей, аналогичное окну экспорта заданий в главном окне программы (Рис. 2.205). Здесь следует выбрать основные и дополнительные поля для выгрузки. Можно автоматически выгрузить только непустые дополнительные поля.
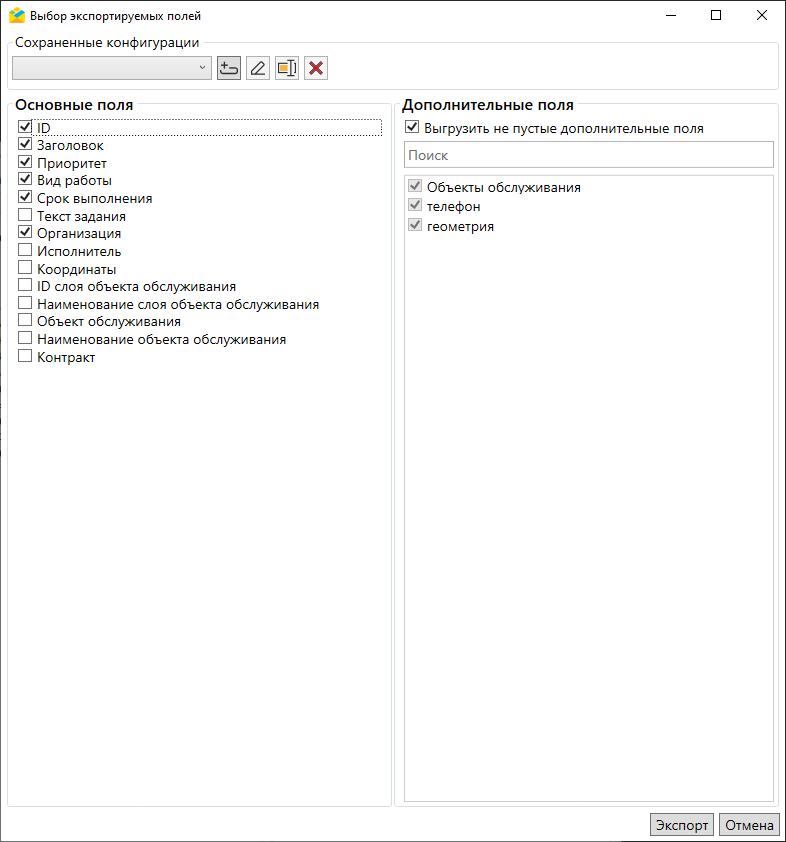
Рис. 2.205 Окно «Выбор экспортируемых полей»
Чтобы сохранить набор полей шаблона задания, выбранных для экспорта, необходимо нажать «Добавить»  , ввести наименование набора и нажать «Применить». Выйдет сообщение о добавлении новой настройки экспорта, в выпадающем списке сохраненных конфигураций отобразится название набора настроек. При необходимости сохраненный набор можно изменить
, ввести наименование набора и нажать «Применить». Выйдет сообщение о добавлении новой настройки экспорта, в выпадающем списке сохраненных конфигураций отобразится название набора настроек. При необходимости сохраненный набор можно изменить  , переименовать
, переименовать  или удалить
или удалить  . Списки настроек в окнах экспорта заданий в главном окне программы и экспорта шаблонов заданий из расписания не пересекаются и отображаются каждый в своем окне.
. Списки настроек в окнах экспорта заданий в главном окне программы и экспорта шаблонов заданий из расписания не пересекаются и отображаются каждый в своем окне.
После выбора полей следует нажать кнопку «Экспорт». Появится окно для указания периода экспорта (Рис. 2.206). По умолчанию подставляется период действия текущего расписания, но его можно изменить. Нажмите «Применить» для запуска экспорта.

Рис. 2.206 Окно «Период экспорта»
Результатом экспорта станет *.xlsx-файл (Рис. 2.207) с информацией о шаблонах (включая основные и дополнительные поля) и запусках расписания (дата и время запуска, повторы для циклических расписаний). Каждая строка таблицы содержит информацию об одном задании, создаваемом в указанное время.

Рис. 2.207 Результат экспорта расписания
Данный файл можно отредактировать и использовать для импорта в систему нового расписания (Импорт расписаний).
2.9.4. Импорт расписаний
В системе поддерживается импорт *.xlsx-файлов с информацией о заданиях, создаваемых по расписанию. Такие файлы можно получить путем экспорта существующего расписания с возможностью дальнейшего редактирования файла (подробности в разделе Экспорт расписаний).
Для импорта расписания необходимо перейти в раздел меню «Расписания» –> «Импорт расписаний» и выбрать таблицу для импорта.
Предупреждение
Перед началом загрузки данных в «ActiveMap Messages» необходимо закрыть импортируемый файл, если он открыт во внешних программах.
После выбора файла появится окно предпросмотра (Рис. 2.208).
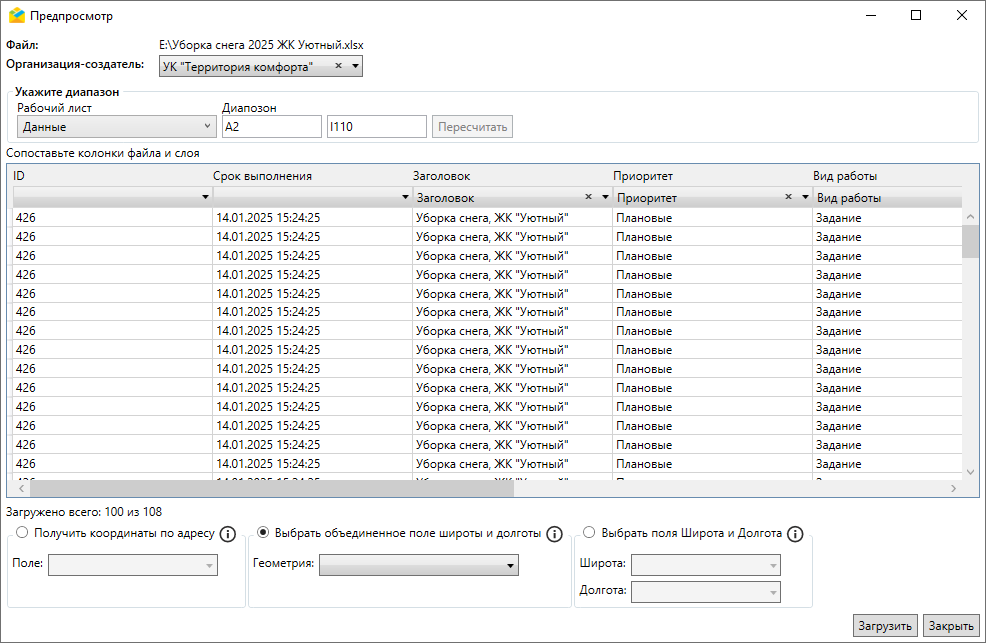
Рис. 2.208 Окно предпросмотра при импорте расписания
Здесь можно указать импортируемые листы и диапазон ячеек, выбрать колонки для импорта, сопоставить колонки файла и поля задания, а также выбрать поле с адресом для автоматического геокодирования или геометрией. Для пользователя с ролью «Администратор системы» обязательно указать организацию-создателя задания. При совпадении названий колонок файла и полей задания Программа произведет автоматическое сопоставление, которое можно отредактировать вручную. После указания всех настроек следует нажать «Загрузить».
После этого откроется окно импорта расписаний (Рис. 2.209). Здесь можно изменить автоматически присвоенное название расписания, организацию-создателя и контракт, дату (период) действия расписания, а также указать срок выполнения заданий. В нижней части окна указано, сколько расписаний будет создано из данного файла.
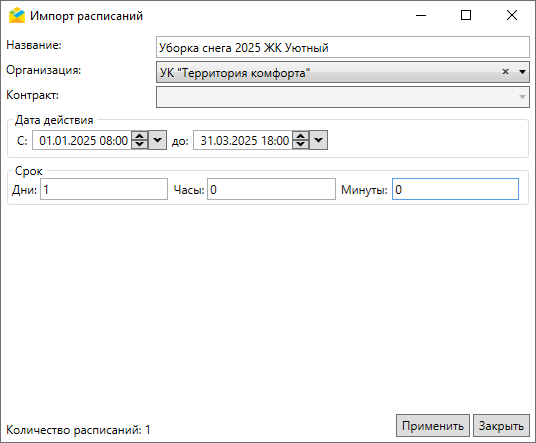
Рис. 2.209 Окно «Импорт расписаний»
После заполнения перечисленных полей следует нажать «Применить» для старта импорта файла. После успешного импорта появится соответствующее информационное сообщение (Рис. 2.210), а новое расписание отобразится в верхней части окна списка расписаний (Рис. 2.211). Загруженное расписание можно отредактировать.

Рис. 2.210 Сообщение об успешном создании расписания

Рис. 2.211 Новое расписание в списке
Важно
Свойство цикличности расписаний не присваивается при импорте расписаний из таблицы. Его нужно настраивать после импорта. Запуски заданий автоматически прописываются во вкладке «Любые даты» в рамках периода действия расписания (Рис. 2.212).
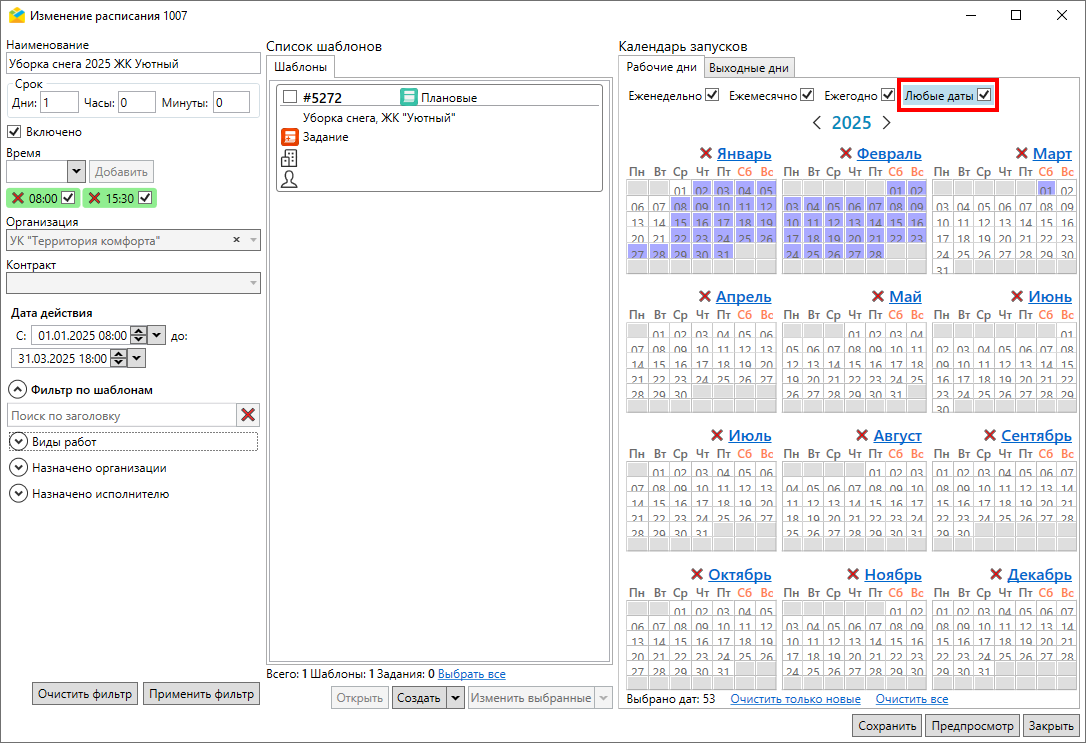
Рис. 2.212 Календарь запусков импортированного расписания
2.9.5. Удаление расписаний
Для удаления расписания необходимо перейти в раздел меню «Расписания» –> «Управление расписаниями». В открывшемся окне для удаления одного расписания следует выбрать его, нажав на карточку расписания (Рис. 2.213) или поставив галочку в карточке, и нажать кнопку «Удалить».
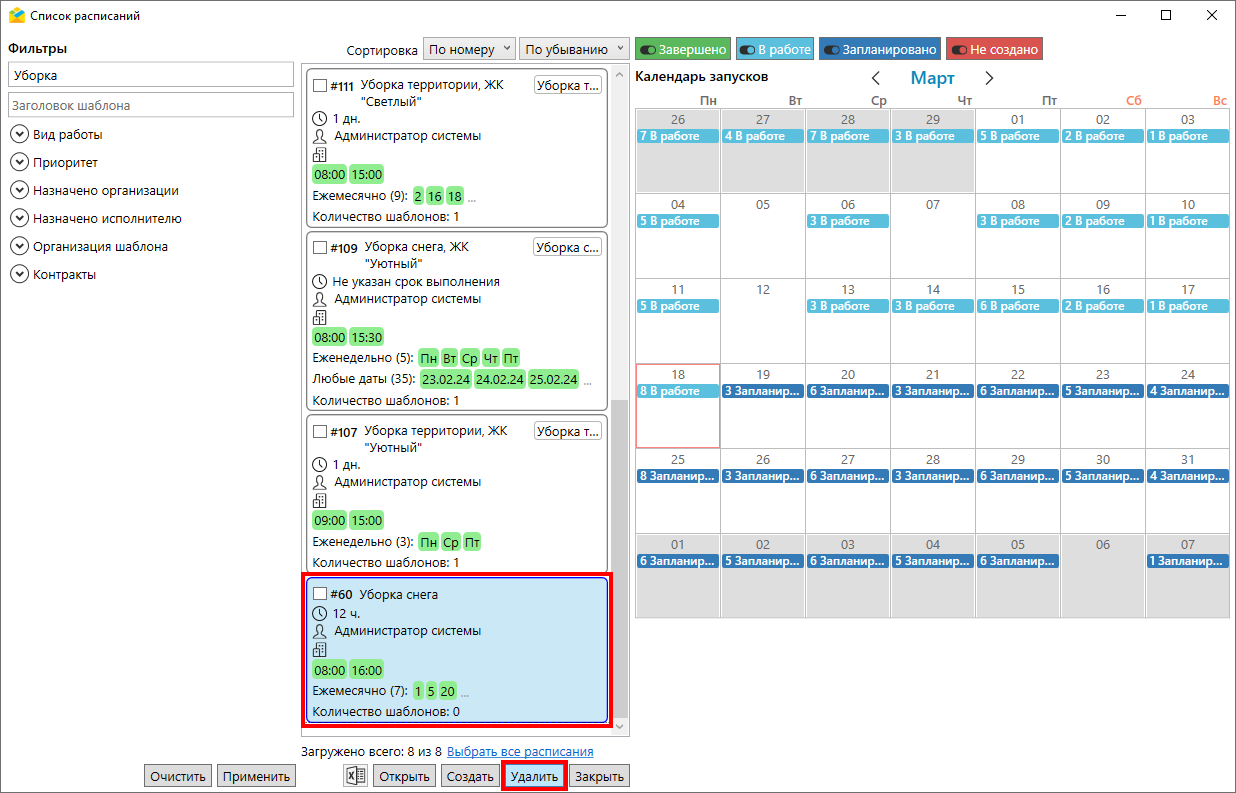
Рис. 2.213 Выбор расписания для удаления
Выйдет сообщение для подтверждения удаления (Рис. 2.214). В скобках указано количество удаляемых расписаний.
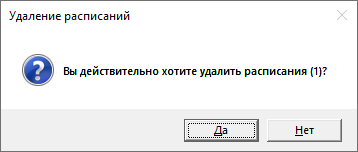
Рис. 2.214 Подтверждение удаления расписания
Для удаления нескольких расписаний следует проставить галочки в карточках интересующих расписаний и нажать кнопку «Удалить» (Рис. 2.215).

Рис. 2.215 Выбор нескольких расписаний для удаления
Так же выйдет сообщение для подтверждения удаления с количеством удаляемых расписаний в скобках (Рис. 2.216).

Рис. 2.216 Подтверждение удаления расписаний