2.4. Настройки Программы
Настройки Программы делятся на внутренние и внешние. Внутренние выполняются непосредственно в «ActiveMap Messages», внешние – в других программных продуктах комплекса «ActiveMap» (в «MapSurfer»).
2.4.1. Внутренние настройки
Для выполнения пользовательских настроек внутри Программы необходимо перейти в раздел меню «Инструменты», пункт «Настройки», вкладка «Настройки программы…». Откроется окно настроек Программы, содержащее 2 вкладки: «Основное» и «Уведомления» (Рис. 2.80).
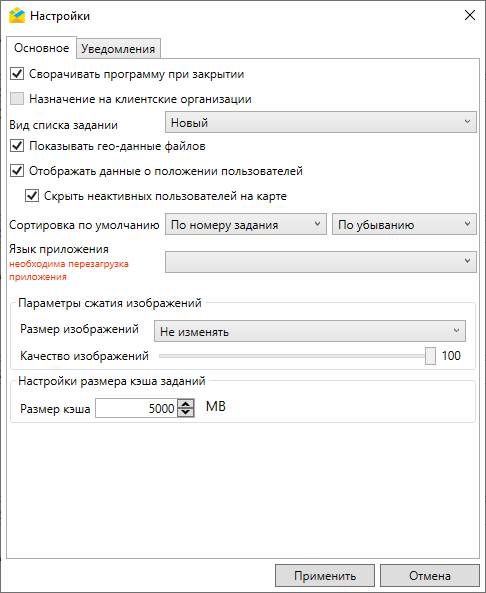
Рис. 2.80 Окно «Настройки», вкладка «Основное»
Во вкладке «Основное» можно включить следующие флаги (Рис. 2.80):
Сворачивать программу при закрытии;
Назначение на клиентские организации;
Показывать геоданные файлов;
Отображать данные о положении пользователей;
Скрыть неактивных пользователей на карте.
Также в окне можно переключаться между новым и классическим видом списка заданий (подробнее в разделе Область списка заданий), настраивать сортировку заданий в области списка (по номеру задания, по заголовку, по дате создания, по сроку выполнения, по дате обновления: по убыванию и по возрастанию).
Для смены языка Программы необходимо выбрать один из поддерживаемых языков из выпадающего списка, нажать «Применить» и перезагрузить приложение. Для добавления в Программу новых языков необходимо загрузить в папку «Localization», находящуюся в директории установленной Программы, файл формата «.lang» с соответствующим языком.
Для формирования файла формата «.lang» необходимо использовать в качестве шаблона один из существующих файлов в папке «Localization». Редактирование файла производится любым текстовым редактором (например, «Notepad++»). В файле приведены все слова и фразы, использующиеся в Программе. Достаточно заменить их на слова и фразы на нужном языке.
При сохранении нового файла его имя должно иметь подобный вид – «ru-RU». Полный список языковых кодов данного формата можно увидеть здесь: https://msdn.microsoft.com/en-us/library/ee825488(v=cs.20).aspx.
После появления нового файла в папке «Localization» требуется перезагрузить Программу.
В окне можно задать параметры сжатия изображений, прикрепляемых к заданиям (размер и качество), настроить размер кэша заданий. Чтобы изменения вступили в силу, необходимо нажать «Применить» в нижней части окна. Для изменения языковых настроек дополнительно понадобится перезагрузка Программы. Для сброса изменений следует нажать кнопку «Отмена».
Во вкладке «Уведомления» можно управлять звуковыми уведомлениями в Программе (Рис. 2.81).

Рис. 2.81 Окно «Настройки», вкладка «Уведомления»
Поле «Включить звуковые уведомления» позволяет активировать уведомления для всех событий в Программе, для которых они предусмотрены. Кроме того, можно настраивать отдельные категории звуковых уведомлений:
О новом комментарии в задании – при добавлении в задание комментария от пользователя (не системного комментария);
О входе и выходе из зоны задания – при добавлении в задание системного комментария о входе или выходе из зоны задания (когда исполнитель, на которого назначены задания, прибыл на место проведения работ или покинул его);
Об изменении в задании – при изменении заданий, попадающих под указанные условия. Пользователь может отфильтровать задания, проставив галочки в нужных полях, например, отметить организацию, вид работ и этап – в этом случае все остальные изменения заданий не будут сопровождаться звуковым уведомлением.
Чтобы изменения вступили в силу, необходимо нажать «Применить» в нижней части окна. Для сброса изменений следует нажать кнопку «Отмена».
2.4.2. Внешние настройки
Часть настроек «ActiveMap Messages» можно осуществить в связанном программном продукте комплекса «ActiveMap» – в «MapSurfer». Для этого необходимо авторизоваться в «MapSurfer» и перейти в раздел «Управление», «Настройки», секция «ActiveMap Messages» (Рис. 2.82).
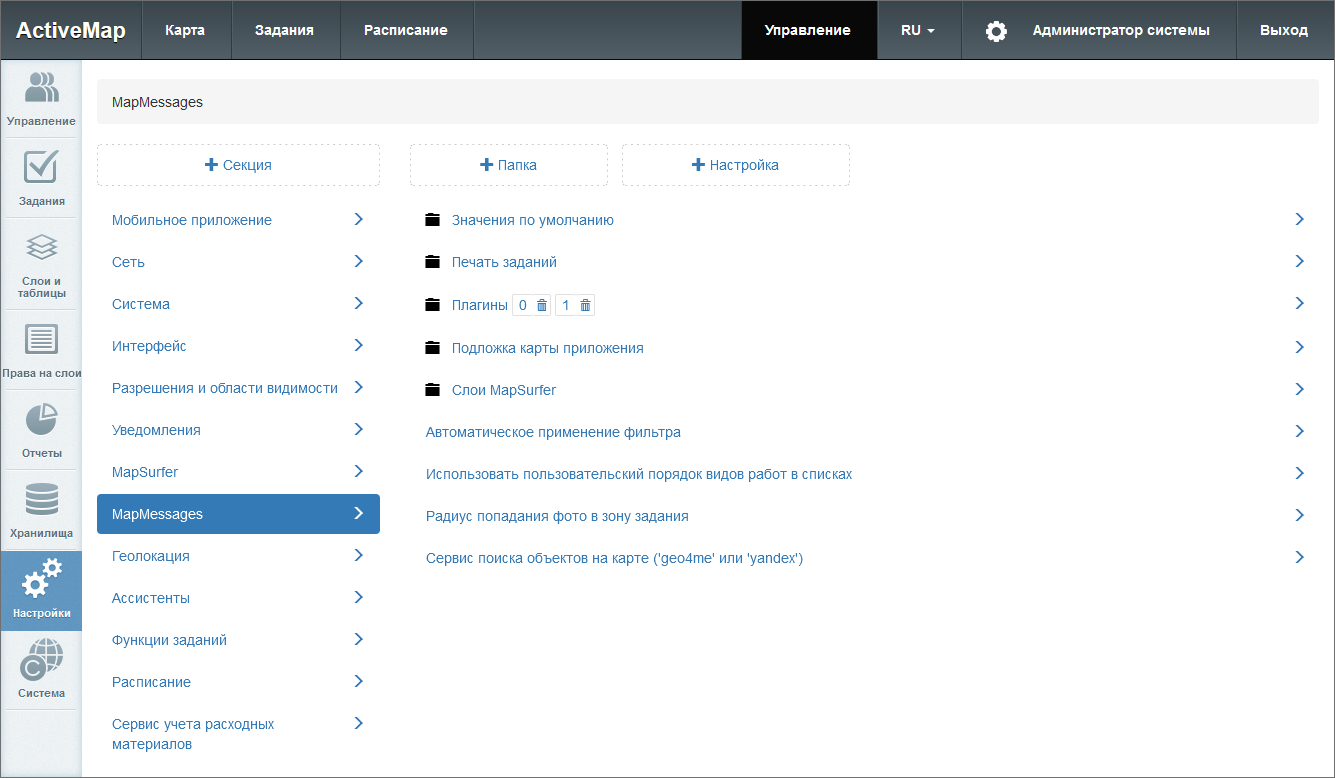
Рис. 2.82 Настройки «ActiveMap Messages» в «MapSurfer»
Секция содержит папки и подпапки, в которых находятся настройки и их значения.
Для того чтобы добавить новую настройку элемента внутри секции, нужно нажать кнопку « + Папка», затем « + Настройка». Или перейти в интересующую папку и нажать « + Настройка». Откроется форма с полями для заполнения (Рис. 2.83):
«Ключ» – название настройки латиницей, которое будет использоваться в системе;
«Название» – название настройки, которое будет отображаться в интерфейсе;
«Тип» – тип данных (строка, целое число, логическое выражение, вещественное число).

Рис. 2.83 Создание настройки
Чтобы задать настройке значение, нужно выделить настройку и нажать « + Значение». Откроется окно с полями, которые нужно заполнить:
«Значение» – значение, которому настройка будет равна в системе (зависит от типа данных, указанного при создании настройки);
«Для организации» – выбор организаций, для которых настройка будет работать;
«Для пользователя» – выбор пользователей;
«Для роли» – выбор ролей;
«Для состояний задания» – выбор состояний задания.
Изменение и удаление базовых настроек не доступно. Некоторым из них можно редактировать значения. Доступность редактирования задается в базе данных.
Параметры «ActiveMap Messages», настраиваемые в «MapSurfer»:
Значения по умолчанию для:
вида работ;
заголовка заданий;
организации-создателя;
приоритета;
текста задания;
Печать задания (отображение карты в форме печати);
Подключение плагинов;
Подложка карты приложения:
URL TMS-сервиса;
Название папки для кэша;
Проекции подложки (в формате PROJ.4);
Подключение доступных и основных подложек;
Слои «MapSurfer», отображаемые в «ActiveMap Messages» (id слоев);
Автоматическое применение фильтра (TRUE/FALSE);
Использование пользовательского порядка видов работ в списках (TRUE/FALSE);
Радиус попадания фото в зону задания (в м);
Сервис поиска объектов на карте («geo4me» или «yandex»).
2.4.2.1. Значения по умолчанию
Для того чтобы указать значения, которые будут автоматически заполняться при создании заданий, следует открыть папку «Значения по умолчанию». В системе реализована возможность настраивать автоматическое заполнение следующих полей (Рис. 2.84):
Вид работ;
Заголовок;
Организация-создатель;
Приоритет;
Текст (текст задания).

Рис. 2.84 Настройка значений по умолчанию
Рассмотрим процесс задания новых значений на примере поля «Вид работ» (Рис. 2.85). Чтобы задать настройке значение, нужно выделить ее, нажать « + Значение», ввести в поле «Значение» id вида работ и выбрать из выпадающих списков организацию, пользователя, роль и состояние заданий, для которых будет использовано значение по умолчанию. После заполнения значений следует нажать «Сохранить». Таким образом, при создании задания в «ActiveMap Messages» пользователю с ролью Администратора организации «Организация Исполнителя» не будет требоваться вручную указывать вид работ, данное поле будет заполнено автоматически.
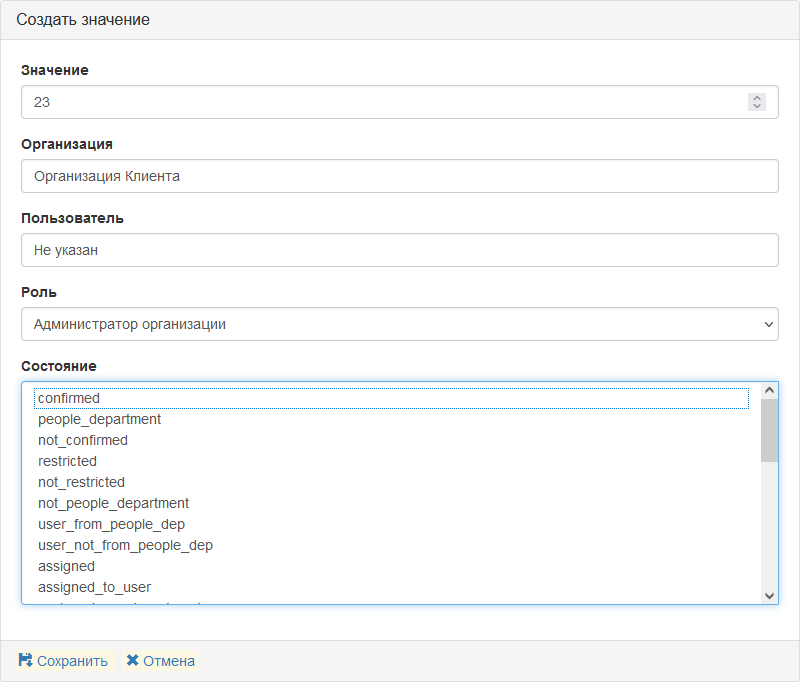
Рис. 2.85 Задание значения по умолчанию для вида работ
Чтобы установить значения по умолчанию для других полей данной папки, следует выполнить аналогичные действия.
2.4.2.2. Плагины
В данной папке можно подключить дополнительные плагины, расширяющие возможности работы в «ActiveMap Messages».
Чтобы подключить новый плагин, необходимо:
В случае отсутствия по умолчанию папки «Плагины» в секции «MapMessages» создать ее со следующими параметрами:
поле «ключ»: «plugins»;
поле «название»: «Плагины».
Если папка уже есть, можно сразу переходить ко второму пункту.
Добавить настройку «Название плагина» и задать для нее значение (Рис. 2.86).
Параметры настройки:
поле «ключ»: «name»;
поле «название»: «Название плагина»;
поле «тип»: «строка».

Рис. 2.86 Пример настройки названия плагина
Добавить настройку «Включено» для определения необходимости скачивания данного плагина. Задать значение для настройки (Рис. 2.87). Настройка может принимать два значения: «True» или «False». Если значение не указано, то по умолчанию устанавливается «False».
Параметры настройки:
поле «ключ»: «enabledPlugin»;
поле «название»: «Включено»;
поле «тип»: «логическое значение».
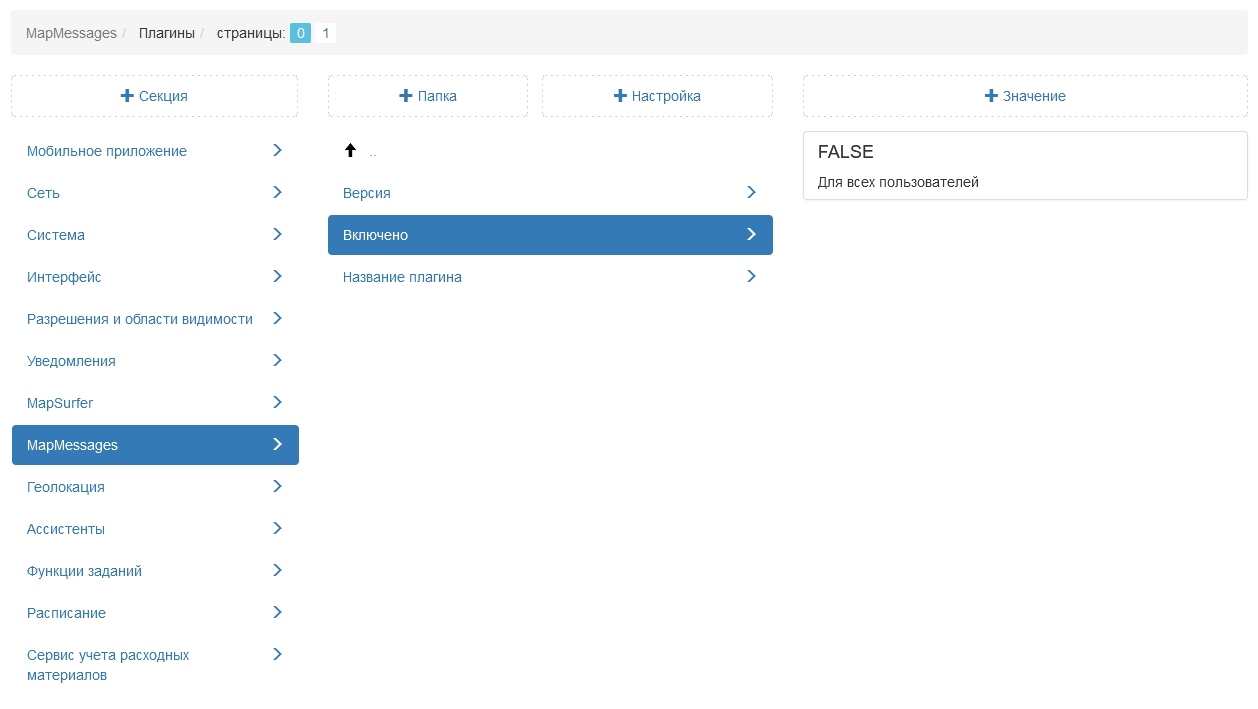
Рис. 2.87 Пример настройки включения плагина
Добавить настройку «Версия» для указания номера версии плагина и задать значение для нее (Рис. 2.88). При отсутствии значения будет установлена самая свежая версия плагина.
Параметры настройки:
поле «ключ»: «version»;
поле «название»: «версия»;
поле «тип»: «строка».

Рис. 2.88 Пример настройки версии плагина
2.4.2.3. Печать задания
В данной папке можно задать настройки печати заданий – определить, включать ли карту в печатную форму задания. По умолчанию показ карты отключен (Рис. 2.89).

Рис. 2.89 Настройка показа карты при печати задания
2.4.2.4. Подложка карты приложения
Данная папка содержит следующие поля (Рис. 2.90):
URL TMS-сервиса – ссылка на базовый слой карты (подложки);
Название папки для кэша – папка для хранения кэша карты для работы в «ActiveMap Messages»;
Проекции подложки – проекция для базового слоя карты в формате PROJ.4.
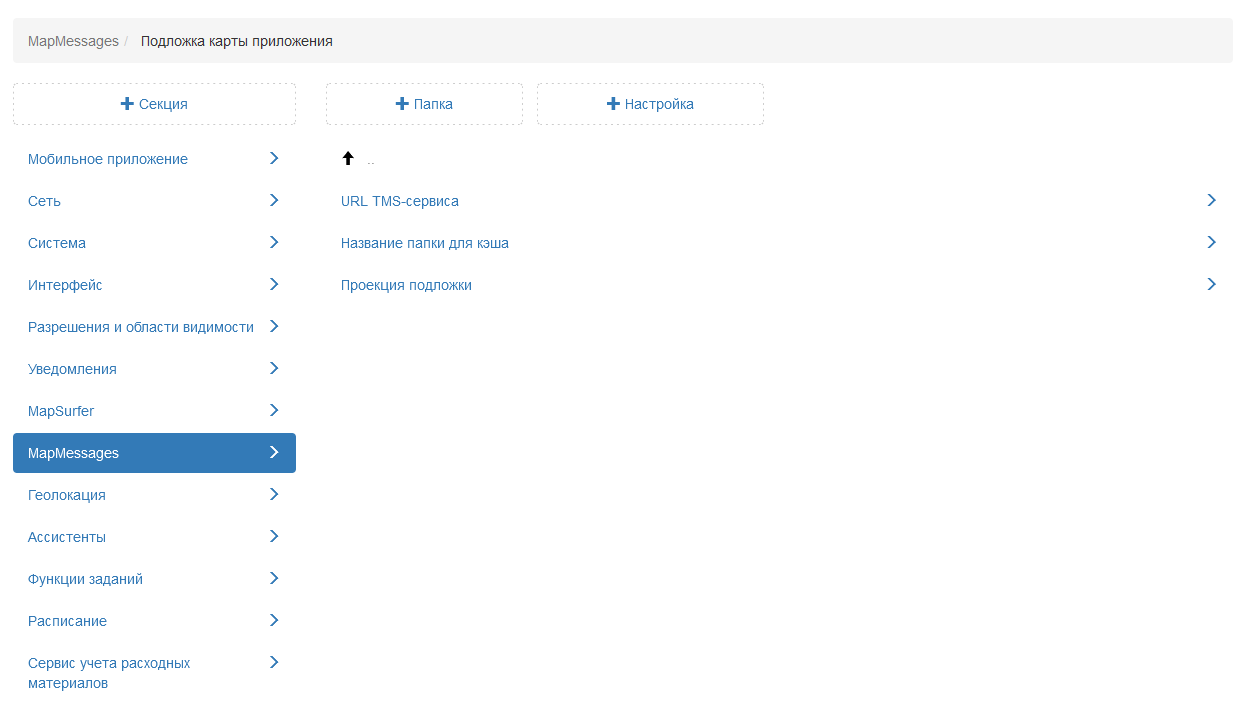
Рис. 2.90 Настройки подложки карты приложения «ActiveMap Messages»
В системе заданы базовые настройки для данных полей. При необходимости можно ввести собственные значения этих параметров (аналогично процессу задания новых значений, описанному в пункте Значения по умолчанию).
Список подложек, доступных в «ActiveMap Messages», задается в «MapSurfer» в блоке «Слои и таблицы». Для подключения подложки в «ActiveMap Messages» необходимо:
Перейти во вкладку «Подложки» блока «Слои и таблицы», найти интересующую подложку и нажать на знак редактирования, который появляется при наведении курсора на ее название (Рис. 2.91).
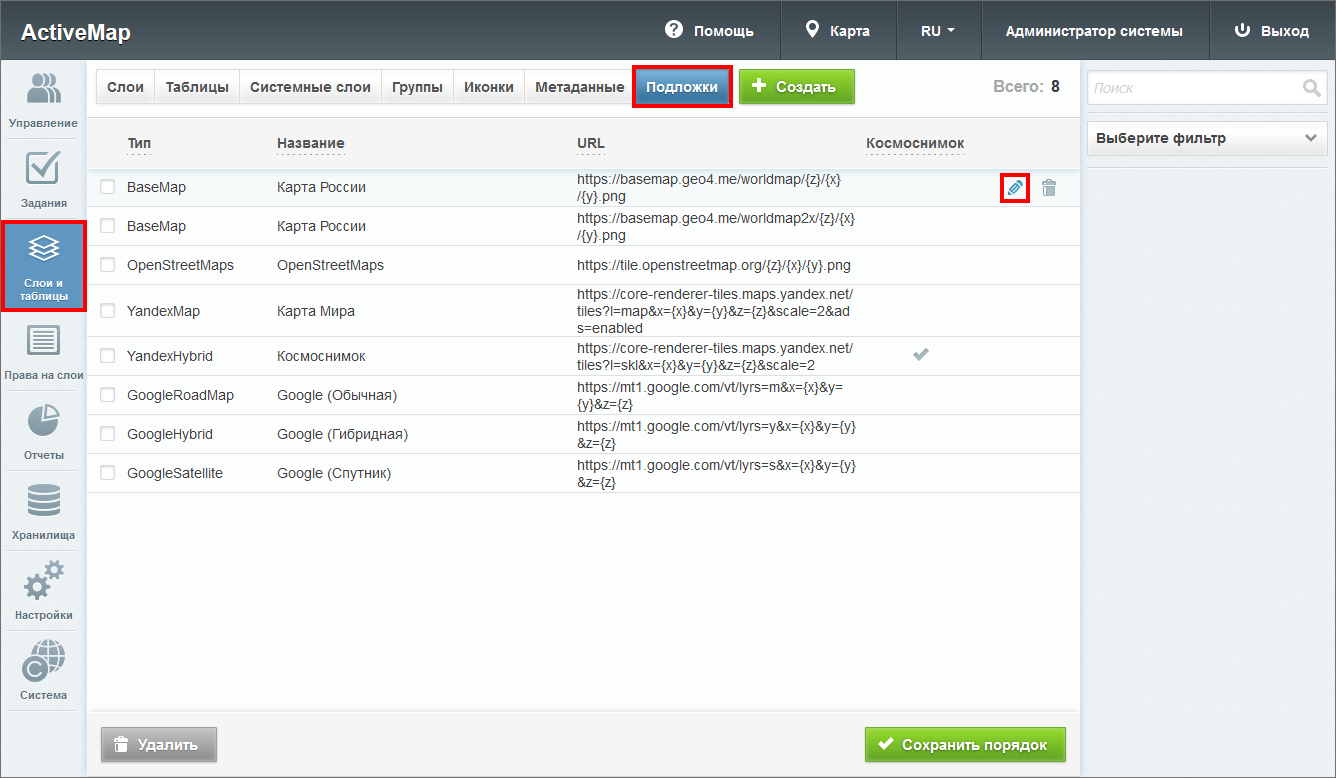
Рис. 2.91 Список подложек в «MapSurfer», редактирование подложки
Включить тумблер «Показывать» для Desktop. Для отображения подложки по умолчанию можно включить тумблер «Основная» (Рис. 2.92).
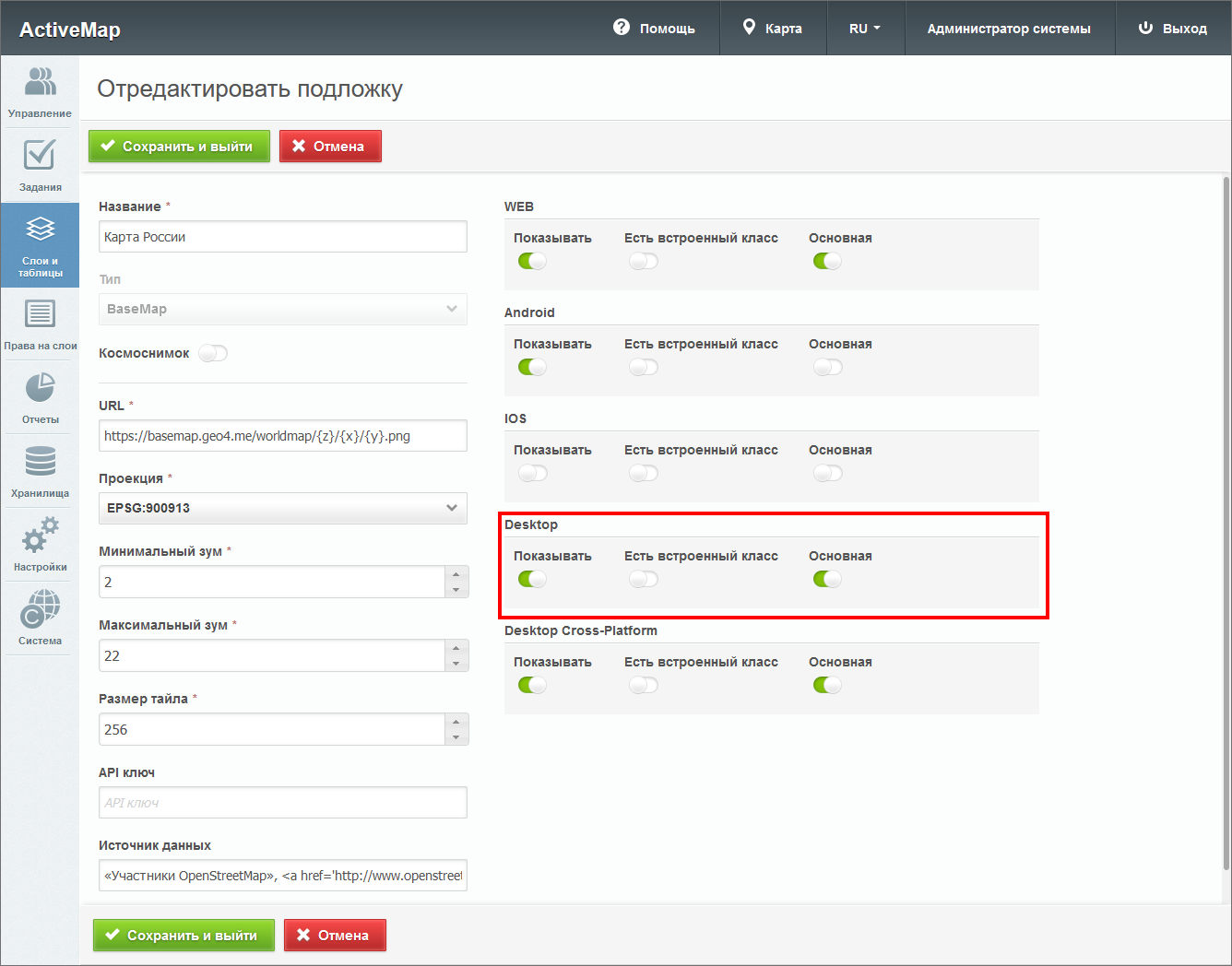
Рис. 2.92 Редактирование свойств подложки
2.4.2.5. Слои «MapSurfer»
В данной папке можно выбрать слои, которые будут отображаться на карте по умолчанию в окне задания (Рис. 2.93).
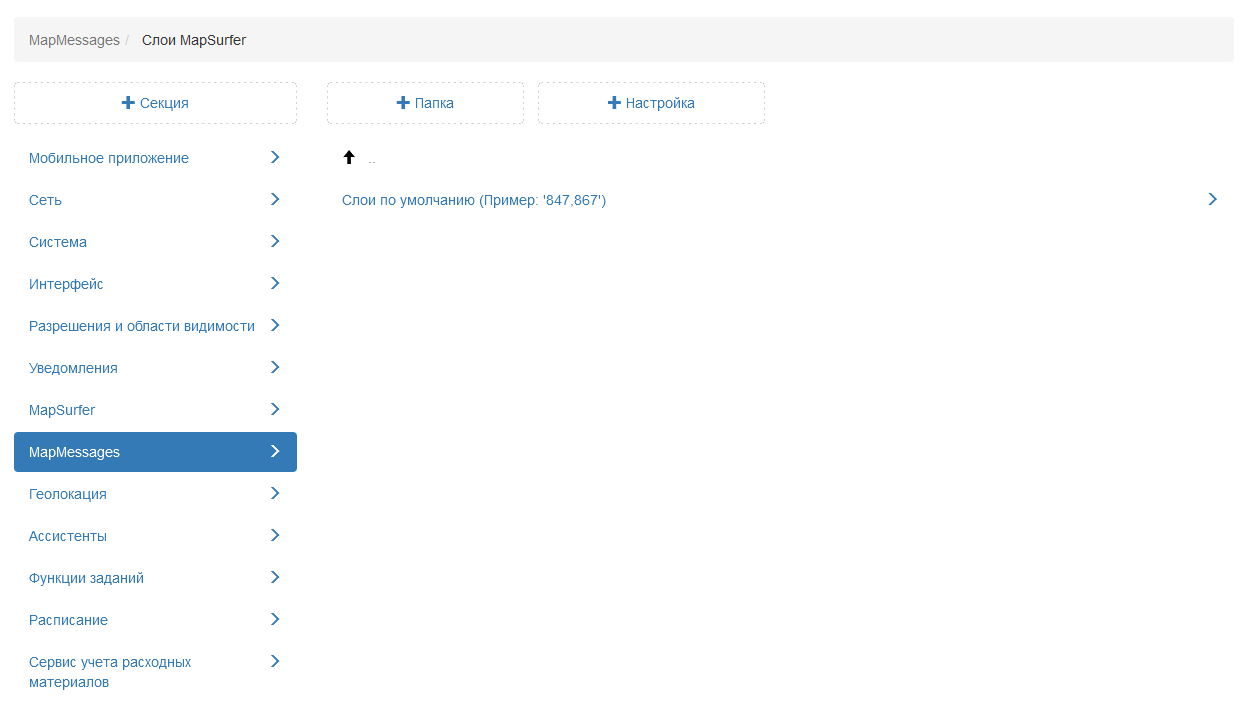
Рис. 2.93 Настройка отображения слоев «MapSurfer» в «ActiveMap Messages»
Для этого нужно выделить настройку, нажать « + Значение», ввести в поле «Значение» id необходимых слоев через запятую (в таком порядке слои будут отображаться на карте), заполнить оставшиеся поля и нажать «Сохранить».
2.4.2.6. Автоматическое применение фильтра
В системе есть возможность установить автоматическое применение фильтра к заданиям. По умолчанию данная настройка включена (Рис. 2.94).

Рис. 2.94 Настройка автоматического применения фильтра
Чтобы задать настройке новое значение, нужно выделить настройку, нажать « + Значение», в открывшемся окне включить тумблер, заполнить оставшиеся поля и нажать «Сохранить». Если тумблер оставить выключенным и заполнить оставшиеся поля, то будет создано значение, ограничивающее данного пользователя в использовании автоматического фильтра. В этом случае пользователю в «ActiveMap Messages» потребуется нажимать «Применить» для включения фильтра.
2.4.2.7. Радиус попадания фото в зону задания
В системе есть возможность настраивать радиус геозоны точки задания. По умолчанию установлен радиус 150 метров (Рис. 2.95). При необходимости можно задать новое значение (аналогично процессу задания новых значений, описанному в пункте Значения по умолчанию).
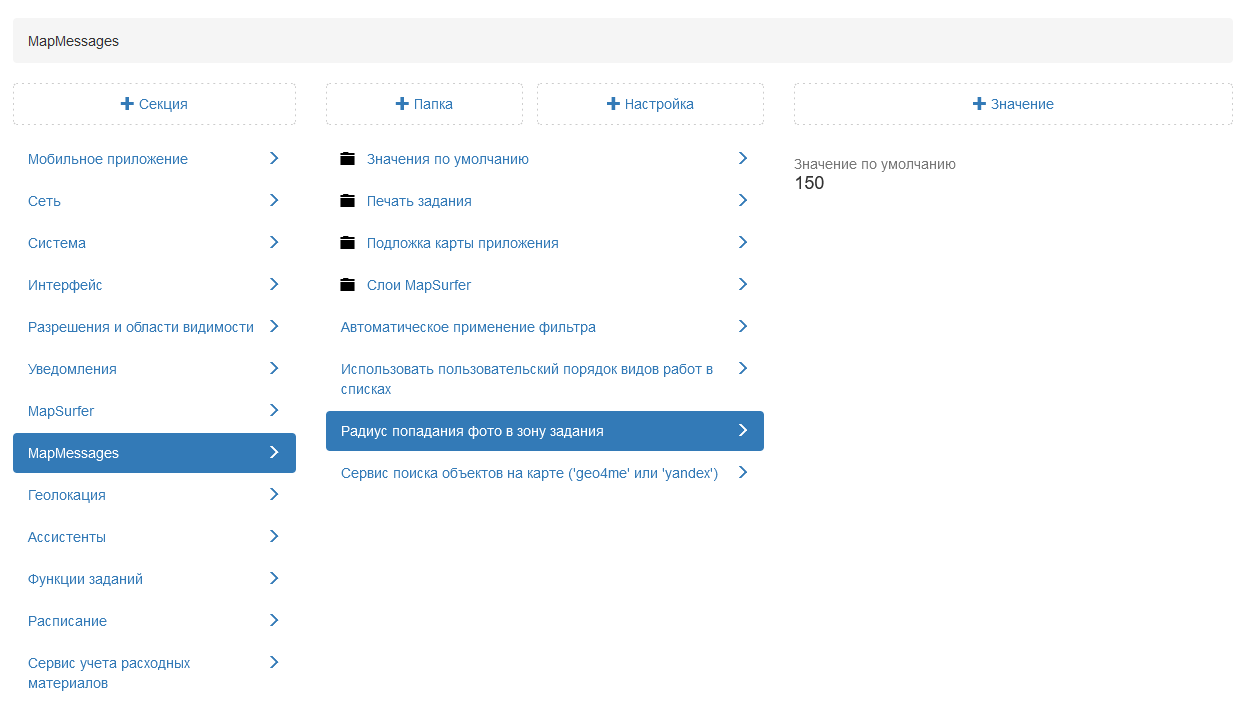
Рис. 2.95 Настройка радиуса геозоны точки задания