2.8. Создание заданий
Добавлять новые задания в систему можно через разные ее компоненты: в настольном «ActiveMap Messages», в веб-компоненте «MapSurfer» и мобильном приложении «ActiveMap Mobile». При этом созданные задания доступны по всех компонентах в соответствии с правами доступа авторизованного пользователя.
Добавить новые задания в «ActiveMap Messages» можно одним из следующих способов:
С помощью кнопки «Создать задание» на панели «Список заданий» в главном окне Программы.
Путем загрузки фотографий с геопривязкой.
На основе timelaps-видео, снятого в приложении «ActiveMap Mobile».
С помощью excel-таблицы (массовое создание заданий).
С привязкой к объектам обслуживания.
С помощью плагина «Создание маршрутов» из выбранных на карте дорог.
2.8.1. Создание задания в главном окне Программы
Для создания задания в главном окне Программы необходимо:
Нажать кнопку «Создать задание», расположенную в области списка заданий в центральной части экрана (Рис. 2.159).

Рис. 2.159 Кнопка «Создать задание»
Заполнить основные поля в открывшемся окне «Новое задание» (Рис. 2.160). По умолчанию в окне содержатся следующие основные поля для заполнения:
«Заголовок»;
«Приоритет»;
«Вид работы»;
«Организация» (организация-исполнитель);
«Исполнитель»;
«Дата создания»;
«Срок исполнения»;
«Контракт»;
«Организация-создатель» (данное поле доступно только пользователям с правами Администратора и Инспектора системы);
«Родительское задание»;
«Объект обслуживания»;
«Текст задания».
Помимо основных полей, отображающихся по умолчанию, в окне создания задания могут присутствовать и дополнительные поля.
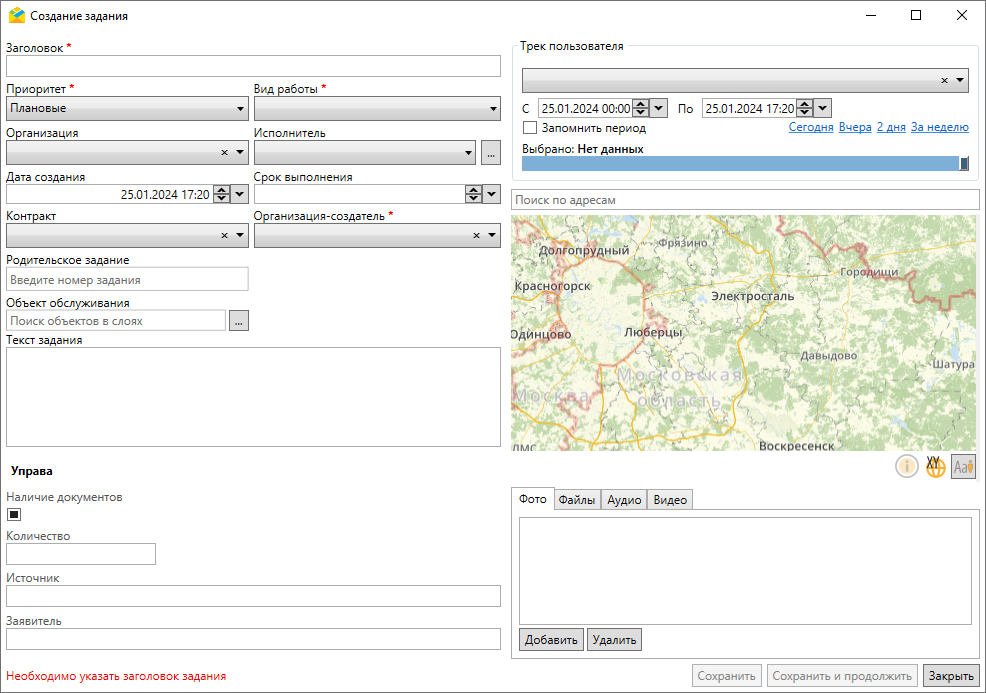
Рис. 2.160 Окно «Создание задания»
Приоритет, вид работы, организацию (организацию-исполнителя), исполнителя, контракт и организацию-создателя можно выбрать из выпадающих списков. Если в «MapSurfer» установлено значение по умолчанию для организации-исполнителя, это поле можно оставить пустым. Оно будет заполнено значением по умолчанию при сохранении задания.
Выбор исполнителя доступен после выбора организации из числа ее сотрудников. Помимо выпадающего списка исполнителя можно выбрать в окне, открывающемся при нажатии  справа от поля (Рис. 2.161).
справа от поля (Рис. 2.161).
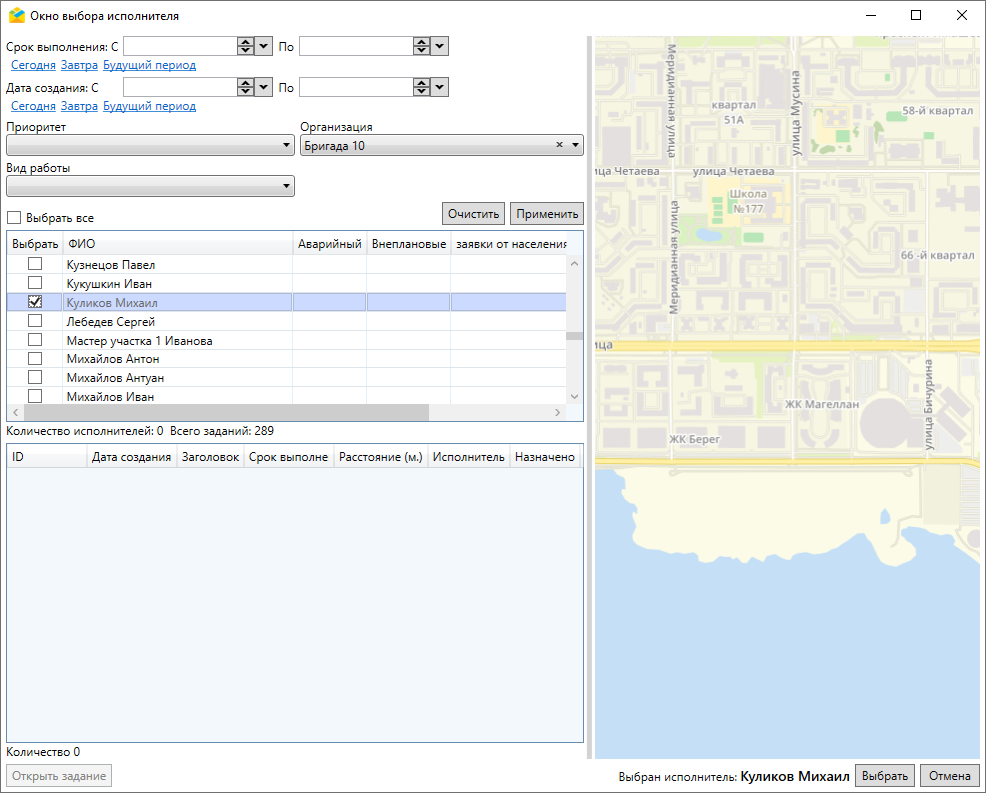
Рис. 2.161 Окно выбора исполнителя
В данном окне можно найти ранее назначенных исполнителей, отфильтровав по сроку выполнения и дате создания назначенных заданий, приоритету, организации и виду работы.
Создавать задания по контракту можно только в период его срока действия. Задание всегда создаётся в рамках кластера контракта и назначается на организацию-исполнителя контракта, если организация-исполнитель задания не указана, подставляется организация-исполнитель контракта. Создавать задание по контракту могут Администратор системы и Инспектор системы, Администратор кластера и Инспектор кластера, а также Администратор и Инспектор организации-исполнителя, если у контракта включена соответствующая опция. Администратор организации-исполнителя контракта может создавать задания на основе сервисных объектов, находящихся в его организациях или сервисных объектах уровня кластера. В контракте могут быть перечислены сервисные объекты и виды работ, по которым можно создавать задания. Если список сервисных объектов не пуст, то задания можно создавать только по объектам, и только по объектам из этого списка. Если список видов работ не пуст, то создавать задания можно только используя виды работ из списка.
При установке курсора в поле «Объект обслуживания» выйдет список слоев, используемых для поиска (Рис. 2.162). По умолчанию это слои объектов обслуживания.
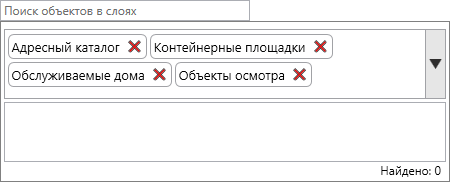
Рис. 2.162 Расширенное поле поиска объектов в слоях
Для исключения слоя из поиска достаточно нажать на  рядом с названием слоя. Для включения в поиск дополнительных слоев необходимо нажать на стрелку – появится выпадающий список доступных слоев (Рис. 2.163).
рядом с названием слоя. Для включения в поиск дополнительных слоев необходимо нажать на стрелку – появится выпадающий список доступных слоев (Рис. 2.163).

Рис. 2.163 Полный список слоев, доступных для поиска объектов
Нажатие на кнопку  справа от поля поиска объектов обслуживания открывает отдельное окно выбора слоя для поиска. По умолчанию включены только слои объектов обслуживания (Рис. 2.164).
справа от поля поиска объектов обслуживания открывает отдельное окно выбора слоя для поиска. По умолчанию включены только слои объектов обслуживания (Рис. 2.164).
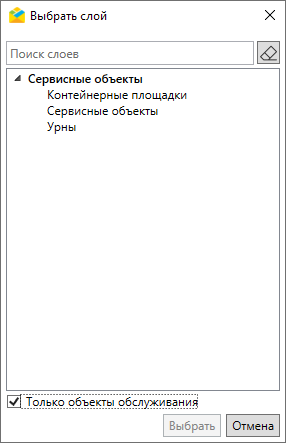
Рис. 2.164 Окно «Выбрать слой»
Для выбора из полного списка слоев нужно снять галочку «Только объекты обслуживания» (Рис. 2.165).

Рис. 2.165 Отображение всех доступных для поиска слоев
По двойному щелчку по названию слоя или после выделения названия слоя и нажатия «Выбрать» откроется окно слоя, где можно найти интересующий объект (вручную, в поле поиска или с использованием фильтров). Объект обслуживания можно назначить и после создания задания. Удаление и редактирование объекта обслуживания в задании невозможно.
При создании задания с указанием объекта обслуживания поддерживается маппинг по следующим системным атрибутам: «связь с видом работ», «связь с организацией», «связь с пользователем» и «связь с приоритетом». Таким образом, если настроены соответствующие связи, данные поля заполнятся автоматически при выборе объекта обслуживания. При этом приоритет в карточке задания обновится на указанный в объекте обслуживания только после сохранения изменений.
Важно
Параметры, отмеченные символом «*», являются обязательными для заполнения при создании задания. Если после заполнения полей кнопка «Сохранить» остается неактивной, в левом нижнем углу окна создания задания появляется подсказка красного цвета с описанием причины подобного поведения и действий по его устранению. Это может произойти, если не заполнено одно из обязательных полей или в случае несоответствия контракта и вида работ или организации-исполнителя.
Заполнить дополнительные (настраиваемые) поля, если таковые имеются. Состав дополнительных полей формируется в веб-компоненте «MapSurfer». Поддерживаются следующие типы данных дополнительных полей:
Строка – краткое текстовое поле;
Текст – расширенное текстовое поле;
Целое число – целочисленное поле;
Вещественное число – поле с вещественным числовым значением;
Дата – дата и время;
Логический – выбор из вариантов true и false;
Выбор из списка – формат с возможностью задать список вариантов;
Телефонный номер – формат с возможностью вызова заданного номера из окна задания;
Бар-код – числовая расшифровка штрих-кода;
Геометрия – формат, который содержит информацию о типе геометрии (точка, линия, полигон) и координаты одного или нескольких объектов;
Объекты данных – связь с объектами слоев, таблиц с данными или справочников.
Используя поле с типом «Объекты данных», в задание можно добавить один или несколько объектов слоя, таблицы с данными или справочника. Каждому дополнительному полю с типом «Объекты данных» соответствует один слой, таблица с данными или справочник. В одном задании может быть несколько полей с таким форматом, к каждому из которых подключен свой слой, таблица с данными или справочник. Поддерживается приписывание чисел к объекту (настраивается в веб-компоненте «MapSurfer»).
При заполнении поля с типом «Объекты данных» можно найти необходимый объект и выбрать его из выпадающего списка, используя строку поиска (Рис. 2.166).

Рис. 2.166 Поиск объекта данных
Нажатие на кнопку  открывает окно таблицы для единичного выбора объекта. Если в настройках поля не активирована опция «Разрешить выбор нескольких объектов», то после выбора строка поиска будет скрыта. При нажатии на выбранный объект откроется карточка, где можно просмотреть его атрибуты (Рис. 2.167).
открывает окно таблицы для единичного выбора объекта. Если в настройках поля не активирована опция «Разрешить выбор нескольких объектов», то после выбора строка поиска будет скрыта. При нажатии на выбранный объект откроется карточка, где можно просмотреть его атрибуты (Рис. 2.167).

Рис. 2.167 Карточка объекта данных
При активации настройки «Разрешить выбор нескольких объектов» появится возможность выбрать в настраиваемом поле несколько объектов из указанной таблицы. Используя строку поиска, можно найти необходимые объекты и добавить их поочередно. Для массового добавления объектов нужно нажать на кнопку  . В открывшемся окне следует выбрать нужные объекты, используя кнопки Shift, Ctrl и клавишу мыши, а затем нажать кнопку «Выбрать» (Рис. 2.168).
. В открывшемся окне следует выбрать нужные объекты, используя кнопки Shift, Ctrl и клавишу мыши, а затем нажать кнопку «Выбрать» (Рис. 2.168).
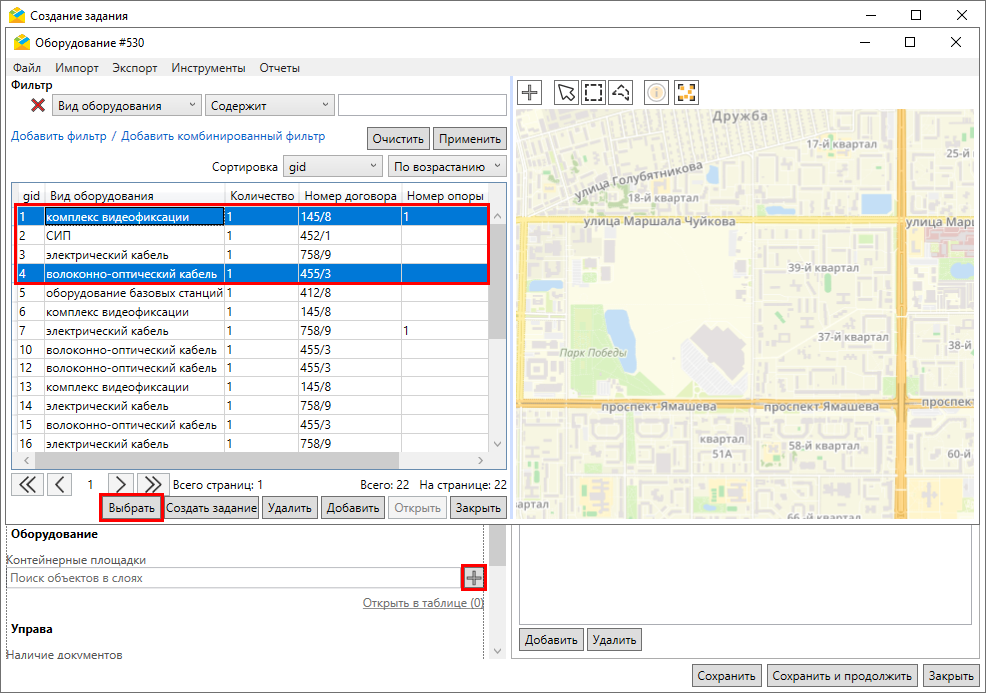
Рис. 2.168 Выбор нескольких объектов данных
Выбранные объекты отобразятся в окне создания задания. Если у выбранного слоя/таблицы не подключен заголовок, то в настраиваемом поле будет отображен id объекта. При нажатии на выбранный объект откроется карточка, где можно просмотреть его атрибуты. При активации настройки «Разрешить приписывать к объекту число» можно указать количественные характеристики выбранного объекта (Рис. 2.169).

Рис. 2.169 Ввод количества объектов
При нажатии на «Открыть в таблице» (в скобках указано количество объектов) загрузится таблица, где представлены только выбранные в задании объекты (Рис. 2.170).
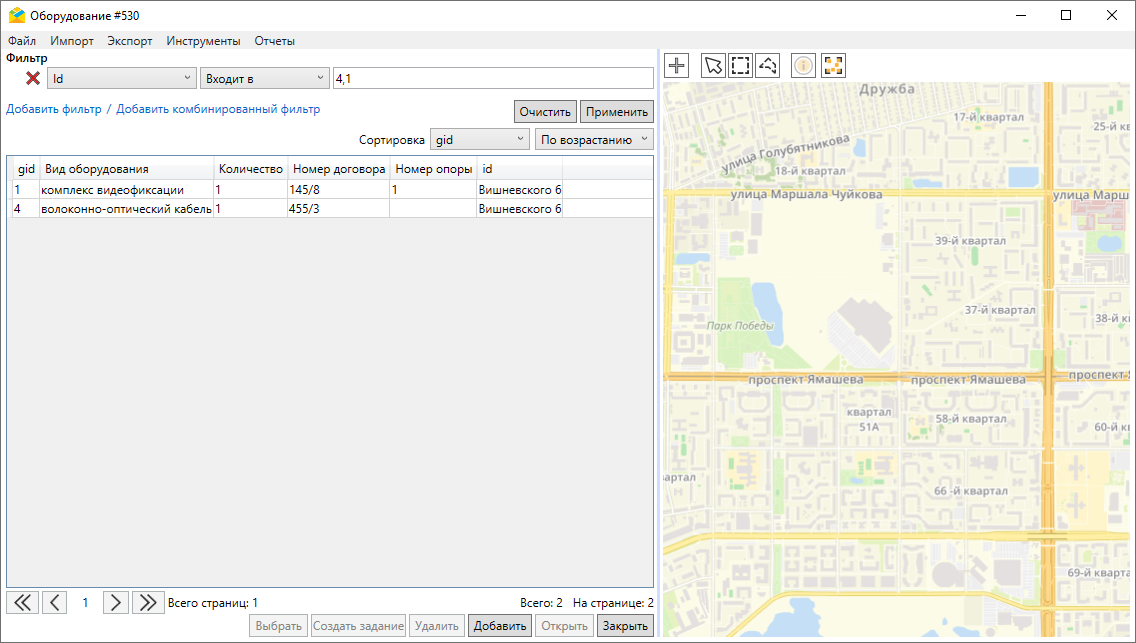
Рис. 2.170 Таблица с объектами, прикрепленными к заданию
Если у пользователя нет прав на добавленный слой/таблицу, то в карточке задания данное настраиваемое поле отобразится, но без возможности редактирования.
При необходимости задать географическое положение задания одним из способов:
отметить местонахождение объекта на карте двойным щелчком мыши;
ввести координаты вручную в окне, появляющемся после нажатия
 (Рис. 2.171);
(Рис. 2.171);
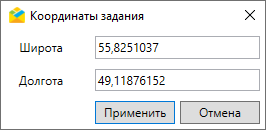
Рис. 2.171 Окно ввода координат задания
воспользоваться полем поиска, указав в нём необходимый адрес (Рис. 2.172).

Рис. 2.172 Привязка адреса к заданию
При необходимости прикрепить к заданию фото, аудио, видео или другие типы файлов, полезных при выполнении задачи (Рис. 2.173).
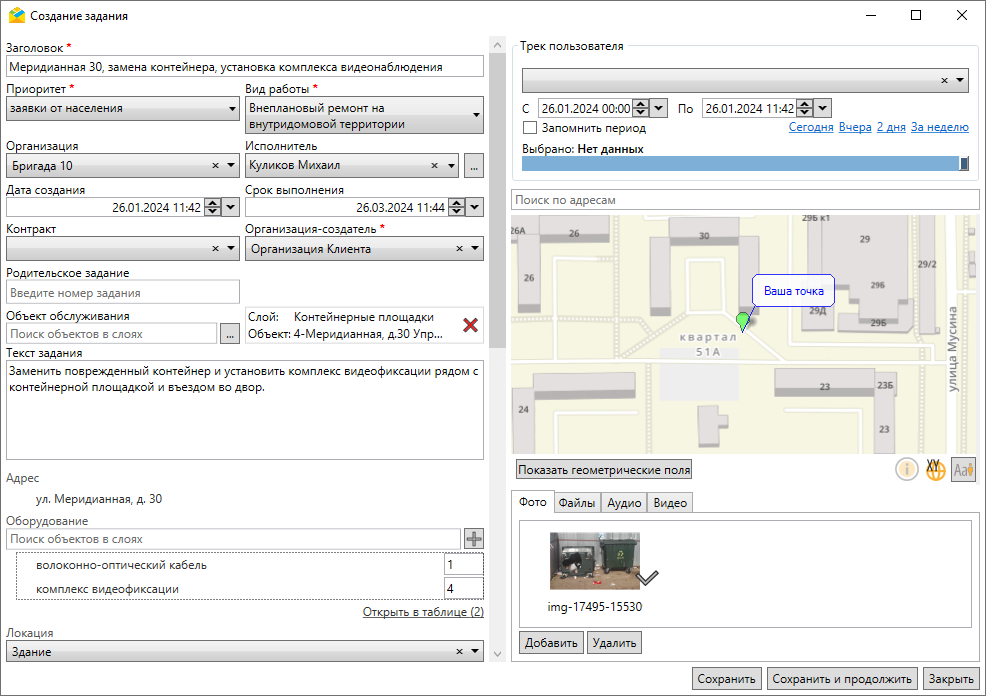
Рис. 2.173 Окно задания с прикрепленной фотографией
Нажать «Сохранить». После этого задание будет создано и отправлено на сервер. После нажатия «Сохранить и продолжить» задание также будет создано и отправлено на сервер, но окно останется открытым для последующего создания другого задания. Отправленные задания отобразятся в общем списке заданий.
2.8.2. Создание заданий с помощью загрузки фотографий с геопривязкой
Для создания заданий путем загрузки фотографий с геопривязкой необходимо:
Предварительно подготовить папку на ПК, содержащую фотографии с геопривязкой. Для каждой добавленной в папку фотографии будет создано задание в системе.
Выбрать вкладку «Загрузка из GPS фотоаппарата…» раздела меню «Инструменты».
В открывшемся окне «Загрузка из GPS фотоаппарата» (Рис. 2.174) в соответствующих полях указать параметры задания: «Заголовок», «Текст задания», «Приоритет», «Вид работы», «Организация».

Рис. 2.174 Загрузка из GPS фотоаппарата
Нажать «Выбрать папку» и перейти к папке, в которой расположены фотографии с геопривязкой для прикрепления к заданию.
Появление сообщения «Загрузка завершена! Было создано сообщение» будет свидетельствовать об успешном завершении процесса. Созданные задания отобразятся в общем списке заданий.
2.8.3. Создание заданий с помощью таймлапс, снятого в приложении «ActiveMap Mobile»
Для создания новых заданий на основе таймлапс необходимо:
Перейти в ранее созданное задание, к которому прикреплен таймлапс, во вкладку «Видео» и щелкнуть дважды по значку интересующего видео. Откроется окно проигрывателя с возможностью одновременного просмотра трека перемещения устройства и его местоположения во время записи текущего кадра (Рис. 2.175).

Рис. 2.175 Окно просмотра таймлапс
Запустить проигрывание видео
 или использовать кнопки покадрового перехода
или использовать кнопки покадрового перехода  для достижения нужного кадра/местоположения на треке, после чего поставить проигрывание на паузу
для достижения нужного кадра/местоположения на треке, после чего поставить проигрывание на паузу  . При необходимости можно увеличить скорость воспроизведения видео, нажав на одну из соответствующих кнопок
. При необходимости можно увеличить скорость воспроизведения видео, нажав на одну из соответствующих кнопок  .
.Нажать «Создать задание» в нижней части окна проигрывания (Рис. 2.175). Откроется форма создания задания с добавлением кадра видео в виде фотографии. Точкой задания станут координаты этого кадра.
2.8.4. Массовое создание и обновление заданий с помощью excel-таблицы
2.8.4.1. Создание заданий с помощью excel-таблицы
Массовое создание заданий может осуществляться на базе шаблона или без него, на основе оригинальной excel-таблицы.
Для получения шаблона необходимо:
Перейти в раздел меню «Инструменты» –> «Импорт» -> «Сохранить шаблон с примерами…». Шаблон представляет собой excel-таблицу, включающую основные и дополнительные поля, доступные текущему пользователю.
Заполнить полученный шаблон. В первых строках таблицы отображены примеры, по которым можно заполнить остальные строки (Рис. 2.176). Координаты в примерах представлены в системе координат Долгота/Широта на эллипсоиде WGS 84 - EPSG: 4326 и соответствуют центроиду охватывающего прямоугольника организации пользователя. Для полей с типом «справочник» можно выбирать значения из выпадающего списка, а не вводить вручную. При заполнении полей нужно помнить, что исполнитель должен принадлежать назначенной организации, а дополнительные поля соответствовать выбранному виду работ. При отсутствии такого соответствия при загрузке файла в систему выйдет ошибка.

Рис. 2.176 Шаблон для массового создания заданий
Сохранить и закрыть отредактированную excel-таблицу.
Можно загружать и оригинальный *.xlsx-файл. Для импорта необходимо наличие заголовков в первой строке файла.
Для импорта шаблона или оригинальной excel-таблицы необходимо перейти в раздел меню «Инструменты» -> «Импорт» -> «Импортировать задания из MS Excel» и выбрать интересующую таблицу. Откроется окно предпросмотра (Рис. 2.177).

Рис. 2.177 Окно предпросмотра при импорте заданий из MS Excel
При авторизации под учетной записью с ролью Администратора системы следует выбрать из выпадающего списка соответствующую организацию-создателя. По умолчанию программа определит рабочий лист, с которого будут импортироваться данные, а также диапазон для загрузки. При необходимости можно указать другой диапазон (первая строка должна быть заголовком) и нажать «Пересчитать». Далее в окне предпросмотра следует задать соответствие колонок. Если названия в колонках совпадают, приложение автоматически задаст соответствие таких колонок.
Для геопривязки заданий следует выбрать один из предложенных способов:
получить координаты по адресу (выбрать из выпадающего списка поле, по которому будет осуществляться геокодирование);
выбрать объединенное поле широты и долготы (выбрать из выпадающего списка поле, которое содержит геометрию в указанном формате (при наведении на
 отобразится подсказка));
отобразится подсказка));выбрать поля «Широта» и «Долгота» (выбрать из выпадающего списка поля, которые содержат геометрию в указанном формате (при наведении на
 отобразится подсказка)).
отобразится подсказка)).
Также возможно одновременно использовать поле таблицы для указания координат и для заполнения настраиваемого поля задания. После того как все значения отмечены, следует нажать «Загрузить» для старта импорта, «Закрыть» — для отмены. Если кнопка не активна, в нижней части окна отобразится сообщение о причинах заблокированного состояния кнопки «Загрузить». Данное сообщение отображается в окнах «Импорта/обновления заданий», «Импорта таблицы из MS Excel» и «Импорта/обновления объектов». Импорт невозможен, если в импортируемой таблице есть несколько полей с одинаковыми названиями.
После подтверждения загрузки задания будут импортированы в систему и отобразятся в общем списке заданий.
2.8.4.2. Обновление заданий с помощью excel-таблицы
Для обновления заданий с помощью excel-таблицы следует предварительно выгрузить имеющиеся задания в *.xlsx-файл:
Перейти в раздел меню «Инструменты» –> «Экспорт» -> «Экспорт данных в файл MS Excel» или нажать кнопку «Выгрузить в Excel»
 в области списка заданий.
в области списка заданий.Отредактировать таблицу, не меняя id заданий, количества и названия колонок.
Сохранить и закрыть отредактированную excel-таблицу.
Для импорта таблицы необходимо перейти в раздел меню «Инструменты» -> «Импорт» -> «Обновить задания из MS Excel» и выбрать интересующую таблицу. Откроется окно предпросмотра (Рис. 2.178), аналогичное окну, которое появляется при импорте заданий из MS Excel.
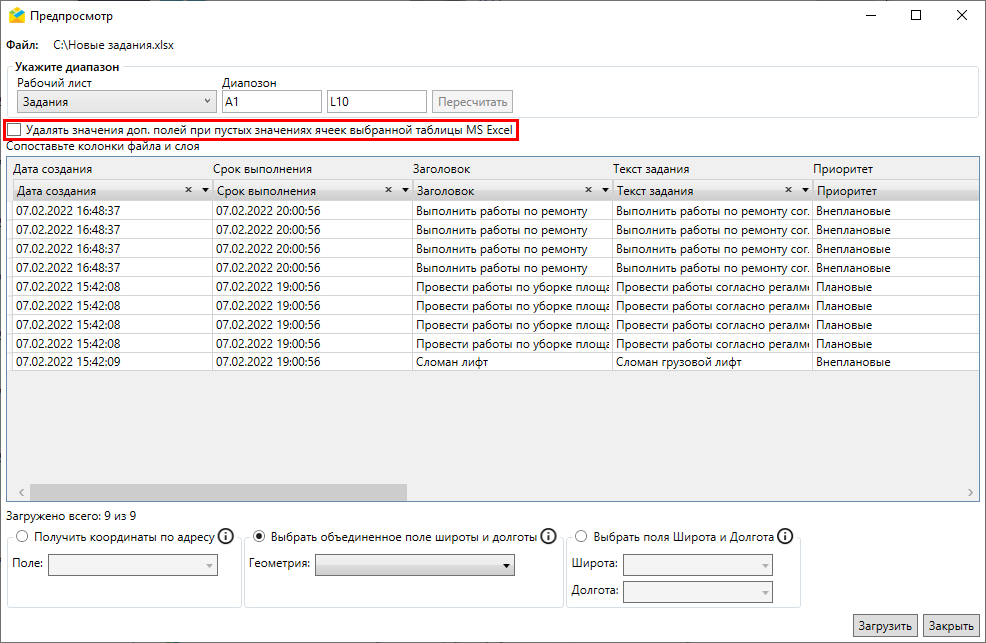
Рис. 2.178 Окно предпросмотра при обновлении заданий из MS Excel
В данном окне следует определить описанные ранее параметры. Кроме того, можно включить удаление значений дополнительных полей при пустых значениях ячеек выбранной таблицы MS Excel. Для старта импорта файла с обновленными данными следует нажать «Загрузить», для отмены импорта — «Закрыть». После подтверждения загрузки задания обновятся в системе.
2.8.5. Cоздание заданий в окне объектов обслуживания
При создании заданий с привязкой к объектам обслуживания поля задания заполнятся автоматически согласно настроенному маппингу (соответствию атрибута слоя и поля задания). Для создания заданий с привязкой к объектам обслуживания необходимо:
Перейти в раздел меню «Объекты обслуживания» и выбрать из списка интересующий слой. Откроется окно со списком объектов выбранного слоя и картой с отметками их расположения (Рис. 2.179).
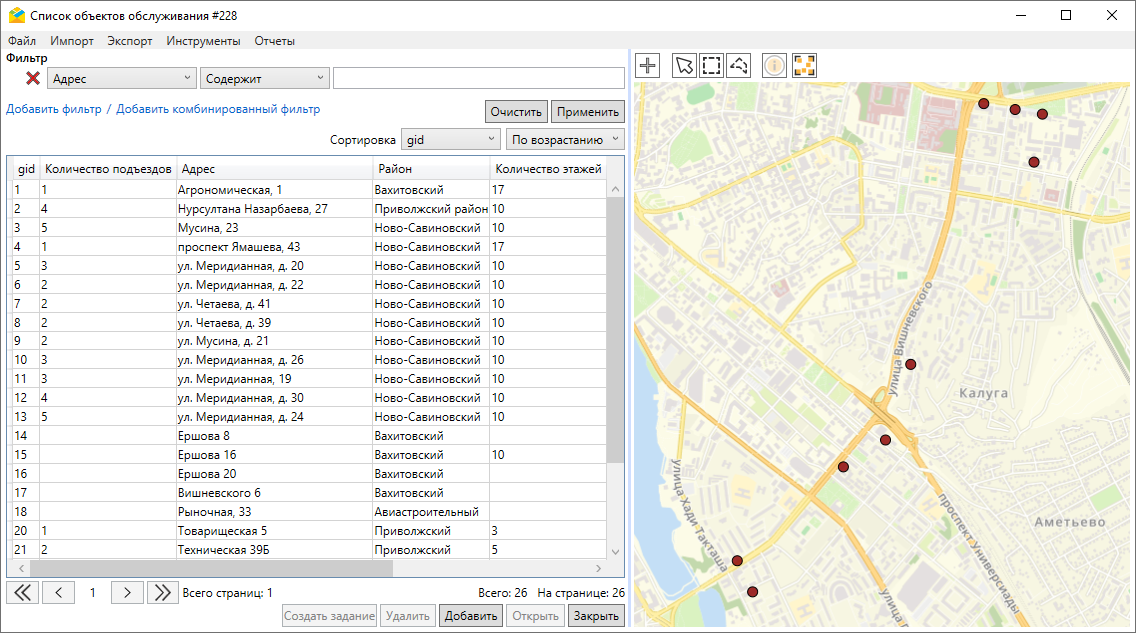
Рис. 2.179 Окно слоя объектов обслуживания «Сервисные объекты»
Для создания единичного задания с привязкой к одному из объектов обслуживания необходимо выделить объект интереса в списке однократным нажатием левой кнопкой мыши или на карте, предварительно нажав кнопку «Выбрать на карте»
 , «Выбрать на карте прямоугольником»
, «Выбрать на карте прямоугольником»  или «Выбрать на карте многоугольником»
или «Выбрать на карте многоугольником»  . После этого в нижней части окна активируется кнопка «Создать задание». Либо щелкнуть дважды левой кнопкой мыши по названию объекта в списке и нажать кнопку «Создать задание» в открывшемся окне объекта.
. После этого в нижней части окна активируется кнопка «Создать задание». Либо щелкнуть дважды левой кнопкой мыши по названию объекта в списке и нажать кнопку «Создать задание» в открывшемся окне объекта.
После нажатия кнопки «Создать задание» откроется окно создания задания с автоматически введенной информацией о (Рис. 2.180):
заголовке задания (в поле прописано название объекта обслуживания, его можно отредактировать);
выбранном объекте обслуживания;
координатах задания, совпадающих с координатами объекта обслуживания.
Оставшиеся поля необходимо заполнить самостоятельно. В окне отображаются только основные поля задания. Поля, обязательные для заполнения, отмечены символом «*». После заполнения обязательных полей активируются кнопки «Сохранить» и «Сохранить и продолжить». Необходимо нажать одну из них для завершения создания задания.

Рис. 2.180 Окно создания задания с привязкой к сервисному объекту
Для создания нескольких заданий с привязкой к разным объектам обслуживания необходимо выделить интересующие объекты в списке, используя клавиши «Shift» или «Ctrl», или на карте с помощью инструмента выбора прямоугольником
 или многоугольником
или многоугольником  и нажать «Создать задание». Если есть потребность в создании заданий по всем объектам обслуживания слоя, можно перейти во вкладку «Инструменты» –> «Создать задания по всем в списке» в окне слоя объектов обслуживания (Рис. 2.181).
и нажать «Создать задание». Если есть потребность в создании заданий по всем объектам обслуживания слоя, можно перейти во вкладку «Инструменты» –> «Создать задания по всем в списке» в окне слоя объектов обслуживания (Рис. 2.181).
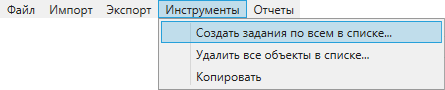
Рис. 2.181 Создание заданий для всех объектов в списке
В результате выполнения любого из этих действий появится окно создания заданий (Рис. 2.182).

Рис. 2.182 Окно создания заданий с привязкой к сервисным объектам
В открывшемся окне прописан используемый слой объектов обслуживания и количество выбранных объектов, для которых будут созданы задания. При массовом создании можно заполнить как основные, так и дополнительные поля заданий. После выбора вида работ в полях «Организация» и «Организация-создатель» отобразятся только те организации, которые имеют доступ к отмеченному виду работ, остальные будут скрыты.
Важно
При заполнении поля «Контракты» следует выбирать только те объекты обслуживания, которые указаны в контракте. Если выбранные объекты обслуживания не указаны в контракте, задания по ним не будут созданы.
Если оставить незаполненным поле «Заголовок», названия заголовков созданных заданий будут совпадать с названиями связанных объектов обслуживания. При заполнении поля у всех создаваемых заданий будут одинаковые заголовки. Если оставить незаполненным поле «Срок выполнения», будет автоматически назначен срок по умолчанию (3 суток).
Поля, обязательные для заполнения, отмечены символом «*». После заполнения обязательных полей активируется кнопка «Создать». Созданные задания отобразятся в общем списке заданий. Координаты каждого из заданий будут совпадать с координатами связанных объектов обслуживания.
2.8.6. Создание заданий с маршрутом
Создание заданий с маршрутом осуществляется с помощью плагина «Создание маршрута». Для этого необходимо перейти в раздел меню «Плагины», во вкладку «Создание маршрута…». Откроется окно «Построение маршрута» (Рис. 2.183).
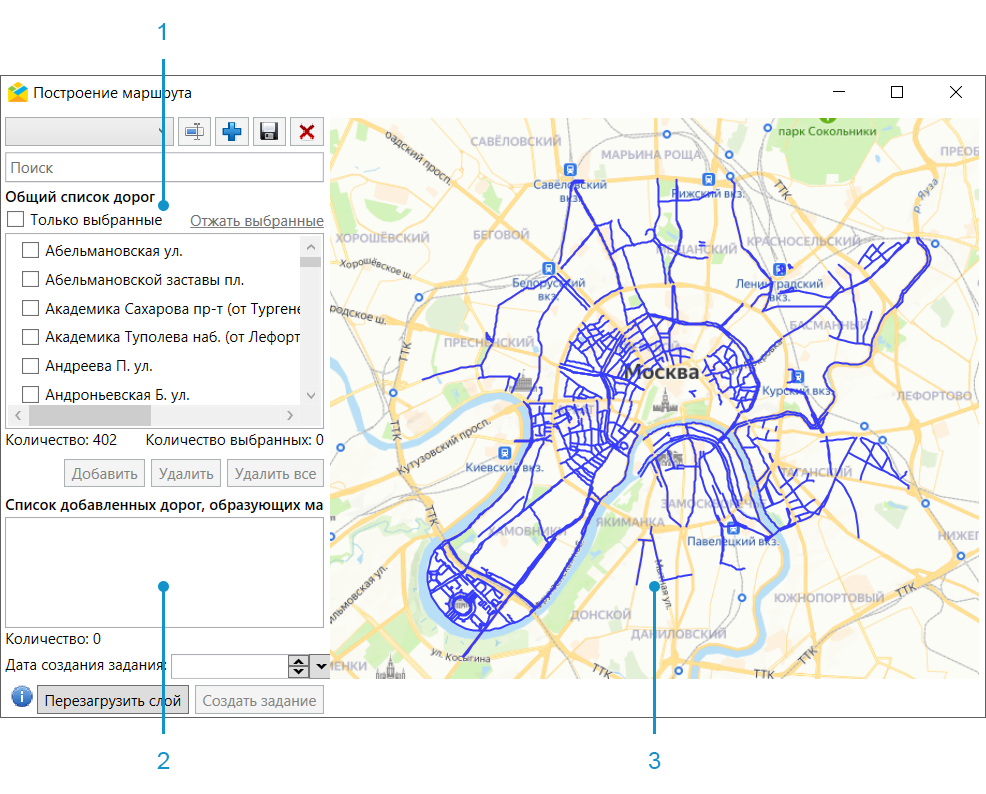
Рис. 2.183 Окно «Построение маршрута»
Окно «Построение маршрута» разделено на несколько блоков:
Общий список дорог.
Список добавленных дорог, образующих маршруты.
Карта с дорогами.
При нажатии на кнопку  откроется окно с руководством пользователя по работе с данным плагином.
Кнопка
откроется окно с руководством пользователя по работе с данным плагином.
Кнопка  позволяет при необходимости обновить данные (геометрию и атрибутику) в слое, например, после добавления или редактировании объекта.
позволяет при необходимости обновить данные (геометрию и атрибутику) в слое, например, после добавления или редактировании объекта.
Построить маршрут можно несколькими способами:
В списке отметить галочками нужные дороги и нажать «Добавить» (Рис. 2.184). Количество выбранных дорог отобразится в верхнем списке.

Рис. 2.184 Выбор дорог в списке для построения маршрута
После произведенных действий выбранные дороги будут перемещены в блок добавленных маршрутов и окрашены в красный цвет на карте (Рис. 2.185).
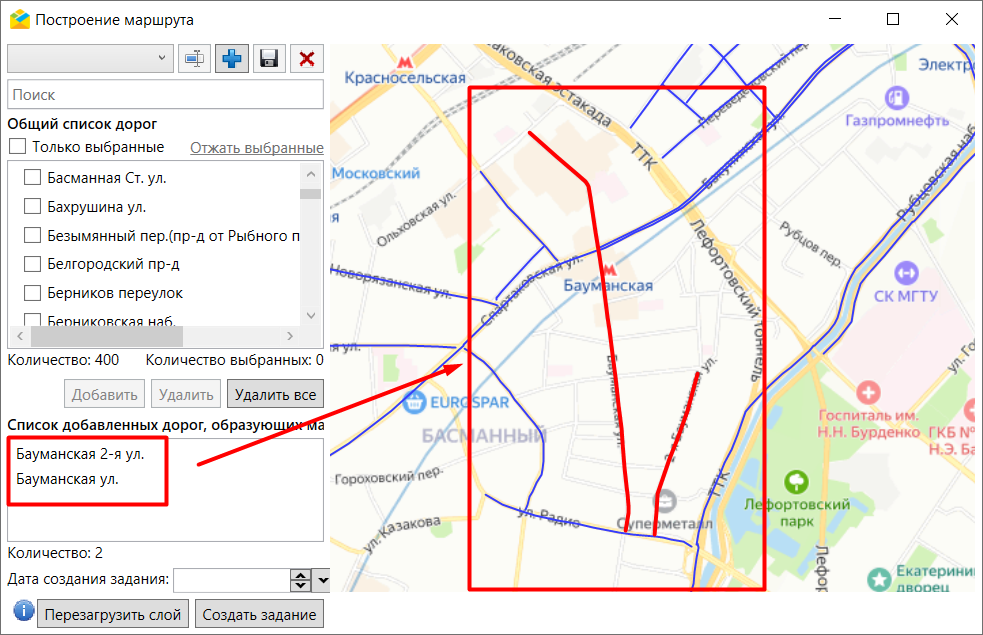
Рис. 2.185 Отображение дорог маршрутов на карте
Нажатие на кнопку  позволит массово удалить дороги из блока добавленных дорог.
Для единичного удаления дорог в списке следует выделить строку и нажать
позволит массово удалить дороги из блока добавленных дорог.
Для единичного удаления дорог в списке следует выделить строку и нажать  .
.
Выбрать маршруты из заранее сохраненных шаблонов. Для этого необходимо нажать на кнопку над общим списком дорог, после чего развернется список шаблонов с заранее сохраненными маршрутами (Рис. 2.186).
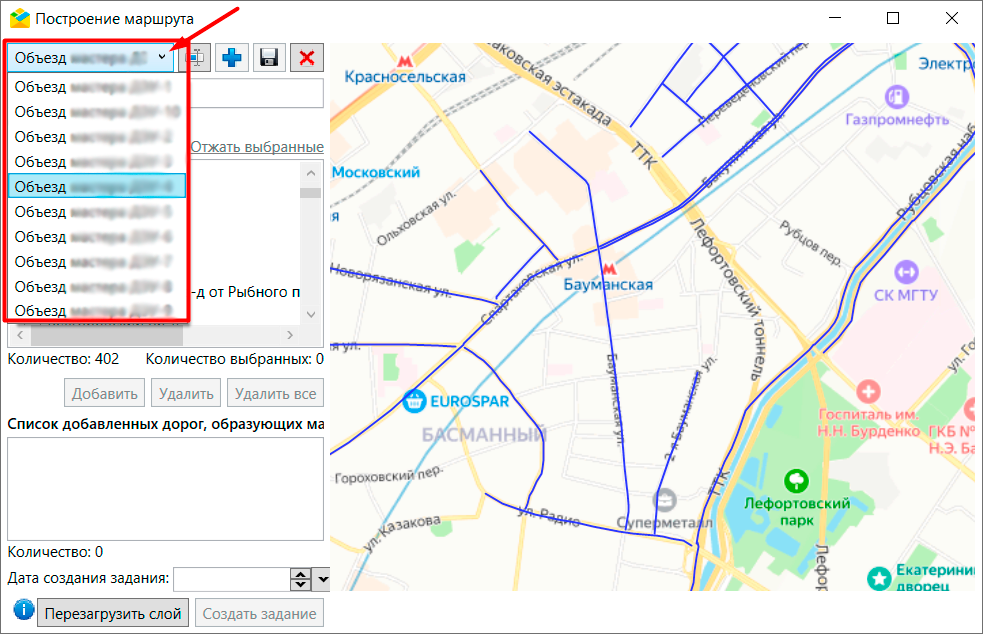
Рис. 2.186 Выбор маршрута из заранее сохраненного шаблона
После выбора интересующего шаблона все дороги, сохраненные в этом шаблоне, будут отмечены галочкой (Рис. 2.187). Использование опции «Отжать выбранные» позволит массово снять галочки с дорог выбранного маршрута. Галочка в строке «Только выбранные» отобразит в списке только улицы отмеченного маршрута.
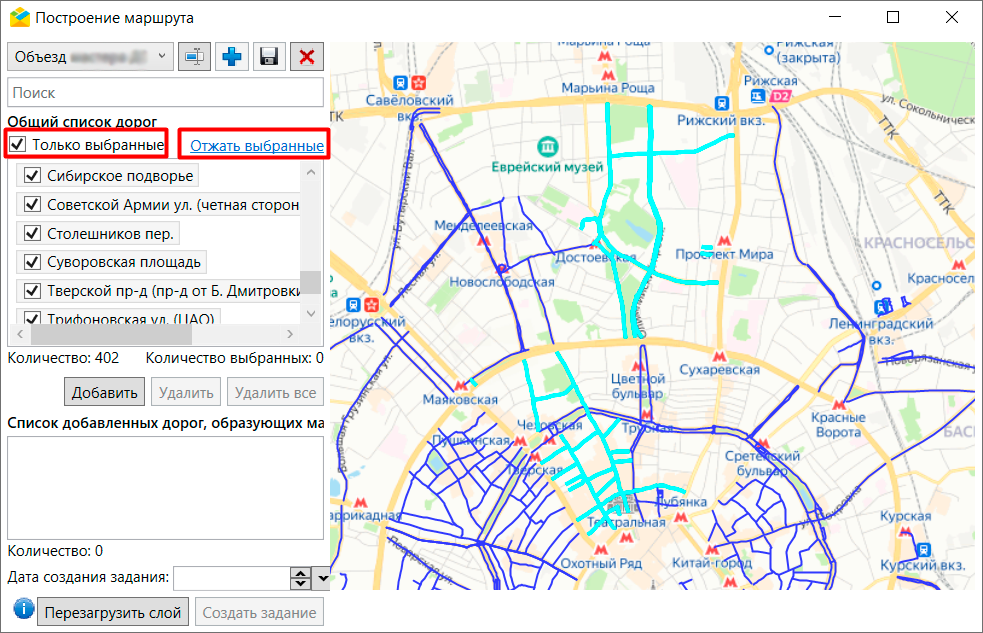
Рис. 2.187 Дороги, сохраненные в шаблоне
Необходимо нажать «Добавить», чтобы переместить выбранные дороги в блок маршрутов.
Выбрать дороги на карте (Рис. 2.188).
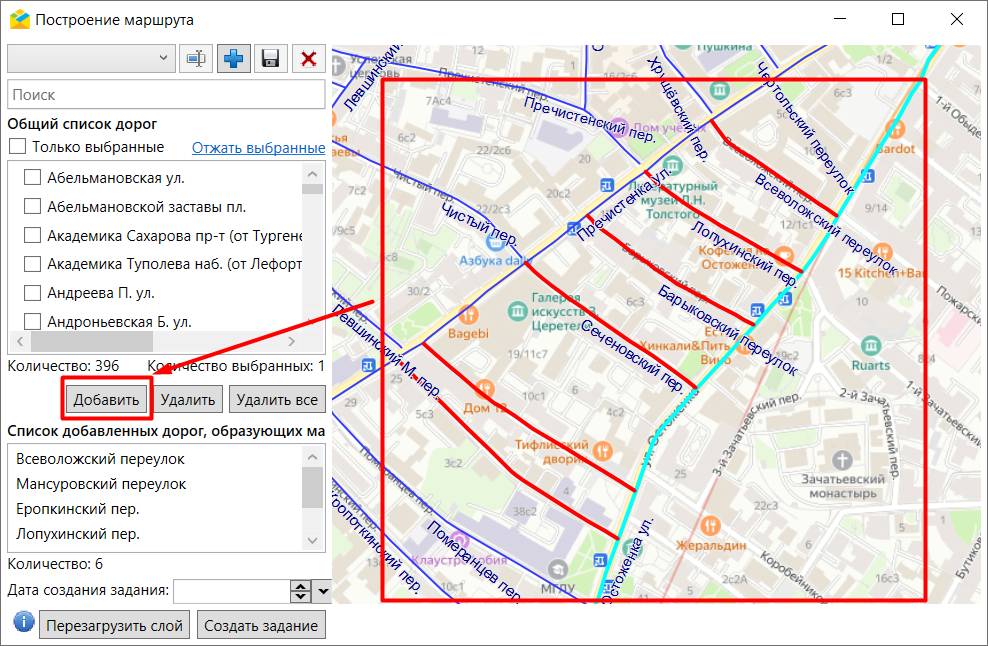
Рис. 2.188 Выбор дорог на карте
Чтобы выбрать сразу несколько дорог, следует зажать клавишу Shift и выбрать необходимые дороги на карте, отмечая их с помощью левой клавиши мыши.
Как только в блоке списка добавленных дорог появятся данные, активируется кнопка «Создать задание» (Рис. 2.189).

Рис. 2.189 Активация кнопки «Создать задание»
После нажатия на кнопку будет создано задание и откроется окно редактирования. В этом окне необходимо указать организацию, исполнителя задания и нажать «Сохранить» (Рис. 2.190). В задание будет автоматически приложено изображение, содержащее базовую карту и необходимый к прохождению маршрут. На карте также будут отображены выбранные дороги.
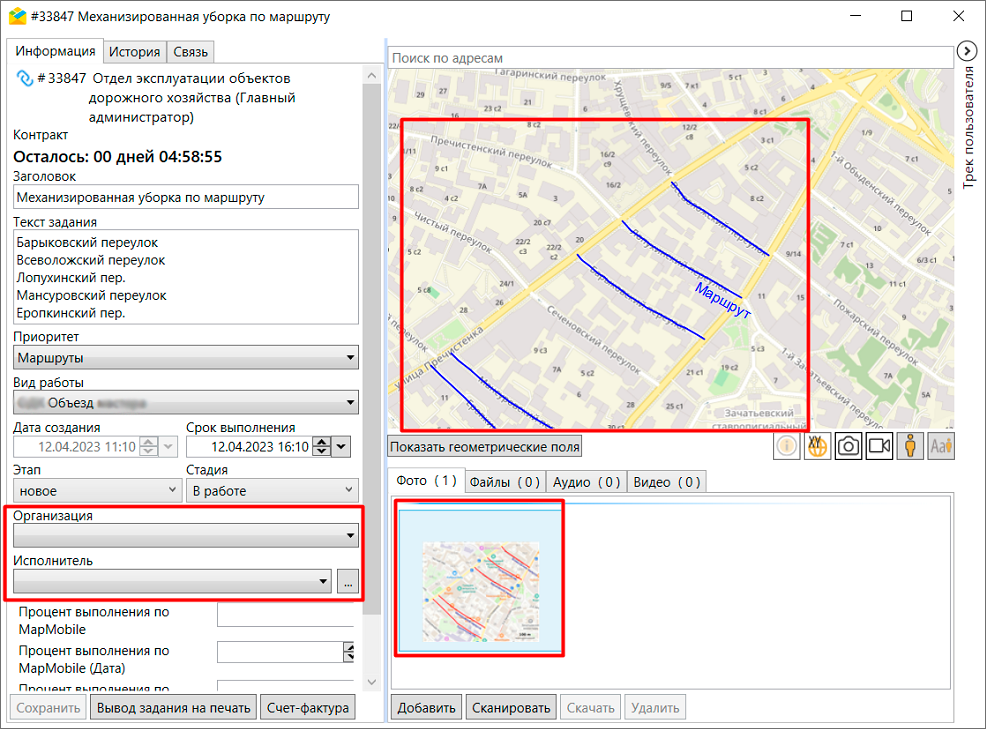
Рис. 2.190 Создание задания из выбранных на карте дорог