2.7. Операции над выбранными заданиями
2.7.1. Список заданий
Когда в области списка заданий есть одно или несколько выбранных заданий, отмеченных галочкой, в правом нижнем углу области списка становятся активными кнопки для выполнения различных операций над выборкой. При нажатии на кнопку «Изменить выбранные» появится окно, в котором можно изменить основные и дополнительные поля задания (Рис. 2.138). При установке галочек напротив изменяемых параметров активируются выпадающие списки с возможными значениями параметров. После обновления полей соответствующая запись отобразится в истории всех заданий, даже если это поле недоступно для определенного задания, но оно попало при фильтрации в список для обновления.

Рис. 2.138 Окно «Изменение выбранных заданий»
При нажатии на стрелку справа от кнопки «Изменить выбранные» появится выпадающий список с другими операциями (Рис. 2.139).
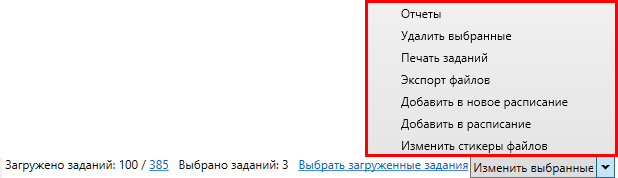
Рис. 2.139 Операции над выбранными заданиями
«Отчеты» – открытие окна «Отчеты», содержащего список отчетов с типом «По заданиям», доступных авторизованному пользователю для видов работ в выбранных заданиях или для всех видов работ. В этом окне в поле «Задание» автоматически отобразятся номера выбранных заданий. Для формирования отчета следует задать его параметры и нажать кнопку «Создать отчет (pdf)» или выбрать из выпадающего списка excel/word2007/rtf в зависимости от требуемого формата отчета (Рис. 2.140).
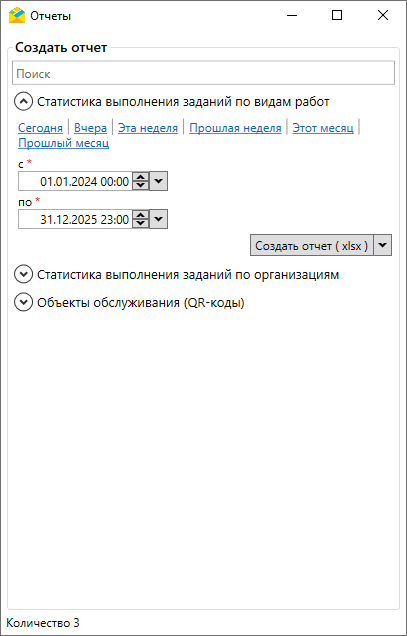
Рис. 2.140 Окно отчетов для выбранных заданий
«Удалить выбранные» – удаление выбранных заданий.
«Печать заданий» – формирование единого файла отчета, содержащего подробную информацию по каждому из выбранных заданий для отправки его на печать или сохранения в любой удобный формат на ПК (Рис. 2.141).
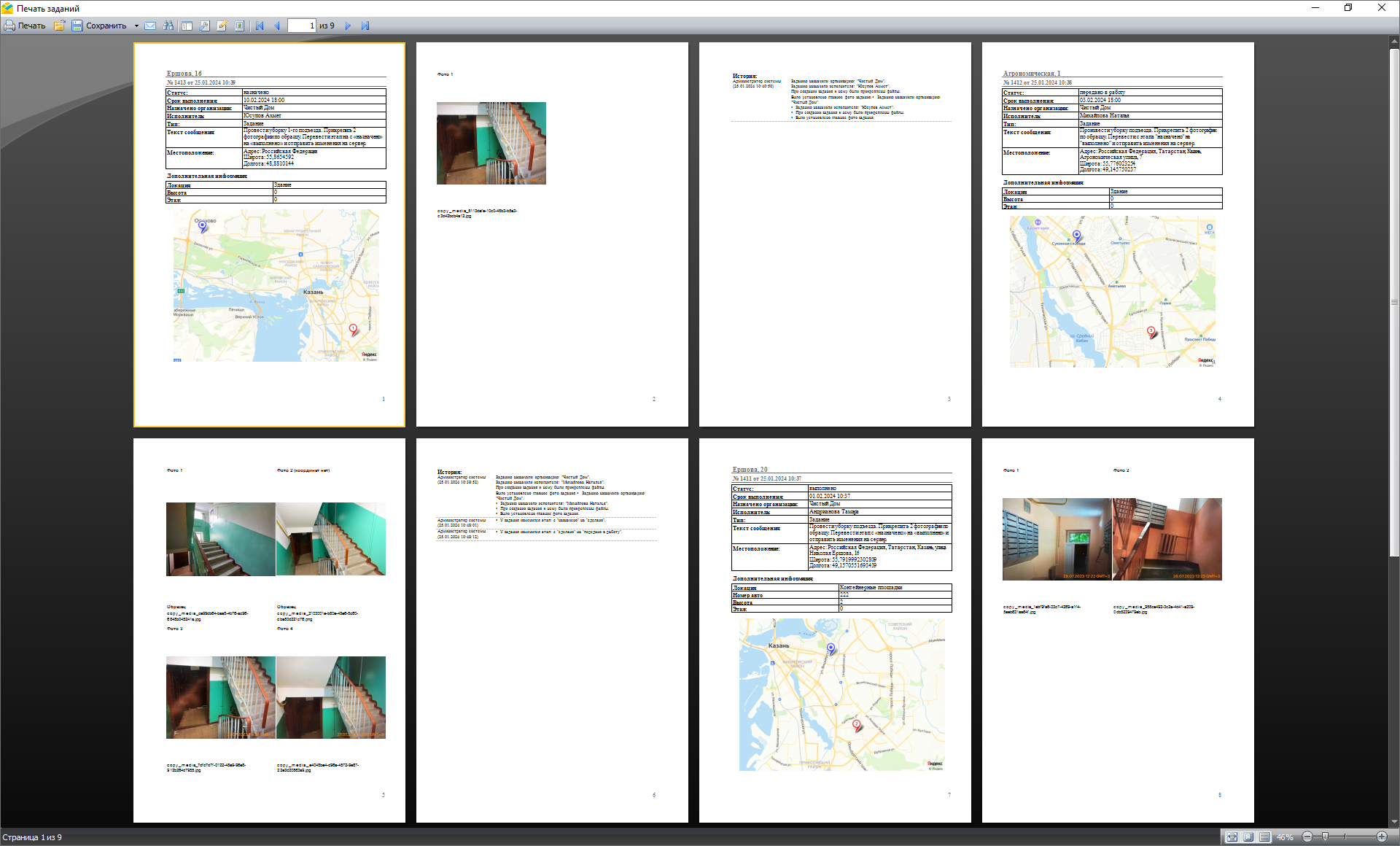
Рис. 2.141 Вывод выбранных заданий на печать
«Экспорт файлов» – выгрузка файлов, прикрепленных к заданиям. При нажатии на кнопку появится окно обзора папок для сохранения (Рис. 2.142).

Рис. 2.142 Окно «Обзор папок»
После выбора папки откроется окно группировки файлов заданий. По умолчанию файлы группируются и сохраняются в папки с номером и названием задания (Рис. 2.143). В окне предпросмотра можно увидеть полные пути файлов.

Рис. 2.143 Окно «Группировка файлов задания»
Кроме этого, можно задать дополнительную группировку по одному или нескольким полям задания из выпадающего списка и по стикерам. Это позволит создать более сложную структуру папок: папки с названием и номером задания будут храниться внутри папок с названиями значений полей для группировки (Рис. 2.144).
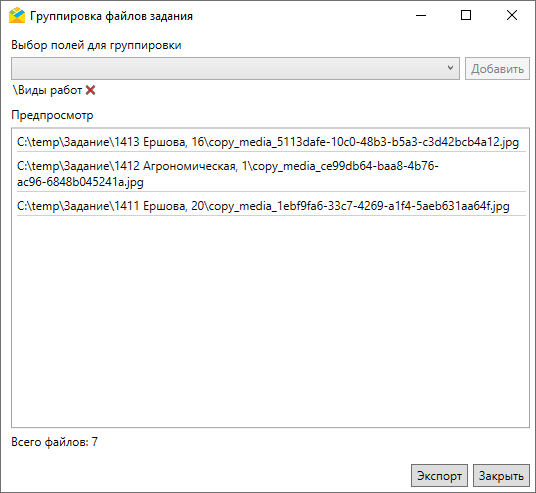
Рис. 2.144 Пример группировки файлов задания по полю «Виды работ»
«Добавить в новое расписание» – cоздание нового расписания, включающего выбранные задания в качестве шаблонов. При нажатии на соответствующий элемент списка откроется окно «Создание расписания» (Рис. 2.145). Подробнее создание расписаний описано в разделе Создание расписаний.
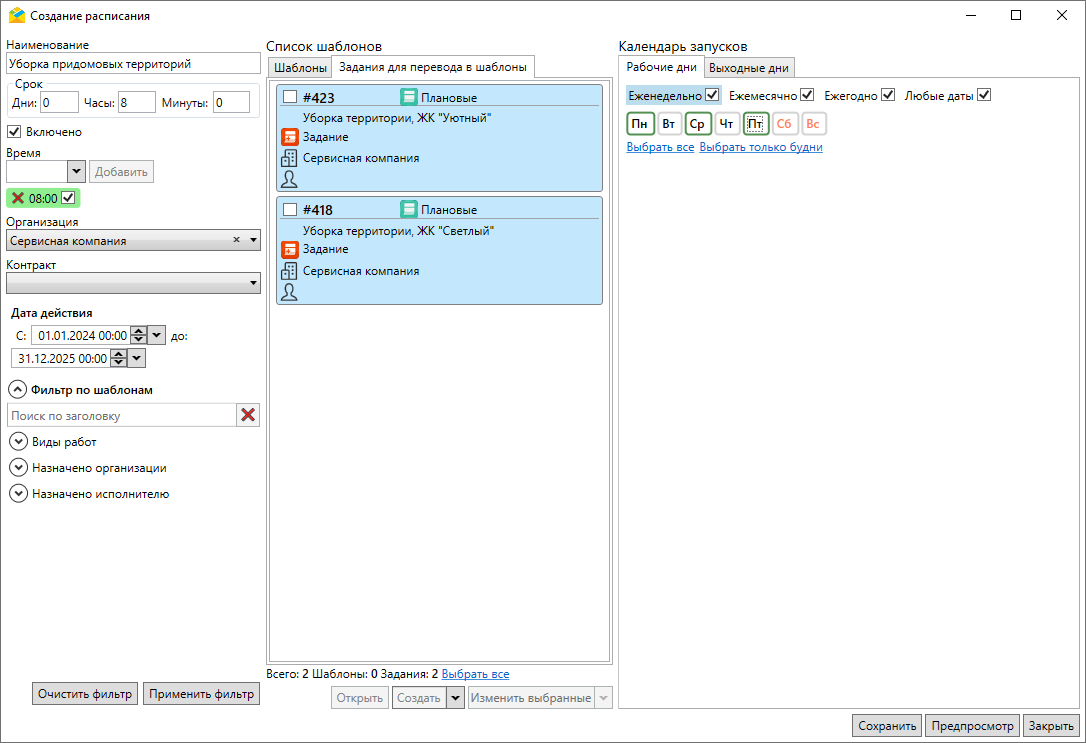
Рис. 2.145 Окно «Создание расписания»
«Добавить в расписание» – добавление выбранных заданий в существующее расписание. При нажатии на кнопку откроется окно, где можно выбрать расписание, в которое будут включены выбранные задания (Рис. 2.146), подробнее – в разделе Редактирование расписаний.
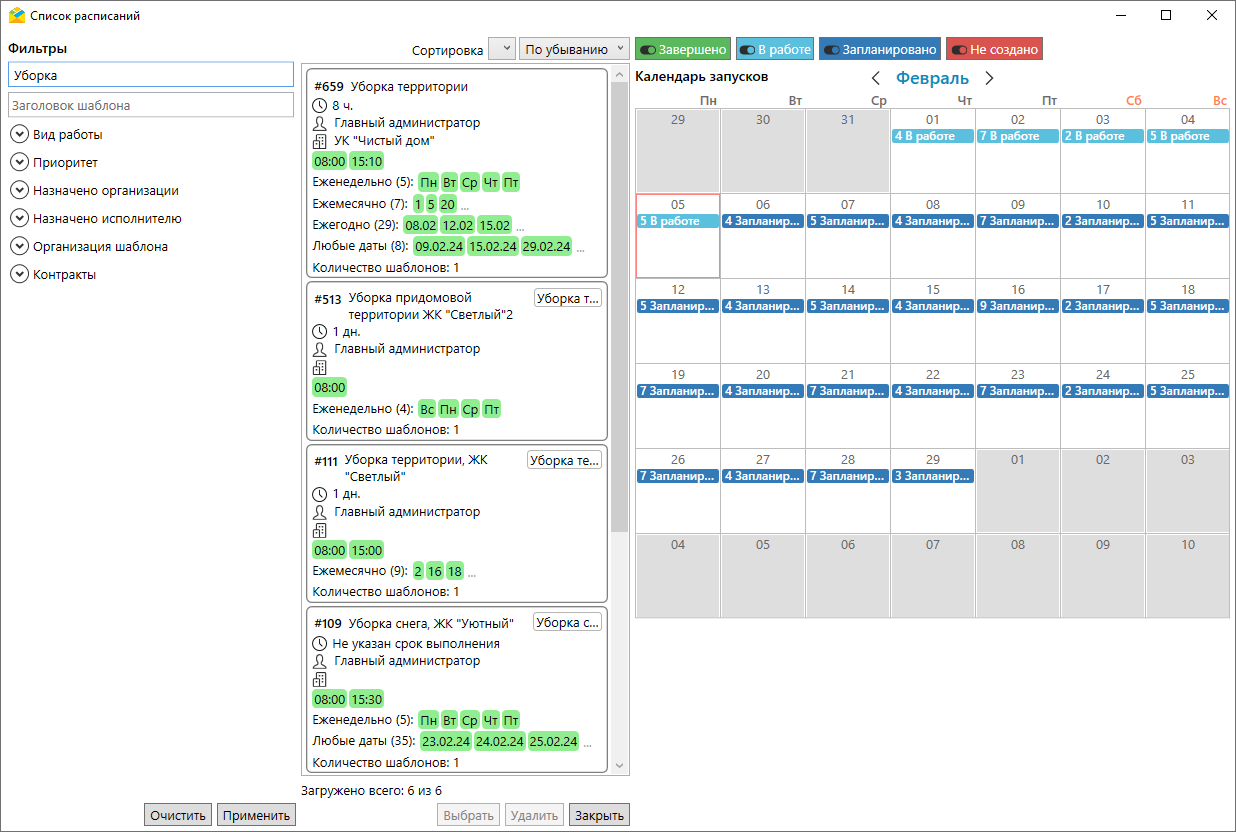
Рис. 2.146 Окно «Список расписаний»
«Изменить стикеры файлов» – открытие окна переназначения стикеров, в котором можно выбрать файлы со стикером, назначить стикер для отмеченных типов файлов (Рис. 2.147).

Рис. 2.147 Окно «Переназначение стикеров»
2.7.2. Карта заданий
Кнопка «Карта заданий», расположенная на панели списка заданий в центральной части экрана Программы, предназначена для работы с заданиями на карте.
При нажатии кнопки открывается окно «Карта заданий», в котором отображаются задания, включенные слои и пользователи Системы с географической привязкой к местности в виде условных знаков разных цветов, соответствующих текущему статусу (Рис. 2.148).
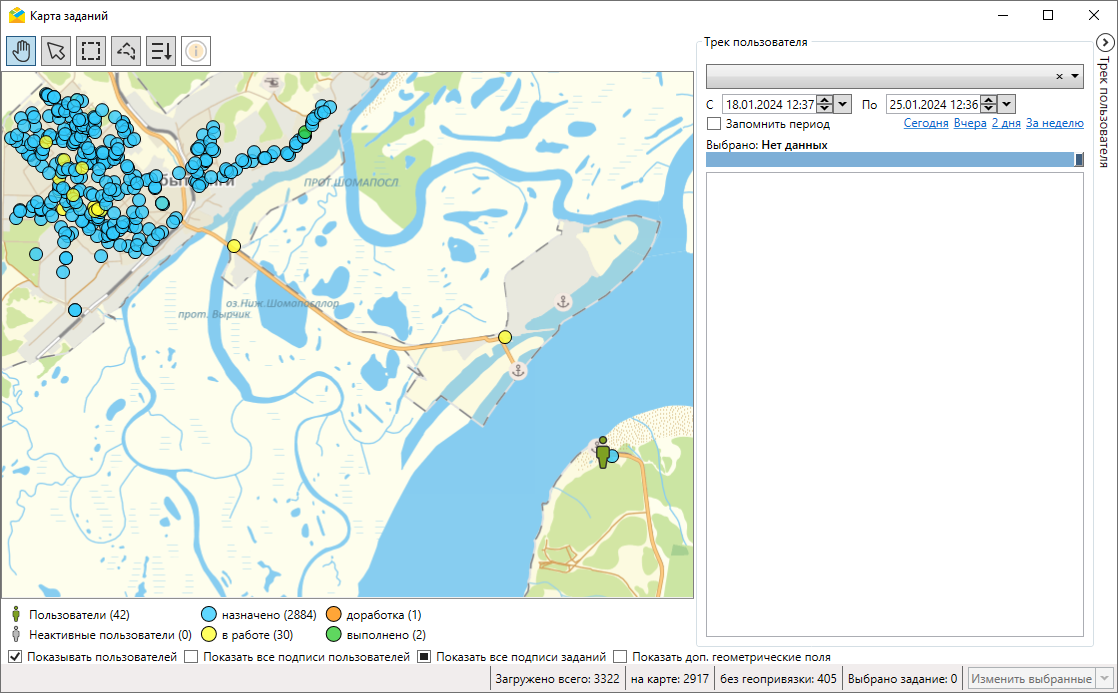
Рис. 2.148 Окно «Карта заданий»
Для отображения пользователя на карте должен быть настроен мониторинг его передвижения через web-интерфейс системы (в «MapSurfer»). В правой части окна расположена панель трека пользователя, позволяющая наблюдать за передвижением исполнителей за определенный период (Рис. 2.149). Этот период можно настроить и запомнить, чтобы он автоматически отображался в окне карты для всех заданий.

Рис. 2.149 Панель трека пользователя
В левом верхнем углу экрана «Окна заданий» расположена панель инструментов со следующими кнопками:
 – включение режима отображения информации по выбранному объекту, при условии, что включен слой (Слои -> Выбрать нужный слой). Режим подробно описан в пункте Вкладка «Карта».
– включение режима отображения информации по выбранному объекту, при условии, что включен слой (Слои -> Выбрать нужный слой). Режим подробно описан в пункте Вкладка «Карта».
Если нажать кнопку точечного выбора заданий и щелкнуть дважды по одному из заданий на карте, появится окно с информацией по заданию. Когда на карте выбрано несколько заданий, в правом нижнем углу окна становятся активными кнопки операций над выборкой: «Изменить выбранные», «Удалить выбранные», «Печать заданий», «Экспорт файлов». Они действуют аналогично кнопкам, описанным в пункте Область списка заданий.
В нижней части окна можно включить/выключить отображение на карте:
пользователей,
подписей пользователей,
подписей заданий,
дополнительных геометрических полей.
Пользователю доступны следующие варианты отображения подписей:
Порядок выполнения реализуется за счет изменения срока выполнения заданий. Для распределения срока выполнения заданий необходимо:
Открыть окно «Порядок выполнения» (Рис. 2.150), нажав на кнопку
 .
.
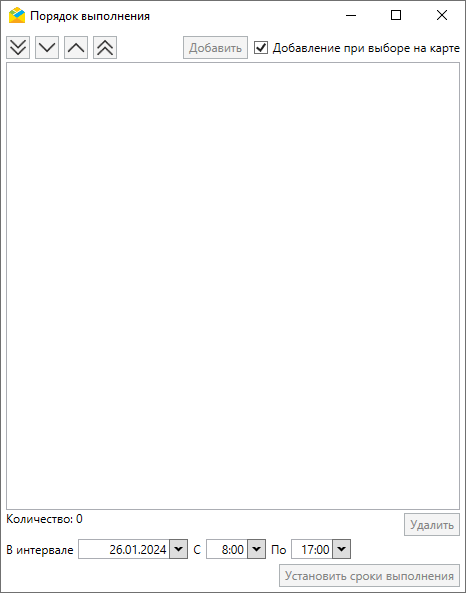
Рис. 2.150 Окно «Порядок выполнения»
Добавить задания одним из двух способов, описанных ниже:
2.1. Выбрать несколько заданий на карте (Рис. 2.151).

Рис. 2.151 Распределение порядка выполнения заданий
2.2. Либо добавить задания из Главного окна:
2.2.1. В окне «Порядок выполнения» снять галочку «Добавление при выборе на карте» (Рис. 2.152).
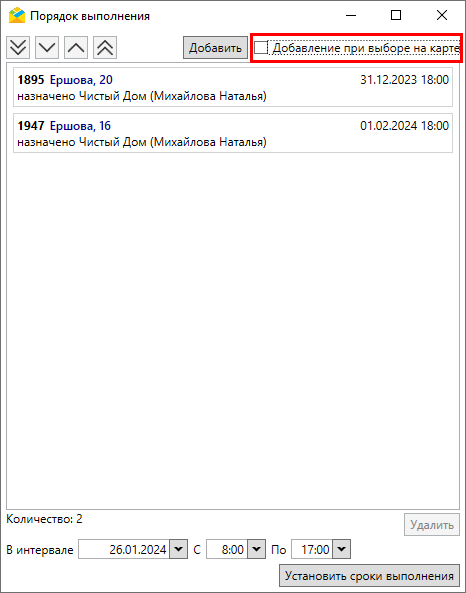
Рис. 2.152 Снятие флага «Добавление при выборе на карте»
2.2.2. Перейти в главное окно, выбрать задание (карточка выбранного задания окрасится синим цветом) (Рис. 2.153).
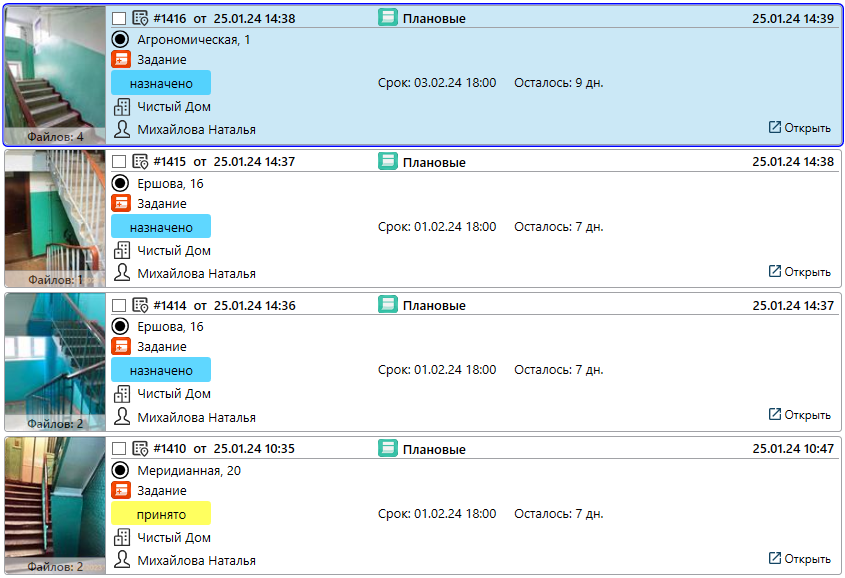
Рис. 2.153 Выбрать задания
2.2.3. Нажать «Добавить» в окне «Порядок выполнения» (Рис. 2.154). Проделать аналогичные действия для других заданий.
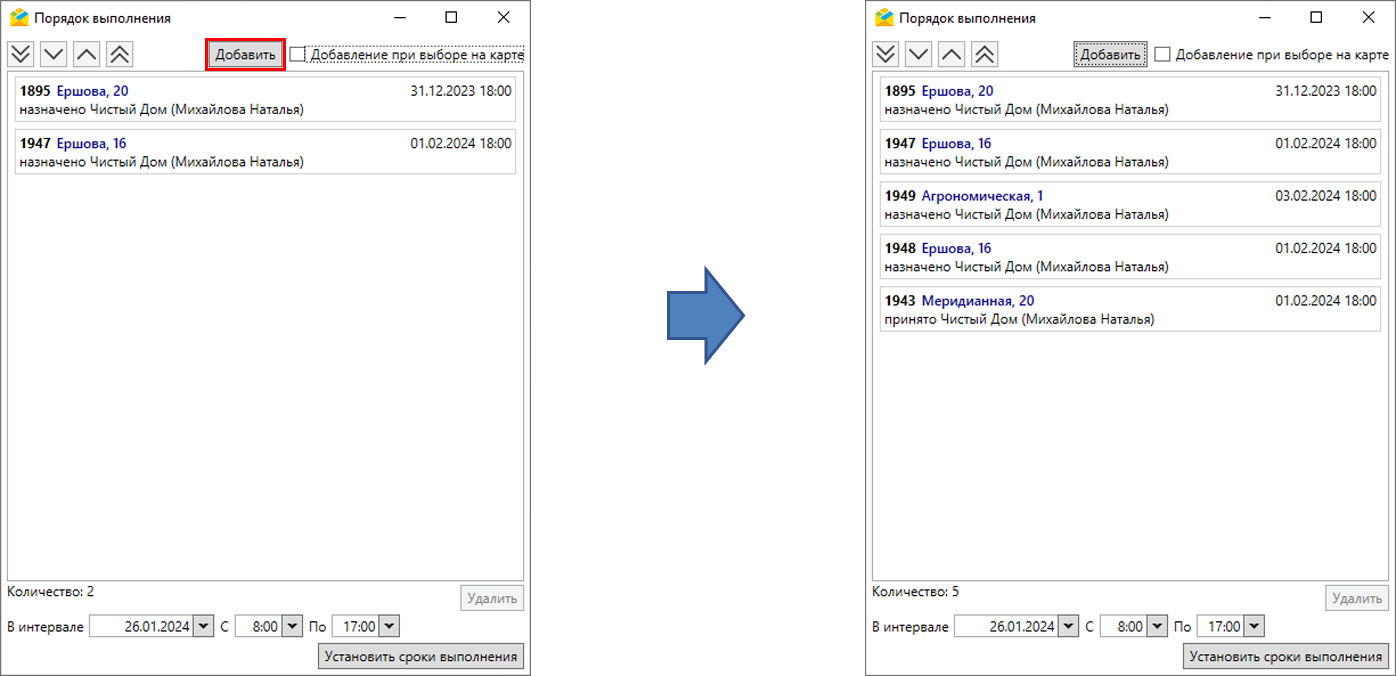
Рис. 2.154 Распределение порядка выполнений заданий
Переместить задания внутри списка в окне «Порядок выполнения» в желаемом порядке с помощью стрелок вверх-вниз
 .
.Установить интервал:
4.1. Выбрать дату и временной диапазон (Рис. 2.155).

Рис. 2.155 Выбор периода срока выполнения
4.2. Нажать «Установить сроки выполнения» (Рис. 2.156).

Рис. 2.156 Применение изменений
4.3. Подтвердить действия (Рис. 2.157).

Рис. 2.157 Подтверждение изменений
В результате срок выполнения заданий равномерно распределяется по выбранным заданиям в рамках установленного временного интервала.
В нижней части окна продублирована кнопка «Изменить выбранные» (данная кнопка присутствует и в нижнем правом углу области списка заданий) (Рис. 2.158). Таким образом, можно выбрать одно или несколько заданий на карте и применить к ним массовые изменения, а также удалить или распечатать.

Рис. 2.158 Кнопка «Изменить выбранные» в окне «Карта заданий»






