2.6. Настройка рабочих наборов
В Программе реализована возможность создания и редактирования рабочих наборов для удобства работы с тематическими слоями и их объектами. Каждый пользователь может создать свой рабочий набор — настроить видимость, порядок видимости слоев и стили отображения объектов слоев на карте. Рабочий набор можно сделать скрытым от других пользователей.
Для открытия окна управления рабочими наборами необходимо нажать кнопку
«Управление рабочими наборами»  панели инструментов «Рабочие наборы».
Откроется окно «Рабочие наборы» (Рис. 2.61) со списком доступных
пользователю рабочих наборов.
панели инструментов «Рабочие наборы».
Откроется окно «Рабочие наборы» (Рис. 2.61) со списком доступных
пользователю рабочих наборов.
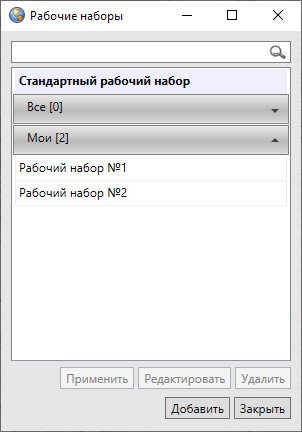
Рис. 2.61 Окно управления рабочими наборами
В списке представлены: стандартный рабочий набор, группа рабочих наборов «Все» (наборы, созданные другими пользователями и доступные для данного пользователя) и группа рабочих наборов «Мои» (наборы, созданные пользователем).
Для добавления нового рабочего набора необходимо нажать кнопку «Добавить». Откроется окно «Сохранить рабочий набор» (Рис. 2.62).
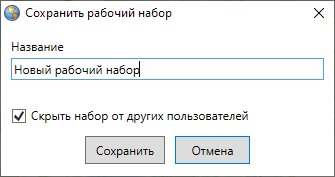
Рис. 2.62 Создание нового рабочего набора
В поле «Название» необходимо ввести название рабочего набора, при необходимости — поставить галочку в поле «Скрыть набор от других пользователей», после чего нажать кнопку «Сохранить». При наличии галочки в поле «Скрыть набор от других пользователей» набор будет доступен для просмотра и редактирования только его владельцу. При отсутствии галочки в поле «Скрыть набор от других пользователей» добавленный рабочий набор будет доступен для просмотра всем пользователям Программы, для редактирования — владельцу набора и пользователям с административными правами доступа.
Наименование созданного рабочего набора отобразится в списке собственных рабочих наборов (Рис. 2.63).
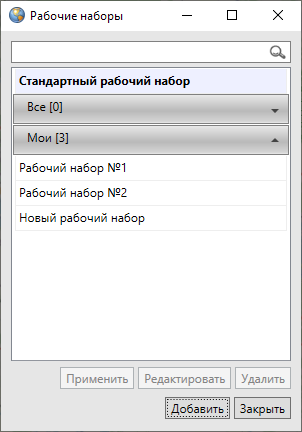
Рис. 2.63 Отображение наименования нового рабочего набора в списке
Для редактирования рабочего набора необходимо выделить его в списке однократным нажатием левой кнопки мыши, нажать кнопку «Редактировать» и изменить название набора и/или настройки его видимости в окне «Сохранить рабочий набор».
Для удаления рабочего набора необходимо выделить рабочий набор в списке и нажать кнопку «Удалить».
Для перехода к рабочему набору достаточно выделить его в списке в окне управления рабочими наборами однократным нажатием левой кнопки мыши и нажать кнопку «Применить», либо выбрать требуемый рабочий набор в выпадающем списке на панели инструментов «Рабочие наборы». По умолчанию выбран стандартный рабочий набор, он не является редактируемым.
Стандартный рабочий набор доступен только для настройки видимости и порядка видимости слоев на карте пользователям Программы с административными правами доступа. С помощью настроек видимости слоев в стандартном рабочем наборе можно настроить порядок отображения слоев при запуске Программы.
Время загрузки выбранного рабочего набора зависит от количества
загружаемых данных и скорости подключения к серверу. После перехода в
выбранный рабочий набор и выбора видимого тематического слоя на панели
управления слоями станут активными кнопки: «Изменение оформления слоя»  ,
«Удаление оформления слоя»
,
«Удаление оформления слоя»  , «Сохранение положения слоев»
, «Сохранение положения слоев»  панели
инструментов «Рабочие наборы»; при выборе видимого слоя подложки — только кнопка «Сохранить положение слоев». При переходе в стандартный
рабочий набор и выборе видимого тематического слоя или слоя подложки на
панели управления слоями активной будет только кнопка «Сохранить
положение слоев»
панели
инструментов «Рабочие наборы»; при выборе видимого слоя подложки — только кнопка «Сохранить положение слоев». При переходе в стандартный
рабочий набор и выборе видимого тематического слоя или слоя подложки на
панели управления слоями активной будет только кнопка «Сохранить
положение слоев»  .
.
Для настройки видимости и порядка видимости слоев в рабочем наборе
необходимо включить видимость интересующих слоев на панели управления
слоями в закладке «Группы» или «Все слои», затем настроить порядок
видимости в закладке «Видимые слои» с помощью кнопок «Перемещение слоя
вверх»  , «Перемещение слоя вниз»
, «Перемещение слоя вниз»  панели «Слои карты». Для сохранения списка видимых слоев и
порядка их видимости необходимо нажать кнопку «Сохранение положения
слоев»
панели «Слои карты». Для сохранения списка видимых слоев и
порядка их видимости необходимо нажать кнопку «Сохранение положения
слоев»  панели «Рабочие наборы».
панели «Рабочие наборы».
Для настройки оформления тематического слоя в рабочем наборе, отличном от стандартного, необходимо выбрать его на панели управления слоями и
нажать кнопку «Изменение оформления слоя»  на панели «Рабочие наборы». Откроется окно «Оформление
слоя», содержащее две закладки: «Стили» — для изменения стиля отображения
объектов слоя на карте, «Подпись» — для формирования или изменения подписи
к объектам слоя.
на панели «Рабочие наборы». Откроется окно «Оформление
слоя», содержащее две закладки: «Стили» — для изменения стиля отображения
объектов слоя на карте, «Подпись» — для формирования или изменения подписи
к объектам слоя.
Для изменения стиля отображения объектов слоя необходимо перейти в закладку «Стили» (Рис. 2.64), выбрать в ней подзакладку, соответствующую типу геометрии объектов слоя («Символ», «Карандаш», «Кисть»), и настроить стиль отображения. Более подробно настройка стилей отображения объектов слоев на карте описана в разделе Настройка стилей отображения объектов слоя на карте.
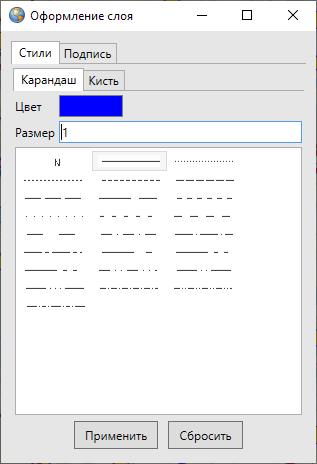
Рис. 2.64 Изменение стиля отображения объектов слоя на карте
Для формирования/изменения подписи к объектам слоя необходимо выбрать закладку «Подпись» и составить/изменить выражение для подписи, настроить/изменить стиль отображения подписи к объектам слоя (Рис. 2.65). Более подробно процесс формирования подписи описан в разделе Добавление подписи к объектам слоя.
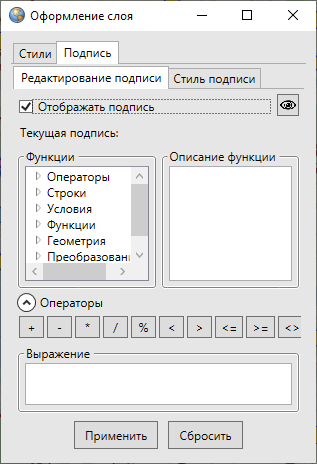
Рис. 2.65 Формирование/изменение подписи к объектам слоя
Для возврата к стандартному оформлению слоя необходимо нажать кнопку
«Удаление оформления слоя»  .
.