2.15. Создание и редактирование объектов слоев на карте
2.15.1. Создание нового объекта слоя
В Программе реализовано несколько способов создания объектов тематических и косметических слоев с точечными, линейными или полигональными объектами:
создание объекта слоя путем добавления его координат на карту,
создание объекта слоя путем ввода или импорта координат.
2.15.1.1. Создание нового объекта слоя путем добавления координат объекта на карту
Для добавления на карту новых объектов тематических и косметических слоев используются следующие кнопки панели инструментов для работы со слоями:
 — «Добавление точки на карту» (добавление точечного объекта тематического или косметического слоя);
— «Добавление точки на карту» (добавление точечного объекта тематического или косметического слоя);
 — «Добавление линии на карту» (добавление линейного объекта тематического или косметического слоя);
— «Добавление линии на карту» (добавление линейного объекта тематического или косметического слоя);
 — «Добавление полигона на карту» (добавление полигонального объекта тематического или косметического слоя);
— «Добавление полигона на карту» (добавление полигонального объекта тематического или косметического слоя);
 — «Добавление прямоугольника» (добавление прямоугольного объекта в тематический полигональный или косметический слой).
— «Добавление прямоугольника» (добавление прямоугольного объекта в тематический полигональный или косметический слой).
После нажатия кнопок «Добавление точки на карту»  , «Добавление линии на
карту»
, «Добавление линии на
карту»  , «Добавление полигона на карту»
, «Добавление полигона на карту»  необходимо переместить курсор мыши на тот
участок карты, где будет располагаться объект слоя. Участок карты должен
находиться внутри границ видимости слоя карты (настройки масштабных
границ видимости слоя карты подробно описаны в разделе Настройка стилей отображения объектов слоя на карте).
необходимо переместить курсор мыши на тот
участок карты, где будет располагаться объект слоя. Участок карты должен
находиться внутри границ видимости слоя карты (настройки масштабных
границ видимости слоя карты подробно описаны в разделе Настройка стилей отображения объектов слоя на карте).
Далее:
при создании точечного объекта следует один раз щелкнуть левой кнопкой мыши по месторасположению объекта;
при создании линейного объекта — обозначить вершины ломаной линии, сделав по одному щелчку кнопкой мыши на каждой вершине и два щелчка на последней вершине;
при создании площадного объекта — обозначить вершины фигуры, сделав по одному щелчку кнопкой мыши на каждой вершине и два щелчка на последней вершине.
В процессе добавления линейного или полигонального объекта можно включить режим удаления вершин и удалить ошибочно добавленные вершины объекта. Для включения режима удаления вершин после обозначения n-ной вершины однократным нажатием левой кнопки мыши следует нажать клавишу «Backspace» на клавиатуре. При повторном нажатии клавиши «Backspace» будет удалена вершина n-1, а вершина n соединена с вершиной n-2, затем при повторном нажатии клавиши «Backspace» будет удалена вершина n-2, а вершина n соединена с вершиной n-3 и т.д. Таким образом, n-кратное нажатие клавиши «Backspace» удалит n вершин объекта.
Для добавления прямоугольного объекта в тематический полигональный или косметический слой необходимо:
Нажать кнопку «Добавление прямоугольника»
 .
.Переместить курсор мыши на тот участок карты, где будет располагаться объект.
Щелкнуть левой кнопкой мыши.
Переместить курсор по карте в необходимом направлении для формирования прямоугольника нужного размера (Рис. 2.110).
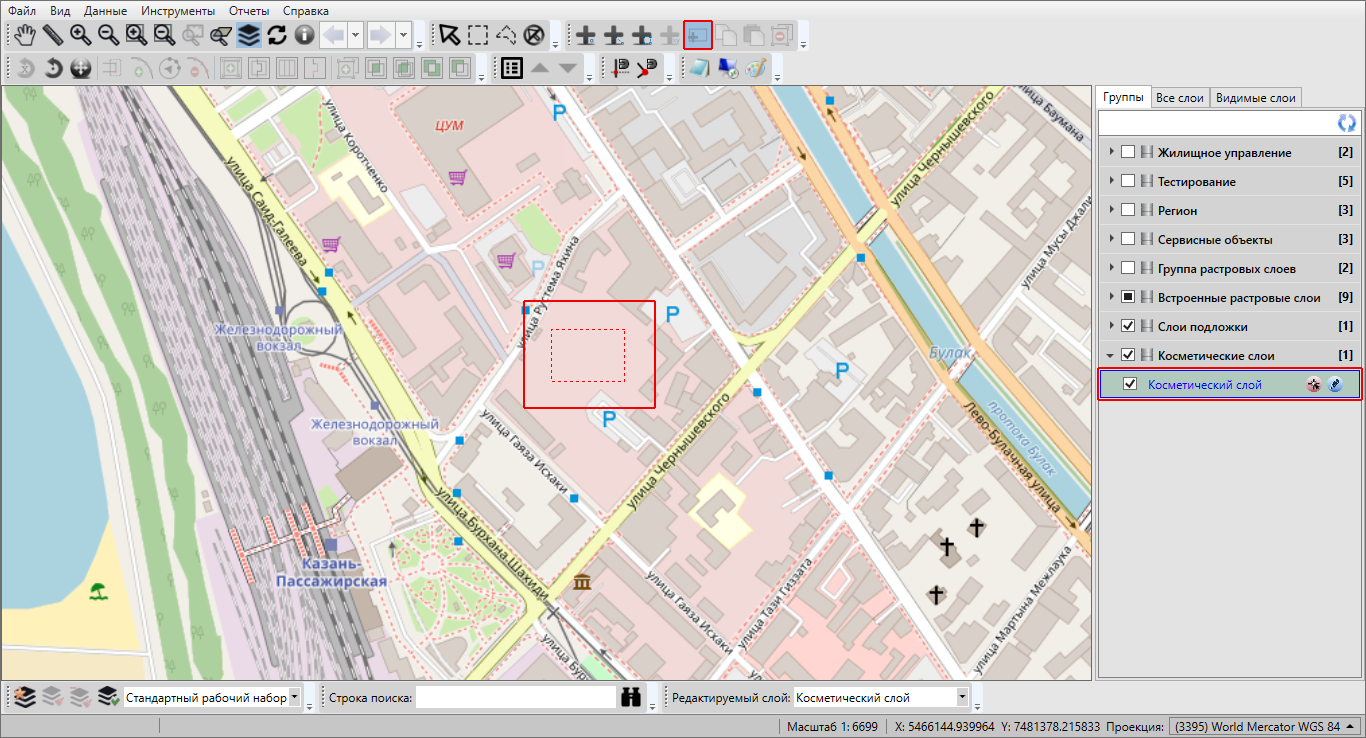
Рис. 2.110 Добавление прямоугольного объекта в косметический слой
При создании точечных, линейных и полигональных объектов также можно пользоваться функциями прикрепления к узлам и ребрам. Это может понадобиться при создании узла путем копирования координат уже существующего узла или точки другого объекта (объекта данного слоя или любого другого слоя). Функции прикрепления к узлам и ребрам работают только с объектами выбираемых слоев.
Для включения выбираемости слоя используется кнопка «Включить
выбираемость слоя»  , расположенная в правой части панели слоя. Кнопка
«Включить выбираемость слоя» доступна только для видимых слоев. По
умолчанию выбираемым является слой, редактируемый на данный момент.
, расположенная в правой части панели слоя. Кнопка
«Включить выбираемость слоя» доступна только для видимых слоев. По
умолчанию выбираемым является слой, редактируемый на данный момент.
Прикрепление к узлам можно включить несколькими способами:
однократным нажатием кнопки «Режим прикрепления к узлам»
 панели
включенных режимов,
панели
включенных режимов,нажатием и удержанием клавиши «Ctrl».
Включить режим прикрепления к ребрам можно однократным нажатием кнопки
«Режим прикрепления к ребрам»  панели включенных режимов.
панели включенных режимов.
Для режимов прикрепления к узлам и ребрам доступны настройки чувствительности привязки — можно задать радиусы привязки к вершинам и линиям в пикселях. В процессе прикрепления к узлам (ребрам) при наведении курсора мыши на расстояние, меньшее или равное заданным радиусам, узел (ребро) подсветится контрастным цветом и будет доступен для прикрепления. Настройки чувствительности можно выполнить в окне «Настройки программы и плагинов» (подробнее в разделе Настройки Программы и плагинов).
Для добавления узла объекта с помощью режима прикрепления к узлам (или ребрам) необходимо выполнить следующие действия:
Включить видимость и выбираемость слоев, объекты которых будут использованы для совмещения узлов.
Включить режим прикрепления к узлам (или ребрам).
С помощью инструментов визуализации и навигации выбрать масштаб и положение карты, удобные для работы с выбранными объектами.
Нажать кнопку для добавления объекта соответствующего типа геометрии на панели инструментов для работы со слоями.
Переместить курсор мыши на тот участок карты, где будет располагаться объект.
Для обозначения совмещаемых узлов объекта поместить курсор на месторасположение интересующего узла (или точки на ребре), удерживая нажатой левую кнопку мыши. Интересующий узел (точка на ребре) подсветится контрастным цветом (Рис. 2.111).
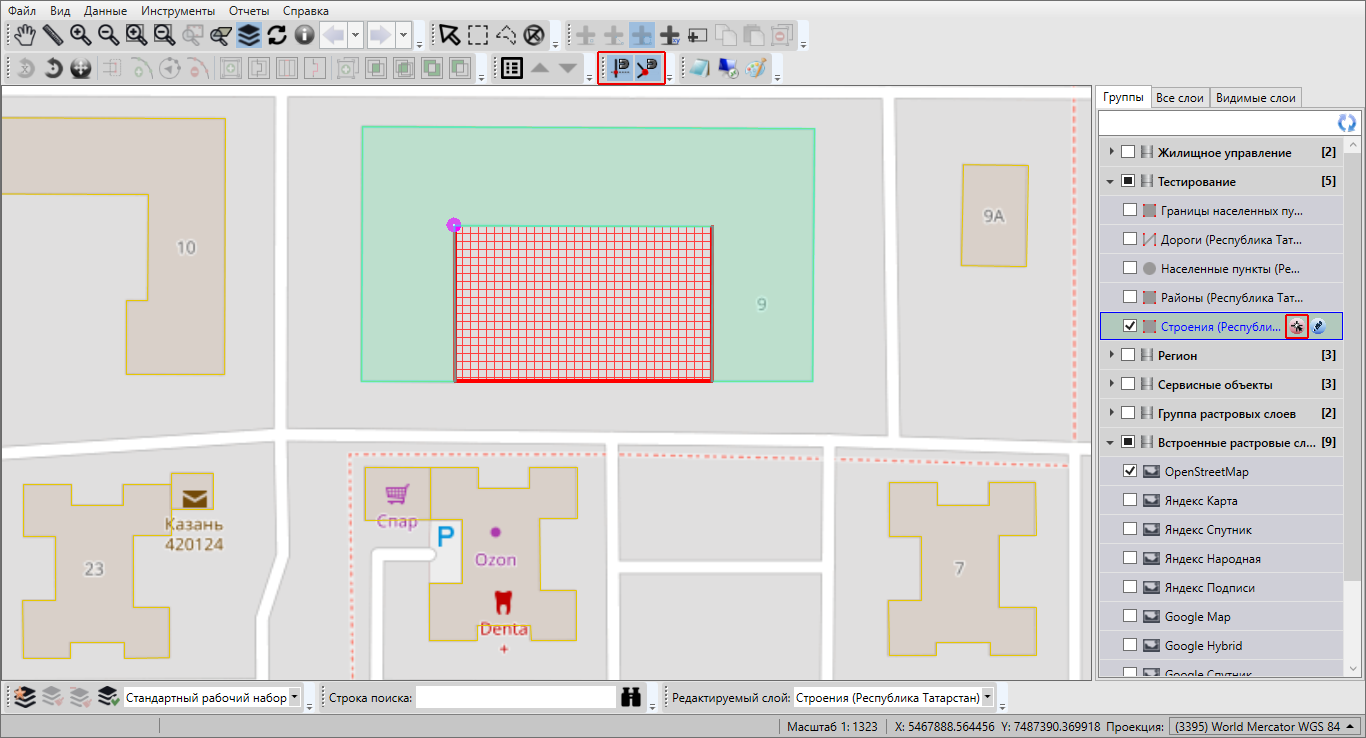
Рис. 2.111 Совмещение узлов и ребер при создании объекта
Для отмены действий по добавлению нового объекта достаточно щелкнуть правой кнопкой мыши в любом месте карты.
Сразу после нанесения геометрии объекта на карту откроется окно «Объект» (Рис. 2.112).
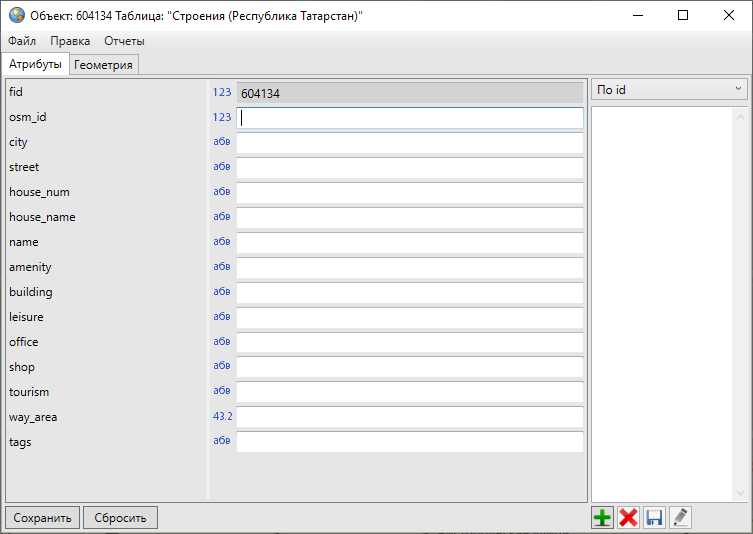
Рис. 2.112 Окно «Объект». Закладка «Атрибуты»
Данное окно открывается при включенной настройке «Открывать окно атрибутики после создания объекта на карте» (главное окно Программы -> раздел меню «Инструменты» -> «Настройки» -> «Настройки программы и плагинов»). При отключенной настройке открытия окна атрибутики его можно будет открыть при выделении объекта на карте двойным щелчком левой кнопки мыши. По умолчанию в окне «Объект» после нанесения объекта на карту отображается закладка «Атрибуты», где можно заполнить атрибутивные поля, характеризующие создаваемый объект. В закладке «Геометрия» можно посмотреть координаты нанесенного на карту объекта.
Подробное описание работы с окном «Объект» приведено далее в данном разделе, а также в разделах Работа с атрибутивными данными объектов, Изменение геометрии объекта слоя путем редактирования или импорта координат.
Для операций добавления точечных, линейных и полигональных объектов на карту доступны функции отмены/возврата изменений («Отменить действие», «Вернуть действие»).
2.15.1.2. Создание нового объекта слоя путем ввода или импорта координат
Кнопка «Добавление объекта по координатам»  на панели инструментов для
работы со слоями предназначена для добавления новых объектов
тематических слоев.
на панели инструментов для
работы со слоями предназначена для добавления новых объектов
тематических слоев.
После нажатия кнопки «Добавление объекта по координатам» откроется окно «Объект». В закладке «Геометрия» (Рис. 2.113) требуется ввести координаты X, Y нового точечного или координаты X, Y узлов нового линейного или полигонального объекта, в закладке «Атрибуты» — атрибутивные данные объекта.
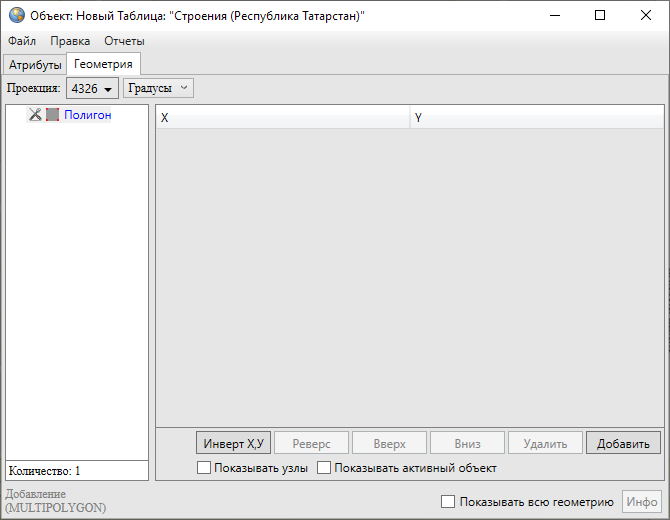
Рис. 2.113 Окно «Объект». Закладка «Геометрия»
Перед вводом координат необходимо выбрать картографическую проекцию из выпадающего списка поля «Проекция».
При выборе проекции 4326 есть возможность выбрать тип ввода данных в выпадающем списке, расположенном справа от поля выбора кода проекции (Рис. 2.114):
градусы;
градусы, минуты;
градусы, минуты, секунды.
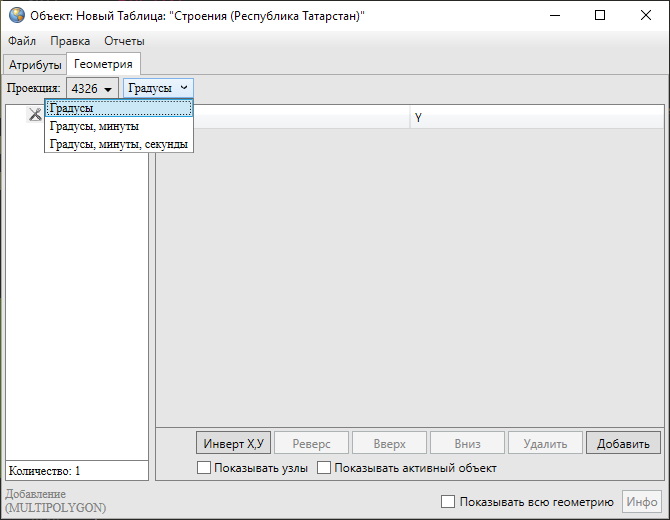
Рис. 2.114 Выбор типа ввода данных для проекции 4326
В выпадающем списке проекций помимо стандартных проекций содержится вариант «Другая», при выборе которого справа от выпадающего списка отобразится поле для ввода кода проекции (Рис. 2.115).
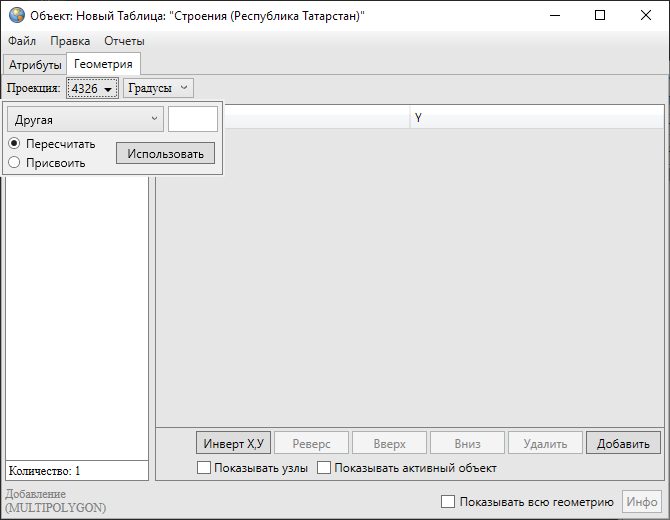
Рис. 2.115 Отображение поля для ввода кода проекции
После ввода кода проекции необходимо выбрать вариант «Присвоить» и нажать кнопку «Использовать» для использования проекции с введенным кодом (при наличии проекции в базе Программы). При отсутствии в базе проекции с введенным кодом появится соответствующее сообщение (Рис. 2.116).
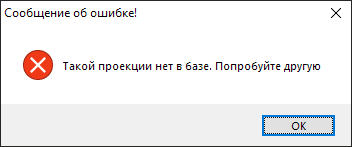
Рис. 2.116 Информационное сообщение Программы об отсутствии проекции с введенным кодом в базе
При наличии проекции с введенным кодом появится возможность ввести координаты объекта.
В левой части окна расположен список, который может содержать один элемент (объект) либо несколько элементов (подобъекты мультиобъекта). По умолчанию список будет содержать один элемент (мультиобъект). Для ввода координат объекта следует выделить объект в списке однократным нажатием левой кнопки мыши и нажать кнопку «Добавить». Справа отобразится таблица со столбцами координат «X», «Y» точечного объекта (таблица со столбцами координат «X», «Y» узлов линейного или полигонального объекта), в которой необходимо с клавиатуры ввести значения координат точки (координат узлов линейного или полигонального объекта). Для точечных объектов таблица будет содержать одну строку для ввода координат точки, для линейных и полигональных объектов после ввода значений координат первого узла и нажатия кнопки «Добавить» отобразится строка для ввода координат следующего узла.
В нижней части окна расположены кнопки «Инверт X,Y», «Реверс», «Вверх», «Вниз», «Удалить», «Добавить», «Инфо», которые предназначены для редактирования геометрии объектов и получения геометрической информации о них (более подробно процесс редактирования геометрии объектов описан в разделе Изменение геометрии объекта слоя путем редактирования или импорта координат).
В Программе реализована возможность загрузки координат точечных, линейных и полигональных объектов тематических слоев из файлов следующих форматов:
ESRI Shape-файлы (*.shp),
MapInfo-файлы (*.tab),
GeoJSON (*.geojson),
MapInfo interchange Format (*.mif),
SQLite (*.sqlite),
Текстовые файлы (*.txt),
Файлы фотографий с геопривязкой (*.jpg) - только для точечных объектов.
Для загрузки координат необходимо в окне «Объект» выбрать вкладку «Файл» -> «Импорт геометрии из…», затем в появившемся окне «Открытие» выбрать из выпадающего списка формат (Рис. 2.117), указать имя и расположение файла. После загрузки координаты объекта отобразятся в закладке «Геометрия».
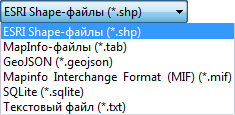
Рис. 2.117 Выбор формата файла для импорта координат
Для импорта и экспорта геометрии необходимо наличие прав на совершение соответствующих действий. Управление правами подробно описано в разделе Администрирование прав пользователей.
Текстовый файл формата *.txt должен содержать координаты точечного объекта в виде:
X Y
координаты узлов линейного или полигонального объекта в виде:
X1 Y1
X2 Y2
X3 Y3
…
Xn Yn
где «Xk Yk» — k-ый узел линейного или полигонального объекта, где k принимает значения от 1 до n.
Для точечных объектов также имеется возможность загрузки координат точки из изображения формата *.jpg со стандартом EXIF, сделанного фотокамерой с географической привязкой, которая фиксирует координаты места съемки. Для этого при выборе вкладки «Импорт геометрии из…» раздела меню «Файл» необходимо выбрать из выпадающего списка формат JPEG (*.jpg), указать имя и расположение изображения. В этом случае координаты нового объекта будут определены автоматически, они отобразятся в закладке «Геометрия».
Проекцию карты можно изменить после ввода или импорта координат. Для этого необходимо указать другую проекцию (выбрать ее из выпадающего списка либо ввести код имеющейся в базе проекции), затем выбрать один из вариантов применения кода проекции к введенным координатам — «Пересчитать» или «Присвоить». При выборе варианта «Пересчитать» произойдет автоматический пересчет координат объекта в новой проекции. При выборе варианта «Присвоить» координаты объекта в текущей проекции сохранятся как координаты объекта в новой (выбранной) проекции.
2.15.2. Редактирование геометрии объекта слоя
В Программе реализовано два способа редактирования геометрии объектов тематических и косметических слоев:
редактирование геометрии объектов на карте с использованием панелей инструментов «Операции с объектами» и «Операции с геометрией»,
редактирование геометрии путем редактирования или импорта координат объектов (импорт доступен только для тематических слоев) в закладке «Геометрия» окна «Объект».
2.15.2.1. Редактирование геометрии объекта на карте
Для редактирования геометрии объектов слоя на карте с использованием панелей инструментов «Операции с объектами», «Операции с геометрией» следует включить видимость слоя, объекты которого необходимо отредактировать. Для полигональных объектов доступны все кнопки панели инструментов «Операции с геометрией», за исключением кнопки «Копирование участка линии». Для линейных объектов доступны все кнопки панели инструментов «Операции с геометрией», за исключением кнопки «Симметрическая разность геометрий». Для точечных объектов доступны операции «Перемещение объектов», «Группировка геометрий», «Разгруппировка геометрии», а для мультиточечных еще и «Симметрическая разность геометрий», «Обрезание геометрии полигоном», «Обрезание геометрии указанием точек».
2.15.2.1.1. Выделение объектов на карте
Для выделения объекта на карте необходимо выполнить следующую последовательность действий:
Выбрать соответствующий слой на панели управления слоями.
Сделать слой видимым и выбираемым.
Нажать на кнопку «Выбор объектов»
 .
.Выделить объект на карте однократным нажатием левой кнопки мыши.
На карте можно выделять объекты видимых выбираемых слоев. Объекты выделяются контрастным цветом.
Можно выбрать на карте несколько объектов одного слоя, поочередно (с помощью кнопки «Выбор объектов») или одновременно (прямоугольной или произвольной полигональной областью).
Для множественного поочередного выделения объектов одного слоя на карте необходимо:
Выбрать слои на панели управления слоями.
Сделать их видимыми и выбираемыми.
Нажать кнопку «Выбор объектов»
 .
.Нажать и удерживать клавишу «Shift» на клавиатуре.
Отметить объекты на карте однократными нажатиями левой кнопки мыши.
Для множественного выделения объектов одного слоя прямоугольной областью на карте необходимо:
Выбрать слой на панели управления слоями.
Сделать его видимым и выбираемым.
Нажать кнопку «Выбор объектов прямоугольником»
 .
.Навести курсор мыши на угловую точку желаемой прямоугольной области, нажать левую кнопку мыши.
Перемещать курсор мыши, управляя формированием прямоугольной зоны выделения области, не отпуская левую кнопку мыши.
Отпустить левую кнопку мыши, когда зона выделения захватит желаемую прямоугольную область.
Для множественного выделения объектов одного слоя полигональной областью на карте необходимо:
Выбрать слой на панели управления слоями.
Сделать его видимым и выбираемым.
Нажать кнопку «Выбор объектов полигоном»
 .
.Обозначить вершины желаемой полигональной области, сделав по одному щелчку кнопкой мыши на каждой вершине и два щелчка на последней вершине.
Снять выделение с объектов также можно несколькими способами:
Используя кнопку «Снятие выделения»
 .
.Удерживая нажатой клавишу «Shift» и отмечая объекты на карте однократными нажатиями левой кнопки мыши при нажатой кнопке «Выбор объектов»
 .
.
2.15.2.1.2. Вписывание объектов в экран
Для вписывания в экран выделенных объектов (одного слоя или разных
слоев) достаточно после выделения объектов кнопками «Выбор объектов»,
«Выбор объектов прямоугольником», «Выбор объектов полигоном» нажать
кнопку «Вписывание объектов в экран»  .
.
Для вписывания в экран выбранного слоя достаточно после выбора слоя на
панели управления слоями и включения его видимости нажать кнопку
«Вписывание слоя в экран»  . Выбор слоя
на панели управления слоями подробно описан в разделе Панель управления слоями карты.
. Выбор слоя
на панели управления слоями подробно описан в разделе Панель управления слоями карты.
2.15.2.1.3. Вращение объектов
Для вращения линейного или полигонального объекта на заданный угол необходимо:
Выделить объект с помощью кнопки «Выбор объектов»
 (Рис. 2.118).
(Рис. 2.118).
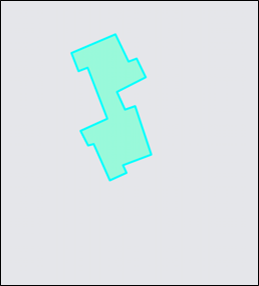
Рис. 2.118 Вид объекта до вращения
Нажать кнопку «Вращение объекта на заданный угол»
 .
.В открывшемся окне «Вращение объекта» (Рис. 2.119) указать угол вращения (в градусах) и направление вращения (по часовой стрелке или против часовой стрелки).

Рис. 2.119 Окно задания параметров вращения объекта
Объект будет повернут на заданный угол в заданном направлении (Рис. 2.120).
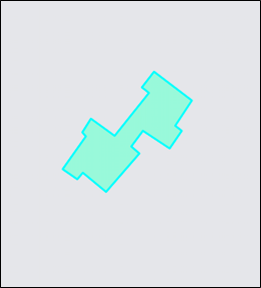
Рис. 2.120 Вид объекта после вращения на заданный угол
Для вращения линейного или полигонального объекта с помощью мыши необходимо:
Выделить объект с помощью кнопки «Выбор объектов»
 .
.Нажать кнопку «Вращение объекта мышью»
 .
.Выделить однократным нажатием левой кнопки мыши узел объекта, вокруг которого будет вращаться объект.
Переместить курсор мыши в необходимом для поворота направлении (Рис. 2.121).
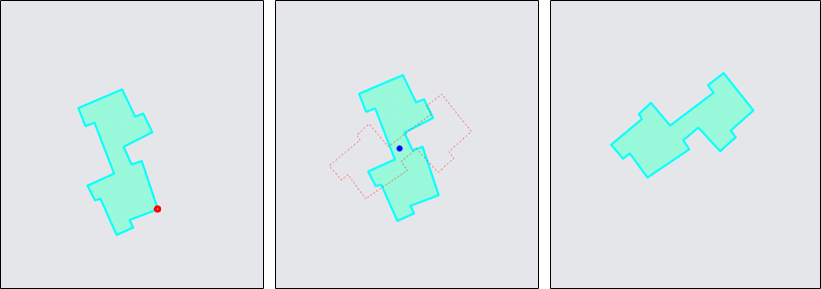
Рис. 2.121 Процесс вращения объекта мышью
Для операций вращения объектов на заданный угол с помощью мыши доступны функции отмены/возврата изменений («Отменить действие», «Вернуть действие»).
2.15.2.1.4. Перемещение объектов
Для перемещения объекта (точечного, линейного или полигонального типа) на карте необходимо:
Выделить объект с помощью кнопки «Выбор объектов»
 .
.Нажать кнопку «Перемещение объектов»
 .
.Щелкнуть левой кнопкой мыши по объекту на карте.
Переместить курсор мыши в необходимом для перемещения направлении.
Также с помощью кнопки «Перемещение объектов» можно переместить
несколько объектов одного слоя, предварительно выделив их прямоугольной
или произвольной полигональной областью с помощью кнопок «Выбор объектов
прямоугольником»  и «Выбор объектов полигоном»
и «Выбор объектов полигоном»  .
.
Для операции перемещения объектов доступны функции отмены/возврата изменений («Отменить действие», «Вернуть действие»).
2.15.2.1.5. Операции с узлами объектов
Для добавления нового узла линейного или полигонального объекта необходимо:
Выделить объект с помощью кнопки «Выбор объектов»
 .
.Нажать кнопку «Добавление узла»
 .
.Поместить курсор мыши на ту сторону фигуры, на которую необходимо добавить узел (выбранная сторона подсветится другим (контрастным) цветом).
Щелкнуть по выделенной стороне левой кнопкой мыши.
Переместить курсор мыши в место расположения нового узла (Рис. 2.122).
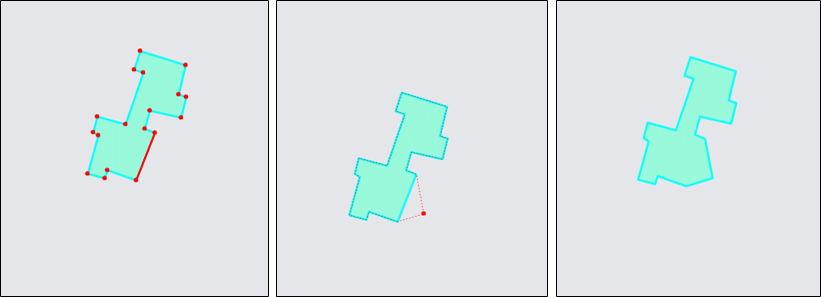
Рис. 2.122 Процесс добавления нового узла к объекту
Для удаления узла линейного или полигонального объекта следует выделить объект с
помощью кнопки «Выбор объектов»  , нажать кнопку «Удаление узла»
, нажать кнопку «Удаление узла»  ,
щелкнуть левой кнопкой мыши по удаляемому узлу объекта (Рис. 2.123).
,
щелкнуть левой кнопкой мыши по удаляемому узлу объекта (Рис. 2.123).
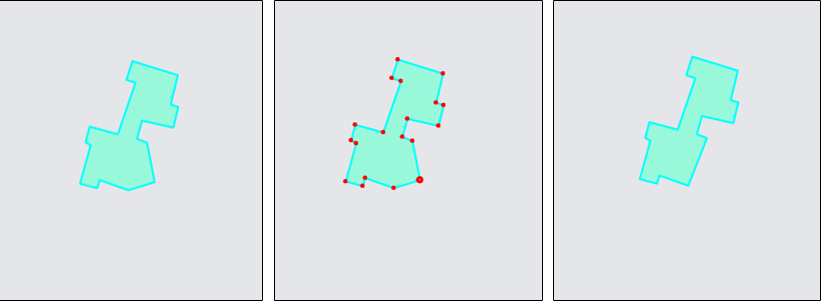
Рис. 2.123 Процесс удаления узла объекта
Для перемещения узла линейного или полигонального объекта необходимо:
Выделить объект с помощью кнопки «Выбор объектов»
 .
.Нажать кнопку «Перемещение узла»
 .
.Поместить курсор мыши на редактируемый узел (узел подсветится контрастным цветом).
Щелкнуть по выделенному узлу левой кнопкой мыши.
Переместить курсор в новое месторасположение узла (Рис. 2.124).
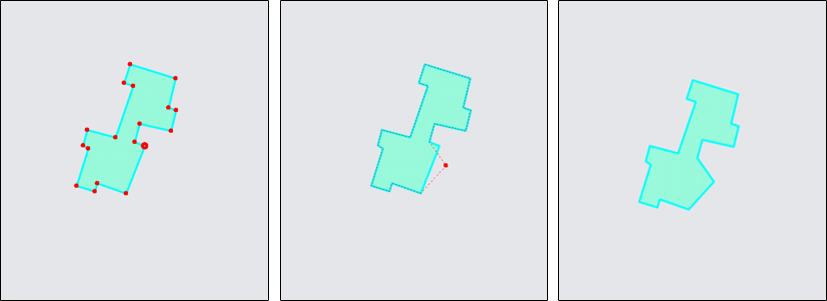
Рис. 2.124 Процесс перемещения узла объекта
Для множественного перемещения узлов объекта необходимо:
Выделить объект с помощью кнопки «Выбор объектов»
 .
.Нажать кнопку «Редактирование нескольких узлов»
 .
.Для выделения нескольких узлов:
нажать клавишу «Ctrl» и выделить поочередно все необходимые для редактирования узлы;
или
нажать клавишу «Shift» и выделить первый и последний узел из группы редактируемых узлов (узлы, находящиеся между ними, выделятся автоматически).
Выделенные узлы будут подсвечены контрастным цветом.
Щелкнуть левой кнопкой мыши по одному из выделенных узлов (выбор узла зависит от желаемого направления перемещения).
Переместить курсор мыши в новое месторасположение выделенных узлов (Рис. 2.125).
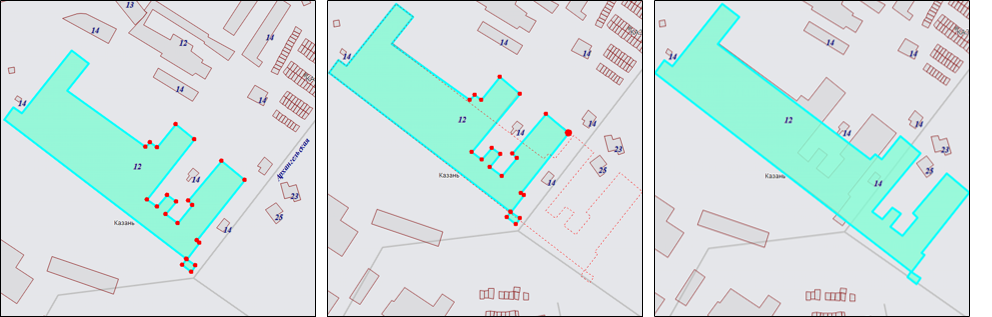
Рис. 2.125 Процесс перемещения группы узлов
Для операций добавления, перемещения (в том числе, множественного перемещения) и удаления узлов доступны функции отмены/возврата изменений («Отменить действие», «Вернуть действие»).
2.15.2.1.6. Использование режимов прикрепления к узлам и ребрам в процессе редактирования объектов
Для редактирования объектов также можно пользоваться функциями прикрепления к узлам и ребрам. Это может потребоваться в случаях:
перемещения узла с помощью копирования координат другого узла или точки ребра (данного объекта или любого другого объекта);
добавления нового узла путем копирования координат другого узла или точки ребра (данного объекта или любого другого объекта).
Функции прикрепления к узлам и ребрам можно использовать при перемещении
точечных объектов, при добавлении и перемещении узлов линейных и
полигональных объектов. Функции прикрепления к узлам и ребрам работают
только с объектами выбираемых слоев. Данные функции включаются нажатием
кнопок «Режим прикрепления к узлам»  и «Режим прикрепления к ребрам»
и «Режим прикрепления к ребрам»  панели включенных режимов.
панели включенных режимов.
Для режимов прикрепления к узлам и ребрам доступны настройки чувствительности привязки. Можно задать радиусы привязки к вершинам и линиям в пикселях. В процессе прикрепления к узлам (ребрам) при наведении курсора мыши на расстояние, меньшее или равное заданным радиусам, узел (ребро) подсветится контрастным цветом и будет доступен для прикрепления. Настройки чувствительности можно выполнить в окне «Настройки программы и плагинов» (подробнее в разделе Настройки Программы и плагинов).
Для редактирования объекта путем прикрепления к узлам (или ребрам) необходимо последовательно выполнить следующие действия:
Включить видимость и выбираемость слоев, объекты которых будут использованы для совмещения узлов.
С помощью инструментов визуализации и навигации выбрать масштаб и положение карты, удобные для работы с выбранными объектами.
С помощью кнопки «Выбор объектов»
 выделить редактируемый объект на
карте.
выделить редактируемый объект на
карте.Для добавления нового узла объекта:
включить режим прикрепления к узлам
 (или ребрам
(или ребрам  );
);нажать кнопку «Добавление узла»
 ;
;поместить курсор мыши на ту сторону фигуры, на которую необходимо добавить узел (выбранная сторона выделится контрастным цветом);
щелкнуть по выбранной стороне левой кнопкой мыши;
переместить курсор мыши на месторасположение совмещающего узла (точки на ребре), совмещающий узел (точка ребра) подсветится красным цветом (Рис. 2.126).
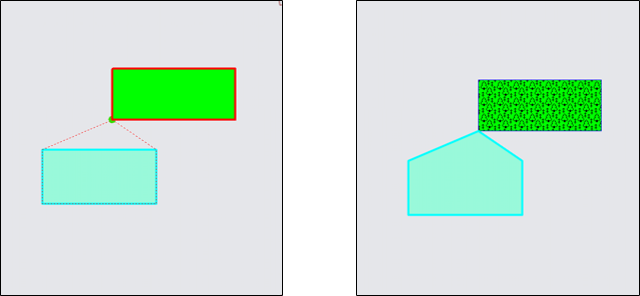
Рис. 2.126 Совмещение узлов в процессе добавления узла
Для перемещения узла объекта:
включить режим прикрепления к узлам
 (или ребрам
(или ребрам  );
);нажать кнопку «Перемещение узла»
 ;
;поместить курсор мыши на редактируемый узел (узел подсветится контрастным цветом);
щелкнуть по выбранному узлу левой кнопкой мыши;
переместить курсор мыши на месторасположение совмещающего узла (точки на ребре), совмещающий узел (точка ребра) подсветится контрастным цветом, (Рис. 2.127, Рис. 2.128).
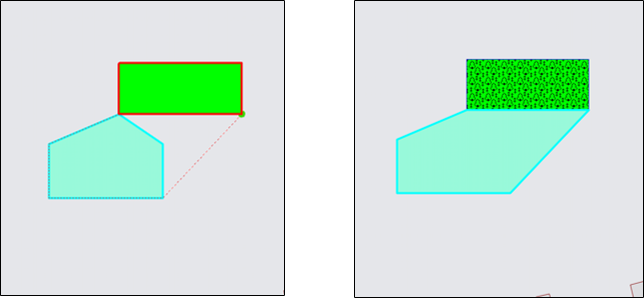
Рис. 2.127 Совмещение узлов в процессе перемещения узла
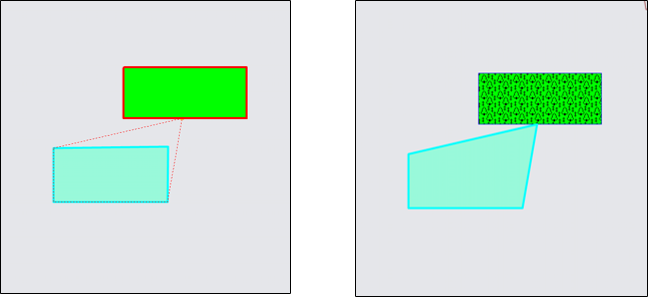
Рис. 2.128 Совмещение узла с точкой, лежащей на ребре другого объекта, в процессе перемещения узла
2.15.2.1.7. Копирование геометрии
Кнопки «Копирование геометрии»  и «Вставка геометрии»
и «Вставка геометрии»  предназначены для
создания нового объекта путем копирования геометрии имеющегося объекта.
Можно скопировать геометрию созданных объектов слоя в данный слой или
другие слои. Копирование геометрии объекта возможно в тематические слои
с объектами того же типа и в любые косметические слои. При копировании
объекта в исходный слой копируется и геометрия, и атрибутика объекта.
При копировании объекта в другой слой копируется только геометрия
объекта, атрибутивные данные по скопированному объекту пользователи
добавляют самостоятельно, заполняя атрибутивные поля окна «Объект»
(атрибутивные поля скопированного объекта будут соответствовать тому
слою, в который происходит копирование объекта).
предназначены для
создания нового объекта путем копирования геометрии имеющегося объекта.
Можно скопировать геометрию созданных объектов слоя в данный слой или
другие слои. Копирование геометрии объекта возможно в тематические слои
с объектами того же типа и в любые косметические слои. При копировании
объекта в исходный слой копируется и геометрия, и атрибутика объекта.
При копировании объекта в другой слой копируется только геометрия
объекта, атрибутивные данные по скопированному объекту пользователи
добавляют самостоятельно, заполняя атрибутивные поля окна «Объект»
(атрибутивные поля скопированного объекта будут соответствовать тому
слою, в который происходит копирование объекта).
Имеется возможность копирования прикрепленных к объектам файлов. Настройка «Копировать прикрепленные файлы при копировании объектов» дополнительно имеет три состояния − «Включено», «Выключено» и «Не определено». Состояние «Не определено» означает, что при каждом копировании объектов (из слоя с прикрепленными файлами в слой с возможностью прикрепления файлов) пользователь сможет явно выбрать вариант копирования объектов – с прикрепленными файлами или без них (Рис. 2.129). Состояние «Включено» означает, что файлы будут копироваться автоматически при наличии у слоя возможности прикрепления файлов. При выключенной настройке файлы копироваться не будут.
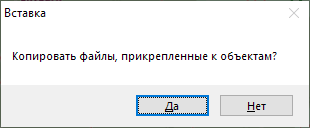
Рис. 2.129 Копирование прикрепленных к объектам файлов
Выполнить настройку копирования файлов можно в окне «Настройки программы и плагинов» (раздел Настройки Программы и плагинов).
При копировании объекта Программа сама присваивает объекту идентификационный номер.
Для копирования объекта/группы объектов необходимо последовательно выполнить следующие действия:
Выбрать на панели управления слоями слой, которому данный объект/группа объектов принадлежит.
Сделать выбранный слой видимым.
С помощью кнопок «Выбор объектов»
 , «Выбор объектов прямоугольником»
, «Выбор объектов прямоугольником»  , «Выбор объектов полигоном»
, «Выбор объектов полигоном»  панели инструментов выделить на карте копируемый объект/группу объектов.
панели инструментов выделить на карте копируемый объект/группу объектов.Нажать кнопку «Копирование геометрии»
 .
.Выбрать на панели управления слоями слой, в который необходимо поместить копию выбранного объекта/группы объектов.
Нажать кнопку «Вставка геометрии»
 .
.Заполнить атрибутивные поля данными, характеризующими объект/объекты в соответствующих окнах «Объект».
Кнопка «Копирование участка линии» предназначена для копирования частей
линейных объектов. Можно скопировать часть геометрии линейного объекта в
данный слой или другие слои. Копирование части линейного объекта
возможно только в тематические линейные слои и в любые косметические
слои. Копирование участка линии выполняется с помощью режимов
«Прикрепление к узлам»  и «Прикрепление к ребрам»
и «Прикрепление к ребрам»  .
.
Для копирования части линейного объекта необходимо последовательно выполнить следующие действия (Рис. 2.130):
Выбрать на панели управления слоями слой, которому данный объект принадлежит.
Сделать выбранный слой видимым.
С помощью кнопок выбора объектов вспомогательной панели инструментов выделить на карте копируемый линейный объект.
Включить режимы «Прикрепление к узлам»
 , «Прикрепление к ребрам»
, «Прикрепление к ребрам»  .
.Нажать кнопку «Копирование участка линии»
 .
.Обозначить на карте копируемый участок объекта:
путем указания всех узлов участка последовательными однократными нажатиями левой кнопкой мыши на узлах или точках ребер объекта
или
путем указания первого и последнего узла участка с помощью отрезка (часть объекта, находящаяся между указанными узлами, будет выбрана для копирования).
Выбрать на панели управления слоями слой, в который необходимо поместить скопированную часть выбранного объекта.
Нажать кнопку «Вставка геометрии»
 .
.Заполнить атрибутивные поля данными, характеризующими объект в соответствующих окнах «Объект».
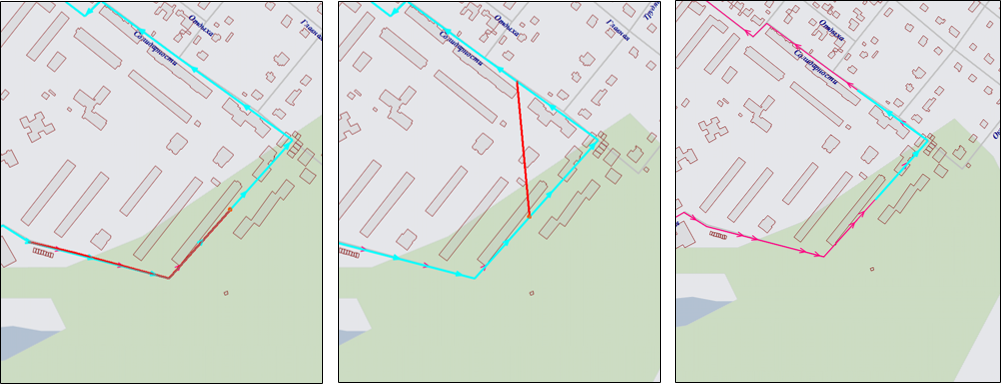
Рис. 2.130 Процесс копирования участка линии
2.15.2.1.8. Группировка геометрии
Кнопка «Группировка геометрии»  предназначена для объединения геометрий
имеющихся объектов в один мультиобъект. После объединения геометрий исходные объекты удаляются, если в настройках Программы включен флаг «Удалять другие объекты после группировки геометрии». Для сохранения геометрии исходных объектов необходимо снять соответствующий флаг в настройках и нажать кнопку «Сохранить». Для группировки геометрии можно
использовать объекты разных слоев (тематических и косметических),
имеющих геометрию одного типа.
предназначена для объединения геометрий
имеющихся объектов в один мультиобъект. После объединения геометрий исходные объекты удаляются, если в настройках Программы включен флаг «Удалять другие объекты после группировки геометрии». Для сохранения геометрии исходных объектов необходимо снять соответствующий флаг в настройках и нажать кнопку «Сохранить». Для группировки геометрии можно
использовать объекты разных слоев (тематических и косметических),
имеющих геометрию одного типа.
Для создания мультиобъекта путем группировки геометрии объектов необходимо выполнить следующие действия:
Включить видимость и выбираемость слоев, объекты которых будут использованы для объединения геометрии.
С помощью кнопки «Выбор объектов»
 выделить первый объект на карте,
при этом следует иметь в виду, что:
выделить первый объект на карте,
при этом следует иметь в виду, что:
создаваемый мультиобъект будет принадлежать слою, которому принадлежит первый выбранный объект;
геометрия первого выбранного объекта будет преобразована в геометрию создаваемого мультиобъекта, геометрия последующих выбранных объектов не изменится;
значения атрибутивных полей первого выбранного объекта будут скопированы в соответствующие атрибутивные поля создаваемого мультиобъекта.
Нажать кнопку «Группировка геометрии»
 .
.С помощью кнопок «Выбор объектов»
 , «Выбор объектов прямоугольником»
, «Выбор объектов прямоугольником»  или «Выбор объектов полигоном»
или «Выбор объектов полигоном»  выделить на карте объекты для
группировки геометрии.
выделить на карте объекты для
группировки геометрии.Нажать кнопку «Выбрать» в открывшемся окне выбора объекта (Рис. 2.131).
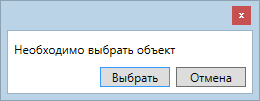
Рис. 2.131 Окно выбора объекта
При необходимости отредактировать атрибутивные поля полученного мультиобъекта в окне «Объект».
Полученный мультиобъект отобразится на карте (Рис. 2.132).
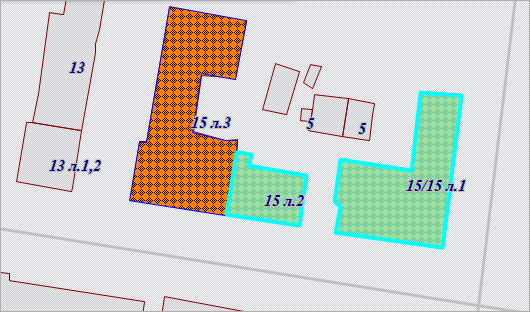
Рис. 2.132 Мультиобъект, созданный путем группировки геометрии
2.15.2.1.9. Разгруппировка геометрии
Кнопка «Разгруппировка геометрии»  предназначена для разъединения
геометрии мультиобъекта на отдельные объекты. При разгруппировке
геометрии создаются новые объекты рассматриваемого слоя, имеющие
геометрию подобъектов. Программа сама присваивает объектам
идентификационные номера. Значения атрибутивных полей выбранного для
разгруппировки мультиобъекта копируются в соответствующие атрибутивные
поля каждого создаваемого объекта.
предназначена для разъединения
геометрии мультиобъекта на отдельные объекты. При разгруппировке
геометрии создаются новые объекты рассматриваемого слоя, имеющие
геометрию подобъектов. Программа сама присваивает объектам
идентификационные номера. Значения атрибутивных полей выбранного для
разгруппировки мультиобъекта копируются в соответствующие атрибутивные
поля каждого создаваемого объекта.
Для разгруппировки геометрии мультиобъекта необходимо выполнить следующие действия:
Включить видимость и выбираемость слоя, которому принадлежит мультиобъект.
Выделить мультиобъект на карте с помощью кнопки «Выбор объектов»
 .
.Нажать кнопку «Разгруппировка геометрии»
 .
.При необходимости отредактировать атрибутивные поля полученных объектов в соответствующих окнах «Объект».
2.15.2.1.10. Пересечение геометрии
Кнопка «Пересечение геометрии»  предназначена для пересечения геометрий
имеющихся объектов. Для пересечения объектов тематических и косметических слоев
необходимо, чтобы пересекающиеся объекты имели один тип геометрии. Операция доступна для линейных и полигональных объектов.
предназначена для пересечения геометрий
имеющихся объектов. Для пересечения объектов тематических и косметических слоев
необходимо, чтобы пересекающиеся объекты имели один тип геометрии. Операция доступна для линейных и полигональных объектов.
Для пересечения объектов необходимо выполнить следующие действия:
Включить видимость и выбираемость слоев, объекты которых будут использованы для пересечения геометрии.
С помощью кнопки «Выбор объектов»
 выделить первый объект на карте,
при этом следует иметь в виду, что:
выделить первый объект на карте,
при этом следует иметь в виду, что:
результирующий объект будет принадлежать слою, которому принадлежит первый выбранный объект;
геометрия первого выбранного объекта будет преобразована в геометрию результирующего объекта;
значения атрибутивных полей первого выбранного объекта будут скопированы в соответствующие атрибутивные поля результирующего объекта,
Нажать кнопку «Пересечение геометрии»
 .
.С помощью кнопок «Выбор объектов»
 , «Выбор объектов прямоугольником»
, «Выбор объектов прямоугольником»  или «Выбор объектов полигоном»
или «Выбор объектов полигоном»  выделить на карте объекты одного типа
геометрии для пересечения с выбранным объектом.
выделить на карте объекты одного типа
геометрии для пересечения с выбранным объектом.Нажать кнопку «Выбрать» в открывшемся окне выбора объекта.
При необходимости отредактировать атрибутивные поля результирующего объекта в окне «Объект».
Результирующий объект отобразится на карте (Рис. 2.133).
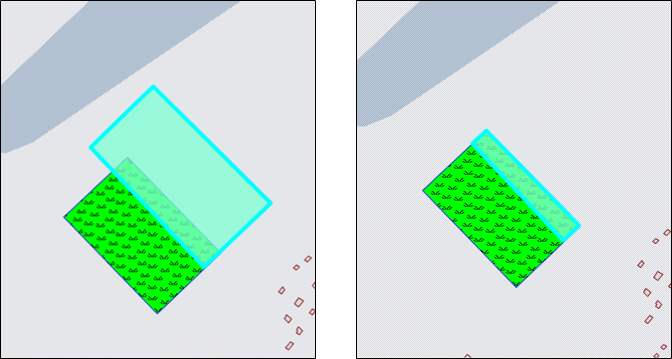
Рис. 2.133 Пересечение полигонов
2.15.2.1.11. Объединение пересекаемых геометрий
Кнопка «Объединение пересекаемых геометрий»  предназначена для
объединения пересекаемых геометрий имеющихся объектов в один
мультиобъект. Для объединения пересекаемых геометрий объектов
тематических и косметических слоев необходимо, чтобы объекты имели один
тип геометрии. Операция доступна для линейных и полигональных объектов.
предназначена для
объединения пересекаемых геометрий имеющихся объектов в один
мультиобъект. Для объединения пересекаемых геометрий объектов
тематических и косметических слоев необходимо, чтобы объекты имели один
тип геометрии. Операция доступна для линейных и полигональных объектов.
Для объединения пересекаемых геометрий объектов необходимо выполнить следующие действия:
Включить видимость и выбираемость слоев, объекты которых будут использованы для объединения геометрии.
С помощью кнопки «Выбор объектов»
 выделить первый объект на карте,
при этом следует иметь в виду, что:
выделить первый объект на карте,
при этом следует иметь в виду, что:
результирующий объект будет принадлежать слою, которому принадлежит первый выбранный объект;
геометрия первого выбранного объекта будет преобразована в геометрию создаваемого результирующего объекта;
геометрия последующих выбранных объектов сохранится при выключенной настройке «Удалять другие объекты после объединения геометрии»; геометрия последующих выбранных объектов будет удалена при включенной настройке «Удалять другие объекты после объединения геометрии»;
значения атрибутивных полей первого выбранного объекта будут скопированы в соответствующие атрибутивные поля результирующего объекта.
Нажать кнопку «Объединение пересекаемых геометрий»
 .
.С помощью кнопок «Выбор объектов»
 , «Выбор объектов прямоугольником»
, «Выбор объектов прямоугольником»  или «Выбор объектов полигоном»
или «Выбор объектов полигоном»  выделить на карте объекты одного типа
геометрии для объединения пересекаемых геометрий.
выделить на карте объекты одного типа
геометрии для объединения пересекаемых геометрий.Нажать кнопку «Выбрать» в открывшемся окне выбора объекта.
При необходимости отредактировать атрибутивные поля результирующего объекта в окне «Объект».
Результирующий объект отобразится на карте (Рис. 2.134).
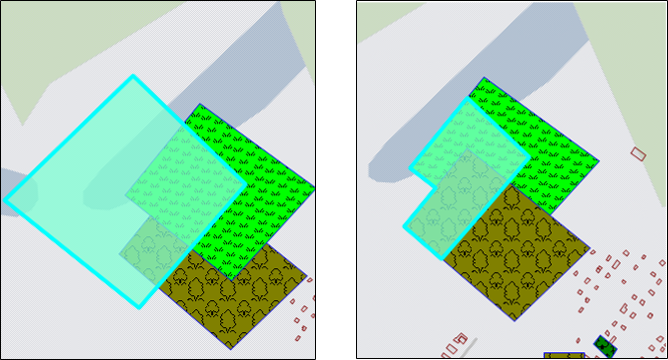
Рис. 2.134 Объединение пересекаемых геометрий
2.15.2.1.12. Симметрическая разность геометрий
Кнопка «Симметрическая разность геометрий»  предназначена для объединения полигональных или мультиточечных объектов в один мультиобъект с исключением их общих пересечений. Для получения симметрической разности могут быть использованы объекты тематических и косметических слоев.
предназначена для объединения полигональных или мультиточечных объектов в один мультиобъект с исключением их общих пересечений. Для получения симметрической разности могут быть использованы объекты тематических и косметических слоев.
Для получения симметрической разности геометрий необходимо выполнить следующие действия:
Включить видимость и выбираемость слоев, объекты которых будут использованы для получения симметрической разности.
С помощью кнопки «Выбор объектов»
 выделить первый объект на карте,
при этом следует иметь в виду, что:
выделить первый объект на карте,
при этом следует иметь в виду, что:
результирующий объект будет принадлежать слою, которому принадлежит первый выбранный объект;
геометрия первого выбранного объекта будет преобразована в геометрию результирующего объекта;
при построении симметрической разности будут учитываться пересечения первого выбранного объекта с последующими выбранными объектами (при этом пересечения последующих выбранных объектов друг с другом учитываться не будут);
значения атрибутивных полей первого выбранного объекта будут скопированы в соответствующие атрибутивные поля результирующего объекта.
Нажать кнопку «Симметрическая разность геометрий»
 .
.С помощью кнопок «Выбор объектов»
 , «Выбор объектов прямоугольником»
, «Выбор объектов прямоугольником»  или «Выбор объектов полигоном»
или «Выбор объектов полигоном»  выделить на карте объекты одного типа
геометрии для получения симметрической разности с первым выбранным
объектом.
выделить на карте объекты одного типа
геометрии для получения симметрической разности с первым выбранным
объектом.Нажать кнопку «Выбрать» в открывшемся окне выбора объекта.
При необходимости отредактировать атрибутивные поля результирующего объекта в окне «Объект».
Результирующий мультиобъект отобразится на карте (Рис. 2.135).
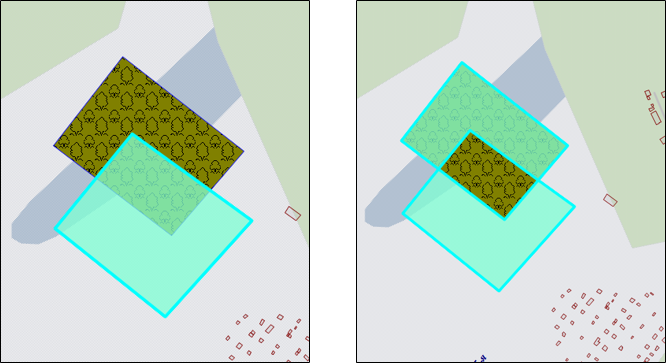
Рис. 2.135 Симметрическая разность двух полигонов
2.15.2.1.13. Обрезание геометрии
Кнопки «Обрезание геометрии полигоном»  и «Обрезание геометрии указанием
точек»
и «Обрезание геометрии указанием
точек»  предназначены для обрезания и рассечения объектов
(мультиточечных, линейных и полигональных) тематических и косметических
слоев, для добавления пустот в мультиполигональные объекты. Кнопка
«Обрезание геометрии полигоном» позволит обрезать объект с помощью
полигона (полигонов) любого выбираемого слоя, имеющего пересечения с
данным объектом. Если полигон не имеет пересечений с исходным объектом,
то в результате обрезания геометрия объекта не изменится. Кнопка
«Обрезание геометрии указанием точек» позволит обрезать или рассечь
объект путем указания точек (вершин полигона) для обрезания или
рассечения, также позволит вырезать в мультиполигоне пустоту путем
указания точек (вершин полигона пустоты) на карте.
предназначены для обрезания и рассечения объектов
(мультиточечных, линейных и полигональных) тематических и косметических
слоев, для добавления пустот в мультиполигональные объекты. Кнопка
«Обрезание геометрии полигоном» позволит обрезать объект с помощью
полигона (полигонов) любого выбираемого слоя, имеющего пересечения с
данным объектом. Если полигон не имеет пересечений с исходным объектом,
то в результате обрезания геометрия объекта не изменится. Кнопка
«Обрезание геометрии указанием точек» позволит обрезать или рассечь
объект путем указания точек (вершин полигона) для обрезания или
рассечения, также позволит вырезать в мультиполигоне пустоту путем
указания точек (вершин полигона пустоты) на карте.
Для обрезания геометрии объекта с помощью полигона (полигонов) необходимо выполнить следующие действия:
Включить видимость и выбираемость слоев, которым принадлежат обрезаемый и обрезающий объекты.
Выделить обрезаемый объект кнопкой «Выбор объектов»
 .
.Нажать кнопку «Обрезание геометрии полигоном»
 .
.Выделить обрезающий полигон однократным нажатием левой кнопки мыши.
Нажать кнопку «Выбрать» в открывшемся окне выбора объекта.
При необходимости отредактировать атрибутивные поля результирующего объекта в окне «Объект».
На карте отобразится объект (Рис. 2.136), являющийся результатом обрезания исходного объекта полигоном (полигонами).
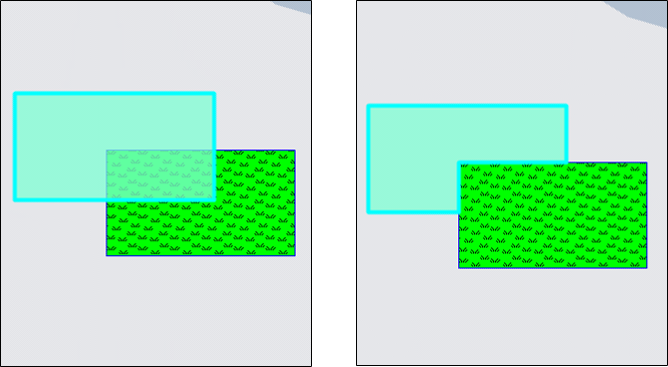
Рис. 2.136 Обрезание объекта полигоном
Для обрезания геометрии объекта с помощью указания точек необходимо выполнить следующие действия:
Включить видимость и выбираемость слоя, которому принадлежат объект.
Выделить обрезаемый объект кнопкой «Выбор объектов»
 .
.Нажать кнопку «Обрезание геометрии указанием точек»
 .
.Обозначить на карте точки (вершины полигона для обрезания), сделав по одному щелчку кнопкой мыши на каждой вершине и два щелчка на последней вершине.
При необходимости отредактировать атрибутивные поля объекта в окне «Объект».
На карте отобразится объект (Рис. 2.137), являющийся результатом обрезания исходного объекта путем указания точек.
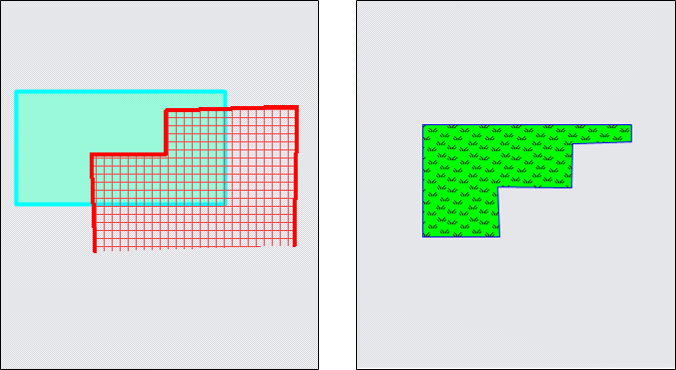
Рис. 2.137 Обрезание геометрии указанием точек
Для разрезания объекта с помощью указания точек необходимо выполнить следующие действия:
Включить видимость и выбираемость слоя, которому принадлежат объект.
Выделить обрезаемый объект кнопкой «Выбор объектов»
 .
.Нажать кнопку «Обрезание геометрии указанием точек»
 .
.Обозначить на карте точки (вершины полигона для разрезания), сделав по одному щелчку кнопкой мыши на каждой вершине и два щелчка на последней вершине.
При необходимости отредактировать атрибутивные поля полученного мультиобъекта в окне «Объект».
На карте отобразится мультиобъект, являющийся результатом разрезания исходного объекта путем указания точек (Рис. 2.138).
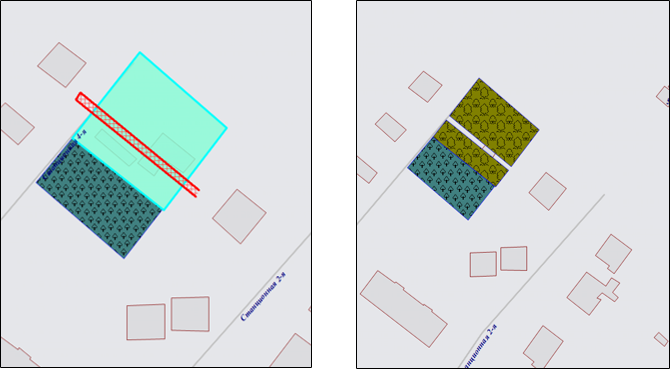
Рис. 2.138 Разрезание объекта с помощью указания точек
2.15.2.1.14. Добавление пустот в полигональные объекты
Для добавления в мультиполигональный объект пустоты путем указания точек (вершин полигона пустоты) необходимо выполнить следующие действия:
Включить видимость и выбираемость слоя, которому принадлежит объект.
Выделить обрезаемый объект кнопкой «Выбор объектов»
 .
.Нажать кнопку «Обрезание геометрии указанием точек»
 .
.Обозначить на карте вершины полигона пустоты, сделав по одному щелчку кнопкой мыши на каждой вершине и два щелчка на последней вершине.
При необходимости отредактировать атрибутивные поля полученного мультиобъекта в окне «Объект».
На карте отобразится полигональный объект с вырезанной пустотой (Рис. 2.139).
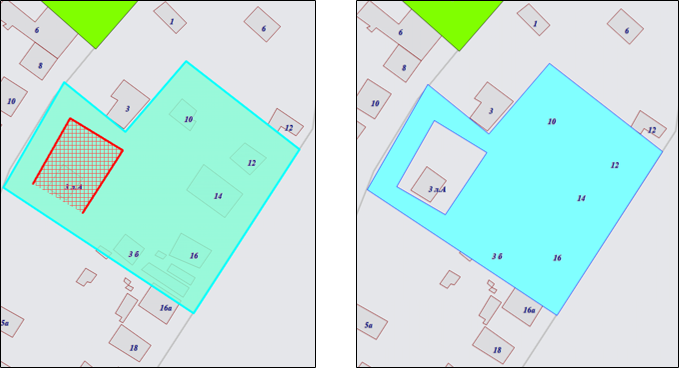
Рис. 2.139 Добавление в полигон пустоты
В закладке «Геометрия» окна «Объект» можно будет просмотреть координаты нанесенного на карту полигона пустоты. В списке подобъектов мультиобъекта будет содержаться добавленная в полигон пустота (Рис. 2.140).
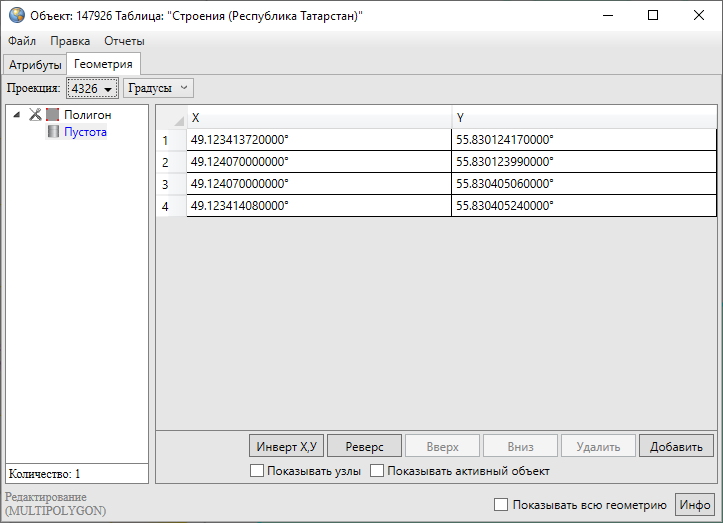
Рис. 2.140 Просмотр координат нанесенного на карту полигона пустоты
Добавить в мультиполигон пустоту можно также путем указания координат вершин полигона пустоты. Для этого необходимо в закладке «Геометрия» окна «Объект» в списке подобъектов мультиобъекта выделить полигон однократным нажатием правой кнопки мыши и в открывшемся списке действий выбрать вариант «Добавить пустоту» (Рис. 2.141). В списке подобъектов мультиобъекта отобразится еще один подобъект — «Пустота». Необходимо выбрать этот подобъект и ввести значения координат X, Y вершин полигона пустоты.
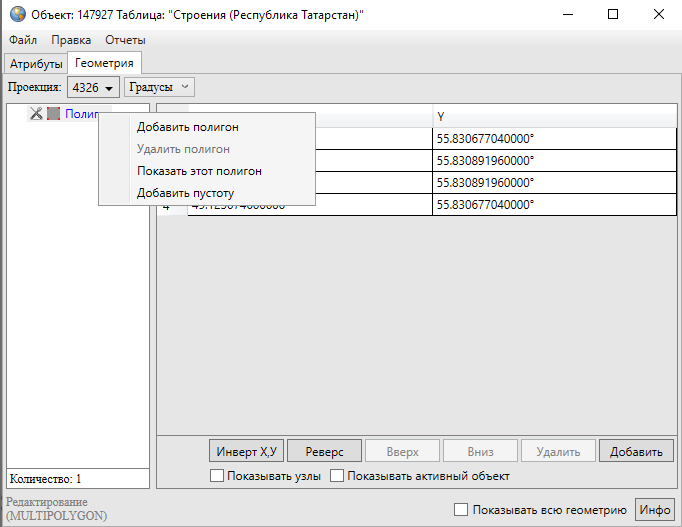
Рис. 2.141 Добавление в полигон пустоты путем указания координат вершин полигона пустоты
Для сохранения добавленной в полигон пустоты необходимо нажать кнопку «Сохранить», расположенную в закладке «Атрибуты» окна «Объект».
2.15.2.1.15. Разрезание объектов линией
В Программе реализована возможность разрезания линейных и полигональных объектов линией. При разрезании объекта линией создаются новые объекты слоя, которому принадлежит рассматриваемый объект.
Для разрезания объекта линией необходимо выполнить следующие действия:
Включить видимость и выбираемость слоя, которому принадлежит разрезаемый объект.
Выделить объект на карте с помощью кнопки «Выбор объектов»
 .
.Нажать кнопку «Разрезание линий/полигонов линией»
 , при этом следует
иметь в виду, что:
, при этом следует
иметь в виду, что:
геометрия разрезаемого объекта не будет сохранена;
в результате обрезания будет получено несколько новых объектов слоя, Программа автоматически присвоит им идентификационные номера;
значения атрибутивных полей разрезаемого объекта будут скопированы в соответствующие атрибутивные поля новых объектов.
При необходимости отредактировать атрибутивные поля новых объектов в соответствующих окнах «Объект».
На карте будут отображены объекты, которые получились в результате разрезания исходного объекта линией (Рис. 2.142).
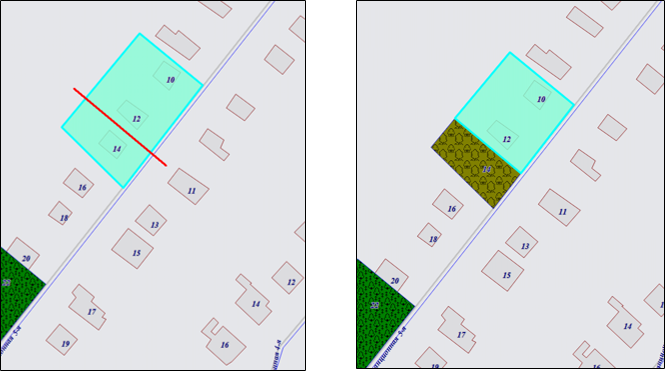
Рис. 2.142 Разрезание объекта линией
2.15.2.1.16. Удаление объектов
Для удаления одного или нескольких объектов одного слоя необходимо выделить объекты
с помощью кнопок «Выбор объектов»  , «Выбор объектов прямоугольником»
, «Выбор объектов прямоугольником»  или «Выбор объектов полигоном»
или «Выбор объектов полигоном»  , нажать клавишу «Del» или кнопку «Удаление объектов» и подтвердить желание удалить объекты в открывшемся окне «Удаление объектов» (Рис. 2.143).
, нажать клавишу «Del» или кнопку «Удаление объектов» и подтвердить желание удалить объекты в открывшемся окне «Удаление объектов» (Рис. 2.143).

Рис. 2.143 Подтверждение удаления объектов
Для операции удаления объектов доступны функции отмены/возврата изменений («Отменить действие», «Вернуть действие»).
2.15.2.2. Изменение геометрии объекта слоя путем редактирования или импорта координат
Для изменения геометрии объекта слоя путем редактирования или импорта координат необходимо выбрать закладку «Геометрия» окна «Объект». Окно «Объект» (Рис. 2.144) можно открыть несколькими способами:
выделить объект на карте кнопкой «Выбор объектов» и сделать двойной щелчок левой кнопкой мыши по нему,
выделить строку объекта однократным нажатием левой кнопки мыши и нажать кнопку «Изменить» в окне «Таблица»,
выделить значение столбца «gid» объекта двукратным нажатием левой кнопки мыши в окне «Таблица».
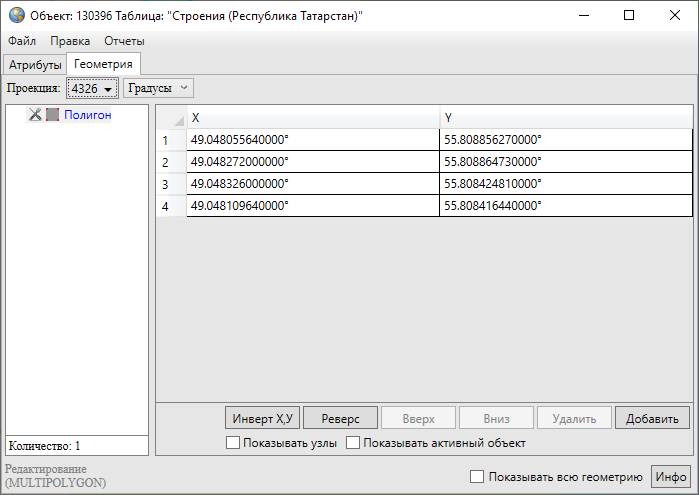
Рис. 2.144 Окно «Объект», координаты объекта до инвертирования и реверсирования
2.15.2.2.1. Редактирование координат объекта
Перед редактированием координат в закладке «Геометрия» необходимо указать картографическую проекцию в поле «Проекция» (работа с закладкой «Геометрия» при создании нового объекта слоя описана в разделе Создание нового объекта слоя путем ввода или импорта координат). Далее необходимо выделить редактируемый объект (подобъект) из списка объектов (подобъектов мультиобъекта) однократным нажатием левой кнопки мыши. Справа отобразится таблица со столбцами координат «X», «Y» точечного, линейного или полигонального объекта (Рис. 2.144), в которой можно с клавиатуры отредактировать значения координат точки (узлов линейного или полигонального объекта).
В нижней части окна расположены кнопки «Инверт X,Y», «Реверс», «Вверх», «Вниз», «Удалить», «Добавить», «Инфо», которые предназначены для редактирования геометрии объектов и получения геометрической информации о них. Кнопки «Инверт X,Y», «Реверс», «Инфо» становятся активными при выборе объекта из списка подобъектов мультиобъекта (по умолчанию выбран первый в списке объект). Кнопки «Вверх», «Вниз», «Удалить», «Добавить» становятся активными после выделения координат узла в таблице однократным нажатием левой кнопки мыши. Для объектов линейного и полигонального типов доступны все кнопки редактирования объектов, для объектов точечного типа доступны только кнопки «Инверт X,Y» и «Инфо». В нижней части окна также расположены поля «Показывать узлы», «Показывать активный объект», «Показывать всю геометрию», которые предназначены для предварительного просмотра результатов редактирования объектов на карте. Для линейных и полигональных объектов доступны все варианты просмотра результатов редактирования объектов, для объектов точечного типа недоступен вариант «Показывать узлы».
Кнопка «Инверт X,Y» (инвертировать X,Y) предназначена для перемены местами координат X и Y всех узлов выбранного объекта (Рис. 2.145). Для сохранения инвертированных координат необходимо нажать кнопку «Сохранить», расположенную в закладке «Атрибуты» окна «Объект». При сохранении инвертированных координат изменится положение объекта на карте — объект отобразится в соответствии с новыми координатами.
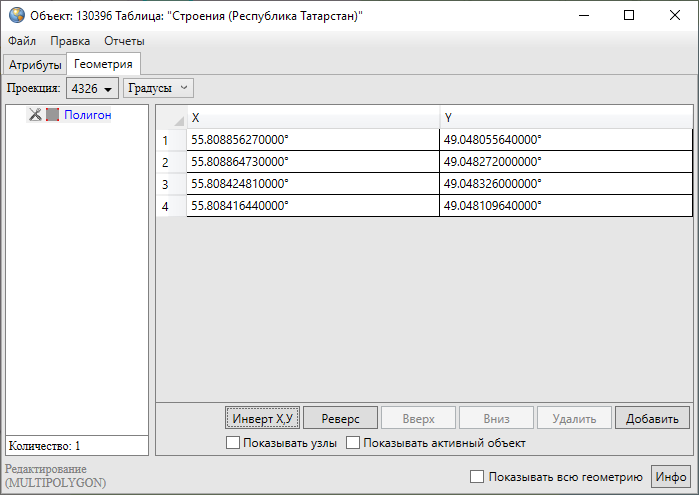
Рис. 2.145 Координаты объекта после инвертирования
Кнопка «Реверс» предназначена для изменения порядка узлов линейного или полигонального объекта на противоположный (Рис. 2.146). Для сохранения реверсивных координат необходимо нажать кнопку «Сохранить», расположенную в закладке «Атрибуты» окна «Объект».
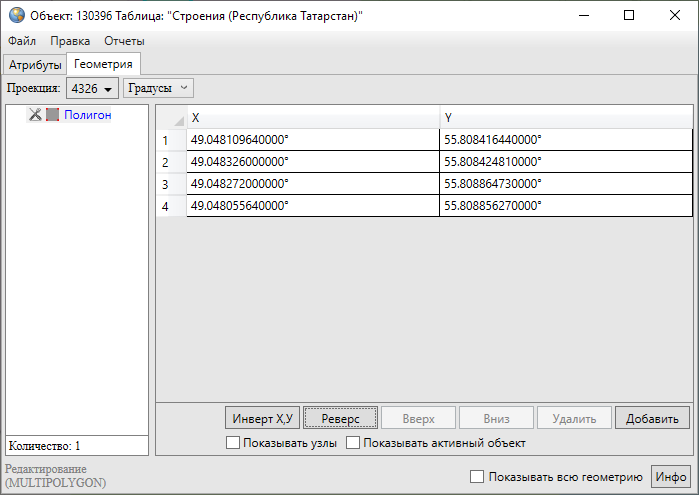
Рис. 2.146 Координаты объекта после реверсирования
Если для линейного объекта включена настройка «Направление линий», то при сохранении реверсивных координат изменится направление линий объекта на карте (Рис. 2.147).
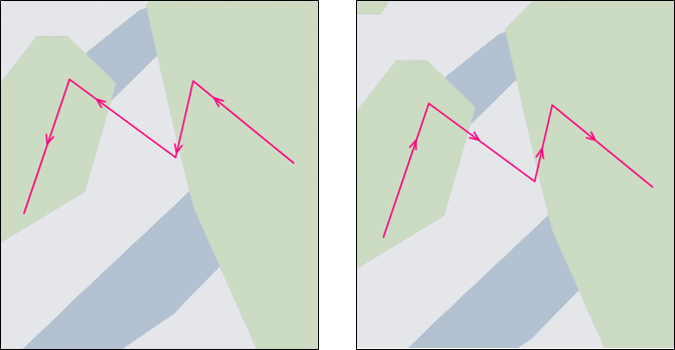
Рис. 2.147 Направление линий до и после реверсирования координат
Кнопки «Вверх», «Вниз» предназначены для перемещения выделенного узла вверх или вниз в таблице координат. Перед перемещением узла необходимо его предварительно выделить однократным нажатием левой кнопки мыши слева от номера узла в таблице. При перемещении узлов в таблице меняется и порядок соединения узлов на карте - узлы соединяются последовательно с первого до последнего узла в таблице (Рис. 2.148). Для сохранения перемещенных в таблице узлов необходимо нажать кнопку «Сохранить», расположенную в закладке «Атрибуты».
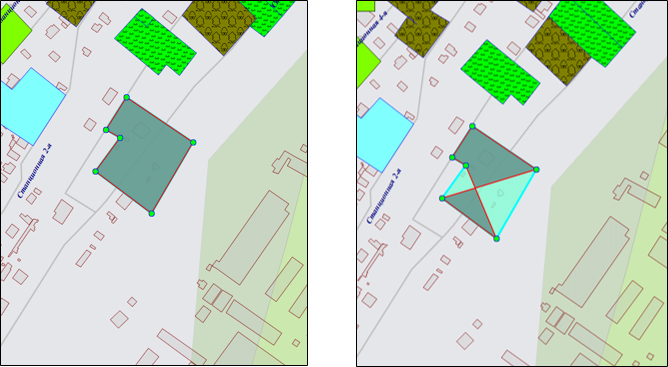
Рис. 2.148 Вид полигонального объекта до и после редактирования координат узлов в таблице
Выделение узла объекта и нажатие кнопки «Удалить» позволит удалить выбранный узел. При этом изменится вид самого объекта — узлы будут соединены последовательно с первого до последнего без учета удаленного узла (Рис. 2.149). Для сохранения удаления узлов необходимо нажать кнопку «Сохранить», расположенную в закладке «Атрибуты».
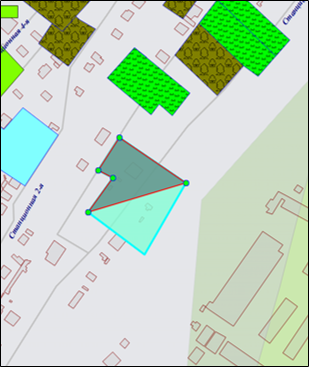
Рис. 2.149 Вид полигонального объекта после удаления узла
Кнопка «Добавить» предназначена для добавления новых узлов. При выделении узла в таблице однократным нажатием левой кнопки мыши и нажатии кнопки «Добавить» в таблице отобразится строка для ввода координат нового узла (на месте выделенного узла), а выделенный узел сместится в таблице на одну позицию вниз. Добавленный узел будет отображен на карте (Рис. 2.150). Узлы объекта будут соединены согласно последовательному порядку соединения узлов с первого до последнего с учетом добавленного узла.

Рис. 2.150 Вид полигонального объекта после добавления узла
Галочка в поле «Показывать узлы» позволит выделить на карте узлы объекта. При этом выбранный (однократным нажатием левой кнопки мыши) в таблице узел будет отображен на карте красным цветом, остальные узлы объекта — зеленым цветом (Рис. 2.150).
Галочка в поле «Показывать активный объект» позволит выделить на карте объект, выбранный в списке объектов (подобъектов мультиобъекта). При этом объект будет отображаться на карте (Рис. 2.151) с учетом промежуточных действий, совершенных с узлами объекта (действий, которые были совершены до нажатия кнопки «Сохранить»).
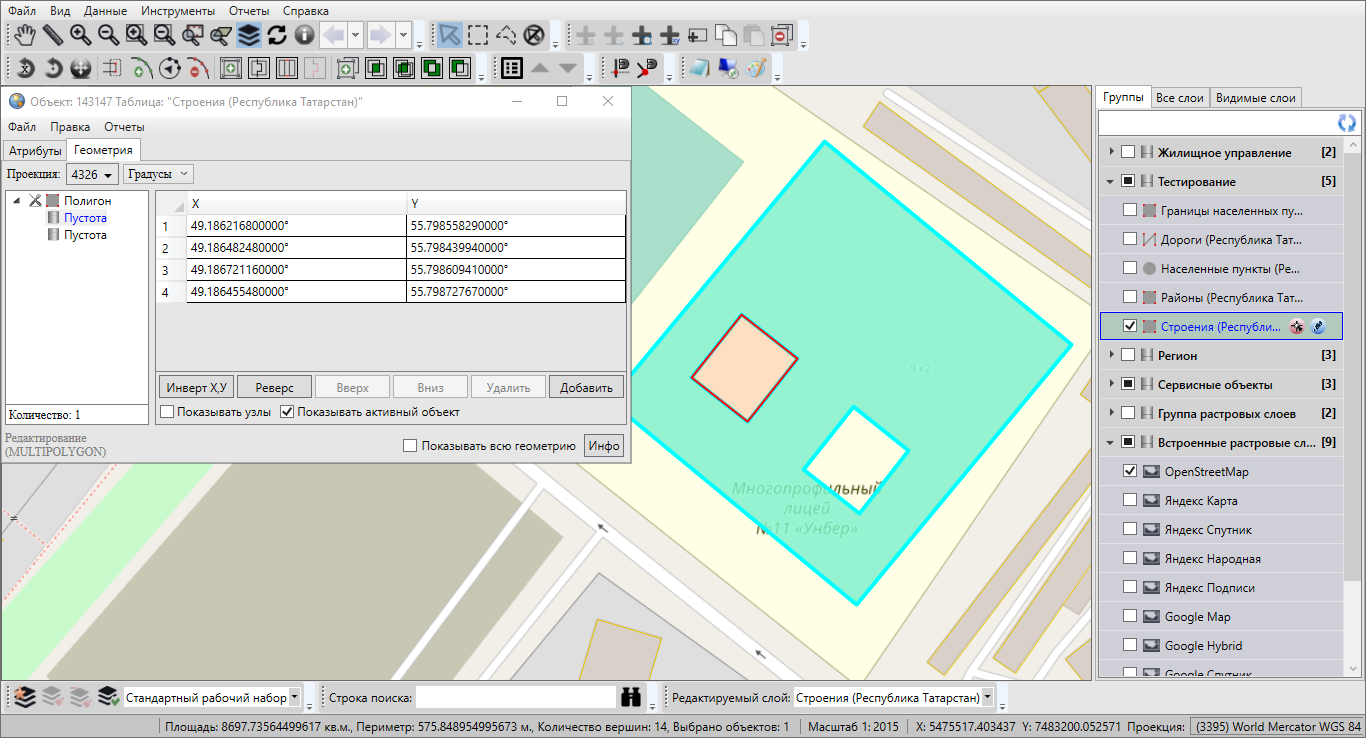
Рис. 2.151 Выделение на карте активного объекта
Галочки в полях «Показывать активный объект», «Показывать всю геометрию» не обеспечат сохранение объекта в базе Программы, объект будет создан во временном косметическом слое. Для сохранения объекта следует использовать кнопку «Сохранить», расположенную в закладке «Атрибуты» окна «Объект».
Кнопка «Инфо» предназначена для получения геометрической информации об объектах (в том числе, геометрической информации о подобъектах мультиобъектов). При нажатии кнопки «Инфо» отобразится информация с геометрическими характеристиками выбранного объекта (подобъекта). Для объектов точечного типа информация будет содержать тип объекта и координаты центроида объекта (справа от названия поля «Центроид» в скобках указан код проекции, в которой подсчитаны координаты центроида, Рис. 2.152); для объектов линейного типа — также длину объекта (Рис. 2.153); для объектов полигонального типа — также площадь и периметр объекта (Рис. 2.154). Кнопки «Копировать», расположенные справа от каждого поля, предназначены для копирования информации из соответствующего поля.
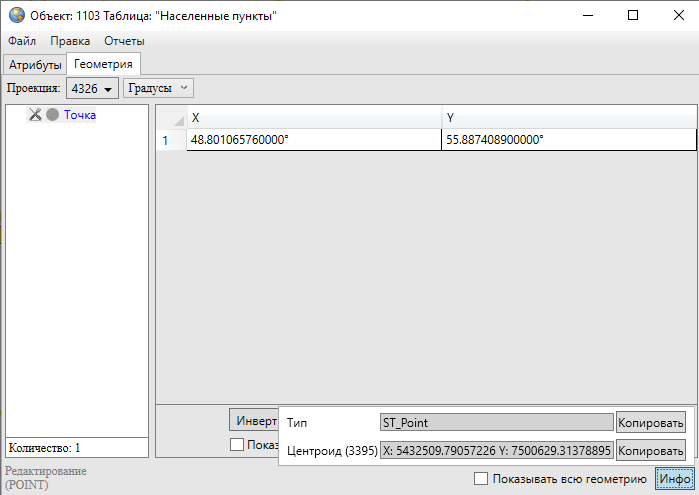
Рис. 2.152 Геометрическая информация о точечном объекте
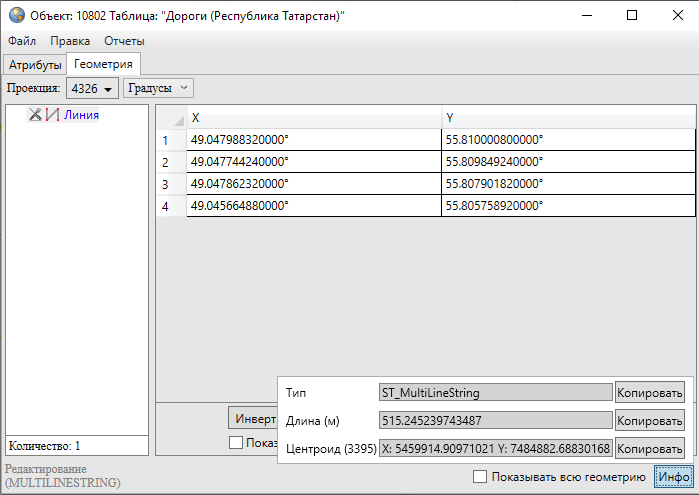
Рис. 2.153 Геометрическая информация о линейном объекте
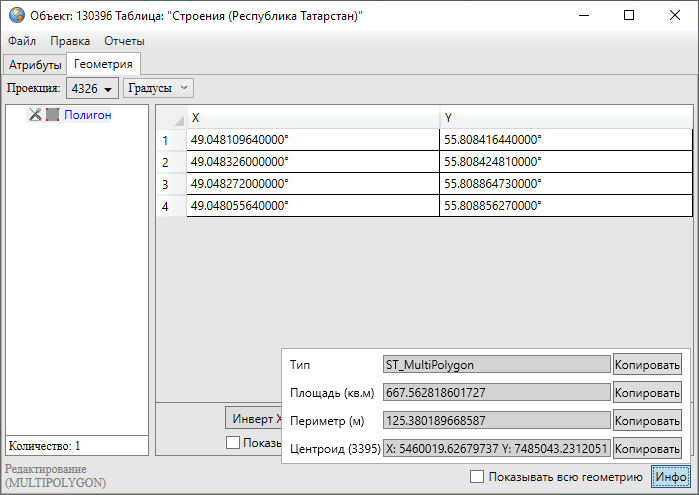
Рис. 2.154 Геометрическая информация о полигональном объекте
2.15.2.2.2. Импорт координат
Отредактировать координаты точечного, линейного или полигонального объекта тематического слоя можно путем импорта координат из файлов следующих форматов (Рис. 2.155):
ESRI Shape-файлы (*.shp),
MapInfo-файлы (*.tab),
GeoJSON (*.geojson),
MapInfo interchange Format (*.mif),
SQLite (*.sqlite),
Текстовый файл (*.txt).
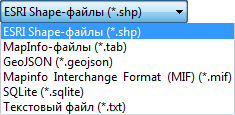
Рис. 2.155 Форматы импортируемых файлов
Изменить координаты точечного объекта можно также путем импорта координат из файла формата *.jpg со стандартом EXIF (Рис. 2.156). Импорт координат из перечисленных форматов файлов подробно описан в разделе Создание нового объекта слоя путем ввода или импорта координат.
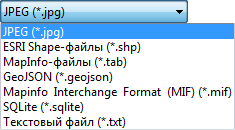
Рис. 2.156 Форматы для импорта геометрии точечного объекта
В Программе также реализована возможность экспорта координат объекта в вышеперечисленные форматы файлов. Координаты объекта могут быть изменены в соответствующих программах и после редактирования импортированы в данную Программу. Для выгрузки координат объекта достаточно выбрать вкладку «Экспорт геометрии в …» раздела меню «Файл» окна «Объект», в появившемся окне «Сохранение» выбрать из выпадающего списка формат, указать имя и расположение файла (рекомендуется завести отдельные папки для размещения файлов каждого формата). Так, например, при выгрузке координат объекта в SHP-файл данные будут выгружены в SHP-файл, и по указанному расположению отобразится набор файлов с одинаковым названием и следующими расширениями: *.shp, *.prj, *.dbf, *.shx, которые являются составляющими частями SHP-файла. При выгрузке геометрии объекта в текстовый файл координаты будут выгружены в формате:
X Y
для объектов точечных слоев и
X1 Y1
X2 Y2
X3 Y3
…
Xn Yn
для объектов линейных и полигональных слоев, где «Xk Yk» — k-ый узел линейного или полигонального объекта, где k принимает значения от 1 до n.
Для загрузки координат объекта из файла после редактирования его геометрии необходимо использовать вкладку «Импорт геометрии из…» раздела меню «Файл» окна «Объект».
В Программе также реализованы возможности редактирования координат мультиобъектов путем добавления, редактирования и удаления подобъектов и пустот для мультиполигональных объектов.
Для добавления подобъекта в мультиобъект (мультиполигональный, мультилинейный или мультиточечный) необходимо в закладке «Геометрия» выделить наименование мультиобъекта в списке однократным нажатием правой кнопки мыши, затем в открывшемся меню действий с мультиобъектом выбрать вариант добавления подобъекта («Добавить полигон», «Добавить линию», «Добавить точку», Рис. 2.157). В списке объектов отобразится подобъект соответствующего типа («Полигон», «Линия» или «Точка»).
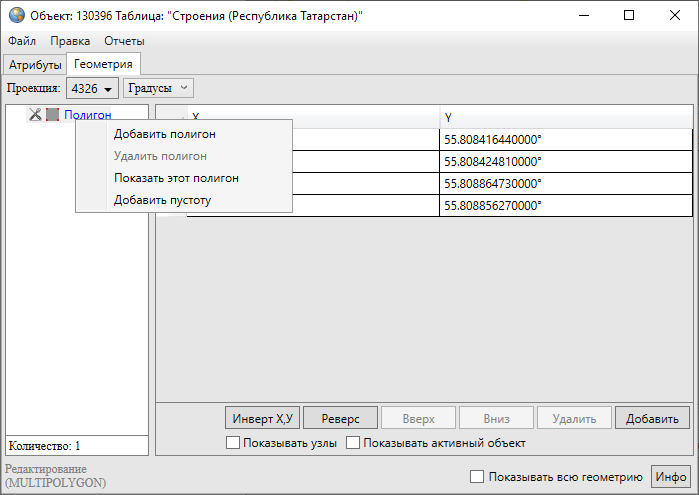
Рис. 2.157 Меню действий с мультиобъектом
Далее необходимо выделить подобъект из списка однократным нажатием левой кнопки мыши и в соответствующих полях ввести координаты подобъекта (Рис. 2.158).
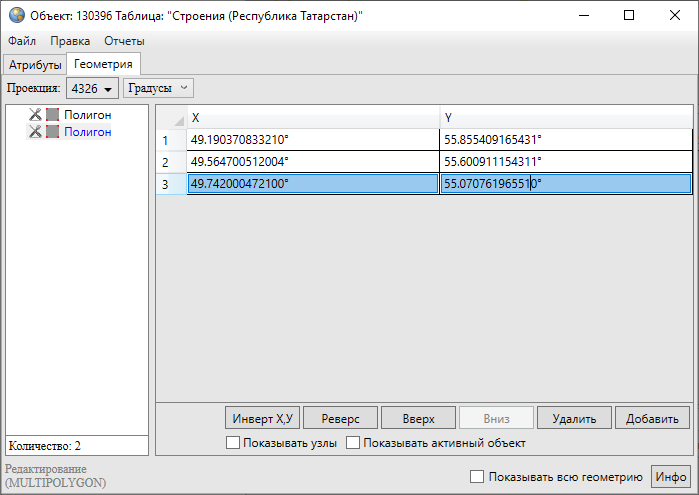
Рис. 2.158 Добавление подобъекта в мультиобъект
Для удаления подобъекта мультиобъекта достаточно выделить наименование подобъекта в списке однократным нажатием правой кнопки мыши, выбрать вариант удаления подобъекта в меню действий с мультиобъектом («Удалить полигон», «Удалить линию», «Удалить точку») и подтвердить намерение удаления объекта в окне подтверждения (Рис. 2.159).

Рис. 2.159 Подтверждение удаления подобъекта
Для добавления в мультиполигональный объект пустоты путем ввода координат полигона пустоты необходимо в меню действий с мультиполигоном выбрать вариант «Добавить пустоту». В списке объектов отобразится подобъект «Пустота». Далее необходимо выделить полигон пустоты из списка однократным нажатием левой кнопки мыши и в соответствующих полях ввести его координаты (Рис. 2.160).
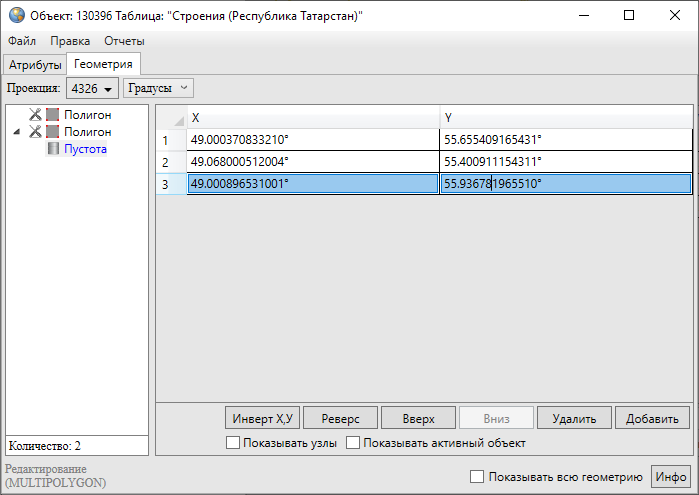
Рис. 2.160 Добавление в полигон пустоты
Варианты «Показать этот полигон», «Показать эту линию», «Показать эту точку» в меню действий с мультиобъектами позволят отобразить на карте соответствующие объекты (объект будет отображен в центре главного окна Программы).
Кнопка «Инфо», расположенная в нижней части окна, выдает окно «Характеристики объекта» (Рис. 2.161) с геометрическими характеристиками выбранного объекта.
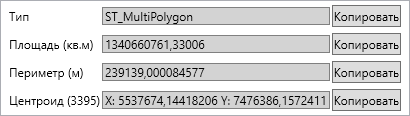
Рис. 2.161 Добавление в полигон пустоты
Для сохранения измененных координат объекта необходимо использовать кнопку «Сохранить» в закладке «Атрибуты» окна «Объект».