2.3. Пользовательский интерфейс Программы
Главное окно Программы включает в себя следующие элементы (Рис. 2.6):
Область отображения карты.
Меню.
Панели инструментов для работы с объектами слоев.
Панель управления слоями карты.
Панели для вывода информации.
Панель «Управление рабочими наборами».
Строка поиска объектов.
Панель «Редактируемый слой».
Панель текущих координат.
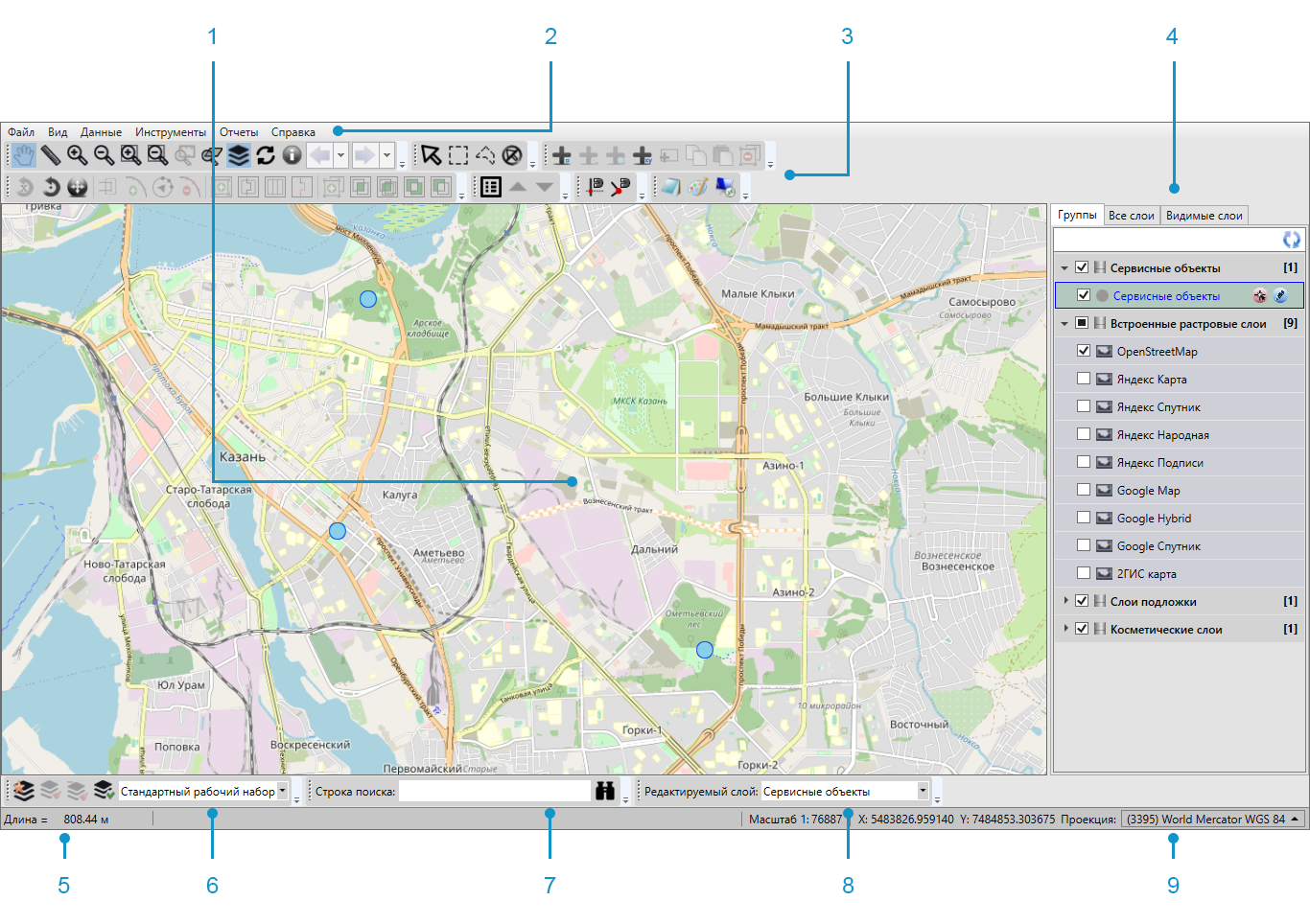
Рис. 2.6 Элементы главного окна Программы
2.3.1. Панели для вывода информации
Панели для вывода информации предназначены для отображения информации, связанной с действиями пользователя (результатов измерения расстояний и площадей, результатов работы с объектами карты и т.п.), а также для отображения сообщений, корректирующих действия пользователя (предупредительных сообщений, подсказок).
2.3.2. Панель «Редактируемый слой»
Панель «Редактируемый слой» предназначена для отображения слоя, редактируемого пользователем в данный момент (Рис. 2.7). Панель позволяет изменить редактируемый слой путем выбора другого слоя из выпадающего списка. В выпадающем списке представлены все видимые слои в порядке их отображения на карте (понятия видимости слоев и порядка видимости подробно описаны в подразделе Закладка «Видимые слои»).
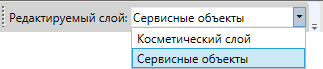
Рис. 2.7 Отображение редактируемого слоя
Панель «Редактируемый слой» доступна для перемещения по нижней части главного окна Программы. Для ее перемещения необходимо навести курсор на левую границу панели (курсор примет форму крестовидной стрелки) и, удерживая левую кнопку мыши, передвигать курсор в необходимых направлениях (Рис. 2.8). Управление отображением панели «Редактируемый слой» осуществляется в разделе меню «Вид».
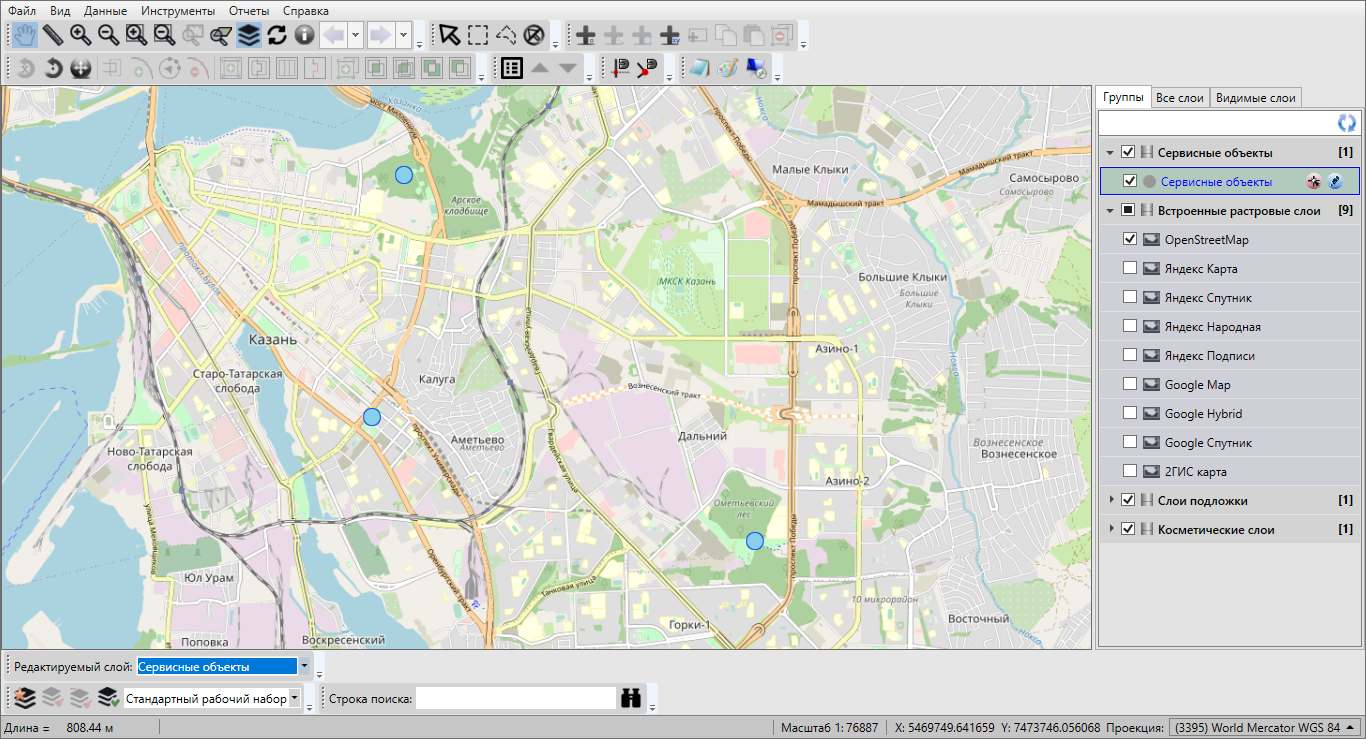
Рис. 2.8 Перемещение панели «Редактируемый слой»
2.3.3. Строка поиска
Строка поиска предназначена для текстового поиска объектов таблиц данных по атрибутивным полям. Таблицы данных и атрибутивные поля, доступные для поиска, настраиваются администраторами Программы (раздел Индексация полей таблицы данных). Для поиска не обязательно, чтобы слой карты, связанный с таблицей данных, был видимым (включенным).
Для поиска объекта достаточно ввести в поле поиска значение или часть значения атрибутивного поля и нажать кнопку поиска. Откроется окно «Поиск объектов», в котором будут отображены объекты, удовлетворяющие заданным условиям поиска. Более подробно работа с окном поиска объектов описана в разделе Поиск объектов.
Строка поиска доступна для перемещения по нижней части главного окна Программы. Управление отображением панели осуществляется в разделе меню «Вид».
2.3.4. Панель «Управление рабочими наборами»
Панель «Управление рабочими наборами» состоит из панели инструментов «Рабочие наборы» и панели отображения текущего рабочего набора (Рис. 2.9).
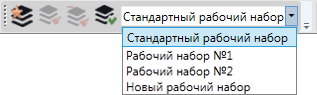
Рис. 2.9 Панель «Управление рабочими наборами»
Панель инструментов «Рабочие наборы» предназначена для управления стилями оформления слоев в пользовательских рабочих наборах. Панель состоит из следующих кнопок:
 — «Управление рабочими наборами»;
— «Управление рабочими наборами»;
 — «Изменение оформления слоя»;
— «Изменение оформления слоя»;
 — «Удаление оформления слоя»;
— «Удаление оформления слоя»;
 — «Сохранение положения слоев».
— «Сохранение положения слоев».
Кнопка «Управление рабочими наборами»  предназначена для перехода к окну управления
рабочими наборами.
предназначена для перехода к окну управления
рабочими наборами.
Кнопки «Изменить оформление слоя»  , «Удалить оформление слоя»
, «Удалить оформление слоя»  и «Сохранить положение слоев»
и «Сохранить положение слоев»  становятся активными при переходе к пользовательскому рабочему набору и предназначены для управления стилями оформления слоев и порядком их отображения на карте. Более подробно
функциональные возможности кнопок изменения оформления слоев описаны в разделе Настройка рабочих наборов.
становятся активными при переходе к пользовательскому рабочему набору и предназначены для управления стилями оформления слоев и порядком их отображения на карте. Более подробно
функциональные возможности кнопок изменения оформления слоев описаны в разделе Настройка рабочих наборов.
Панель отображения текущего рабочего набора показывает рабочий набор, в котором пользователь работает на данный момент, а также позволяет изменить рабочий набор путем выбора другого набора из выпадающего списка. В выпадающем списке представлены все рабочие наборы, доступные пользователю (Рис. 2.9).
Панель «Управление рабочими наборами» доступна для перемещения по нижней части главного окна Программы. Управление отображением панели осуществляется в разделе меню «Вид».
2.3.5. Панель текущих координат
Панель текущих координат предназначена для просмотра текущих координат курсора в выбранной проекции и масштаба карты. В масштабном окне также можно самостоятельно задавать масштаб карты (Рис. 2.10).

Рис. 2.10 Изменение масштаба карты
Для просмотра координат курсора можно выбрать картографическую проекцию из выпадающего списка поля «Проекция» (Рис. 2.11).

Рис. 2.11 Выбор проекции на панели текущих координат
В выпадающем списке помимо имеющихся проекций содержится вариант «Другая», при выборе которого справа от выпадающего списка отобразится поле для ввода кода проекции (Рис. 2.12).

Рис. 2.12 Поле для ввода кода проекции
После ввода кода проекции необходимо нажать кнопку «Применить» для использования проекции с введенным кодом (при наличии проекции в базе Программы). При отсутствии в базе проекции с введенным кодом появится соответствующее сообщение (Рис. 2.13).
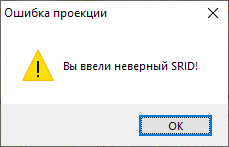
Рис. 2.13 Информационное сообщение Программы об отсутствии проекции с введенным кодом в базе
При наличии проекции с введенным кодом появится возможность просмотреть координаты курсора в этой проекции.
Управление отображением панели текущих координат осуществляется в разделе меню «Вид».
2.3.6. Панели инструментов
2.3.6.1. Панель инструментов «Карта»
Панель инструментов «Карта» предназначена для навигации по карте и работы с картографической информацией. Панель инструментов «Карта» (Рис. 2.14) состоит из следующих кнопок:

Рис. 2.14 Панель инструментов «Карта»
 — «Перемещение» (перемещение по карте);
— «Перемещение» (перемещение по карте);
 — «Измерение расстояний» (измерение расстояния между двумя и более объектами на карте, измерение площадей полигональных объектов);
— «Измерение расстояний» (измерение расстояния между двумя и более объектами на карте, измерение площадей полигональных объектов);
 — «Приближение» (увеличение масштаба карты);
— «Приближение» (увеличение масштаба карты);
 — «Отдаление» (уменьшение масштаба карты);
— «Отдаление» (уменьшение масштаба карты);
 — «Приближение областью»;
— «Приближение областью»;
 — «Отдаление областью»;
— «Отдаление областью»;
 — «Вписывание объектов в экран»;
— «Вписывание объектов в экран»;
 — «Вписывание слоя в экран»;
— «Вписывание слоя в экран»;
 — «Управление слоями карты» (вызов панели управления слоями);
— «Управление слоями карты» (вызов панели управления слоями);
 — «Обновление данных на карте»;
— «Обновление данных на карте»;
 — «Информация по карте»;
— «Информация по карте»;
 — «Отменить действие»;
— «Отменить действие»;
 — «Вернуть действие».
— «Вернуть действие».
Кнопка «Перемещение»  предназначена для навигации по карте. Для осуществления навигации необходимо нажать
кнопку «Перемещение», поместить курсор мыши в область отображения карты и, удерживая левую кнопку мыши, перемещать курсор по карте.
предназначена для навигации по карте. Для осуществления навигации необходимо нажать
кнопку «Перемещение», поместить курсор мыши в область отображения карты и, удерживая левую кнопку мыши, перемещать курсор по карте.
Кнопка «Измерение расстояний»  позволяет измерять расстояния между
точками на карте и площади выделенных областей.
позволяет измерять расстояния между
точками на карте и площади выделенных областей.
Можно измерять расстояния между любыми объектами карты: населенными пунктами, улицами, кварталами, домами и т.п. Для удобства измерения расстояний необходимо выбрать масштаб карты в соответствии с типами объектов, расстояние между которыми необходимо измерить (например, для измерения расстояний между домами масштаб карты должен быть достаточно крупным, таким, чтобы на карте были видны строения). Для измерения расстояния необходимо нажать на соответствующую кнопку, щелкнуть левой кнопкой мыши по первому объекту на карте, далее переместиться ко второму объекту и снова щелкнуть левой кнопкой мыши. Отобразится отрезок, соединяющий выбранные объекты, а на панели для вывода информации будет указано расстояние (длина отрезка) между объектами (Рис. 2.15).
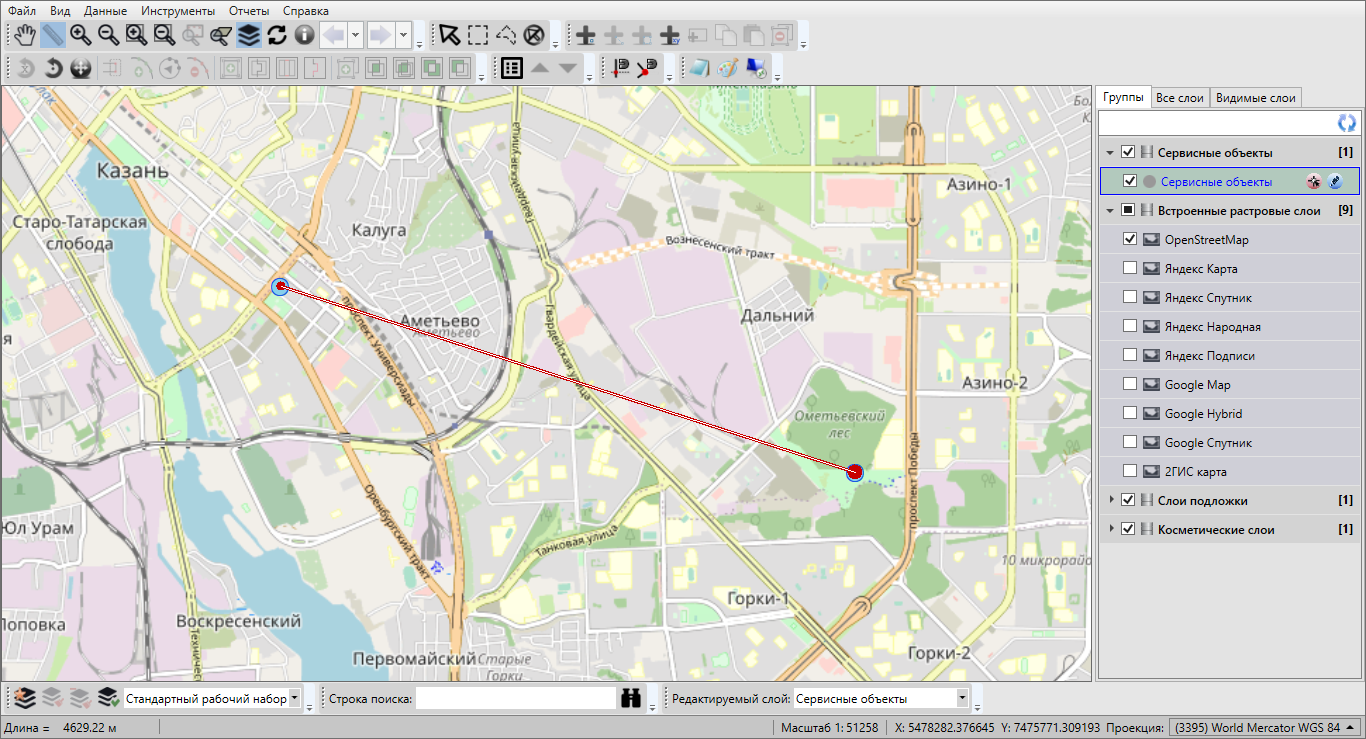
Рис. 2.15 Измерение расстояния между двумя объектами на карте
При измерении расстояния можно последовательно обозначить на карте более двух объектов, сделав на каждом по одному щелчку кнопкой мыши. Выбранные объекты будут последовательно соединены отрезками. На панели для вывода информации отобразится суммарное расстояние от первого объекта до последнего (Рис. 2.16).
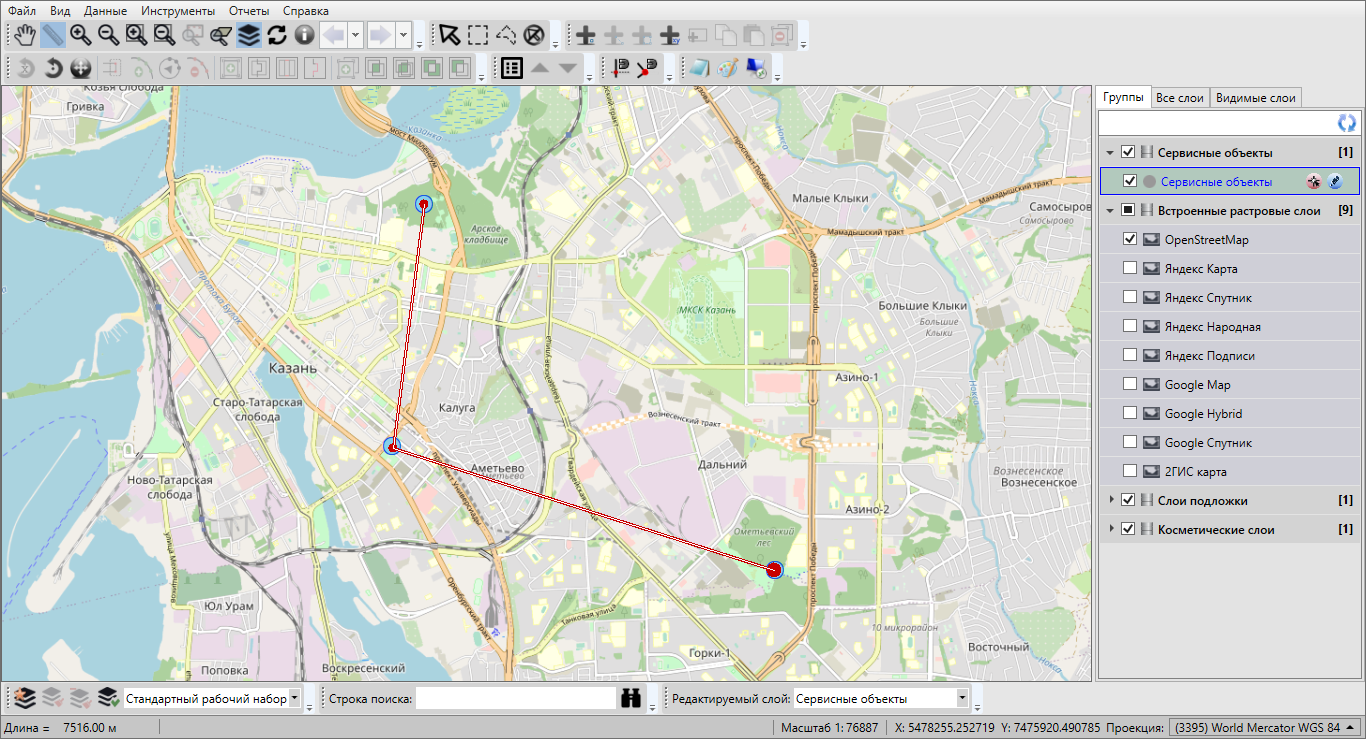
Рис. 2.16 Измерение расстояния между несколькими объектами на карте
При измерении расстояний можно воспользоваться режимами «Прикрепление к ребрам»  и «Прикрепление к узлам»
и «Прикрепление к узлам»  (панель «Включенные режимы») для наиболее точного измерения расстояний между объектами или их частями (Рис. 2.17).
(панель «Включенные режимы») для наиболее точного измерения расстояний между объектами или их частями (Рис. 2.17).
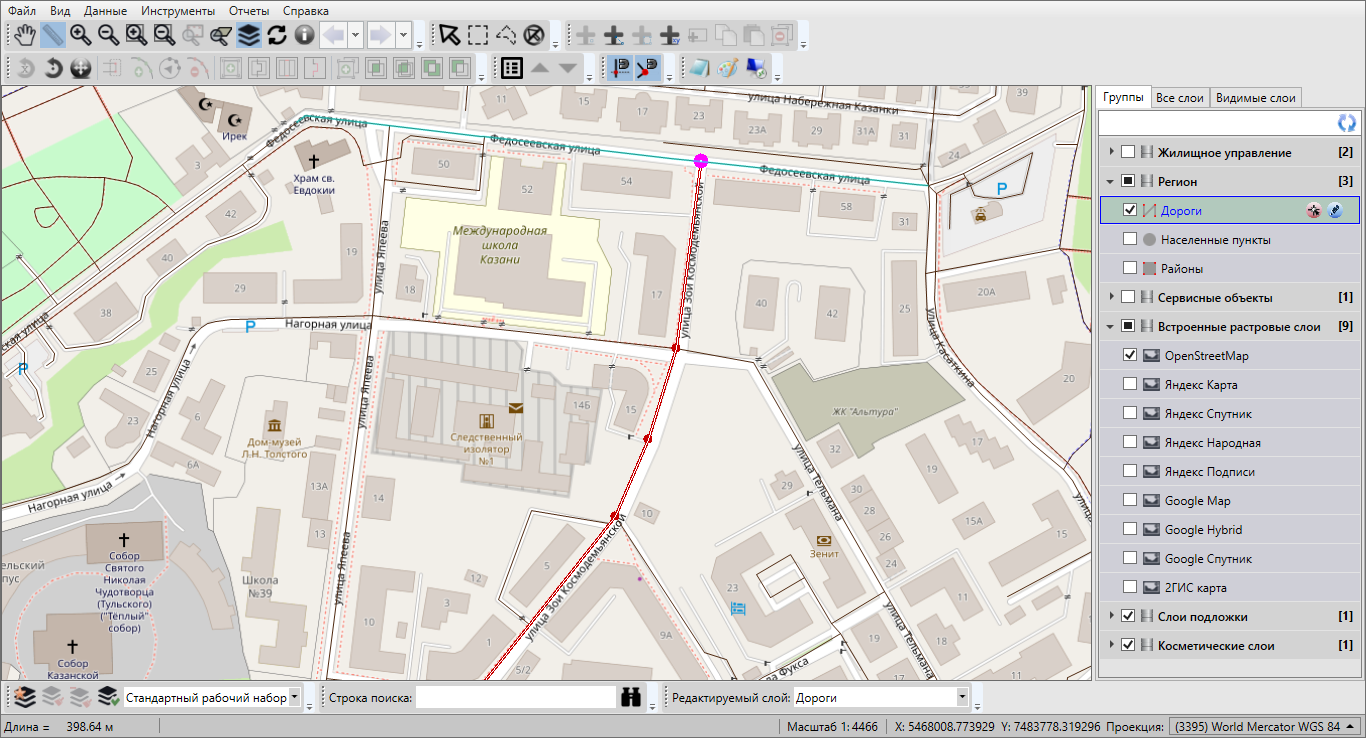
Рис. 2.17 Измерение расстояния с помощью режимов прикрепления к узлам и ребрам
Для режимов прикрепления к узлам и ребрам доступны настройки чувствительности привязки. Можно задать радиусы привязки к вершинам и линиям в пикселях. В процессе прикрепления к узлам (ребрам) при наведении курсора мыши на расстояние, меньшее или равное заданным радиусам, узел (ребро) подсветится контрастным цветом и будет доступен для прикрепления. Настроить чувствительность привязки можно в окне «Настройки программы и плагинов» (раздел Настройки Программы и плагинов).
Для измерения расстояний с помощью режима прикрепления к узлам и/или ребрам необходимо выполнить следующие действия:
Включить видимость и выбираемость слоев, объекты которых будут использованы для измерения расстояния («Панель управления слоями карты»).
Включить режим прикрепления к узлам и/или ребрам.
Последовательно обозначить на карте объекты или узлы объектов, или точки, лежащие на ребрах линейных или полигональных объектов, сделав на каждом по одному щелчку кнопкой мыши (Рис. 2.17).
Также в процессе измерения расстояний можно перемещать и повторять ранее обозначенные для измерения узлы, добавлять новые узлы на обозначенные отрезки. Для этого необходимо выполнить следующие действия:
Включить режим прикрепления к узлам и/или ребрам.
Последовательно обозначить на карте узлами объекты для измерения расстояния между ними, сделав на каждом по одному щелчку кнопкой мыши.
Для перемещения ранее обозначенного узла:
в процессе измерения расстояния поместить курсор мыши на узел,
щелкнуть левой кнопкой мыши,
удерживая нажатой левую кнопку мыши, переместить курсор в новое место расположения узла.
Для повторения ранее обозначенного узла:
в процессе измерения расстояния поместить курсор мыши на узел,
щелкнуть по нему левой кнопкой мыши.
Для добавления нового узла на ребро:
в процессе измерения расстояния поместить курсор на ребро,
щелкнуть левой кнопкой мыши по ребру,
удерживая нажатой левую кнопку мыши, переместить курсор в место расположения нового узла.
Для измерения площади необходимо нажать на кнопку «Измерение расстояний»  и последовательно обозначить на карте вершины
фигуры, площадь которой предполагается измерить. Для обозначения вершин
следует сделать по одному щелчку левой кнопкой мыши в местах расположения
вершин, а при обозначении последней вершины – нажать и удерживать клавишу «Shift». Область фигуры выделится штриховкой, на панели для
вывода информации отобразится значение площади фигуры (Рис. 2.18).
и последовательно обозначить на карте вершины
фигуры, площадь которой предполагается измерить. Для обозначения вершин
следует сделать по одному щелчку левой кнопкой мыши в местах расположения
вершин, а при обозначении последней вершины – нажать и удерживать клавишу «Shift». Область фигуры выделится штриховкой, на панели для
вывода информации отобразится значение площади фигуры (Рис. 2.18).
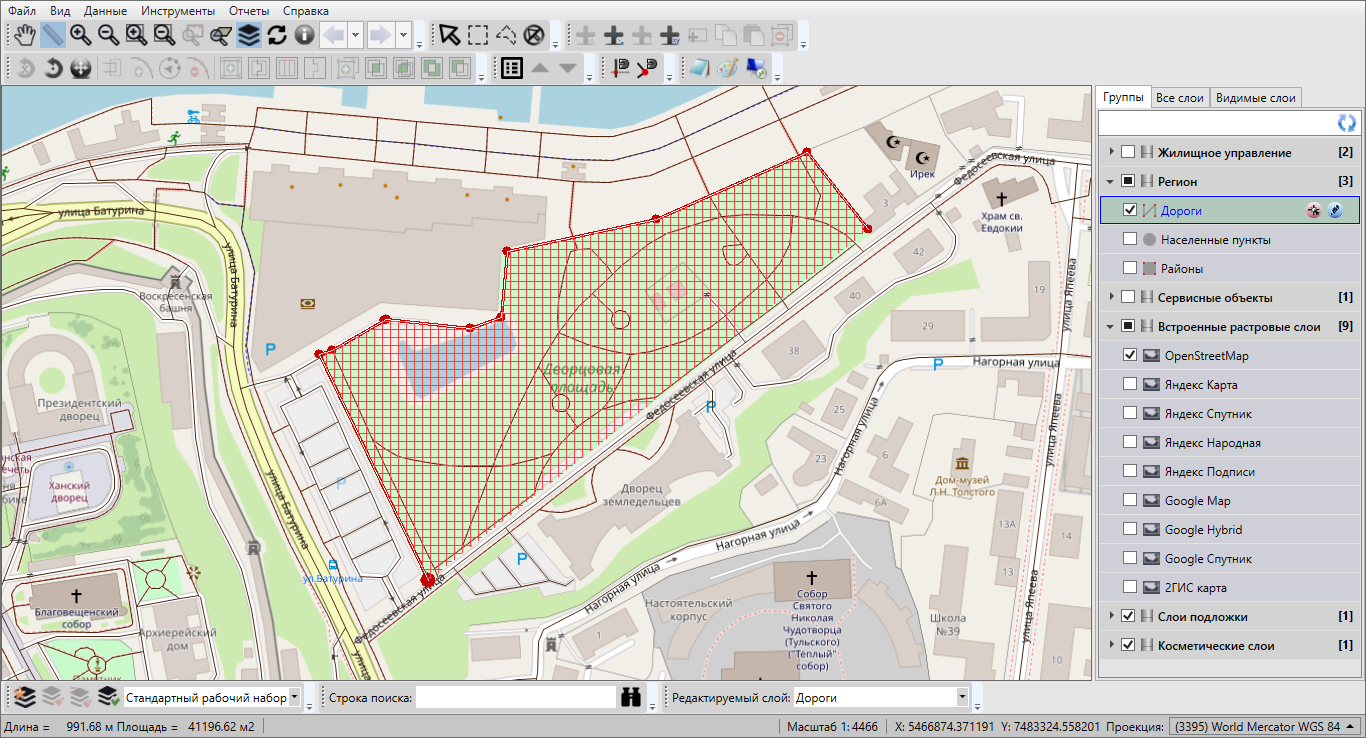
Рис. 2.18 Измерение площади
Для отмены действий по измерению расстояний и площадей достаточно дважды щелкнуть левой кнопкой мыши в свободном месте карты. Отрезки, соединяющие выбранные точки для измерения расстояний и площадей, исчезнут с карты.
Для выхода из режима измерения расстояний и площадей можно нажать кнопку «Перемещение» или правую кнопку мыши в любом месте области отображения карты.
Для увеличения или уменьшения масштаба карты можно использовать кнопки
«Приближение»  или «Отдаление»
или «Отдаление»  соответственно. Также можно использовать ролик мыши. Прокручивание ролика мыши от себя приближает к
карте, то есть увеличивает масштаб, прокручивание ролика мыши на себя удаляет от карты, то есть уменьшает масштаб карты.
соответственно. Также можно использовать ролик мыши. Прокручивание ролика мыши от себя приближает к
карте, то есть увеличивает масштаб, прокручивание ролика мыши на себя удаляет от карты, то есть уменьшает масштаб карты.
Для приближения к выделенной на карте области необходимо выполнить следующие действия:
Нажать кнопку «Приближение областью»
 .
.Навести курсор мыши на угловую точку желаемой области приближения, нажать левую кнопку мыши.
Перемещать курсор мыши, управляя формированием прямоугольной зоны выделения области, не отпуская левую кнопку мыши.
Отпустить левую кнопку мыши, когда зона выделения захватит желаемую область приближения.
Таким образом, масштаб и положение карты будут автоматически изменены, и выделенная зона будет вписана в экран.
Для отдаления от выделенной на карте области необходимо выполнить следующие действия:
Нажать кнопку «Отдаление областью»
 .
.Навести курсор мыши на произвольную видимую область карты, нажать левую кнопку мыши.
Перемещать курсор мыши, управляя размерами прямоугольной зоны выделения области, не отпуская левую кнопку мыши.
Отпустить левую кнопку мыши, когда зона выделения примет желаемый размер.
Таким образом, масштаб и положение карты будут автоматически изменены, и масштаб вписанной в экран области карты будет уменьшен до размеров выделенной прямоугольной области.
Можно также самостоятельно задавать масштаб карты в масштабном окне Программы.
Кнопки «Вписывание объектов в экран»  , «Вписывание слоя в экран»
, «Вписывание слоя в экран»  предназначены для вписывания выбранных объектов в экран. Подробное
описание работы с этими функциями дано в разделе Редактирование геометрии объекта слоя.
предназначены для вписывания выбранных объектов в экран. Подробное
описание работы с этими функциями дано в разделе Редактирование геометрии объекта слоя.
Кнопка «Обновление данных на карте»  предназначена для обновления
картографической информации путем ее синхронизации с базой данных.
предназначена для обновления
картографической информации путем ее синхронизации с базой данных.
Кнопка «Информация по карте»  предназначена для отображения списка
слоев и объектов в выбранной точке карты. Подробное описание окна
картографической информации дано в разделе Информация по карте.
предназначена для отображения списка
слоев и объектов в выбранной точке карты. Подробное описание окна
картографической информации дано в разделе Информация по карте.
Кнопки «Отменить действие»  , «Вернуть действие»
, «Вернуть действие»  предназначены для отмены/возврата изменений при работе с объектами на
карте. Справа от кнопок расположены кнопки вызова выпадающего списка
действий, доступных для отмены/возврата (Рис. 2.19). Выпадающие
списки могут хранить до десяти действий. Для отмены/возврата действия с
объектами на карте достаточно выбрать это действие из соответствующего
выпадающего списка. При нажатии на кнопки «Отменить действие», «Вернуть
действие» без выбора действия из выпадающего списка будет
отменено/возвращено последнее действие из соответствующего списка. После
отмены/возврата действие исчезнет из выпадающего списка. Кроме указанных кнопок для отмены/возврата действий можно использовать горячие клавиши Ctrl+Z/Ctrl+Y.
предназначены для отмены/возврата изменений при работе с объектами на
карте. Справа от кнопок расположены кнопки вызова выпадающего списка
действий, доступных для отмены/возврата (Рис. 2.19). Выпадающие
списки могут хранить до десяти действий. Для отмены/возврата действия с
объектами на карте достаточно выбрать это действие из соответствующего
выпадающего списка. При нажатии на кнопки «Отменить действие», «Вернуть
действие» без выбора действия из выпадающего списка будет
отменено/возвращено последнее действие из соответствующего списка. После
отмены/возврата действие исчезнет из выпадающего списка. Кроме указанных кнопок для отмены/возврата действий можно использовать горячие клавиши Ctrl+Z/Ctrl+Y.

Рис. 2.19 Список действий для отмены
Панель инструментов «Карта» доступна для перемещения по верхней части главного окна Программы. Управление отображением панели «Карта» осуществляется в разделе меню «Вид».
2.3.6.2. Панель «Выбор объектов»
Панель инструментов «Выбор объектов» предназначена для выбора объектов тематических и косметических слоев на карте для выполнения с ними различных операций (редактирования объектов и их геометрии).
Панель «Выбор объектов» состоит из следующих кнопок (Рис. 2.20):
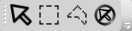
Рис. 2.20 Панель «Выбор объектов»
 — «Выбор объектов»;
— «Выбор объектов»;
 — «Выбор объектов прямоугольником»;
— «Выбор объектов прямоугольником»;
 — «Выбор объектов полигоном»;
— «Выбор объектов полигоном»;
 — «Снятие выделения».
— «Снятие выделения».
Панель инструментов «Выбор объектов» доступна для перемещения по верхней части главного окна Программы. Управление отображением панели «Выбор объектов» осуществляется в разделе меню «Вид».
2.3.6.3. Панель «Операции с объектами»
Панель инструментов «Операции с объектами» (Рис. 2.21) предназначена для добавления и редактирования объектов тематических и косметических слоев.

Рис. 2.21 Панель «Операции с объектами»
Панель инструментов «Операции с объектами» состоит из следующих кнопок:
— «Добавление точки на карту» (добавление точечного объекта тематического или косметического слоя на карту);
— «Добавление линии на карту» (добавление линейного объекта тематического или косметического слоя на карту);
— «Добавление полигона на карту» (добавление полигонального объекта тематического или косметического слоя на карту);
— «Добавление объекта по координатам» (добавление объекта на тематический слой путем ввода его географических координат);
— «Добавление прямоугольника» (добавление прямоугольного объекта на тематический полигональный или косметический слой);
— «Копирование геометрии»;
— «Вставка геометрии»;
— «Удаление объектов».
Панель инструментов «Операции с объектами» доступна для перемещения по верхней части главного окна Программы. Управление отображением панели «Операции с объектами» осуществляется в разделе меню «Вид».
2.3.6.4. Панель «Операции с геометрией»
Панель инструментов «Операции с геометрией» (Рис. 2.22) предназначена для редактирования геометрии объектов на карте.

Рис. 2.22 Панель «Операции с геометрией»
Панель содержит следующие кнопки:
 — «Вращение объекта на заданный угол»;
— «Вращение объекта на заданный угол»;
 — «Вращение объекта мышью»;
— «Вращение объекта мышью»;
 — «Перемещение объектов»;
— «Перемещение объектов»;
 — «Редактирование нескольких узлов»;
— «Редактирование нескольких узлов»;
 — «Добавление узла»;
— «Добавление узла»;
 — «Перемещение узла»;
— «Перемещение узла»;
 — «Удаление узла»;
— «Удаление узла»;
 — «Обрезание геометрии указанием точек»;
— «Обрезание геометрии указанием точек»;
 — «Разрезание линий/полигонов линией»;
— «Разрезание линий/полигонов линией»;
 — «Разгруппировка геометрии»;
— «Разгруппировка геометрии»;
 — «Копирование участка линии»;
— «Копирование участка линии»;
 — «Группировка геометрии»;
— «Группировка геометрии»;
 — «Пересечение геометрий»;
— «Пересечение геометрий»;
 — «Объединение пересекаемых геометрий»;
— «Объединение пересекаемых геометрий»;
 — «Симметрическая разность геометрий»;
— «Симметрическая разность геометрий»;
 — «Обрезание геометрии полигоном».
— «Обрезание геометрии полигоном».
Панель станет активной после выбора на карте объектов тематического или косметического слоя (с помощью кнопок панели инструментов «Выбор объектов»). Для линейных объектов доступны все кнопки панели инструментов «Операции с геометрией», за исключением кнопки «Симметрическая разность геометрий». Для полигональных объектов доступны все кнопки панели инструментов «Операции с геометрией», за исключением кнопки «Копирование участка линии». Для точечных (мультиточечных) объектов доступными являются кнопки «Перемещение объектов», «Группировка геометрий», «Разгруппировка геометрии», «Пересечение геометрий», «Объединение пересекаемых геометрий», «Симметрическая разность геометрий», «Обрезание геометрии полигоном», «Обрезание геометрии указанием точек». Действие кнопок панели подробно описано в разделе Редактирование геометрии объекта на карте.
Панель инструментов «Операции с геометрией» доступна для перемещения по верхней части главного окна Программы. Управление отображением панели «Операции с геометрией» осуществляется в разделе меню «Вид».
2.3.6.5. Панель «Быстрый запуск»
Панель инструментов «Быстрый запуск» предназначена для быстрого запуска других программ из главного окна Программы. Панель будет содержать кнопки, которые соответствуют иконкам программ, настроенных пользователем для быстрого запуска (Рис. 2.23). Процесс настройки программ для быстрого запуска подробно описан в разделе Настройки Программы и плагинов.

Рис. 2.23 Панель «Быстрый запуск»
Панель инструментов «Быстрый запуск» доступна для перемещения по верхней части главного окна Программы. Управление отображением панели «Быстрый запуск» осуществляется в разделе меню «Вид».
2.3.6.6. Панель «Режимы привязки»
Панель «Режимы привязки» предназначена для управления режимами прикрепления к узлам и ребрам в процессе создания и редактирования объектов, а также для отображения текущих состояний режимов (включен/выключен) (Рис. 2.24).

Рис. 2.24 Панель «Режимы привязки»
Панель содержит кнопки:
 — «Режим прикрепления к узлам»;
— «Режим прикрепления к узлам»;
 — «Режим прикрепления к ребрам».
— «Режим прикрепления к ребрам».
Для режимов прикрепления к узлам и ребрам доступны настройки чувствительности привязки. Можно задать радиусы привязки к вершинам и линиям в пикселях. В процессе прикрепления к узлам (ребрам) при наведении курсора мыши на расстояние, меньшее или равное заданным радиусам, узел (ребро) подсветится контрастным цветом и будет доступен для прикрепления. Выполнить настройки чувствительности для режимов прикрепления к узлам и ребрам можно в окне «Настройки программы и плагинов» (раздел Настройки Программы и плагинов).
Более подробно использование режимов прикрепления к узлам и ребрам в процессе создания и редактирования объектов описано в разделах Создание нового объекта слоя путем добавления координат объекта на карту и Редактирование геометрии объекта слоя.
Панель «Режимы привязки» доступна для перемещения по верхней части главного окна Программы. Управление отображением панели «Режимы привязки» осуществляется в разделе меню «Вид».
2.3.6.7. Панель «Слои карты»
Панель инструментов «Слои карты» (Рис. 2.25) предназначена для управления порядком видимости слоев на карте.
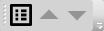
Рис. 2.25 Панель инструментов для работы со слоями
Панель состоит из следующих кнопок:
 — «Таблица данных по слою» (для тематических слоев и слоев подложки карты);
— «Таблица данных по слою» (для тематических слоев и слоев подложки карты);
 — «Перемещение слоя вверх» (в списке видимых слоев);
— «Перемещение слоя вверх» (в списке видимых слоев);
 — «Перемещение слоя вниз» (в списке видимых слоев).
— «Перемещение слоя вниз» (в списке видимых слоев).
Кнопка «Таблица данных по слою»  становится активной при выборе слоя на панели управления слоями, она предназначена для перехода к таблице данных по выбранному слою.
становится активной при выборе слоя на панели управления слоями, она предназначена для перехода к таблице данных по выбранному слою.
Кнопки «Перемещение слоя вверх»  , «Перемещение слоя вниз»
, «Перемещение слоя вниз»  становятся
активными при выборе видимого слоя на панели управления слоями. Кнопки
позволяют менять порядок слоев в списке видимых слоев и порядок
отображения видимых слоев на карте (слой, расположенный выше в списке, будет
отображаться на карте поверх слоя, расположенного ниже в списке). Кнопки
«Переместить слой вверх», «Переместить слой вниз» доступны для слоев
всех типов (тематических, растровых и слоев подложки). При нажатии на
кнопку «Переместить вверх» слой переместится на одну позицию вверх в
списке видимых слоев и будет отображен на карте поверх
всех слоев, стоящих ниже его в списке, а все слои, стоящие выше него в
списке, будут отображены поверх него.
становятся
активными при выборе видимого слоя на панели управления слоями. Кнопки
позволяют менять порядок слоев в списке видимых слоев и порядок
отображения видимых слоев на карте (слой, расположенный выше в списке, будет
отображаться на карте поверх слоя, расположенного ниже в списке). Кнопки
«Переместить слой вверх», «Переместить слой вниз» доступны для слоев
всех типов (тематических, растровых и слоев подложки). При нажатии на
кнопку «Переместить вверх» слой переместится на одну позицию вверх в
списке видимых слоев и будет отображен на карте поверх
всех слоев, стоящих ниже его в списке, а все слои, стоящие выше него в
списке, будут отображены поверх него.
Панель инструментов для работы со слоями доступна для перемещения по верхней части главного окна Программы. Управление отображением панели «Слои карты» осуществляется в разделе меню «Вид».
2.3.7. Меню Программы
В верхней части главного окна Программы расположено меню (Рис. 2.26), которое содержит разделы «Файл», «Вид», «Данные», «Инструменты», «Отчеты», «Справка».

Рис. 2.26 Меню Программы
2.3.7.1. Раздел меню «Файл»
Раздел меню «Файл» содержит вкладки «Экспорт изображения для печати…», «Выбрать файл подложки…», «Геопривязка растра…», «Печать…», «Выход» (Рис. 2.27).

Рис. 2.27 Вкладки раздела меню «Файл»
Вкладка «Экспорт изображения для печати…» предназначена для сохранения рабочей области карты в виде изображения. Программа позволяет сохранить полноцветное картографическое изображение заданного формата и качества с использованием минимального объема памяти.
При выборе вкладки «Экспорт изображения для печати…» откроется окно «Настройки печати» (Рис. 2.28). В этом окне необходимо задать параметры изображения: размер бумаги, ориентацию и качество изображения. В нижней части окна отображается разрешение изображения, которое меняется в зависимости от выбранного качества. После задания всех параметров изображения и нажатия кнопки «Сохранить» откроется окно «Сохранение», в котором необходимо указать местоположение и имя сохраняемого файла. Изображение будет сохранено в формате *.bmp и готово к печати.

Рис. 2.28 Экспорт изображения для печати
Вкладка «Выбрать файл подложки…» предназначена для изменения используемой подложки карты. При выборе данной вкладки откроется окно «Выбор файла карты». Для изменения файла подложки необходимо указать расположение файла подложки карты (формата *.vmp), а также файла проекции карты (формата *.srid).
Вкладка «Геопривязка растра…» предназначена для пространственной привязки растровых изображений с помощью контрольных точек. Более подробно процесс геопривязки растров описан в разделе Пространственная привязка растровых слоев.
Вкладка «Печать…» предназначена для настройки и печати выбранной области карты. Более подробно процесс печати карты описан в разделе Печать карты.
Вкладка «Выход» предназначена для выхода из Программы.
2.3.7.2. Раздел меню «Вид»
Раздел меню «Вид» содержит вкладки «Панель инструментов» и «Карта» (Рис. 2.29). Вкладка «Панель инструментов» предназначена для управления отображением панелей инструментов, вкладка «Карта» — для пользовательских настроек карты.

Рис. 2.29 Вкладки раздела меню «Вид»
Вкладка «Панель инструментов» содержит список панелей инструментов. Для настройки отображения выбранной панели инструментов достаточно поставить галочку слева от наименования панели (Рис. 2.30).
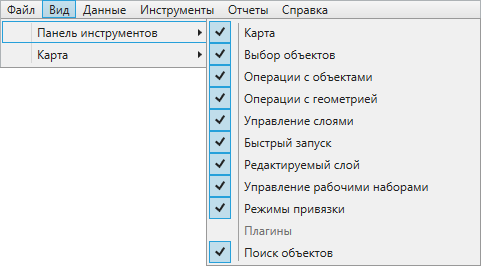
Рис. 2.30 Экспорт изображения для печати
Вкладка «Карта» содержит подвкладки:
«Вписывать объект при переходе к нему»,
«Выключать слои подложки при включении растра»,
«Открывать окно атрибутики после создания объекта на карте»,
«Отображать легенду слоев во вкладке «Видимые слои»».
Для осуществления необходимых настроек карты необходимо выбрать соответствующую подвкладку (Рис. 2.31).
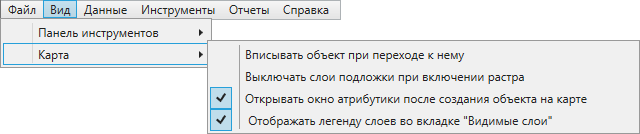
Рис. 2.31 Подвкладки вкладки «Карта»
2.3.7.3. Раздел меню «Данные»
Раздел меню «Данные» содержит вкладки «Справочник», «Интервал», «Таблица с данными», «Обновить справочники» (Рис. 2.32).
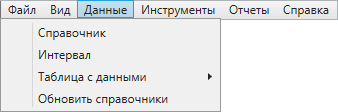
Рис. 2.32 Вкладки раздела меню «Данные»
По вкладкам «Справочник», «Интервал», «Таблица с данными» возможен переход к справочникам, интервалам и таблицам с данными, созданным пользователями Программы с административными правами доступа.
Вкладка «Обновить справочники» предназначена для обновления справочников при внесении пользователями соответствующих изменений.
2.3.7.4. Раздел меню «Инструменты»
Раздел меню «Инструменты» содержит вкладки (Рис. 2.33):
«Управление таблицами…»,
«Растровые слои…»,
«Базовые слои…»,
«Косметические слои»,
«Администрирование прав пользователей…»,
«История изменений…»,
«Настройки»,
«Справочник локаций…»,
«Миграция данных»,
«Поиск…».
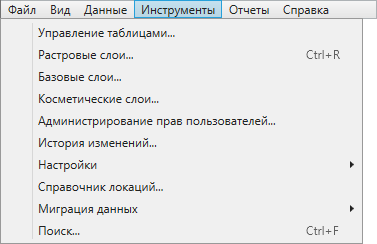
Рис. 2.33 Вкладки раздела меню «Инструменты»
Для администраторов, имеющих роль «superuser» в базе данных, раздел меню «Инструменты» будет также содержать вкладку «Регистрация таблиц…».
Вкладка «Управление таблицами…» позволяет создавать, редактировать и удалять таблицы с данными (слои карты, справочники, интервалы и другие таблицы с данными). Подробное описание процесса создания и редактирования таблиц с данными описано в разделе Создание и редактирование таблиц.
Вкладка «Регистрация таблиц…» предназначена для настройки базы данных (добавление и регистрация новых схем, восстановление удаленных таблиц данных и атрибутивных полей). Подробное описание действий по настройке базы данных приведено в разделе Инструменты администратора.
Вкладка «Растровые слои…» предназначена для управления растровыми слоями. Действия по добавлению и настройке растровых слоев подробно описаны в разделе Работа с растровыми слоями.
Вкладка «Базовые слои…» предназначена для настройки границ видимости слоев подложки карты. Действия по настройке видимости слоев подложки подробно описаны в разделе Работа с базовыми слоями.
Вкладка «Косметические слои…» предназначена для управления косметическими слоями. Действия по добавлению и настройке косметических слоев подробно описаны в разделе Работа с косметическими слоями.
Вкладка «Администрирование прав пользователей…» предназначена для управления правами пользователей Программы (раздел Администрирование прав пользователей).
Вкладка «История изменений…» предназначена для просмотра истории изменений и восстановления геометрических и атрибутивных данных по объектам (раздел История изменений объектов).
Вкладка «Настройки» предназначена для осуществления пользовательских настроек Программы и дополнительных модулей (плагинов), которые подключены к Программе. Более подробно настройки Программы и дополнительных модулей описаны в разделе Настройки Программы и плагинов.
Вкладка «Справочник локаций…» предназначена для управления сохраненными положениями карты (локациями). Подробное описание действий по добавлению новых локаций, редактированию и просмотру ранее сохраненных локаций дано в разделе Управление локациями карты.
Вкладка «Миграция данных» предназначена для импорта и экспорта таблиц и всех связанных с ними данных (связанных таблиц, файлов, стилей оформления) с помощью встроенной реляционной базы данных SQLite. Более подробно работа по миграции данных описана в разделе Миграция данных.
Вкладка «Поиск…» предназначена для текстового поиска объектов таблиц данных по атрибутивным полям. Таблицы данных и атрибутивные поля, доступные для поиска, настраиваются администраторами баз данных Программы. Более подробно работа с окном поиска объектов описана в разделе Поиск объектов.
2.3.7.5. Раздел меню «Отчеты»
Раздел меню «Отчеты» содержит вкладку «Открыть менеджер отчетов», а также может содержать вкладки с названиями добавленных отчетов (Рис. 2.34). Вкладка «Открыть менеджер отчетов» предназначена для открытия окна управления отчетами, в котором можно создавать и редактировать отчеты с использованием дизайнера отчетов FastReport.NET. По вкладкам с названиями отчетов возможен переход к существующим отчетам. Процесс управления отчетами подробно описан в разделе Формирование отчетов.

Рис. 2.34 Вкладки раздела меню «Отчеты»
2.3.7.6. Раздел меню «Справка»
Раздел меню «Справка» содержит вкладки (Рис. 2.35):
«Справка по работе с программой»,
«Лицензионное соглашения компонентов ПО»,
«О программе».

Рис. 2.35 Вкладки раздела меню «Справка»
Вкладка «Справка по работе с программой» открывает руководство пользователя (Рис. 2.36).
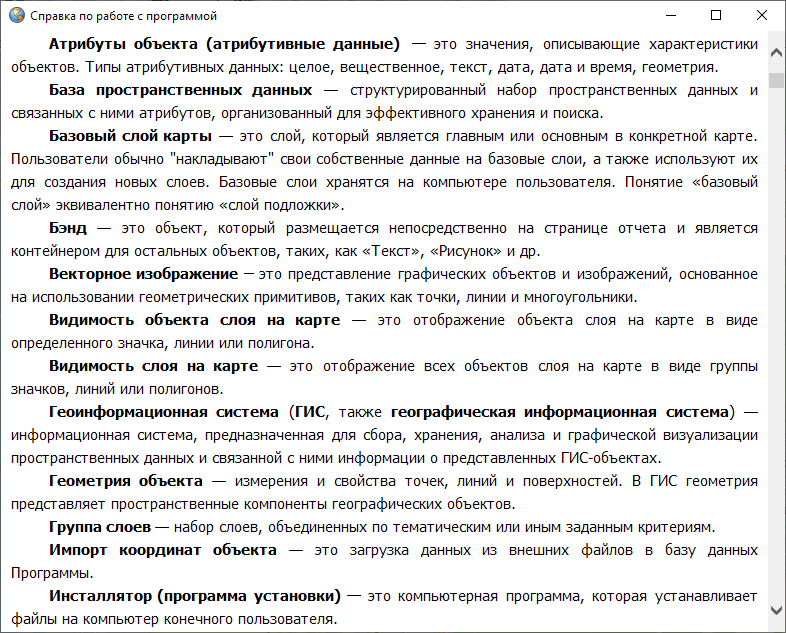
Рис. 2.36 Справка по работе с программой
Вкладка «Лицензионное соглашение компонентов ПО» позволяет просмотреть лицензионные соглашения компонентов программного обеспечения, использованного в Программе (Рис. 2.37).
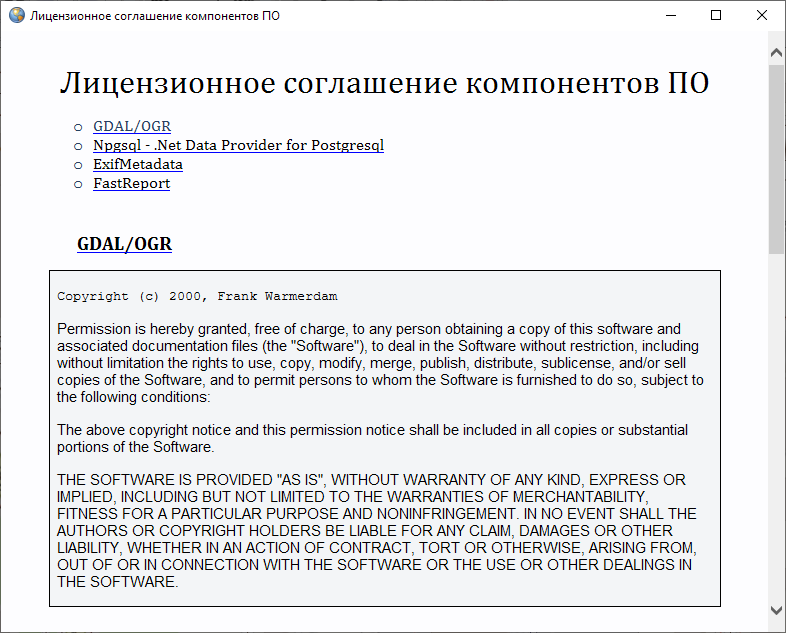
Рис. 2.37 Лицензионное соглашение компонентов ПО
Вкладка «О программе» открывает окно с краткой информацией о Программе и ее версиях (Рис. 2.38).
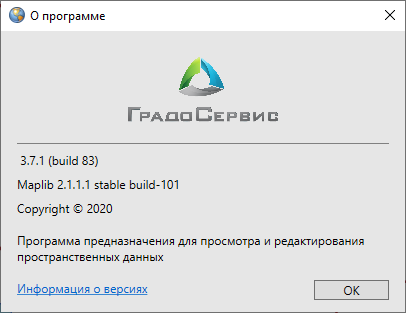
Рис. 2.38 Краткая информация о Программе
При переходе по ссылке «Информация о версиях» в окне «О программе MapEditor GS» откроется окно «Версии» (Рис. 2.39), в котором представлена подробная информация о доработках и исправлениях, производимых в каждой новой версии Программы.
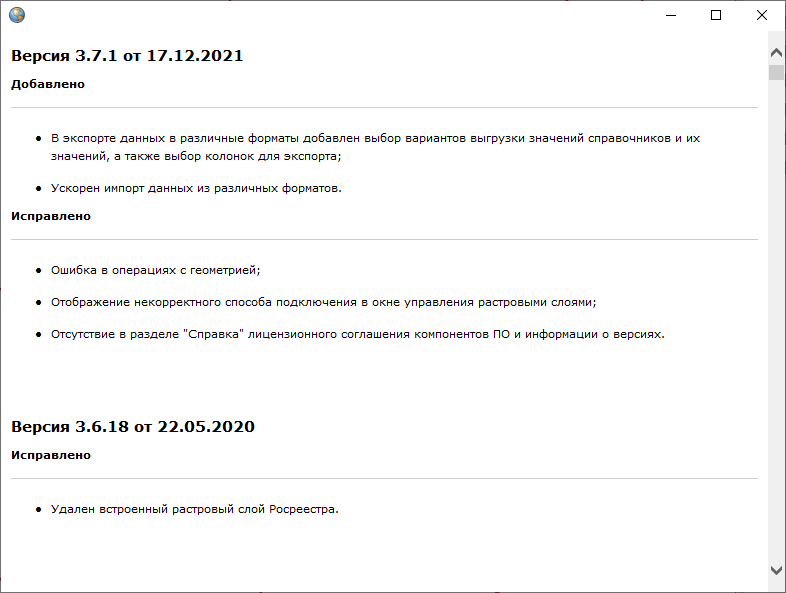
Рис. 2.39 Информация о добавлениях и исправлениях в версиях Программы