2.4. Панель управления слоями карты
2.4.1. Общее описание панели управления слоями
Панель управления слоями предназначена для выбора слоев, управления их
видимостью и редактируемостью и просмотра легенды карты. Панель управления слоями отображается в
правой части главного окна Программы и содержит списки слоев и групп слоев (Рис. 2.40). Однократное нажатие кнопки «Панель управления слоями»  на панели
инструментов «Карта» скрывает панель управления слоями, повторное нажатие вновь отображает данную панель в главном окне Программы.
на панели
инструментов «Карта» скрывает панель управления слоями, повторное нажатие вновь отображает данную панель в главном окне Программы.
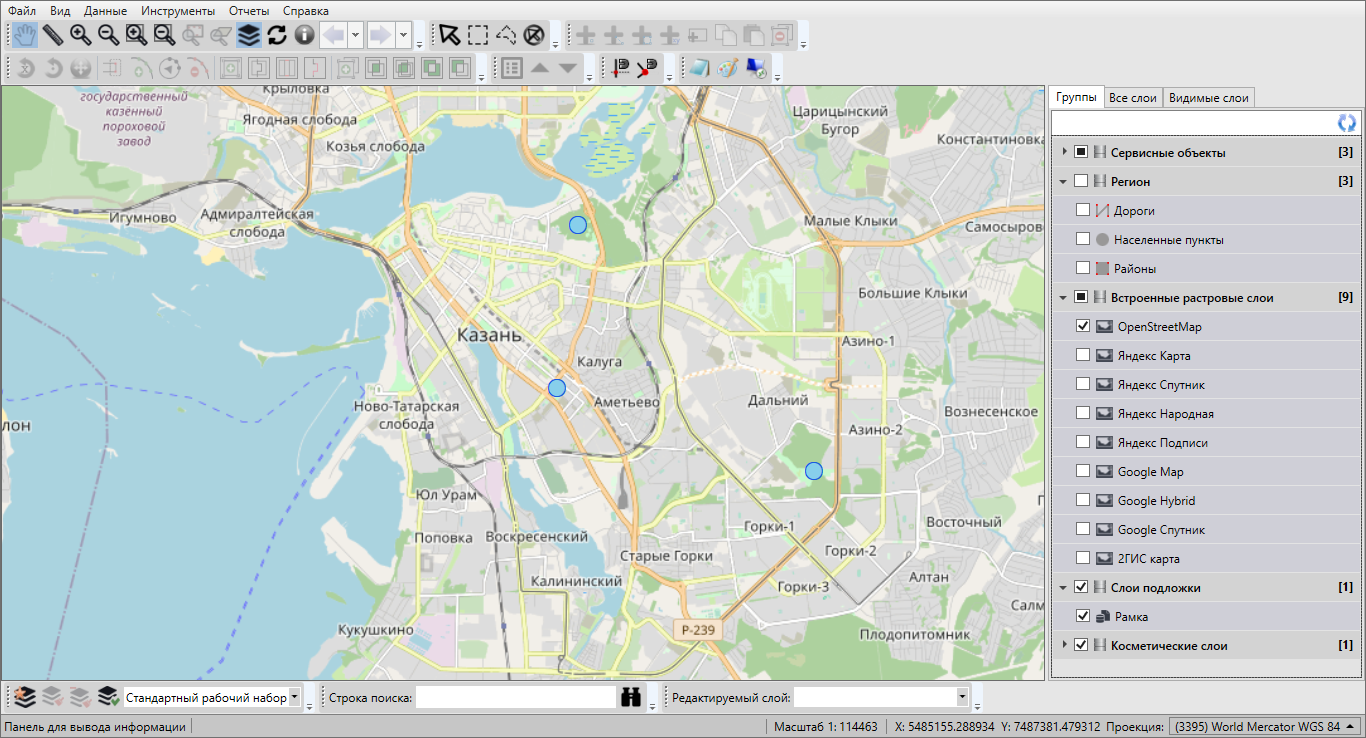
Рис. 2.40 Отображение панели управления слоями
Панель управления слоями содержит список групп слоев, доступных для просмотра в соответствии с имеющимися правами доступа. Списки групп слоев могут быть различными у различных пользователей Программы.
Панель управления слоями имеет древовидную структуру хранения и отображения списков слоев и групп слоев. Родительскими узлами дерева являются группы слоев (группы тематических слоев, группа внешних растровых слоев, группа встроенных растровых слоев, группа слоев подложки, группа косметических слоев), узлами-потомками дерева являются слои.
Ширину панели управления слоями можно менять. Для этого необходимо навести курсор мыши на левую границу панели (курсор примет форму двунаправленной стрелки) и, удерживая левую кнопку мыши, передвигать курсор в необходимых направлениях, изменяя ширину панели (Рис. 2.41).
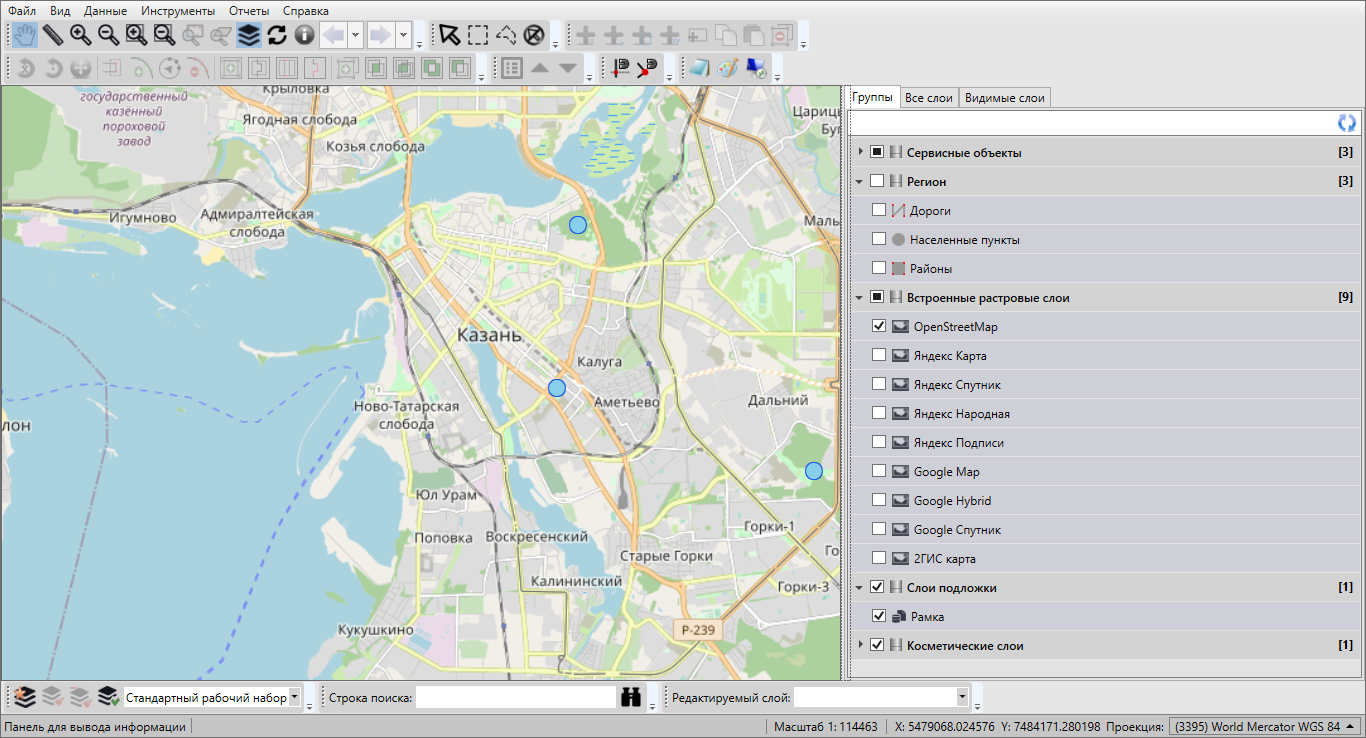
Рис. 2.41 Изменение ширины панели управления слоями
В верхней части панели управления слоями расположены закладки (Рис. 2.42):
«Группы»,
«Все слои»,
«Видимые слои».
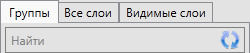
Рис. 2.42 Закладки панели управления слоями
Под панелью закладок находится поле быстрого поиска слоя, а справа от него расположена кнопка «Перезагрузить данные» (Рис. 2.42).
Под панелью поиска расположена область отображения списков слоев и групп слоев. Каждая группа слоев и каждый слой представлены в виде панели (панель группы слоев и панель слоя).
2.4.2. Панель закладок
2.4.2.1. Закладка «Группы»
В области списков групп слоев и списков слоев при выборе закладки «Группы» отображается список всех групп слоев (Рис. 2.43). Данная закладка отображается по умолчанию при открытии панели управления слоями.
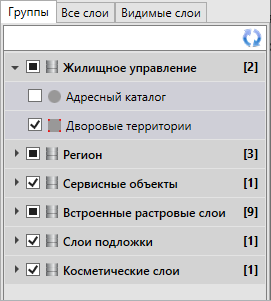
Рис. 2.43 Отображение списка слоев группы
В списке групп слоев представлены группы тематических слоев, группа внешних растровых слоев, группа встроенных растровых слоев, группа слоев подложки и группа косметических слоев. Нажатие на панель группы позволит открыть список слоев данной группы (Рис. 2.43). Слои подложки, растровые и косметические слои расположены в группах в алфавитном порядке.
Некоторые тематические слои могут не состоять в группах, они будут представлены только в полном списке слоев (при выборе закладки «Все слои»). Тематические слои могут также состоять в нескольких группах одновременно, они будут представлены в списках слоев всех групп, в которых они содержатся.
2.4.2.2. Закладка «Все слои»
При выборе закладки «Все слои» на панели управления слоями появится список видов групп слоев (Рис. 2.44).
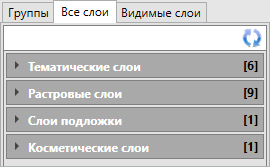
Рис. 2.44 Закладка «Все слои»
Нажатие на панель «Тематические слои» отобразит на панели управления слоями список всех доступных пользователю слоев, находящихся в базе пространственных данных Программы (в том числе, тех слоев, которые не принадлежат группам). Нажатие на панели «Растровые слои», «Слои подложки» и «Косметические слои» отобразит, соответственно, списки всех растровых слоев, слоев подложки и косметических слоев. Слои в списке каждой группы (тематических слоев, растровых, подложки и косметических слоев) расположены в алфавитном порядке.
2.4.2.3. Закладка «Видимые слои»
Закладка «Видимые слои» предназначена для отображения списка видимых слоев (слои, объекты которых отображены на карте). При выборе закладки «Видимые слои» отобразится панель «Группа видимых слоев», нажатие на которую позволит раскрыть список видимых слоев. В группе видимых слоев будут содержаться слои всех видов (тематические, растровые, подложки, косметические), объекты которых отображены на карте. Снятие галочки в поле видимости данной группы позволит выключить видимость всех слоев.
В Программе реализованы возможности автоматического формирования легенды карты по видимым слоям. При настройке отображения легенды слоев (раздел меню главного окна Программы «Вид» -> «Карта» -> «Отображать легенду слоев во вкладке «Видимые слои») при выборе закладки «Видимые слои» на панели управления слоями появится список видимых слоев и значки, обозначающие стиль их отображения на карте (Рис. 2.45). Порядок слоев в списке соответствует порядку подключения (и, следовательно, порядку отображения) слоев на карте. Каждый новый подключенный слой будет отображаться в начале списка видимых слоев. Пользователи могут изменить порядок отображения слоев с помощью кнопок «Переместить вверх», «Переместить вниз» (раздел Панель «Слои карты»).
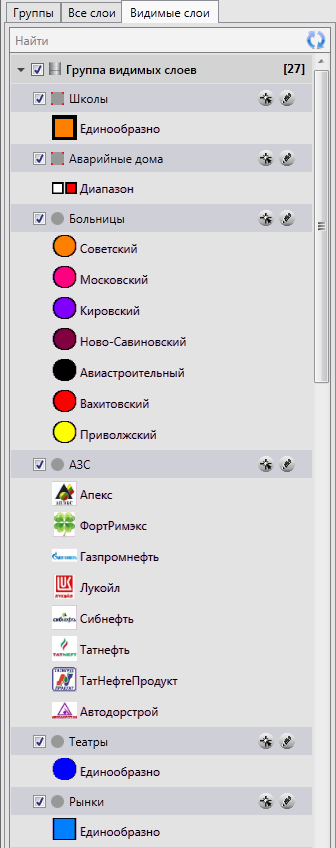
Рис. 2.45 Отображение списка видимых слоев
Для тематических слоев карты, имеющих одинаковый стиль отображения для всех объектов, будет представлен один значок стиля отображения объектов и надпись «Единообразно». Для тематических слоев карты, имеющих настройку стилей отображения объектов по справочнику или интервалу, будут представлены значки всех стилей, которые были использованы для окраски объектов слоя (Рис. 2.45, слои «Больницы», «АЗС»). Для тематических слоев карты, имеющих настройку стилей отображения объектов по диапазону, будут представлены значки двух цветов, соответствующих минимальному и максимальному значениям атрибутивного поля, к которому подключен диапазон (Рис. 2.45, слой «Аварийные дома»).
2.4.3. Панель группы слоев
Группа слоев — набор слоев, объединенных по заданным критериям. Группы слоев являются родительскими узлами древовидной структуры хранилища слоев и групп слоев. Для отображения списка слоев выбранного типа (тематических слоев, внешних или встроенных растровых слоев, слоев подложки или косметических слоев) достаточно нажать на панель соответствующего типа.
В списке групп слоев справа от названия каждой группы в квадратных скобках указывается количество слоев в данной группе (Рис. 2.46).
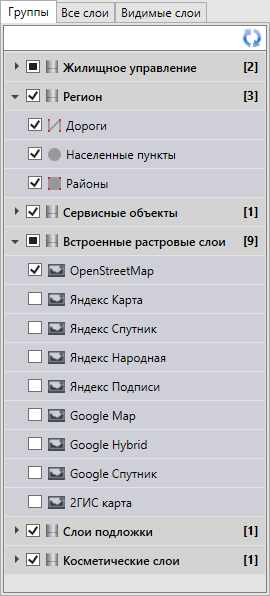
Рис. 2.46 Панели групп слоев
Нажатие на панель непустой группы слоев (группы слоев, содержащей, по крайней мере, один слой) отображает список слоев данной группы. Повторное нажатие на панель группы сворачивает список слоев группы. При нажатии на панель пустой группы слоев (группы, не содержащей ни одного слоя) ничего не произойдет.
Слева от названия каждой группы слоев расположено поле управления видимостью слоев группы, которое также является индикатором видимости слоев группы (Рис. 2.46). Поле имеет сплошную заливку белого цвета, если ни один слой группы не отображен на карте, сплошную заливку голубого цвета, если, по крайней мере, один слой группы отображен на карте, заливку белого цвета с галочкой внутри, если все слои группы отображены на карте. Снятие галочки в поле управления видимостью группы позволит скрыть на карте все слои данной группы.
2.4.4. Панель слоя
Слой — это визуальное представление набора географических данных в среде любой цифровой карты. Слои являются дочерними узлами древовидной структуры хранилища слоев и групп слоев.
Панели слоев (Рис. 2.47) представлены на панели управления слоями. Список слоев группы открывается при нажатии на панель соответствующей группы (при выбранных закладках «Группы» или «Все слои»), а список всех видимых слоев открывается при выборе закладки «Видимые слои».

Рис. 2.47 Панель слоя
На панели каждого тематического слоя слева от его названия расположен значок, обозначающий тип геометрии объектов данного слоя:
— слой точечных объектов,
— слой линейных объектов,
— слой полигональных объектов.
У тематических слоев, недоступных для редактирования, справа от значка типа геометрии будет расположен значок с изображением закрытого замка (Рис. 2.48). У доступных для редактирования слоев значок замка будет отсутствовать.
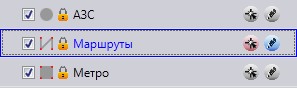
Рис. 2.48 Отображение на панели управления слоями недоступных для редактирования слоев
На панели растрового слоя и слоя подложки слева от названия слоя расположен значок, характеризующий его тип:
— растровый слой,
— слой подложки.
При выделении строки слоя однократным нажатием правой кнопки мыши откроется меню действий со слоем. Список действий может отличаться в зависимости от типа слоя и прав пользователя. Наиболее полный список возможных действий у косметического слоя.
Для тематических слоев меню действий может содержать следующие разделы (Рис. 2.49):
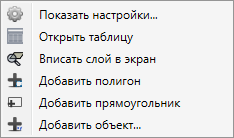
Рис. 2.49 Меню действий с тематическим (полигональным) слоем
«Показать настройки…» — открытие окна «Редактирование свойств таблицы» для просмотра и редактирования свойств слоя (более подробно редактирование свойств таблиц описано в разделе Создание и редактирование таблиц). Наличие раздела зависит от прав пользователя.
«Открыть таблицу» — открытие окна «Таблица» по слою.
«Вписать слой в экран» — вписывание всех объектов слоя в экран.
«Добавить точку» («Добавить линию» или «Добавить полигон») — добавление точечного (линейного или полигонального) объекта на карту.
«Добавить прямоугольник» — добавление прямоугольника в полигональный слой (указанный пункт доступен только для полигональных слоев).
«Добавить объект…» — добавление точечного (линейного или полигонального) объекта путем ввода его координат.
Для внутренних и внешних растровых слоев меню действий (Рис. 2.50) включает один раздел — «Показать настройки…» (переход к окну редактирования свойств растрового слоя). Свойства внутренних растровых слоев доступны для просмотра и редактирования, свойства внешних растровых слоев — только для просмотра. Более подробно редактирование свойств внутренних растровых слоев описано в разделе Работа с растровыми слоями.

Рис. 2.50 Меню действий с растровым слоем
Для слоев подложки меню действий содержит разделы (Рис. 2.51):

Рис. 2.51 Меню действий со слоем подложки
«Показать настройки…» — переход к окну редактирования свойств слоя подложки (более подробно редактирование свойств базовых слоев описано в разделе Работа с базовыми слоями).
«Открыть таблицу…».
«Вписать слой в экран».
Для косметических слоев меню действий содержит разделы (Рис. 2.52):
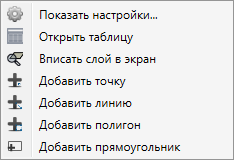
Рис. 2.52 Меню действий со слоем подложки
«Показать настройки…» — переход к окну редактирования свойств косметического слоя (более подробно редактирование свойств косметических слоев описано в разделе Работа с косметическими слоями.
«Открыть таблицу».
«Вписать слой в экран».
«Добавить точку».
«Добавить линию».
«Добавить полигон».
«Добавить прямоугольник».
Для отображения на карте слоя необходимо поставить галочку в поле управления видимостью слоя (поле расположено в левой части панели слоя, Рис. 2.53).
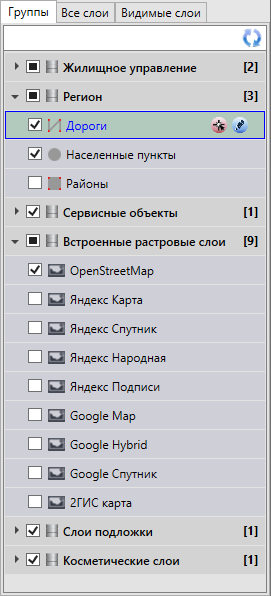
Рис. 2.53 Выбор слоев для отображения на карте
Видимые слои и их объекты будут отображены на карте (Рис. 2.54). Время загрузки слоя зависит от количества объектов в нем, поэтому его загрузка может занять несколько секунд. Все выбранные для отображения слои будут представлены в списке видимых слоев (закладка «Видимые слои»). Снятие галочки позволит скрыть на карте соответствующий слой.
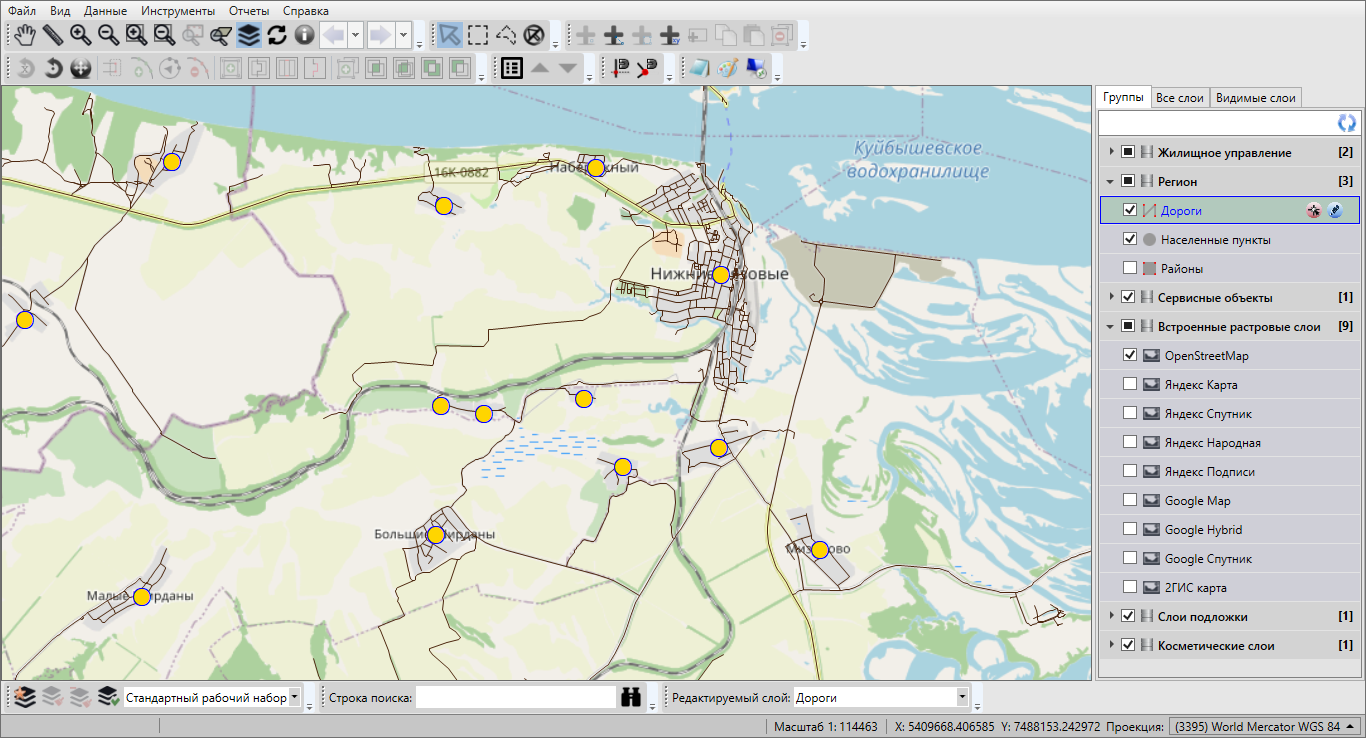
Рис. 2.54 Отображение на карте объектов видимых слоев
Объекты тематических, косметических слоев и слоев подложки отображаются на карте в виде определенных значков, линий или полигонов. Объекты тематических слоев могут иметь подписи, которые содержат текстовые записи, значения атрибутивных полей, арифметические выражения, в том числе, со значениями атрибутивных полей. Стиль отображения объектов тематических слоев на карте и их подписи задаются пользователями с административными правами доступа к Программе (разделы Настройка стилей отображения объектов слоя на карте, Добавление подписи к объектам слоя). Объекты косметических слоев также могут иметь подписи, которые содержат текстовые записи. Для объектов косметических слоев возможны универсальные настройки стиля отображения и стиля подписи, а также индивидуальные настройки стиля отображения и стиля подписи для каждого объекта.
При включении видимости тематического или косметического слоя в правой части панели слоя отобразятся дополнительные кнопки (Рис. 2.55):
«Включить выбираемость слоя»,
«Включить редактируемость слоя».

Рис. 2.55 Включение выбираемости и редактируемости слоя
Кнопка «Включить выбираемость слоя»  позволит включить возможность выбора
объектов данного слоя на карте с помощью кнопок «Выбор объектов»
позволит включить возможность выбора
объектов данного слоя на карте с помощью кнопок «Выбор объектов»  ,
«Выделение прямоугольником»
,
«Выделение прямоугольником»  , «Выделение полигоном»
, «Выделение полигоном»  . По умолчанию
выбираемым является редактируемый на данный момент слой. При включении
выбираемости слоя данная кнопка подсвечивается розовым цветом (Рис. 2.55).
. По умолчанию
выбираемым является редактируемый на данный момент слой. При включении
выбираемости слоя данная кнопка подсвечивается розовым цветом (Рис. 2.55).
Кнопка «Включить редактируемость слоя»  позволит сделать данный слой
доступным для редактирования его объектов на карте (название слоя
отобразится в панели «Редактируемый слой»). При включении
редактируемости слоя данная кнопка подсвечивается голубым цветом (Рис. 2.55).
позволит сделать данный слой
доступным для редактирования его объектов на карте (название слоя
отобразится в панели «Редактируемый слой»). При включении
редактируемости слоя данная кнопка подсвечивается голубым цветом (Рис. 2.55).
2.4.5. Кнопка «Перезагрузить данные»
Кнопка «Перезагрузить данные» используется при внесении изменений по слоям (при добавлении нового слоя, удалении слоя, переименовании слоя, помещении слоя в группу, перемещении слоя из одной группы в другую) текущим или любым другим пользователем. Обновление панели управления слоями обеспечивает возможность работы с актуальной информацией по слоям при одновременном редактировании несколькими пользователями.
2.4.6. Поле быстрого поиска слоя
Для поиска слоя необходимо в поле быстрого поиска слоя ввести название слоя или часть названия. На панели управления слоями появится список слоев, удовлетворяющих поисковому запросу (Рис. 2.56). При отсутствии результатов поиска строка поиска будет окрашена в красный цвет. Полем быстрого поиска можно воспользоваться при любой выбранной закладке («Группы», «Все слои», «Видимые слои»).
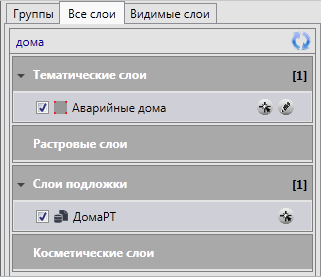
Рис. 2.56 Быстрый поиск слоя