2.5. Работа с объектами обслуживания
В данном разделе пользователь может управлять объектами обслуживания: просматривать, создавать, редактировать и удалять, а также создавать задания с привязкой к ним и просматривать привязанные задания.
Для просмотра объектов обслуживания нужно перейти в раздел «Объекты обслуживания» бокового меню навигации (Рис. 2.30).
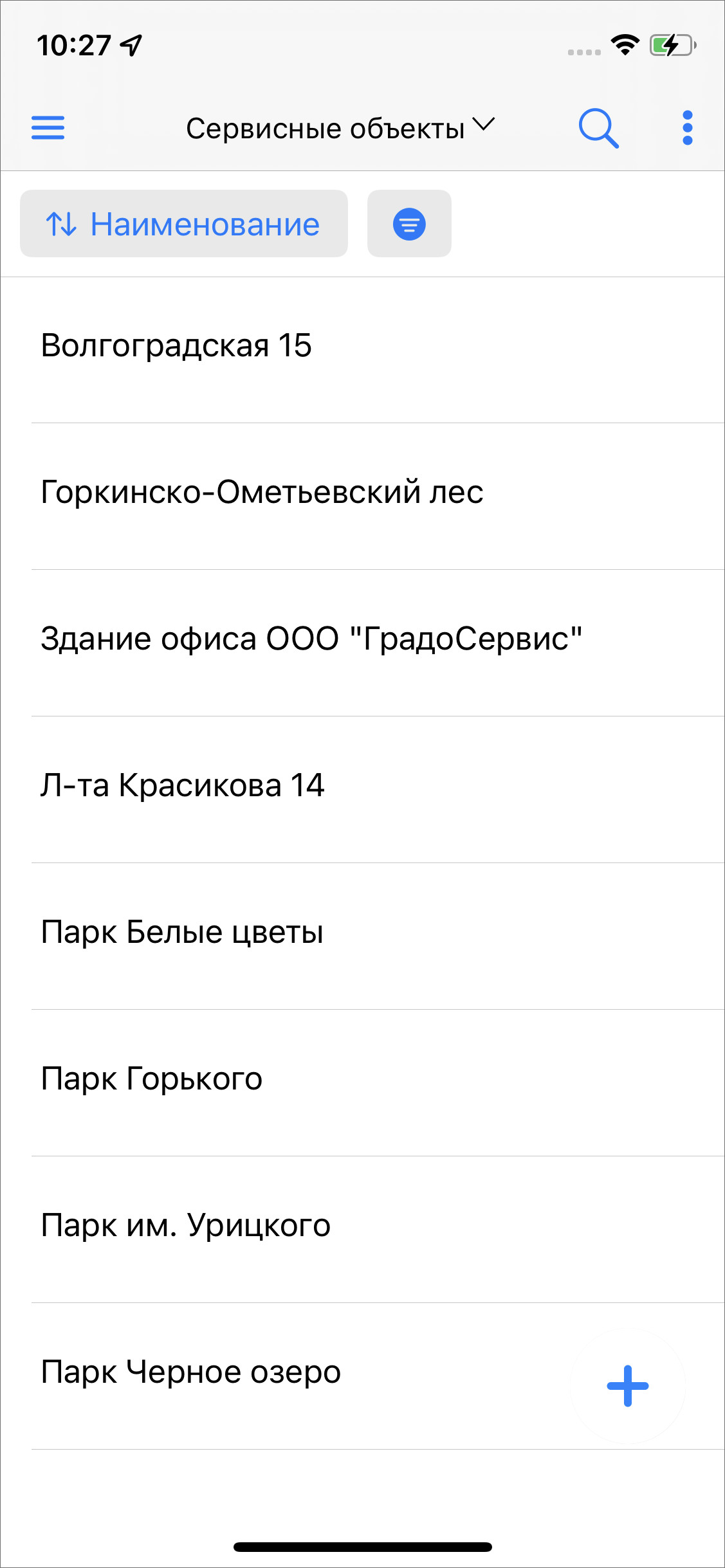
Рис. 2.30 Окно списка объектов обслуживания
В открывшемся окне можно выбрать слой, объекты которого будут отображаться в списке. Для этого нужно нажать на строку с названием активного в данный момент слоя в верхней части окна и из появившегося выпадающего списка выбрать нужный слой (Рис. 2.31).
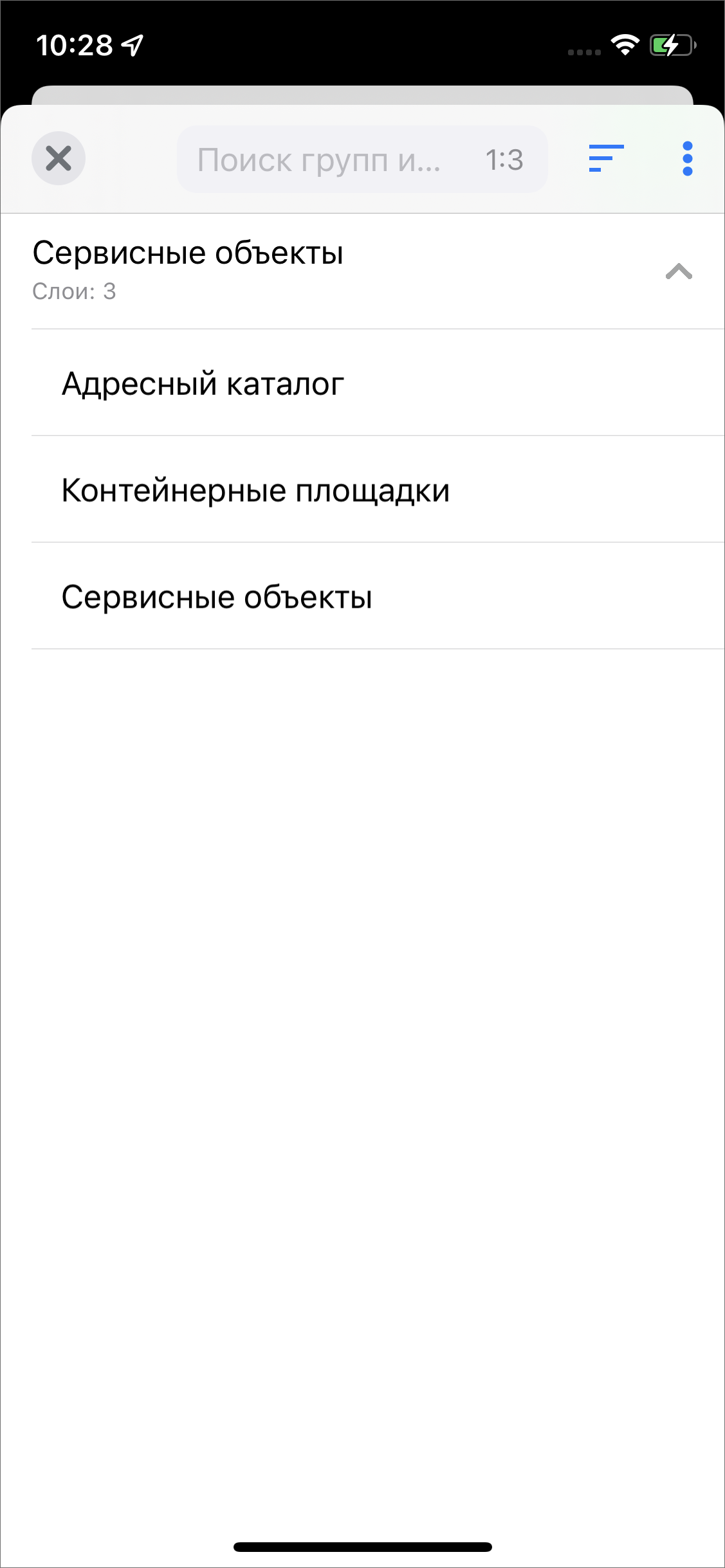
Рис. 2.31 Выбор слоя с объектами обслуживания
В выпадающем списке выбора слоя с объектами обслуживания представлены группы сервисных слоев с содержащимися в них слоями. Здесь представлены слои, отмеченные администратором как сервисные. В строке каждой группы отмечено, сколько слоев содержит группа. В верхней части окна есть строка поиска, с помощью которой можно искать группы и слои по их названиям. Кроме того, справа от поисковой строки расположена кнопка сортировки  , по нажатию на которую предоставляется выбор параметров сортировки - по имени и по порядковому номеру слоя. В этом окне есть меню
, по нажатию на которую предоставляется выбор параметров сортировки - по имени и по порядковому номеру слоя. В этом окне есть меню  , которое содержит следующие пункты:
, которое содержит следующие пункты:
Обновить данные,
Развернуть группы,
Свернуть группы.
После выбора слоя касанием приложение автоматически закроет окно выбора слоя и перейдет к окну отображения списка объектов выбранного слоя. В данном окне можно воспользоваться поисковой строкой для поиска объекта обслуживания. Поиск по объектам осуществляется по атрибутам, настроенным в веб-системе «ActiveMap», независимо от наличия сети интернет. В приложении реализован поиск объектов обслуживания при отключенной геолокации. По нажатию кнопки  открывается окно поиска объекта обслуживания (Рис. 2.32), в котором можно воспользоваться стандартной строкой поиска, а также поиском с помощью QR-кода и NFC метки. Для того чтобы воспользоваться поиском объекта обслуживания с помощью QR-кода, нужно нажать кнопку «Сканировать QR-код», после чего приложение откроет встроенную камеру устройства пользователя для сканирования. При этом для объекта обслуживания заранее должен быть создан QR-код. Для поиска объекта с помощью метки NFC нужно поднести устройство пользователя к метке NFC объекта.
открывается окно поиска объекта обслуживания (Рис. 2.32), в котором можно воспользоваться стандартной строкой поиска, а также поиском с помощью QR-кода и NFC метки. Для того чтобы воспользоваться поиском объекта обслуживания с помощью QR-кода, нужно нажать кнопку «Сканировать QR-код», после чего приложение откроет встроенную камеру устройства пользователя для сканирования. При этом для объекта обслуживания заранее должен быть создан QR-код. Для поиска объекта с помощью метки NFC нужно поднести устройство пользователя к метке NFC объекта.
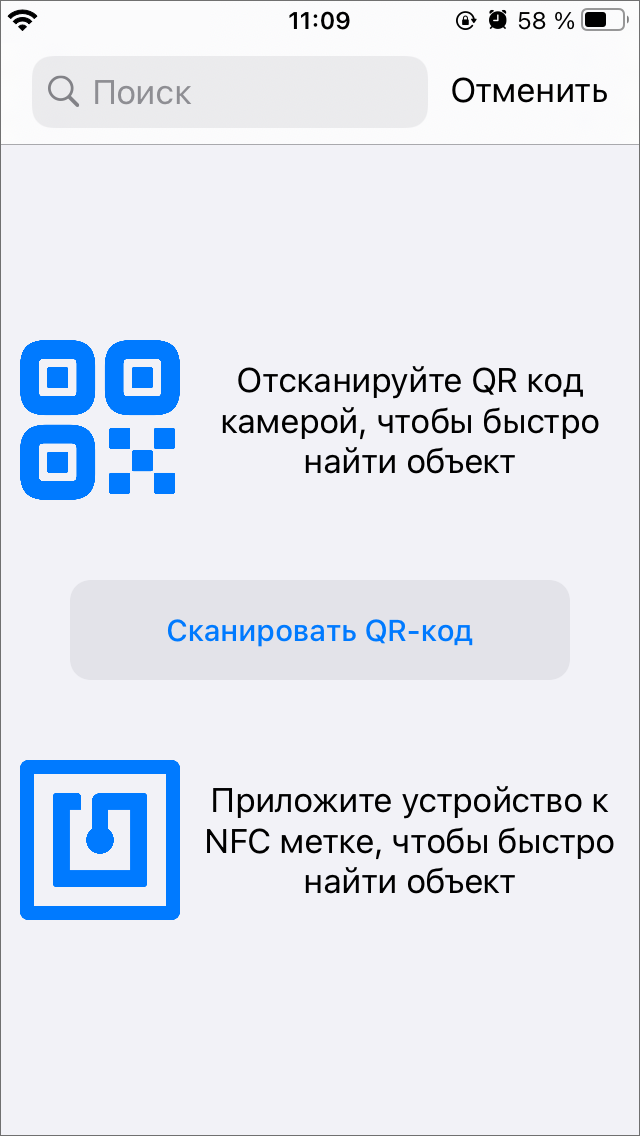
Рис. 2.32 Окно поиска объекта обслуживания
Важно
При загрузке объектов обслуживания и наличии подключения к сети Интернет поиск объектов будет осуществляться только по данным во внутреннем хранилище до тех пор, пока пользователь не обновит загруженные данные.
Меню окна списка объектов обслуживания (Рис. 2.33) открывается нажатием на кнопку  .
.
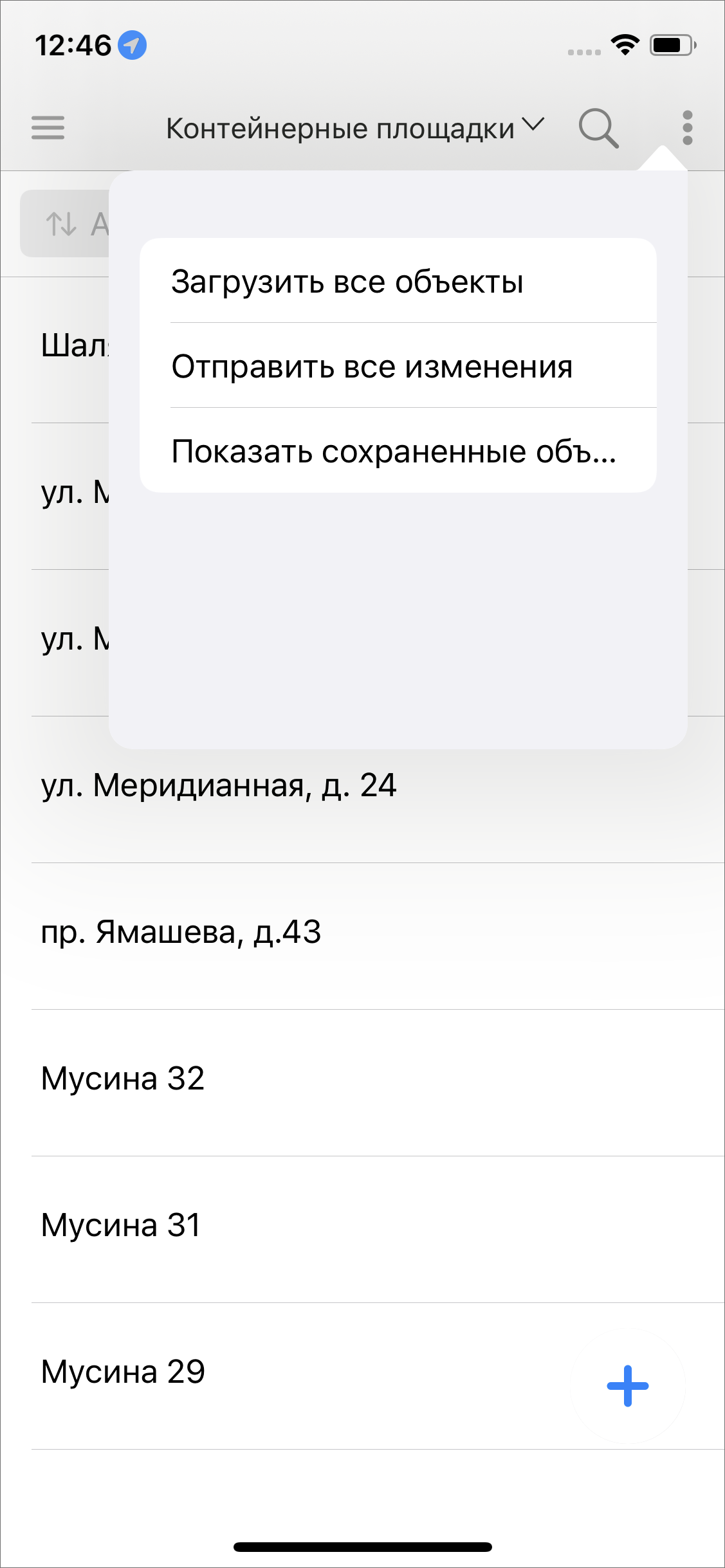
Рис. 2.33 Меню окна списка объектов обслуживания
«Загрузить все объекты» - данный пункт предназначен для загрузки объектов в память устройства (кэш).
«Отправить все изменения» - для отправки всех изменений сразу на сервер.
«Показать сохраненные объекты» - для отображения списка загруженных в кэш объектов. Требуется для проверки загрузки всех необходимых для работы офлайн объектов.
Загрузка объектов нужна, чтобы можно было работать с этими объектами в режиме офлайн. При отсутствии сети Интернет теперь можно редактировать, добавлять, удалять объекты обслуживания. После того как выполнена загрузка объектов, в верхней части окна списка объектов обслуживания появляется сообщение (Рис. 2.34):
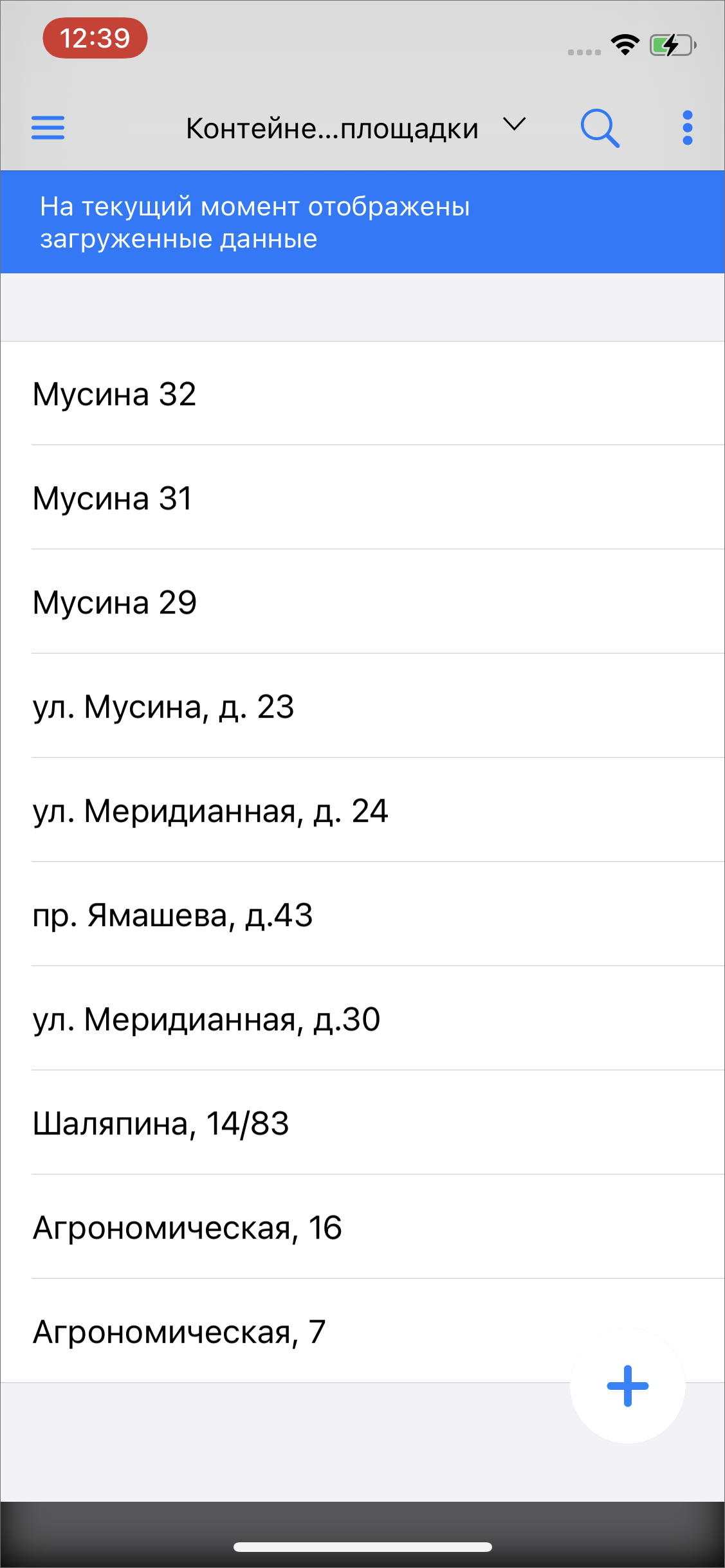
Рис. 2.34 Сообщение о работе с загруженными данными
При наличии подключения к сети Интернет после отправки внесенных пользователем изменений и обновления данных это сообщение пропадет, и работа продолжится в обычном режиме до новой загрузки объектов в кэш. Чтобы очистить кэш необходимо выйти из аккаунта пользователя. Для этого нужно выбрать пункт бокового меню навигации «Выход из аккаунта».
Внимание
Если загружены объекты обслуживания, то даже при наличии сети Интернет пользователь продолжает работу с данными, сохраненными в кэш телефона на момент загрузки. Для работы с актуальными данными необходимо обновить данные свайпом или выбрать «Обновить данные» в меню окна списка слоев объектов обслуживания. Если исчезло сообщение «На текущий момент отображены загруженные данные», значит данные отображаются в онлайн режиме.
В верхней части окна списка объектов строки расположена кнопки сортировки и фильтра (Рис. 2.35). Сортировка представляет собой выбор параметров сортировки: атрибут и направление.
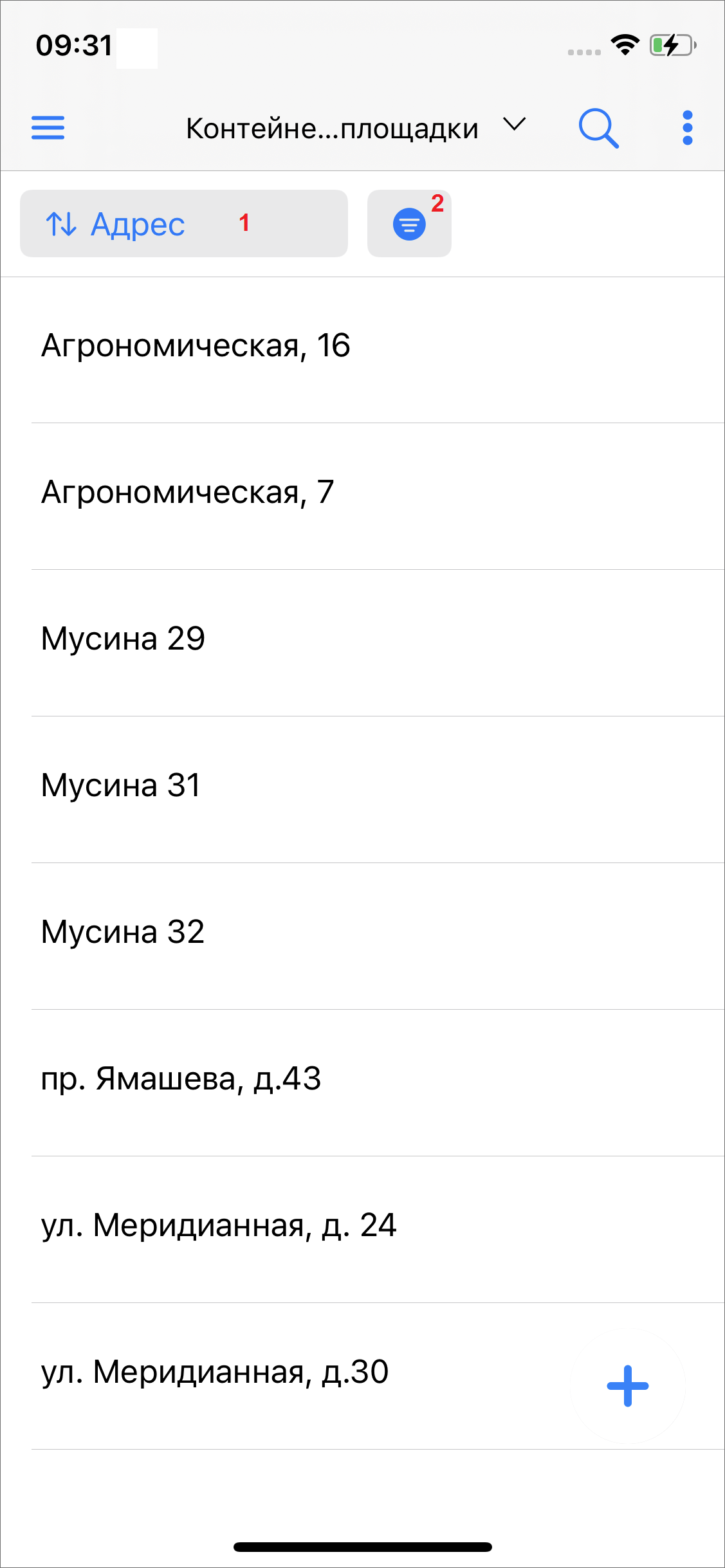
Рис. 2.35 Сортировка (1) и фильтр (2) объектов обслуживания
Фильтр представляет собой выбор атрибута, по которому будет применен фильтр, и ввод нужного значения (Рис. 2.36). Предусмотрена возможность расширять фильтр различными комбинациями условий. При настройке фильтра следует выбрать необходимый вариант:
Вхождение - отобразит объекты, где в значениях атрибута содержится часть введенных пользователем строк,
Совпадение - отобразит объекты, где в значениях атрибута будет полное совпадение введенных пользователем строк.
Далее вводим значение атрибута для фильтра и нажимаем «Готово» для его применения, после чего откроется отфильтрованный список объектов.
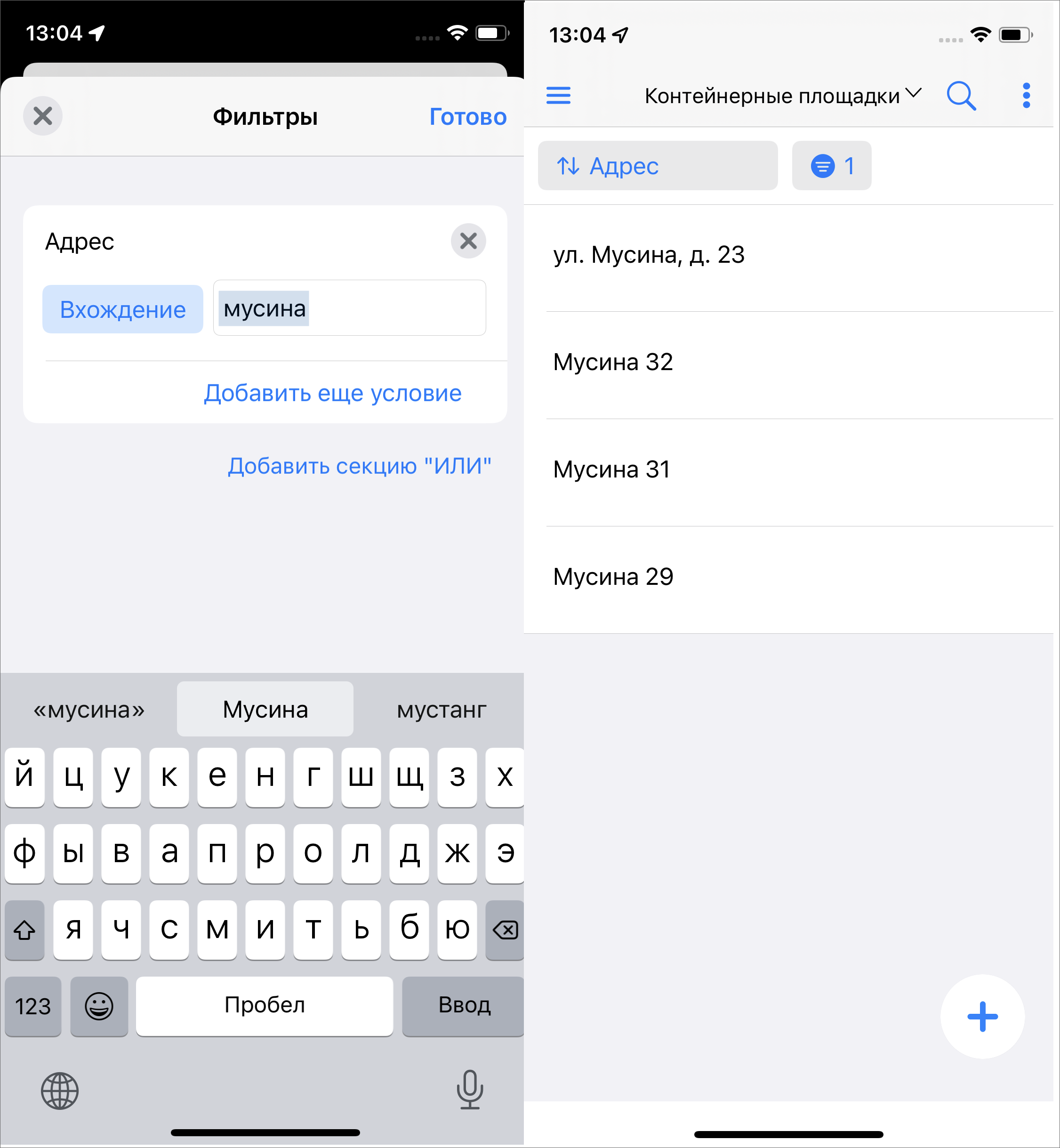
Рис. 2.36 Заполнение фильтра и результат его применения
В окне списка объектов обслуживания можно выбрать нужный объект касанием. В открывшемся окне просмотра объекта отображается наименование объекта и слоя, к которому он принадлежит (Рис. 2.37). Здесь же отображаются (при наличии) фото, ссылки и прикрепленные файлы. В данном окне можно перелететь к объекту, нажав кнопку  в верхней части окна. Откроется окно с картой, на которой отображается метка объекта. Чтобы иметь актуальные данные в хранилище для работы офлайн, нужно обязательно снова загрузить объекты и повторять загрузку по мере необходимости и актуализации слоя объектов обслуживания.
в верхней части окна. Откроется окно с картой, на которой отображается метка объекта. Чтобы иметь актуальные данные в хранилище для работы офлайн, нужно обязательно снова загрузить объекты и повторять загрузку по мере необходимости и актуализации слоя объектов обслуживания.
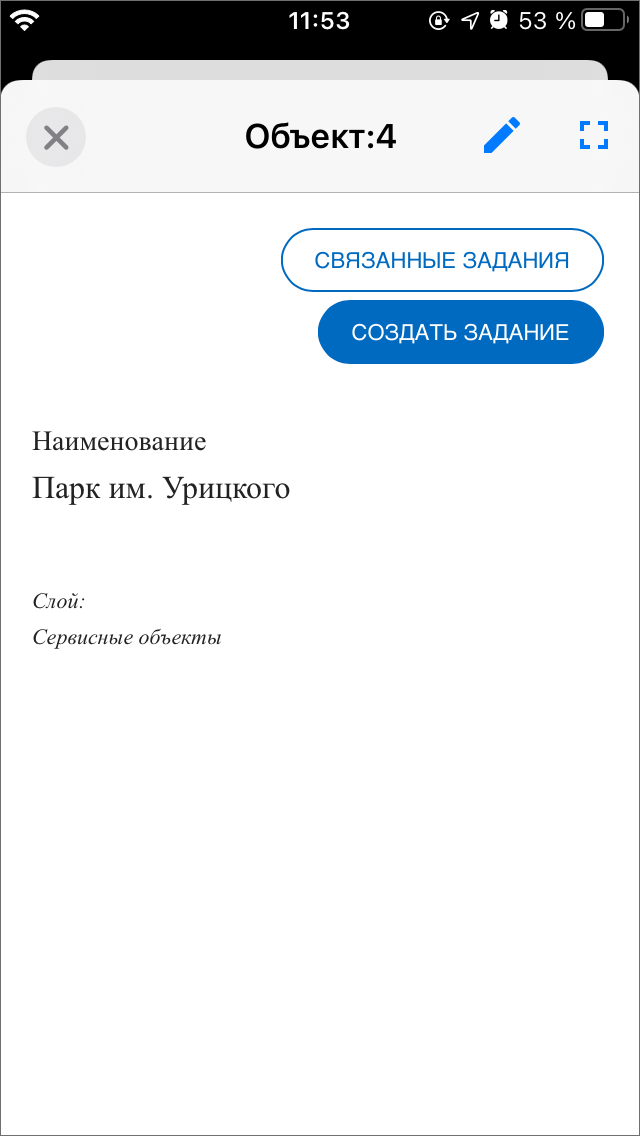
Рис. 2.37 Окно просмотра объекта обслуживания
Из окна просмотра объекта можно перейти к редактированию объекта обслуживания, нажав  . Редактирование объекта обслуживания производится аналогично редактированию объекта тематического слоя (Рис. 2.38, подробнее Редактирование объектов слоев).
. Редактирование объекта обслуживания производится аналогично редактированию объекта тематического слоя (Рис. 2.38, подробнее Редактирование объектов слоев).
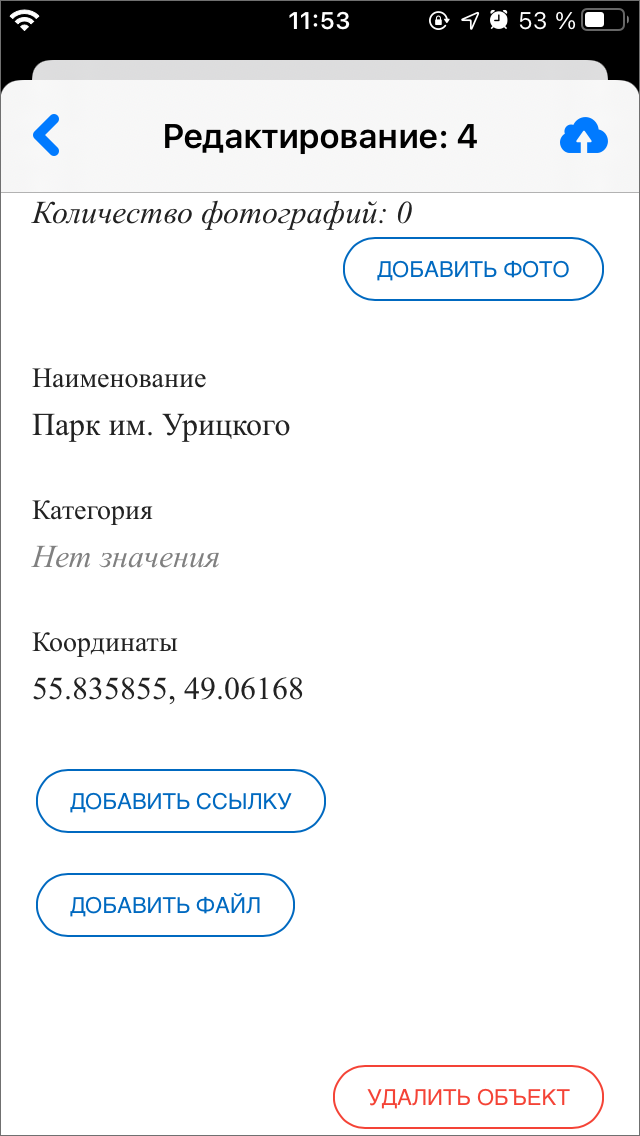
Рис. 2.38 Окно редактирования объекта обслуживания
В окне просмотра объекта можно просмотреть задания, связанные с данным объектом обслуживания, нажав кнопку «Связанные задания». Открывшееся окно аналогично окну просмотра заданий (Окно управления заданиями), в нем можно воспользоваться фильтром и сортировкой для поиска нужных заданий.
Кроме того, в окне просмотра объекта обслуживания можно создать связанное задание, нажав кнопку «Создать задание». Откроется окно, аналогичное созданию задания в разделе «Задания», за исключением того, что поле «Объект обслуживания» будет уже заполнено информацией о данном объекте обслуживания.
Для создания объекта обслуживания нужно в окне списка объектов обслуживания нажать на кнопку  в верхней части экрана. Откроется окно создания объекта, аналогичное окну редактирования объекта тематического слоя (Рис. 2.39, подробнее Редактирование объектов слоев). При открытии окна создания объекта в строке с координатами будет надпись «Ожидание служб геолокации» и справа от строки будет отображаться анимированный лоудер поиска сигнала. После того, как местонахождение пользователя будет установлено, в строке появятся координаты.
в верхней части экрана. Откроется окно создания объекта, аналогичное окну редактирования объекта тематического слоя (Рис. 2.39, подробнее Редактирование объектов слоев). При открытии окна создания объекта в строке с координатами будет надпись «Ожидание служб геолокации» и справа от строки будет отображаться анимированный лоудер поиска сигнала. После того, как местонахождение пользователя будет установлено, в строке появятся координаты.
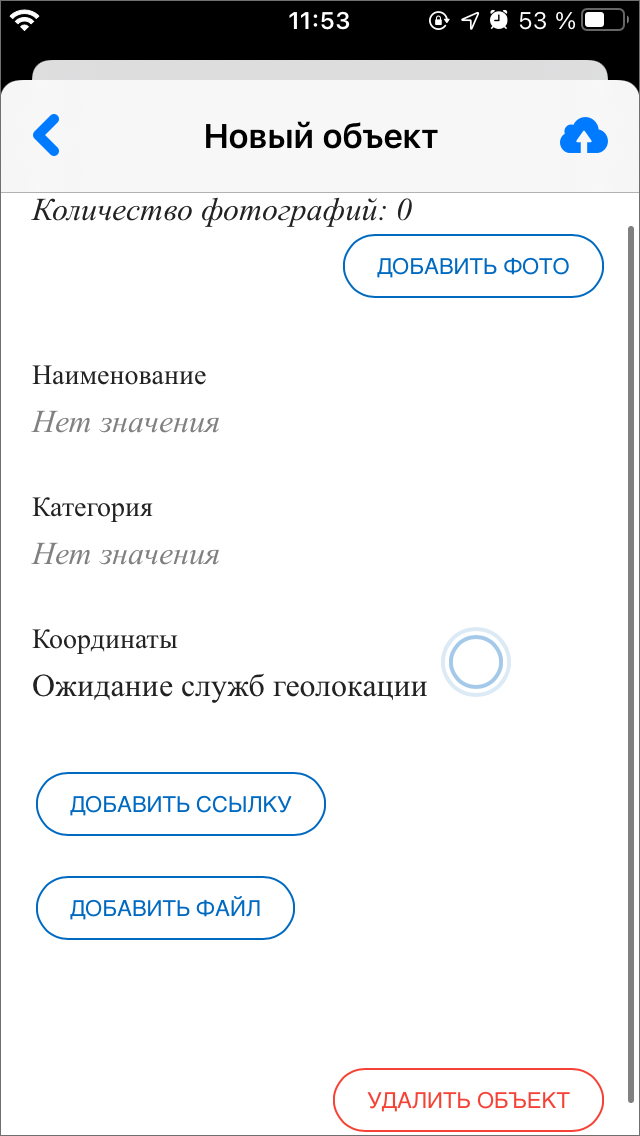
Рис. 2.39 Окно создания объекта обслуживания
Для отмены создания объекта обслуживания нужно нажать кнопку  в левом верхнем углу окна, после чего появится предупреждающее сообщение системы о неотправленных на сервер изменениях (Рис. 2.40).
в левом верхнем углу окна, после чего появится предупреждающее сообщение системы о неотправленных на сервер изменениях (Рис. 2.40).
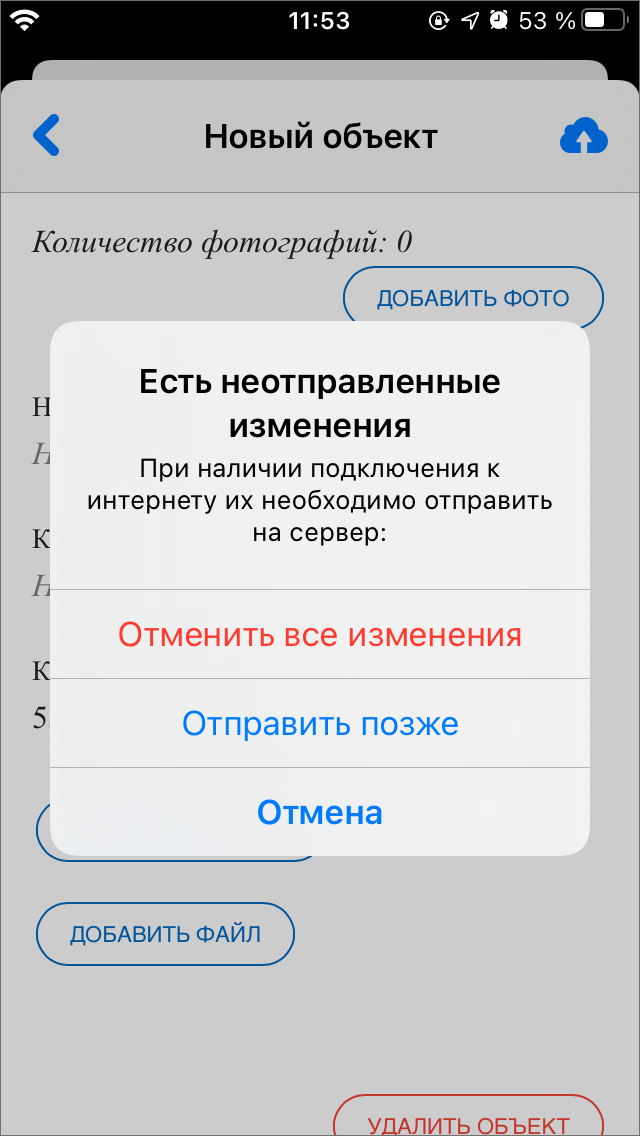
Рис. 2.40 Сообщение системы, предупреждающее о неотправленных изменениях
При выборе варианта «Отменить все изменения» окно создания закроется без сохранения изменений. При выборе «Отправить позже» система создаст черновик объекта (Рис. 2.41). При выборе «Отмена» снова станет активным окно создания объекта и можно будет продолжить добавлять информацию.
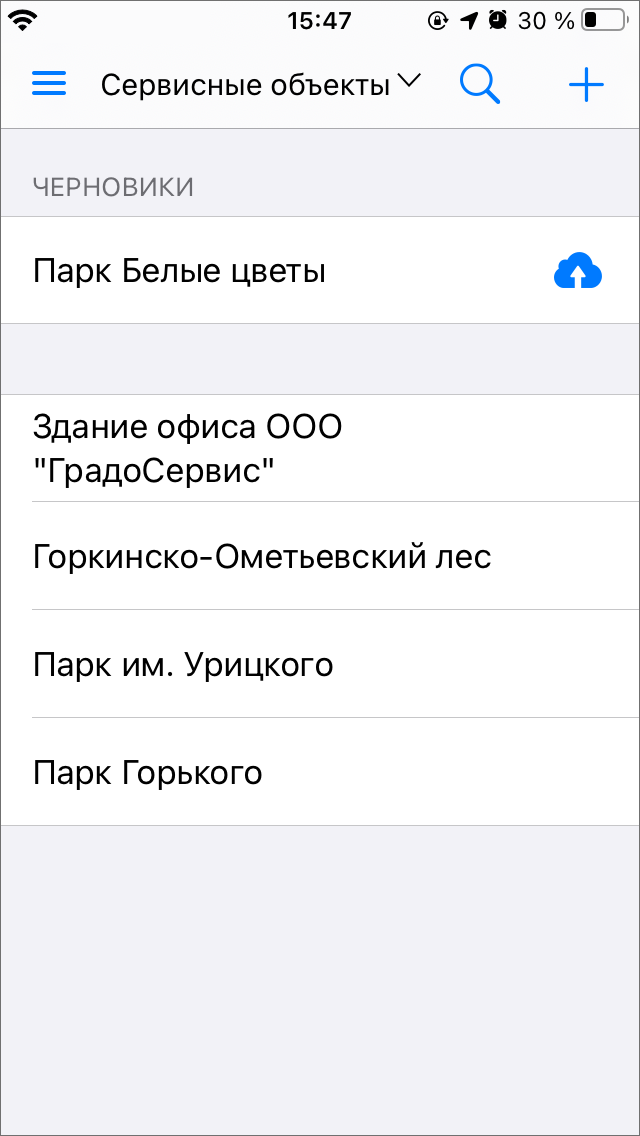
Рис. 2.41 Черновик в списке объектов обслуживания
Если в черновик не нужно вносить изменения и достаточно отправить его на сервер (например, в случае, если объект был не отправлен на сервер из-за отсутствия подключения к интернету), то нужно нажать кнопку  , расположенную в строке объекта-черновика, при этом отправка произойдет без необходимости открывать окно объекта.
, расположенную в строке объекта-черновика, при этом отправка произойдет без необходимости открывать окно объекта.
В том случае, если в черновик нужно внести изменения перед отправкой на сервер, нужно открыть окно объекта, нажав на строку объекта. В открывшемся окне поля, изменения в которых не были отправлены на сервер, будут отмечены синей точкой справа от названия поля. После внесения необходимых изменений нужно нажать кнопку  , расположенную в верхней части окна.
, расположенную в верхней части окна.
Для того чтобы удалить черновик, нужно открыть окно объекта и нажать кнопку «Удалить объект», расположенную внизу окна.
Для удаления объекта обслуживания нужно открыть окно просмотра объекта, нажать на кнопку  в верхней части окна, затем нажать кнопку «Удалить объект» внизу открывшегося окна редактирования объекта.
в верхней части окна, затем нажать кнопку «Удалить объект» внизу открывшегося окна редактирования объекта.
Если пользователь будет работать с загруженным объектом, то в окне просмотра объекта обслуживания появится сообщение о времени последней загрузки объекта в кэш (Рис. 2.42):
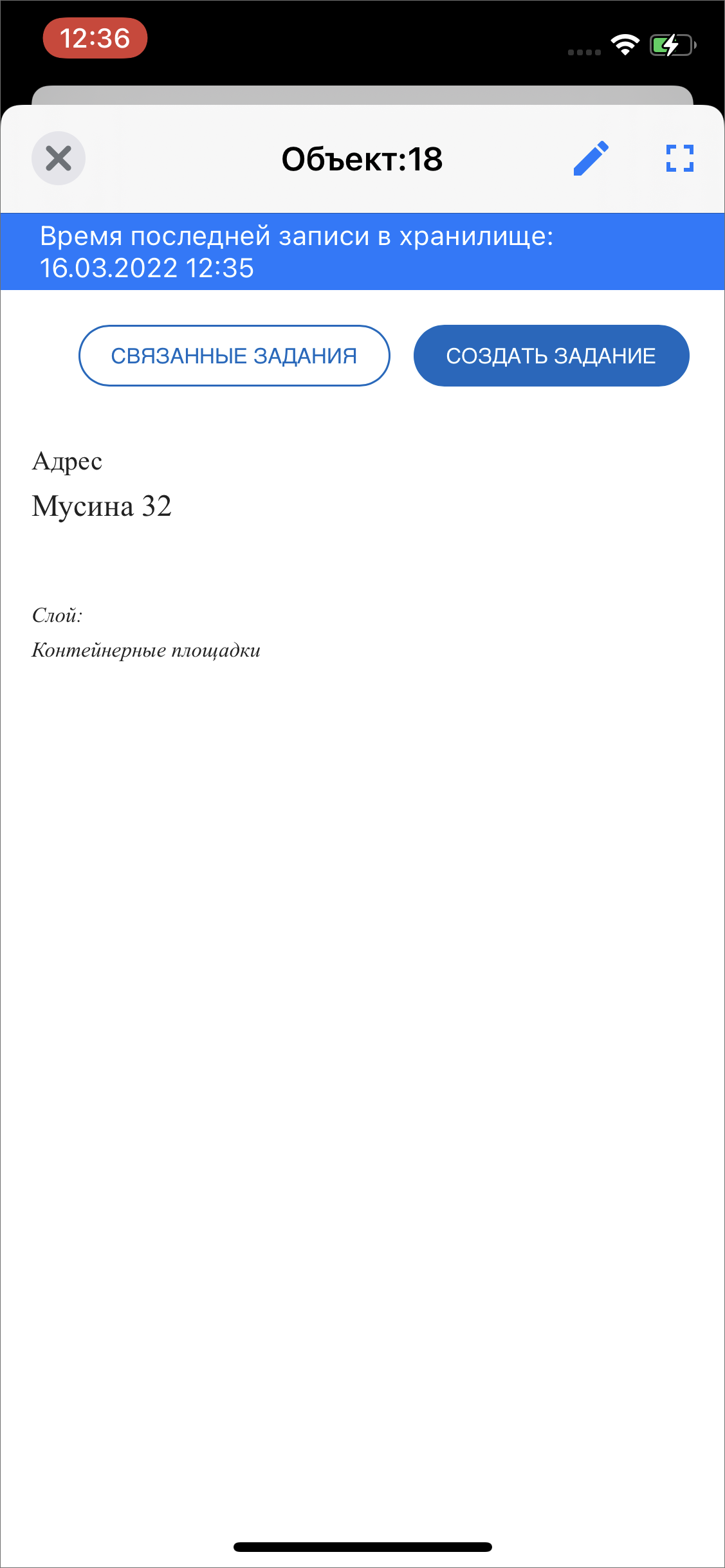
Рис. 2.42 Сообщение о работе с загруженным объектом