2.5. Управление сотрудниками
Раздел доступен для ролей Администратора системы, Администратора кластеры и Администратора организации, Инспектора системы. В приложении есть два способа перейти к списку пользователей:
Раздел бокового меню «Сотрудники».
.
С первым способом можно ознакомиться ниже, а о втором следует прочесть в разделе Сотрудники на карте.
2.5.1. Окно просмотра списка пользователей
Администратор и Инспектор системы видит всех пользователей всех кластеров, Администратор кластера — всех пользователей всех организаций своего кластера, Администратор организации — всех пользователей своей организации. Сотрудники дополнительных организаций будут доступны для просмотра и изменения.
Чтобы открыть список сотрудников, нужно перейти в боковое меню навигации и выбрать пункт «Сотрудники». Откроется окно со списком (Рис. 2.35). Чтобы найти конкретного сотрудника, можно воспользоваться поиском.
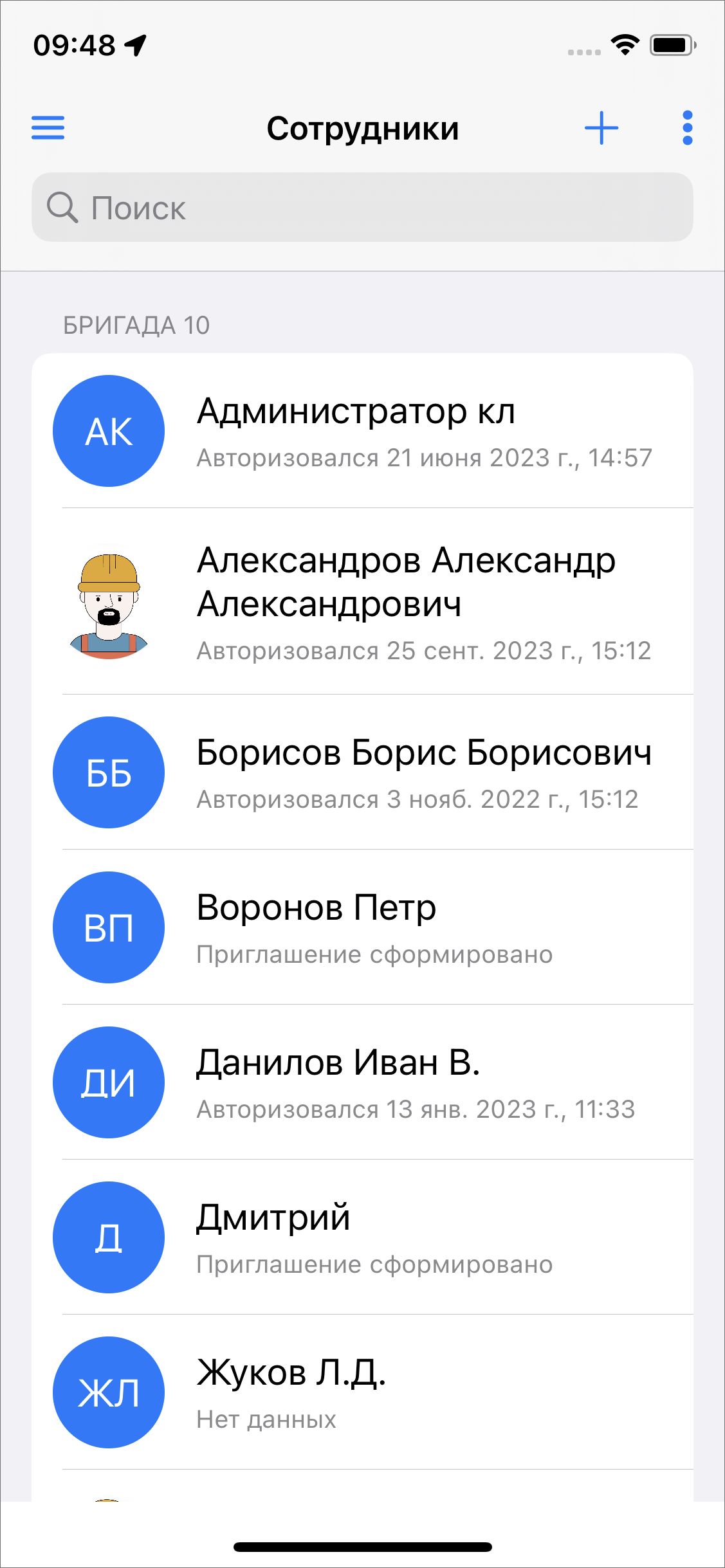
Рис. 2.35 Окно просмотра списка сотрудников
Для получения информации о сотруднике необходимо нажать на карточку пользователя в списке, после чего откроется профиль сотрудника. В открывшемся окне можно увидеть все данные о пользователе. Здесь же можно посмотреть трек сотрудника. Для этого нужно нажать  , выбрать интересующие день и временной промежуток. Отобразится трек, где можно передвигать маркер местоположения сотрудника и просматривать информацию в каждой точке маршрута. Трек отображается на карте, но точки трека можно посмотреть и в виде списка, нажав на
, выбрать интересующие день и временной промежуток. Отобразится трек, где можно передвигать маркер местоположения сотрудника и просматривать информацию в каждой точке маршрута. Трек отображается на карте, но точки трека можно посмотреть и в виде списка, нажав на  . Чтобы обновить данные по местоположению сотрудника, необходимо нажать «Обновить»
. Чтобы обновить данные по местоположению сотрудника, необходимо нажать «Обновить»  .
.
В профиле сотрудника можно посмотреть количество назначенных на него заданий, находящихся на стадии «В работе» (Рис. 2.36). В этом же блоке можно назначить на этого сотрудника уже созданное задание. Для этого нужно нажать «Назначить задание» и выбрать интересующее задание. Чтобы создать новое задание, которое будет назначено на данного сотрудника, нужно нажать «Создать» и выполнить все шаги по созданию задания. Поля «Назначенная организация» и «Назначенный исполнитель» будут заполнены автоматически.
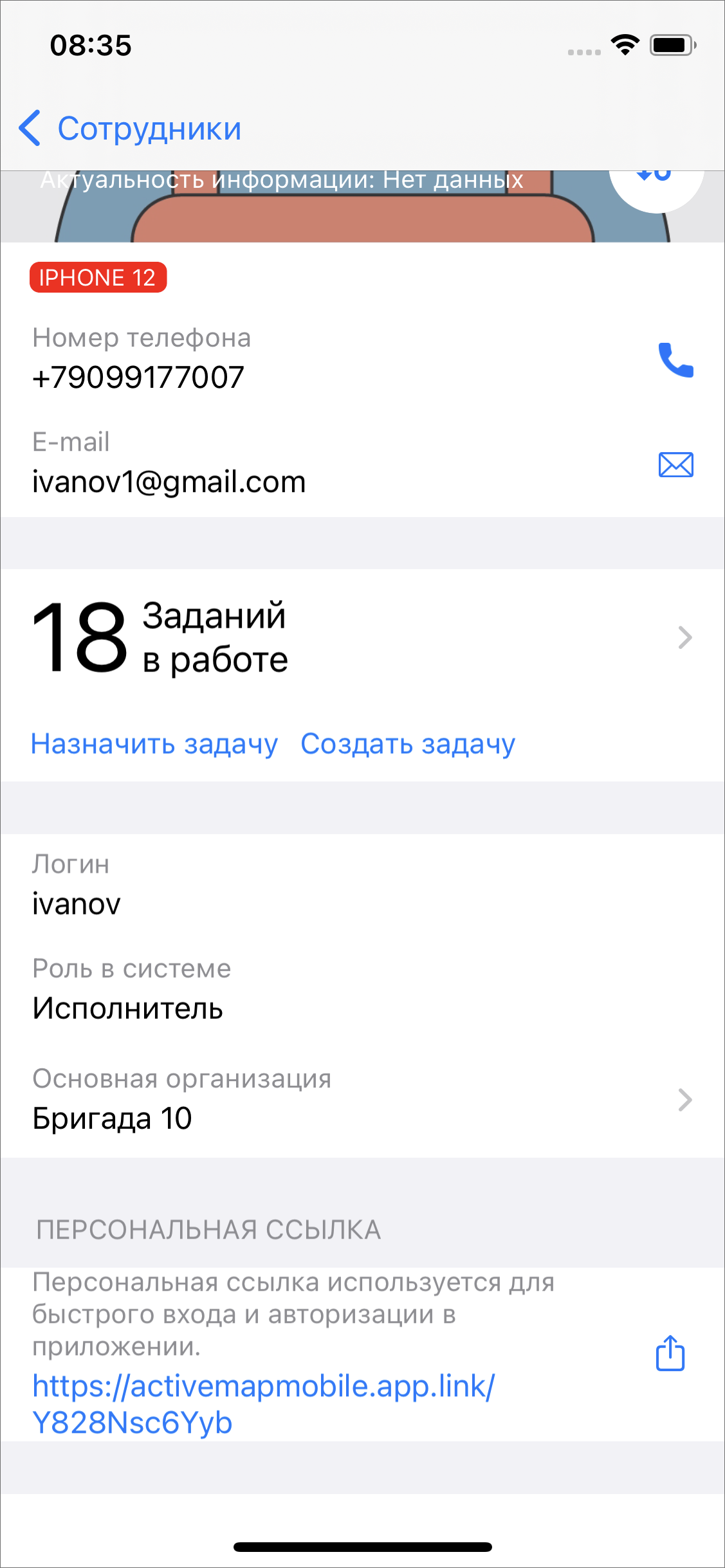
Рис. 2.36 Профиль сотрудника
2.5.2. Создание пользователей
Для создания новых пользователей нужно перейти в раздел меню навигации «Сотрудники» и нажать на кнопку создания нового пользователя  . Данный функционал доступен не всем ролям пользователей.
. Данный функционал доступен не всем ролям пользователей.
Администратор системы может создавать пользователей со следующими ролями:
Администратор системы,
Инспектор системы,
Администратор кластера,
Инспектор кластера,
Администратор организации,
Инспектор организации,
Исполнитель.
Администратор кластера может создавать пользователей со следующими ролями:
Администратор кластера,
Инспектор кластера,
Администратор организации,
Инспектор организации,
Исполнитель.
Администратор организации может создавать пользователей со следующими ролями:
Администратор организации,
Инспектор организации,
Исполнитель.
В открывшемся окне создания пользователя следует заполнить данные и нажать «Готово» (Рис. 2.37). Для создания пользователя достаточно ввести данные в поле «ФИО». Для внесения более подробной информации о пользователе нужно нажать «Показать детали» и заполнить необходимые поля. В этом окне можно включить/отключить мониторинг геопозиции.
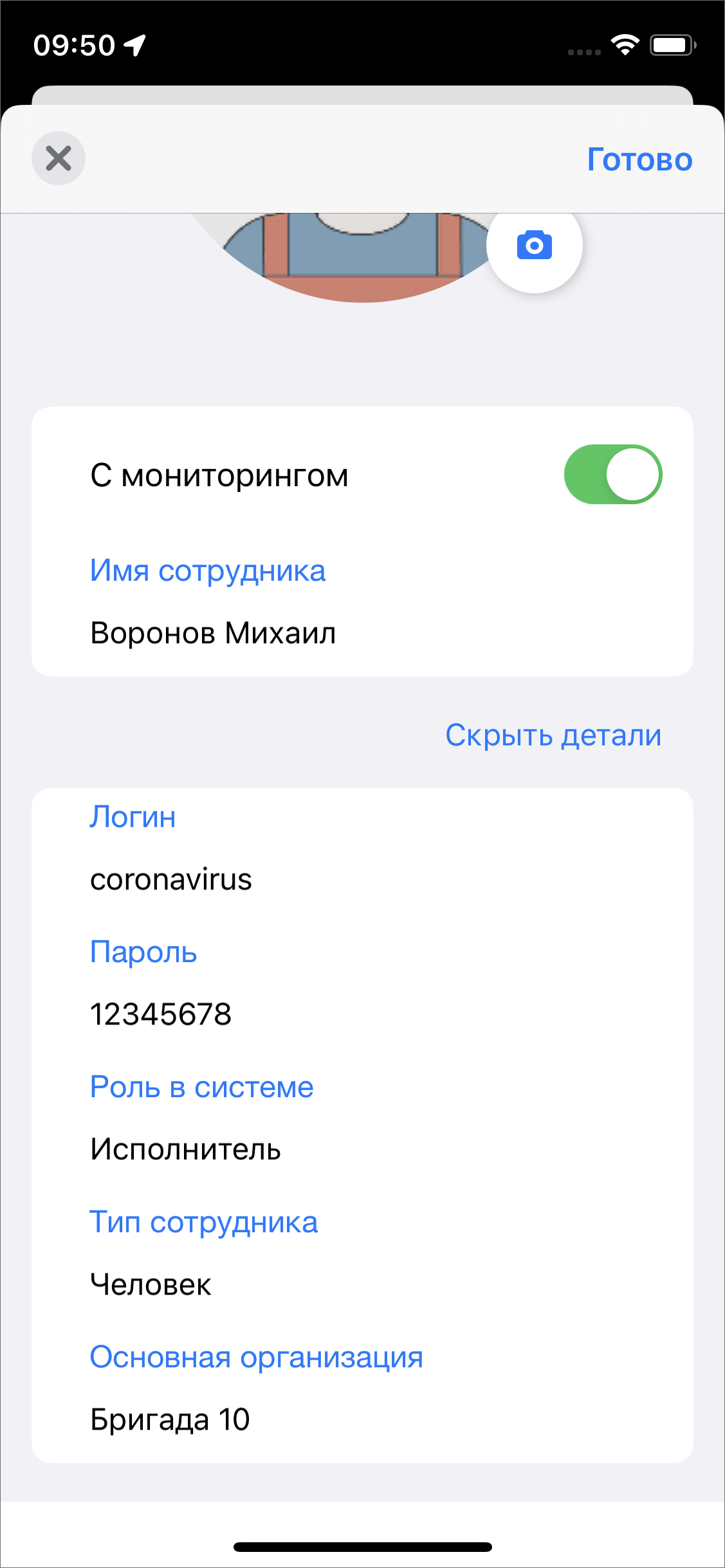
Рис. 2.37 Заполнение данных о новом пользователе
В системе появится новый пользователь. Приложение сразу предложит отправить ссылку для авторизации нового пользователя (скачивания приложения) (Рис. 2.38).
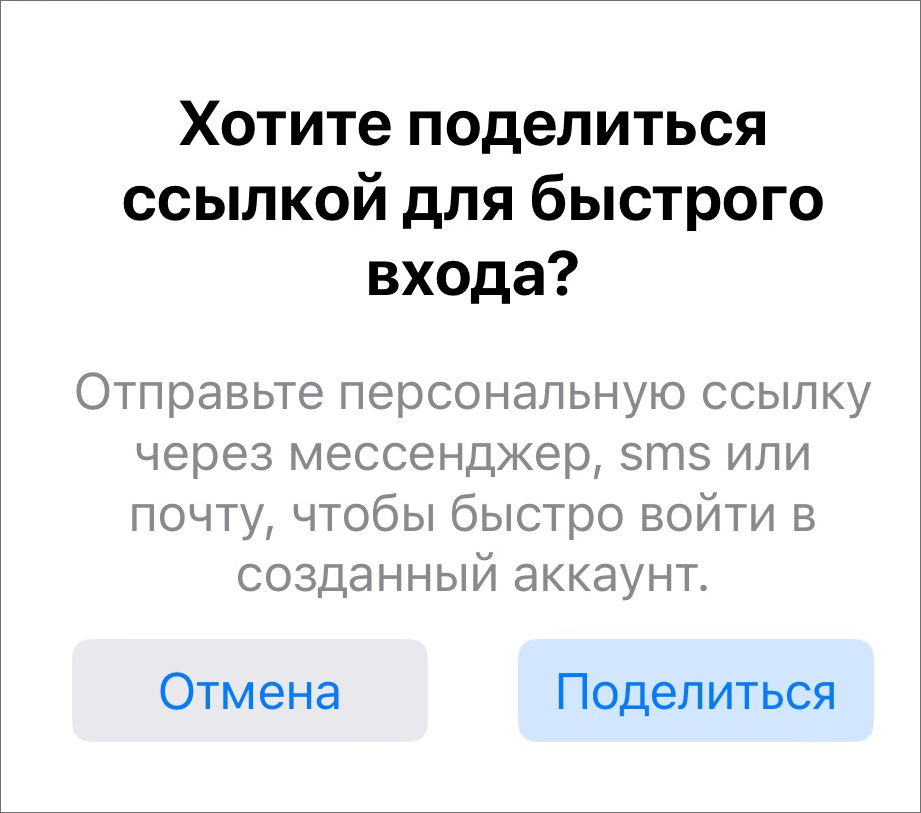
Рис. 2.38 Отправка ссылки для нового сотрудника
Получив ссылку, пользователь откроет ее и сразу же авторизуется в приложении, если приложение установлено на его устройстве (Рис. 2.39). Если же приложение не установлено, то ссылка откроется в магазине App Store, и авторизация произойдет после установки приложения.

Рис. 2.39 Авторизация сотрудника по ссылке
2.5.3. Импорт пользователей
Загрузить новых сотрудников можно как из контактной книги на смартфоне, так и путем самостоятельного внесения ФИО сотрудников, используя перенос строки. Данная возможность доступна для ролей Администратор кластера и Администратор организации. Администратор системы не может импортировать пользователей.
Внимание
Импорт сотрудников работает только при наличии доступа к сети Интернет.
Для импорта следует перейти во вкладку «Сотрудники» и нажать на кнопку меню  . Далее следует выбрать нужный вариант для загрузки:
. Далее следует выбрать нужный вариант для загрузки:
Импортировать из контактов,
Импортировать из текста.
При выборе «Импортировать из контактов» откроется список контактов устройства пользователя (предварительно нужно выдать запрашиваемое разрешение). С помощью строки поиска можно найти нужный контакт. Затем отметить его галочкой (можно выбрать несколько) и нажать «Готово». При необходимости можно выделить контакт и перейти в окно редактирования будущего профиля сотрудника, где есть возможность внести изменения. Для быстрого импорта контактов нужно нажать «Готово». По умолчанию в системе создается учетная запись с ролью «Исполнитель», тип «Человек», логин и пароль генерируются автоматически. В открывшемся окне отобразится созданный пользователь. Если нажать кнопку «Поделиться», можно отправить ссылку сотруднику для авторизации в приложении (Рис. 2.40).
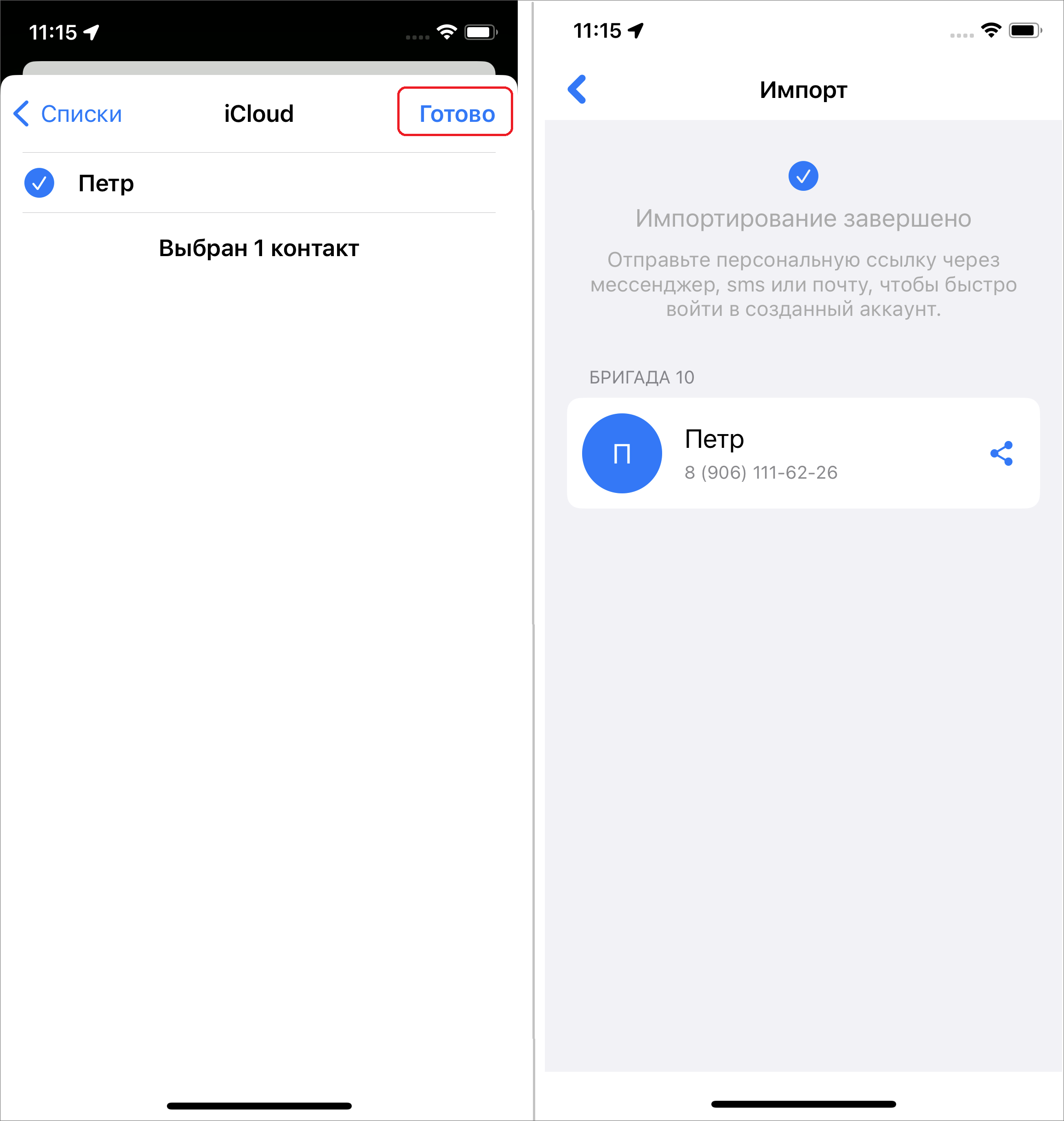
Рис. 2.40 Импорт пользователей из контактов
При выборе «Импортировать из текста» откроется окно, в котором следует самостоятельно указать ФИО сотрудников через перенос строки (Enter) или вставить из буфера обмена приготовленный и скопированный список ФИО сотрудников. Затем следует нажать «Готово». При необходимости можно выделить контакт и перейти в окно редактирования будущего профиля сотрудника, где есть возможность внести изменения. Для быстрого импорта из текста нужно нажать «Готово». По умолчанию в системе создается учетная запись с ролью «Исполнитель», тип «Человек», логин и пароль генерируются автоматически. В открывшемся окне отобразится созданный пользователь. Если нажать кнопку «Поделиться», можно отправить ссылку сотруднику для авторизации в приложении (Рис. 2.41).
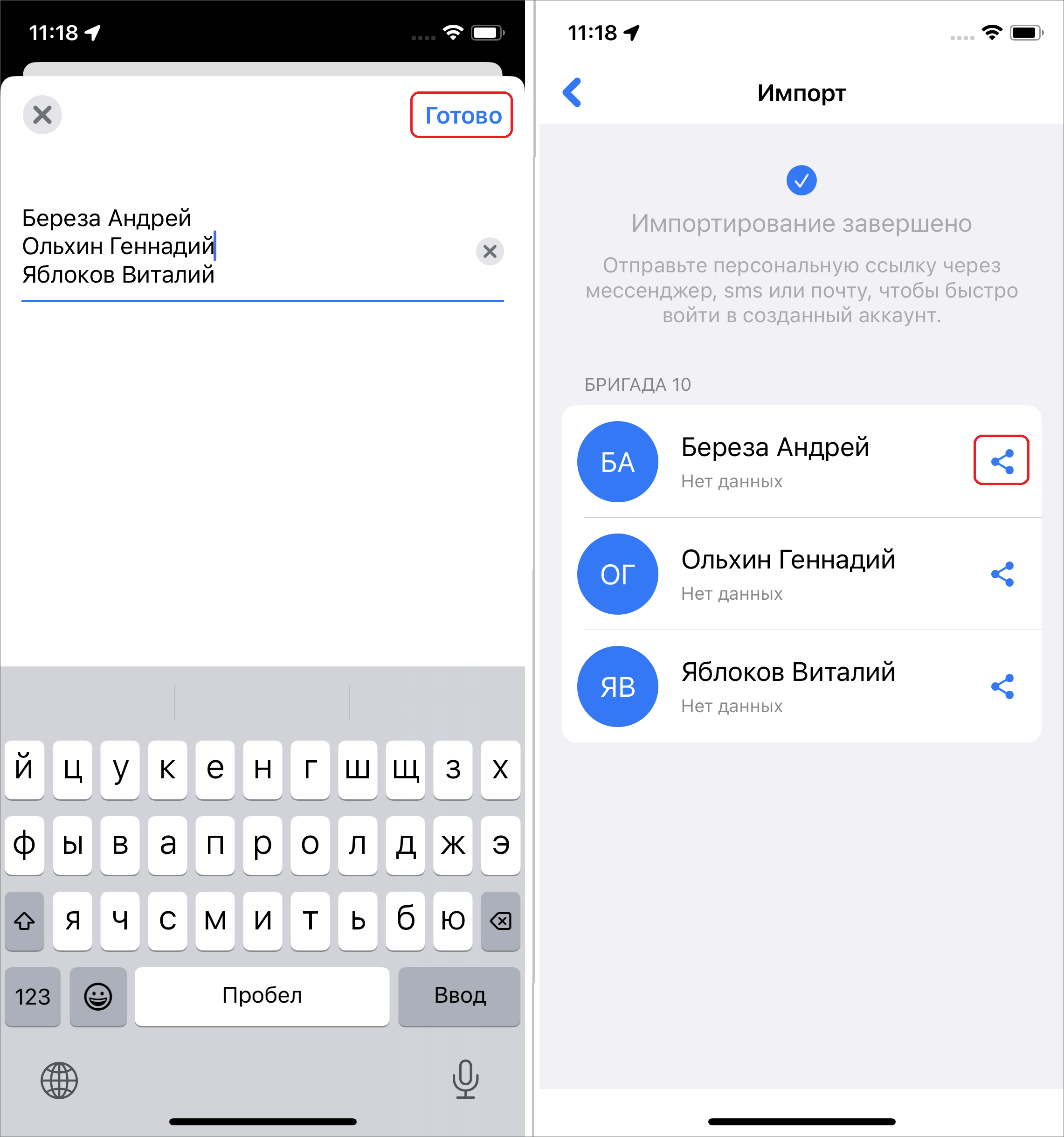
Рис. 2.41 Импорт пользователей из текста
Импорт сотрудников также доступен в конце страницы «Сотрудники».
2.5.4. Управление аккаунтами сотрудников
Для внесения изменений в профиль пользователя, отличного от текущего, нужно найти его в разделе «Сотрудники» бокового меню навигации. Чтобы найти конкретного сотрудника, можно воспользоваться поиском. При нажатии на имя сотрудника откроется карточка его аккаунта. Далее нужно нажать на редактирование профиля  , внести изменения и нажать «Готово». К профилю текущего пользователя можно перейти из бокового меню навигации (Управление учетной записью и роли в системе).
, внести изменения и нажать «Готово». К профилю текущего пользователя можно перейти из бокового меню навигации (Управление учетной записью и роли в системе).
В приложении реализованы функции блокировки и удаления пользователей. Эти функции доступны не всем ролям. Для блокировки пользователя нужно найти его в разделе бокового меню навигации «Сотрудники». Чтобы найти конкретного сотрудника, можно воспользоваться поиском. При нажатии на имя сотрудника откроется карточка его аккаунта. Далее нужно нажать на редактирование профиля  , пролистать вниз, нажать «Заблокировать» и подтвердить свое действие (Рис. 2.42). Пользователь исчезнет из списка сотрудников в приложении и не сможет авторизоваться в приложении. Разблокировать пользователя можно только в «MapSurfer».
, пролистать вниз, нажать «Заблокировать» и подтвердить свое действие (Рис. 2.42). Пользователь исчезнет из списка сотрудников в приложении и не сможет авторизоваться в приложении. Разблокировать пользователя можно только в «MapSurfer».
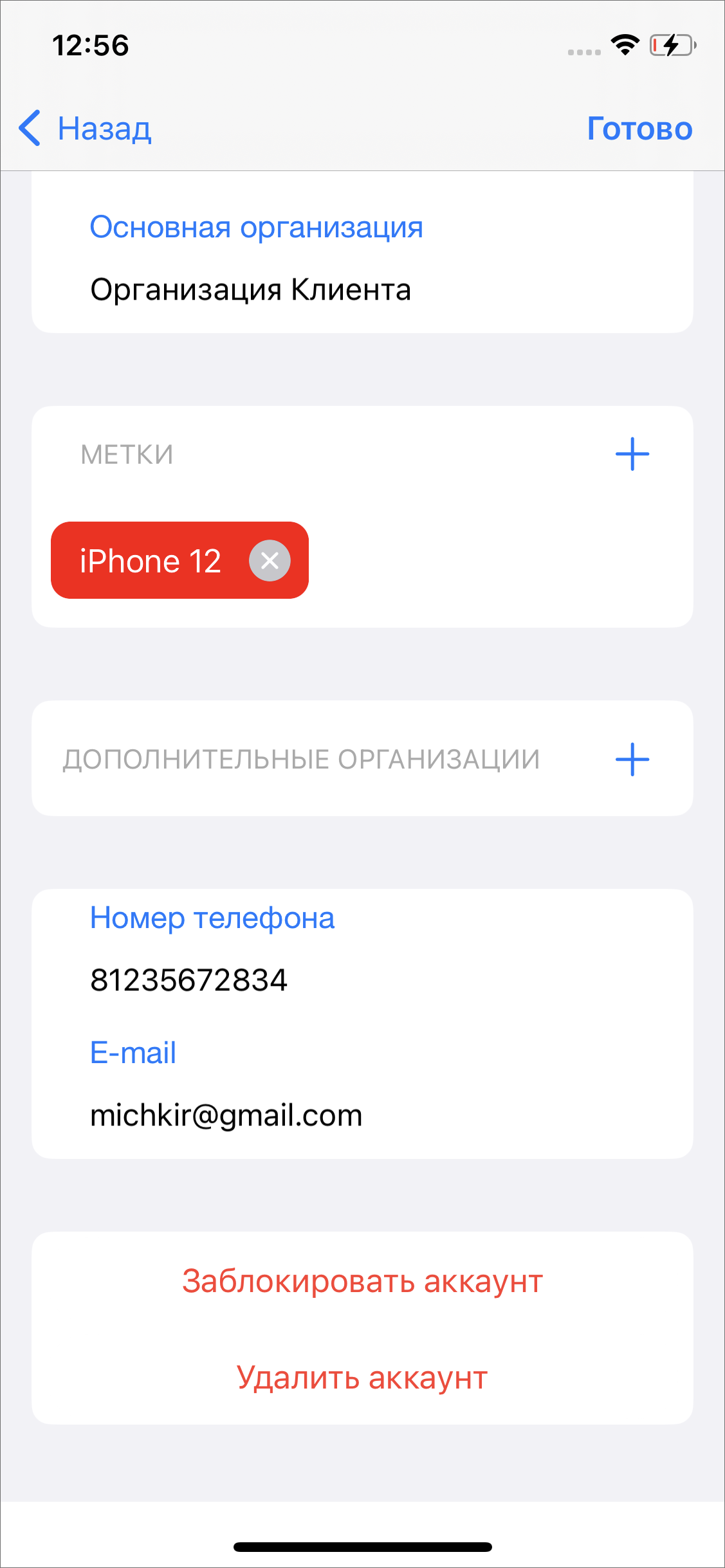
Рис. 2.42 Редактирование профиля сотрудника
Для удаления пользователя нужно найти пользователя в разделе бокового меню навигации «Сотрудники». Чтобы найти конкретного сотрудника, можно воспользоваться поиском. При нажатии на имя сотрудника откроется карточка его аккаунта. Далее нужно нажать на редактирование профиля  , пролистать вниз, нажать «Удалить» и подтвердить свое действие (Рис. 2.42). Пользователь не может удалить аккаунт, под которым он авторизован на текущий момент.
, пролистать вниз, нажать «Удалить» и подтвердить свое действие (Рис. 2.42). Пользователь не может удалить аккаунт, под которым он авторизован на текущий момент.