2.3. Создание задания
2.3.1. Окно нового задания
Окно добавления заданий (Рис. 2.18) предназначено для создания и отправки новых заданий на сервер.
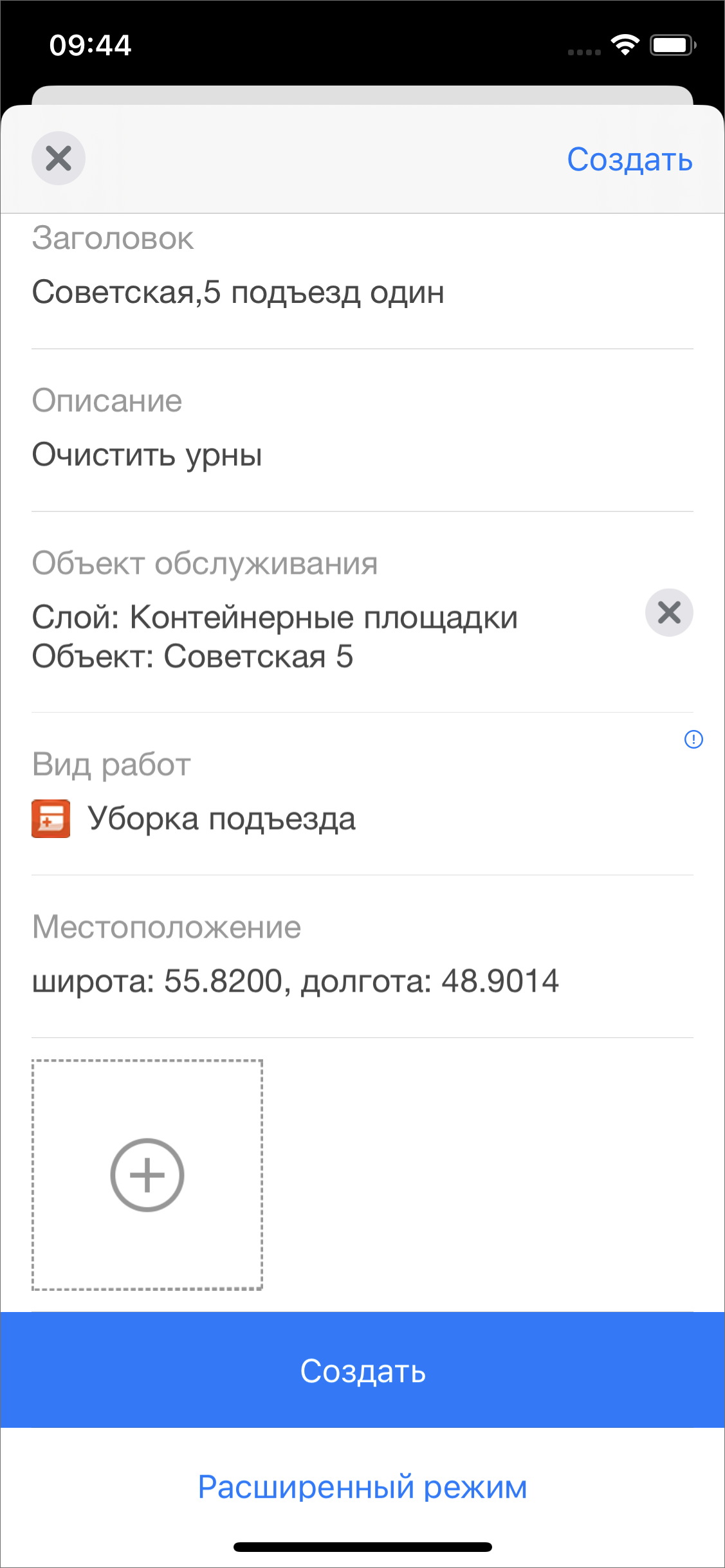
Рис. 2.18 Окно добавления заданий
Для перехода в режим добавления нового задания нужно нажать  , расположенную в правом верхнем углу окна управления заданиями. В открывшемся окне следует нажать «Расширенный режим» и заполнить заголовок, описание, выбрать в соответствующих полях вид работ и приоритет, заполнить настраиваемые атрибутивные поля, при наличии соответствующих прав назначить на выполнение задания организацию и исполнителя (Рис. 2.19).
, расположенную в правом верхнем углу окна управления заданиями. В открывшемся окне следует нажать «Расширенный режим» и заполнить заголовок, описание, выбрать в соответствующих полях вид работ и приоритет, заполнить настраиваемые атрибутивные поля, при наличии соответствующих прав назначить на выполнение задания организацию и исполнителя (Рис. 2.19).
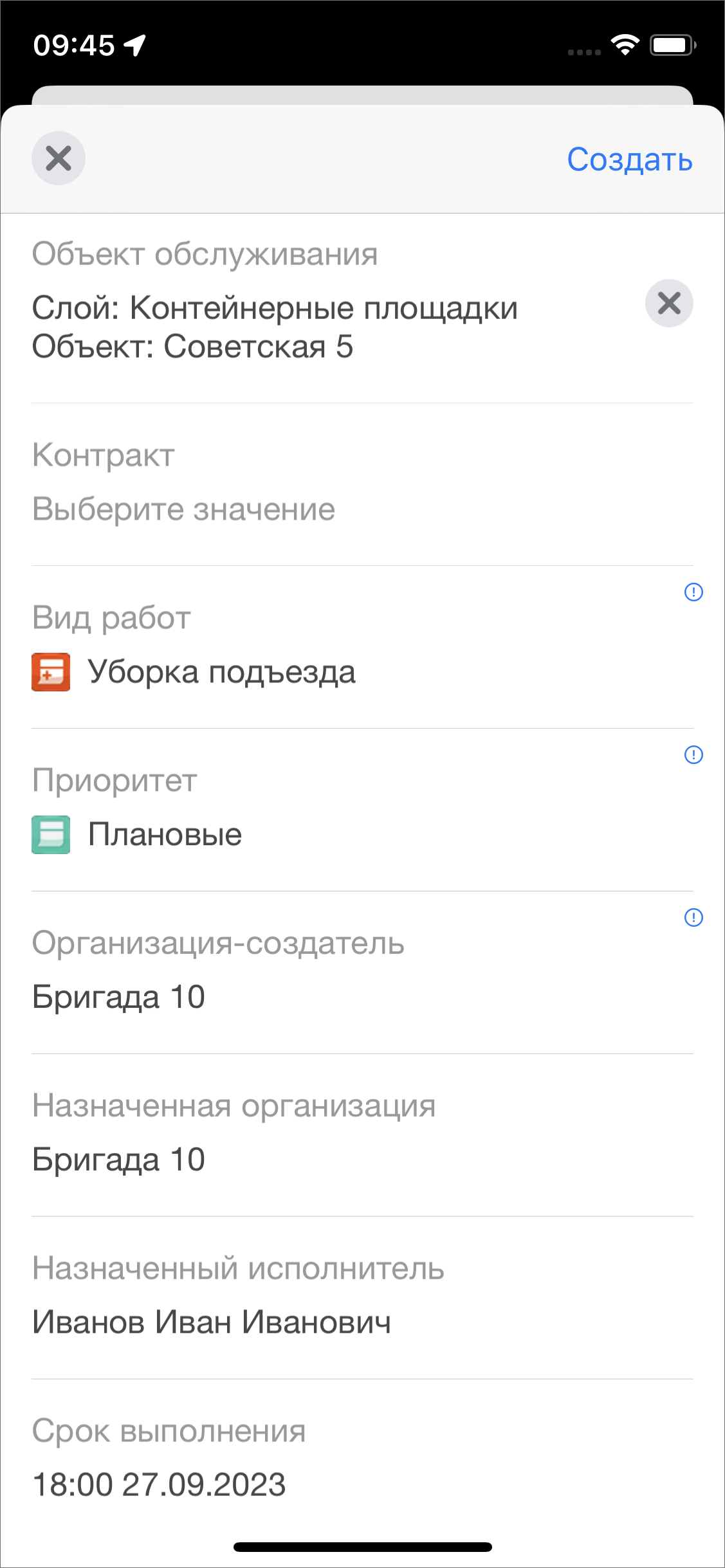
Рис. 2.19 Расширенный режим окна добавления заданий
В системе «ActiveMap» существует ряд справочных данных:
Организации и сотрудники;
Виды работ, группы видов работ, этапы, приоритеты, настраиваемые поля;
Настройки, объекты обслуживания и проч.
Внесение новых значений в справочники осуществляется на веб-компоненте «MapSurfer». Чтобы обновить справочники в «ActiveMap Mobile» нужно перезапустить приложение. Если во время создания задания нужно обновить справочники, то создание задания придется завершить без сохранения данных и перезапустить приложение. Обновленный справочник станет доступным и можно снова приступить к созданию задания в «ActiveMap Mobile».
2.3.2. Связь задания с объектом обслуживания
Для того чтобы задание было связано с объектом обслуживания, нужно выбрать поле «Объект обслуживания» в окне создания задания. Откроется окно выбора объекта обслуживания (Рис. 2.20).
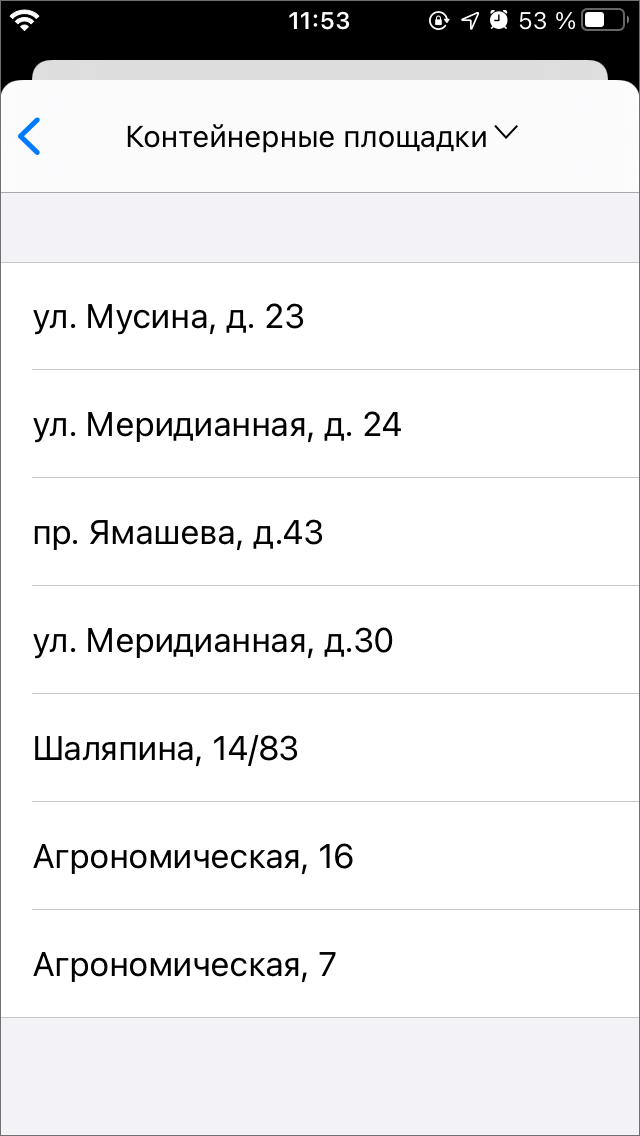
Рис. 2.20 Окно выбора объекта обслуживания
По умолчанию отображается список объектов первого по алфавиту слоя объектов обслуживания. Для выбора нужного слоя следует нажать на название слоя в верхней части окна, после чего откроется окно выбора слоя, в котором отображаются группы всех доступных слоев. Для того чтобы отсеять слои, не являющиеся сервисными, нужно переключить тумблер «Только объекты обслуживания» (Рис. 2.21).
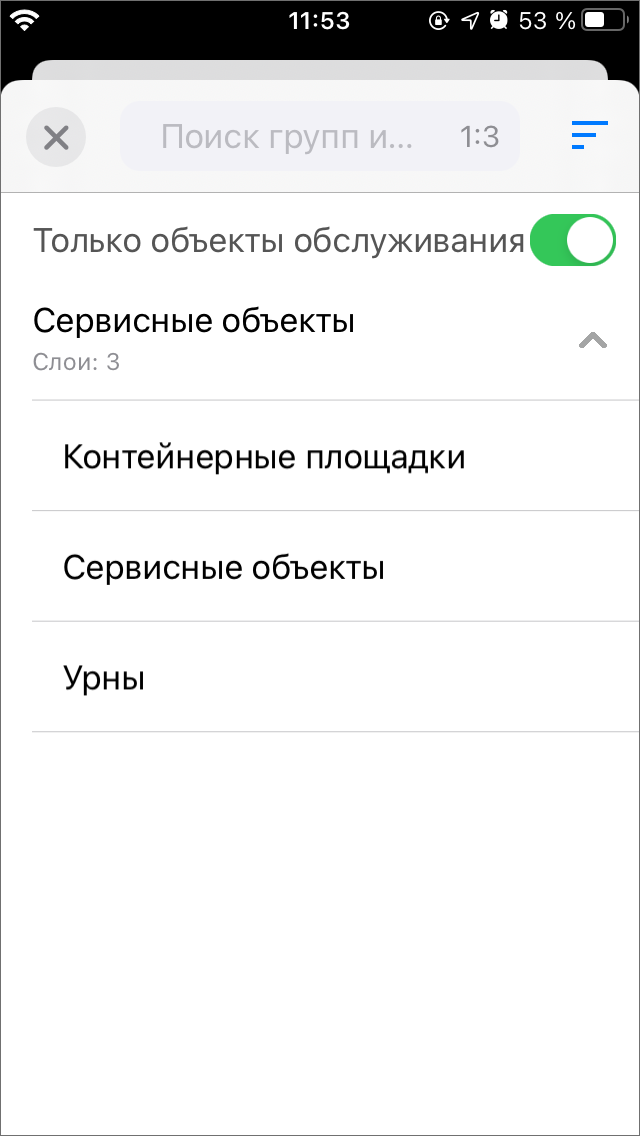
Рис. 2.21 Окно выбора сервисного слоя
После выбора нужного слоя приложение автоматически перейдет в окно выбора объекта обслуживания, где необходимо выбрать нужный объект. После этого в поле «Объект обслуживания» задания будут отображаться наименование слоя и объекта обслуживания (Рис. 2.22).
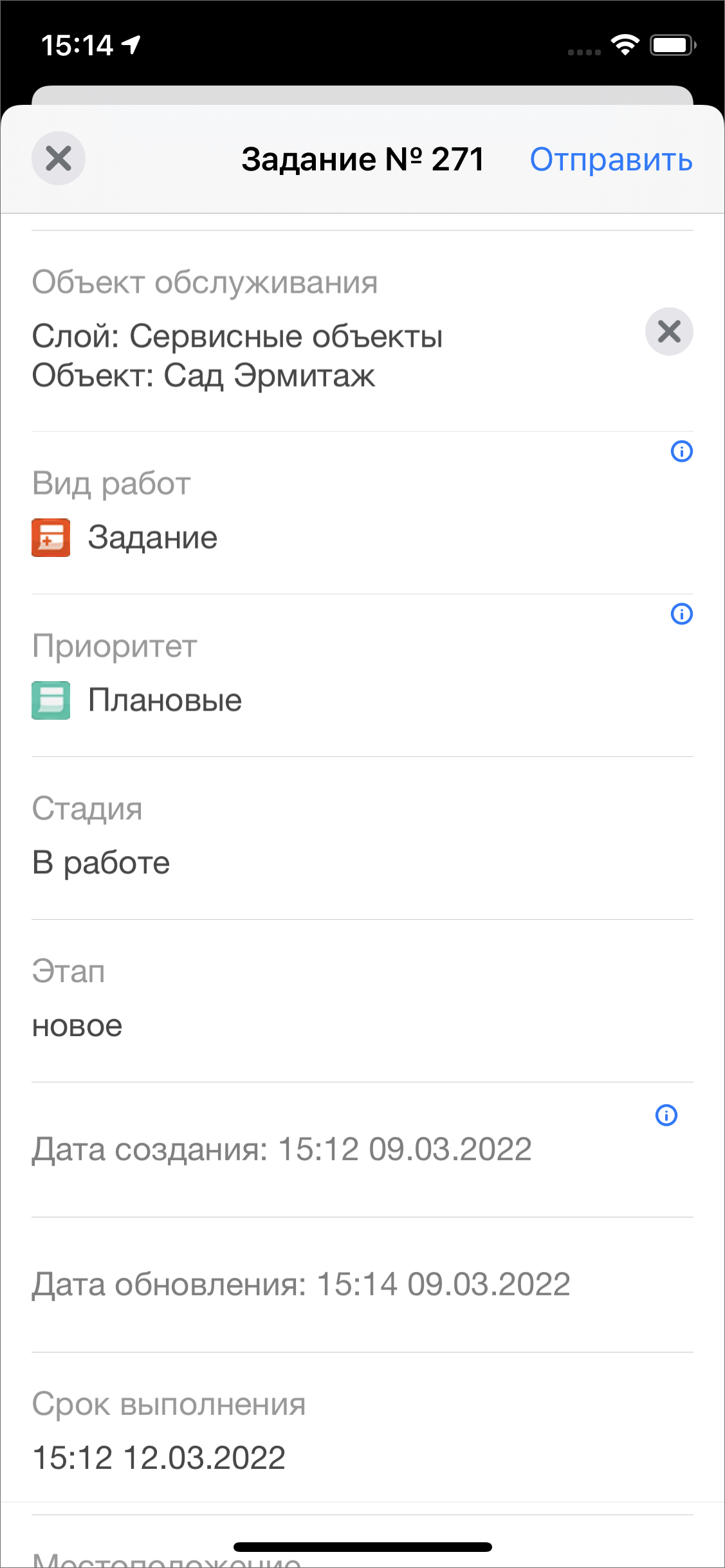
Рис. 2.22 Отображение объекта обслуживания в задании
2.3.3. Прикрепление контракта
Список контрактов создается Администратором системы или Администратором кластера, они действуют в рамках кластера. Права на просмотр контракта есть у Инспектора системы, Инспектора кластера, Администратора системы и Инспектора назначенной организации. Пользователи, которые видят задание, созданное по контракту, будут получать также минимальную информацию (id, заголовок). Оперативное задание и задание по расписанию может быть создано только в рамках одного контракта, нельзя добавить два контракта. Но в одном контракте может быть прикреплено несколько заданий и расписаний. При удалении контракта оперативные задания, созданные по нему, сохраняются (название контракта отображается в задании), уже созданные задания по расписанию также сохраняются, а вот само расписание будет удалено.
Важно
При создании задания с контрактом нужно обязательно выбирать объект обслуживания и вид работ, указанные в рамках контракта. Иначе выйдет ошибка создания задания.
Для прикрепления контракта нужно нажать «Выберите значение» в блоке контракты, найти и отметить нужный договор (Рис. 2.23). После отправки задания на сервер редактировать или удалять контракт уже нельзя. При прикреплении контракта автоматически будет заполнена назначенная организация (после отправки задания на сервер). При каких-либо несоответствиях введенных данных с контрактом при отправке на сервер приложение выдаст ошибку, и задание не будет отправлено до исправления всех несоответствий. Возможно, нужно будет исправлять не само задание, а настройки контракта (объектов обслуживания и видов работ, указанных в контракте).
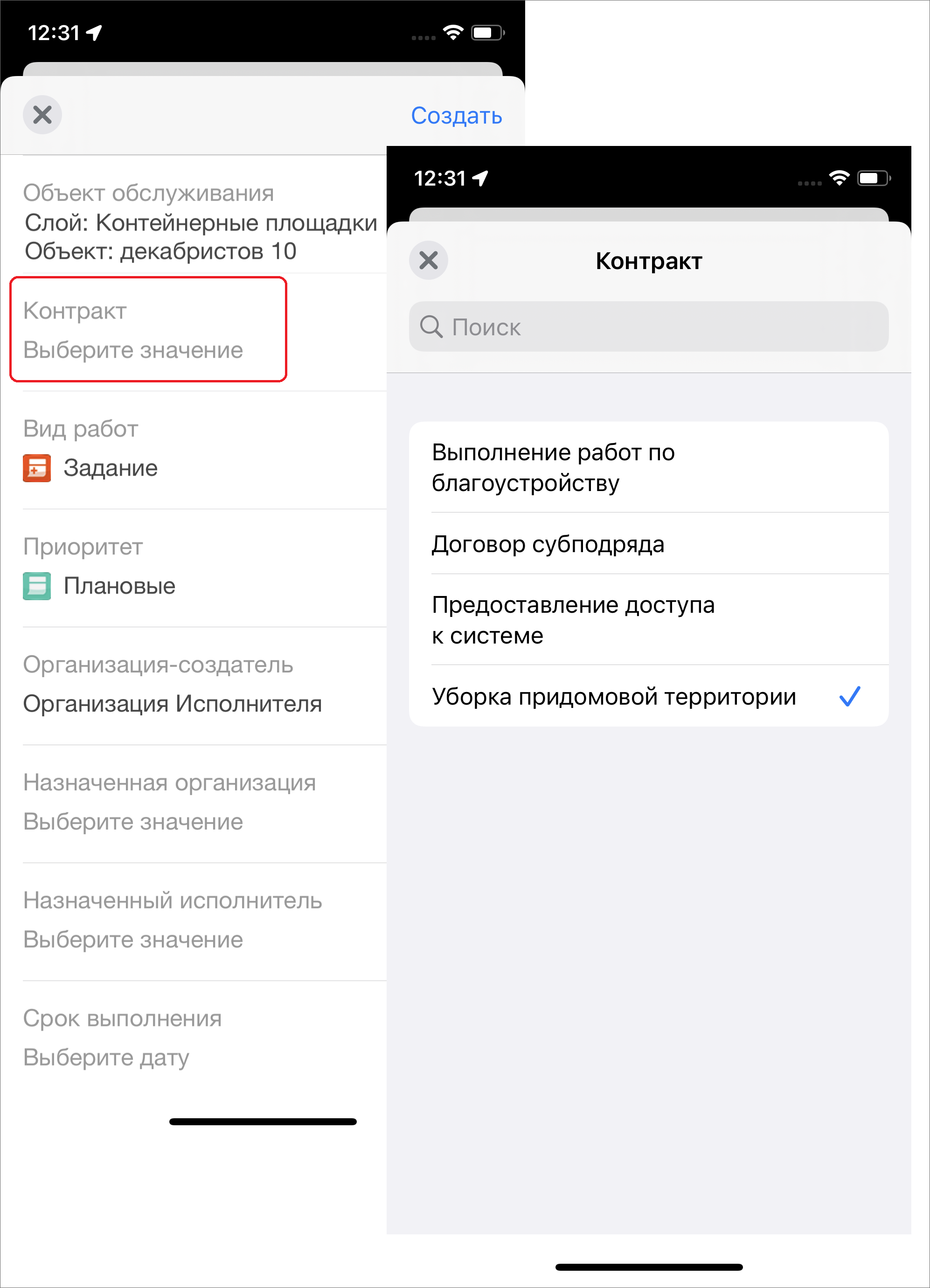
Рис. 2.23 Прикрепление контракта
2.3.4. Добавление фотографий и других медиафайлов к заданию
В разделе добавления медиафайлов (Рис. 2.24, Рис. 2.25) можно прикрепить/сделать фото/видео, записать аудиозапись, прикрепить файл (документы форматов txt, rtf, docx, pdf, xlsx, pptx), счет-фактуру или подпись. Кнопка «Открыть галерею» позволит прикрепить к заданию медиафайл, сохраненный в галерее устройства пользователя. В зависимости от роли пользователя доступ к галерее может быть закрыт.
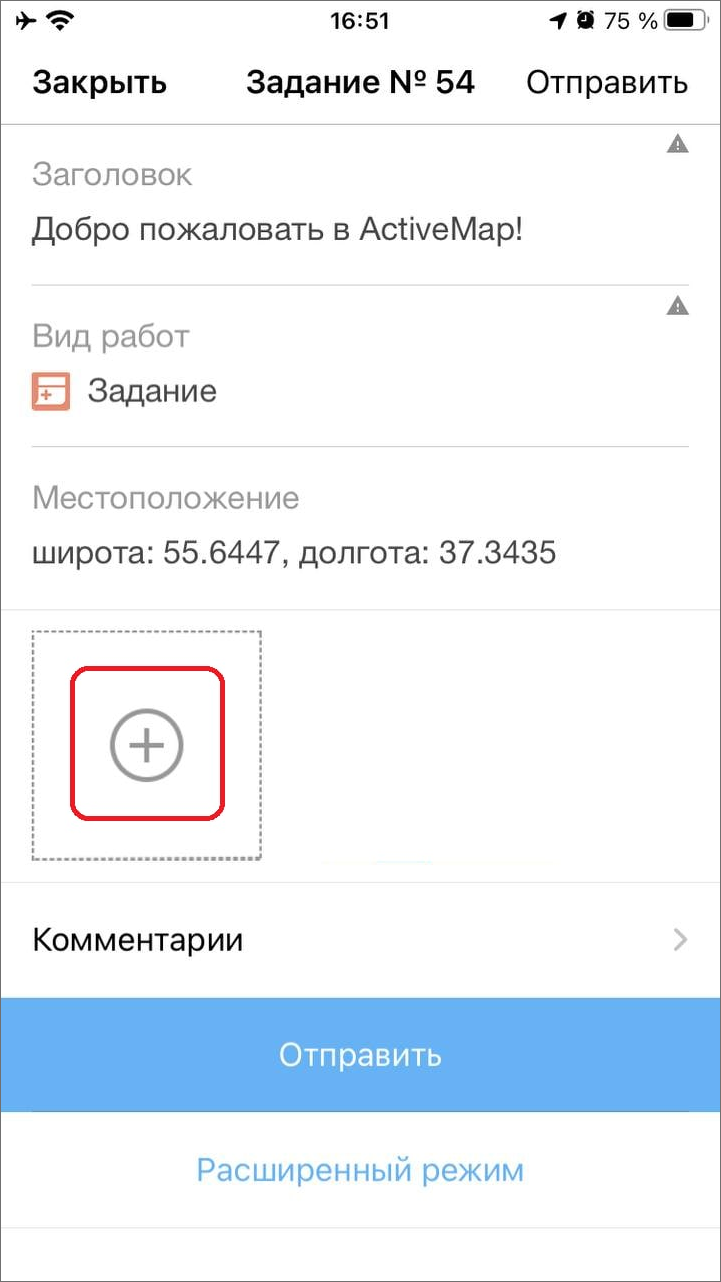
Рис. 2.24 Добавление медиафайлов
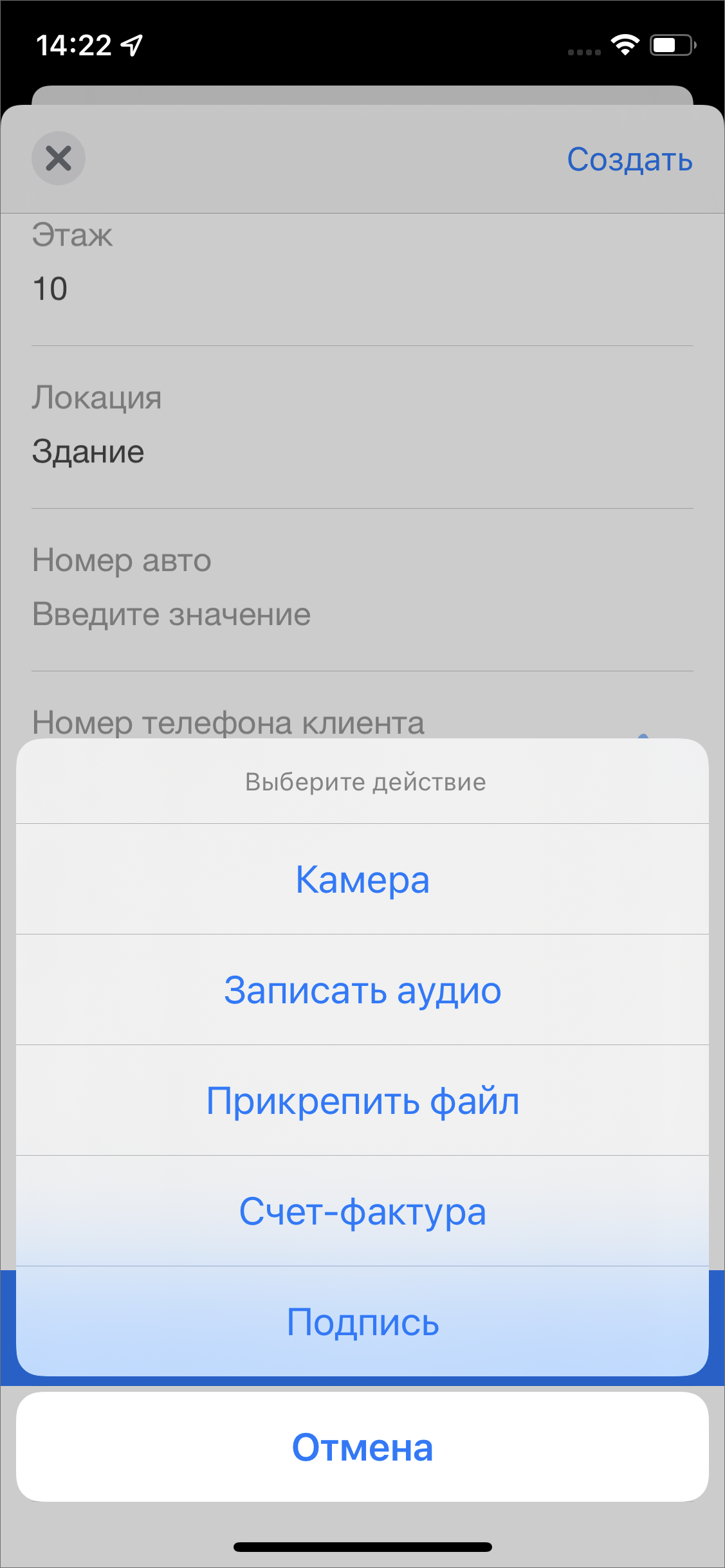
Рис. 2.25 Меню добавления файлов
При добавлении медиафайлов «ActiveMap Mobile» запросит разрешение на доступ к фото (Рис. 2.26). При выборе типа прикрепляемого файла «Камера» устройство пользователя перейдет в режим фотосъемки. Далее нужно сделать фотоизображение. При нажатии «Использовать фото» сделанная фотография будет обработана и прикреплена к заданию.
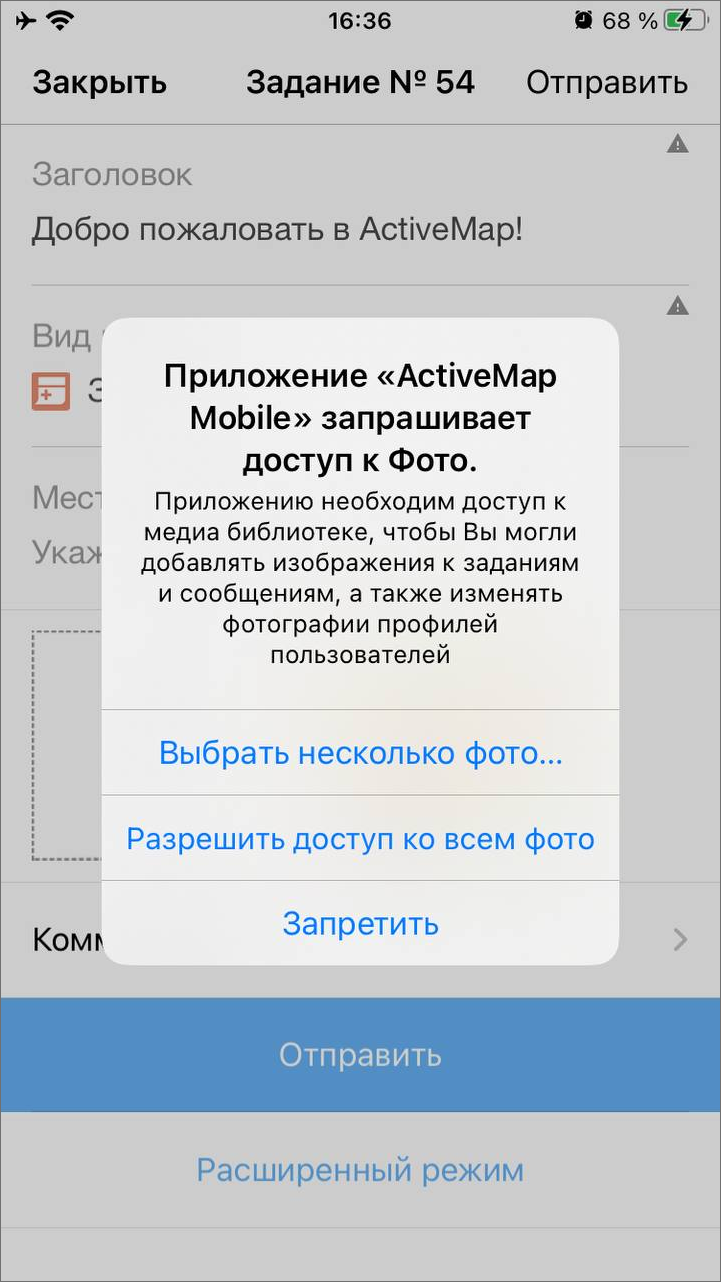
Рис. 2.26 Разрешение на доступ к фото
При добавлении медиафайлов «ActiveMap Mobile» запросит разрешение на доступ к микрофону (Рис. 2.27). При выборе типа прикрепляемого файла «Звукозапись» на панели быстрого доступа устройство пользователя перейдет в режим записи звука. Нужно сделать запись и нажать «Готово» для прикрепления записи к заданию.
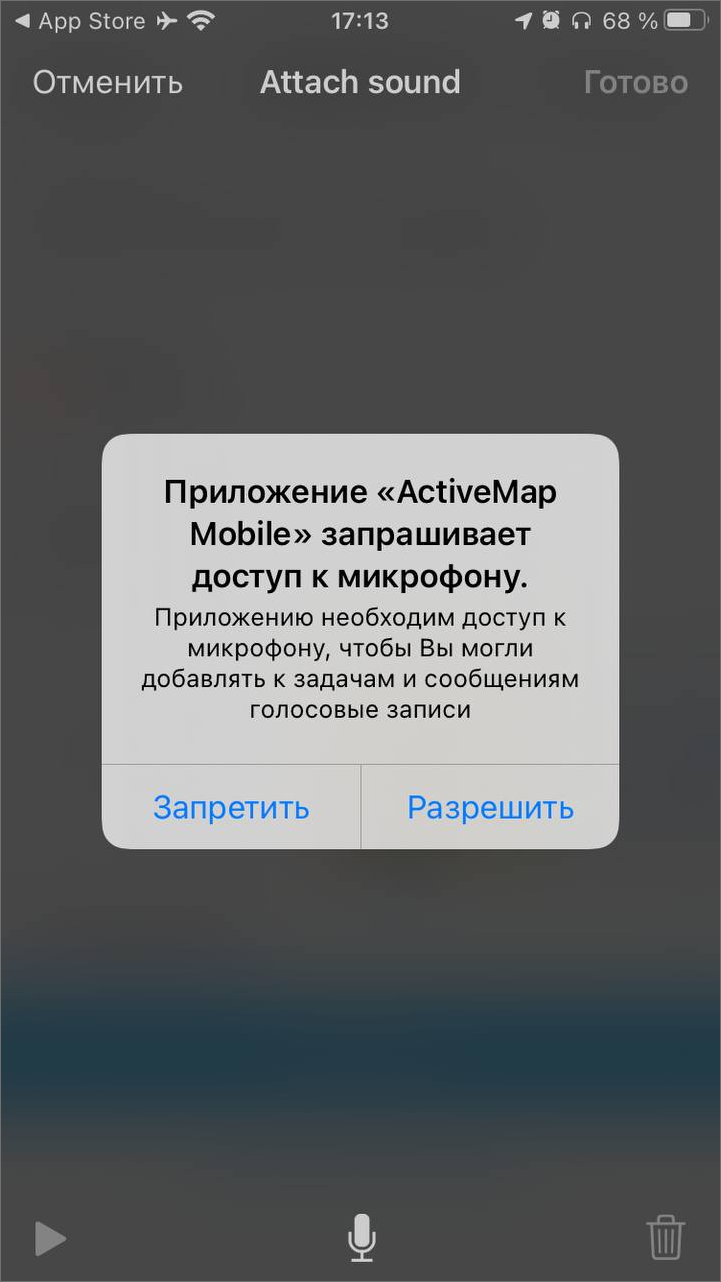
Рис. 2.27 Разрешение на доступ к микрофону
При выборе «Прикрепить файл» откроются доступные к загрузке файлы на устройстве, нужно найти необходимый и загрузить. Чтобы просмотреть все прикрепленные файлы к заданию, нужно открыть любой файл, в правом нижнем углу нажать  . Откроется список всех прикрепленных к заданию файлов.
. Откроется список всех прикрепленных к заданию файлов.
Добавление счет-фактуры подробнее описано в разделе Модуль счет-фактура.
При выборе «Подпись» откроется окно создания подписи (Рис. 2.28). В верхней панели окна есть инструменты редактирования:
«Стереть все»,
отмена последнего действия,
кнопка настройки цвета карандаша (открывает панель для выбора цвета и ластик),
«Готово».
После завершения создания подписи нужно нажать «Готово», чтобы вернуться к заданию. Подпись появится в списке прикрепленных файлов.
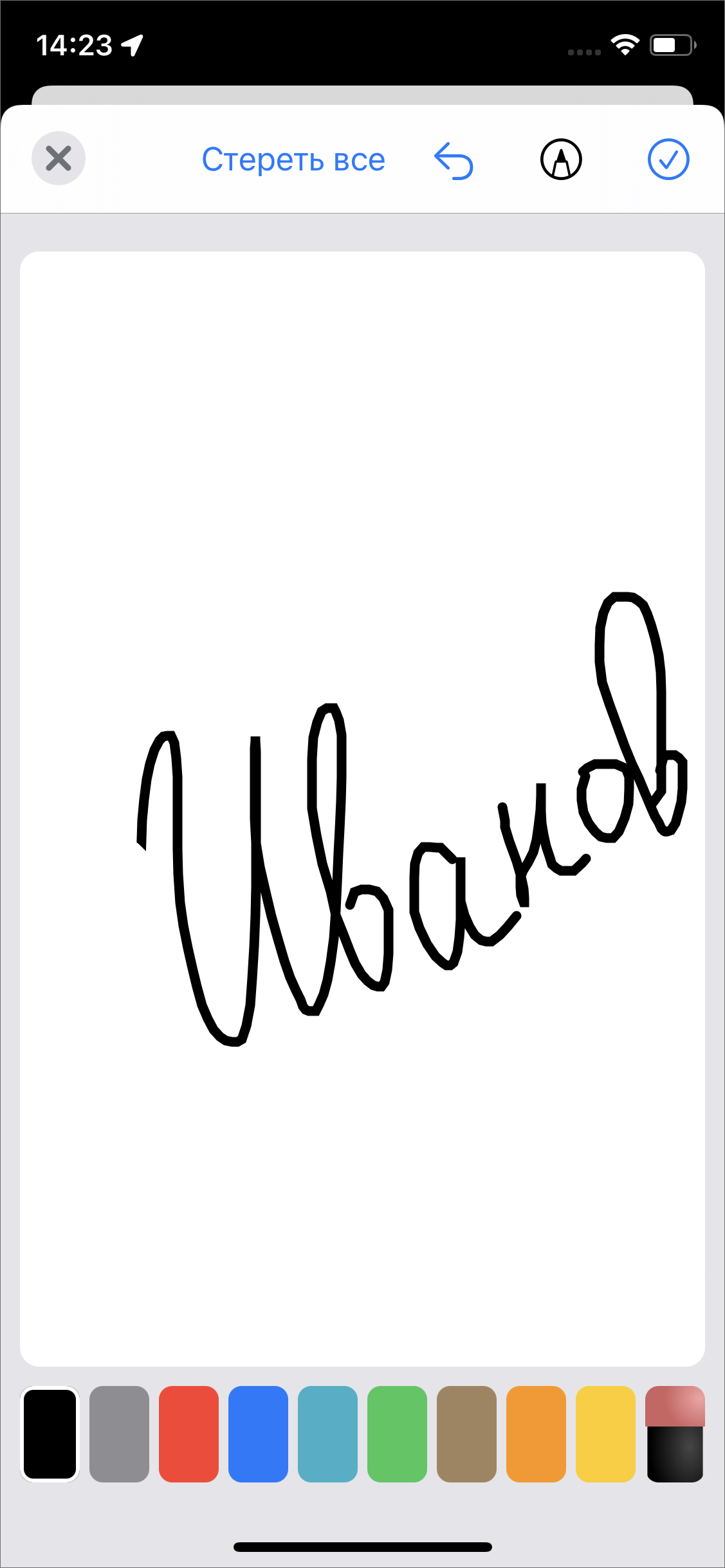
Рис. 2.28 Создание подписи
2.3.5. Географическая привязка заданий
В «ActiveMap Mobile» также имеется возможность географической привязки добавляемого задания к местоположению пользователя (Рис. 2.29, Рис. 2.30).
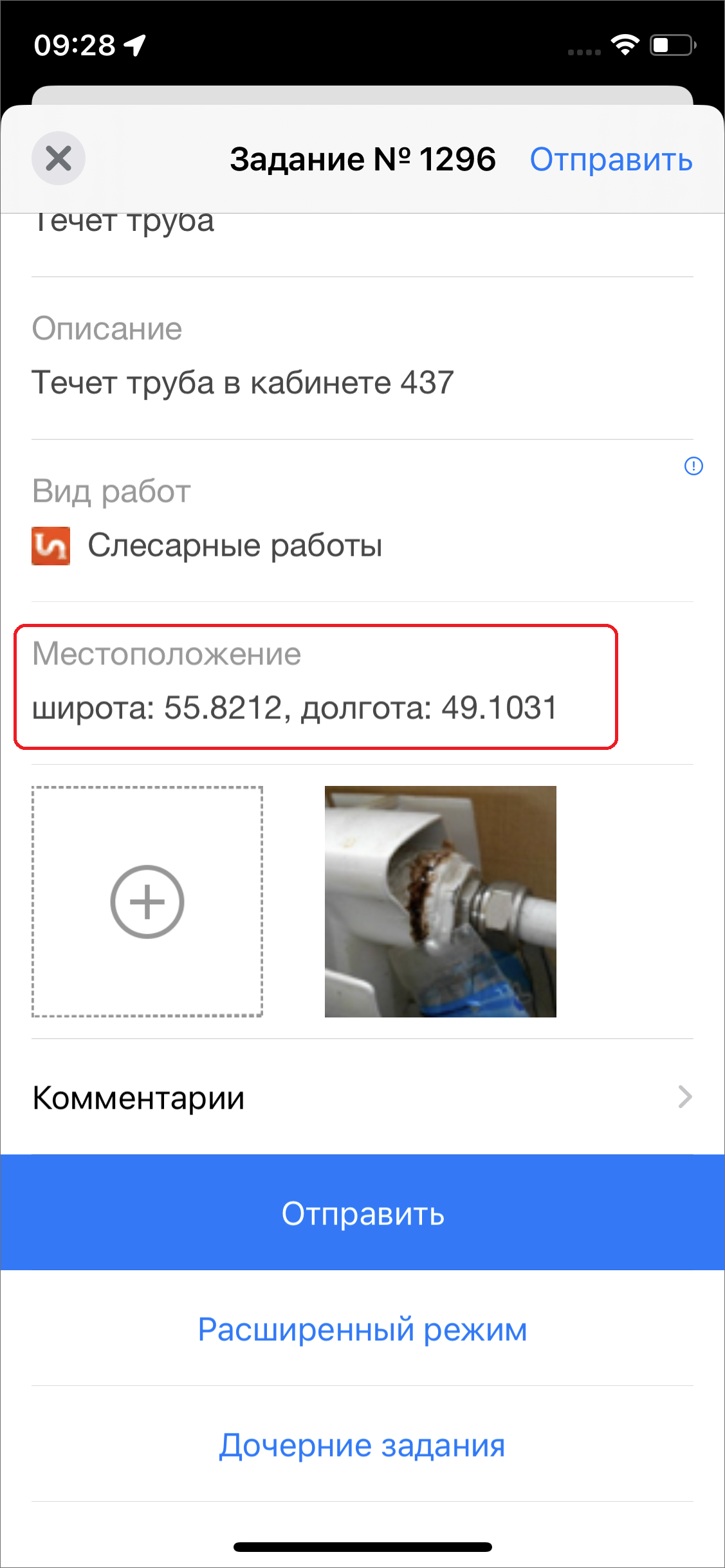
Рис. 2.29 Местоположение задания
Для определения местоположения пользователя необходимо дать разрешение «ActiveMap Mobile» на использование геопозиции устройства. При хороших условиях приема сигнала навигации через несколько секунд местонахождение пользователя будет определено с точностью в несколько метров. На карте местонахождение будет отмечено синей меткой. Изменить положение значка можно, отметив другое место на карте путем перемещения карты.
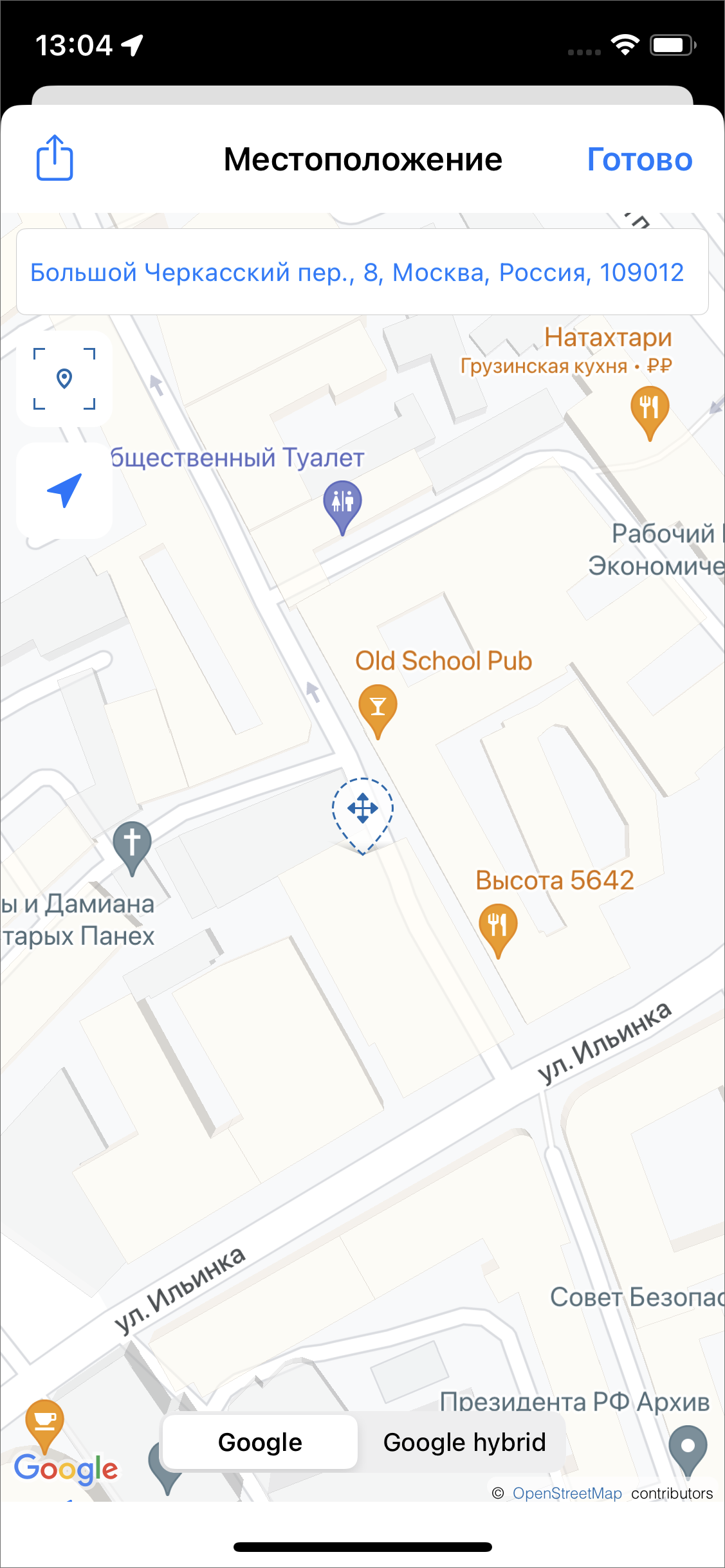
Рис. 2.30 Окно местоположения задания
Кроме того, в данном окне местоположение задания можно задать вручную либо указанием адреса в соответствующей строке в верхней части окна, либо с помощью метки местоположения задания. Чтобы создать метку местоположения задания, нужно нажать 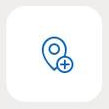 . Метка установится в местоположение пользователя. Для перемещения метки по карте нужно зажать метку и подвинуть палец в нужное место на карте, после чего отпустить метку. Появится список адресов, содержащий адрес местоположения пользователя и адрес места, где установлена метка задания. Для подтверждения установки метки задания в данной точке нужно выбрать адрес метки. Для возвращения метки в местоположение пользователя выбрать адрес пользователя.
. Метка установится в местоположение пользователя. Для перемещения метки по карте нужно зажать метку и подвинуть палец в нужное место на карте, после чего отпустить метку. Появится список адресов, содержащий адрес местоположения пользователя и адрес места, где установлена метка задания. Для подтверждения установки метки задания в данной точке нужно выбрать адрес метки. Для возвращения метки в местоположение пользователя выбрать адрес пользователя.
Кнопки 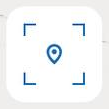 и
и 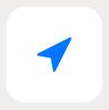 служат для перелета к метке задания и к местоположению пользователя соответственно.
служат для перелета к метке задания и к местоположению пользователя соответственно.
В данном окне доступен выбор подложки. Он осуществляется с помощью кнопок с названиями подложек в нижней части окна. Кроме того, указанное местоположение можно открыть в сторонних приложениях. Для этого нужно нажать  в верхней части окна, после чего откроется список доступных приложений. Выбранное из данного списка приложение откроется в режиме построения маршрута до указанной точки.
в верхней части окна, после чего откроется список доступных приложений. Выбранное из данного списка приложение откроется в режиме построения маршрута до указанной точки.
После задания нужного местоположения задания необходимо нажать «Готово» в верхней части окна.
После внесения информации по заданию, прикрепления файлов, определения местоположения задание необходимо отправить на сервер, нажав «Отправить».
При отсутствии необходимости работы с картой в приложении реализована поддержка скрытия карты в интерфейсе задания. Подробнее можно узнать в разделе Настройки приложения.