2.9. Использование дополнительных форматов данных в приложении
2.9.1. Добавление дополнительных геометрических объектов на карту
В приложении реализовано добавление на карту точечных (мультиточечных), линейных и полигональных объектов. Объекты могут быть созданы с использованием текущего местоположения, путем явного указания координат на карте или с помощью записи трека маршрута. Геометрические объекты могут быть прикреплены к заданиям, имеющим настраиваемое поле типа «геометрия» (подробнее в разделе Работа с настраиваемыми полями). Геометрические объекты могут быть построены в процессе добавления задания, а также независимо от задания.
Для добавления объекта в дополнительное атрибутивное поле типа «геометрия» в окне создания задания необходимо в этом поле нажать «Создать». В открывшемся окне «Создание объекта» находится карта, меню окна и кнопки для добавления объектов разного типа геометрии (Рис. 2.69):
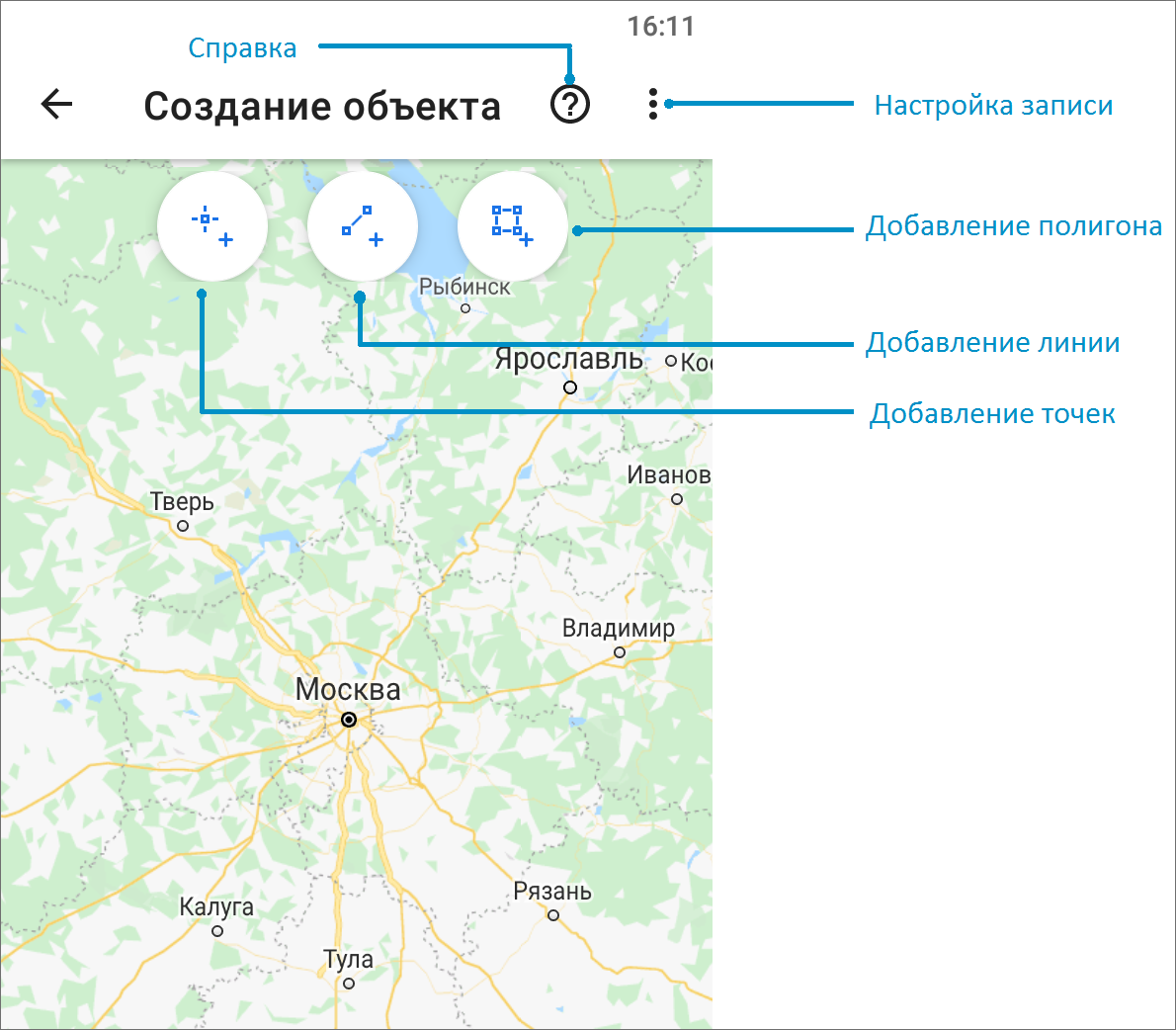
Рис. 2.69 Окно создания геометрического объекта
В меню окна «Создание объекта» есть раздел «Настройки записи» для настройки минимального расстояния и времени между соседними точками во время записи трека маршрута. После выбора типа геометрии и нажатия соответствующей кнопки («Добавление точек», «Добавление линии» или «Добавление полигона») произойдет переход к режиму добавления объекта.
Для использования текущего местоположения и записи трека необходимо подключить источники определения местоположения устройства пользователя и обеспечить хорошие условия приема сигнала навигации (Рис. 2.70). Нахождение в зданиях сильно снижает точность сигнала навигации.

Рис. 2.70 Сообщения о необходимости настроек определения местоположения
Сообщения «Локация по сети отключена!», «GPS отключен!» уведомляет пользователя о том, что не все настройки определения местоположения были выполнены. Для настройки источников определения местоположения необходимо перейти к окну «Местоположение», которое откроется, если нажать «Настройки местоположения»  . В окне настроек местоположения пользователь может настроить использование GPS-приемника, включить Wi-Fi и передачу данных по сети мобильной связи. Чем больше источников будет включено, тем точнее будет определено местоположение пользователя. После включения необходимых источников пользователь возвращается к окну определения местоположения (Рис. 2.71). Данное окно предоставляет возможность определить текущее местоположение встроенными средствами устройства или ввести координаты вручную (ввести точные значения координат или указать местоположение на карте).
. В окне настроек местоположения пользователь может настроить использование GPS-приемника, включить Wi-Fi и передачу данных по сети мобильной связи. Чем больше источников будет включено, тем точнее будет определено местоположение пользователя. После включения необходимых источников пользователь возвращается к окну определения местоположения (Рис. 2.71). Данное окно предоставляет возможность определить текущее местоположение встроенными средствами устройства или ввести координаты вручную (ввести точные значения координат или указать местоположение на карте).
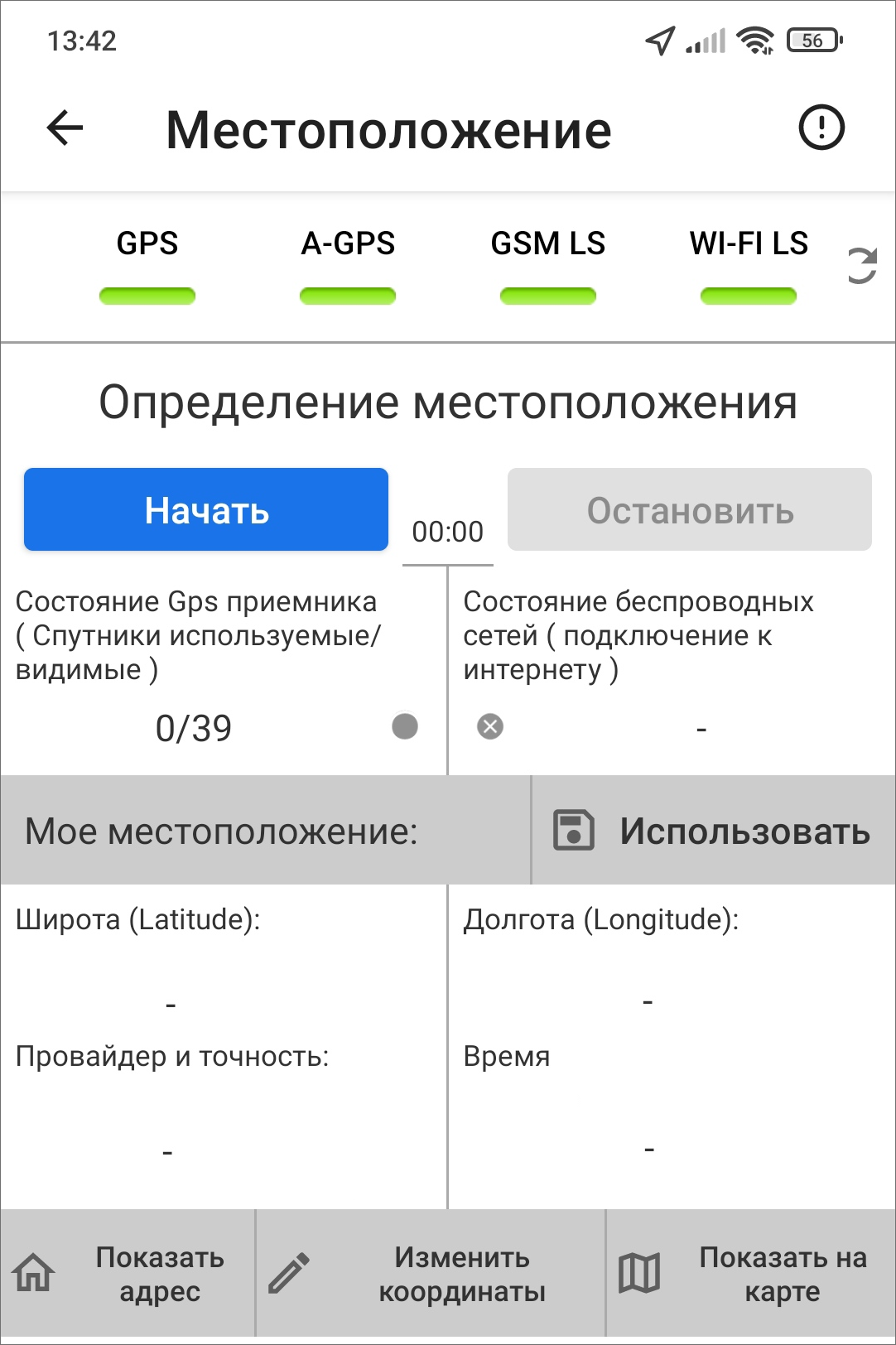
Рис. 2.71 Окно определения местоположения
В верхней части окна расположена панель состояний источников определения местоположения (GPS, A-GPS, GSM LS, WI-FI LS). Панель состояний содержит индикаторы состояний источников определения местоположения и кнопку обновления данных панели. Панель индикаторов позволяет изменять состояние источников. При нажатии на выбранный индикатор откроется расширенная панель, содержащая перечень необходимых системных настроек и разрешений для работы источника (Рис. 2.72). Элементы управления расширенной панели позволяют изменять системные настройки и разрешения с помощью перехода к соответствующим окнам настроек.
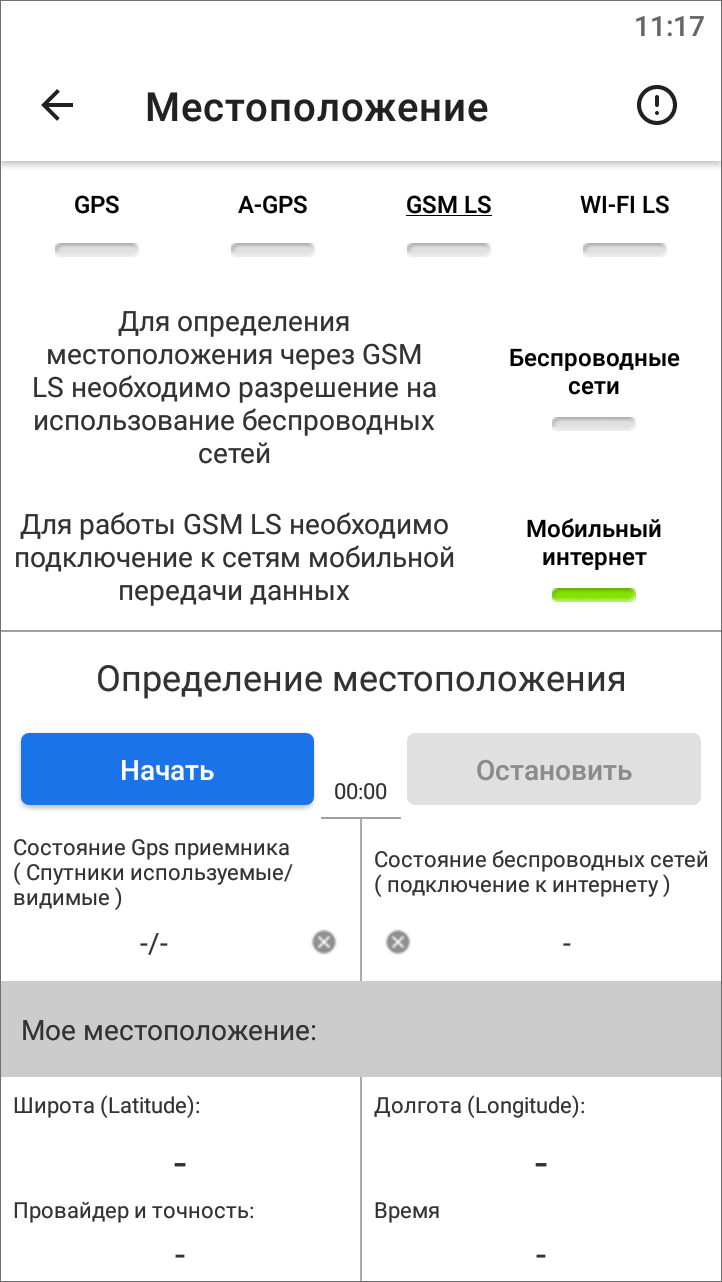
Рис. 2.72 Изменения системных настроек по выбранному источнику определения местоположения
Для определения местоположения с помощью выбранных источников необходимо нажать «Начать». Начнется процесс определения местоположения устройства, запустится таймер, в поле «Состояние GPS-приемника» отобразится количество используемых и видимых спутников GPS (Рис. 2.73). После определения местоположения отобразится соответствующее сообщение, а процесс определения (уточнения) местоположения будет продолжен. В поле «Мое местоположение» отобразятся найденные координаты (в системе координат на эллипсоиде WGS 84 - Широта/Долгота - EPSG:4326) и точность найденных координат в метрах. Для остановки процесса определения и уточнения местоположения необходимо нажать «Остановить». Для использования найденных координат с полученной точностью необходимо нажать «Использовать».
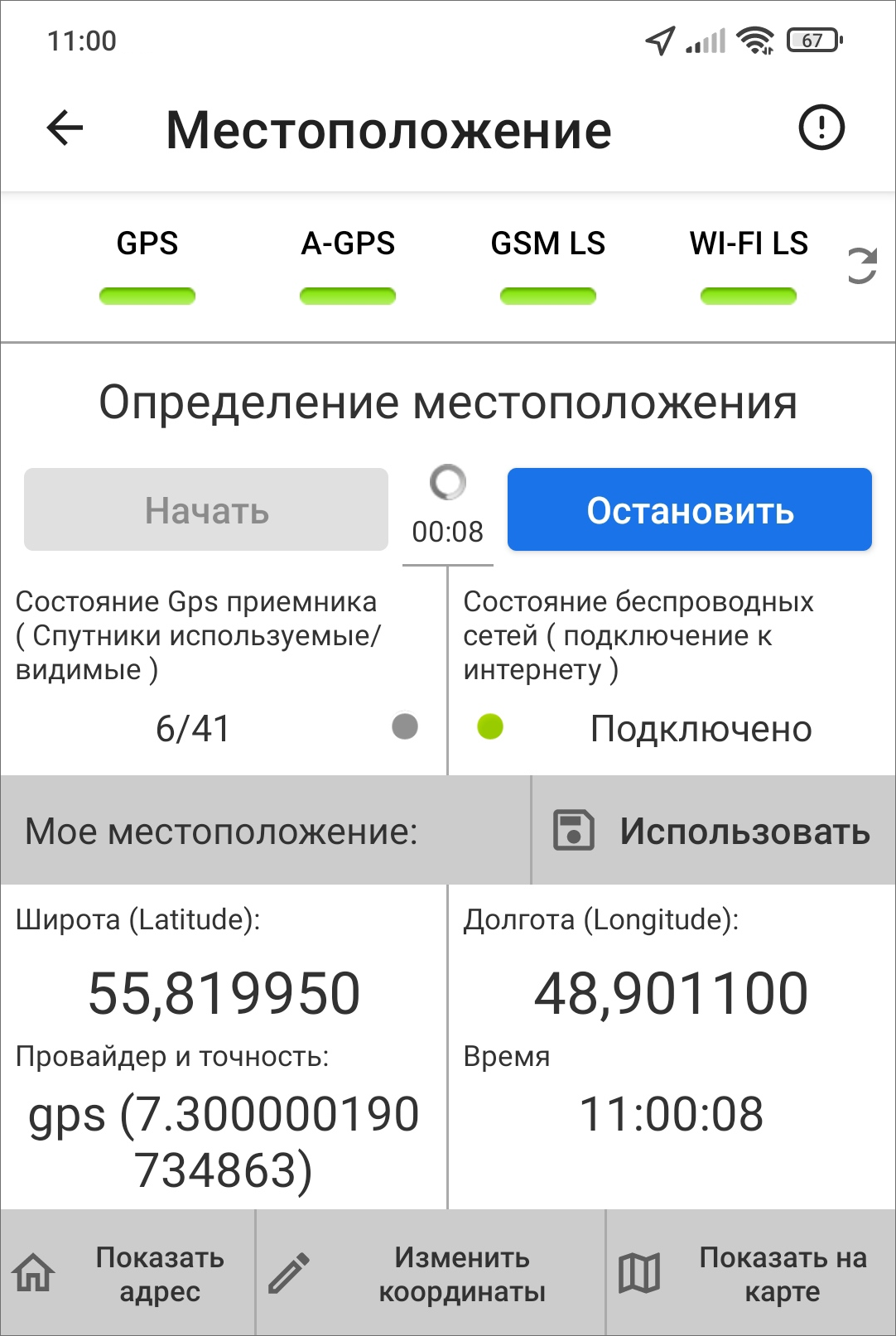
Рис. 2.73 Определение местоположения с помощью выбранных источников
Кнопка «Показать адрес» позволит отобразить адрес по найденным координатам. Кнопка «Показать на карте» позволит отобразить и при необходимости изменить найденные координаты на карте. Прикрепленное местоположение будет отмечено красной меткой. Пользователь может переместить метку нажатием на нее и перетаскиванием в нужное место, при этом в нижней части окна будут отображены точные измененные координаты. Кнопка «Изменить координаты»  в окне «Местоположение» предназначена для ручного ввода/редактирования координат. Делается это по аналогии с изменением координат задания (раздел Географическая привязка заданий).
в окне «Местоположение» предназначена для ручного ввода/редактирования координат. Делается это по аналогии с изменением координат задания (раздел Географическая привязка заданий).
Для редактирования объекта нужно нажать поле задания типа «геометрия», произойдет переход к окну «Просмотр объекта», в котором пользователь сможет отредактировать положение объектов (как и в процессе добавления объектов). Для удаления объекта из списка достаточно нажать «Удалить»  в окне просмотра объекта. При удалении всегда запрашивается подтверждение действия.
в окне просмотра объекта. При удалении всегда запрашивается подтверждение действия.
2.9.2. Добавление точечных объектов
Точечный (мультиточечный) объект можно добавить с использованием текущего местоположения или путем явного указания координат на карте. После нажатия «Добавление точек» произойдет переход к окну «Создание точки». Все кнопки этого окна показаны на Рис. 2.74. Меню этого окна содержит кнопку «Помощь», предназначенную для вызова справки по добавлению точек на карту. В нижней части окна расположена кнопка «Настройки местоположения»  , предназначенная для перехода к окну настроек источников определения текущего местоположения (указанные настройки были подробно описаны в разделе Добавление дополнительных геометрических объектов на карту).
, предназначенная для перехода к окну настроек источников определения текущего местоположения (указанные настройки были подробно описаны в разделе Добавление дополнительных геометрических объектов на карту).

Рис. 2.74 Окно добавления точечных объектов
Для добавления точек на карте следует:
поместить прицел карты в нужное положение на карте и нажать «Добавить точку»,
отметить точку длительным нажатием.
В процессе добавления точек пользователь может использовать кнопку «Назад», которая позволит удалить последнюю добавленную точку. В нижней части окна будет отображаться количество точек и их точные координаты. Добавленные точки будут доступны для редактирования. Изменить положение точки можно двумя способами:
выделить точку на карте коротким нажатием на нее (прицел карты будет помещен в точку),
пролистать список точек в нижней части окна (слева направо или справа налево), в процессе перелистывания списка прицел карты будет помещаться в текущую точку.
Далее для редактирования координат выделенной точки можно ее переместить - для этого необходимо выполнить длительное нажатие на точку и переместить в другое место или можно вручную нажать «Редактировать» и в открывшемся окне поправить координаты точки. Для удаления точки следует нажать «Удалить». После добавления и редактирования точек можно добавить название и описание точки, для этого следует нажать «Редактировать»  в верхней части окна создания точки. В открывшемся окне «Характеристики объекта» следует заполнить информацию. Точка сохраняется автоматически. При выходе из окна создания объекта произойдет переход к окну «Просмотр объекта». Все те же действия можно проделать для создания мультиточечного объекта (состоящего из нескольких точек). В окне создания точки добавляется не одна, а нужное количество точек.
в верхней части окна создания точки. В открывшемся окне «Характеристики объекта» следует заполнить информацию. Точка сохраняется автоматически. При выходе из окна создания объекта произойдет переход к окну «Просмотр объекта». Все те же действия можно проделать для создания мультиточечного объекта (состоящего из нескольких точек). В окне создания точки добавляется не одна, а нужное количество точек.
2.9.3. Добавление линейных и полигональных объектов
Линейные и полигональные объекты можно построить с использованием текущего местоположения, путем явного указания координат на карте или с помощью записи трека маршрута. Для добавления объекта нужно нажать на «Добавление линии» или «Добавление полигона». Для записи трека маршрута необходимо нажать «REC»  (Рис. 2.75). В процессе записи трека маршрута можно использовать кнопки «Пауза»
(Рис. 2.75). В процессе записи трека маршрута можно использовать кнопки «Пауза»  , «Стоп»
, «Стоп»  для управления процессом записи. В процессе записи в окне карты отображаются следующие параметры: количество видимых спутников GPS из количества доступных спутников GPS, время записи трека, количество найденных точек.
для управления процессом записи. В процессе записи в окне карты отображаются следующие параметры: количество видимых спутников GPS из количества доступных спутников GPS, время записи трека, количество найденных точек.

Рис. 2.75 Создание объектов с помощью записи трека
Для добавления объекта в ручном режиме нужно отметить вершины линии длительными нажатиями на карту или поместить прицел карты в нужное место на карте и нажать «Добавить точку». Фиксированные (указанные) точки будут соединяться линией, линия будет замыкаться в полигон в случае создания полигонального объекта. В процессе добавления точек пользователь может использовать кнопку «Назад», которая позволит удалить последнюю добавленную точку. В нижней части окна будет отображаться количество точек и их точные координаты. Добавленные вершины объекта будут доступны для редактирования. Изменить положение точки можно двумя способами:
выделить вершину на карте коротким нажатием на нее (прицел карты будет помещен в точку),
пролистать список вершин в нижней части окна слева направо или справа налево, в процессе перелистывания списка прицел карты будет помещаться в текущую вершину.
Далее для редактирования координат выделенной вершины можно ее переместить - для этого необходимо выполнить длительное нажатие на точку и переместить в другое место или можно нажать «Редактировать» и в открывшемся окне поправить координаты вершины. Для удаления вершины следует нажать «Удалить». После добавление и редактирования объектов можно добавить их название и описание, для этого следует нажать «Редактировать»  в верхней части окна создания объекта. В открывшемся окне «Характеристики объекта» следует заполнить информацию. Объекты сохраняются автоматически - при выходе из окна создания объекта произойдет переход к окну «Просмотр объекта».
Для удаления вершины нужно нажать «Удалить» в нижней части окна. Объект может быть сохранен без заполнения характеристик, тогда в название объекта записывается дата и время создания.
в верхней части окна создания объекта. В открывшемся окне «Характеристики объекта» следует заполнить информацию. Объекты сохраняются автоматически - при выходе из окна создания объекта произойдет переход к окну «Просмотр объекта».
Для удаления вершины нужно нажать «Удалить» в нижней части окна. Объект может быть сохранен без заполнения характеристик, тогда в название объекта записывается дата и время создания.