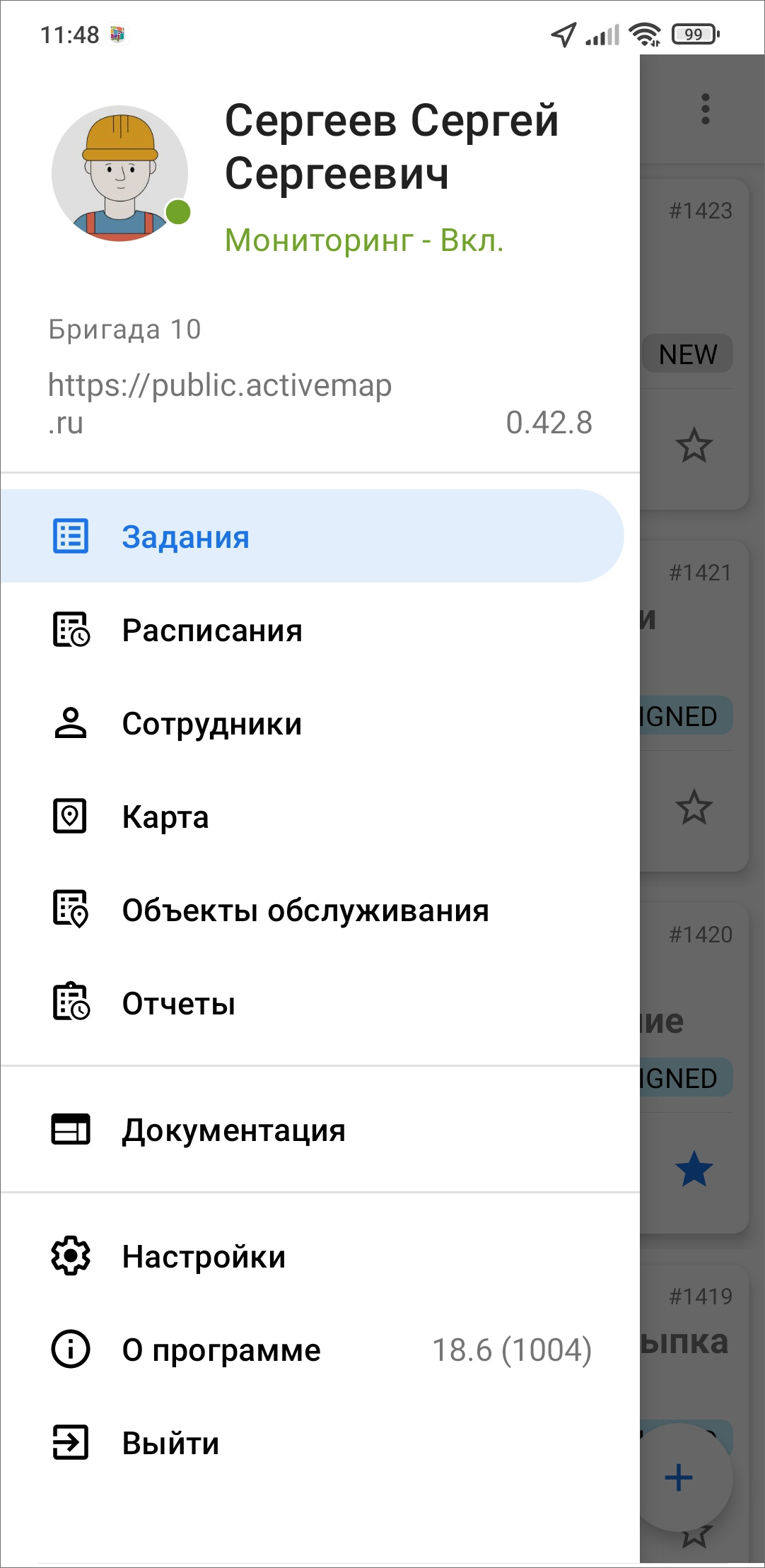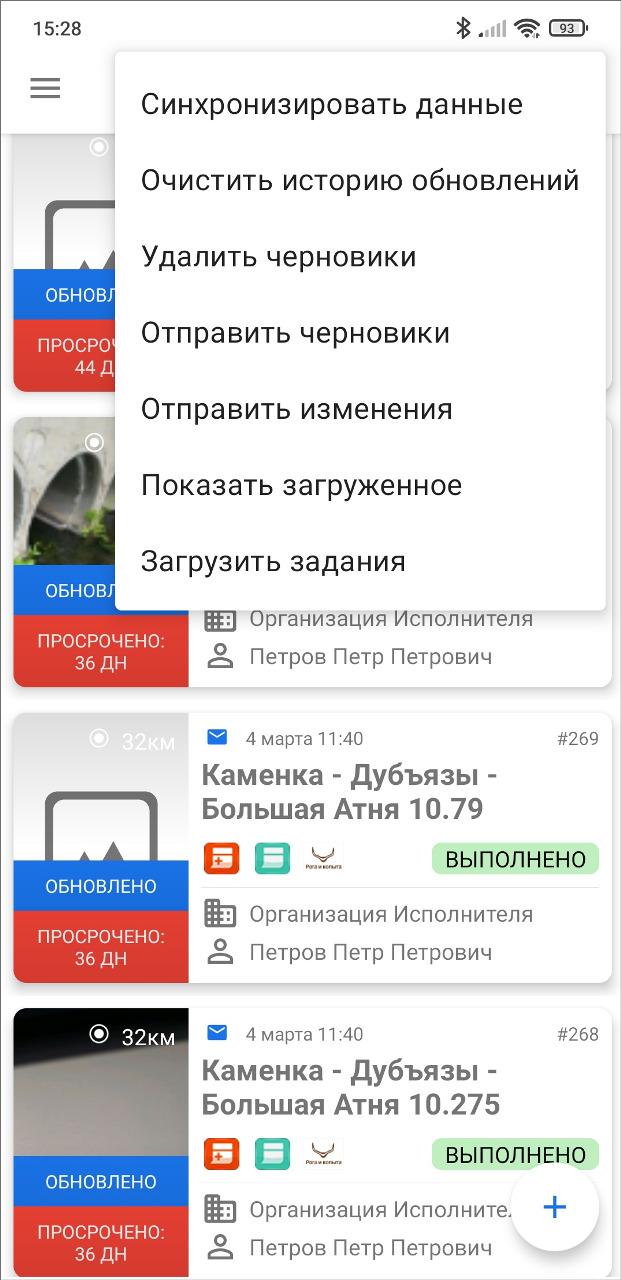2.2. Описание интерфейса
2.2.1. Окно управления заданиями
При успешном входе в приложение появится окно управления заданиями (Рис. 2.18).
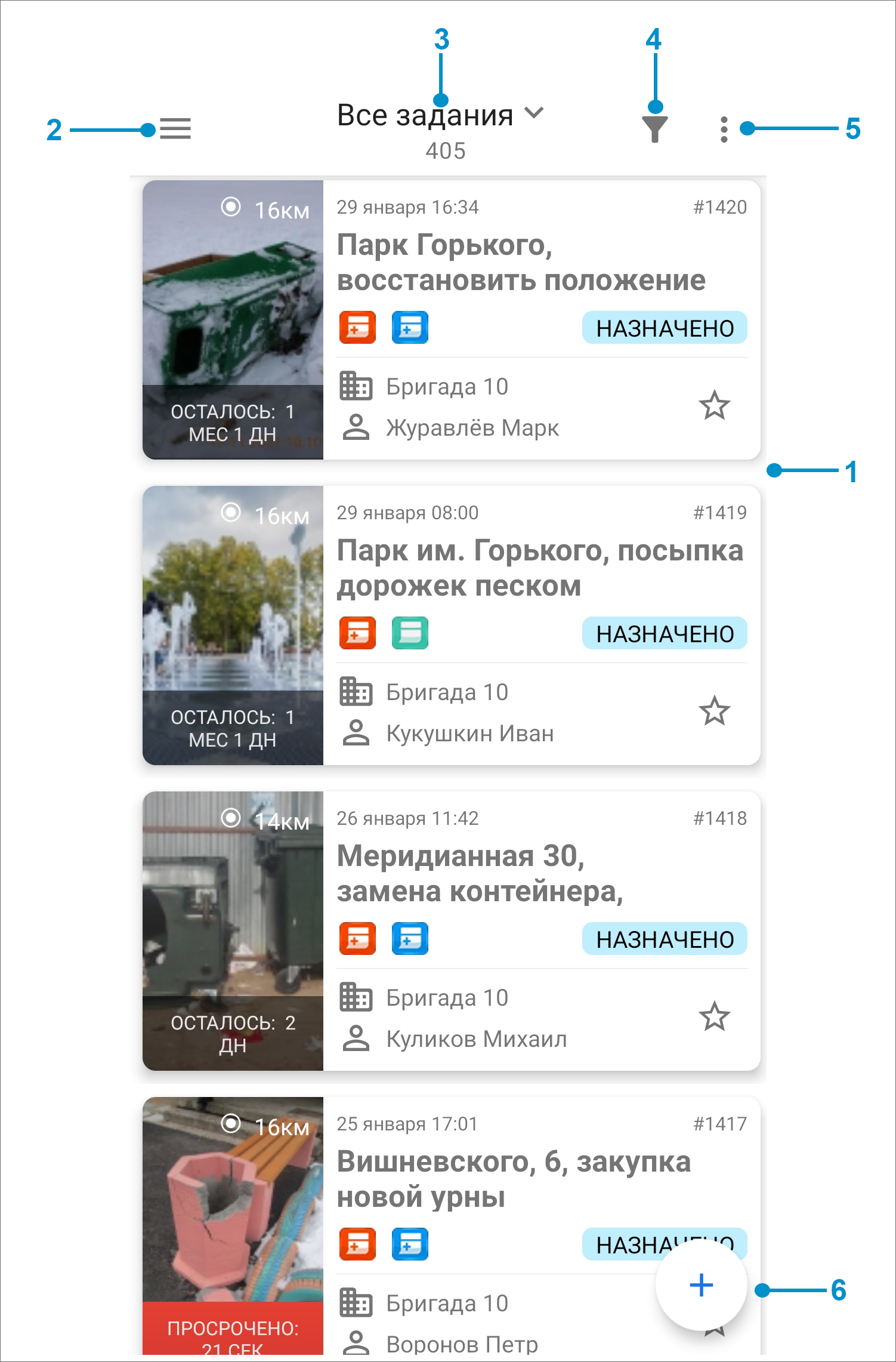
Рис. 2.18 Окно управления заданиями
1 - окно просмотра заданий, 2 - боковое меню навигации, 3 - настройка списков заданий, 4 - фильтр заданий и расширенная сортировка заданий, 5 - меню окна, 6 - добавление нового задания.
Окно управления заданиями предназначено для выполнения следующих действий:
просмотра созданных на сервере заданий,
добавления новых заданий и их последующей отправки на сервер,
изменения заданий и последующей отправки изменений на сервер.
2.2.3. Быстрые фильтры заданий
Настроить списки заданий можно в окне управления заданиями. Для этого нужно открыть быстрые фильтры — выпадающий список в верхней части окна (Рис. 2.20):
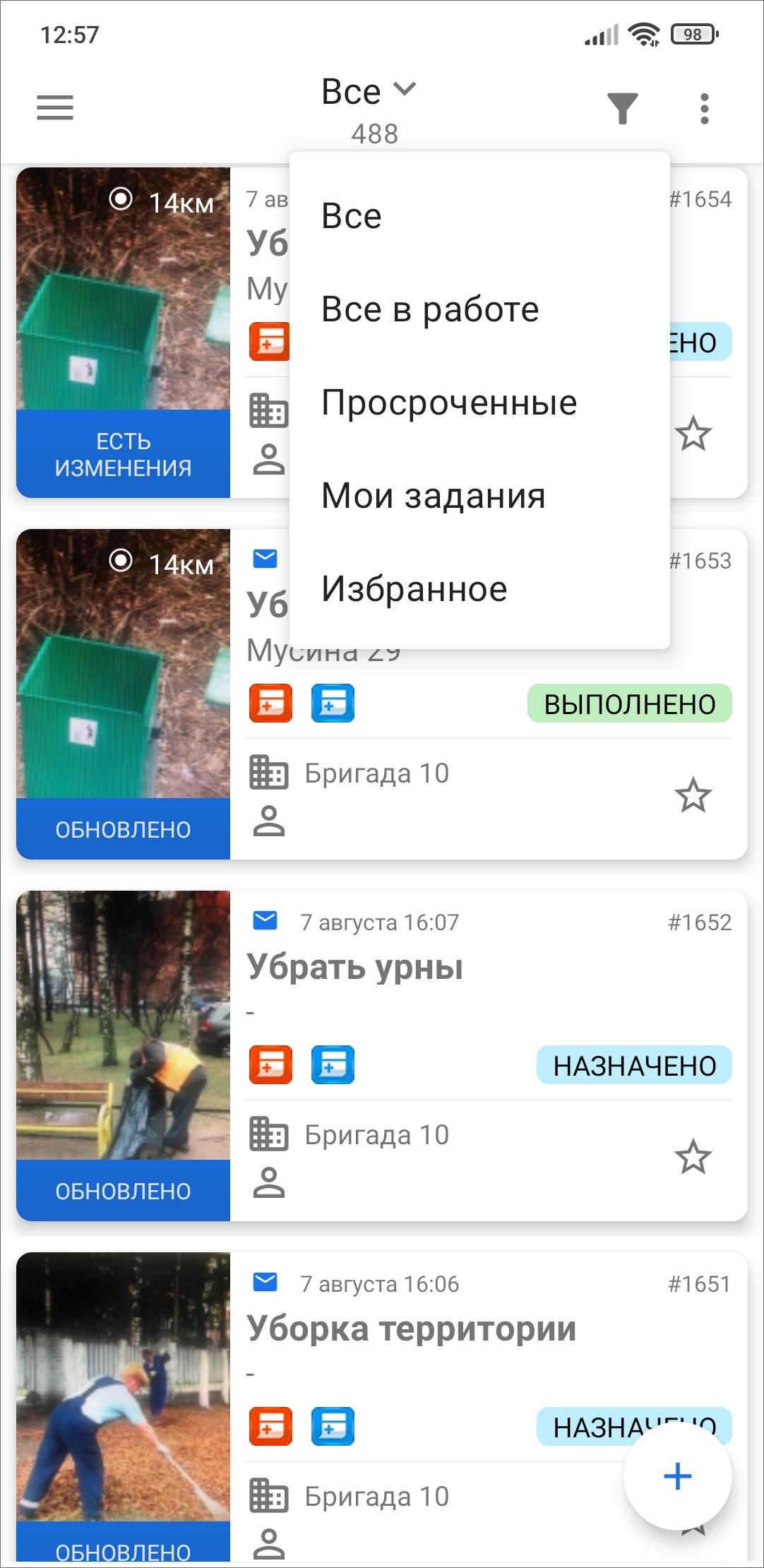
Рис. 2.20 Настройка списков заданий
Списки заданий включают следующие разделы:
«Все» — зарегистрированные на сервере задания, доступные пользователю;
«Все в работе» — задания, находящиеся на стадии «В работе»;
«Просроченные» — невыполненные задания, у которых наступил срок выполнения и которые находятся на стадии «В работе»;
«Назначенные мне» — задания, назначенные на текущего пользователя;
«Мои задания» — добавленные текущим пользователем задания, включая неотправленные на сервер (Черновики);
«Избранное» — помеченные звездочкой задания авторизованного пользователя.
Списки заданий в одних и тех же разделах для пользователей с разными ролями могут отличаться (подробнее о ролях можно почитать в разделе Управление учетной записью и роли в системе). Для сотрудника организации в группе «Все» будут содержаться только назначенные на него задания и задания, которые он создал сам. Для администратора и инспектора организации в этой группе будут отображаться задания, назначенные на всех сотрудников его организации. Для администратора и инспектора кластера — задания всех их кластеров.
Избранные задания для каждого пользователя свои. Чтобы сделать задание избранным, нужно отметить его звездочкой в карточке задания. Чтобы удалить из избранного — снять звездочку с задания. Избранные задания будут отображены и синхронизированы для пользователя в «ActiveMap Messages» и «ActiveMap Mobile» (Рис. 2.21).
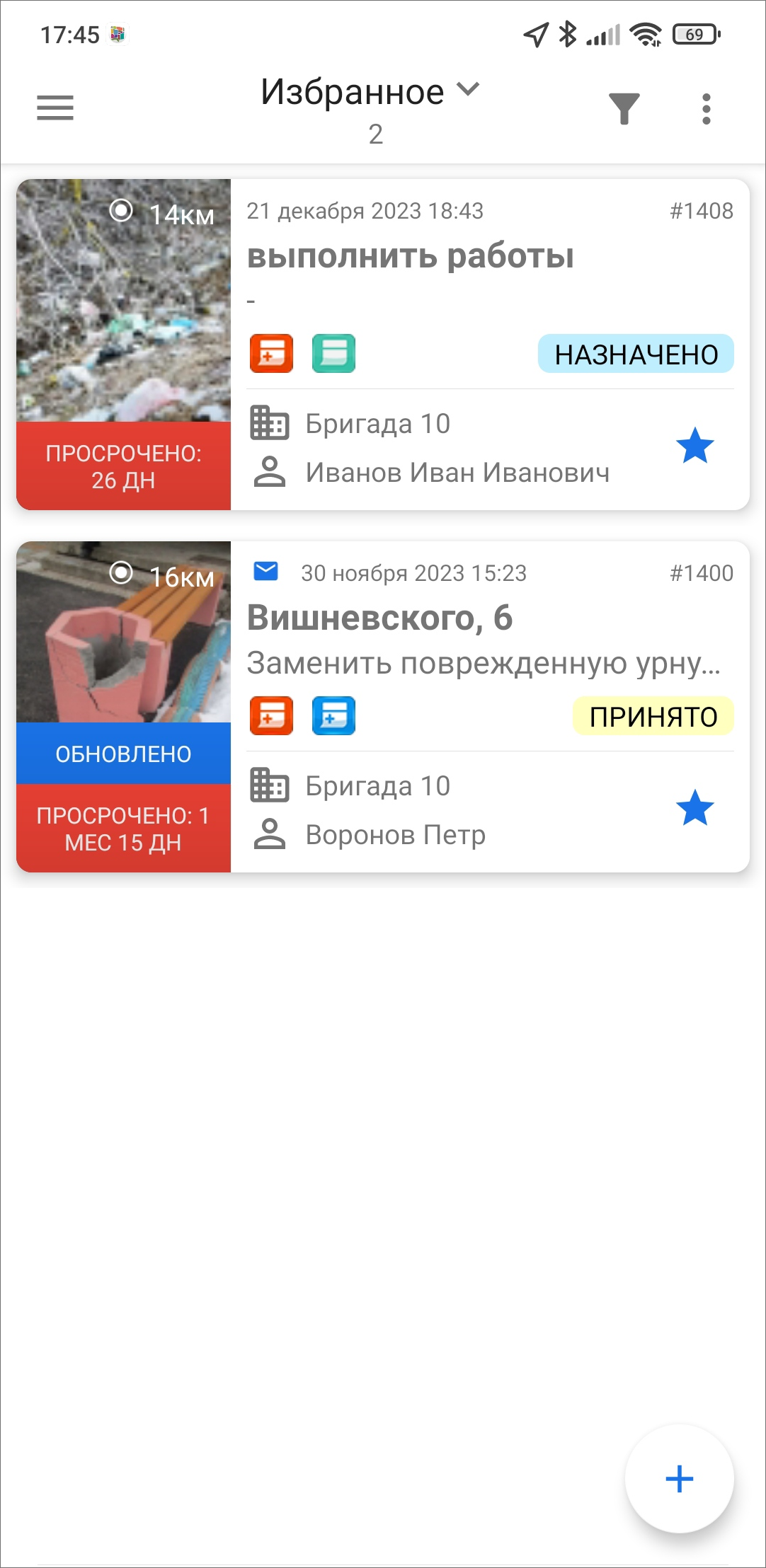
Рис. 2.21 Избранные задания
Более подробно работа с указанными списками заданий описана в разделе Просмотр зарегистрированных заданий. Для каждого списка заданий в верхней части окна указывается количество заданий.
2.2.4. Фильтр заданий и расширенная сортировка заданий
С помощью кнопки фильтра  производится фильтрация заданий в списке по следующим параметрам (Рис. 2.22):
производится фильтрация заданий в списке по следующим параметрам (Рис. 2.22):
ID - номер задания в системе;
текст - поиск задания в списке по введенному тексту;
стадии заданий - все возможные стадии заданий в системе (отказано, в работе, завершено, все);
дата обновления - начальная и конечная даты временного интервала обновления задания;
срок выполнения - начальная и конечная даты временного интервала срока выполнения задания;
дата создания - начальная и конечная даты временного интервала создания задания;
Дополнительно:
Просроченные - отображать только просроченные задания;
Избранное - отображать только отмеченные пользователем задания;
Черновики - отображать в том числе неотправленные на сервер задания;
просроченные - при установке галочки отобразятся только просроченные задания;
этап работ - все возможные этапы заданий в системе (новое, назначено, принято, выполнено) 1;
приоритет - все возможные приоритеты в системе (например, плановые, внеплановые и др.);
вид работы - все виды работ, заведенные в системе;
настраиваемые поля - все добавленные в систему настраиваемые атрибуты (подробнее в разделе Работа с настраиваемыми полями);
организация-создатель;
назначенная организация;
автор;
назначенный исполнитель.
При применении расширенных условий в быстрых фильтрах появится надпись «Отфильтровано». При повторном выборе быстрого фильтра (Все, Назначенные мне и др.) расширенная фильтрация отменяется.
Этапы, приоритеты, виды работ создаются администраторами системы в виде справочников с несколькими возможными значениями.
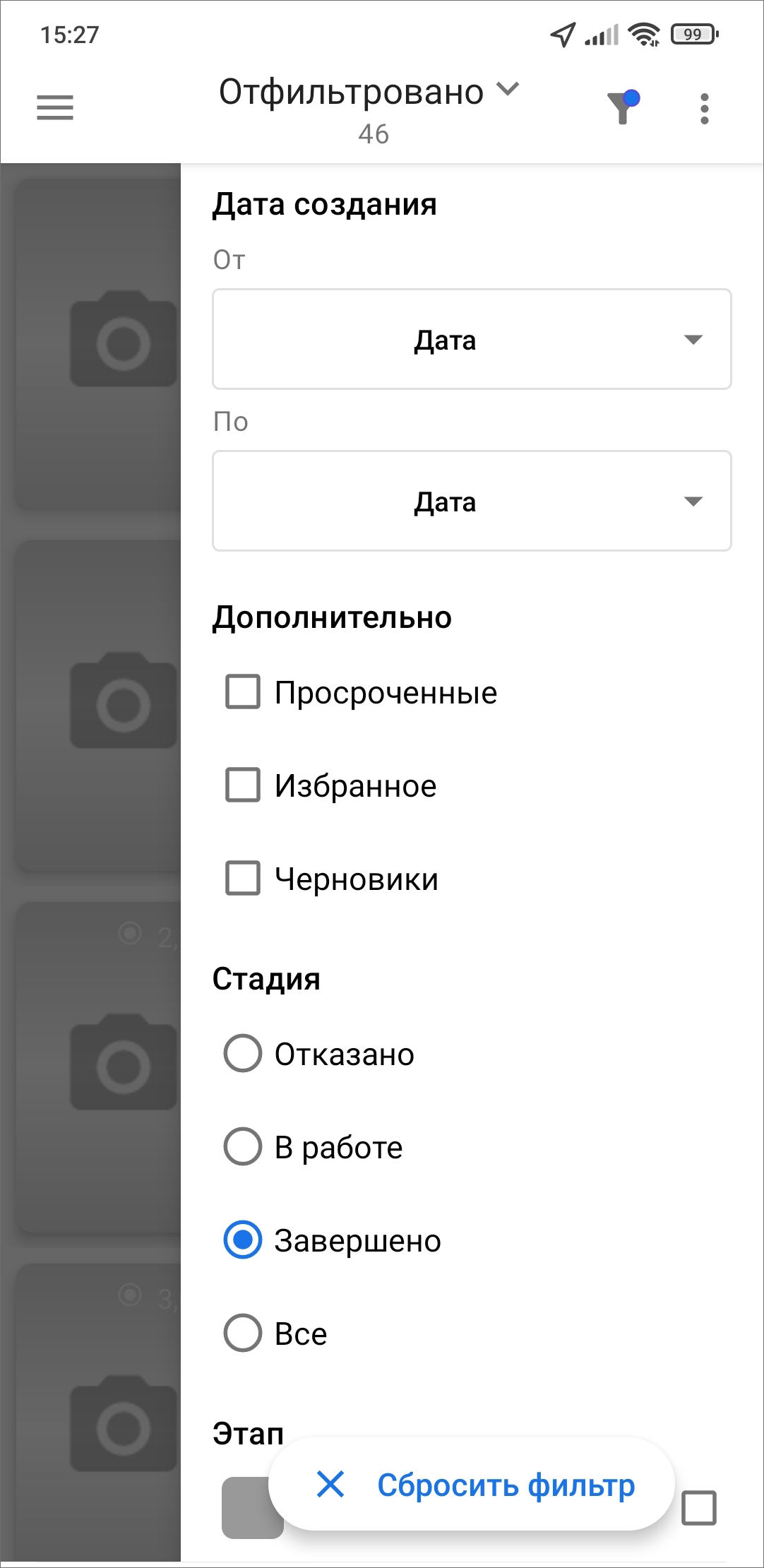
Рис. 2.22 Окно настроек фильтра
Для работы с фильтрами пользователю нужно выбрать требуемые параметры, выставить соответствующие запросу значения параметра, и фильтр автоматически применится. Кнопка «Сбросить фильтр» позволит сбросить все заданные параметры фильтрации.
В окне фильтра также можно настроить параметры сортировки заданий (Рис. 2.23):
по порядковому номеру,
в алфавитном порядке,
по дате создания,
по дате обновления,
по сроку выполнения,
по приоритету,
по расстоянию 2.
Тут же можно настроить направление сортировки:
по возрастанию,
по убыванию.

Рис. 2.23 Настройка параметров сортировки в окне настроек фильтра
2.2.6. Часовые пояса
В системе «ActiveMap» возможна работа в нескольких часовых поясах. Часовой пояс можно выбрать при создании кластера, соответственно все расписания кластера будут создаваться в часовом поясе, указанном в настройках кластера. При работе в приложении на мобильном устройстве задания будут создаваться в часовом поясе, который выбран в настройках устройства. Чтобы измененный часовой пояс применился в приложении, необходимо очистить кэш (Другие настройки).