2.9. Создание и редактирование расписаний
Расписания позволяют автоматически генерировать задания на основе шаблонов в определенный момент времени с необходимой периодичностью.
2.9.1. Добавление заданий в новое расписание
Для добавления одного или нескольких заданий в новое расписание необходимо выбрать их в списке заданий (поставить галочку в поле рядом с номером задания) и перейти в раздел меню «Расписания» -> «Добавить в новое расписание» либо выбрать из выпадающего списка в правом нижнем углу области списка заданий операцию «Добавить в новое расписание». Откроется окно «Создание расписания» (Рис. 2.132).
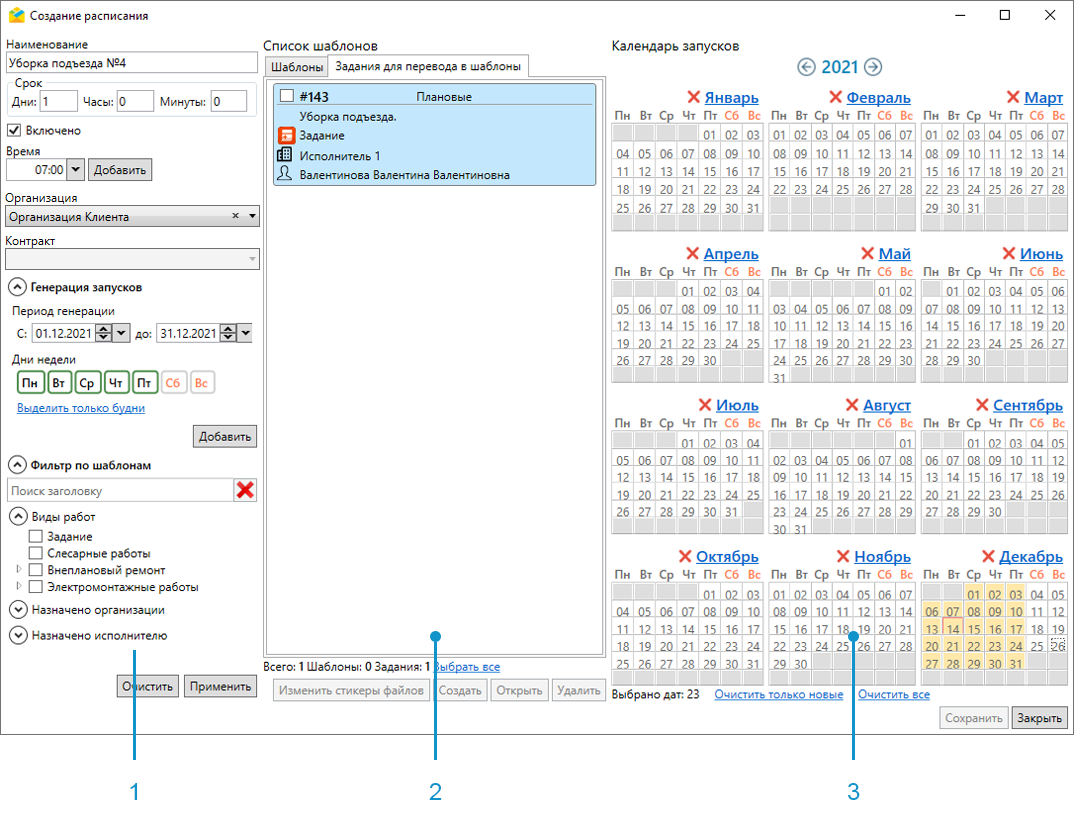
Рис. 2.132 Окно «Создание расписания»
Окно включает в себя 3 области:
Параметры расписания.
Список шаблонов.
Календарь запусков.
Для создания нового расписания необходимо задать его параметры:
Наименование.
Срок выполнения задания (дни, часы, минуты).
Флаг включения расписания - галочка в поле «Включено» делает расписание активным.
Время создания – выбирается из выпадающего списка, после выбора можно откорректировать значение минут в поле, после чего обязательно нажать кнопку «Добавить». Добавленное время должно отобразиться под выпадающим списком.
Организация – выбирается из выпадающего списка. Необходимо, чтобы пользователь, которому будет назначено задание, принадлежал выбранной организации. Если пользователь не принадлежит организации, генерация задания невозможна.
Контракт – выбирается из выпадающего списка доступных контрактов. Расписание по контракту, как и сам контракт, создаётся на уровне кластера. Если удалить его контракт в «MapSurfer», то и расписание автоматически будет считаться удалённым, но задания, созданные по этому расписанию, сохранятся. Если расписание создается по контракту, поле «Организация» не заполняется. Если расписание создается не по контракту, то нужно выбрать организацию. После создания заданий по расписанию с привязанным контрактом в них нельзя поменять объект обслуживания или вид работ.
Период генерации запусков – задается период создания заданий с указанием дней недели для генерации. После выбора дней необходимо нажать кнопку «Добавить». Выбранные дни должны отобразиться в области календаря запусков.
С помощью фильтра по шаблонам можно добавить в расписание не только выбранные задания, но и ранее созданные шаблоны. Фильтрация может вестись по заголовку шаблона, видам работ, организации и исполнителю.
Область списка шаблонов включает в себя вкладки «Шаблоны» и «Задания для перевода в шаблоны». Выбранные задания отображаются во второй вкладке. В нижней части области находятся кнопки с операциями, которые могут быть применены к выделенным галочкой в списке заданиям:
«Изменить стикеры файлов»,
«Создать»,
«Открыть»,
«Удалить».
После настройки всех необходимых параметров необходимо нажать кнопку «Создать» для создания нового расписания. После перевода выбранных заданий в шаблоны они перестанут отображаться в общем списке заданий. Полученные шаблоны можно посмотреть и отредактировать, перейдя в режим работы с шаблонами заданий (раздел меню «Вид» –> «Режим работы с шаблонами заданий»)
2.9.2. Работа с существующими расписаниями
Для редактирования существующих расписаний необходимо перейти в раздел меню «Расписания» -> «Управление расписаниями». Откроется окно «Список расписаний» (Рис. 2.133), в котором можно создавать, искать, редактировать и удалять расписания.
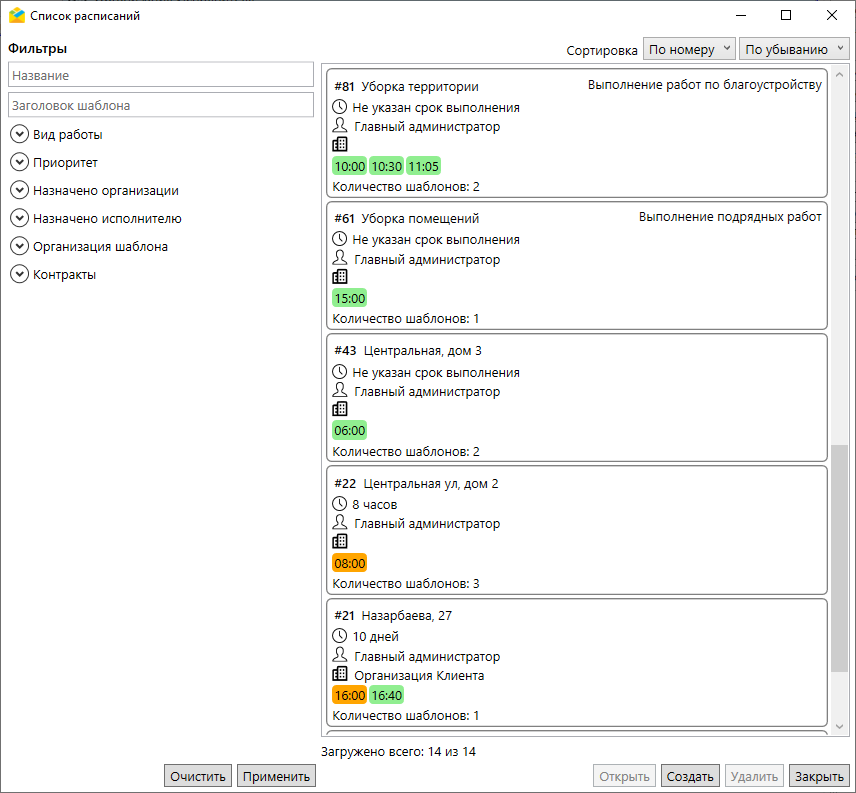
Рис. 2.133 Окно «Список расписаний»
Для редактирования отдельного расписания необходимо щелкнуть по нему дважды в списке расписаний. Откроется окно «Изменение расписаний» (Рис. 2.134).
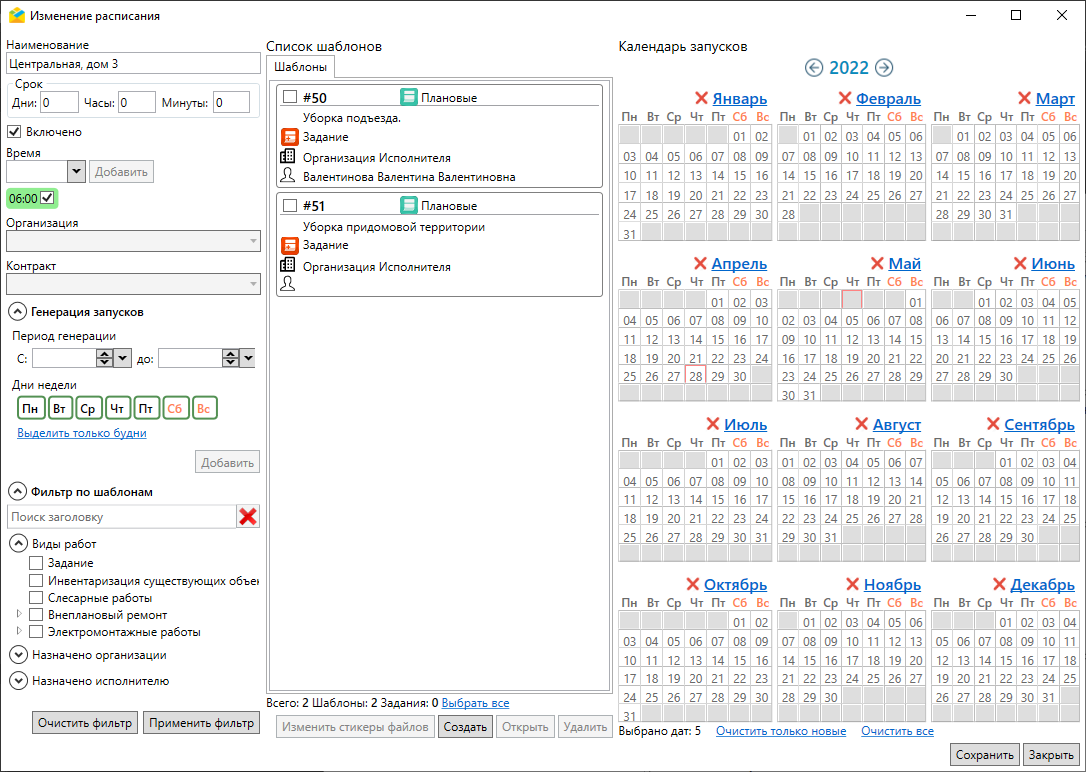
Рис. 2.134 Окно «Изменение расписания»
В открывшемся окне можно поменять наименование, срок выполнения задания, время, организацию, период генерации запусков, выбрать один из прикрепленных шаблонов, используя фильтр по шаблонам.
Для редактирования существующих расписаний путем добавления в них заданий, выбранных в области списка заданий, используется операция «Добавить в расписание» из выпадающего списка в правом нижнем углу области списка заданий. После нажатия на строку «Добавить в расписание» тоже откроется окно «Список расписаний» (Рис. 2.133), где можно выбрать расписание, в которое будут включены выбранные задания. Для выделения расписания в списке необходимо щелкнуть по нему левой клавишей мыши и нажать на кнопку «Выбрать» (Рис. 2.135). Для облегчения поиска нужного расписания можно воспользоваться панелью фильтров в левой части окна «Список расписаний».
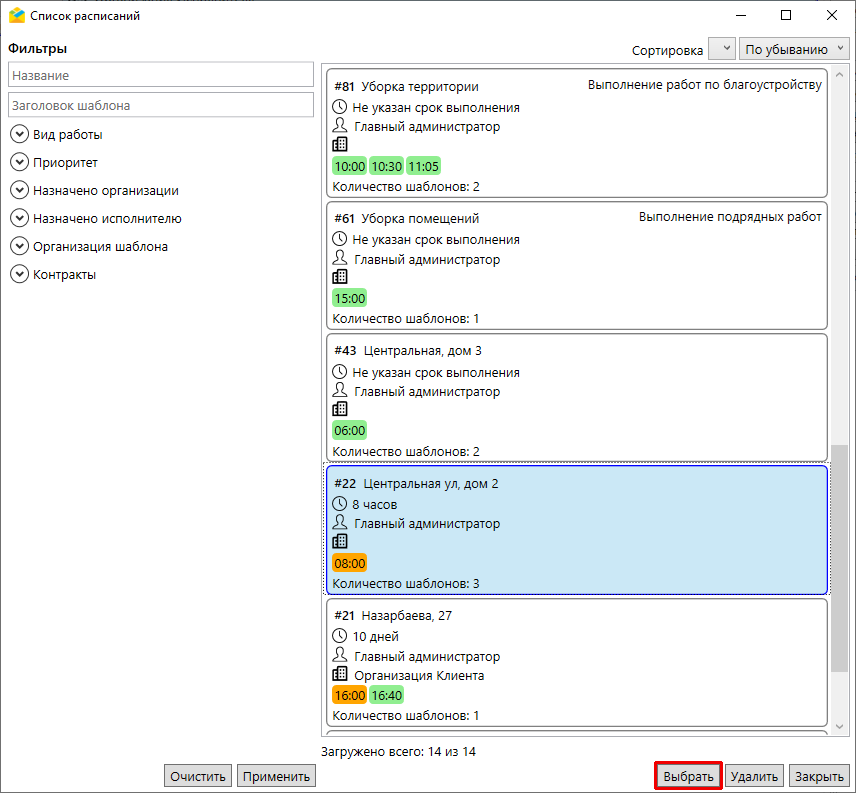
Рис. 2.135 Выбор расписания для добавления заданий