2.3. Создание задания
Для создания нового задания необходимо нажать на кнопку  , которая находится в правом нижнем углу (Рис. 2.7).
, которая находится в правом нижнем углу (Рис. 2.7).
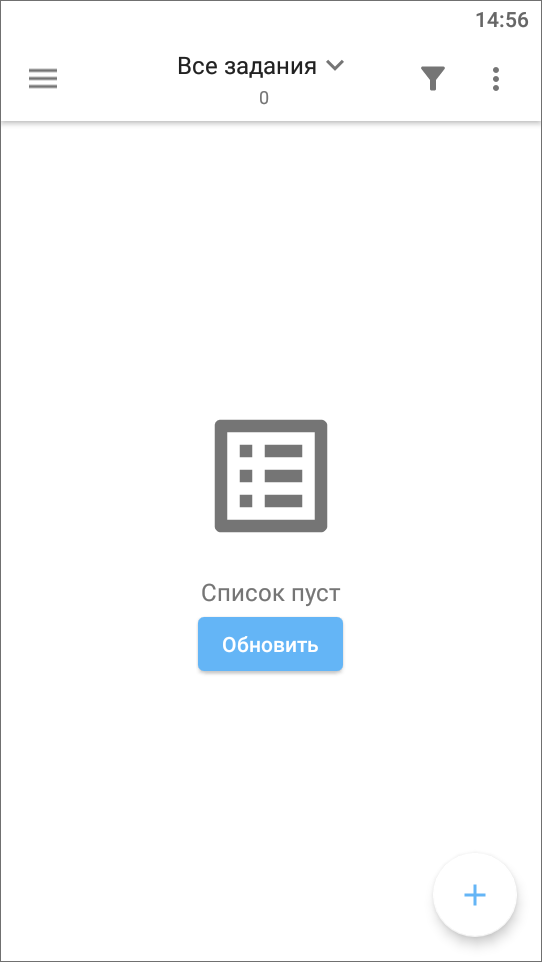
Рис. 2.7 Добавление нового задания
2.3.1. Окно нового задания
При добавлении нового задания откроется окно «Создание задания» (Рис. 2.8). Шаблон задания имеет поля, доступные для заполнения пользователем:
заголовок;
текст задания;
срок выполнения;
вид работ;
приоритет;
прикрепить медиафайлы к заданию (подробнее про работу с медиафайлами Добавление фотографий и других медиафайлов к заданию);
дополнительные атрибутивные поля, доступные для работ выбранного вида;
отметить местонахождение объекта задания на карте задания.
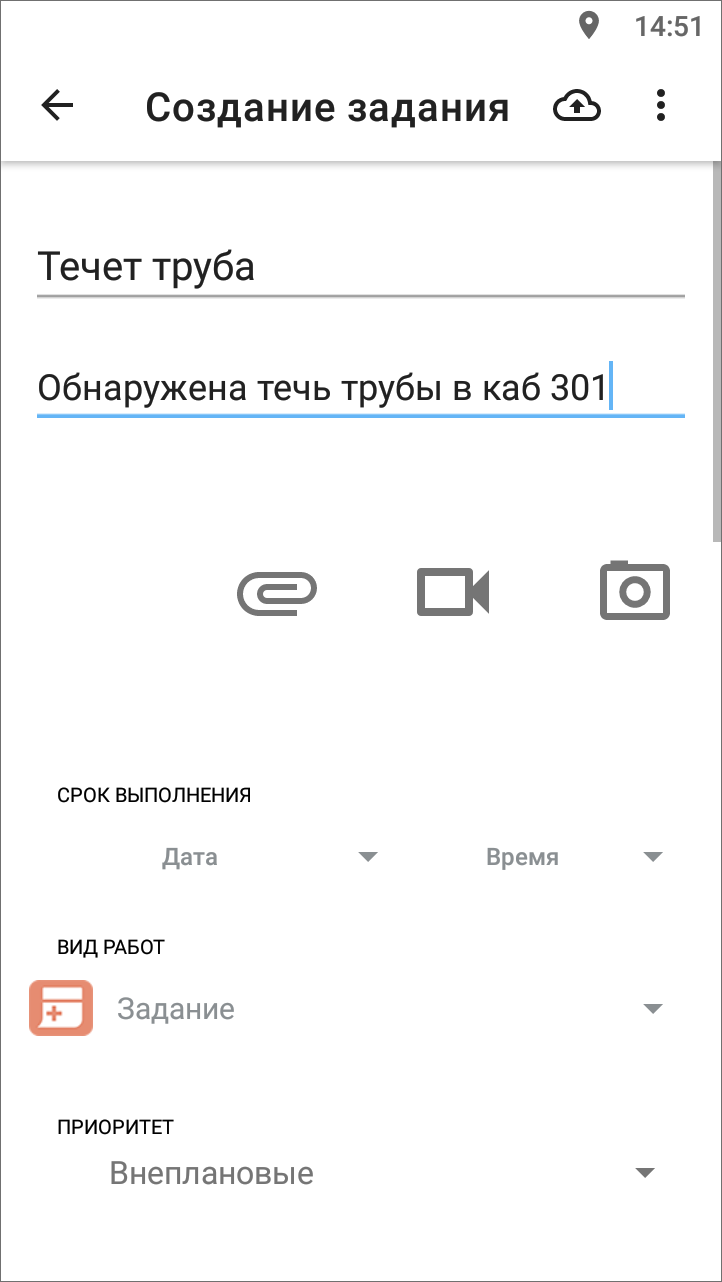
Рис. 2.8 Окно нового задания
Поля Заголовок, Текст задания, прикрепление медиафайлов к заданию необходимо заполнить для корректной дальнейшей работы организации-исполнителя по заданию.
Заголовок - краткое обозначение проблемы.
Текст задания - подробное описание проблемы.
Срок выполнения - планируемая дата исполнения заявки по проблеме.
Вид работ - по умолчанию заполняется значением «Задание», есть возможность выбрать из списка.
Приоритет - тип работ, есть возможность выбрать из списка (плановые, внеплановые, дополнительные и др.)
Перед отправкой задания на сервер следует добавить фотографии или другие медиафайлы к заданию.
2.3.2. Добавление фотографий и других медиафайлов к заданию
Для добавления фотографий следует нажать на кнопку быстрого доступа к фотокамере  и добавить необходимое количество фотографий проблемы.
и добавить необходимое количество фотографий проблемы.
Существует возможность добавить другие виды медиафайлов к заданию. Для добавления видео есть кнопка быстрого доступа к видеокамере  . Все возможные виды медиа-файлов можно увидеть при нажатии на кнопку в виде скрепки
. Все возможные виды медиа-файлов можно увидеть при нажатии на кнопку в виде скрепки  (Рис. 2.9):
(Рис. 2.9):
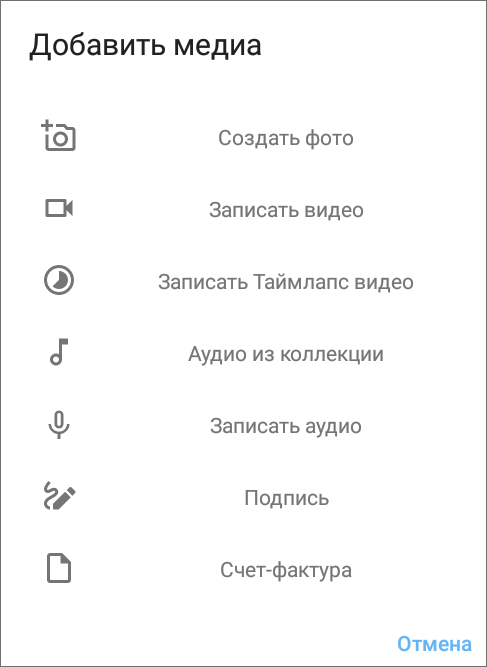
Рис. 2.9 Виды медиафайлов, которые можно прикрепить к заданию
При выборе типа прикрепляемого файла «Подпись» Ваше устройство перейдет в режим рисования, где вы сможете сделать свою подпись.
Выбор типа прикрепляемого файла «Счет-фактура» возможен, если используется методика расчета стоимости работ онлайн. Данный модуль дорабатывается дополнительно по запросу.
После заполнения всех необходимых полей можно отправить задание на сервер. Для этого следует нажать на кнопку загрузки заданий на верхней панели  . Новое задание создается в системе, после обработки администратором задание будет доступно для выполнения сотрудниками организации-исполнителя.
. Новое задание создается в системе, после обработки администратором задание будет доступно для выполнения сотрудниками организации-исполнителя.
Внимание
После отправки задания на сервер невозможно удалить задание или внести изменения. Пользователь сможет добавить комментарии к заданию.
Если нужно сохранить возможность внесения изменений, то следует оставить задание как черновик и отправить его только тогда, когда оно будет готово. Все созданные, но не отправленные на сервер задания, получают статус «Черновик». Чтобы просмотреть все созданные черновики, нужно перейти в раздел «Мои задания» (Настройка списков заданий).