2.7.2. Модуль управления
Модуль управления позволяет просматривать сведения и управлять организациями, пользователями, заданиями, слоями, группами слоев и их параметрами. Подробное описание инструментов управления приведено в Руководстве администратора «MapSurfer».
Для перехода в модуль управления необходимо на панели пользователя на главной странице геопортала нажать кнопку «Управление» (Рис. 2.69):

Рис. 2.69 Переход к модулю управления
Возможности управления определяются ролью пользователя в системе. Роли пользователей назначает Администратор организации или Администратор кластера. Модуль управления включает следующие элементы (Рис. 2.70):
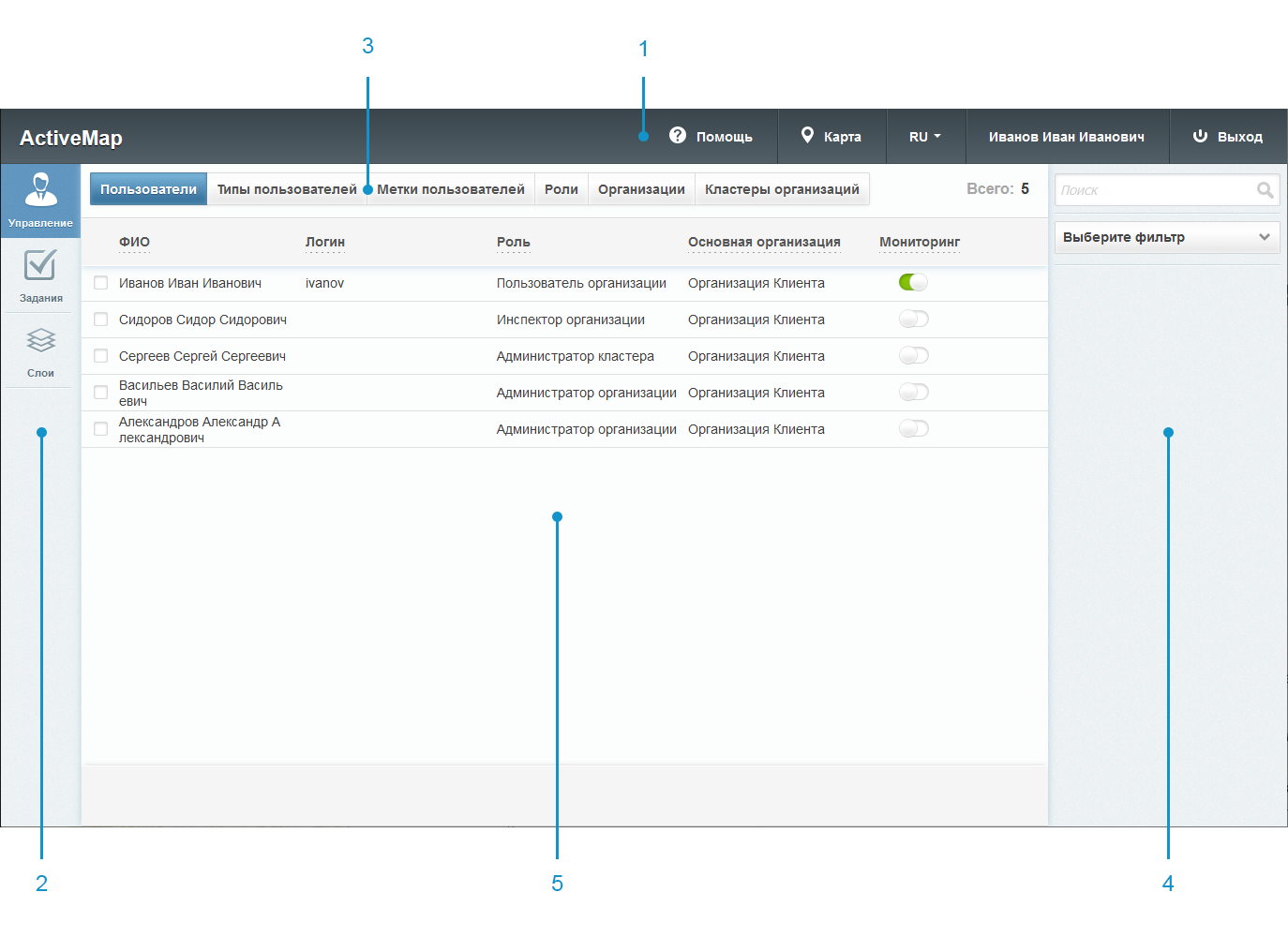
Рис. 2.70 Модуль управления
Панель пользователя (содержит кнопки перехода к справке, карте, смены языка программы и выхода из системы).
Навигационная панель функциональных блоков (в этом блоке расположены основные инструменты управления системой).
Строка вкладок (в каждой вкладке сосредоточена информация и набор кнопок, позволяющий управлять ей).
Поисковая строка и фильтр (необходимы для поиска элементов системы).
Область администрирования (в области отображаются выбранные элементы и их составляющие).
2.7.2.1. Основные сведения об элементах управления
2.7.2.1.1. Сортировка таблиц
Вся информация об основных элементах системы (пользователях, организациях, слоях и т.д.) представлена на соответствующих вкладках в табличном виде. Используя эти таблицы, пользователь может провести сортировку имеющихся данных.
Чтобы упорядочить информацию о конкретном элементе системы, нужно перейти на вкладку с этим элементом и нажать левой кнопкой мыши по заголовку той графы, по данным которой должна пройти сортировка. При повторном нажатии на заголовок графы сортировка пройдет в обратном порядке.
2.7.2.1.2. Поисковая строка и фильтр
При переходе на интересующую вкладку в правой части страницы становится доступна поисковая строка.
Чтобы осуществить поиск элемента, нужно ввести часть его названия в поисковую строку, после чего в области администрирования отобразятся все элементы, соответствующие введенному запросу. Поиск осуществляется по всем элементам системы.
Кроме того, можно воспользоваться фильтром, который расположен под поисковой строкой. Он необходим для сортировки данных по заданным критериям поиска. Для получения наиболее точных результатов поиска можно воспользоваться поисковой строкой и фильтром одновременно (там, где доступны сразу два инструмента).
2.7.2.1.3. Добавление новой записи
Чтобы добавить новый элемент, пользователю необходимо перейти в интересующий его раздел и нажать на кнопку «Создать». Для добавления новых элементов необходимо наличие соответствующих прав.
При нажатии на эту кнопку открывается новое окно, в котором пользователю необходимо заполнить обязательные поля для ввода и нажать кнопку «Сохранить и выйти». Для отмены добавления нового элемента необходимо нажать кнопку «Отмена».
2.7.2.1.4. Редактирование записи
Чтобы изменить данные о некотором элементе, пользователю необходимо
перейти в интересующий его раздел, навести курсор на строку с
названием элемента и нажать кнопку «Редактировать»  , которая
расположена в правой части выделенной строки. Для редактирования записей необходимо наличие соответствующих прав.
, которая
расположена в правой части выделенной строки. Для редактирования записей необходимо наличие соответствующих прав.
Кнопка редактирования  отобразится только после наведения курсора на строку с названием элемента. При нажатии на эту кнопку в области администрирования открывается форма, в
которой необходимо ввести новую информацию о выбранном
элементе и нажать кнопку «Сохранить и выйти». Чтобы отменить
редактирование элемента, необходимо нажать кнопку «Отмена».
отобразится только после наведения курсора на строку с названием элемента. При нажатии на эту кнопку в области администрирования открывается форма, в
которой необходимо ввести новую информацию о выбранном
элементе и нажать кнопку «Сохранить и выйти». Чтобы отменить
редактирование элемента, необходимо нажать кнопку «Отмена».
Кроме того, форма для редактирования может быть открыта путем двойного нажатия левой кнопкой мыши по строке с названием элемента.
2.7.2.1.5. Удаление записи
Чтобы удалить конкретный элемент, необходимо перейти в интересующий раздел, навести курсор на строку с названием этого элемента и нажать кнопку «Удалить»  , которая расположена в правой части выделенной строки. Для удаления записей необходимо наличие соответствующих прав. Кнопка удаления
, которая расположена в правой части выделенной строки. Для удаления записей необходимо наличие соответствующих прав. Кнопка удаления  отобразится только после наведения курсора на строку с названием элемента.
отобразится только после наведения курсора на строку с названием элемента.
При нажатии на эту кнопку в области администрирования открывается диалоговое окно, подтверждающее удаление элемента. Чтобы удалить элемент из системы, нужно нажать кнопку «Ок». Чтобы отменить удаление, необходимо нажать кнопку «Отмена».
Для того чтобы удалить несколько элементов, необходимо навести курсор мыши на строки с этими элементами и поставить галочку напротив их названий. После этого в нижней части области администрирования становится доступна кнопка «Удалить». При нажатии на эту кнопку открывается диалоговое окно, подтверждающее удаление выбранных элементов.
Примечание
При попытке удаления своего пользователя или организации в области администрирования появляется диалоговое окно, информирующее пользователя о том, что удаление невозможно.
2.7.2.1.6. Экспорт данных
Кнопка «Экспорт» необходима для выгрузки данных в виде отдельного Excel-файла (при наличии соответствующих прав). Если пользователь воспользуется поисковой строкой и после этого нажмет кнопку «Экспорт», скачанный Excel-файл будет содержать информацию только о найденных элементах.
2.7.2.2. Панель пользователя
Панель пользователя состоит из следующих элементов (Рис. 2.71):
«Помощь» – переадресация пользователя с главной страницы системы на страницу с руководством.
«Карта» – переход на главную страницу системы.
«Язык интерфейса» – переключение интерфейса на один из доступных языков.
«ФИО пользователя» – отображение ФИО текущего пользователя.
«Выход» – выход из пользовательского аккаунта.

Рис. 2.71 Панель пользователя
2.7.2.3. Навигационная панель функциональных блоков
Навигационная панель имеет следующие функциональные блоки:
«Управление» – управление организациями, пользователями и их параметрами (Блок «Управление»);
«Задания» – менеджмент параметров работ (Блок «Задания»);
«Слои» – управление слоями, группами слоев и их параметрами (Блок «Слои»);
2.7.2.3.1. Блок «Управление»
В блоке «Управление» пользователь может ознакомиться с подробной информацией о пользователях системы, организациях и их правах на группы.
При переходе во вкладки «Пользователи», «Организации» или «Кластеры организаций» администратору становятся доступны следующие элементы управления: сортировка таблиц, поисковая строка, редактирование записей и экспорт.
2.7.2.3.1.1. Вкладка «Пользователи»
Вкладка «Пользователи» содержит основную информацию о зарегистрированных пользователях системы (Рис. 2.72). При переходе на эту вкладку становится доступна таблица со следующими графами:
«ФИО» – имя пользователя в полной форме;
«Логин» – имя пользователя, под которым осуществляется вход в систему;
«Роль» – роль пользователя в системе (администратор, заказчик и т.д.);
«Основная организация» – принадлежность пользователя к организации;
«Мониторинг» – управление функцией мониторинга пользователя (включение отслеживания его перемещений).
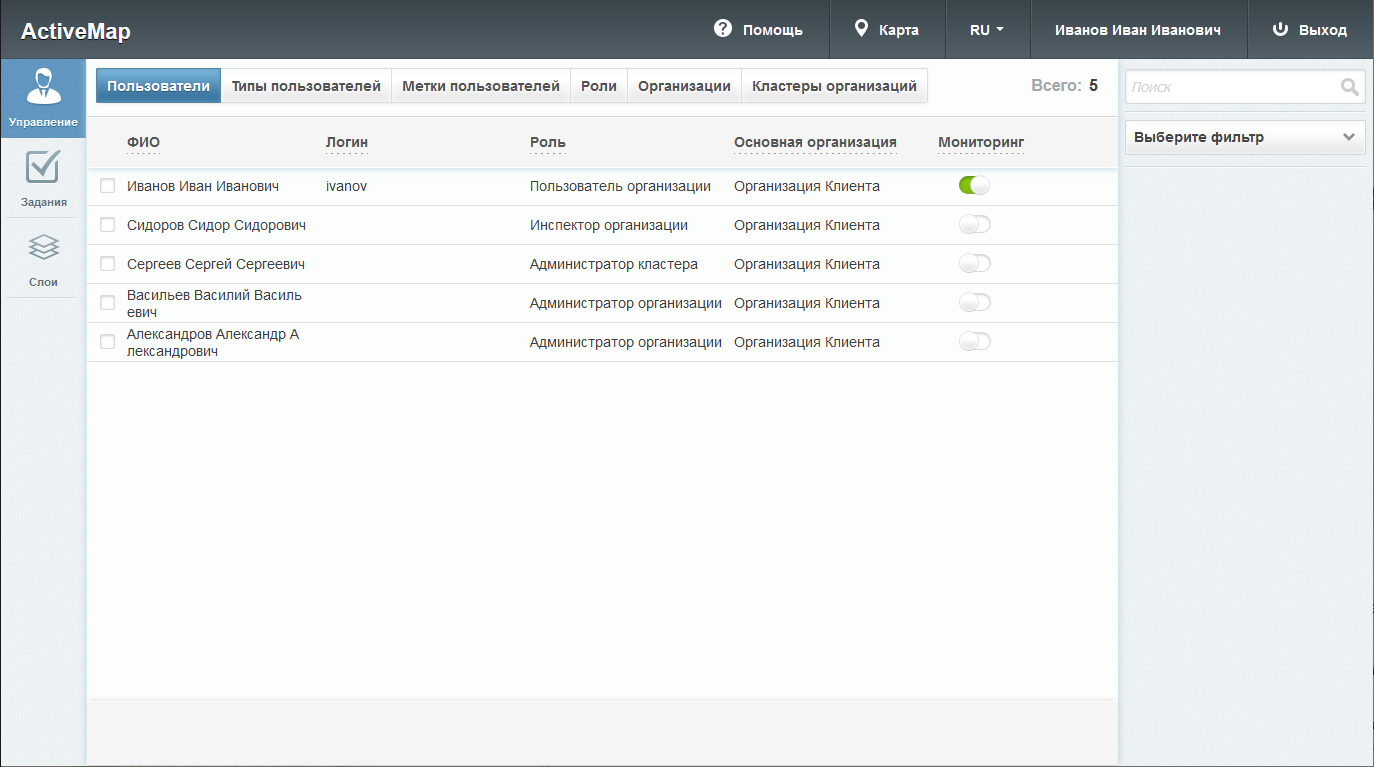
Рис. 2.72 Вкладка «Пользователи»
Если в систему внесены сведения о лицензии на количество пользователей, в данной вкладке будет выведено информационное уведомление в случае превышения лимита.
При переходе на вкладку «Пользователи» можно воспользоваться поисковой строкой для поиска по ФИО или логину. Чтобы найти пользователя по организации, роли или правам администрирования, необходимо воспользоваться фильтром, который расположен под поисковой строкой.
2.7.2.3.1.2. Вкладка «Типы пользователей»
Вкладка содержит таблицу с информацией о типах пользователей (Рис. 2.73).
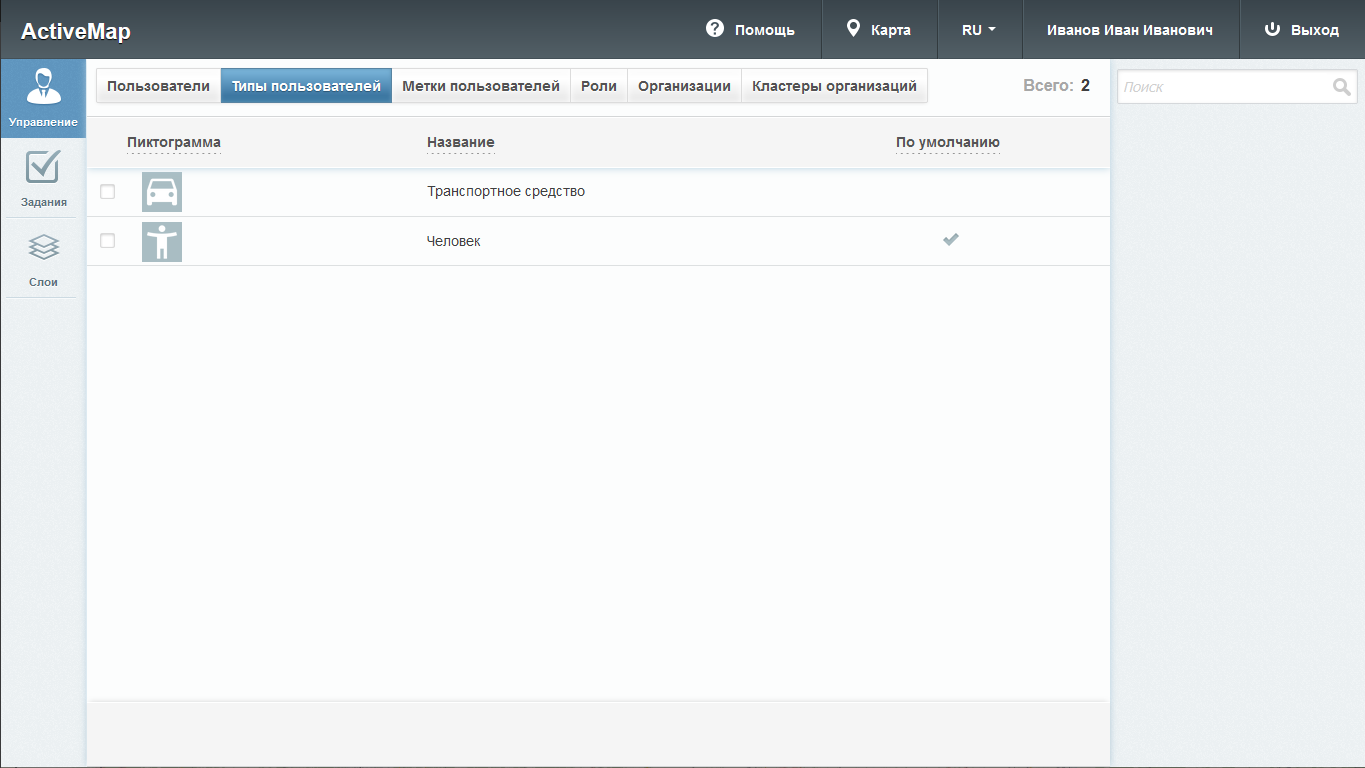
Рис. 2.73 Вкладка «Типы пользователей»
В системе автоматически доступны два типа пользователей: «Транспортное средство» и «Человек». Тип пользователя «Человек» всегда является типом по умолчанию, его нельзя удалить, а также нельзя сделать типом по умолчанию какой-либо другой тип пользователя.
2.7.2.3.1.3. Вкладка «Метки пользователей»
Вкладка содержит список меток пользователей, в котором указаны цвета и названия меток (Рис. 2.74). Метки используются для отображения информации о пользователе, задаваемой в дополнение к информации, предусмотренной системой. Например, модель телефона пользователя.
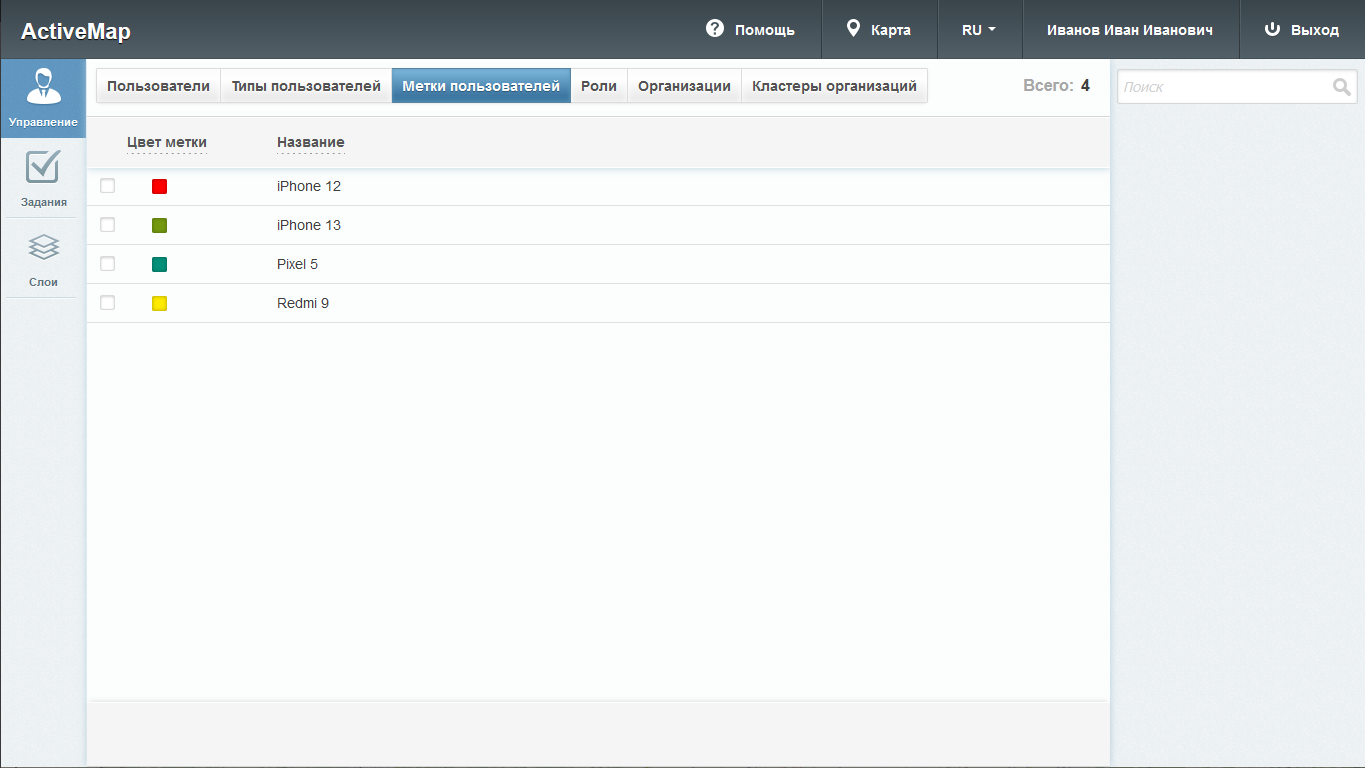
Рис. 2.74 Вкладка «Метки пользователей»
2.7.2.3.1.4. Вкладка «Роли»
Во вкладке «Роли» отображается список ролей в системе (Рис. 2.75).
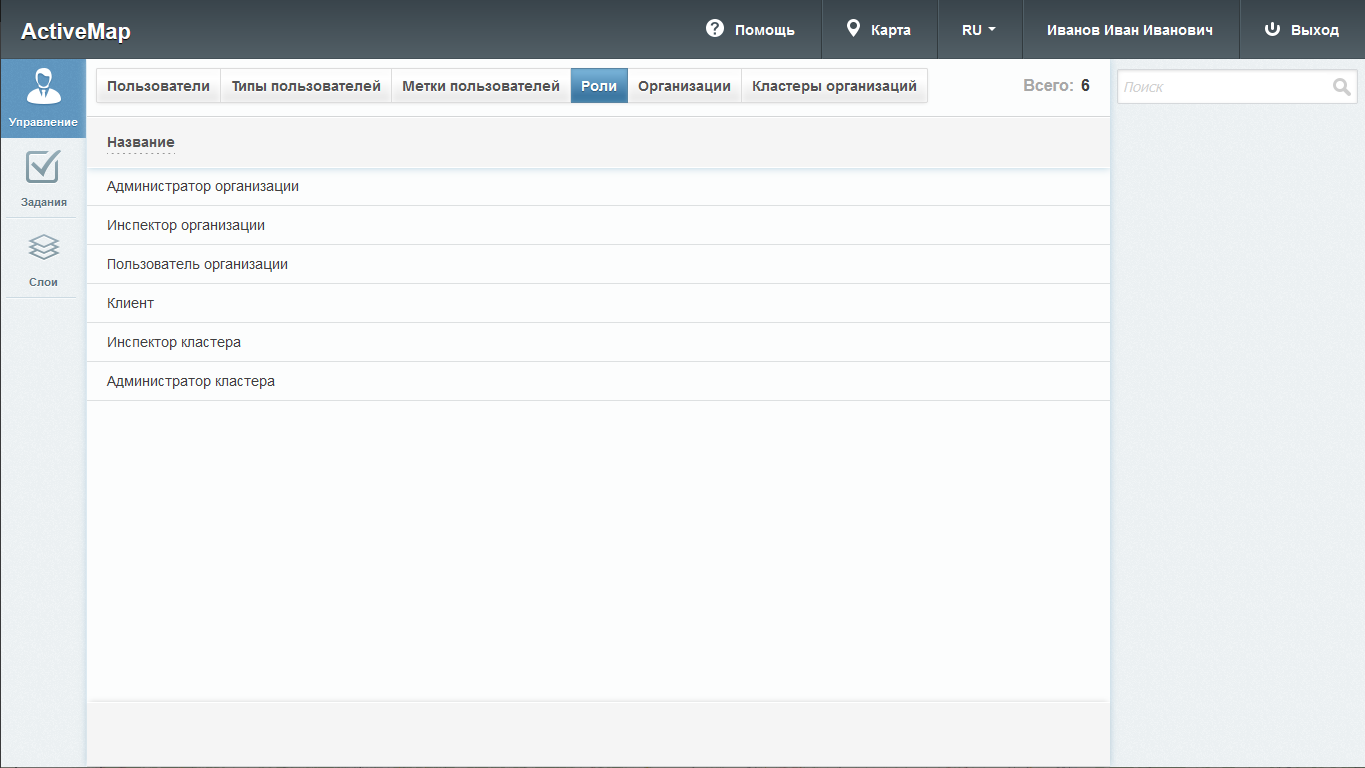
Рис. 2.75 Вкладка «Роли»
Роли назначаются администраторами при создании аккаунтов пользователей и отличаются друг от друга набором действий, которые могут совершить пользователи.
«Администратор» создает пользователей с любой ролью, а также справочники для заданий (виды работ, этапы, приоритеты, дополнительные поля, стикеры). Распределяет права доступа к слоям и отчетам.
«Администратор кластера» создает организации в своем кластере, пользователей с ролями «Администратор кластера», «Администратор организации», «Инспектор кластера», «Инспектор организации» и «Пользователь организации». Выдает пользователям возможность просматривать и управлять заданиями других организаций своего кластера, права доступа пользователям своего кластера к слоям и отчетам.
«Администратор организаций» создает пользователей с ролями «Администратор организации», «Инспектор кластера», «Инспектор организации» и «Пользователь организации». Выдает права доступа к слоям и отчетам пользователям своей организации. При необходимости корректирует задания, возвращает задания на доработку.
«Инспектор кластера» проверяет, назначает и завершает задания внутри своего кластера, имеет право добавлять фото из памяти смартфона.
«Инспектор организации» проверяет, назначает и завершает задания внутри своего ведомства.
«Главный инспектор» проверяет, назначает и завершает все задания.
«Пользователь организации» исполняет или создает задания.
«Клиент» создает задания, но не видит задания, созданные другими пользователями его организации.
2.7.2.3.1.5. Вкладка «Организации»
При переходе на вкладку «Организация» пользователь может ознакомиться со списком всех имеющихся организаций в системе (Рис. 2.76):
«Название» – наименование организации;
«Кластер организации» – наименование кластера, к которому относится организация;
«Клиентская организация» – указание, является ли организация клиентской.
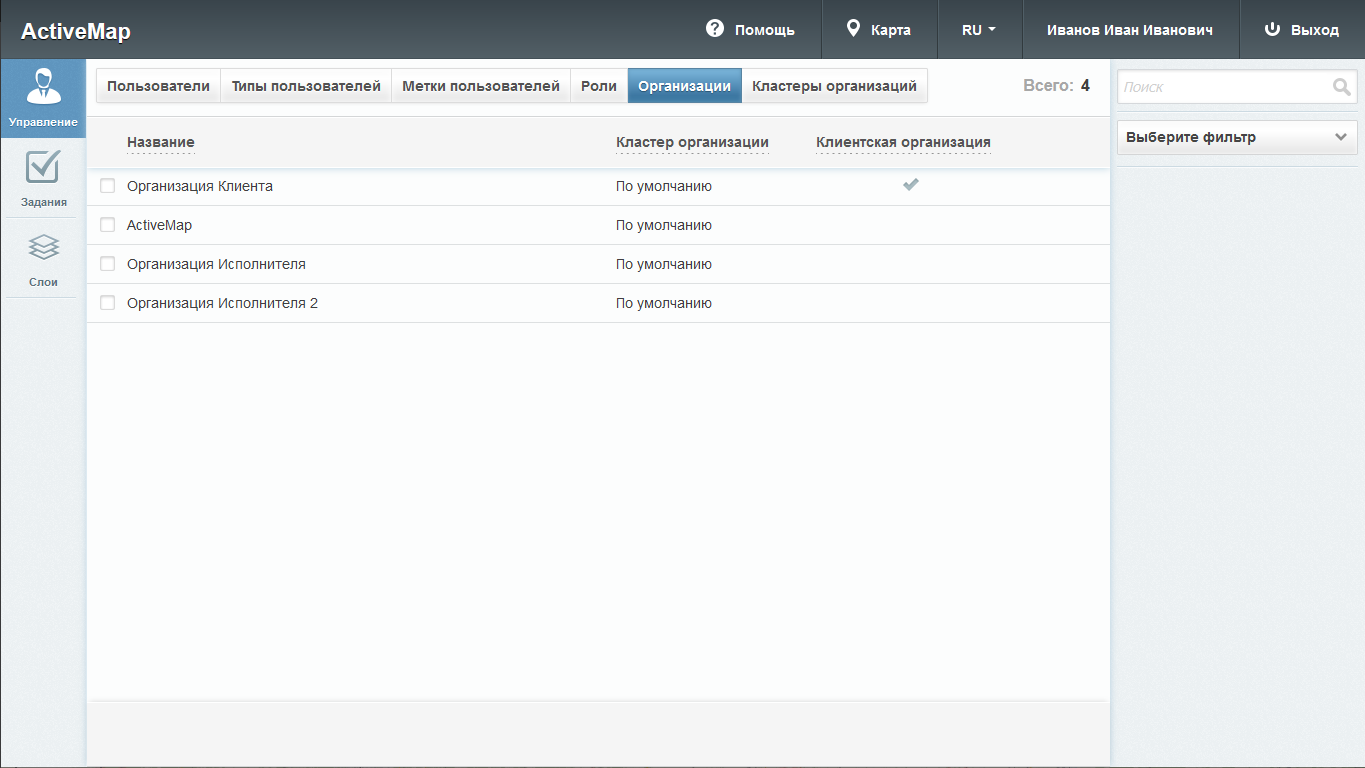
Рис. 2.76 Вкладка «Организации»
Во вкладке «Организации» пользователь может работать с поисковой строкой и фильтром.
2.7.2.3.1.6. Вкладка «Кластеры организаций»
Вкладка «Кластеры организаций» содержит информацию о группировке организаций в кластеры (Рис. 2.77). До настройки администратором все организации находятся в кластере «По умолчанию».
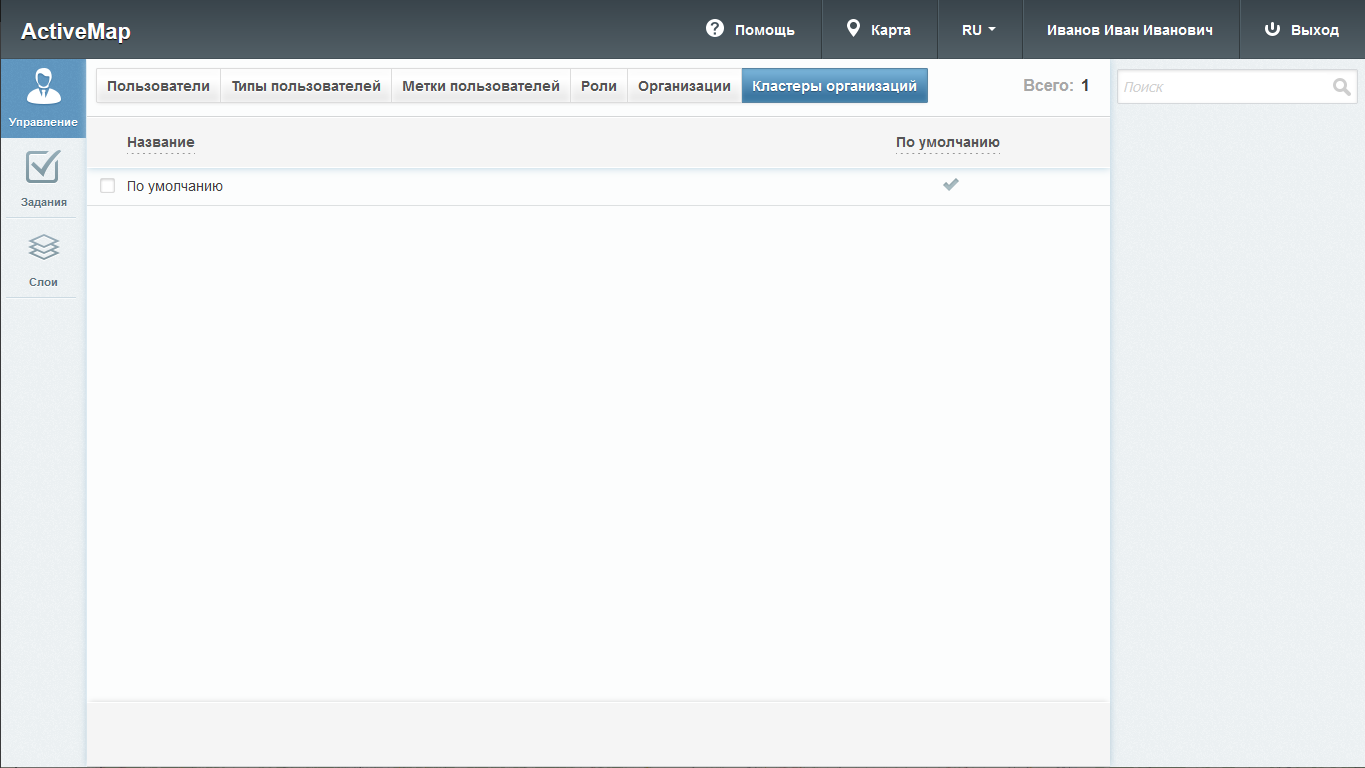
Рис. 2.77 Вкладка «Кластеры организаций»
2.7.2.3.2. Блок «Задания»
Блок «Задания» предназначен для работы с параметрами заданий (Рис. 2.78).
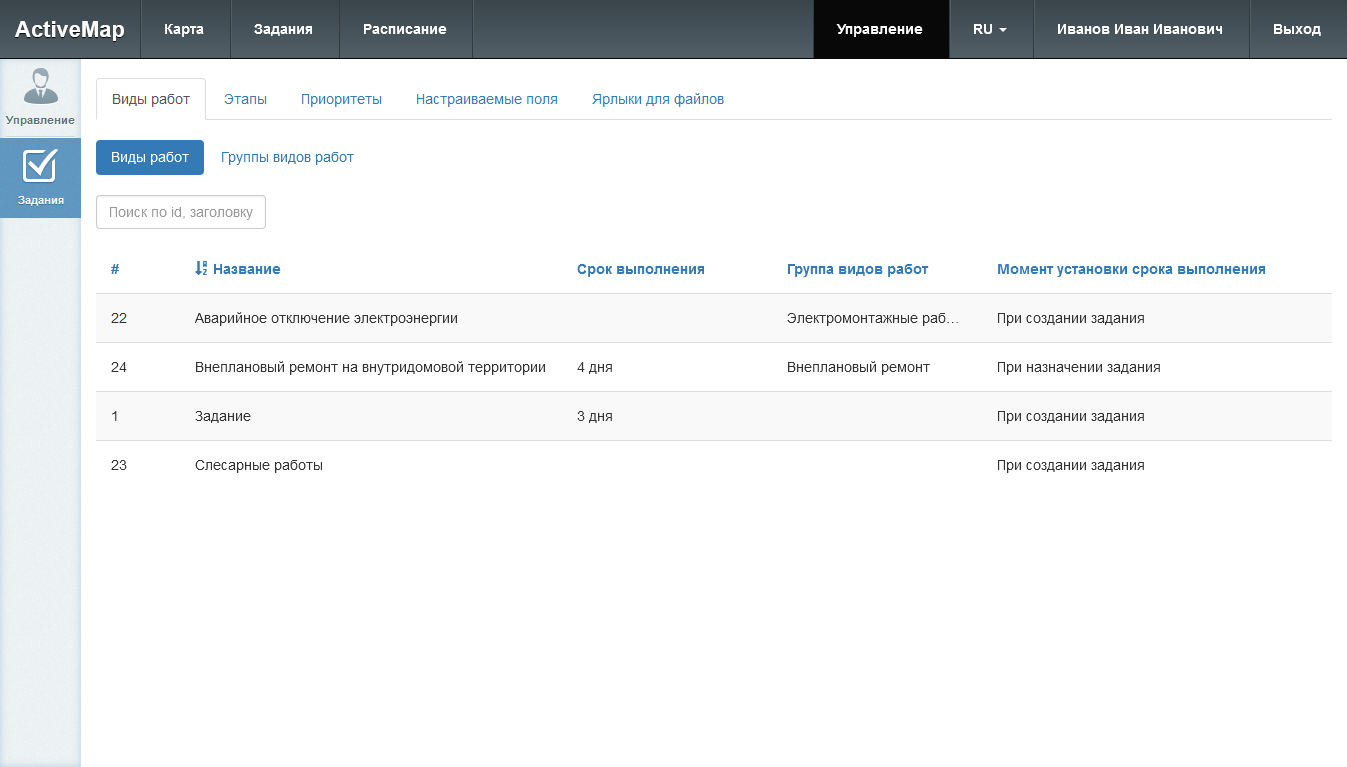
Рис. 2.78 Блок «Задания»
В верхней части окна располагаются следующие разделы для управления:
«Виды работ»,
«Этапы»,
«Приоритеты»,
«Настраиваемые поля»,
«Ярлыки для файлов».
2.7.2.3.2.1. Вкладка «Виды работ»
По умолчанию при нажатии кнопки «Задания» открывается вкладка «Виды работ» (Рис. 2.78). В данной вкладке находятся два подраздела «Виды работ» и «Группы видов работ». Группы видов работ позволяют визуально группировать объекты в приложениях «ActiveMap Mobile» и «ActiveMap Messages» (Рис. 2.79).
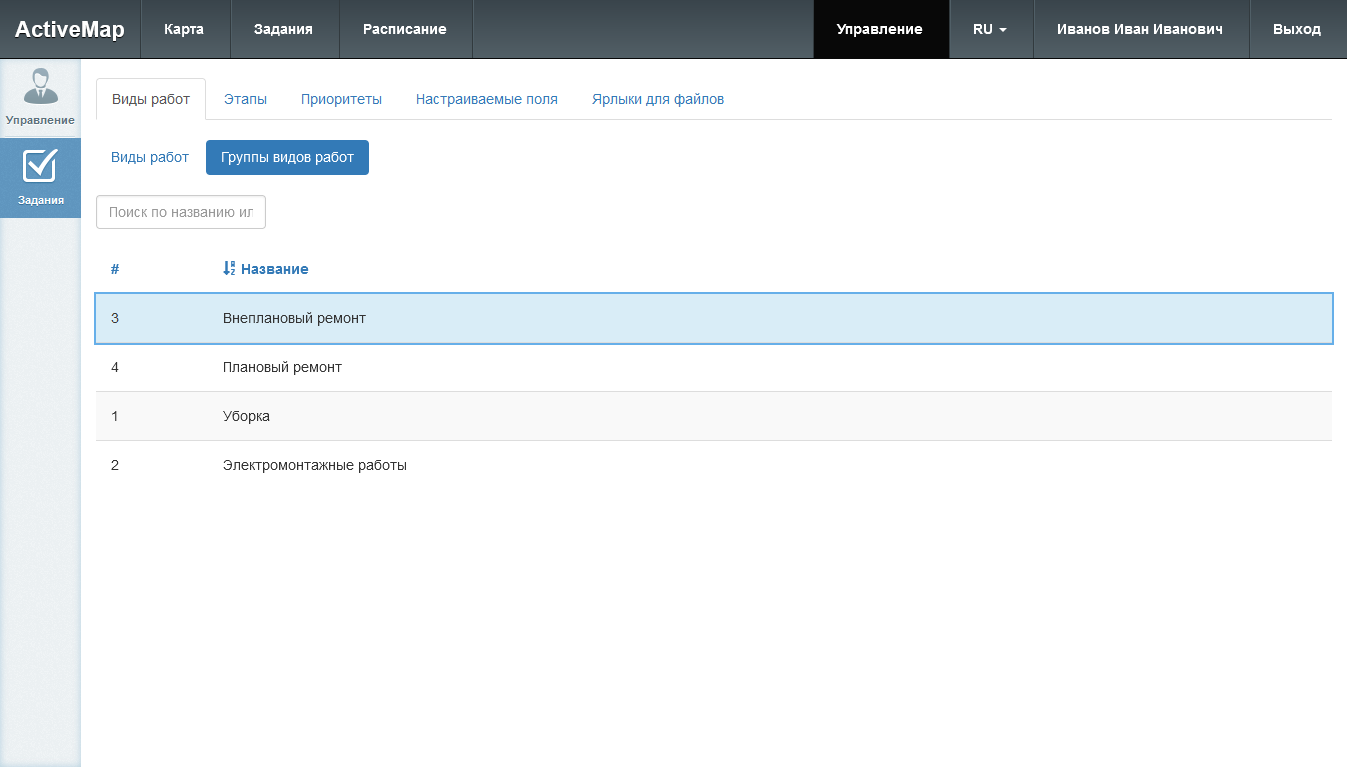
Рис. 2.79 Группы видов работ
2.7.2.3.2.2. Вкладка «Этапы»
В данной вкладке отображается список существующих этапов работ (Рис. 2.80).
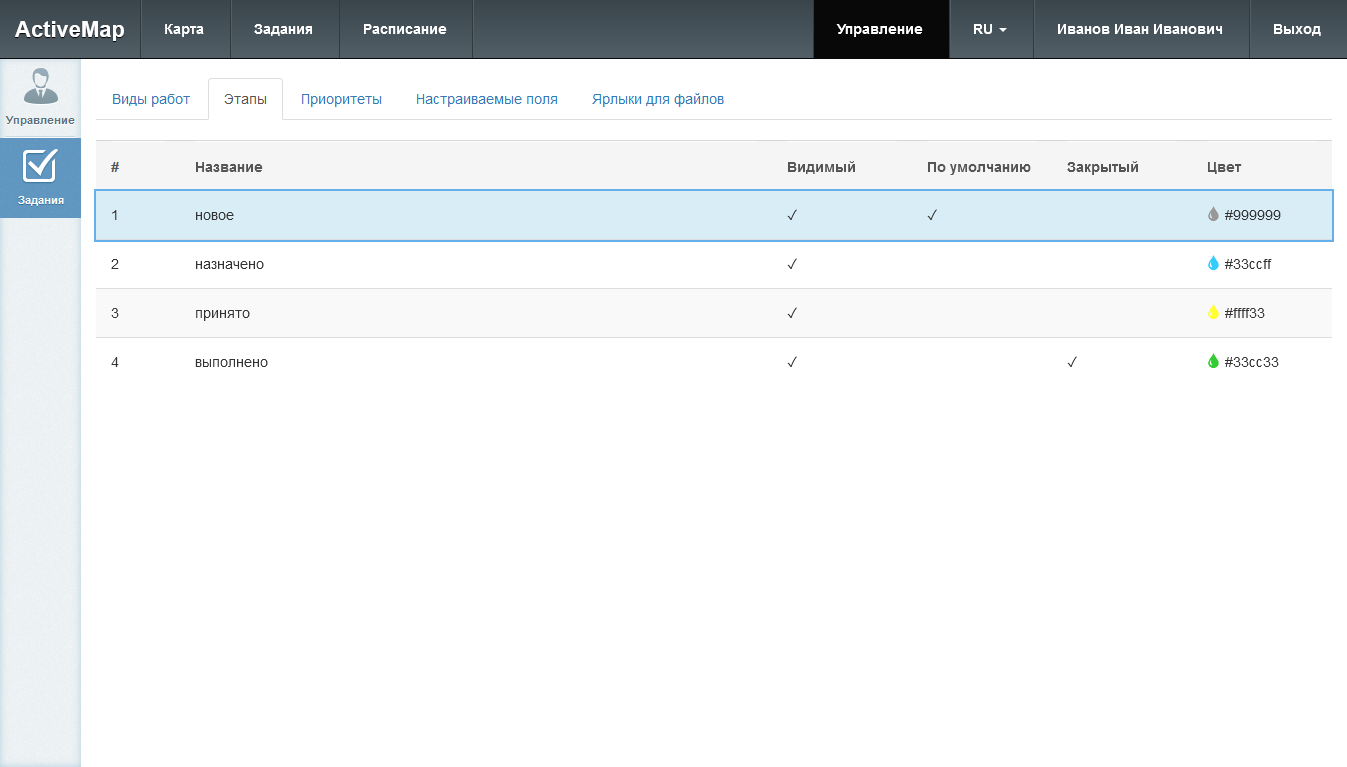
Рис. 2.80 Вкладка «Этапы»
2.7.2.3.2.3. Вкладка «Приоритеты»
В данной вкладке отображается список существующих приоритетов работ (Рис. 2.81).
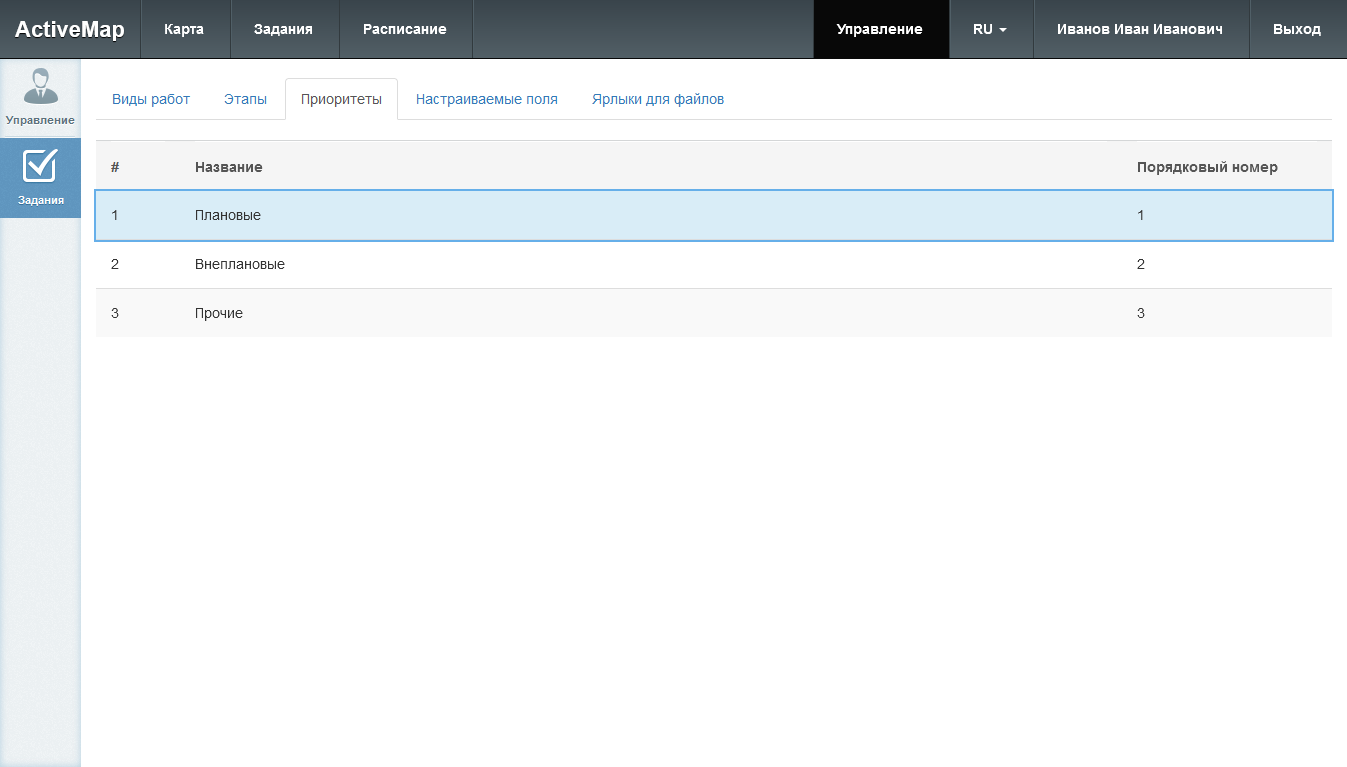
Рис. 2.81 Вкладка «Приоритеты»
2.7.2.3.2.4. Вкладка «Настраиваемые поля»
В данной вкладке отображается список существующих настраиваемых полей (Рис. 2.82). Настраиваемые поля используются для добавления в форму создания задания пользовательских полей. Такие поля могут быть прикреплены к определенному виду работ и соответствовать его тематике. Например, для видов работ, по которым предполагается взаимодействие выездного сотрудника с клиентом, может быть создано поле формата «Телефонный номер», в которое будет вноситься номер телефона клиента.
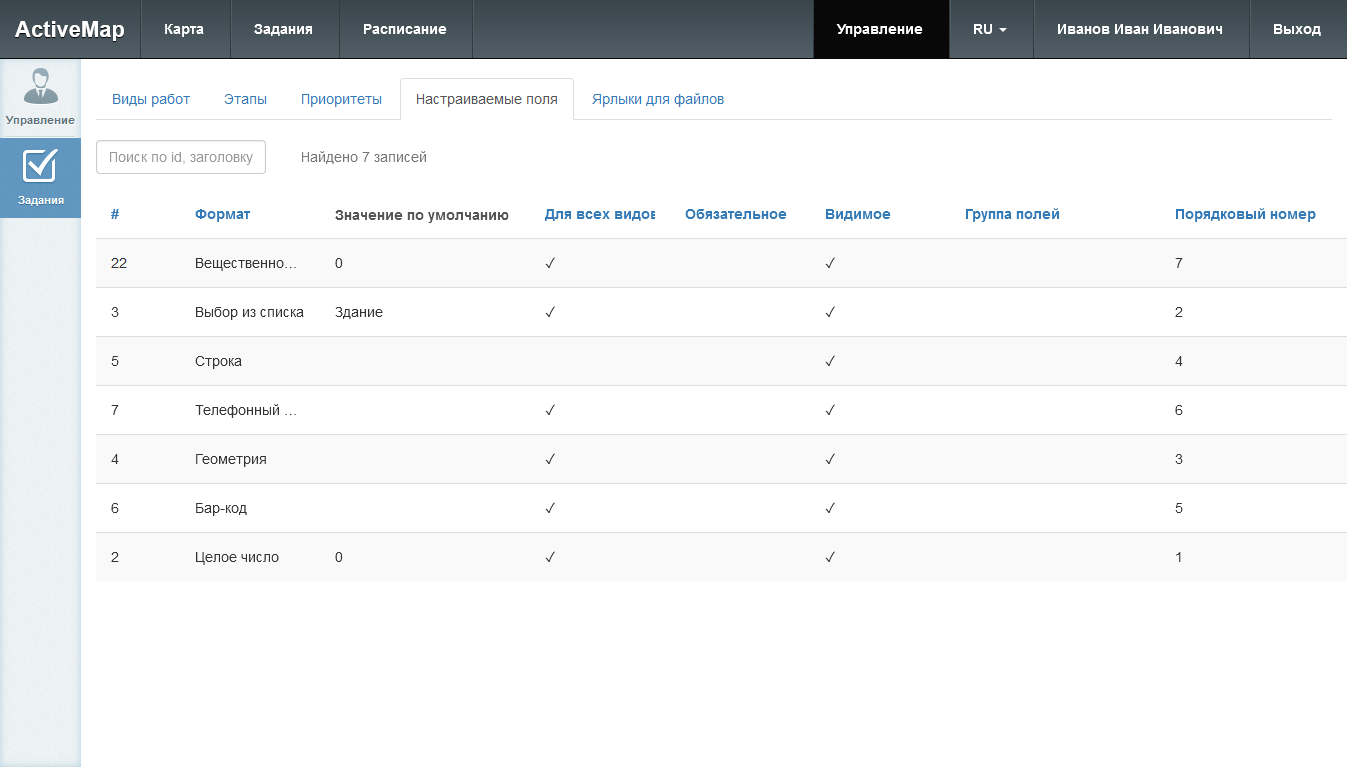
Рис. 2.82 Вкладка «Настраиваемые поля»
2.7.2.3.2.5. Вкладка «Ярлыки для файлов»
В данной вкладке отображается список существующих ярлыков для файла (Рис. 2.83). Ярлыки используются для маркировки фотографий при создании и редактировании заданий. Это могут быть, например, ярлыки «До» и «После» для обозначения фотографий, показывающих прогресс в проводимых работах.
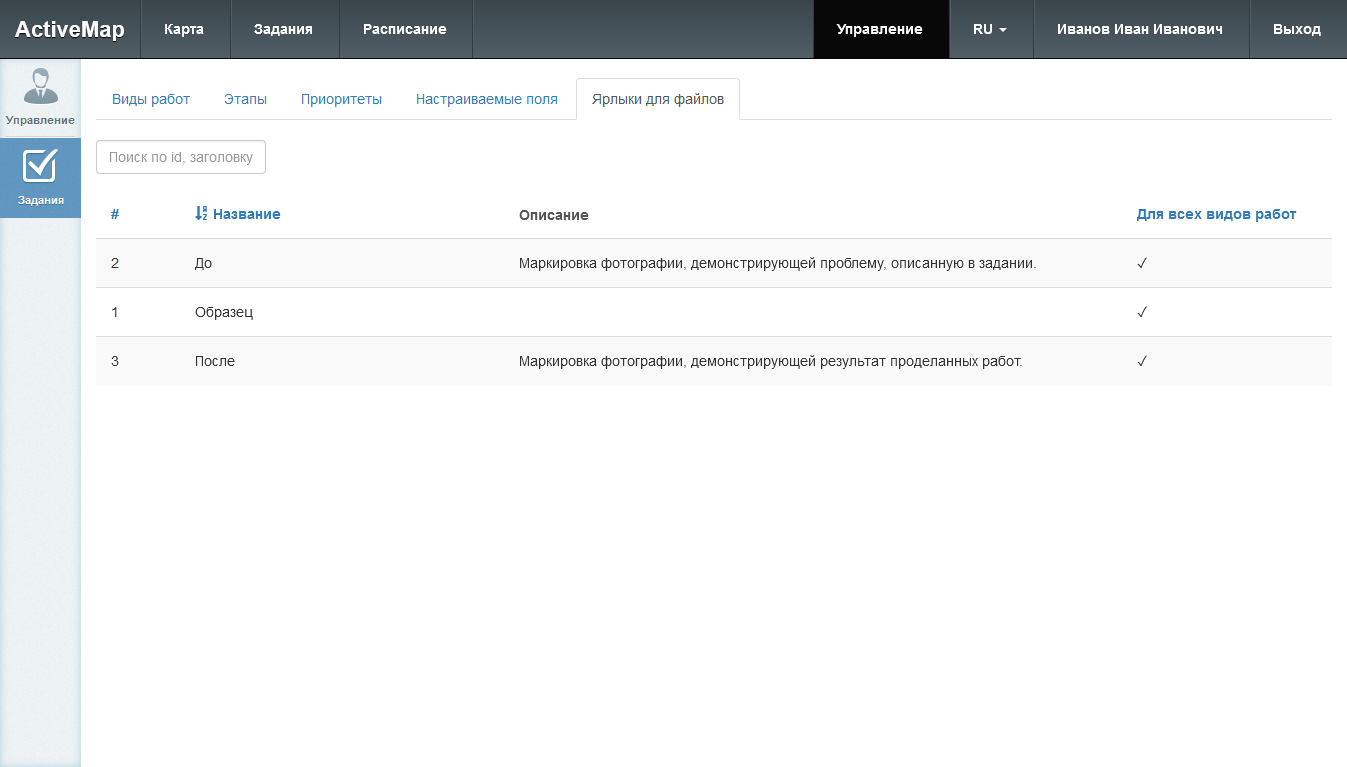
Рис. 2.83 Вкладка «Ярлыки для файлов»
2.7.2.3.3. Блок «Слои»
Блок «Слои» предназначен для работы со слоями системы и их группами. При переходе во вкладки «Слои», «Группы», «Иконки» пользователю становятся доступны следующие элементы управления: сортировка таблиц, поисковая строка, добавление новой записи, редактирование записи, удаление записи, экспорт данных (Рис. 2.84).
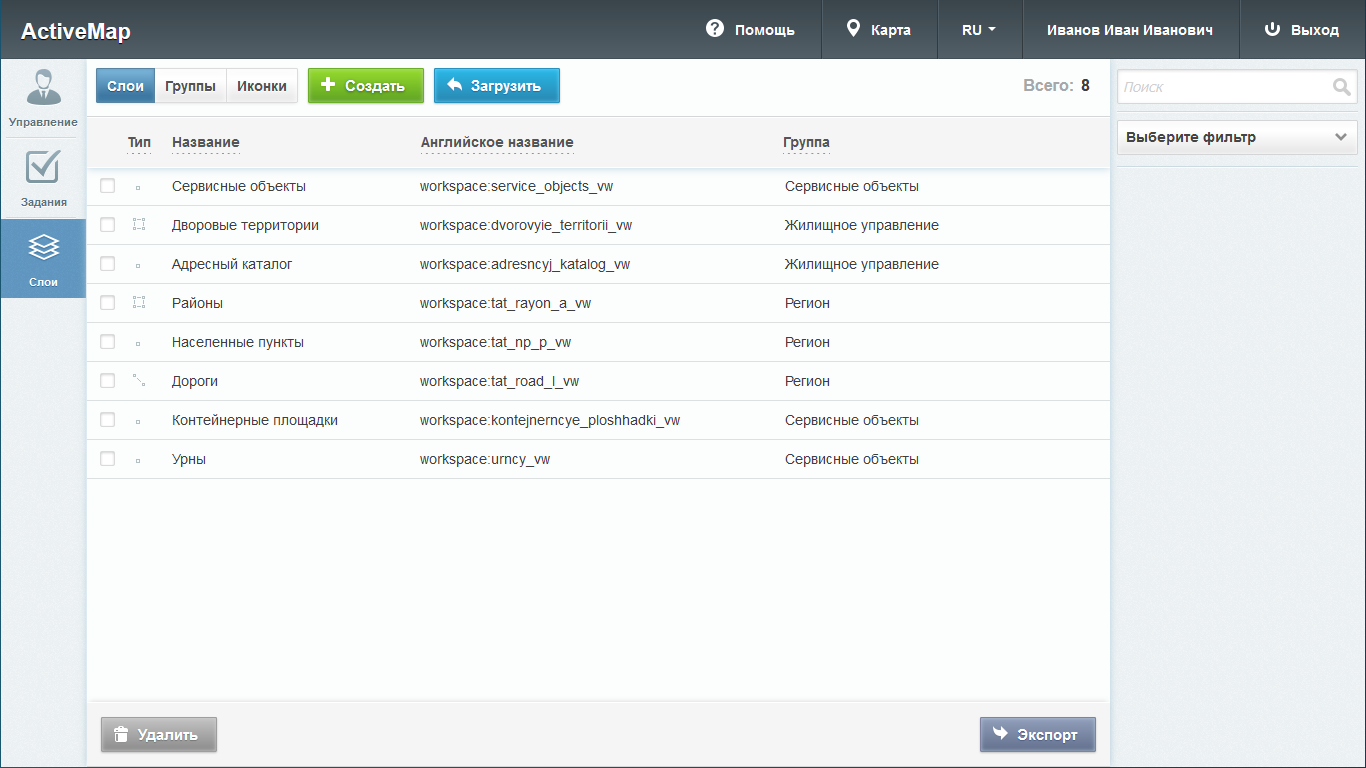
Рис. 2.84 Блок «Слои»
2.7.2.3.3.1. Вкладка «Слои»
Во вкладке «Слои» пользователь может ознакомиться с подробной информацией о слоях системы. При переходе на эту вкладку становится доступна таблица со следующими графами (Рис. 2.84):
«Тип» – тип геометрии (точка, линия, полигон или картинка), при помощи которого объект слоя принимает определенный внешний вид на карте.
«Название» – наименование слоя системы.
«Английское название» – транслитерация наименования слоя.
«Группа» – принадлежность слоя к определенной группе системы.
При переходе во вкладку «Слои» можно воспользоваться поисковой строкой, а также инструментами для создания новых слоев и редактирования/удаления уже существующих.
Добавление нового слоя
Для добавления нового слоя в систему нужно нажать кнопку «Создать» – откроется окно создания слоя, содержащее вкладки: «Основное», «Атрибуты», «Объекты обслуживания»» и «Права по умолчанию».
Вкладка «Основное»
Первой открывается вкладка «Основное», в которой необходимо заполнить следующие поля (Рис. 2.85):
«Название» – наименование слоя (при заполнении этого поля автоматически заполняется поле «Английское название»).
«Группа» – группа, в которой будет отображаться слой.
«Хранилище данных» – база данных, в которой будет храниться слой.
«Тип геометрии» – точка, линия, полигон.
«Протокол отображения слоя»:
WMS – предоставление информации в виде географически привязанного изображения;
WFS – предоставление информации в виде геопространственных данных.
«Проекция» – выбор картографической проекции.
«Стиль» – базовый, простой, расширенный.
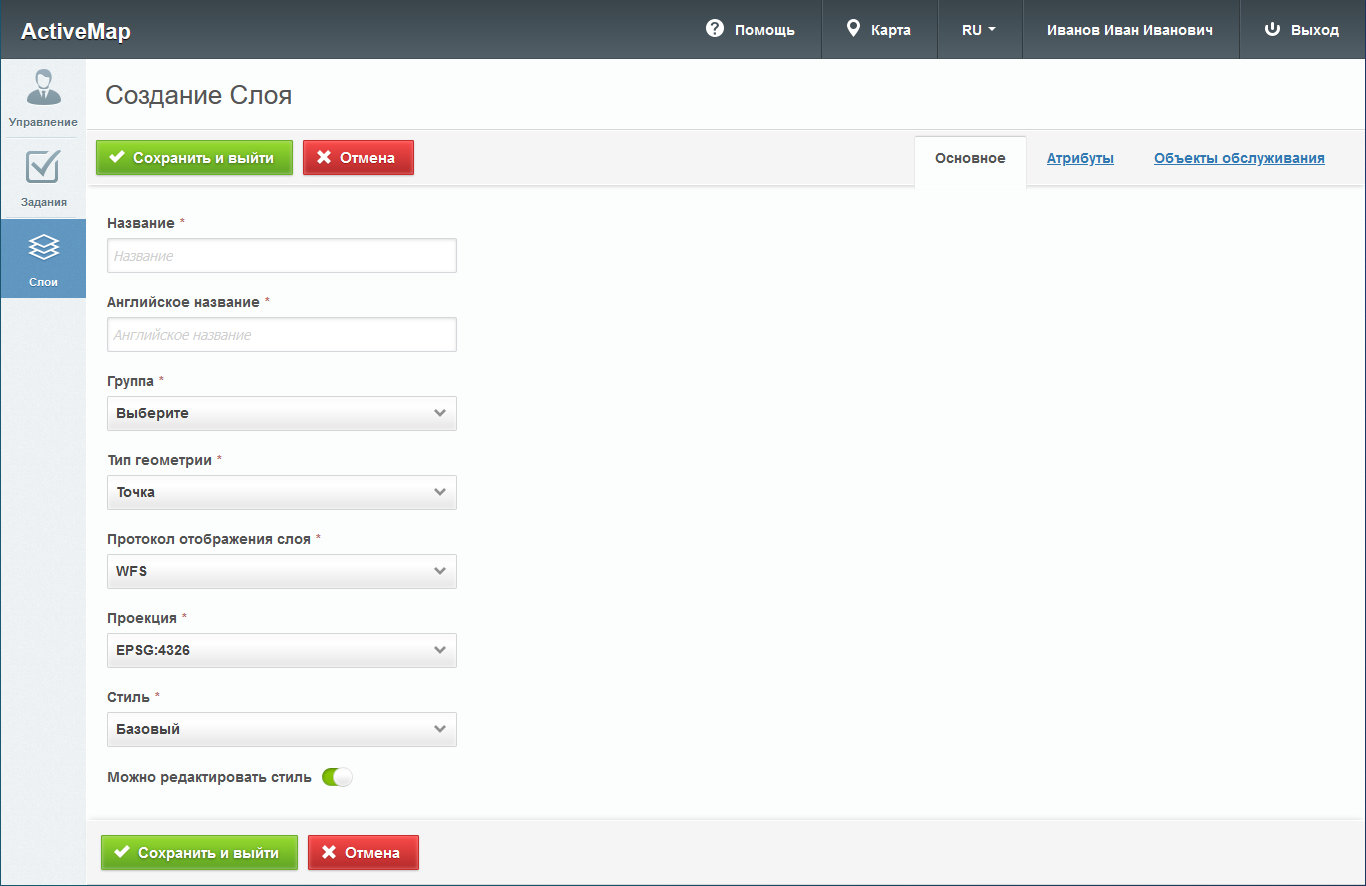
Рис. 2.85 Создание слоя, вкладка «Основное»
При создании и редактировании слоя пользователь может выбрать один из следующих стилей:
«Базовый» - стиль по умолчанию (точка, линия или полигон).
«Простой» - стиль, где можно выбрать атрибут для подписи и задать ему цвет, фон, прозрачность и размер (Рис. 2.86).
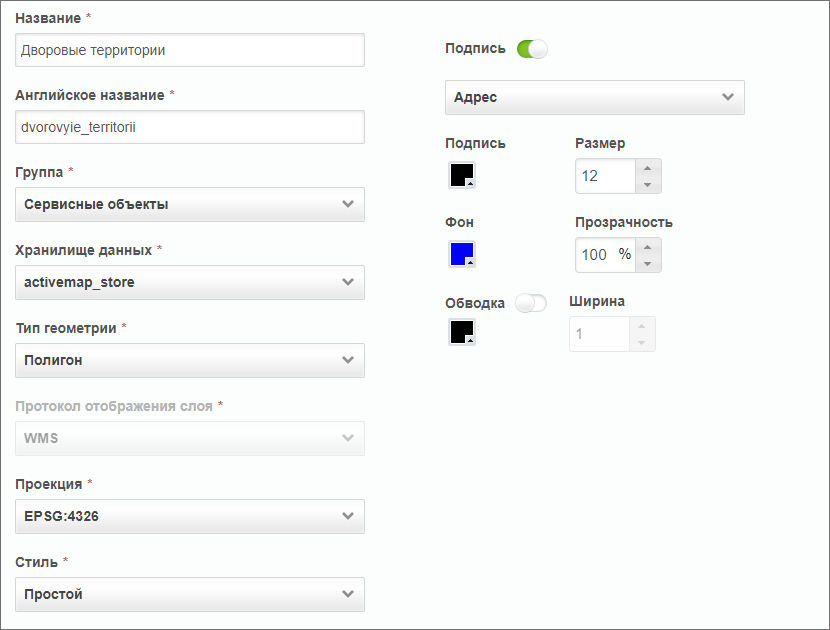
Рис. 2.86 Простой стиль слоя
«Расширенный» - стиль, сформированный при помощи языка geocss. При выборе данного стиля справа от полей для ввода появляется отдельная форма с кодом (Рис. 2.87).
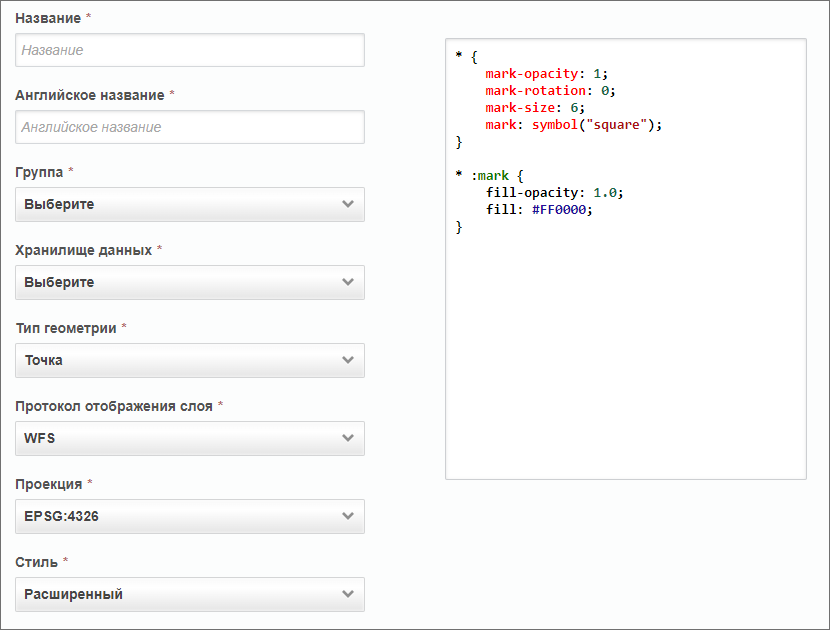
Рис. 2.87 Расширенный стиль слоя
При выборе простого стиля и типа геометрии «Точка» пользователь может задать форму отображения точек каждому объекту (круг, треугольник, квадрат) или выбрать стиль с иконкой. При этом на усмотрение пользователя задается цвет фона и размер значка, а также выполняется обводка фигуры.
Если в качестве типа геометрии выбрать линию, можно задать цвет фона и толщину линии. Чтобы задать цвет для обводки, необходимо выбрать соответствующий параметр «Обводка».
Если в качестве типа геометрии выбрать полигон, можно будет задать не только цвета и размеры для обводки, но и прозрачность для фона.
Вкладка «Атрибуты»
Для добавления новых атрибутов к создаваемому слою необходимо перейти во вкладку «Атрибуты» (Рис. 2.88).
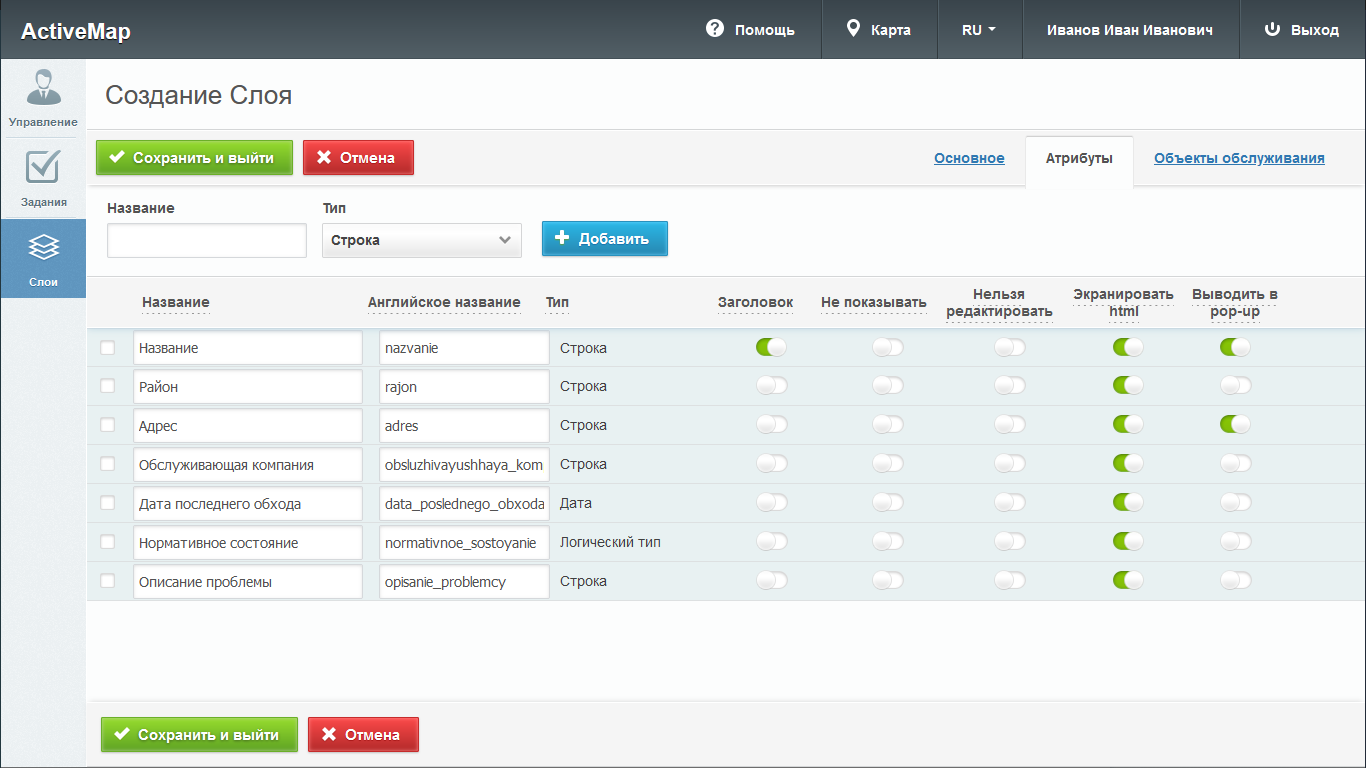
Рис. 2.88 Добавление атрибутивных данных слоя
При переходе на эту вкладку появляется таблица и форма с двумя полями: название атрибута и его тип. Чтобы добавить новый атрибут, необходимо заполнить эти поля и нажать кнопку «Добавить», после чего создаваемый атрибут отображается в первой строке таблицы. Пользователю доступны следующие действия:
изменение названия атрибута;
определение дополнительных функций у атрибута:
«Заголовок» – позволяет сделать атрибут заголовком карточки объекта, которая выводится при клике на объект на карте.
«Не показывать» – скрывает атрибут для пользователей.
«Нельзя редактировать» – определяет, будет ли атрибут доступен для редактирования.
«Экранировать html» – атрибут будет интерпретироваться как html-контент, что расширяет возможности наполнения таких атрибутивных полей (например, их содержимым может стать ссылка или форматированный текст).
«Выводить в pop-up» – отмечает те поля, которые должны отображаться в карточке объекта, которая выводится при клике по объекту на карте.
Для добавления следующего атрибута необходимо повторно заполнить форму с полями и нажать кнопку «Добавить».
В программе есть возможность добавить в слой поле для настройки отображения объектов одного слоя для пользователей разных организаций и кластеров. Объекты этого слоя смогут видеть только пользователи указанной в данном поле организации (или кластера). Для настройки отображения необходимо создать поле с типом данных «Связь с организацией» или «Связь с кластером» (Рис. 2.89). В слое может быть только одно поле связи (либо с организацией, либо с кластером), при попытке создать второе поле связи система выдаст сообщение: «В слое уже присутствует системный атрибут».
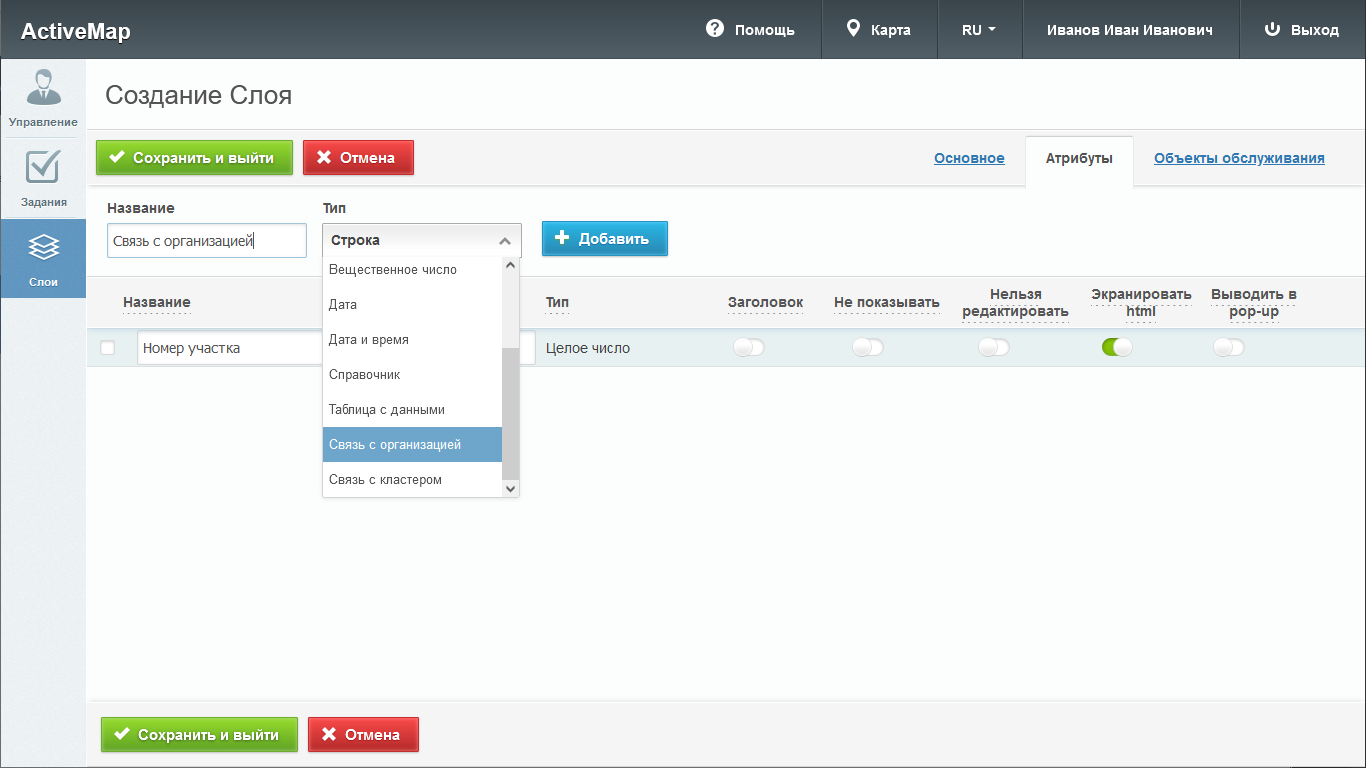
Рис. 2.89 Создание поля связи с организацией
При создании объекта слоя с полем связи с организаций или кластером нужный вариант можно выбрать из выпадающего списка (Рис. 2.90).
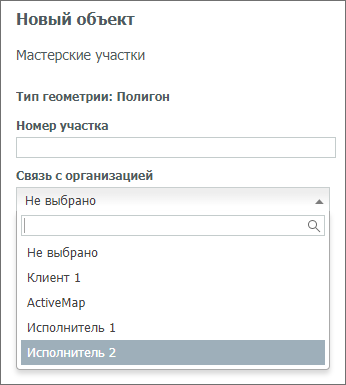
Рис. 2.90 Заполнение поля связи с организацией при создании объекта
Пользователи с ролями «Администратор» и «Главный инспектор» могут при создании объекта оставлять поле системного фильтра пустым, при этом объект будет доступен всем пользователям. Для остальных пользователей поле по умолчанию заполняется названием основной организации или основного кластера пользователя, объект доступен только пользователям данных организации или кластера.
Вкладка «Объекты обслуживания»
В данной вкладке можно настроить соответствия полей данного слоя и полей заданий, которые будут создаваться на основе объектов слоя, если администратор сделает его сервисным (Рис. 2.91).
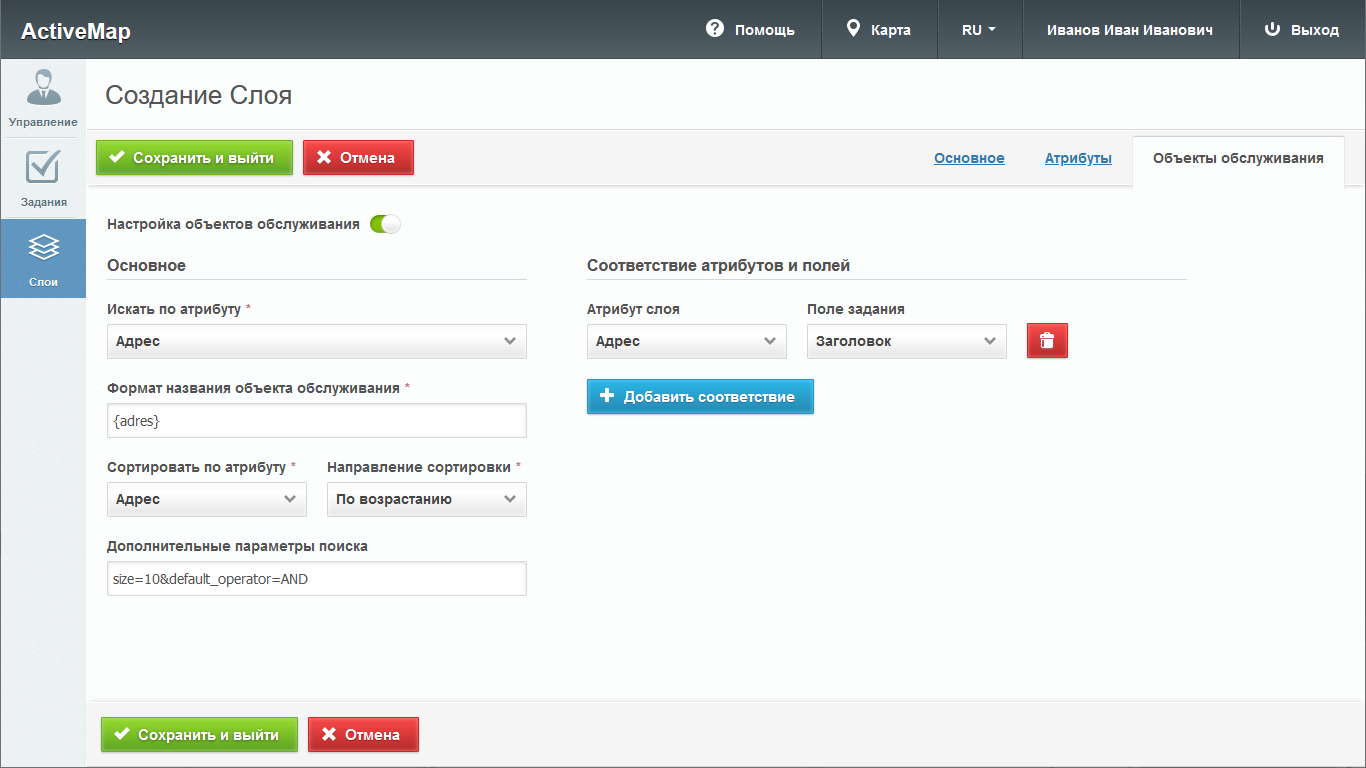
Рис. 2.91 Вкладка «Объекты обслуживания»
Для того чтобы настроить объекты обслуживания, нужно переключить тумблер «Настройка объектов обслуживания». Затем выбрать из полей слоя атрибут для поиска по слою, ввести формат названия объекта обслуживания в фигурных скобках, выбрать сортировку и ее направление, дополнительные параметры поиска. Кроме того, нужно задать соответствие атрибутов сервисного слоя и полей задания. Для добавления соответствия нужно нажать кнопку «Добавить соответствие», выбрать из выпадающих списков атрибут и поле задания. Чтобы удалить соответствие, нужно нажать кнопку «Удалить» напротив соответствия.
Редактирование слоя
Для изменения информации о слое нужно нажать кнопку «Редактировать» или дважды щелкнуть по строке с названием выбранного слоя. После этого в области администрирования откроется форма (аналогичная форме добавления), в которой можно заполнить/изменить интересующие его поля с информацией о слое (Рис. 2.92).
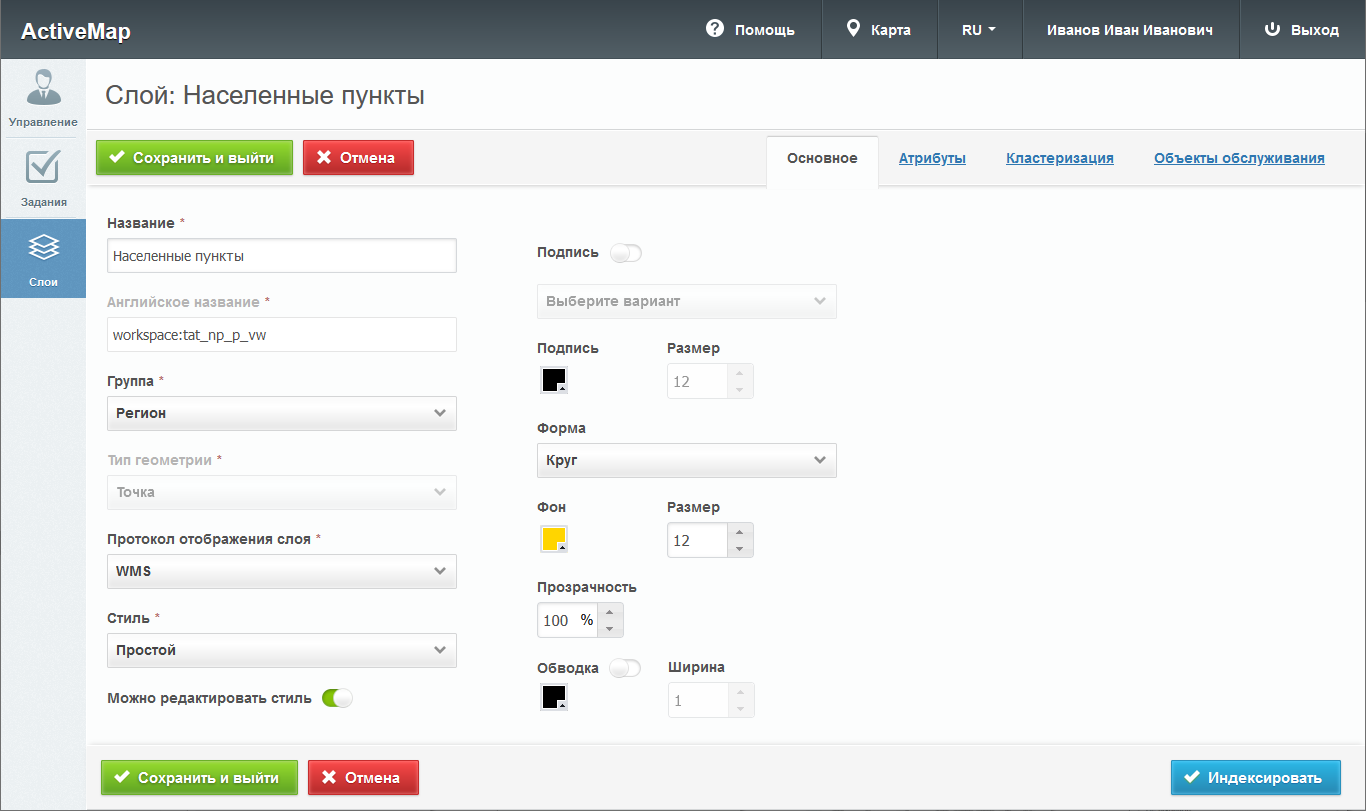
Рис. 2.92 Редактирование слоя
При редактировании слоя становится доступна кнопка «Индексировать». При нажатии на эту кнопку происходит полное обновление информации о выбранном слое. Пользователь может воспользоваться этой кнопкой в случае добавления новой информации и ее временном отсутствии в результатах поиска.
Для изменения информации об атрибутах слоя нужно перейти во вкладку «Атрибуты» в окне редактирования слоя. Здесь доступны поля для добавления новых атрибутов, редактирования и удаления уже существующих.
Чтобы внесенные изменения сохранились, нужно нажать кнопку «Сохранить и выйти». Для отмены редактирования слоя нужно нажать кнопку «Отмена».
При выборе для редактирования точечного слоя (т.е. слоя с типом геометрии «Точка») в области администрирования помимо вкладок «Основное» и «Атрибуты» появится вкладка «Кластеризация».
Кластеризация – это отображение единой меткой на карте группы объектов точечного слоя, расположенных поблизости. Кластеризация возможна только в случае, если слой точечный и имеет метод отображения WFS. Количество сгруппированных в кластер объектов выводится цифрой. Близость объектов для включения в кластер рассчитывается с учетом масштаба.
При переходе во вкладку «Кластеризация» в окне редактирования открывается форма, в которой пользователь может включить кластеризацию, задать ей максимальный зум, а также создать новый кластер (Рис. 2.93). Здесь же становятся доступны графы со следующими заголовками: количество объектов, иконка и цвет подписи.
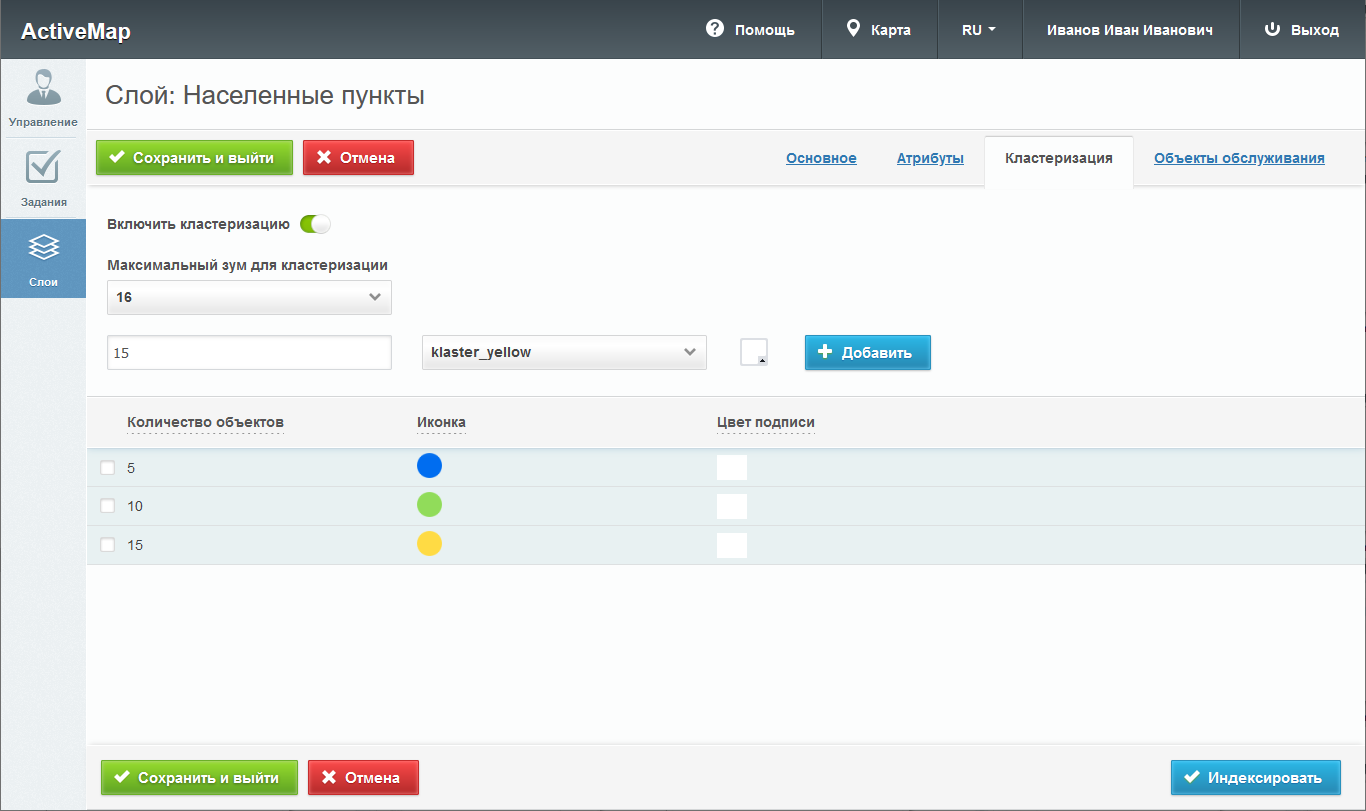
Рис. 2.93 Настройки кластеризации слоя
Для добавления нового кластера нужно указать в поле для ввода определенное количество объектов, которое будет содержаться в этом кластере, выбрать изображение, которое будет отображаться на карте, задать цвет подписи и нажать кнопку «Добавить».
В графе «Количество объектов» отображается диапазон количества объектов, который соответствует конкретному кластеру. Если напротив первого кластера стоит число 5, напротив второго – 10, а напротив третьего – 15 (как показано на Рис. 2.93), то это означает, что в первый кластер попадает до 5 объектов, во второй – от 6 до 10, в третий – от 11 до 15. При этом если третий кластер с 15 объектами является последним в списке, то для него не будет существовать конечного числа объектов.
В графе «Изображение» хранятся изображения кластеров, которые становятся доступными при просмотре карты. А в графе «Цвет подписи» отображается цвет, который используется для отображения подписи.
Удаление слоя
Для удаления слоя нужно нажать кнопку «Удалить» в правой части строки слоя. Для удаления нескольких слоев одновременно нужно отметить галочками соответствующие строки и нажать ставшую активной кнопку «Удалить» внизу экрана. Более подробно об удалении элементов системы в разделе Удаление записи.
Поиск слоя
При переходе во вкладку «Слои» администратор может воспользоваться поисковой строкой для поиска слоя по его названию. Чтобы найти слой по группе, хранилищу данных, по типу геометрии или по растровому изображению, необходимо применить фильтр, который расположен под поисковой строкой.
При выборе фильтра «Растровый» в поисковом окне появляется форма, в которой пользователю необходимо поставить галочку напротив названия фильтра, чтобы провести сортировку. После этого в области администрирования отображаются только те слои, у которых в качестве типа геометрии заданы изображения.
Если убрать галочку повторным нажатием на форму, в области администрирования отобразятся все слои, за исключением тех, у которых в качестве типа геометрии заданы изображения.
Загрузка слоя
Чтобы загрузить слой в систему, нужно нажать кнопку «Загрузить», которая расположена в верхней части вкладки «Слои».
При нажатии на эту кнопку в области администрирования открывается всплывающее окно, через которое пользователь может выбрать слой со своего компьютера. К загрузке допускаются заархивированные в zip shape-слои, а также файлы формата tiff.
Этапы загрузки слоя отображаются в информационном окне (Рис. 2.94).

Рис. 2.94 Отображение этапов загрузки слоя
После того как пользователь загрузил слой, открывается такое же окно, что и при редактировании слоя. При этом атрибуты (если таковые имеются) задаются автоматически. Кроме того, пользователь может самостоятельно выбрать хранилище данных из представленного списка во вкладке «Основное».
2.7.2.3.3.2. Вкладка «Группы»
При переходе во вкладку «Группы» появляются графы со следующими заголовками (Рис. 2.95):
«Порядковый номер» – место в списке групп на главной странице «MapSurfer», которое занимает группа;
«Системная» – является ли группа системной (по умолчанию системной является группа «Мониторинг пользователей», содержащая системные слои);
«Название» – название группы;
«Слои» – количество слоев в группе.
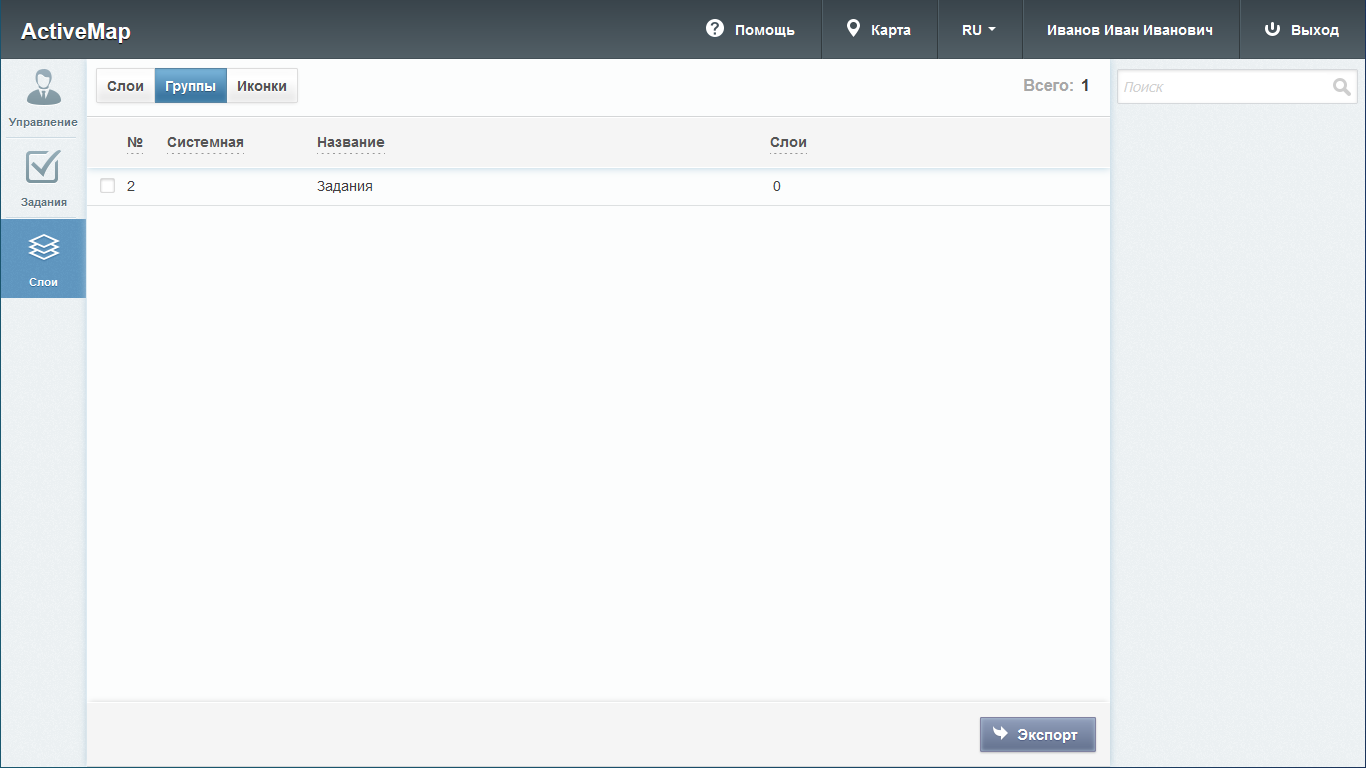
Рис. 2.95 Вкладка «Группы»
Во вкладке «Группы» можно воспользоваться поисковой строкой для поиска групп по их названию.
2.7.2.3.3.3. Вкладка «Иконки»
Во вкладке «Иконки» отображается список с названиями и изображениями иконок (Рис. 2.96). Иконки могут быть использованы при создании стилей, а также при добавлении кластеризации к точечным слоям.
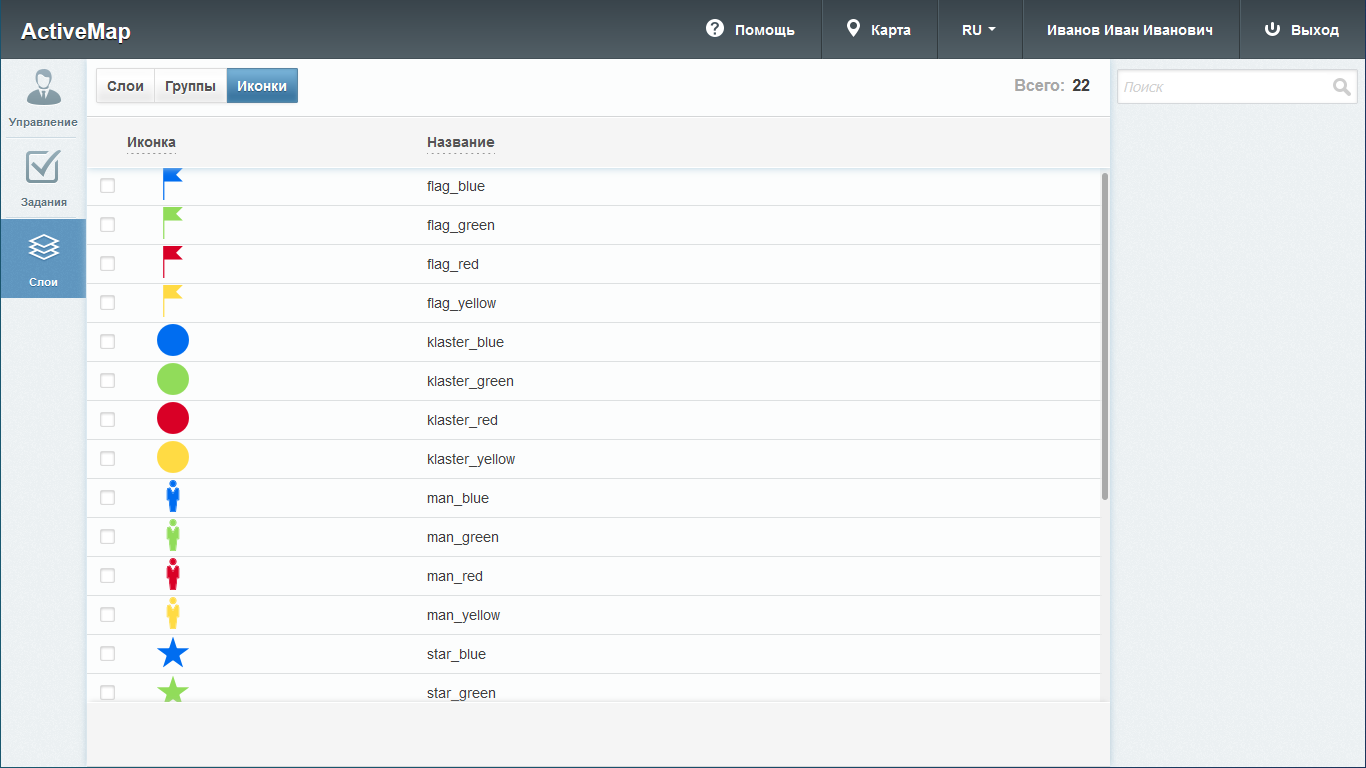
Рис. 2.96 Вкладка «Иконки»
Можно воспользоваться поисковой строкой для поиска изображений по их названиям.