2.5. Панель управления слоями
В правой части страницы расположена панель управления слоями. Панель управления слоями содержит вкладки:
«Слои»,
«Легенда».
Во вкладке «Слои» неавторизованным пользователям будут видны только слои по умолчанию, а каждому авторизованному пользователю будет открыт набор доступных ему слоев (Рис. 2.10).
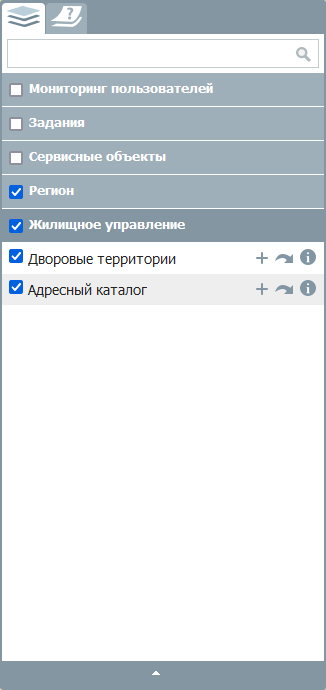
Рис. 2.10 Вкладка «Слои» панели управления слоями
При переходе во вкладку «Легенда» отобразится список с условными обозначениями объектов выбранных на данный момент слоев (Рис. 2.11).
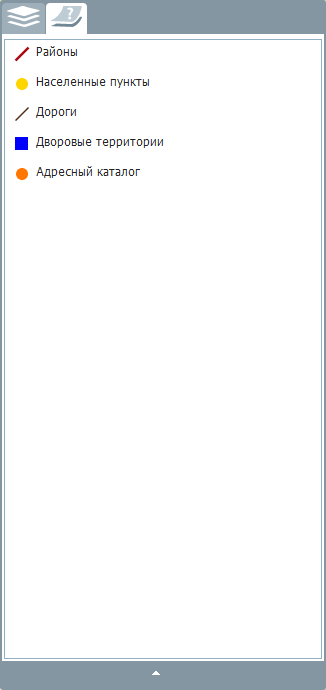
Рис. 2.11 Вкладка «Легенда» панели управления слоями
Тематические слои объединяются в группы. Для просмотра определенного слоя группы необходимо поставить галочку в окошке слева от названия интересующего слоя (Рис. 2.12).
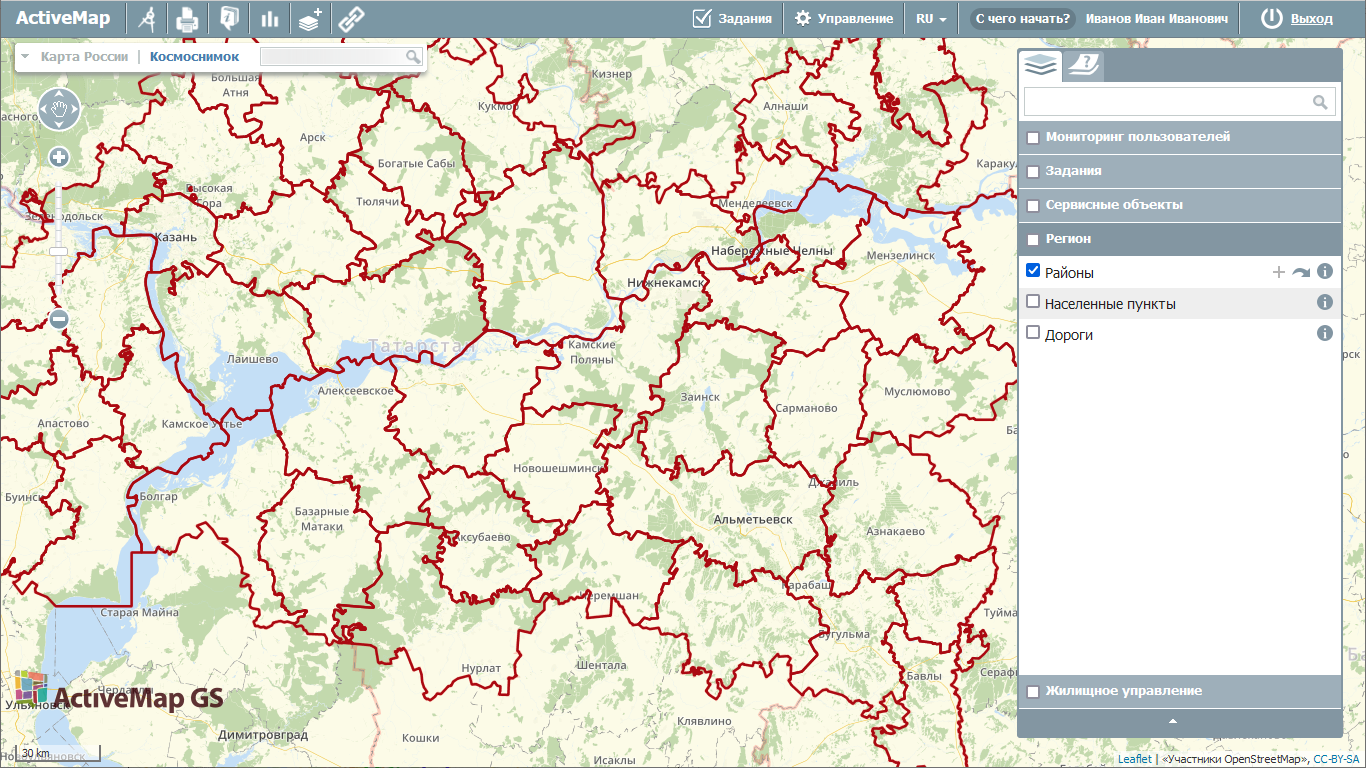
Рис. 2.12 Отображение выбранного слоя на карте
Нажатие на кнопку  справа от названия слоя откроет в левой
части экрана боковую панель со вкладками фильтра, легенды и, при наличии, метаданных.
справа от названия слоя откроет в левой
части экрана боковую панель со вкладками фильтра, легенды и, при наличии, метаданных.
Вкладка «Легенда» показывает набор условных обозначений для отображения объектов слоя на карте Рис. 2.12). Этот набор может отличаться в зависимости от типа и стиля слоя.
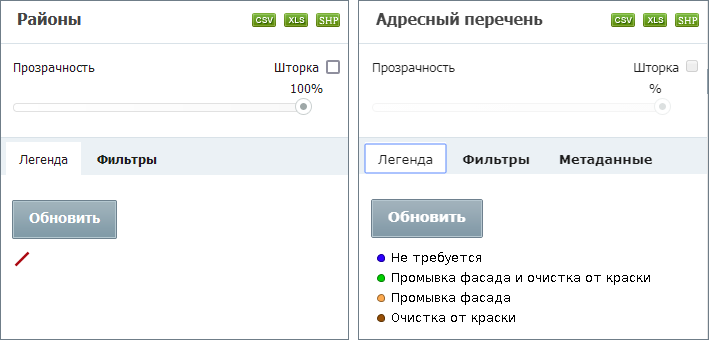
Рис. 2.13 Примеры легенды для разных типов и стилей слоев
Вкладка «Фильтр» позволяет отбирать объекты включенного слоя по параметрам (Рис. 2.14).
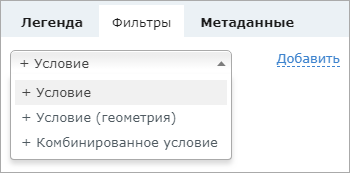
Рис. 2.14 Виды фильтров
Фильтрация возможна по атрибутам слоя (параметр «Условие»), а также по вхождению объектов в нарисованную границу области на карте (параметр «Условие (геометрия)»). Для фильтрации по этим двум категориям необходимо выбрать параметр «Комбинированные условия» (Рис. 2.15).
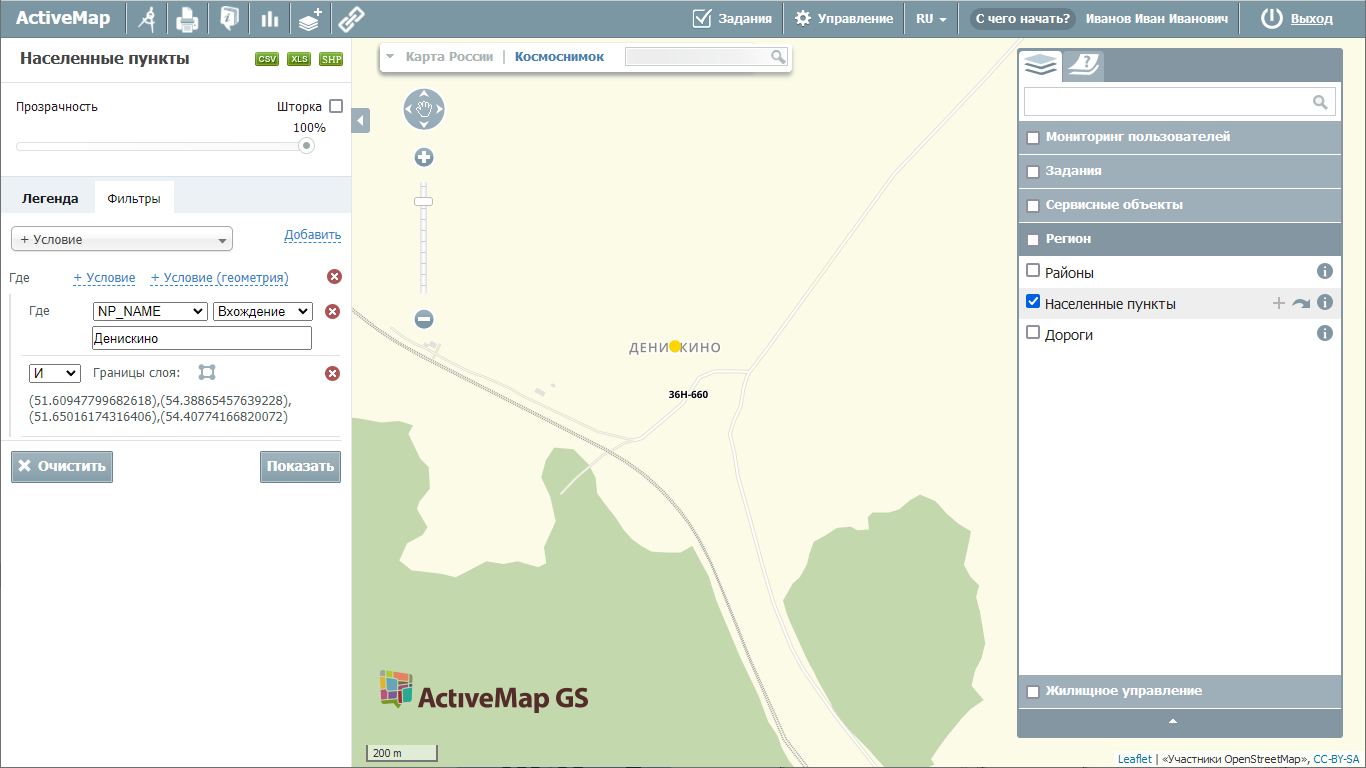
Рис. 2.15 Применение комбинированного фильтра по названию и геометрии к слою населенных пунктов
При выборе фильтрации по атрибутивному полю появится выпадающий список с названиями имеющихся атрибутов, типом отбора (вхождение, соответствие) и полем для ввода значения атрибута. Если к атрибутивному полю, выбранному для фильтрации, прикреплен справочник, вместо поля ввода значения атрибута появится поле с выпадающим списком возможных значений.
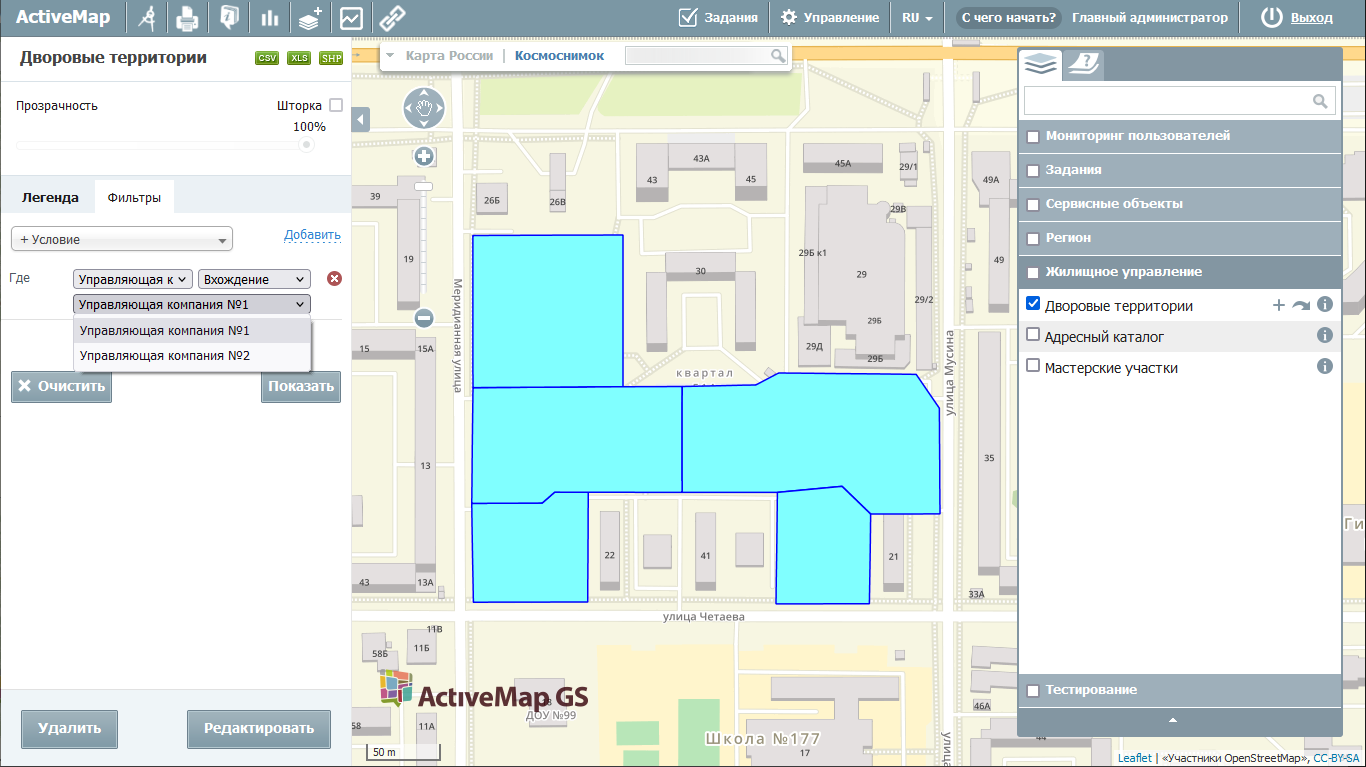
Рис. 2.16 Использование справочника для фильтрации объектов
На вкладке «Метаданные» собрана информация о данных слоя. При отсутствии метаданных вкладка не отображается на панели информации.
Инструмент «Шторка» позволяет скрыть часть активного слоя в окне карты. Управление вертикальной шторкой осуществляется с помощью курсора. Перемещая курсор в окне карты (влево/вправо), пользователь ограничивает область вывода активного слоя. Эта функция удобна для проведения визуального анализа различий на изображениях одной и той же территории. Для отключения функции требуется снять галочку в поле «Шторка» (Рис. 2.17).
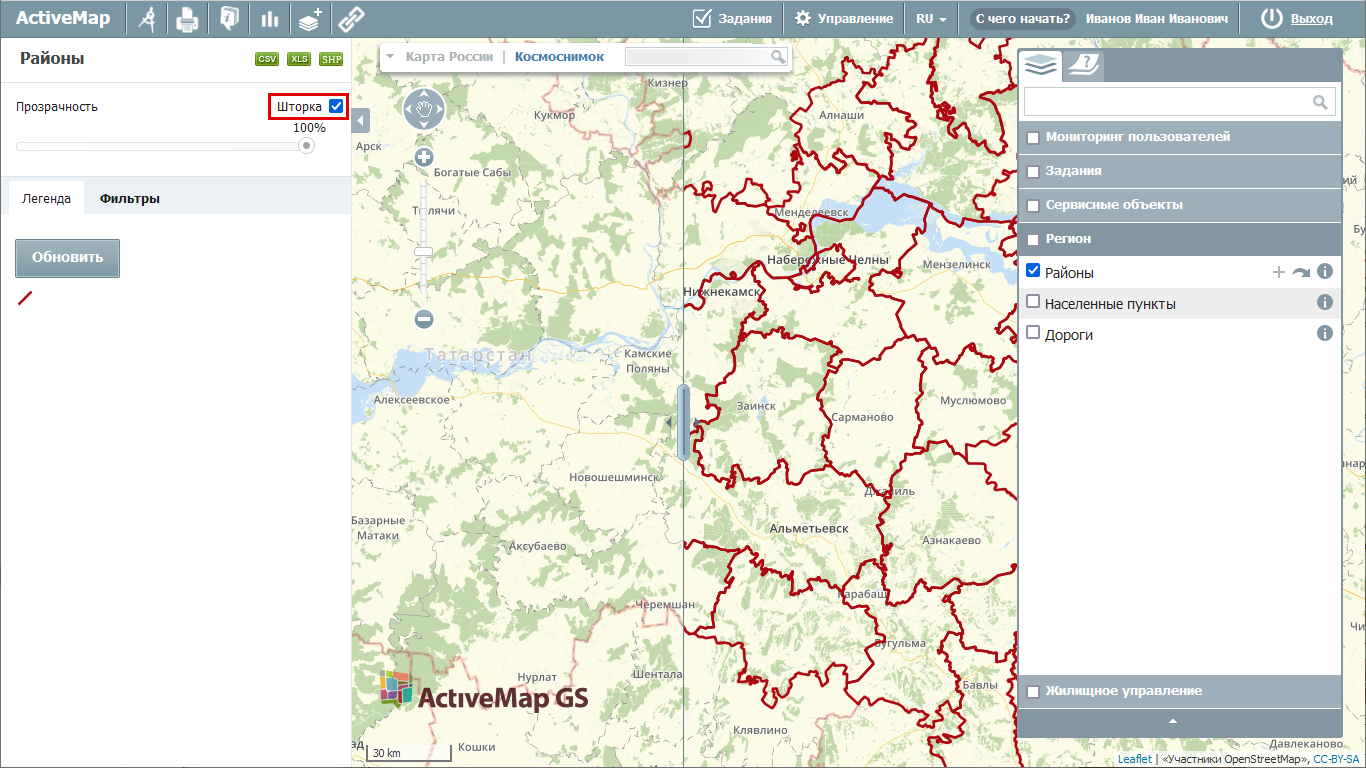
Рис. 2.17 Инструмент «Шторка»
Примечание
Воспользоваться инструментами вкладки можно только при включенном слое.
2.5.1. Редактирование и удаление слоя
Нажатие на кнопку  справа от названия слоя (Рис. 2.18) открывает в левой
части экрана боковую панель со вкладками фильтра, легенды и метаданных, описанную ранее.
справа от названия слоя (Рис. 2.18) открывает в левой
части экрана боковую панель со вкладками фильтра, легенды и метаданных, описанную ранее.
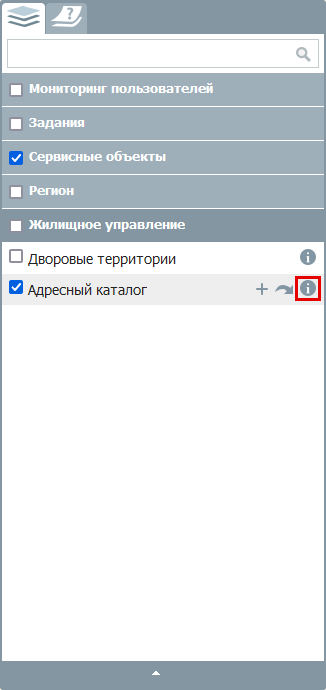
Рис. 2.18 Кнопка вывода информации по слою
При наличии у пользователя соответствующих прав на слой помимо перечисленных вкладок в нижней части панели присутствуют кнопки «Удалить» и «Редактировать» (Рис. 2.19).
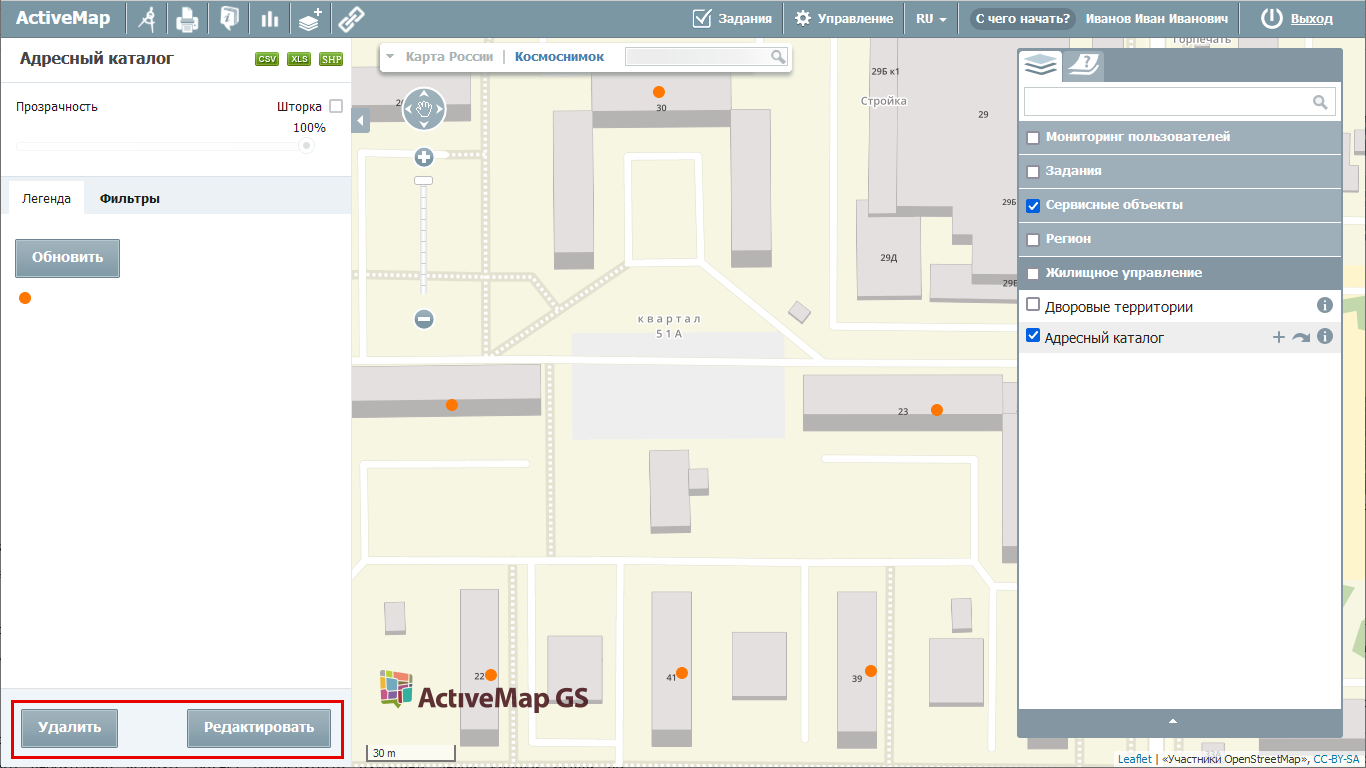
Рис. 2.19 Кнопки «Удалить» и «Редактировать» на панели информации
При нажатии кнопки «Удалить» выбранный слой будет удален из системы. При выборе кнопки «Редактировать» появится окно редактирования слоя, в котором можно отредактировать любой атрибут (кроме типа геометрии), добавить новые атрибуты, изменить название, группу, стиль слоя (Рис. 2.20).
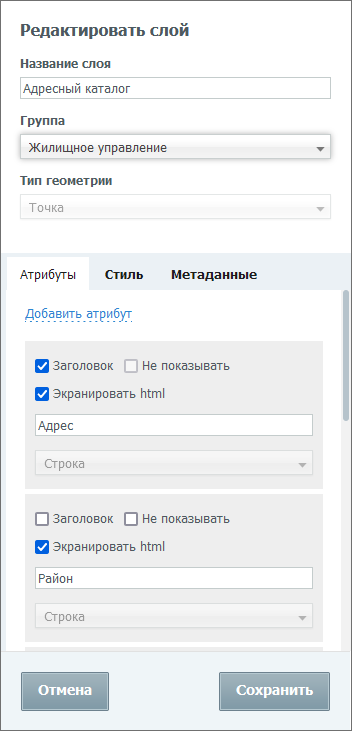
Рис. 2.20 Панель «Редактировать слой»
После внесения изменений необходимо нажать кнопку «Сохранить». Выйдет информационное окно об успешном изменении слоя (Рис. 2.21).

Рис. 2.21 Сообщение об успешном изменении слоя
2.5.2. Отображение объектов слоя на карте
Слева от названия каждого тематического слоя расположено поле управления видимостью слоя. Для включения видимости слоя (для отображения на карте объектов слоя) необходимо поставить галочку в этом поле (Рис. 2.22).
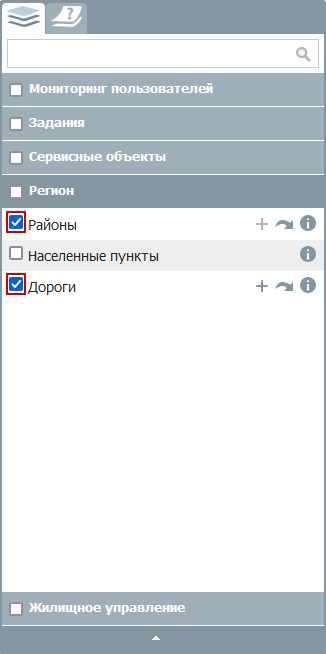
Рис. 2.22 Включение видимости слоев
Объекты выбранных слоев будут отображены на карте. Время загрузки слоя зависит от количества объектов слоя, поэтому загрузка слоя может произойти с задержкой в несколько секунд (Рис. 2.23).
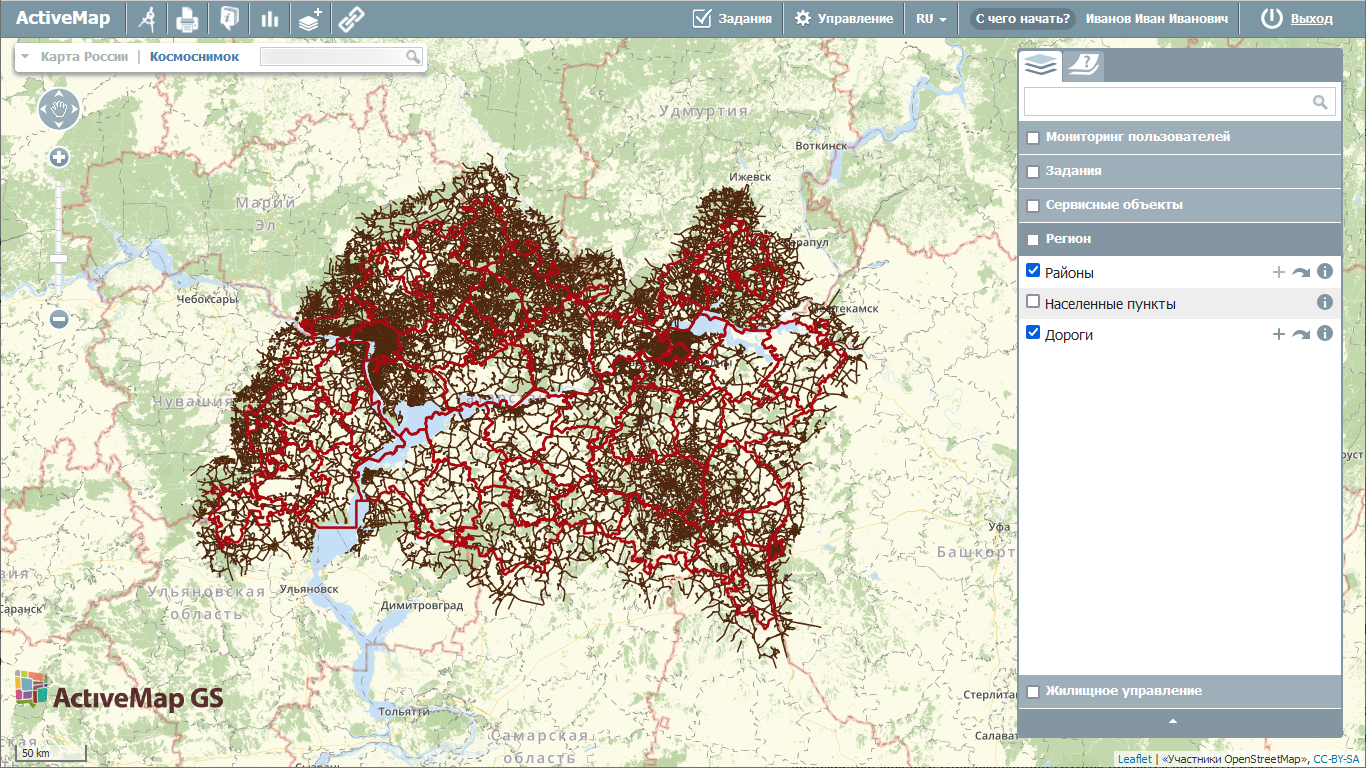
Рис. 2.23 Отображение выбранных слоев на карте
На карте могут отображаться точечные, линейные и полигональные (площадные) объекты слоя. При выборе нескольких слоев для отображения на карте произойдет «наложение» слоев друг на друга (каждый последующий выбранный слой отобразится на карте поверх предыдущего выбранного слоя).
Все слои выбранной группы можно включить одним действием, поставив галочку в поле управления видимостью группы. Галочки в полях управления видимостью каждого слоя выбранной группы появятся автоматически (Рис. 2.24).
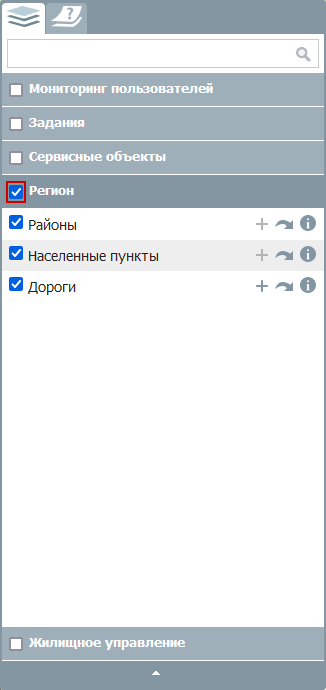
Рис. 2.24 Включение видимости группы слоев
На карте отобразятся все слои выбранной группы, причем каждый слой, стоящий ниже в списке слоев группы, будет отображаться на карте поверх слоя, стоящего выше в списке.
Снятие каждой поставленной галочки в поле управления видимостью слоя скроет на карте соответствующий слой. Снятие галочки, стоящей в поле управления видимостью группы, скроет целую группу слоев.
2.5.3. Получение атрибутивной информации по объектам слоя
После того, как все объекты выбранного тематического слоя отобразятся на карте, можно получить дополнительную атрибутивную информацию по каждому из объектов. Для этого необходимо выбрать объект на карте однократным нажатием левой кнопки мыши. Откроется окно с атрибутивной информацией по объекту. При нажатии на строку «Подробнее» в левой части окна откроется боковая панель с информацией по объекту (Рис. 2.25).
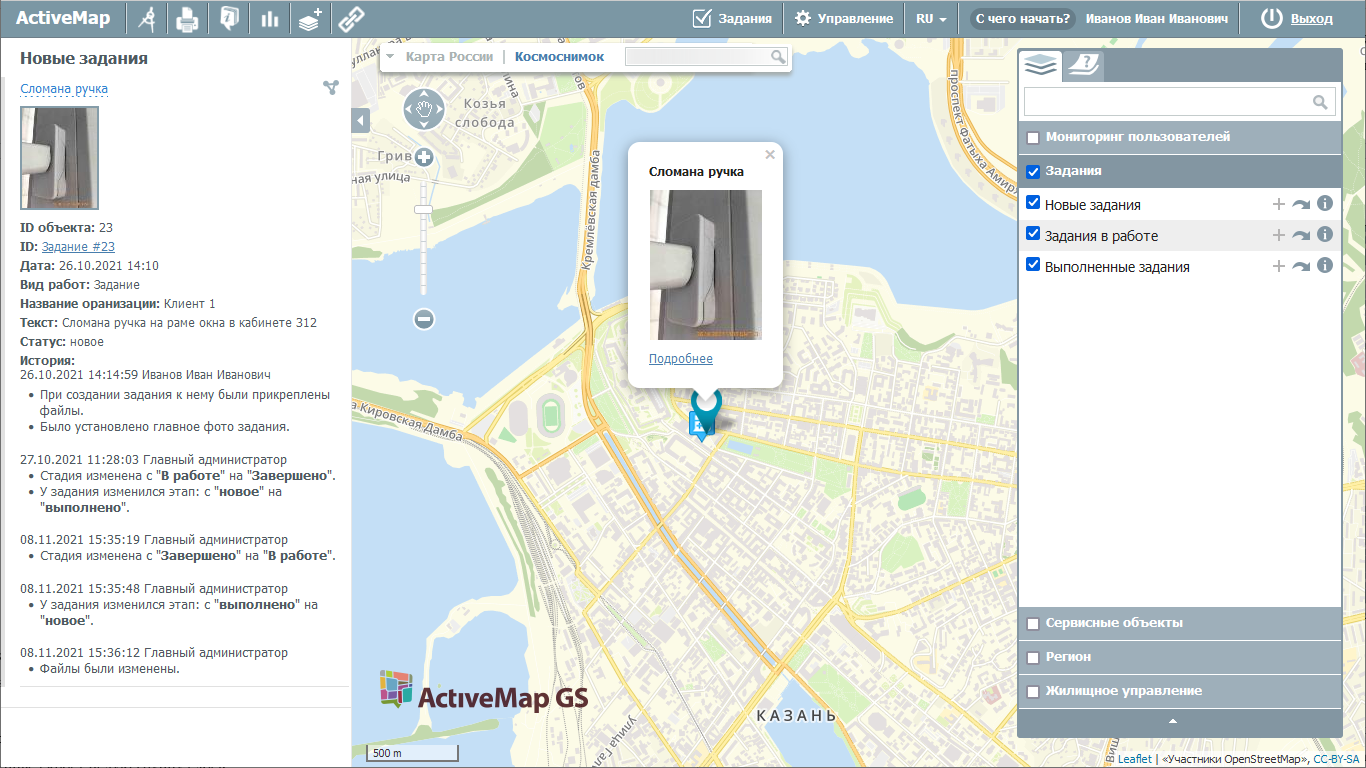
Рис. 2.25 Окно и боковая панель с информацией по объекту
2.5.4. Добавление объекта
Для добавления объекта на карту необходимо нажать кнопку  ,
которая расположена на панели управления слоями (Рис. 2.26).
,
которая расположена на панели управления слоями (Рис. 2.26).
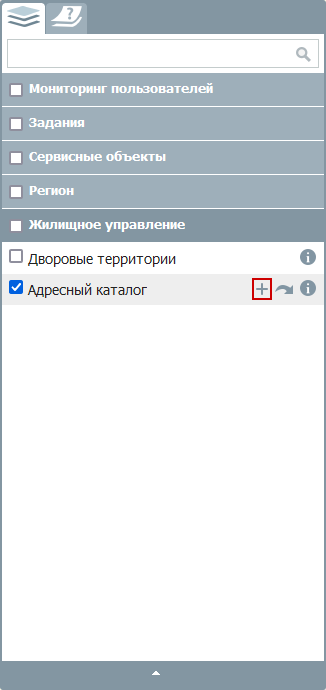
Рис. 2.26 Кнопка «Добавить объект» на панели слоев
После нажатия кнопки «Добавить объект» откроется окно «Новый объект» (Рис. 2.27). В данном окне в поле «Тип геометрии» указан тип геометрии добавляемого объекта. Для создания точечного объекта необходимо щелкнуть один раз левой кнопкой мыши по месторасположению объекта. Для создания линейного или полигонального объекта нужно щелкнуть левой кнопкой мыши в узлах линии или граней полигона. После создания геометрии объекта и заполнения атрибутивных полей (при необходимости – добавления фотографий и других файлов) нужно нажать на кнопку «Добавить».
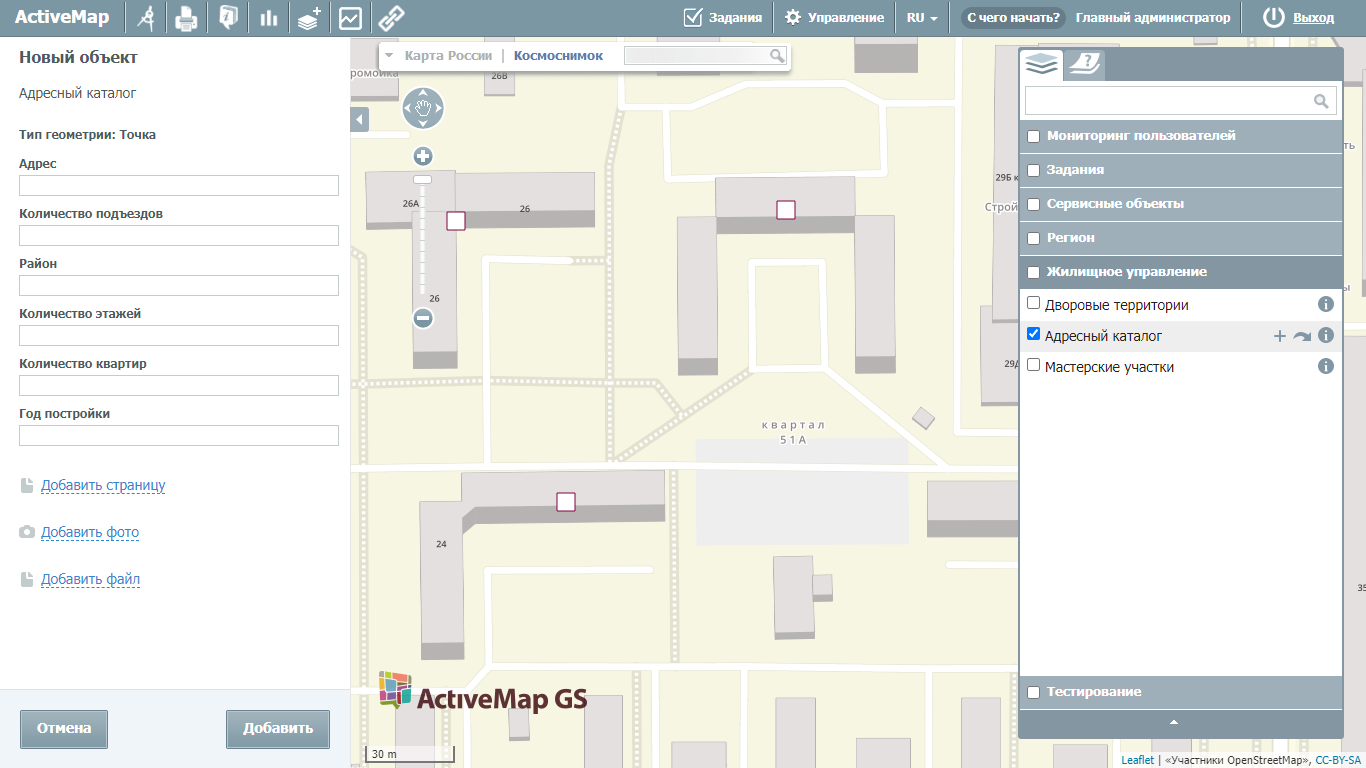
Рис. 2.27 Добавление нового объекта
Выйдет информационное сообщение об успешном добавлении объекта (Рис. 2.28), созданный объект отобразится на карте.

Рис. 2.28 Сообщение об успешном добавлении объекта
Для добавления линейного объекта необходимо обозначить вершины ломаной линии, сделав по одному щелчку кнопкой мыши на каждой вершине. В открывшемся окне «Новый объект» заполнить атрибутивные поля, при необходимости добавить фото или файлы и нажать на кнопку «Сохранить».
Для создания площадного объекта необходимо обозначить вершины фигуры, сделав по одному щелчку кнопкой мыши на каждой вершине. В открывшемся окне «Новый объект» заполнить атрибутивные поля, при необходимости добавить фото или файлы и нажать кнопку «Сохранить».
2.5.5. Редактирование объекта
Программа позволяет редактировать созданный объект. Для этого необходимо
открыть окно объекта, выбрав объект на карте и нажав на строку «Подробнее», затем нажать кнопку  . В открывшейся панели можно изменить информацию в атрибутивных полях, добавить
фото или другие виды файлов. После внесения изменений необходимо нажать «Сохранить». Выйдет информационное сообщение об успешном изменении объекта (Рис. 2.29).
. В открывшейся панели можно изменить информацию в атрибутивных полях, добавить
фото или другие виды файлов. После внесения изменений необходимо нажать «Сохранить». Выйдет информационное сообщение об успешном изменении объекта (Рис. 2.29).
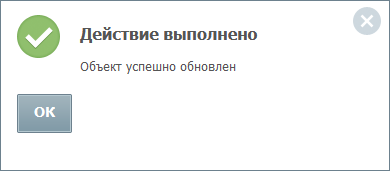
Рис. 2.29 Сообщение об успешном изменении объекта
При выборе кнопки  выделенный объект будет удален с карты. Выйдет информационное сообщение об успешном удалении объекта (Рис. 2.30).
выделенный объект будет удален с карты. Выйдет информационное сообщение об успешном удалении объекта (Рис. 2.30).
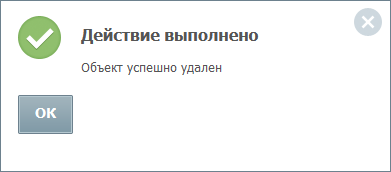
Рис. 2.30 Сообщение об успешном удалении объекта