2.17. Табличное представление данных
2.17.1. Описание таблицы данных
Окно «Таблица» по объектам слоя карты можно открыть несколькими способами:
нажать кнопку «Таблица данных по слою» на панели инструментов для работы со слоями,
выделить слой на панели управления слоями двукратным нажатием левой кнопки мыши,
выбрать вариант «Открыть таблицу…» в меню действий со слоем на панели управления слоями.
Для открытия окна «Таблица» по объектам других таблиц с данными (в том числе, справочников, интервалов) достаточно перейти к соответствующей таблице по вкладке меню «Данные».
В каждом из перечисленных случаев откроется информационное окно «Таблица» (Рис. 2.178).
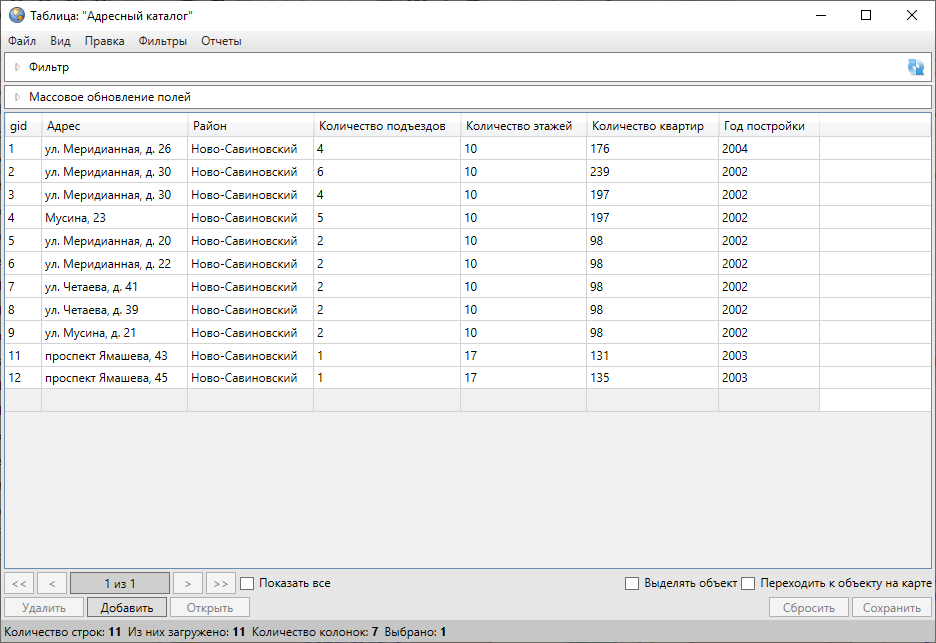
Рис. 2.178 Окно «Таблица»
В Программе реализованы возможности одновременного открытия и работы с несколькими таблицами данных одного либо разных типов (Рис. 2.179). Окна «Таблица» не блокируют главное окно Программы.
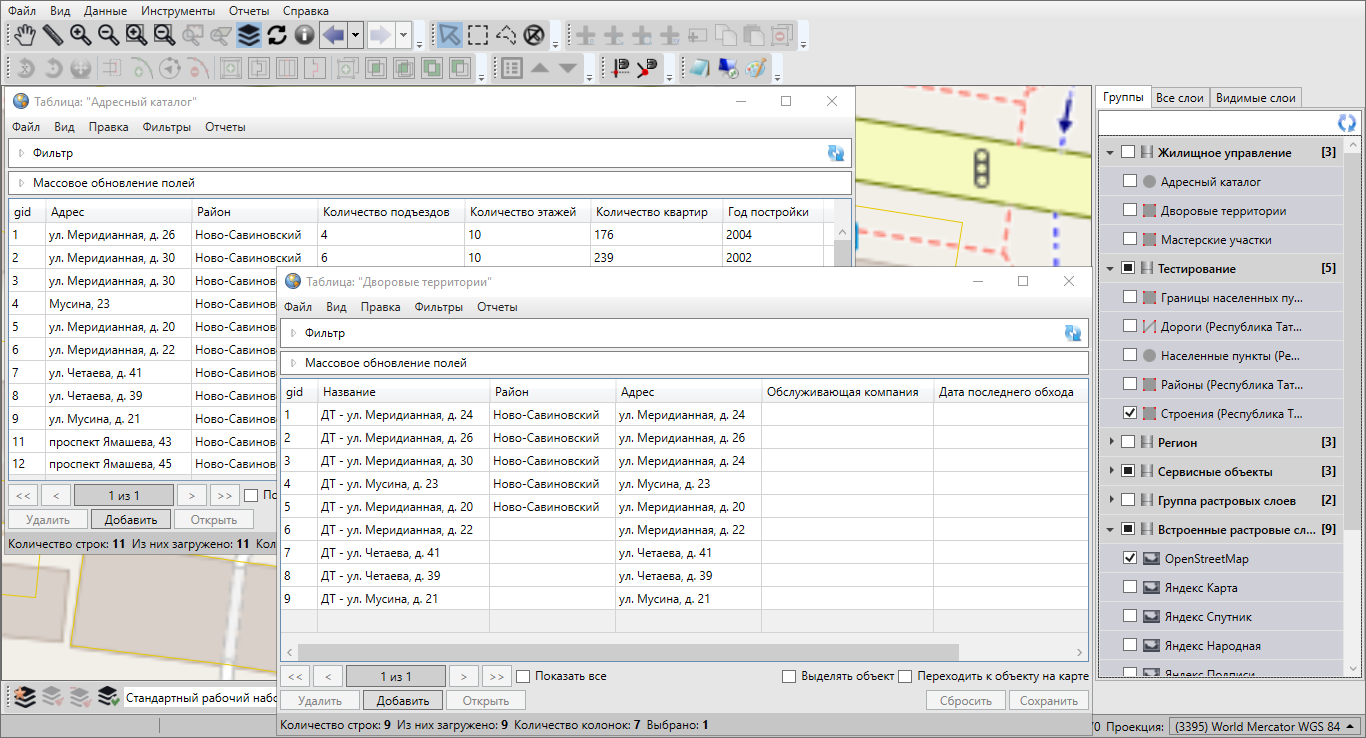
Рис. 2.179 Одновременная работа с несколькими окнами «Таблица»
Возможно изменение размера окна «Таблица». Для изменения размера окна необходимо навести курсор мыши на любую границу окна (курсор примет форму двунаправленной стрелки) и, удерживая левую кнопку мыши, передвигать курсор в необходимых направлениях, изменяя размер окна.
Окно «Таблица» для объектов косметических и базовых слоев представляет собой упрощенный вариант окна «Таблица» по тематическим слоям.
При большом объеме данных в таблице данные по объектам выводятся постранично (на одной странице отображаются данные по 500 объектам). В нижней части информационного окна «Таблица» (Рис. 2.180) отображается номер текущей страницы, общее число страниц, а также кнопки перехода на другие страницы:
 — перейти на первую страницу,
— перейти на первую страницу,
 — перейти на предыдущую страницу,
— перейти на предыдущую страницу,
 — перейти на следующую страницу,
— перейти на следующую страницу,
 — перейти на последнюю страницу.
— перейти на последнюю страницу.
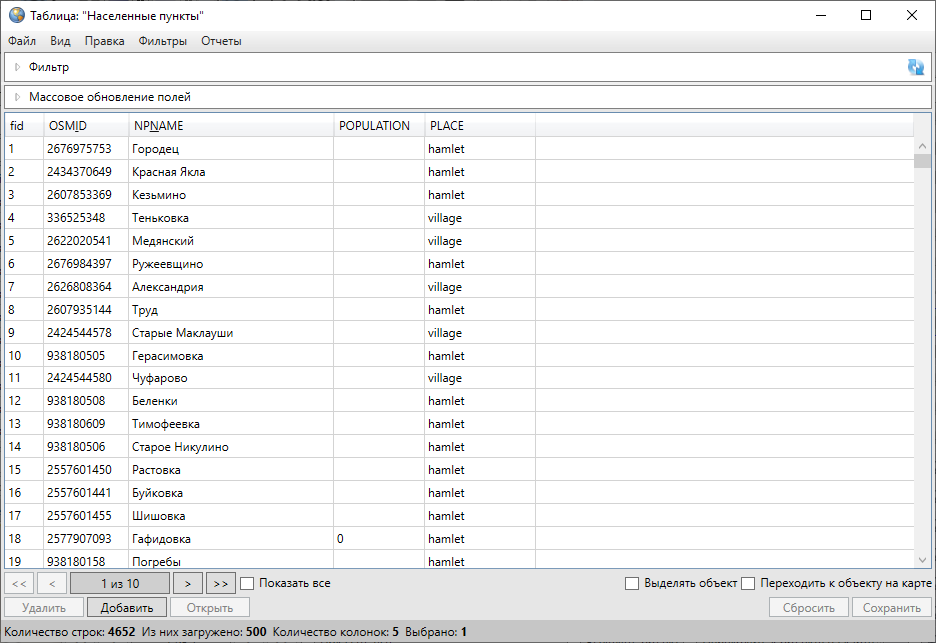
Рис. 2.180 Постраничный вывод данных при большом объеме данных в таблице
Галочка в поле «Показать все» позволит отобразить данные по всем объектам информационной таблицы на одной странице. Загрузка данных может произойти с задержкой в несколько секунд в зависимости от объема данных таблицы.
Если в таблице данных отсутствует информация, а в нижней части таблицы отображена надпись «Данные не загружены в связи с настройками таблицы» (Рис. 2.181), это означает, что пользователями с административными правами доступа была произведена настройка необязательной загрузки данных при открытии таблицы (такую настройку рекомендуется делать для таблиц с большим объемом данных, т.к. время загрузки данных зависит от их объема, скорости подключения к серверу и может занять до одной минуты). Включить функцию загрузки данных при открытии таблицы можно в окне управления таблицами (Создание таблицы данных, Редактирование свойств таблицы данных).
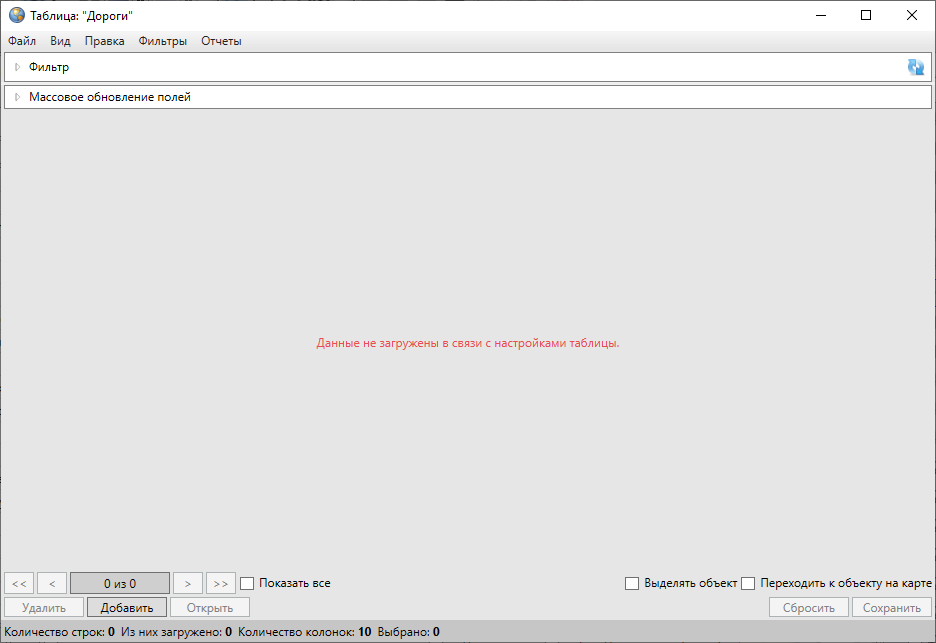
Рис. 2.181 Необязательная загрузка данных при открытии таблицы
Если таблица с данными является слоем карты, то галочка в поле «Выделять объект» и выбор объекта в таблице (однократным нажатием левой кнопки мыши) обеспечит выделение объекта на карте контрастным цветом. Галочка в поле «Переходить к объекту на карте» и выбор объекта в таблице обеспечит переход к объекту на карте и его выделение контрастным цветом. При включении функций «Выделять объект» или «Переходить к объекту на карте» слой автоматически становится видимым. По умолчанию функции выделения объекта и перехода к объекту на карте выключены.
Столбцы информационной таблицы соответствуют атрибутивным полям выбранной таблицы с данными. В нижней части информационного окна «Таблица» (Рис. 2.182) отображается общее количество строк (общее количество объектов таблицы данных), количество загруженных строк (количество загруженных объектов таблицы данных), количество выбранных строк (объектов) таблицы и количество колонок таблицы (количество атрибутивных полей таблицы данных). Выделить объекты таблицы данных можно однократными нажатиями левой кнопки мыши при удерживаемой на клавиатуре клавише «Shift» (Рис. 2.182). Также можно встать на любую строку таблицы и использовать сочетание клавиш «Ctrl»+«A» для выделения всех записей таблицы.
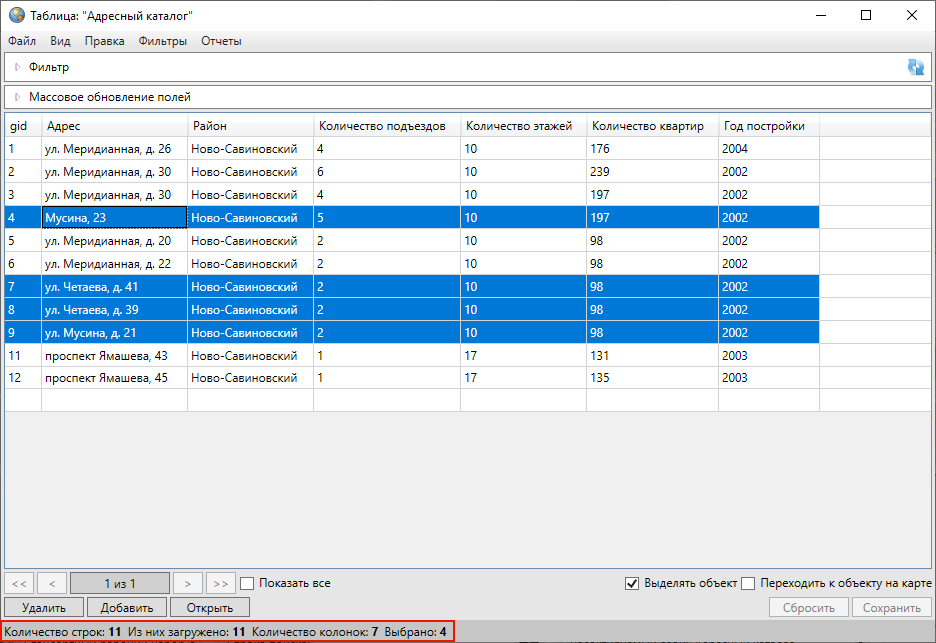
Рис. 2.182 Отображение данных по таблице
Для сортировки данных в столбцах достаточно щелкнуть левой кнопкой мыши по названию столбца. Столбцы с текстовыми данными будут отсортированы в прямом/обратном алфавитном порядке, а столбцы с числовыми данными и типами данных «Дата», «Дата и время» — в порядке возрастания/убывания (Рис. 2.183).
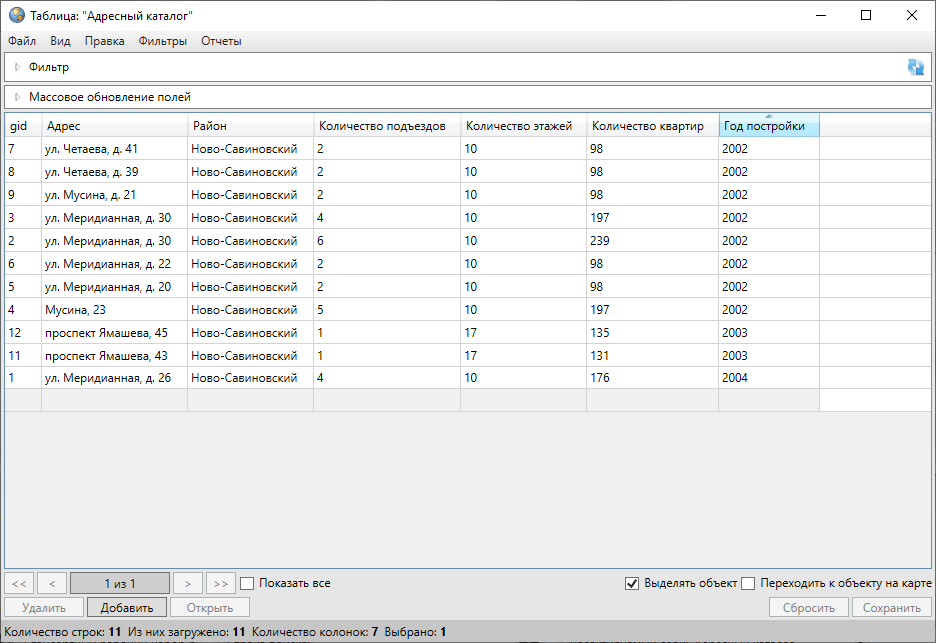
Рис. 2.183 Сортировка данных в столбцах таблицы (сортировка по году постройки)
Для сортировки данных в таблице по нескольким столбцам необходимо при нажатой клавише «Shift» указать столбцы однократными нажатиями левой кнопки мыши. Для выхода из режима сортировки данных столбца достаточно повторно щелкнуть кнопкой мыши по его названию.
Перейти к окну «Объект» по конкретному объекту из таблицы данных можно несколькими способами:
выделить строку объекта однократным нажатием левой кнопки мыши и нажать кнопку «Изменить»,
выделить значение столбца «gid» объекта двукратным нажатием левой кнопки мыши.
В верхней части информационного окна «Таблица» расположено меню (Рис. 2.184), состоящее из пяти разделов: «Файл», «Вид», «Правка», «Фильтры», «Отчеты».

Рис. 2.184 Меню окна «Таблица»
Раздел меню «Файл» предназначен для экспорта и импорта табличных данных. При наличии у пользователя прав на редактирование данной таблицы, а также на действия по экспорту и импорту данных раздел будет содержать вкладки «Экспорт…», «Импорт…», «Открыть в MS Excel…» (Рис. 2.185), которые предназначены для экспорта и импорта данных (подробности в разделах Экспорт данных, Импорт данных).

Рис. 2.185 Вкладки раздела меню «Файл»
Раздел меню «Вид» предназначен для настройки вида таблицы в окне «Таблица». Раздел содержит вкладки «Отображать панель «Массовое обновление полей» и «Колонки» с подвкладками «Сохранить текущий вид колонок…», «Вид колонок по умолчанию», «Настроить…» (Рис. 2.186), подробнее в разделе Настройка вида таблицы данных.

Рис. 2.186 Раздел меню «Вид»
Раздел меню «Правка» содержит вкладки «Создать копию выделенных строк», «Удалить все записи», «Обновить данные» (подробности в разделе Изменение данных в таблице). Если пользователями с административными правами доступа была подключена возможность ведения истории изменений по объектам таблицы данных, то раздел меню «Правка» будет также содержать вкладку «История…» (Рис. 2.187).

Рис. 2.187 Раздел меню «Правка»
Раздел меню «Фильтры» предназначен для фильтрации информации в таблице данных. Раздел содержит вкладки «Показать», «Сохранить фильтр…», «Удаление фильтров…», «Применить на карте», «Показать только выделенные на карте» (Рис. 2.188, раздел Применение фильтров).
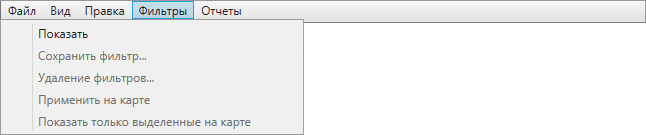
Рис. 2.188 Раздел меню «Фильтры»
Раздел меню «Отчеты» предназначен для просмотра и формирования отчетов по объектам таблицы данных. Раздел содержит три вкладки: «Отчеты с текущим объектом», «Отчеты с таблицей», «Открыть менеджер отчетов» (Рис. 2.189). Вкладки «Отчеты с текущим объектом» и «Отчеты с таблицей» позволят открыть отчеты с объектом или таблицей для просмотра. Вкладка «Открыть менеджер отчетов» позволит открыть окно управления отчетами. Более подробно процесс формирования отчетов описан в разделе Формирование отчетов.

Рис. 2.189 Раздел меню «Отчеты»
В нижней части окна «Таблица» расположены кнопки «Удалить», «Добавить», «Открыть», предназначенные для редактирования объектов таблицы (раздел Изменение данных в таблице).
2.17.2. Настройка вида таблицы данных
Раздел меню «Вид» предназначен для настройки вида таблицы данных. Раздел содержит вкладки:
«Колонки», с помощью которой можно настроить выборочное отображение и порядок следования колонок таблицы. Вкладка «Колонки» содержит подвкладки (Рис. 2.186):
«Сохранить текущий вид колонок…»,
«Вид колонок по умолчанию»,
«Настроить…».
«Отображать панель «Массовое обновление полей».
Для настройки вида таблицы необходимо выбрать вкладку «Настроить…». Откроется окно «Настройка вида таблицы» (Рис. 2.190), в котором можно отметить галочками столбцы для отображения в таблице и с помощью кнопок «Вверх» и «Вниз» настроить порядок их следования. После нажатия кнопки «Применить» выбранные настройки будут применены к таблице.
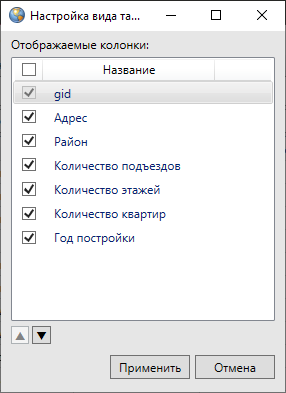
Рис. 2.190 Настройка отображения столбцов таблицы
Для сохранения полученного вида таблицы и последующего его использования следует выбрать вкладку «Сохранить текущий вид колонок…» и ввести название вида таблицы в открывшемся окне «Вид» (Рис. 2.191).
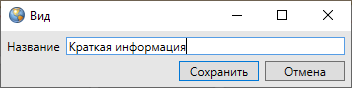
Рис. 2.191 Сохранение вида таблицы
После сохранения вида таблицы в разделе «Вид» появятся дополнительные вкладки (Рис. 2.192):
«Сохраненные виды колонок» — переход к одному из сохраненных видов таблицы;
«Установить вид по умолчанию» — использование сохраненного вида при открытии таблицы;
«Удаление» — удаление сохраненного вида.
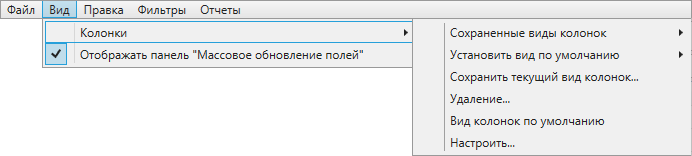
Рис. 2.192 Раздел меню «Вид» с дополнительными пунктами
Вкладка «Вид колонок по умолчанию» позволит вернуться к первоначальному виду таблицы (отображение всех столбцов в порядке, заданном администратором).
2.17.3. Изменение данных в таблице
В окне «Таблица» доступны следующие функции по изменению данных:
создание копий объектов,
редактирование атрибутивных данных объектов,
удаление объектов.
При выделении одного или нескольких копируемых объектов в таблице и переходе по вкладке «Создать копию выделенных строк» раздела меню «Правка» будут созданы копии выделенных объектов. Программа присвоит скопированным объектам идентификационные номера, в таблице отобразятся строки с атрибутивными данными скопированных объектов. Атрибутивные данные скопированных объектов можно изменить путем редактирования полей в закладке «Атрибуты» окна «Объект» либо непосредственно в окне таблицы данных. Для объектов слоев карты объект-копия будет иметь геометрические данные копируемого объекта, которые также можно изменить в закладке «Геометрия» окна «Объект».
Вкладка «Удалить все записи…» раздела меню «Правка» позволит удалить все данные по объектам рассматриваемой таблицы (атрибутивные и геометрические данные по слою карты, атрибутивные данные по другим типам таблиц данных). При переходе по данной вкладке отобразится окно «Подтверждение» (Рис. 2.193). Для удаления всех объектов достаточно нажать кнопку «Да».
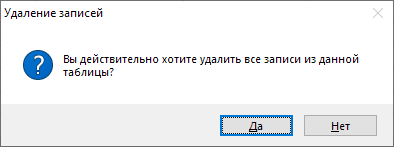
Рис. 2.193 Окно подтверждения удаления данных таблицы
Вкладка «Обновить данные» используется при внесении изменений по объектам таблицы данных (импорт данных, восстановление данных из истории, добавление/удаление атрибутивных полей пользователями с административными правами и т.п.). Обновление данных обеспечит возможность работы с актуальной информацией по объектам.
Выбор вкладки «История…» позволит просмотреть историю добавления, редактирования и удаления объектов рассматриваемой таблицы с данными, а также восстановить из истории ранее внесенные атрибутивные данные (Рис. 2.194). Работа с данным окном подробно описана в разделе История изменений объектов.
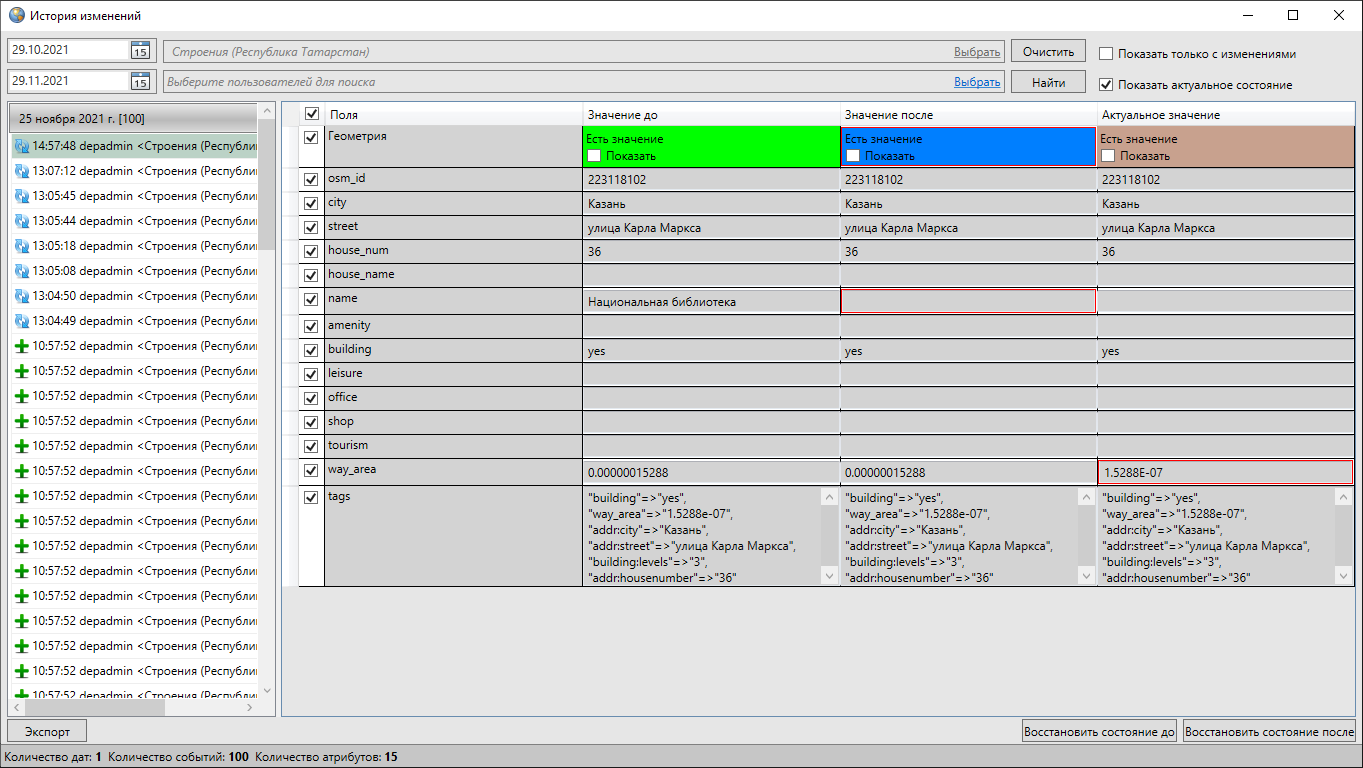
Рис. 2.194 Просмотр истории изменений объектов
В нижней части окна «Таблица» расположены кнопки «Удалить», «Добавить», «Открыть». Кнопки «Удалить» и «Открыть» становятся активными при выборе объекта таблицы (по умолчанию выбранным считается первый объект таблицы).
Для редактирования доступны атрибутивные поля таблиц данных (за исключением первичных ключей) и геометрия объектов слоя. Отредактировать атрибутивные данные по объекту можно в таблице данных либо в окне «Объект», изменить геометрию объекта слоя карты можно в окне «Объект» или на карте. Если таблица данных содержит обязательные атрибутивные поля, то редактирование атрибутики объектов в таблице данных не доступно (доступно только в окнах «Объект»).
Для редактирования атрибутивных данных объекта в таблице необходимо выполнить следующие действия:
Выделить объект в таблице однократным нажатием левой кнопки мыши.
Поместить курсор мыши в поле для редактирования.
Отредактировать данные выделенного объекта.
При необходимости повторить пункты 1-3 для других объектов таблицы.
Нажать кнопку «Сохранить» после изменения полей.
Значения полей, не связанных с другими таблицами, можно изменить путем ввода значений с клавиатуры (Рис. 2.195).
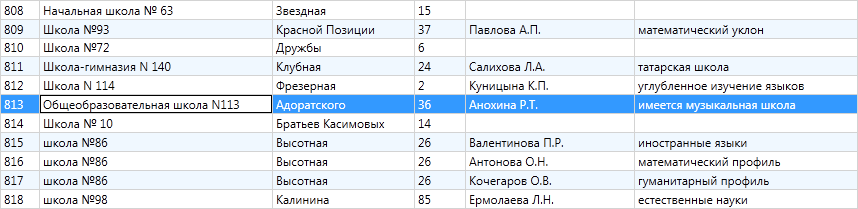
Рис. 2.195 Изменение значения атрибутивного поля
Для полей с типами данных «Дата» и «Дата и время» данные также можно вводить с помощью календаря (кнопка вызова календаря расположена в правой части поля, Рис. 2.196).
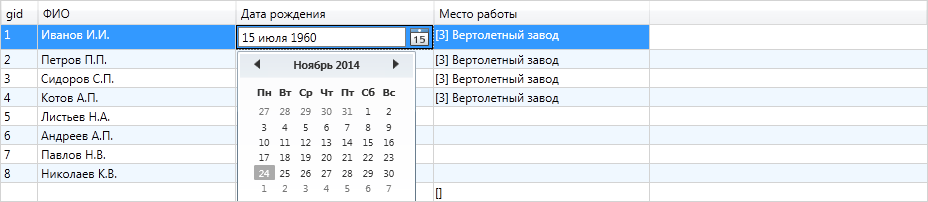
Рис. 2.196 Изменение значения атрибутивного поля типа «Дата»
Значения полей, связанных со справочниками, можно выбрать из выпадающего списка (Рис. 2.197).
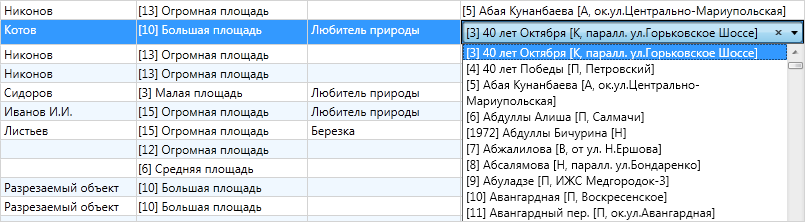
Рис. 2.197 Изменение значения атрибутивного поля, связанного со справочником
При изменении числового значения поля, связанного с интервалом, в поле отобразится название соответствующего интервала (Рис. 2.198).
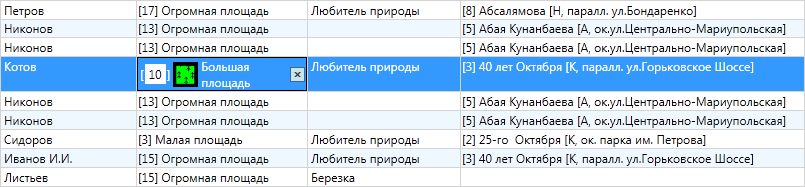
Рис. 2.198 Изменение значения атрибутивного поля, связанного с интервалом
При изменении полей, связанных с другими таблицами данных, связанное значение можно будет выбрать из таблицы, которая откроется после нажатия кнопки обзора (Рис. 2.199).
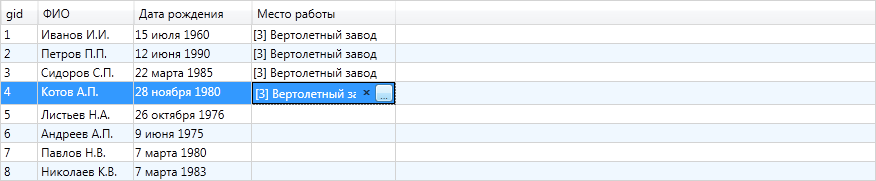
Рис. 2.199 Изменение значения атрибутивного поля, связанного с таблицей данных
Удалить значения связанных полей можно с помощью кнопки удаления, расположенной в правой части поля для всех связанных полей.
При редактировании данных в таблице доступна функция «Отмена» (она вызывается с помощью сочетания клавиш «Ctrl»+«Z»). Функция «Отмена» позволит вернуться на один шаг назад в процессе редактирования ячеек. При вызове функции в процессе редактирования конкретной ячейки произойдет отмена действия в данной ячейке. Для отмены действия, совершенного в одной ячейке, при нахождении в режиме редактирования другой ячейки, необходимо сначала выйти из режима редактирования другой ячейки (например, с помощью клавиши «Esc») и затем вызвать функцию «Отмена».
Если в окне «Таблица» имеются несохраненные изменения, перед закрытием окна Программа выдаст предупреждающее сообщение (Рис. 2.200).

Рис. 2.200 Предупреждение о несохраненных изменениях
Для редактирования атрибутики или геометрии объекта в окне «Объект» следует выделить строку объекта в таблице однократным нажатием левой кнопки мыши и нажать кнопку «Изменить», либо выделить значение столбца «gid» объекта двукратным нажатием левой кнопки мыши. Откроется окно «Объект» (Рис. 2.201).
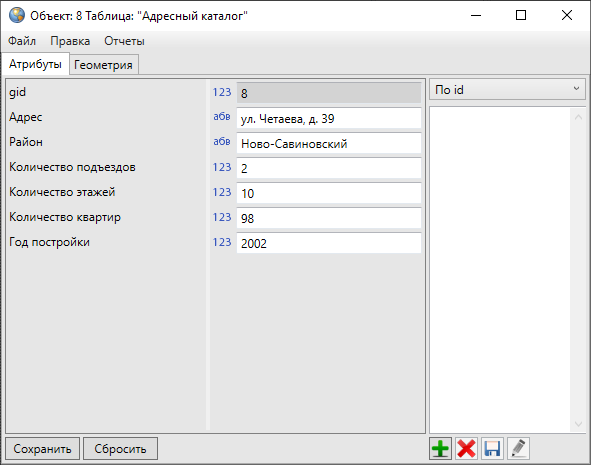
Рис. 2.201 Редактирование атрибутивных полей объекта в окне «Объект»
Внимание
После редактирования атрибутивных полей, прикрепления файлов в закладке «Атрибуты» и редактирования координат объекта в закладке «Геометрия» (если рассматриваемая таблица является слоем карты) необходимо нажать кнопку «Сохранить».
Для удаления объектов следует выделить удаляемые объекты в таблице, нажать кнопку «Удалить» или клавишу «Delete» на клавиатуре и нажать кнопку «Сохранить».
Нажатие на кнопку «Добавить» позволит создать новый объект рассматриваемой таблицы. При нажатии на кнопку «Добавить» откроется окно «Объект». После добавления атрибутивной и геометрической информации по объекту слоя карты в закладках «Атрибуты» и «Геометрия» окна «Объект» будет создан новый объект слоя карты (разделы Работа с атрибутивными данными объектов, Создание нового объекта слоя). После добавления атрибутивной информации по объекту справочника, интервала или другой таблицы данных в закладке «Атрибуты» будет создан новый объект соответствующей таблицы данных (раздел Работа с атрибутивными данными объектов).
Имеются возможности сохранения объекта слоя без геометрии (сохранение атрибутивных данных об объекте без геометрических данных). Для этого после нажатия кнопки «Добавить» и ввода атрибутивной информации в закладке «Атрибуты» требуется нажать кнопку «Сохранить» и подтвердить намерение сохранения объекта слоя без геометрии в открывшемся окне (Рис. 2.202).

Рис. 2.202 Сохранение объекта без геометрии
2.17.4. Экспорт данных
Вкладка «Экспорт» раздела меню «Файл» позволяет выгружать данные информационной таблицы по слою карты в файлы следующих форматов (Рис. 2.203):
ESRI Shape-файлы (*.shp),
MapInfo-файлы (*.tab),
MapInfo Interchange Format (*.mif),
GeoJSON (*.geojson),
SQLite (*.sqlite),
Файл Excel (*.xls, *.xlsx),
Файл dBase (*.dbf),
Текстовый файл (*.txt).
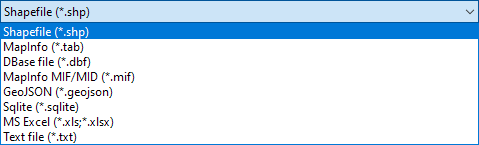
Рис. 2.203 Выбор формата файла для экспорта данных по слою карты
По объектам других типов таблиц данных в файлы форматов (Рис. 2.204):
Файл Excel (*.xls, *.xlsx),
Файл dBase (*.dbf),
Текстовый файл (*.txt).

Рис. 2.204 Выбор формата файла для экспорта данных по другим типам таблиц данных
Для экспорта данных в файл Excel необходимо наличие программы Microsoft Excel на компьютере пользователя.
Для выгрузки данных необходимо выполнить следующие действия:
Выбрать вкладку «Экспорт…».
В появившемся окне «Сохранение» выбрать из выпадающего списка формат, указать имя и расположение выгружаемого файла.
Указать дополнительные параметры выгрузки для разных форматов файлов:
Для форматов *.shp, *.tab, *.mif, *.geojson, *.sqlite выбрать с помощью кнопки обзора проекцию слоя карты (Рис. 2.205).
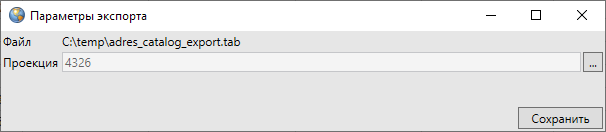
Рис. 2.205 Выбор проекции слоя карты при экспорте геометрических данных
Для форматов *.shp и *.mif выбрать из выпадающего списка кодировку (Рис. 2.206).
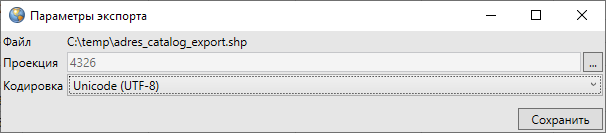
Рис. 2.206 Выбор кодировки при экспорте данных в формат *.shp и *.mif
Для формата *.txt установить разделитель (табуляцию или другой символ), Рис. 2.207.
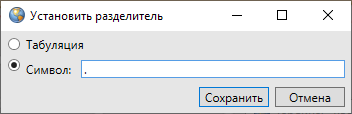
Рис. 2.207 Выбор разделителя для данных, экспортируемых в текстовый файл
Выбрать поля таблицы для экспорта (Рис. 2.208).
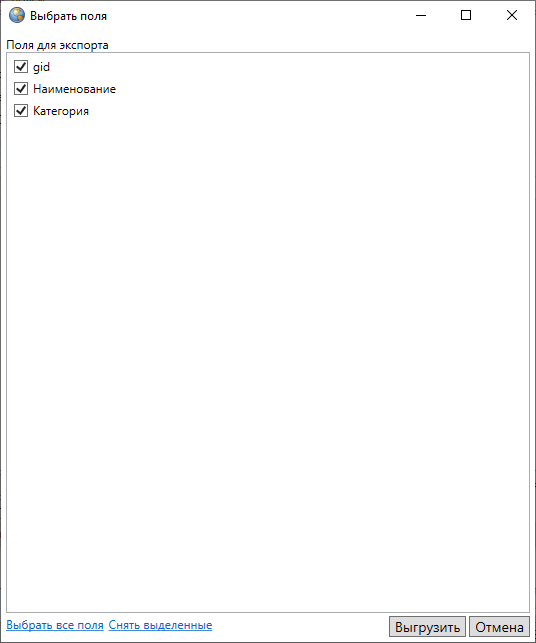
Рис. 2.208 Простой выбор полей для экспорта
Если в экспортируемой таблице присутствуют поля со значениями из связанных таблиц, понадобится дополнительно выбрать один из вариантов выгрузки таких полей (Рис. 2.209):
выгружать со значениями связанных таблиц (справочников, интервалов, табличных данных);
выгружать с оригинальными значениями из таблицы (без использования значений справочников и интервалов);
выгружать со значениями связанных таблиц и оригинальными значениями из таблицы (будут выгружены по 2 поля: со значениями связанных таблиц (с исходным названием поля) и оригинальными значениями из таблицы (с припиской _id в названии поля));
выбрать поля для выгрузки со значениями из связанных таблиц.
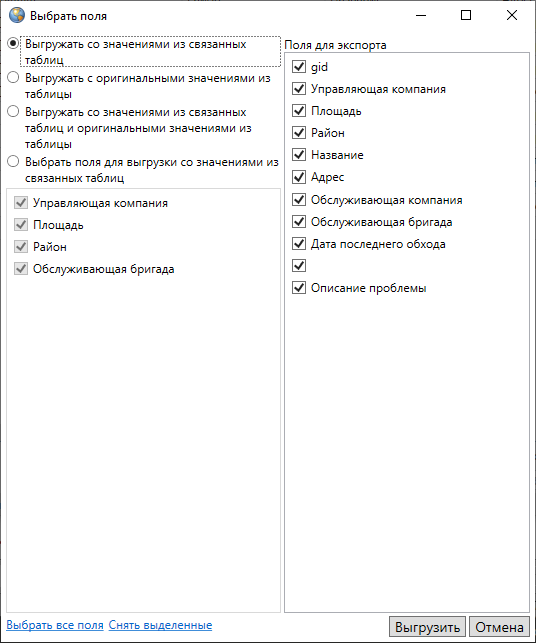
Рис. 2.209 Расширенный набор параметров выгрузки данных при наличии полей со значениями из связанных таблиц
5. Нажать кнопку «Выгрузить». Данные будут экспортированы в выбранный формат документа. При наличии в информационной таблице нескольких страниц с данными произойдет выгрузка данных всех страниц.
Вкладка «Открыть в MS Excel…» позволит выгрузить атрибутивные данные информационной таблицы в программу Microsoft Excel без сохранения. При переходе по вкладке «Открыть в MS Excel…» откроется окно выбора параметров выгрузки данных. После выбора параметров данные будут экспортированы в программу Microsoft Excel.
При применении фильтров к таблице данных и последующем экспорте данных произойдет выгрузка отфильтрованных данных.
2.17.5. Импорт данных
Вкладка «Импорт…» раздела меню «Файл» позволяет загружать в Программу:
атрибутивные и геометрические данные по слоям карты из файлов следующих форматов (Рис. 2.210):
ESRI Shape-файлы (*.shp),
MapInfo-файлы (*.tab),
MapInfo interchange Format (MIF) (*.mif),
GeoJSON (*.geojson),
SQLite (*.sqlite).
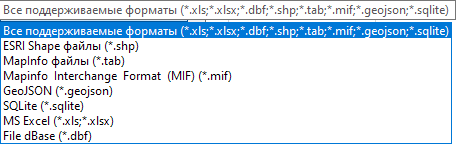
Рис. 2.210 Выбор формата файла для импорта данных по слою карты
атрибутивные данные по слоям карты и другим типам таблиц данных из файлов форматов (Рис. 2.211):
Файл Excel (*.xls, *.xlsx),
Файл базы данных dBase (*.dbf).
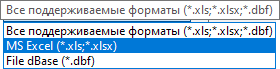
Рис. 2.211 Выбор формата файла для импорта данных по другим типам таблиц данных
Для импорта данных из файла MS Excel необходимо наличие программы Microsoft Excel на компьютере пользователя.
Для загрузки атрибутивных данных по слоям карты или другим типам таблиц данных из всех перечисленных форматов необходимо, чтобы атрибутивная информация, содержащаяся в импортируемых файлах, имела структуру, соответствующую структуре атрибутивной информации рассматриваемой таблицы данных. Это необходимо для задания соответствия между столбцами с атрибутивной информацией импортируемых файлов и таблицей данных. Так, например, для загрузки атрибутивных данных по объектам слоя карты или других типов таблиц данных из файла MS Excel первая строка таблицы MS Excel должна содержать наименования столбцов, столбцы таблицы MS Excel должны иметь соответствующие информационной таблице типы данных.
Для импорта данных по слою карты или другим типам таблиц данных после выбора вкладки «Импорт…» необходимо в появившемся окне «Открытие» выбрать из выпадающего списка формат, указать имя и расположение файла. После выбора файла откроется окно «Импорт таблицы», в котором необходимо задать параметры для импорта данных:
При импорте из файлов форматов *.shp, *.tab, *.mif, *.geojson, *.sqlite в таблицу данных по слою карты:
Для импорта геометрических данных необходимо поставить галочку в поле «Загружать геометрию».
Для импорта геометрических данных из файла формата *.shp необходимо также выбрать из выпадающего списка кодировку.
Для импорта атрибутивных данных необходимо задать соответствие колонок таблицы данных из файла колонкам рассматриваемой таблицы. Для задания соответствия необходимо выбрать из отобразившихся выпадающих списков наименования колонок рассматриваемой таблицы данных, соответствующих колонкам таблицы данных из файла (Рис. 2.212). Если названия в базе колонок таблиц (таблицы данных из файла и рассматриваемой таблицы данных) совпадают, Программа автоматически задаст соответствие таких колонок (Рис. 2.212).
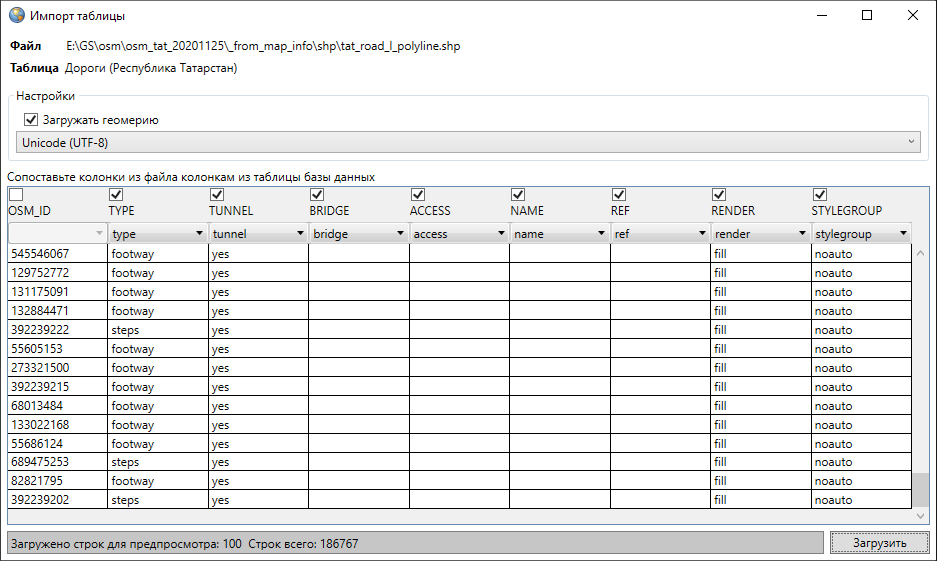
Рис. 2.212 Импорт атрибутивной информации по слою карты из SHP-файла
При импорте из файлов формата *.dbf в таблицу данных по слою карты и другим типам таблиц данных для загрузки атрибутивных данных необходимо задать соответствие колонок таблицы с данными из файла колонкам рассматриваемой таблицы.
При импорте из файлов форматов *.xls, *.xlsx в таблицу данных по слою карты и другим типам таблиц данных для загрузки атрибутивных данных необходимо указать диапазон импортируемых строк и столбцов документа (диапазон задается номером ячейки первой строки первого импортируемого столбца и номером ячейки последней строки последнего импортируемого столбца) и задать соответствие колонок таблицы с данными из файла колонкам рассматриваемой таблицы (Рис. 2.213).
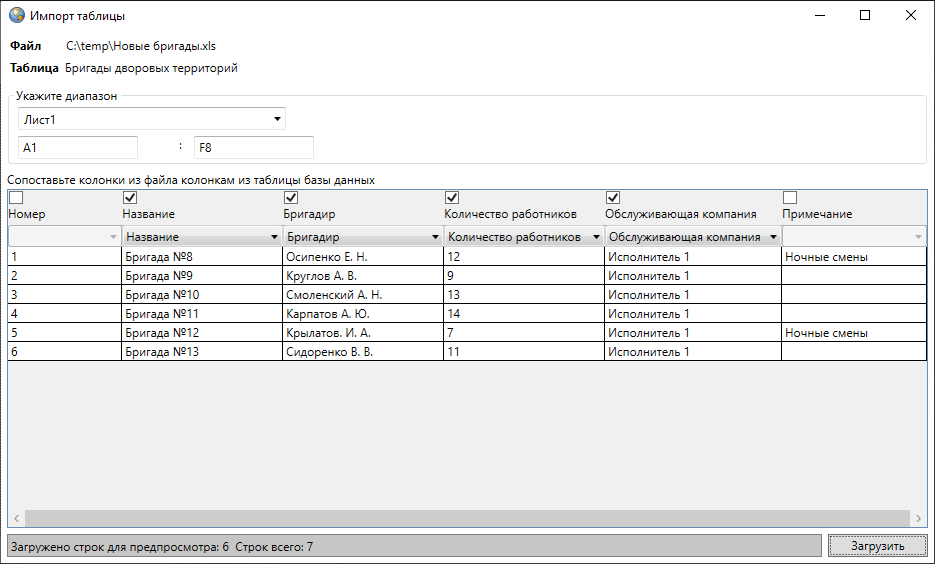
Рис. 2.213 Импорт атрибутивной информации из файла MS Excel
После импорта данных в слой добавятся новые объекты, которым Программа присвоит идентификационные номера. В окне «Таблица» отобразятся строки с данными импортированных объектов.
2.17.6. Применение фильтров
Раздел меню «Фильтры» предназначен для фильтрации информации в таблице данных. Раздел содержит вкладки (Рис. 2.214):
«Показать» — для перехода к сохраненным фильтрам;
«Сохранить фильтр…» — для добавления и сохранения нового фильтра;
«Удаление фильтров…» — для удаления фильтров;
«Применить на карте» — для отображения результатов применения выбранного фильтра на карте.
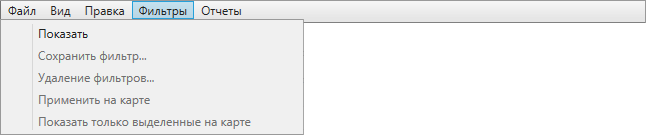
Рис. 2.214 Раздел меню «Фильтры»
Для работы с вкладками раздела необходимо сначала отфильтровать информацию в таблице. Под строкой меню расположено поле фильтра, содержащее следующие элементы:
выпадающий список атрибутивных полей таблицы данных (Рис. 2.215),
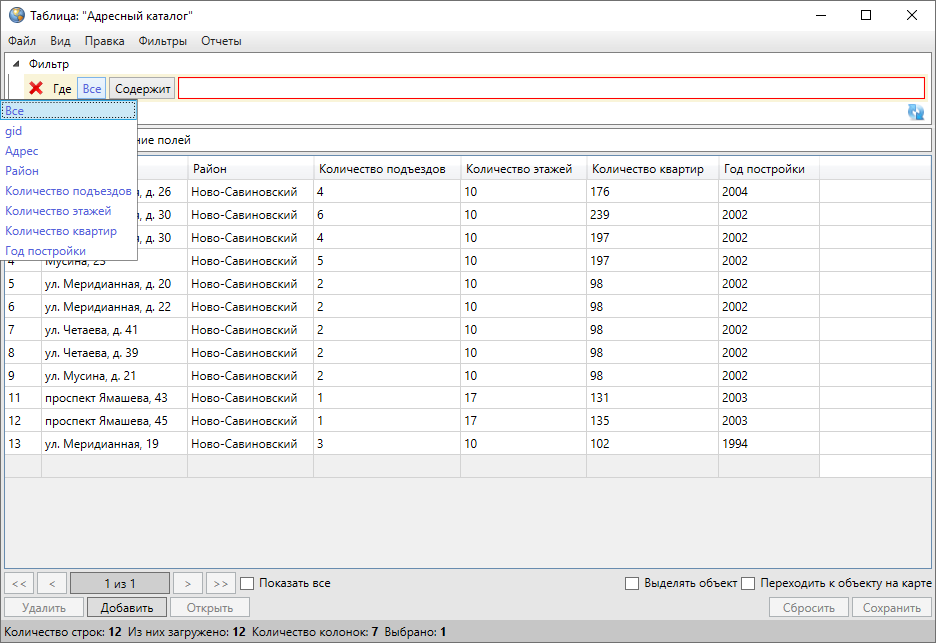
Рис. 2.215 Выбор атрибутивного поля из выпадающего списка
выпадающий список вариантов вхождения введенного в поле поиска параметра в выбранное атрибутивное поле (Рис. 2.216, Рис. 2.217),
поле поиска для ввода или выбора интересующих параметров: буквы, части слов, слова, цифры, значения прикрепленных таблиц данных (Рис. 2.216, Рис. 2.217).
Для столбцов с текстовыми типами данных в выпадающем списке вариантов вхождения введенного символа в атрибутивное поле будут представлены варианты: «Содержит», «Не содержит», «=», «<>», «В начале», «В конце», «Пустое», «Не пустое» (Рис. 2.216).
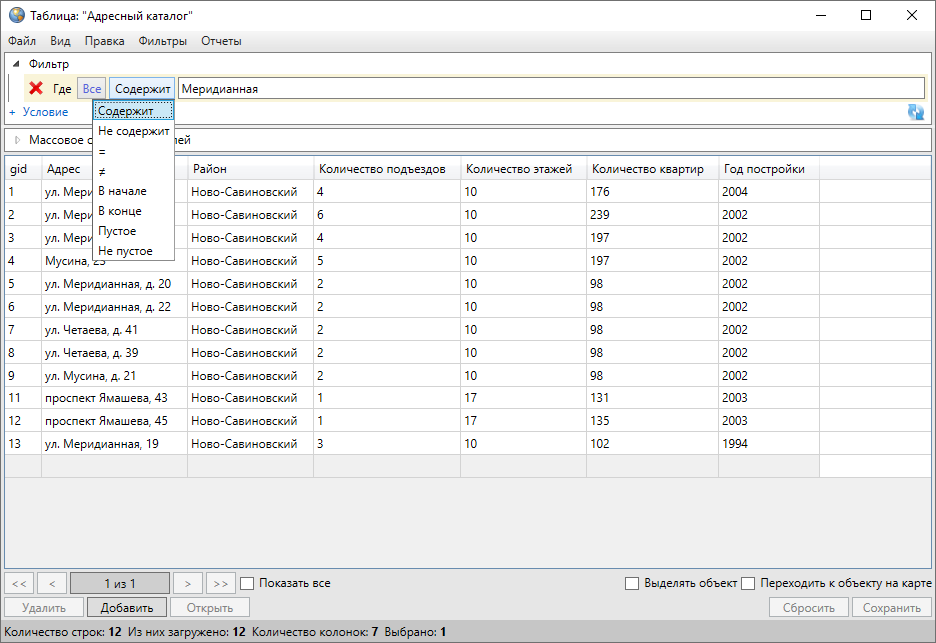
Рис. 2.216 Поиск данных по столбцу таблицы с текстовым типом данных
Для столбцов с числовыми типами данных и типами данных «Дата», «Дата и время» в выпадающем списке вариантов вхождения введенного символа в атрибутивное поле будут представлены варианты «=», «<>», «>=», «>», «<», «<=», «Пустое», «Не пустое» (Рис. 2.217).
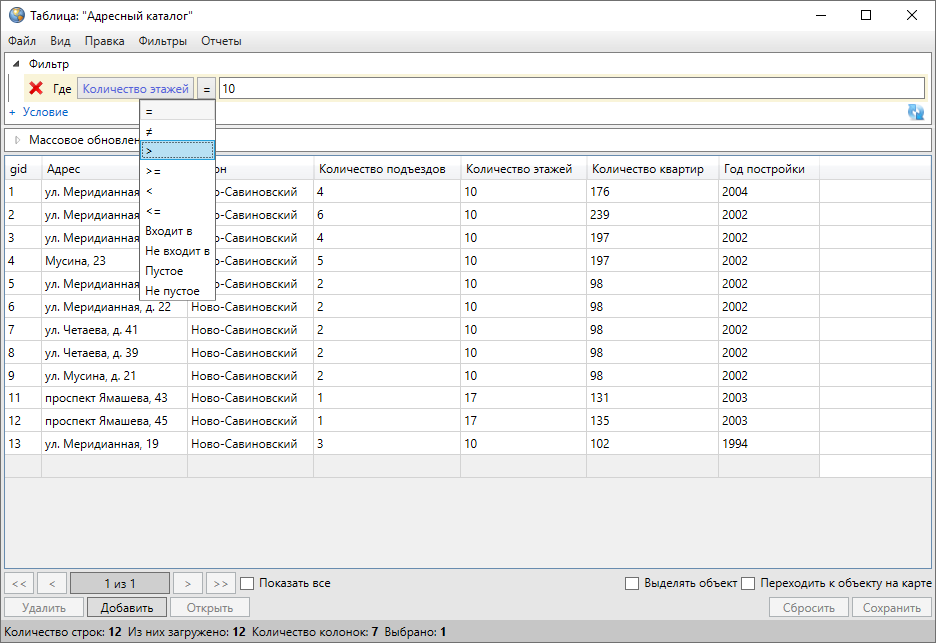
Рис. 2.217 Поиск данных по столбцу таблицы с числовым типом данных
Для столбцов с типами данных «Дата», «Дата и время» значения в поле поиска можно будет ввести с клавиатуры, а также выбрать с помощью календаря (Рис. 2.218).
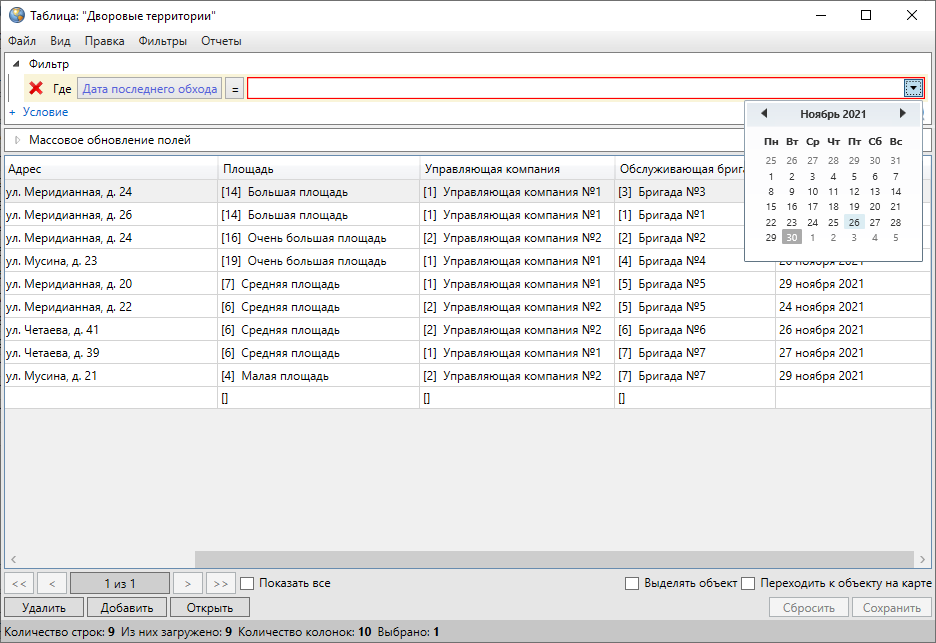
Рис. 2.218 Фильтрация данных по полю с типом данных «Дата»
Для столбцов, связанных со справочниками, при выборе варианта вхождения «=» в поле поиска отобразится выпадающий список значений, содержащий элементы справочника (Рис. 2.219).

Рис. 2.219 Фильтрация данных по полю, связанному со справочником
Для столбцов, связанных с таблицами данных (связи между таблицами типа «один ко многим»), при выборе варианта вхождения «=» в поле поиска отобразится кнопка обзора («…») для перехода к связанной таблице и выбора значений (Рис. 2.220).
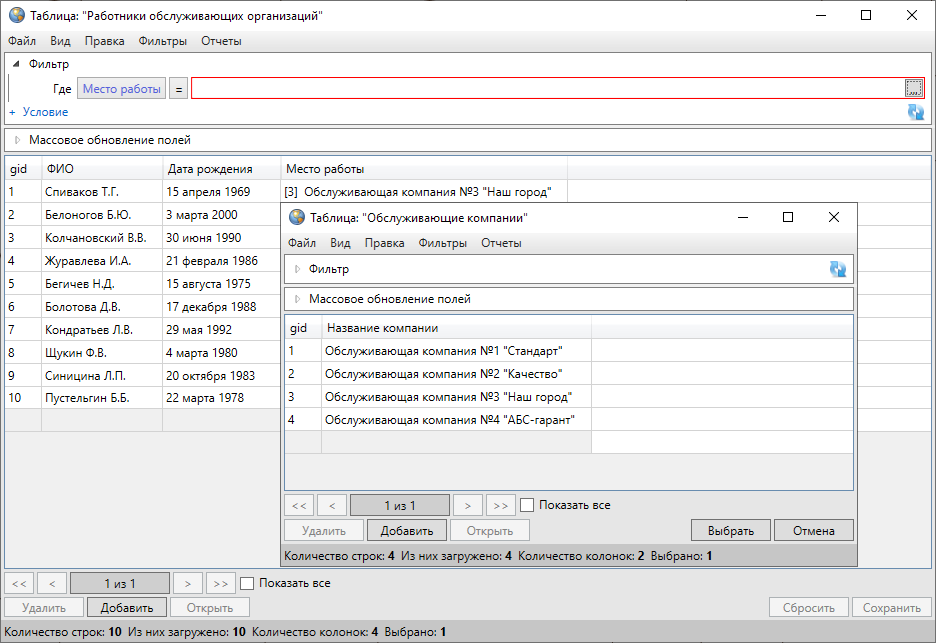
Рис. 2.220 Фильтрация данных по полю, связанному с таблицей данных
По таблице данных может быть организован более сложный поиск — с добавлением дополнительных фильтров (условий), групп фильтров (комбинированных условий) и условий поиска по прикрепленным к объектам таблицы файлам.
Для фильтрации информации необходимо выбрать атрибутивное поле, ввести (выбрать) в поле поиска интересующий параметр и выбрать вариант вхождения введенного символа в указанное атрибутивное поле («Содержит», «Не содержит», «=», «<>» («не равно»), «>=», «>», «<», «<=», «В начале», «В конце», «Пустое», «Не пустое») и нажать клавишу «Enter» или кнопку «Обновить данные». В таблице отобразится список объектов, удовлетворяющих заданным условиям поиска (Рис. 2.221).
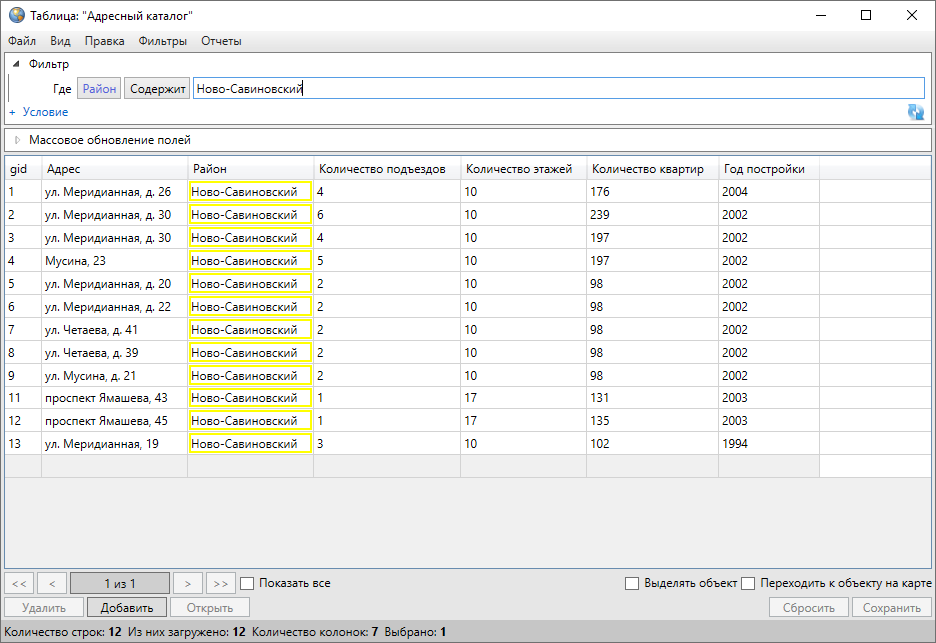
Рис. 2.221 Поиск данных в таблице
Для добавления нового фильтра следует перейти по ссылке «+ Условие» («Добавить условие»), выбрать логический оператор для связи нового фильтра с предыдущим («И», «ИЛИ») и задать параметры для нового фильтра: ввести символы для поиска, выбрать атрибутивное поле и вариант вхождения символов (Рис. 2.222).
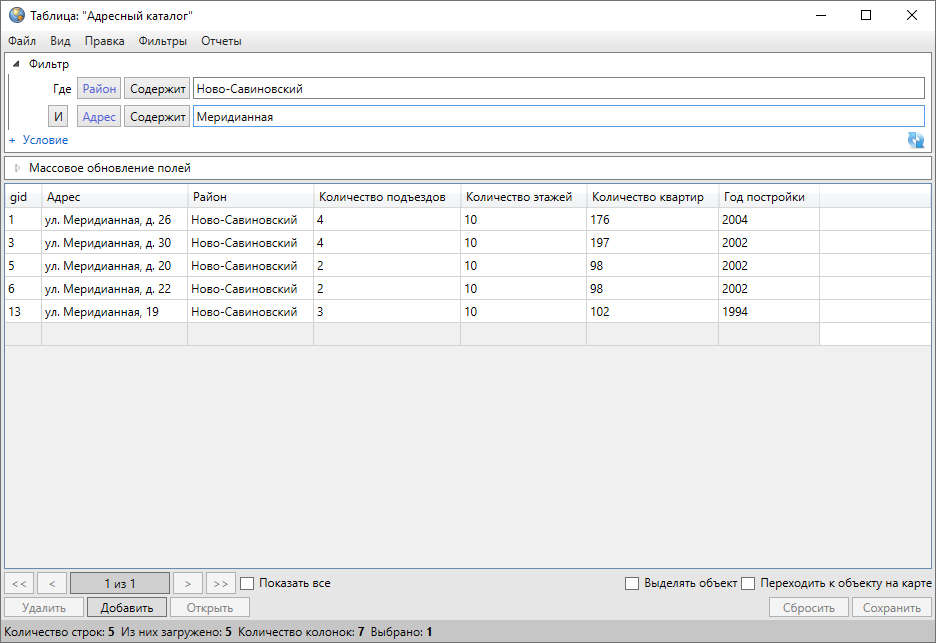
Рис. 2.222 Добавление нового фильтра
Для добавления группы фильтров следует перейти по ссылке «+ Комбинированное условие» («Добавить комбинированное условие»), выбрать логический оператор для связи новой группы фильтров с предыдущей («И», «ИЛИ») и добавить в группу необходимые условия (Рис. 2.223).
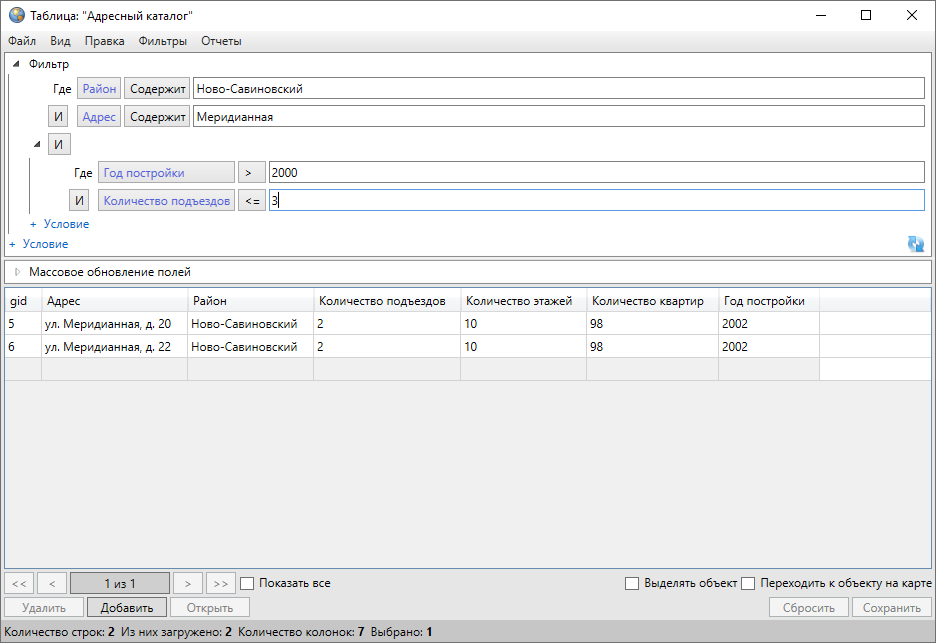
Рис. 2.223 Добавление новой группы фильтров
Условия, комбинированные условия или весь составленный запрос могут быть представлены в строчном виде (свернуты в строку). Для сворачивания условия в строку достаточно нажать левой кнопкой мыши на стрелку, расположенную слева от панели условия. Для сворачивания всего составленного запроса в строку достаточно нажать левой кнопкой мыши на стрелку, расположенную слева от панели «Фильтр» (Рис. 2.224).
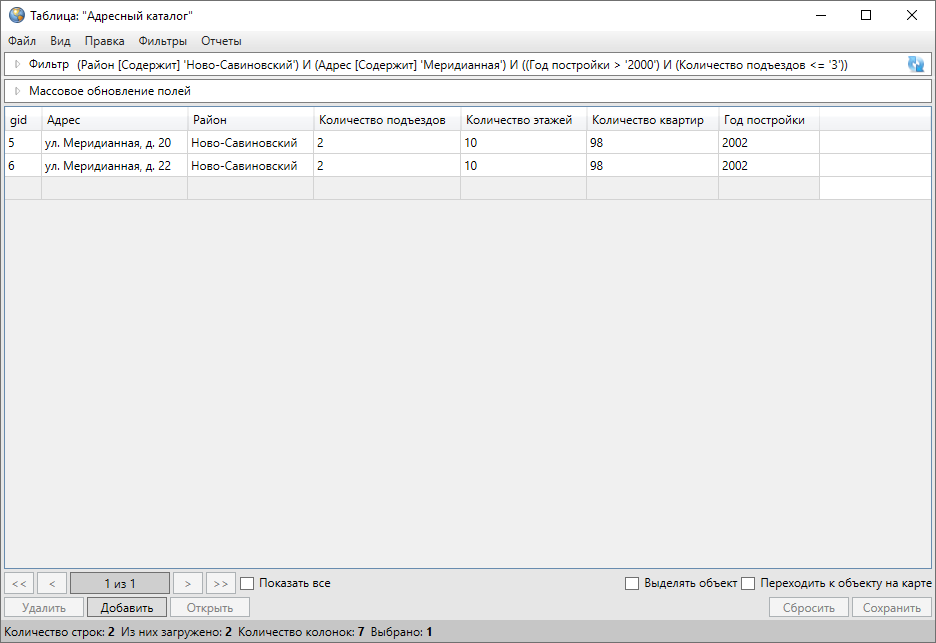
Рис. 2.224 Сворачивание фильтра в строку
Для удаления фильтра или группы фильтров используется кнопка «Удалить». Для фильтров кнопка «Удалить» расположена слева от строки с параметрами фильтра (Рис. 2.225), для группы фильтров — справа от выбранной логической операции для связи данной группы с предыдущей (Рис. 2.226).
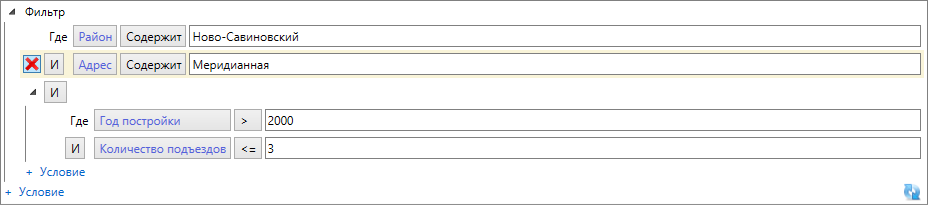
Рис. 2.225 Кнопка удаления фильтра
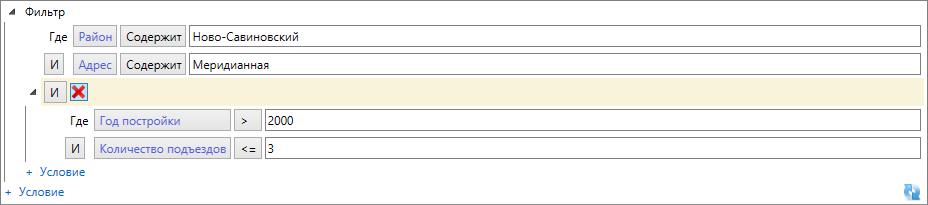
Рис. 2.226 Кнопка удаления группы фильтров
Для поиска объектов по прикрепленным файлам необходимо перейти по ссылке «+ Условие (Файл)» («Добавить Условие (Файл)»). Далее можно будет указать количество прикрепленных файлов и/или их названия (Рис. 2.227).
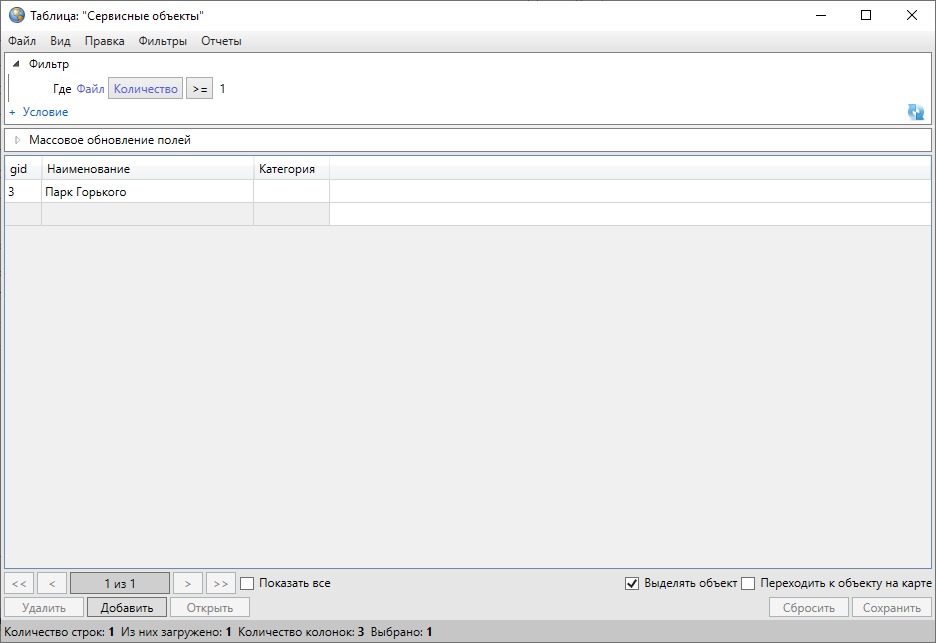
Рис. 2.227 Поиск объектов по прикрепленным файлам
После получения результатов поиска можно выгрузить данные в файлы доступных форматов с помощью вкладок «Экспорт…», «Открыть в MS Excel…» раздела меню «Файл».
Для сохранения отфильтрованной информации необходимо выбрать вкладку «Сохранить фильтр…» раздела меню «Фильтры» и указать название фильтра в поле «Название» окна «Фильтр» (Рис. 2.228).
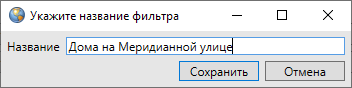
Рис. 2.228 Ввод названия для сохранения нового фильтра
Наименование добавленного фильтра отобразится в списке фильтров во вкладке «Показать» раздела меню «Фильтры» (Рис. 2.229).
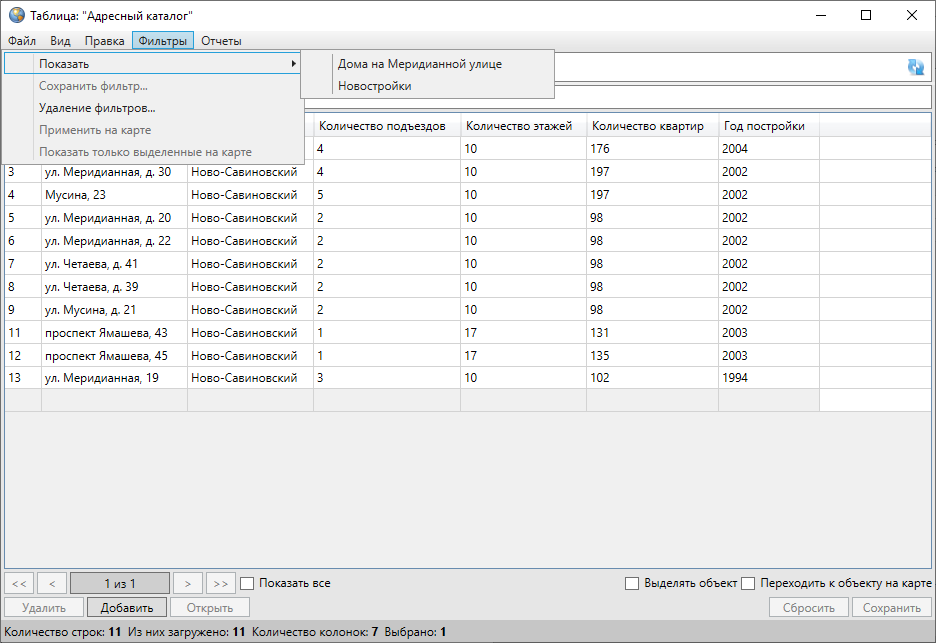
Рис. 2.229 Отображение добавленного фильтра в списке фильтров
Для отображения в таблице результатов применения фильтра необходимо выбрать наименование фильтра из списка во вкладке «Показать». Для отображения результатов применения фильтра в рабочей области карты необходимо сначала выбрать наименование фильтра во вкладке «Показать», затем перейти к вкладке «Применить на карте». Результаты применения фильтра будут отображены в таблице и на карте (Рис. 2.230, Рис. 2.231).
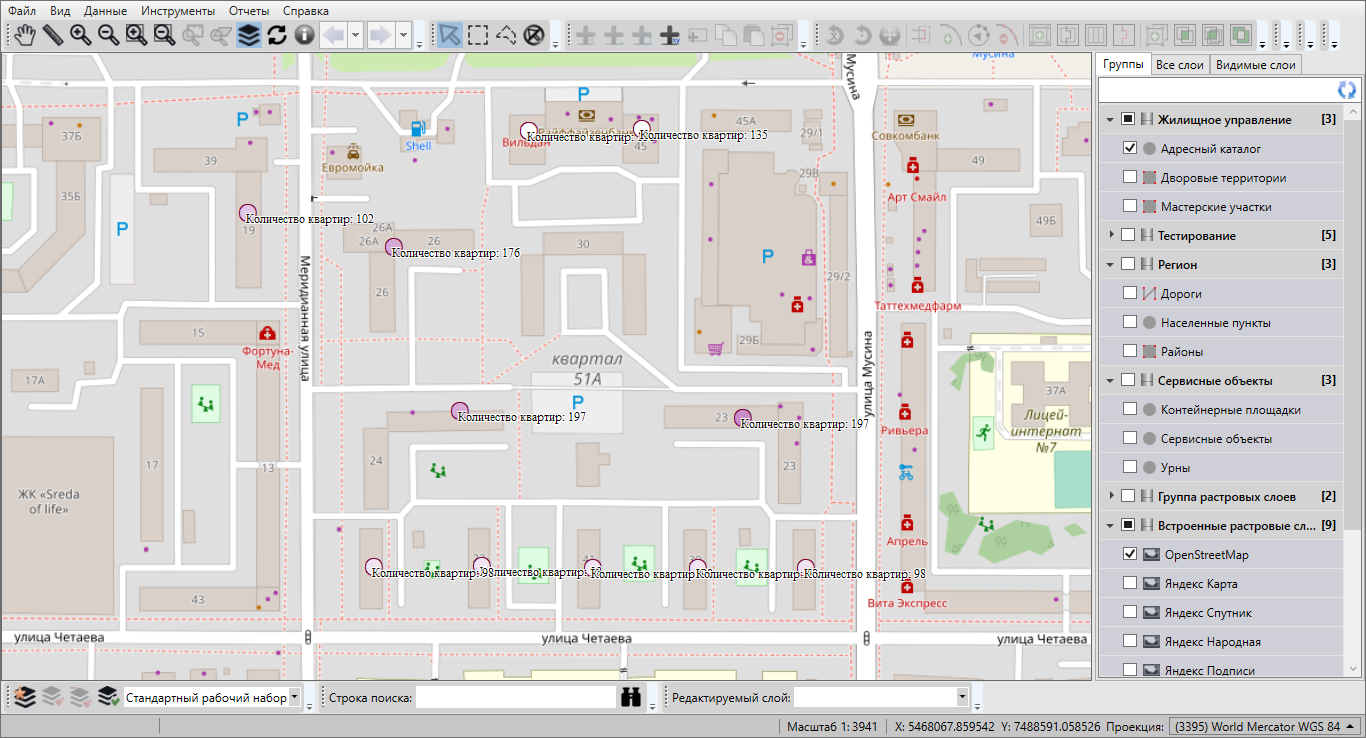
Рис. 2.230 Рабочая область карты до применения фильтра
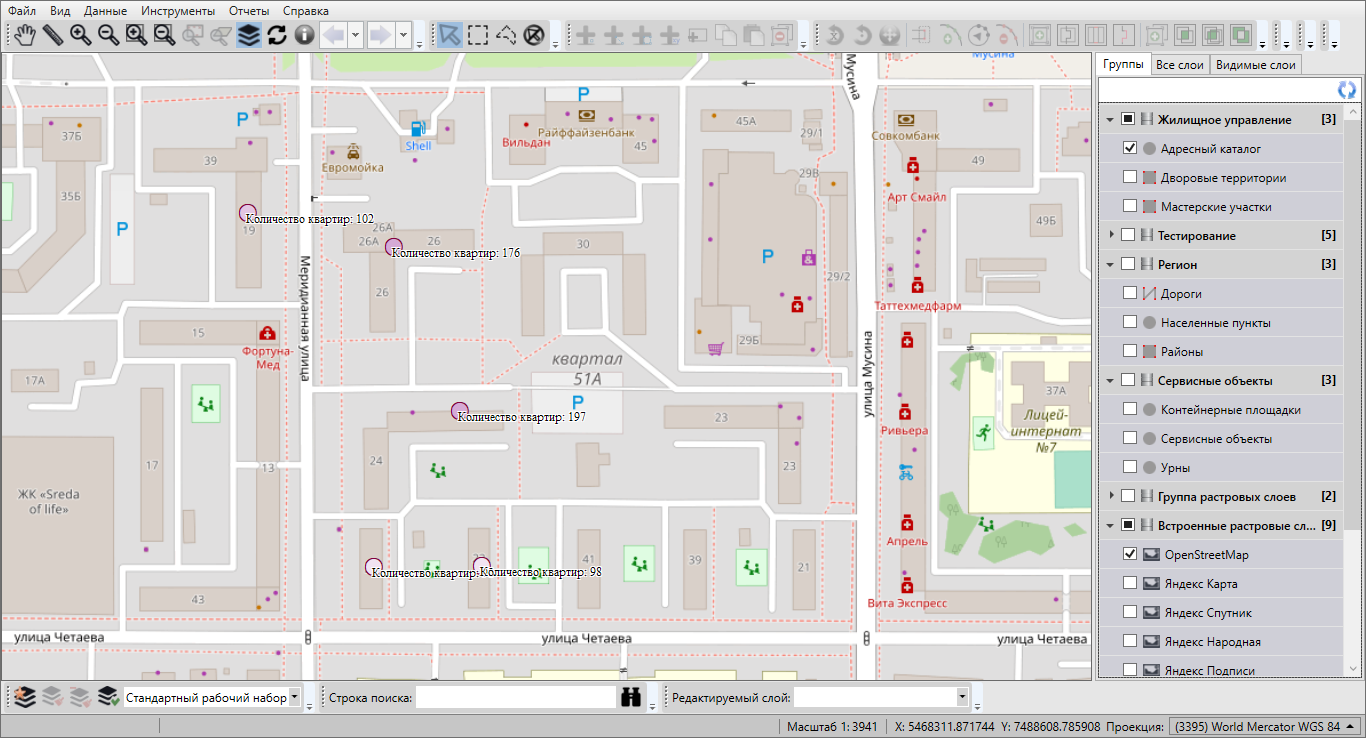
Рис. 2.231 Отображение результатов применения фильтра на карте
Для удаления фильтра необходимо выбрать вкладку «Удаление фильтров…» и в открывшемся окне (Рис. 2.232) отметить галочками фильтры на удаление, после чего нажать кнопку «Выбрать».
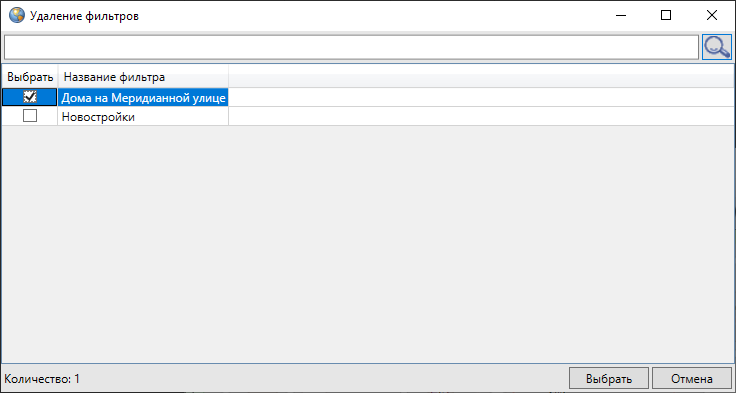
Рис. 2.232 Удаление фильтров