2.16. Работа с атрибутивными данными объектов
Окно «Объект» предназначено для выполнения следующий функций:
для объектов тематических слоев:
добавление, просмотр и редактирование атрибутивных данных;
добавление, просмотр и редактирование геометрии;
для объектов косметических слоев:
задание/изменение индивидуального стиля отображения объекта;
задание/изменение индивидуального стиля отображения подписи;
добавление текста подписи;
просмотр и редактирование координат объекта;
для объектов справочников, интервалов и других типов таблиц данных:
добавление, просмотр и редактирование атрибутивных данных.
Открыть окно «Объект» по объектам тематического или косметического слоя карты можно несколькими способами:
оно откроется автоматически сразу после нанесения объекта на карту (при включенной настройке «Открывать окно атрибутики после создания объекта на карте»),
при выделении объекта на карте двойным щелчком левой кнопки мыши по нему,
при выделении строки редактируемого объекта в окне «Таблица» и нажатии кнопки «Изменить»,
при выделении значения столбца «gid» объекта двукратным нажатием левой кнопки мыши в окне «Таблица».
В названии окна «Объект» у каждого объекта отображается его идентификационный номер и таблица данных, к которой объект принадлежит (Рис. 2.162).
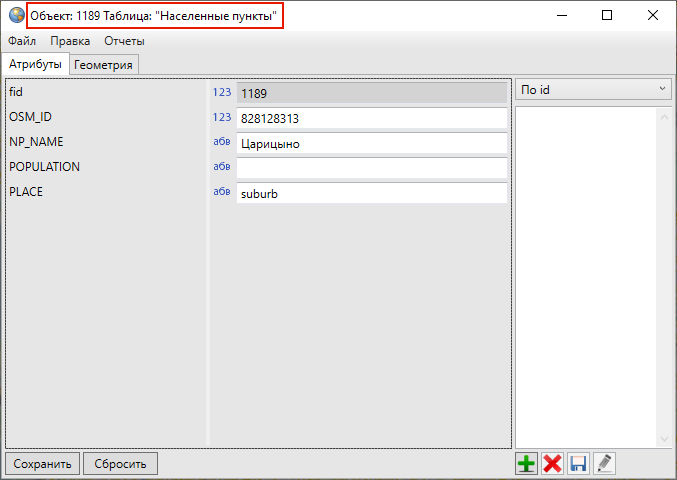
Рис. 2.162 Отображение идентификационного номера и таблицы данных в названии окна «Объект»
При создании объектов других таблиц следует открыть интересующую таблицу через вкладку меню «Данные» и нажать кнопку «Добавить» в появившемся окне «Таблица». При редактировании объектов других таблиц требуется выделить редактируемый объект в окне «Таблица» и нажать кнопку «Изменить» или выделить значение столбца «gid» объекта двукратным нажатием левой кнопки мыши. В каждом из описанных случаев откроется окно «Объект». Подробное описание работы с окном «Таблица» дано в разделе Табличное представление данных.
Можно одновременно открыть и работать с несколькими окнами «Объект» (Рис. 2.163). Окна «Объект» не блокируют работу с главным окном Программы.
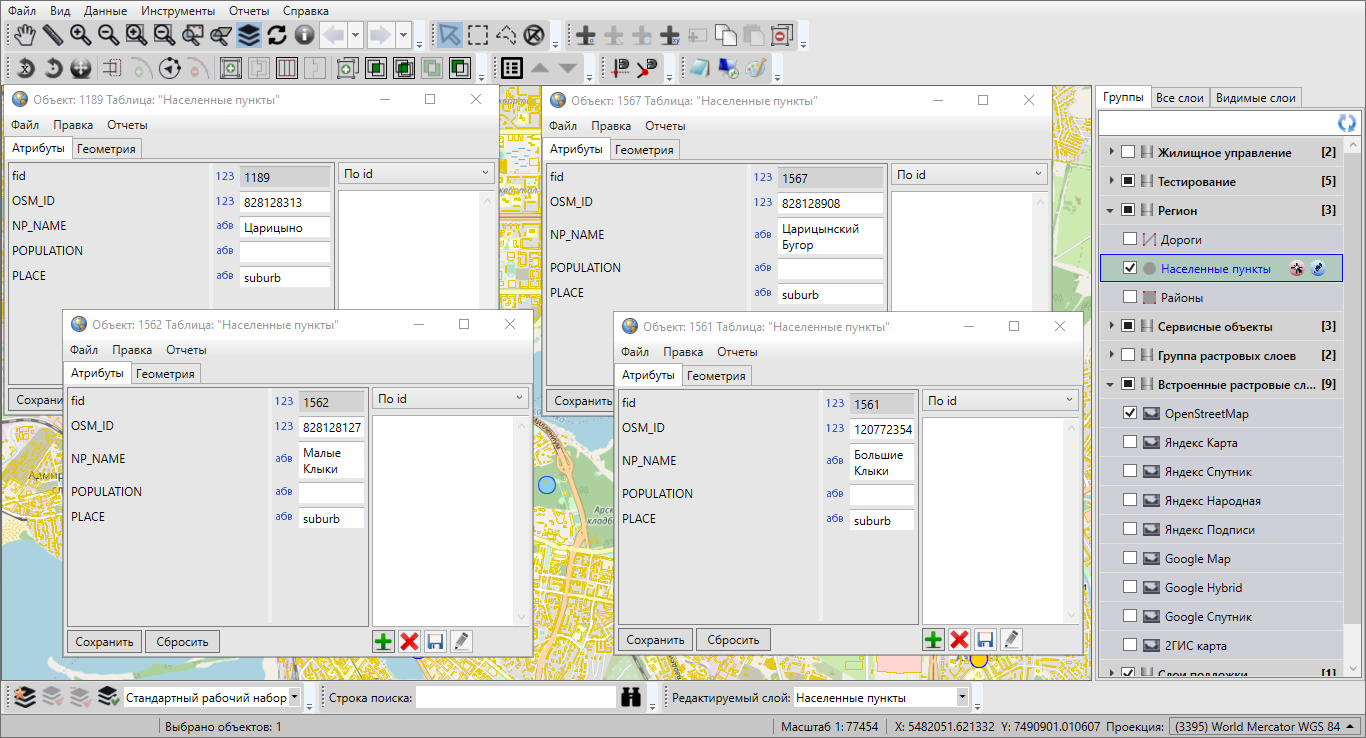
Рис. 2.163 Одновременное открытие нескольких окон «Объект»
Возможно изменение размера окна «Объект» и размера панели, содержащей наименования атрибутивных полей. Для изменения размера окна необходимо сначала навести курсор мыши на любую границу окна, курсор примет форму двунаправленной стрелки, затем, удерживая левую кнопку мыши, передвигать курсор в необходимых направлениях, изменяя размер окна. Для изменения размера панели достаточно навести курсор мыши на границу панели (вертикальную черту, отделяющую данную панель от полей для ввода соответствующих значений), курсор примет форму двунаправленной стрелки, затем, удерживая левую кнопку мыши, передвигать курсор в необходимых направлениях, меняя размер панели.
Окно «Объект» по объектам косметических слоев представляет собой упрощенный вариант окна «Объект» по объектам тематических слоев. Более подробно работа с окном «Объект» для косметических слоев описана в разделе Работа с косметическими слоями.
Меню окна «Объект» содержит разделы «Файл», «Правка» и «Отчеты». Раздел меню «Файл» для объектов слоев карты предназначен для экспорта и импорта геометрии объектов (Рис. 2.164). При наличии у пользователя прав на редактирование объектов данной таблицы, а также на действия по экспорту и импорту данных раздел будет содержать вкладки «Экспорт геометрии в…», «Импорт геометрии из…». Более подробно импорт и экспорт геометрических данных описаны в разделах Создание нового объекта слоя путем ввода или импорта координат, Изменение геометрии объекта слоя путем редактирования или импорта координат. Для объектов других типов таблиц данных вкладки раздела меню «Файл» неактивны.
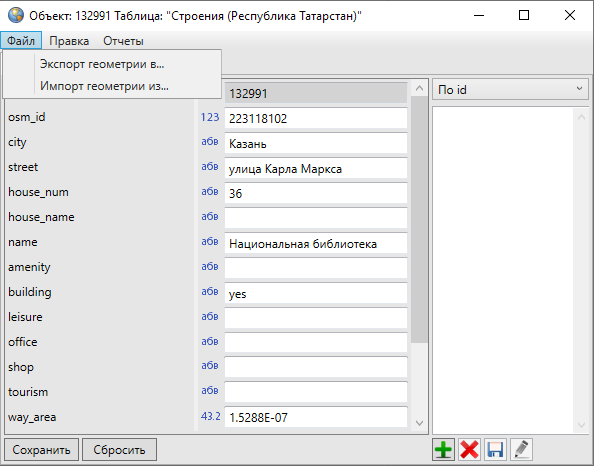
Рис. 2.164 Вкладки раздела меню «Файл» окна «Объект» для объектов слоев карты
Раздел меню «Правка» для объектов всех таблиц данных содержит вкладку «Показать объект в окне «Таблица»…», а также может содержать вкладку «История…» (Рис. 2.165), если пользователями с административными правами доступа была подключена возможность ведения истории по объектам таблицы.
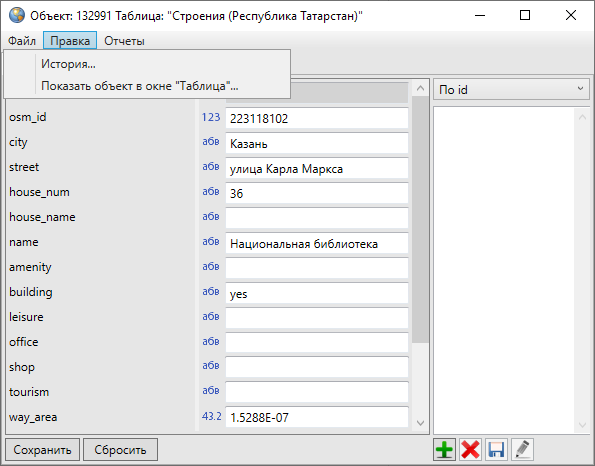
Рис. 2.165 Вкладки раздела меню «Правка» окна «Объект»
При выборе вкладки «Показать объект в окне «Таблица»…» откроется окно «Таблица» со списком объектов соответствующего слоя, и рассматриваемый объект будет выделен в списке.
Вкладка «История…» позволяет просмотреть историю изменений данного объекта, а также, при необходимости, восстановить из истории данные по объекту (Рис. 2.166). Подробное описание работы с окном «История изменений объектов» дано в разделе История изменений объектов.
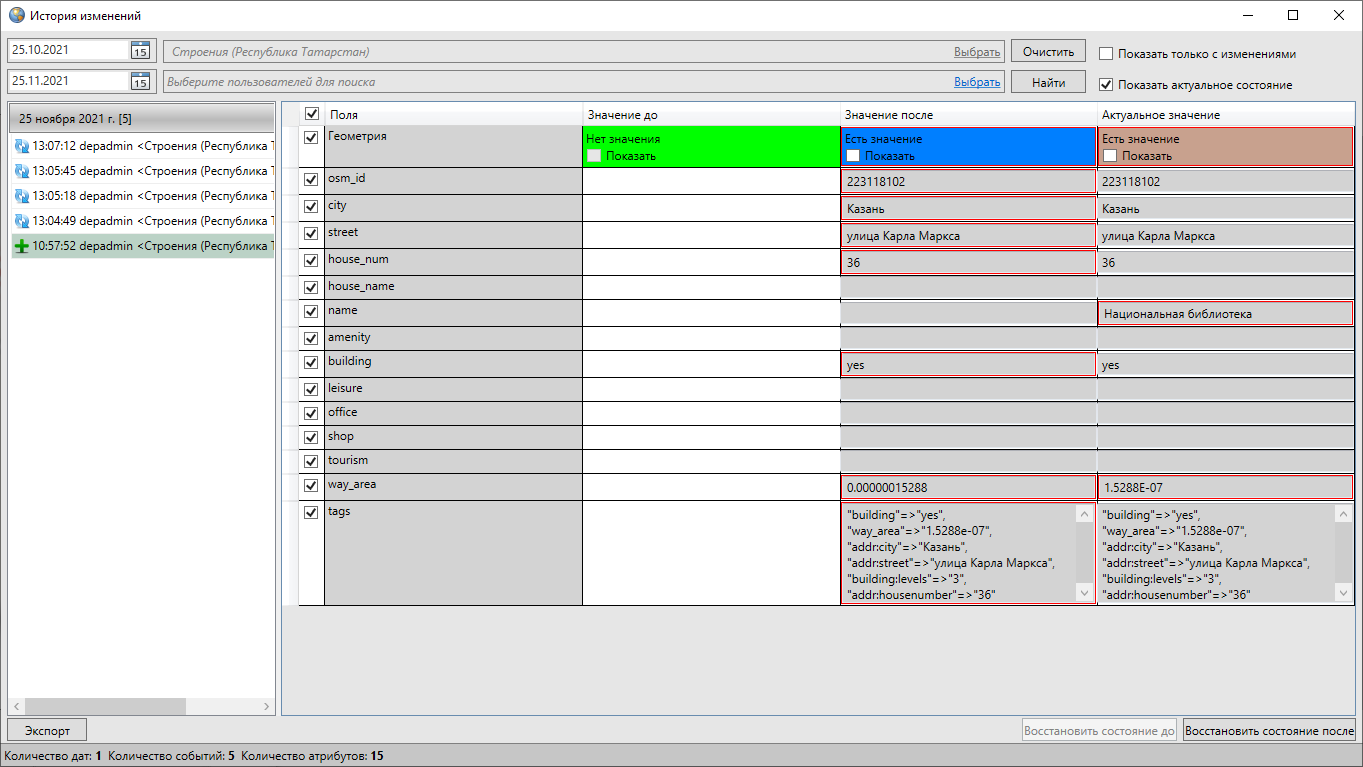
Рис. 2.166 Просмотр истории изменений объектов
Раздел меню «Отчеты» предназначен для просмотра и формирования отчетов по данным текущего объекта с помощью менеджера отчетов FastReport.NET. Раздел содержит вкладку «Открыть менеджер отчетов…», а также может содержать вкладку «Отчеты с объектом» со списком отчетов по данному объекту (Рис. 2.167). При выборе вкладки «Открыть менеджер отчетов…» откроется окно управления отчетами по текущему объекту. Выбор вкладки с названием отчета позволит открыть отчет для просмотра. Более подробно процесс формирования отчетов с использованием менеджера отчетов описан в разделе Формирование отчетов.
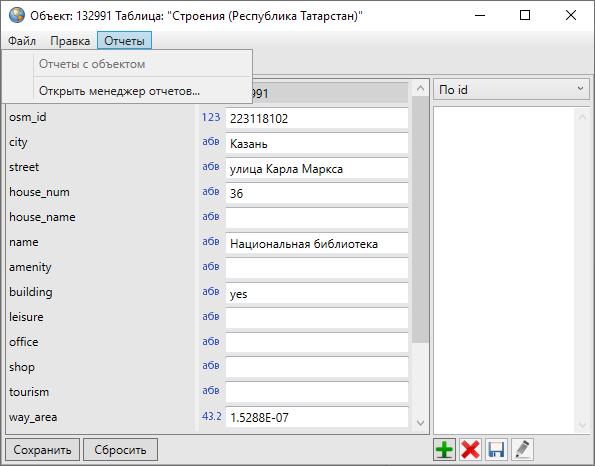
Рис. 2.167 Вкладка раздела меню «Отчеты» окна «Объект»
Окно «Объект» для объектов тематических слоев карты будет содержать две закладки: «Атрибуты» и «Геометрия» (Рис. 2.162), для объектов других таблиц с данными закладка «Геометрия» в окне «Объект» будет отсутствовать (Рис. 2.168).
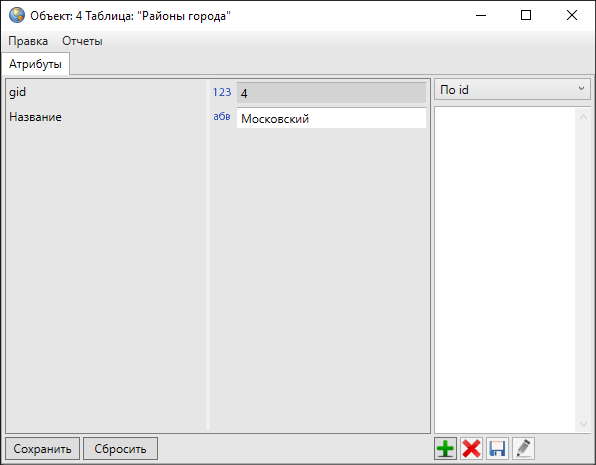
Рис. 2.168 Вид окна «Объект» для объектов справочников, интервалов и других таблиц данных
Для объектов связанных таблиц данных окно «Объект» будет также содержать дополнительные закладки с наименованиями дочерних таблиц для объектов родительских таблиц.
Закладка «Атрибуты» предназначена для добавления, просмотра и изменения атрибутов объекта таблицы данных, закладка «Геометрия» — для добавления, просмотра и изменения координат объекта слоя.
В закладке «Атрибуты» окна «Объект» можно заполнять и редактировать атрибутивные поля, характеризующие объект. По умолчанию все таблицы данных имеют обязательное атрибутивное поле «id» или «gid» для обозначения идентификационных номеров объектов, а слои карты имеют также атрибутивное поле «geom» или «the_geom» для обозначения геометрии объектов. Эти поля не являются редактируемыми.
Справа от названия атрибутивного поля расположена пиктограмма с типом данных поля:
 — пиктограмма «123» соответствует типу данных «Целое»;
— пиктограмма «123» соответствует типу данных «Целое»;
 — пиктограмма «43.2» соответствует типу данных «Вещественное»;
— пиктограмма «43.2» соответствует типу данных «Вещественное»;
 — пиктограмма «абв» соответствует типу данных «Текст»;
— пиктограмма «абв» соответствует типу данных «Текст»;
 — пиктограмма со значком часов соответствует типам данных «Дата» и «Дата и время»;
— пиктограмма со значком часов соответствует типам данных «Дата» и «Дата и время»;
 — пиктограмма со значком книжки соответствует типу данных «Целое» у атрибутивного поля с подключенным к нему справочником (при наведении курсора на пиктограмму со значком книжки отобразится подпись «Справочник», подробно использование справочников описано в разделе Справочники), либо у атрибутивного поля дочерней таблицы данных, связывающего дочернюю и родительскую таблицы (при наведении курсора на пиктограмму со значком книжки отобразится подпись «Табличные данные»).
— пиктограмма со значком книжки соответствует типу данных «Целое» у атрибутивного поля с подключенным к нему справочником (при наведении курсора на пиктограмму со значком книжки отобразится подпись «Справочник», подробно использование справочников описано в разделе Справочники), либо у атрибутивного поля дочерней таблицы данных, связывающего дочернюю и родительскую таблицы (при наведении курсора на пиктограмму со значком книжки отобразится подпись «Табличные данные»).
Атрибутивные поля с типами данных «Дата» и «Дата и время» можно заполнить вручную или выбрать их значения с помощью встроенного календаря (Рис. 2.169).
Вводить данные с клавиатуры необходимо с учетом используемых форматов данных для указанных типов атрибутивных полей:
«ДД.ММ.ГГГГ» — формат ввода данных для атрибутивных полей с типом данных «Дата»;
«ДД.ММ.ГГГГ ЧЧ:ММ:СС» — формат ввода данных для атрибутивных полей с типом данных «Дата и время».
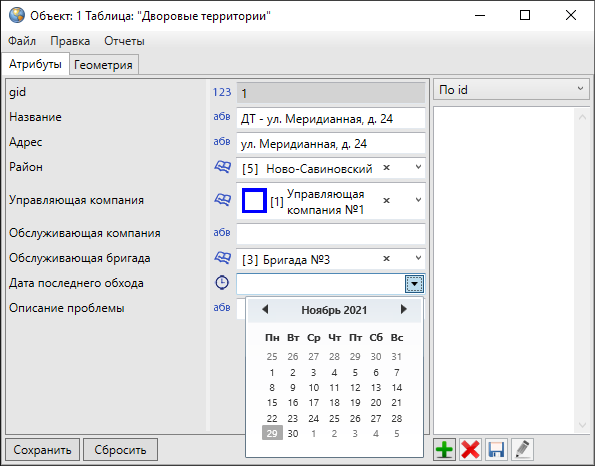
Рис. 2.169 Заполнение атрибутивных полей с типом данных «Дата», «Дата и время» с использование календаря
Во встроенном календаре для перехода к другому месяцу можно использовать кнопки «<», «>», либо щелкнуть левой кнопкой мыши по названию текущего месяца, — и на календаре отобразятся все месяцы текущего года. Для перехода к другому году можно использовать также кнопки «<», «>» либо щелкнуть левой кнопкой мыши по номеру текущего года — на календаре отобразятся все года текущего десятилетия. Для перехода к другому десятилетию можно также использовать кнопки «<» и «>» либо щелкнуть левой кнопкой мыши по номеру текущего десятилетия, — и на календаре отобразятся все десятилетия текущего века.
Все атрибутивные поля, за исключением полей «id» («gid») и «geom» («the_geom»), создаются пользователями Программы, имеющими административные права доступа. Атрибутивные поля различных таблиц с данными (в том числе, слоев, справочников, интервалов) могут отличаться, так как зависят от определенных характеристик таблицы с данными. Также есть возможность редактирования существующих атрибутивных полей (создание и редактирование атрибутивных полей подробно описано в разделе Создание и редактирование таблиц).
Программа сама присваивает идентификационный номер объекту, поэтому поле «id» («gid») заполнять не нужно. Слой карты может не иметь других атрибутивных полей, кроме поля «id» («gid»). В этом случае при создании нового объекта слоя будет достаточно отметить новый объект на карте.
Пользователи Программы с административными правами доступа могут также сделать атрибутивные поля обязательными для заполнения и уникальными. Обязательные для заполнения поля будут подсвечиваться красной рамкой (Рис. 2.170).
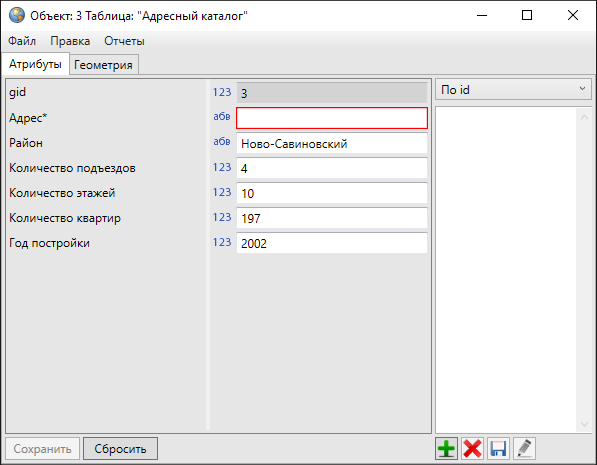
Рис. 2.170 Заполнение обязательных полей
Программа не позволит сохранить объект без заполнения обязательных полей. При настройке уникальности поля Программа не позволит сохранить повторяющиеся значения для разных объектов таблицы, будет выходить соответствующее сообщение об ошибке (Рис. 2.171).
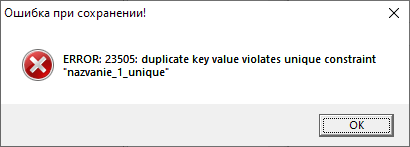
Рис. 2.171 Сообщение об ошибке при попытке сохранить ранее использованное значение в уникальном поле
Если пользователи с административными правами доступа при создании таблицы с данными подключили возможность добавления файлов к объектам таблицы, в правой части окна «Объект» будет расположен раздел для работы с файлами. Для прикрепления к объекту файла нужно нажать на кнопку «Добавить файл», расположенную в правом нижнем углу окна, и указать расположение файла (Рис. 2.172). Можно прикрепить к объекту любой файл размером не более 16 Мб.
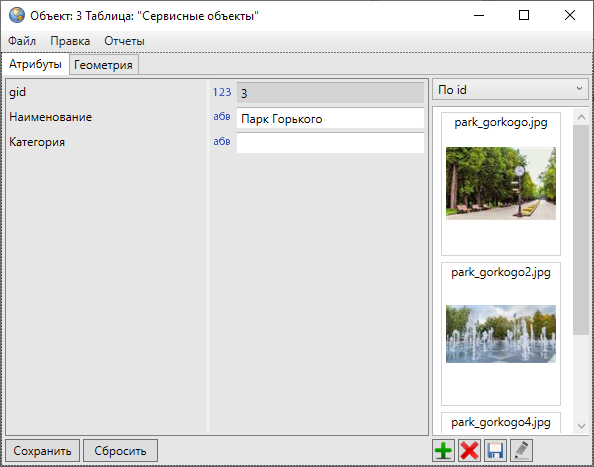
Рис. 2.172 Прикрепление к объекту слоя фотографии
Для добавления к файлу комментария следует выделить прикрепленный файл однократным нажатием левой кнопки мыши и нажать кнопку «Редактировать комментарий». Откроется окно «Комментарий к файлу» (Рис. 2.173), в котором можно ввести текст комментария. После сохранения комментарий будет отображен под файлом в правой части окна (Рис. 2.174).

Рис. 2.173 Добавление комментария к файлу
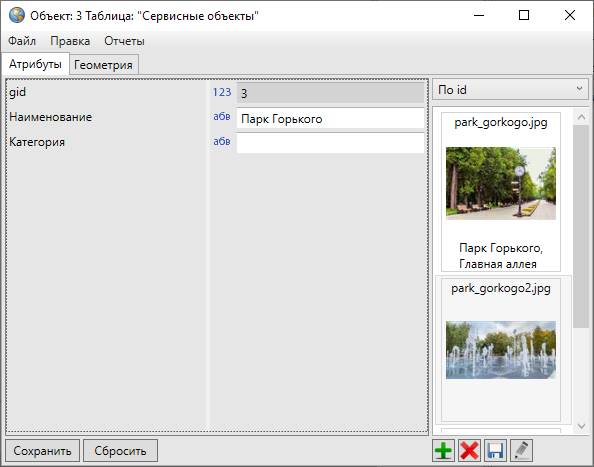
Рис. 2.174 Отображение комментария к файлу
Для просмотра прикрепленных к объекту изображений необходимо выделить любое изображение двукратным нажатием левой кнопки мыши, после чего откроется окно «Просмотр изображений» (Рис. 2.175).
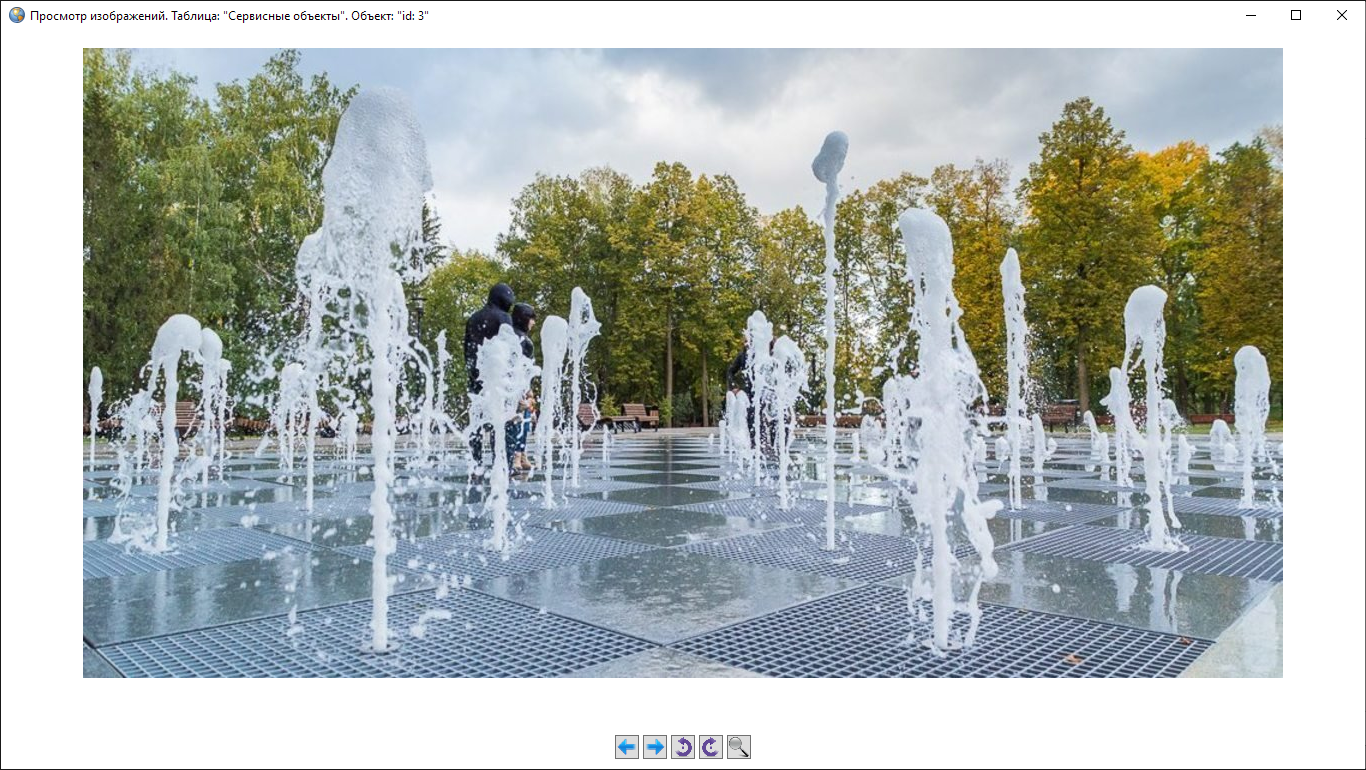
Рис. 2.175 Просмотр прикрепленных к объекту изображений
Кнопки «Назад»  и «Вперед»
и «Вперед»  в нижней части окна или соответствующие клавиши на клавиатуре («←», «→»)
предназначены для навигации по каталогу изображений (перехода к
предыдущим/следующим изображениям). Кнопки «Повернуть против часовой
стрелки»
в нижней части окна или соответствующие клавиши на клавиатуре («←», «→»)
предназначены для навигации по каталогу изображений (перехода к
предыдущим/следующим изображениям). Кнопки «Повернуть против часовой
стрелки»  , «Повернуть по часовой стрелке»
, «Повернуть по часовой стрелке»  или соответствующие клавиши на
клавиатуре («↑», «↓») предназначены для поворота изображений на 90° в
соответствующих направлениях в режиме просмотра. Кнопка «Открыть»
или соответствующие клавиши на
клавиатуре («↑», «↓») предназначены для поворота изображений на 90° в
соответствующих направлениях в режиме просмотра. Кнопка «Открыть»  позволяет открыть изображение во внешней программе, используемой в Windows по умолчанию для данного типа файлов.
позволяет открыть изображение во внешней программе, используемой в Windows по умолчанию для данного типа файлов.
Можно также сохранять прикрепленные к объектам слоев файлы с помощью кнопки «Сохранить файлы». Для удаления прикрепленного файла следует выделить файл и нажать кнопку «Удалить файлы».
В нижней части окна для объектов слоев карты и таблиц данных расположены кнопки «Сохранить» и «Сбросить», для объектов справочников и интервалов дополнительно имеется кнопка «Стиль…».
Нажатие на кнопку «Сохранить» сохраняет внесенную (отредактированную) атрибутивную информацию по объекту и прикрепленные файлы.
Кнопка «Сбросить» используется для отмены действий по добавлению и редактированию атрибутивной информации.
Кнопка «Стиль…» применяется для выбора стиля отображения на карте объектов слоев с использованием справочников или интервалов (более подробно описано в разделах Справочники, Использование интервала).
На Рис. 2.176 представлен пример заполнения атрибутивных полей окна «Объект» при добавлении нового объекта.
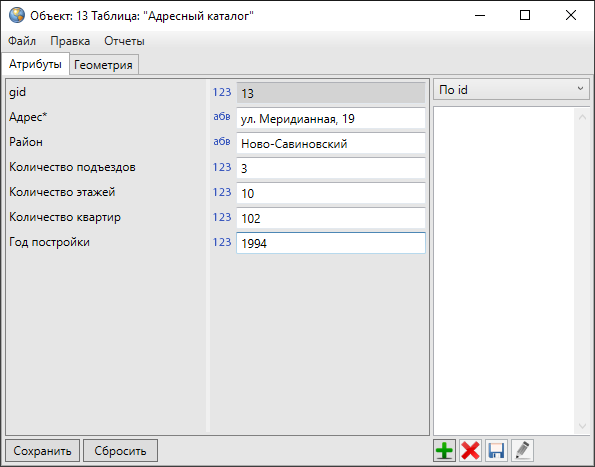
Рис. 2.176 Пример заполнения атрибутивных полей окна «Объект»
Добавленные атрибутивные данные по объектам появятся в окне «Таблица» (Рис. 2.177). Объекты отобразятся на карте, если создаваемая таблица с данными является слоем карты. Работа в окне «Таблица» подробно описана в разделе Табличное представление данных.
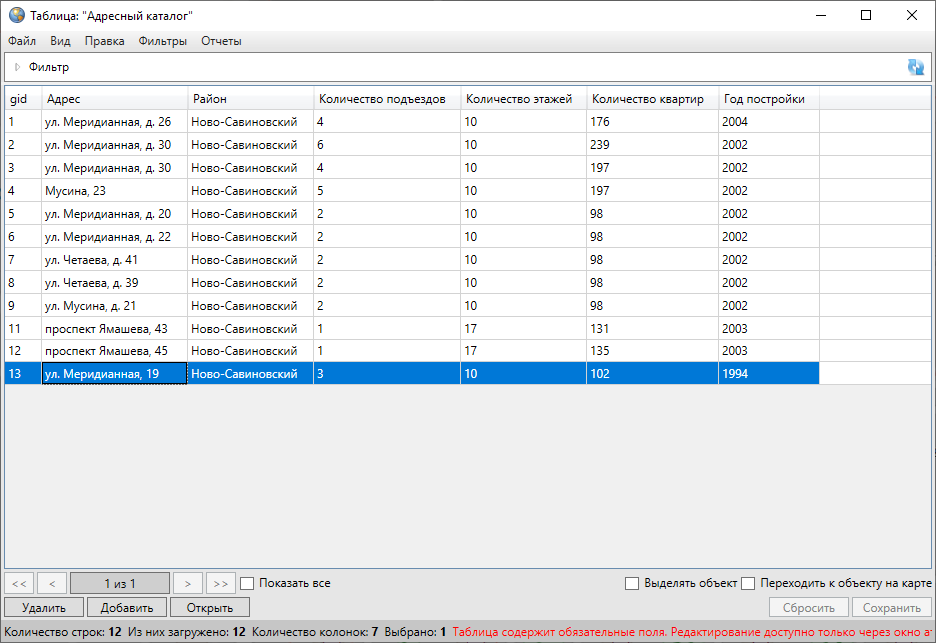
Рис. 2.177 Отображение атрибутивных данных по объектам в окне «Таблица»