2.10. Объекты обслуживания
2.10.1. Создание и управление объектами обслуживания
Раздел «Объекты обслуживания» находится на боковом меню навигации. Окно «Объекты обслуживания» предназначено для просмотра объектов интереса организации, создания заданий к этим объектам и просмотра всех существующих заданий по объектам. Объекты интереса представлены в виде слоев (Рис. 2.75). По умолчанию открываются объекты слоя «Сервисные объекты». При нажатии на строку «Сервисные объекты» появляется окно поиска, где можно выбрать другой слой.
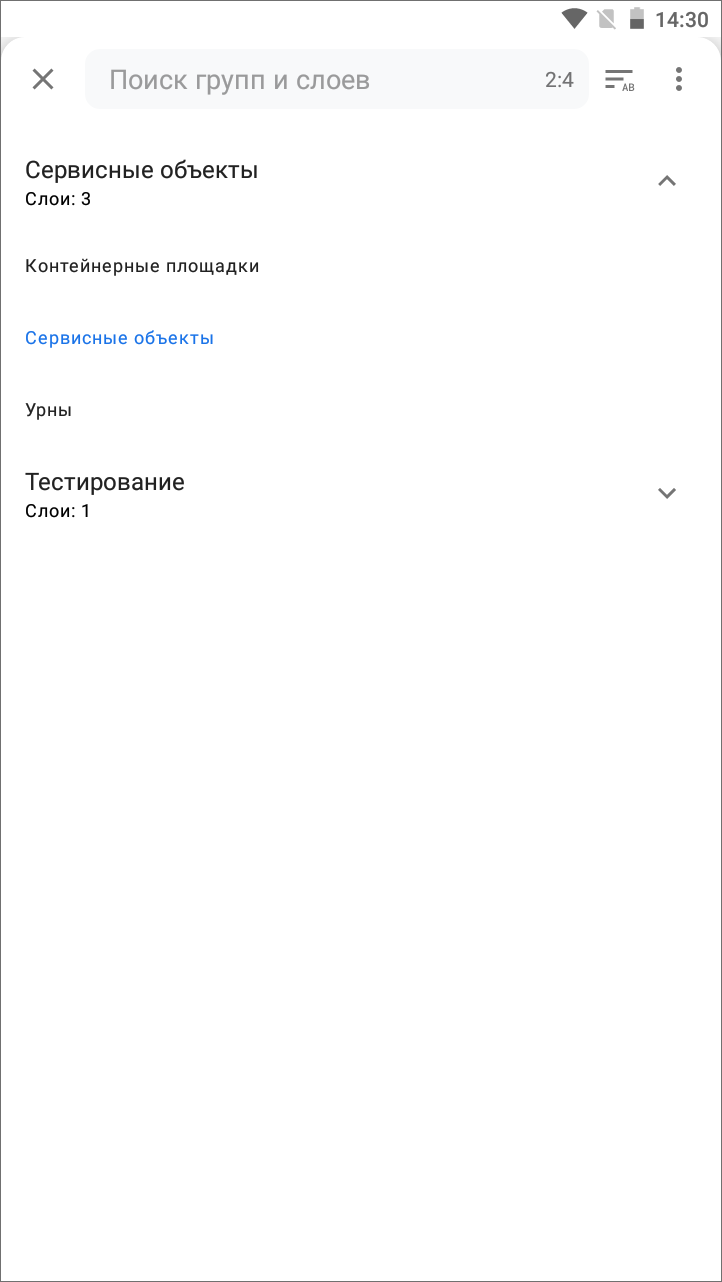
Рис. 2.75 Выбор слоя из списка «Объекты обслуживания»
При нажатии  откроется меню, в котором можно выбрать следующие действия для слоев:
откроется меню, в котором можно выбрать следующие действия для слоев:
Обновить данные,
Развернуть группы,
Свернуть группы.
После выбора слоя откроется окно со списком объектов этого слоя. Для быстрого нахождения объекта можно использовать кнопки сортировки и фильтра в верхней части экрана (Рис. 2.76).
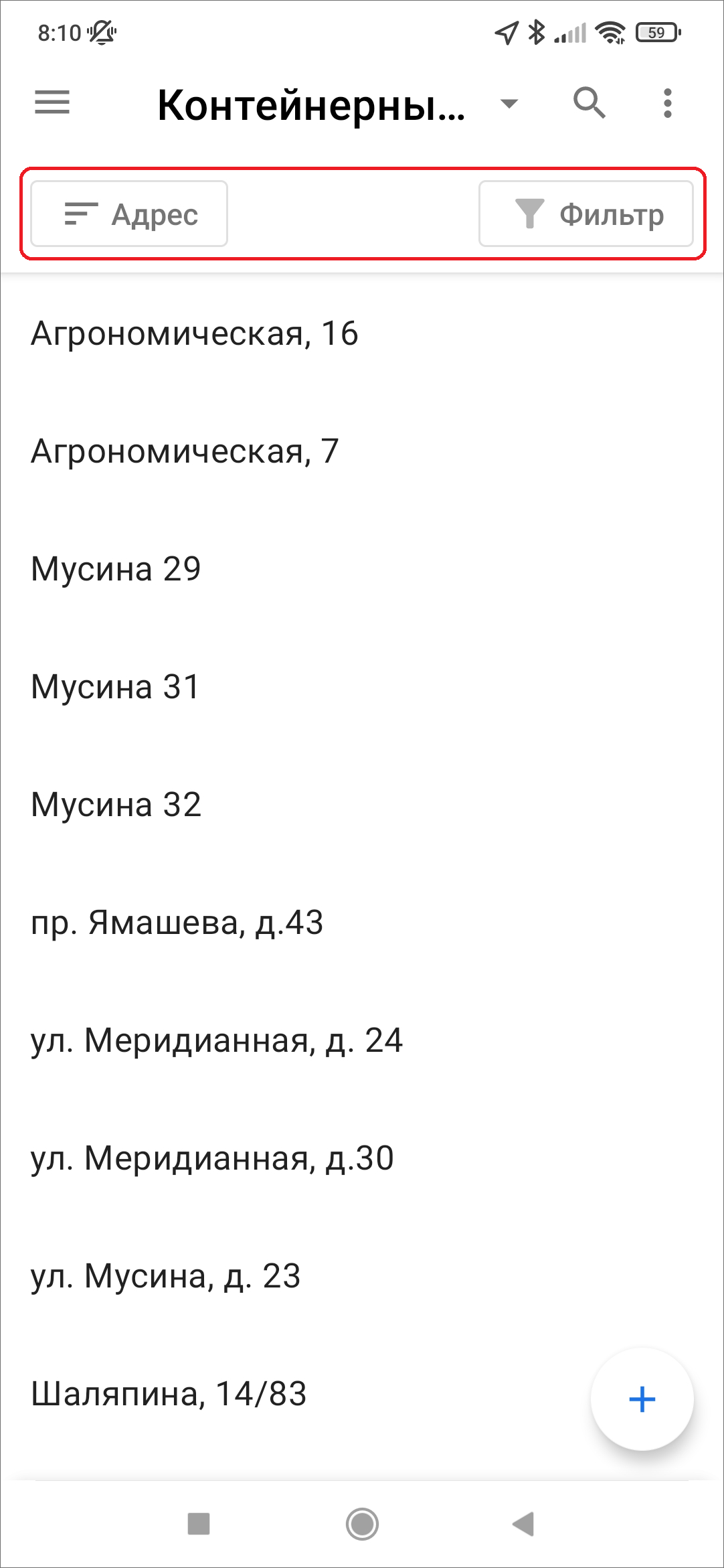
Рис. 2.76 Сортировка и фильтр объектов обслуживания
На кнопке сортировки отображен атрибут, по которому идет сортировка по умолчанию (заголовок объектов). Направление сортировки по умолчанию - по возрастанию. В окне сортировки также можно осуществить поиск по атрибутам (Рис. 2.77).
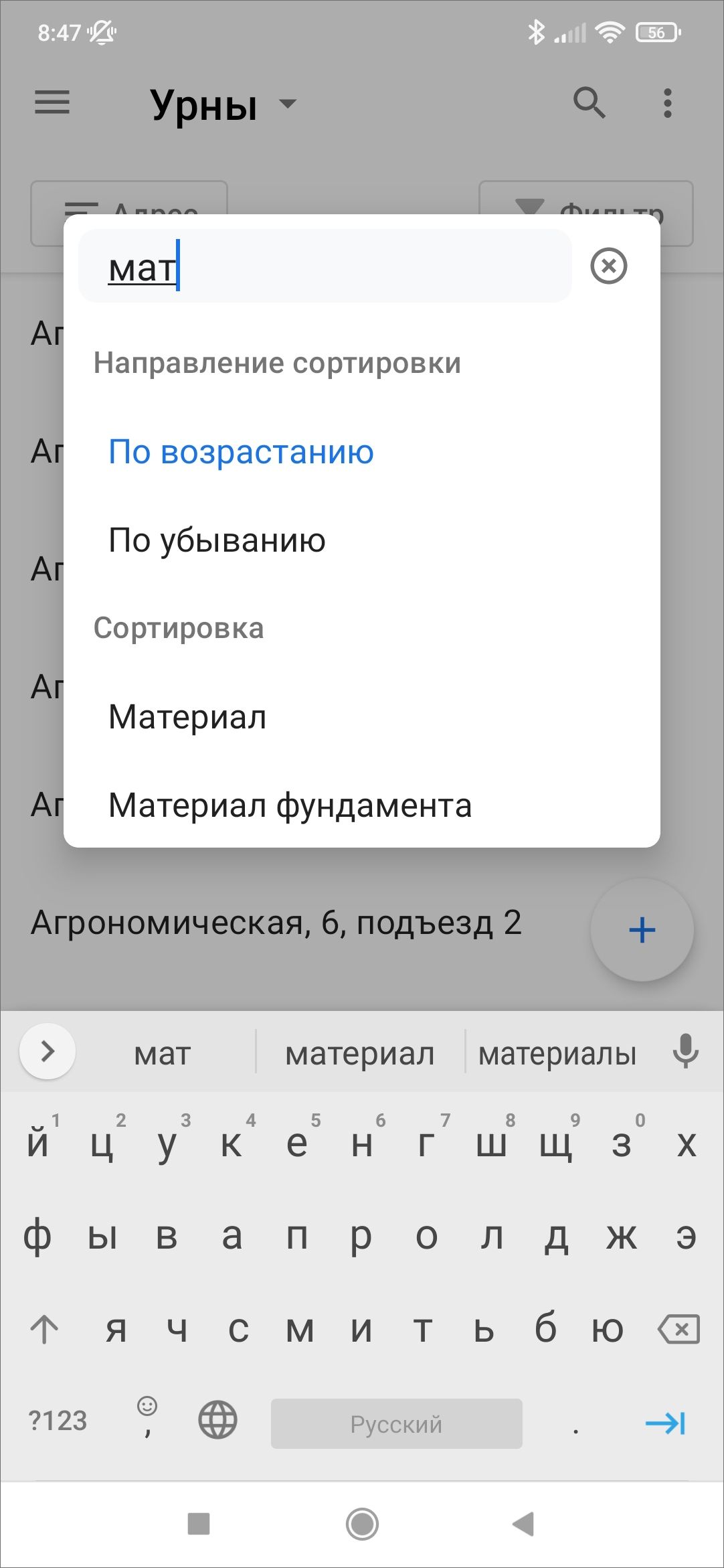
Рис. 2.77 Окно сортировки объектов обслуживания
В окне фильтра пользователь может настроить необходимые условия отображения списка объектов (Рис. 2.78). Реализована возможность использовать логические операторы И/ИЛИ в зависимости от запроса пользователя.
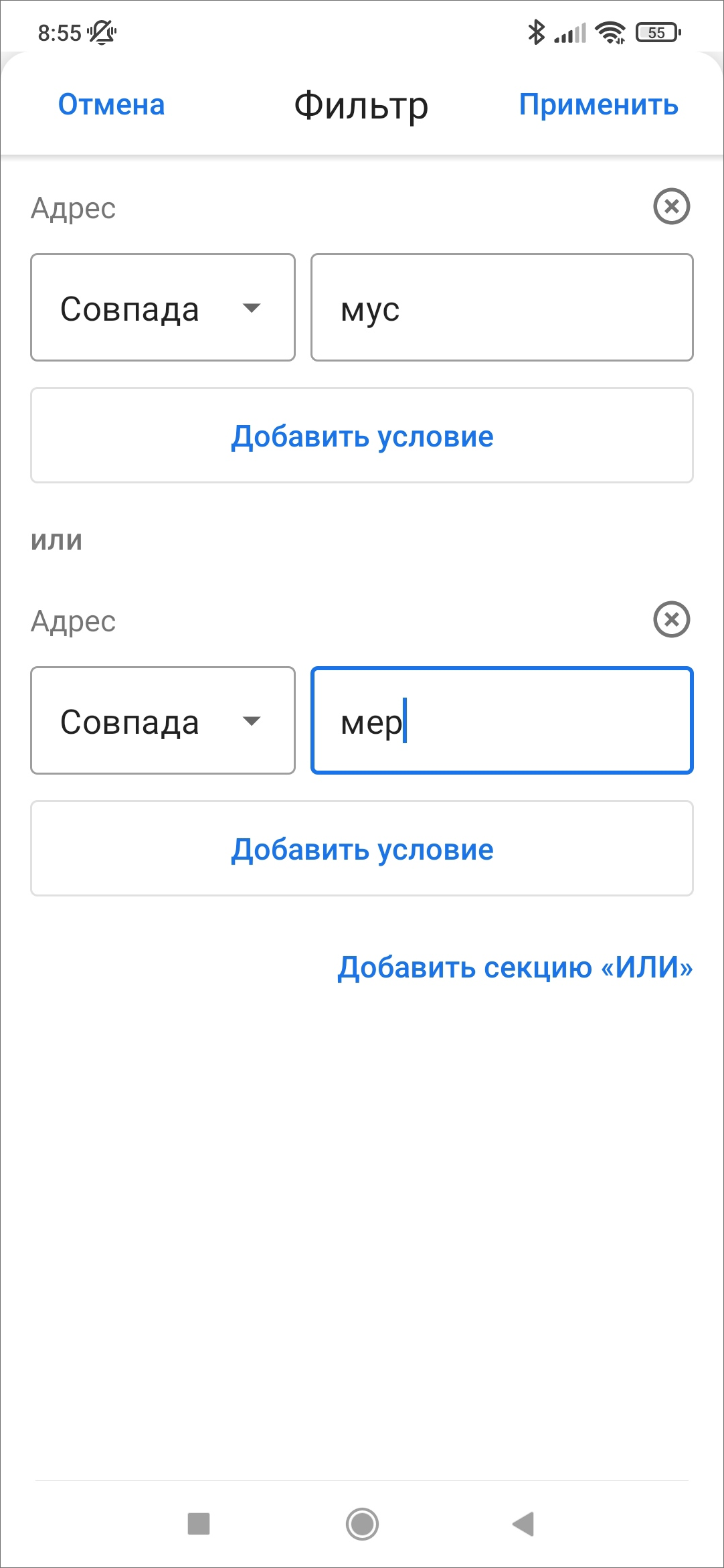
Рис. 2.78 Окно фильтрации объектов обслуживания
Для объектов реализован поиск по заголовкам, в том числе и для скачанных объектов офлайн. Заголовок формируется конкатенацией (объединением) полей с соответствующими атрибутами в веб-системе «MapSurfer». Поиск объекта можно выполнить по названию или с помощью QR кода. Можно добавлять новые объекты в слои, для этого нужно нажать  , заполнить атрибуты и координаты, добавить файлы и ссылки при необходимости. Блок «Текущее местоположение» заполняется автоматически, если на телефоне включено определение местоположения и приложению дано разрешение на определение геолокации. При неактивной геолокации данное поле остается незаполненным. Реализована возможность остановки автоопределения текущего местоположения и удаления существующих координат объекта. Для этого нужно перейти в блок «Текущее местоположение» и нажать «Очистить». Координаты будут удалены, появится надпись «Не заполнено». При повторном выборе блока откроется карта, где можно будет разместить объект в нужном месте (Рис. 2.79). При необходимости операцию можно повторить.
, заполнить атрибуты и координаты, добавить файлы и ссылки при необходимости. Блок «Текущее местоположение» заполняется автоматически, если на телефоне включено определение местоположения и приложению дано разрешение на определение геолокации. При неактивной геолокации данное поле остается незаполненным. Реализована возможность остановки автоопределения текущего местоположения и удаления существующих координат объекта. Для этого нужно перейти в блок «Текущее местоположение» и нажать «Очистить». Координаты будут удалены, появится надпись «Не заполнено». При повторном выборе блока откроется карта, где можно будет разместить объект в нужном месте (Рис. 2.79). При необходимости операцию можно повторить.
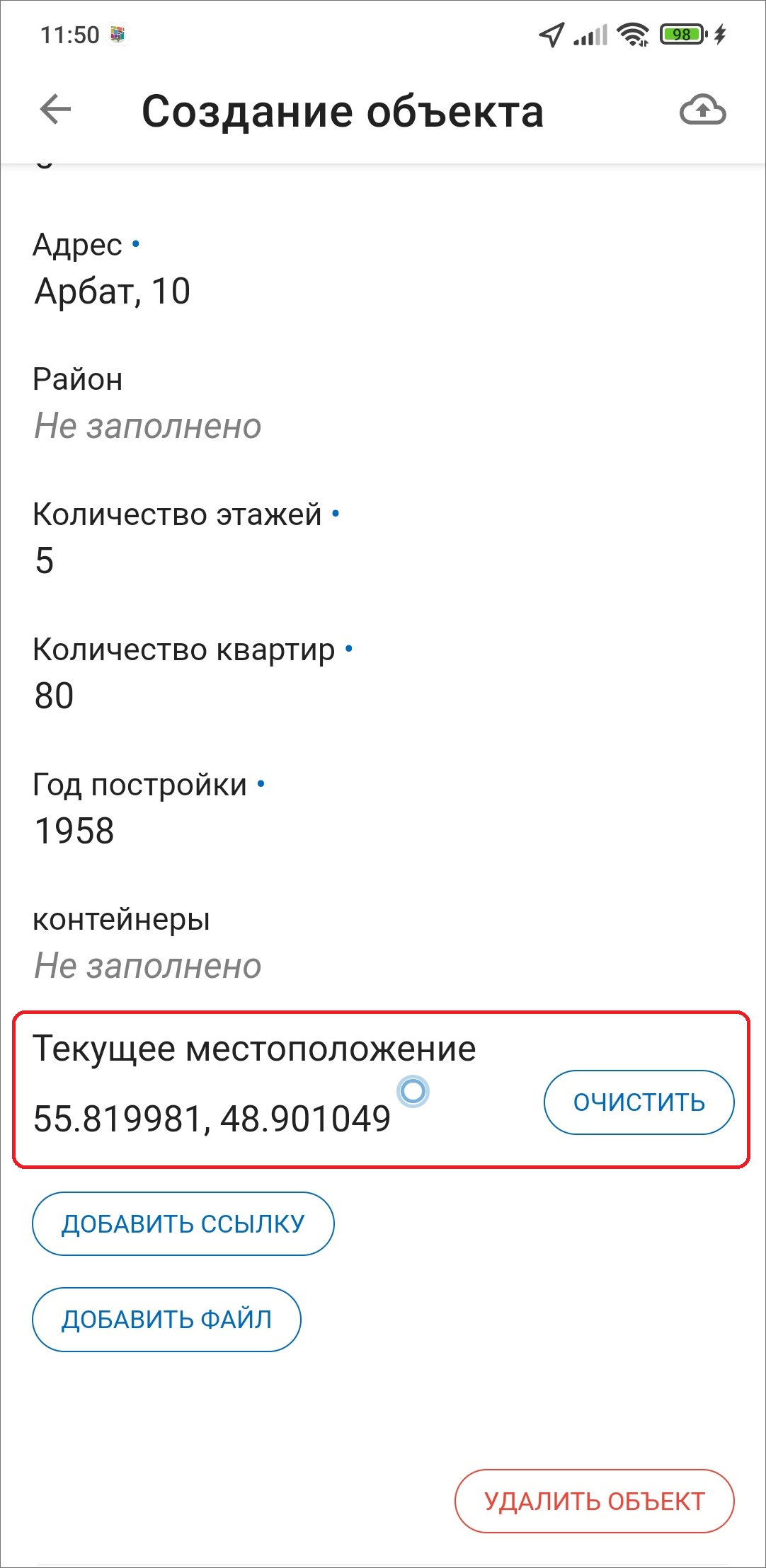
Рис. 2.79 Изменение координат объекта
Поля «Дата», «Дата+Время» поддерживают ручной ввод данных и выбор даты из встроенного календаря, выбор времени из встроенных часов. После заполнения всех данных по объекту необходимо отправить все изменения на сервер, нажав  . Наименование объекта должно быть заполнено. Если заголовок не будет заполнен, в качестве наименования объекта будет указан id.
. Наименование объекта должно быть заполнено. Если заголовок не будет заполнен, в качестве наименования объекта будет указан id.
В приложении реализована возможность редактировать и удалять уже имеющиеся объекты. Пользователь сначала выбирает слой, далее с помощью текстового поиска или поиска с помощью QR кода находит интересующий объект и нажимает на него. После этого в открывшемся окне «Объект обслуживания» следует нажать  и внести изменения, далее отправить все изменения на сервер, нажав на
и внести изменения, далее отправить все изменения на сервер, нажав на  . При выходе из окна редактирования объекта обслуживания до отправки изменений на сервер приложение уточнит, когда следует отправить изменения или удалить их (Рис. 2.80). В окне «Объект обслуживания» под заголовком указано время, на которое актуален объект. Это важно при работе с загруженными объектами. Если пользователь забыл очистить кэш, то время актуальности будет отличаться от текущего, там будет указано время выгрузки в кэш.
. При выходе из окна редактирования объекта обслуживания до отправки изменений на сервер приложение уточнит, когда следует отправить изменения или удалить их (Рис. 2.80). В окне «Объект обслуживания» под заголовком указано время, на которое актуален объект. Это важно при работе с загруженными объектами. Если пользователь забыл очистить кэш, то время актуальности будет отличаться от текущего, там будет указано время выгрузки в кэш.
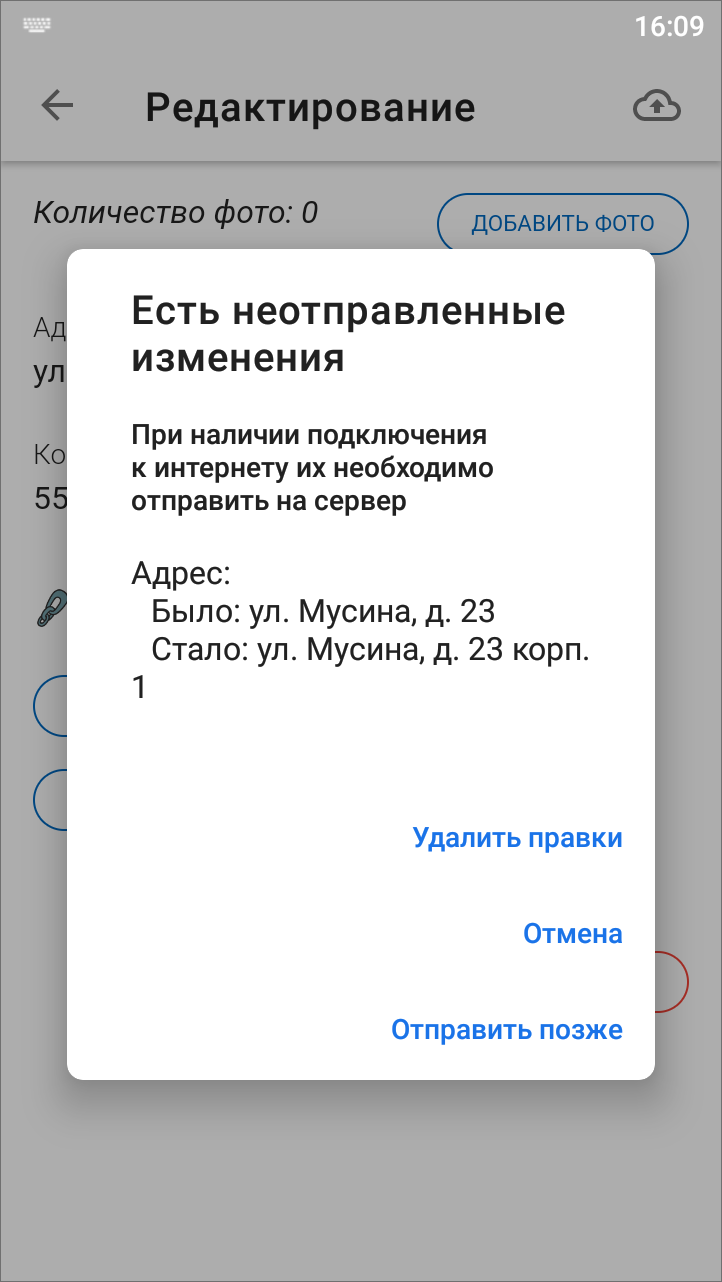
Рис. 2.80 Отправка или отмена изменений
При выборе варианта «Отправить позже» приложение сохраняет новый объект в кэш и присваивает ему статус «Черновик». Черновик сервисного объекта возможно создать в режимах онлайн и офлайн. В интерфейсе списка объектов обслуживания появится созданный черновик в подразделе «Черновики» (Рис. 2.81).
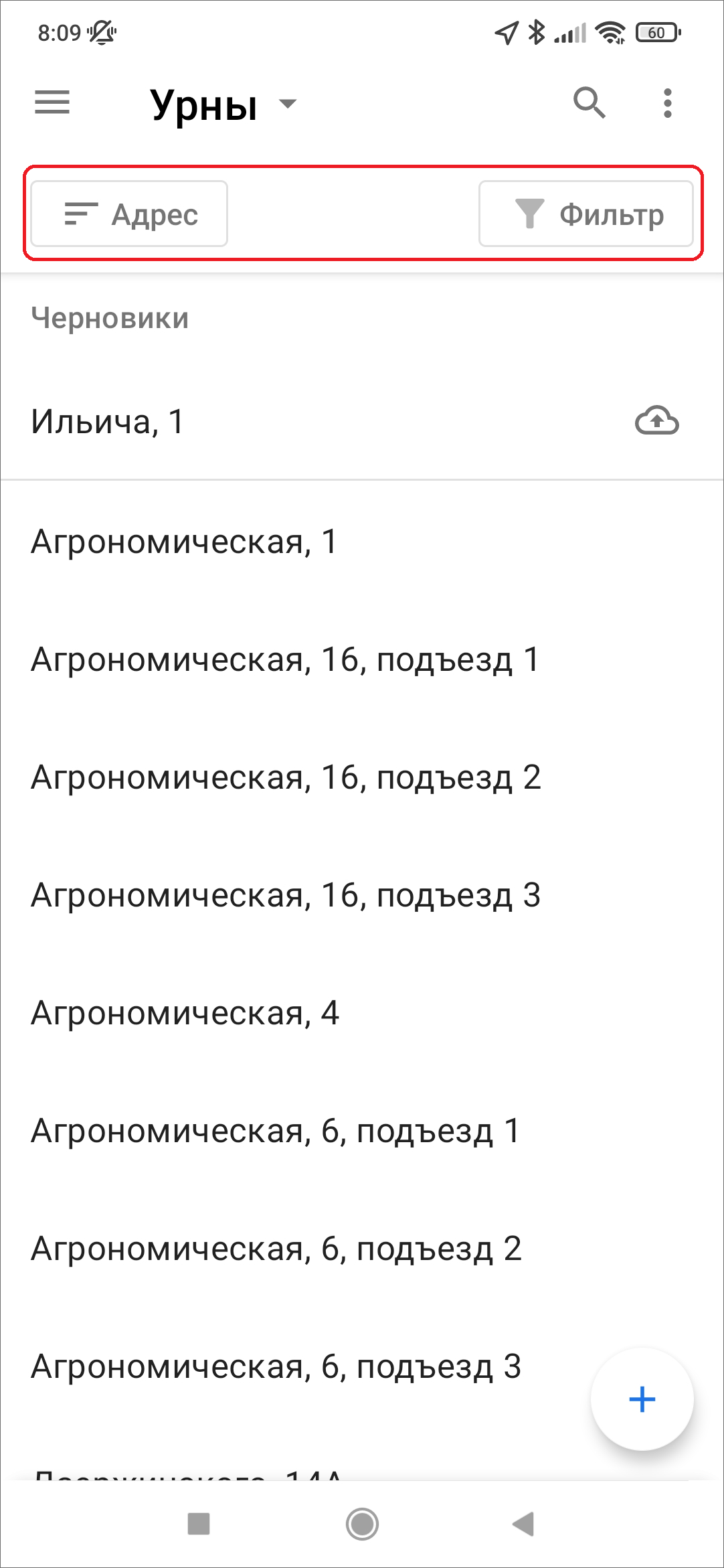
Рис. 2.81 Подраздел «Черновики объектов обслуживания»
Напротив черновика будет кнопка  для отправки черновика на сервер из интерфейса списка объектов. Чтобы сразу отправить все новые объекты или изменения в объектах, нужно нажать
для отправки черновика на сервер из интерфейса списка объектов. Чтобы сразу отправить все новые объекты или изменения в объектах, нужно нажать  в правом верхнем углу и выбрать нужный пункт. Меню окна содержит следующие пункты (Рис. 2.82):
в правом верхнем углу и выбрать нужный пункт. Меню окна содержит следующие пункты (Рис. 2.82):
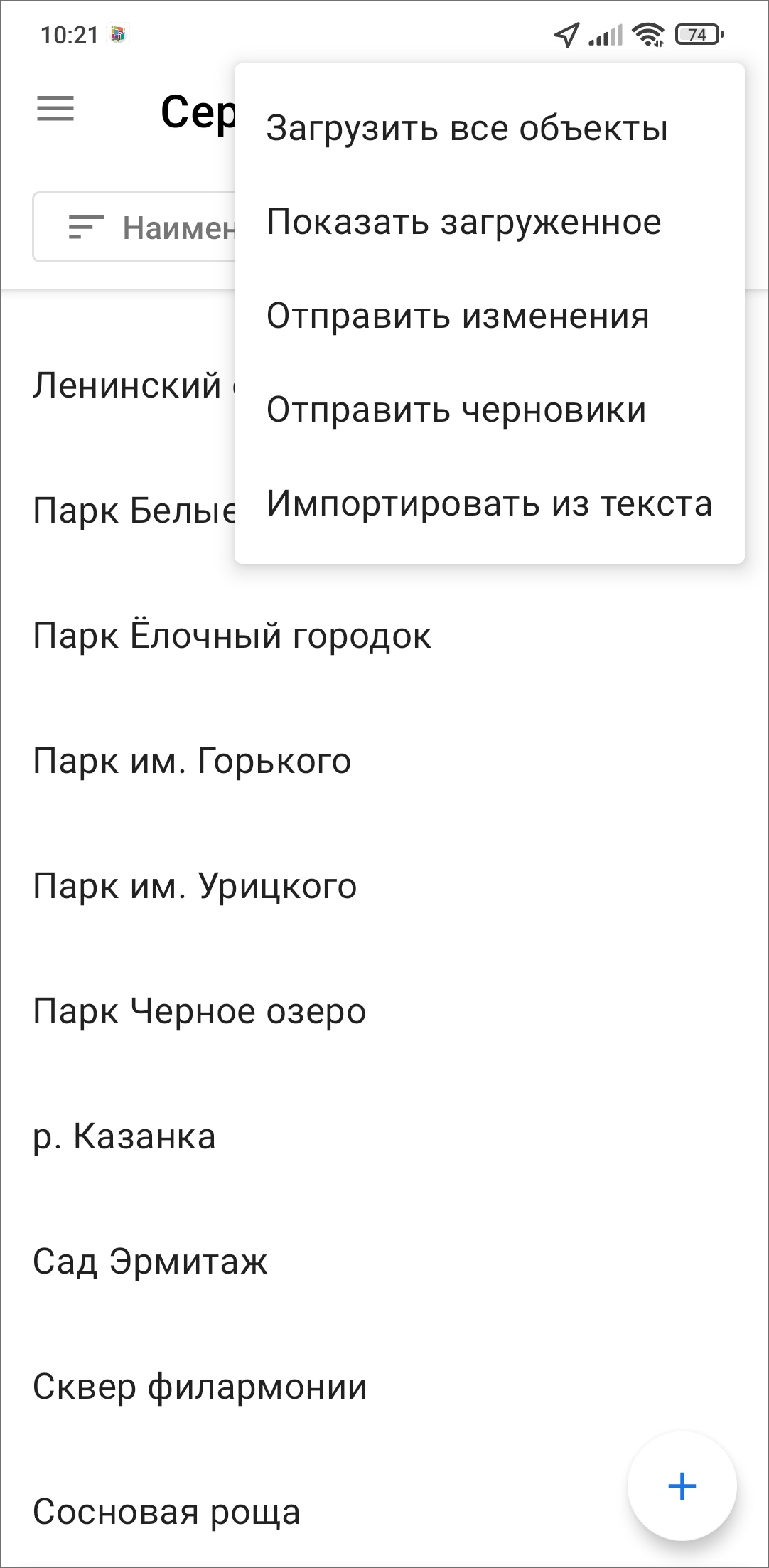
Рис. 2.82 Меню окна списка объектов обслуживания
Загрузить все объекты - загрузка всех объектов слоя в кэш для работы с ними офлайн.
Показать загруженное - предпросмотр списка объектов, которые будут отображаться в офлайн режиме.
Отправить изменения - отправка изменений объектов на сервер.
Отправить черновики - отправка всех новых объектов на сервер.
Импортировать из текста - загрузка новых объектов в слой из текста.
Для работы с объектами обслуживания в офлайн режиме нужно загрузить все объекты слоя в кэш приложения. Для этого нужно открыть список объектов слоя и нажать  , выбрать пункт «Загрузить все объекты». Это можно сделать и из окна «Создание задания» при выборе объекта обслуживания. В нижней части экрана появляется информационное сообщение «Начинается загрузка». После этого наверху списка объектов появляется сообщение «Сейчас загружены сохраненные объекты».
, выбрать пункт «Загрузить все объекты». Это можно сделать и из окна «Создание задания» при выборе объекта обслуживания. В нижней части экрана появляется информационное сообщение «Начинается загрузка». После этого наверху списка объектов появляется сообщение «Сейчас загружены сохраненные объекты».
При загрузке объектов обслуживания и наличии подключения к сети Интернет поиск объектов будет осуществляться только по данным во внутреннем хранилище до тех пор, пока пользователь не обновит загруженные данные.
Чтобы удалить из памяти загруженные объекты обслуживания, требуется очистить кэш (Настройки/ Очистить кэш, подробнее в разделе Настройки приложения). При очистке кэша удаляются сведения не только об объектах обслуживания, но и о загруженных заданиях.
Внимание
Независимо от наличия подключения к сети Интернет, загруженные объекты обслуживания остаются в состоянии на момент скачивания до обновления данных пользователем. Для актуализации данных по уже загруженным объектам обслуживания необходимо перед началом работы с ними обновить данные и загрузить объекты снова.
В окне редактирования объекта обслуживания также есть возможность удалить объект. Для этого нужно нажать «Удалить объект». Чтобы посмотреть объект на карте, нужно нажать  , после чего откроется окно карты с точкой объекта.
, после чего откроется окно карты с точкой объекта.
Чтобы посмотреть все связанные с выбранным объектом задания, нужно нажать «Связанные задания» (Рис. 2.83), после откроется список всех прикрепленных к объекту заданий. Также будет указано общее количество привязанных к объекту заданий. Чтобы создать новое задание с привязкой к выбранному объекту, нужно нажать «Создать задание» в окне «Объект обслуживания» (как создать новое задание рассказано в разделе Создание новых заданий). В задании будут храниться наименование слоя и название объекта. Формат названия объекта настраивается в веб-системе «MapSurfer».
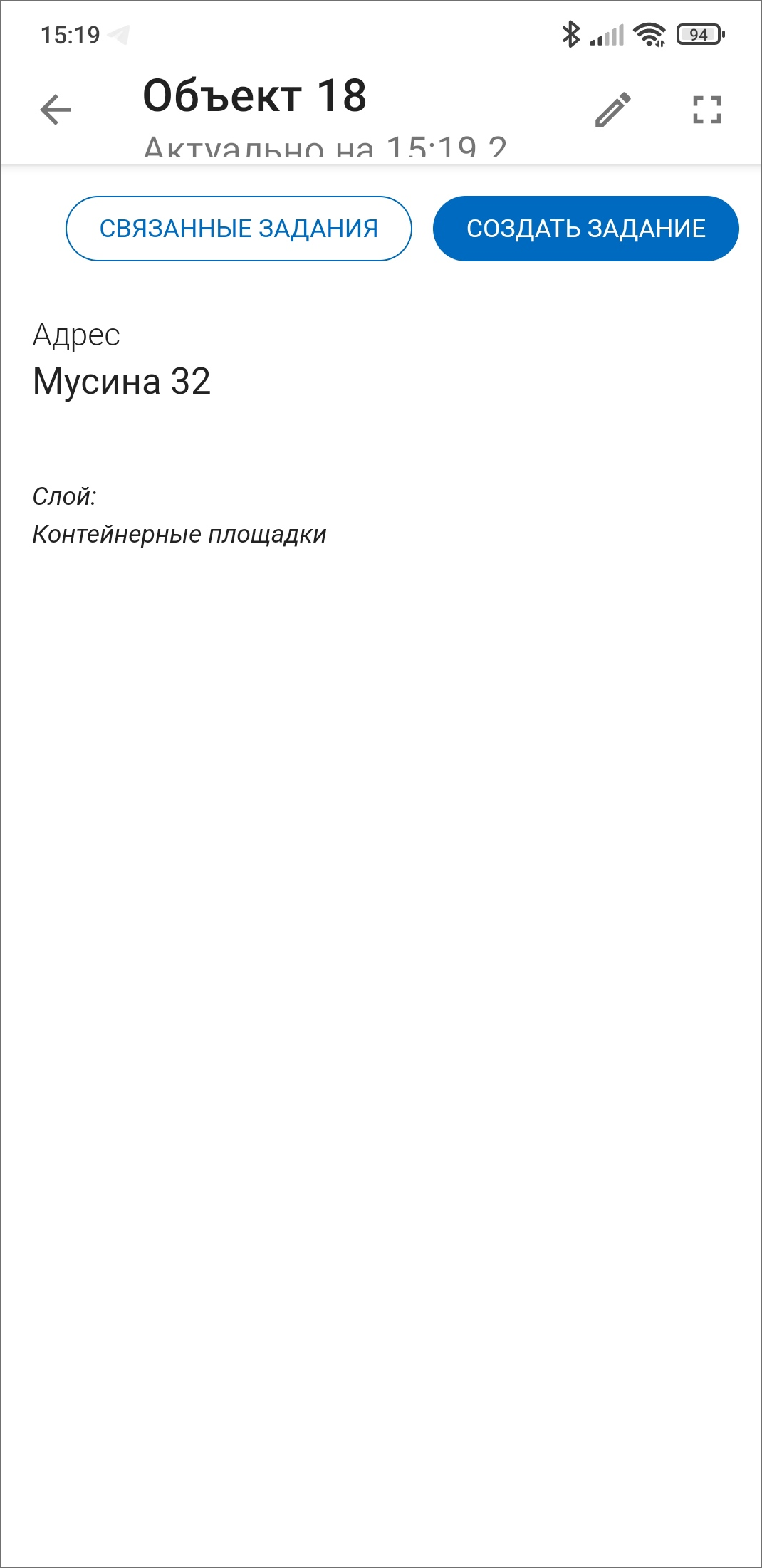
Рис. 2.83 Окно «Объект обслуживания»
Подсказка
Аналогично можно создать задание для любого объекта любого доступного слоя в разделе «Карта».
2.10.2. Импорт объектов обслуживания
Внимание
Импорт объектов обслуживания работает только при наличии доступа к сети Интернет.
Для добавления новых объектов можно использовать массовый импорт. Для корректного импорта нужно учитывать следующие нюансы:
пользователю должны быть предоставлены права на редактирование слоя,
у слоя обозначен заголовок, в который будет загружена импортируемая информация (тип поля — «текст», если несколько полей, то первое должно быть текстовым),
при импорте не учитываются пустые строки, а также пробелы в начале и конце строки,
общее ограничение на загрузку объектов через импорт должно быть больше 0,
самостоятельное создание слоя таким образом невозможно,
геометрия у объекта не будет создана,
нельзя добавить никакую другую атрибутику, кроме названия.
Предварительно нужно подготовить текстовый список, в котором каждая строка будет содержать название объекта или названия объектов будут перечислены через запятую. Для загрузки следует перейти во вкладку «Объекты обслуживания». Выбрать слой, куда необходимо импортировать данные, и нажать на кнопку меню  . Далее следует выбрать «Импортировать из текста». Отобразится окно массового создания объектов. При нажатии на
. Далее следует выбрать «Импортировать из текста». Отобразится окно массового создания объектов. При нажатии на  откроется окно, в котором можно выбрать знак разделителя между объектами. Затем следует нажать «Вставить из буфера». При необходимости можно вручную добавить объекты. После того, как все объекты указаны, следует нажать на «Создать» (Рис. 2.84).
откроется окно, в котором можно выбрать знак разделителя между объектами. Затем следует нажать «Вставить из буфера». При необходимости можно вручную добавить объекты. После того, как все объекты указаны, следует нажать на «Создать» (Рис. 2.84).
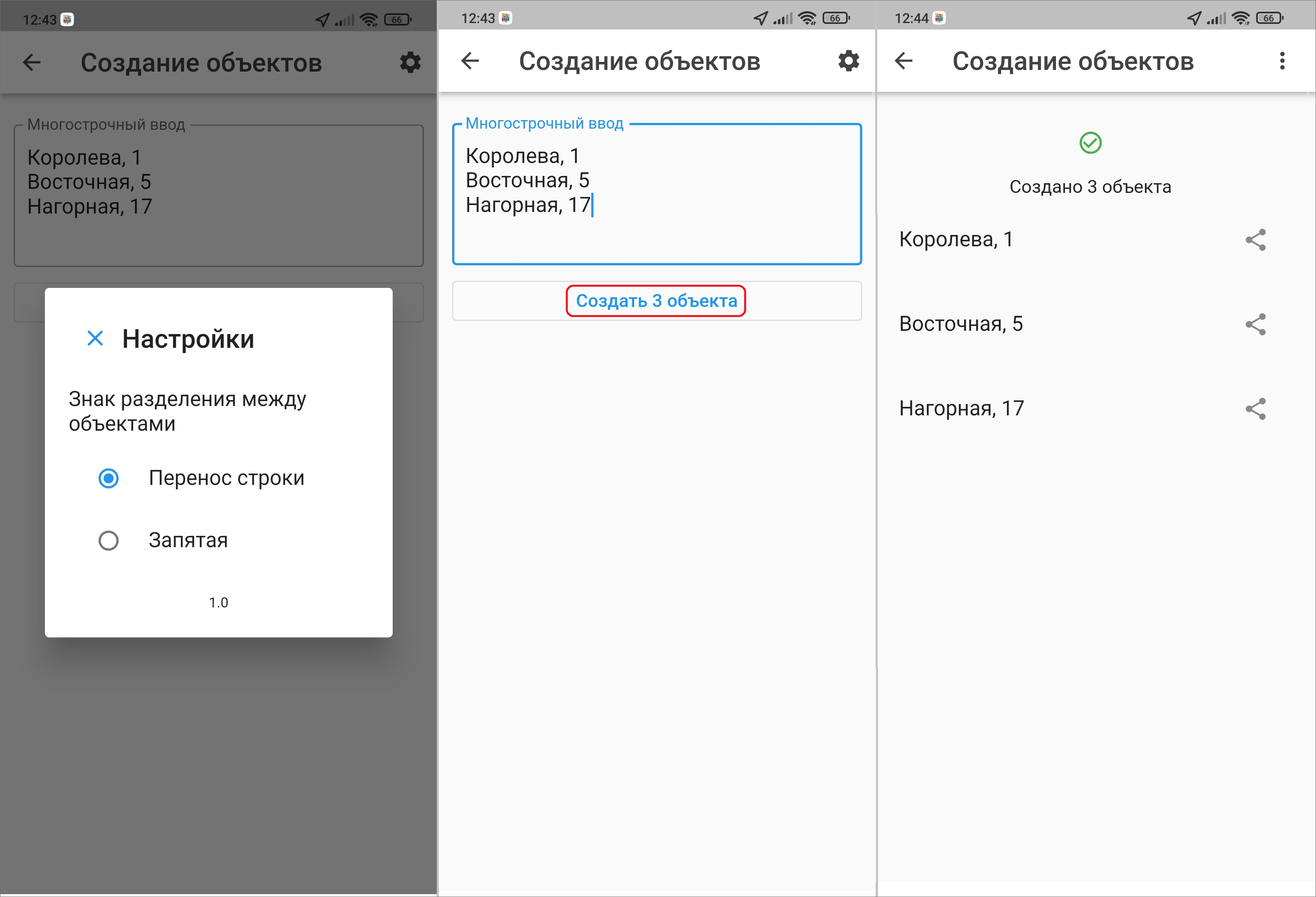
Рис. 2.84 Окно «Импорт объектов обслуживания»
На экране отобразится список созданных объектов обслуживания. При необходимости можно поделиться ссылками на объекты с сотрудниками.
Внимание
При попытке загрузить в слой уже импортированные объекты система выдаст ошибку.