2.11. Работа с картой
2.11.1. Управление слоями
Помимо географической привязки заданий, в приложении реализованы следующие возможности по работе с геоинформационными данными:
визуализация геопривязанных данных в онлайн режиме (местоположение сотрудников, задания по этапам выполнения работ, объекты обслуживания, информационные слои);
поиск в списке объектов информационного слоя;
получение картографической информации (списка слоев, объектов, их атрибутивных данных и прикрепленных медиафайлов в выбранной точке карты);
просмотр треков перемещения сотрудников за выбранный день;
создание заданий из слоя объектов обслуживания;
создание и назначение заданий из окна мониторинга сотрудника.
Реализация данных возможностей доступна в разделе «Карта» на боковом меню навигации. В окне «Карта» отобразится электронная карта мира. Изменить масштаб карты можно с помощью движений «pinch» («сведение») и «spread» («разведение»). Для навигации пользователь может перемещаться по карте, передвигая ее в нужную область.
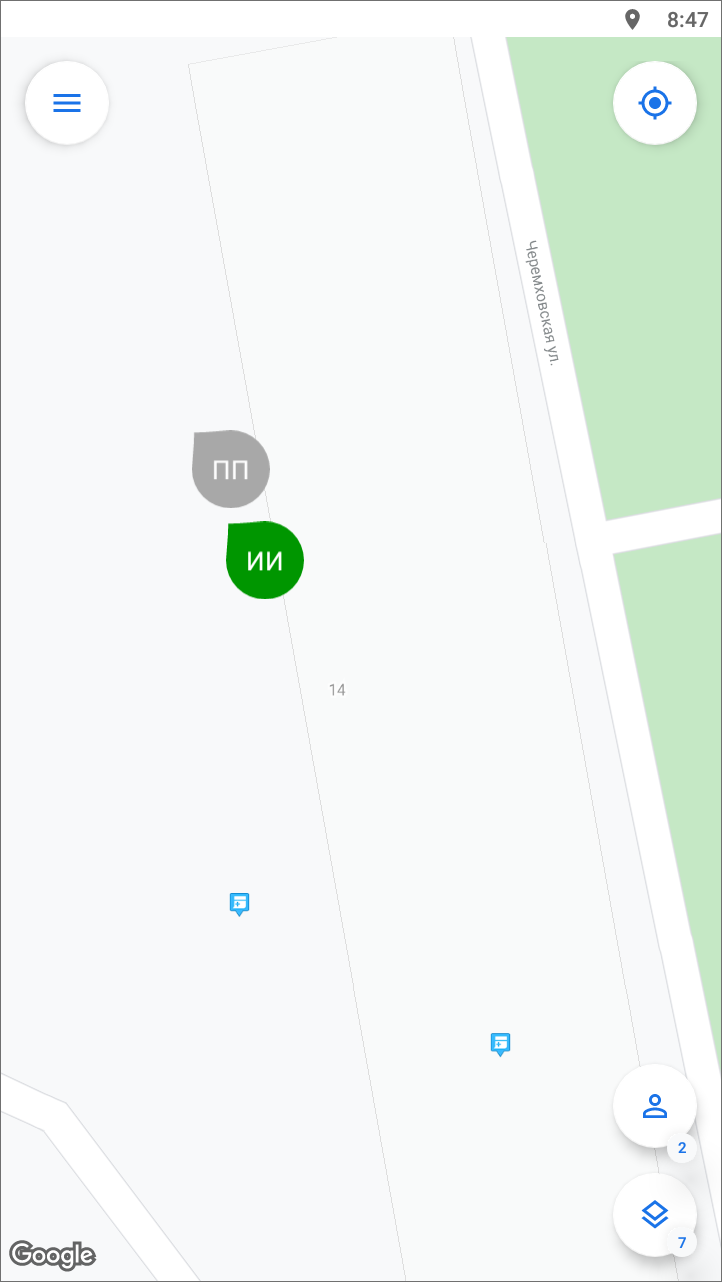
Рис. 2.85 Окно «Карта»
В окне «Карта» отображены (Рис. 2.85):
включенные слои на карте, в т.ч. задания,
местоположение сотрудников — пользователи отображаются пиктограммами разных цветов, в зависимости от последней активности,
статус передачи последних данных мониторинга геопозиции пользователей,
кнопка «Мое местоположение»,
кнопка «Управление сотрудниками с количеством подключенных пользователей,
кнопка «Управление слоями» с количеством включенных слоев,
Панель управления слоями предназначена для работы со слоями и просмотра на карте заданий, имеющих географическую привязку. Панель откроется при нажатии кнопки «Управление слоями»  (расположена в нижней части окна). На панели управления слоями будут расположены доступные пользователю слои по группам, в том числе группа «Задания» (Рис. 2.86).
(расположена в нижней части окна). На панели управления слоями будут расположены доступные пользователю слои по группам, в том числе группа «Задания» (Рис. 2.86).
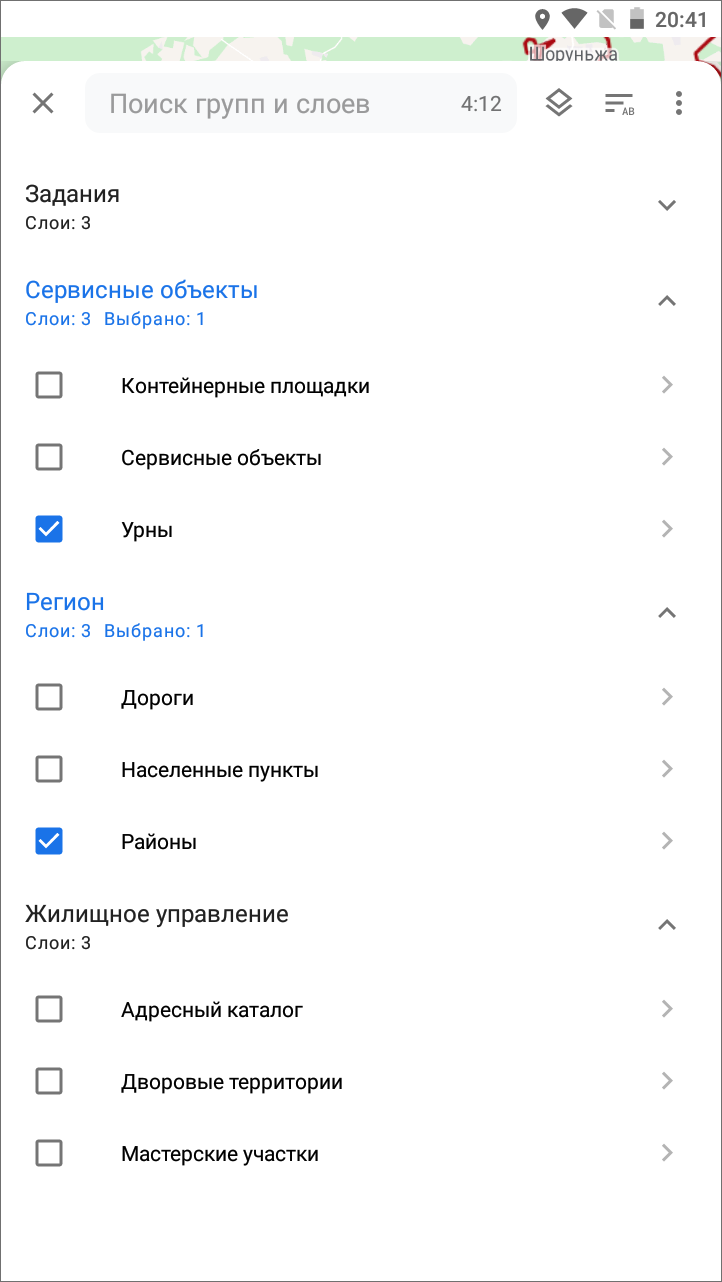
Рис. 2.86 Панель управления слоями
Для отображения на карте слоев необходимо поставить галочку в поле управления видимостью, расположенную слева от названия слоя. Объекты выбранных слоев будут отображены на карте. Для удобства в верхней части окна «Управление слоями» есть поиск по группам и слоям, сортировка слоев в алфавитном порядке или по порядковому номеру. При нажатии  в верхнем правом углу откроется меню окна со следующими пунктами:
в верхнем правом углу откроется меню окна со следующими пунктами:
Обновить данные - актуализация данных слоев и групп слоев,
Выключить все - отключение видимости всех включенных слоев на карте,
Развернуть группы - раскрытие всех доступных слоев в группах,
Свернуть группы - скрытие названий слоев (будут видны только группы слоев).
При нажатии на группу «Задания» откроется список слоев по этапам выполнения заданий. Нужно поставить галочку в поле управления видимостью слоя, и задания отобразятся на карте с географической привязкой к местности. Справа от поля поиска отображается количество групп и слоев. Если поле поиска не заполнено, справа будет отображено общее количество групп и слоев. При вводе значений в поле поиска справа отображается количество групп и слоев, удовлетворяющих условиям поиска.
При нажатии на выбранный слой откроется список объектов слоя. Чтобы переместиться ко всему слою на карте, нужно нажать  в верхнем правом углу окна списка объектов и выбрать пункт «Перелет к слою». Также в меню доступны другие пункты:
в верхнем правом углу окна списка объектов и выбрать пункт «Перелет к слою». Также в меню доступны другие пункты:
Загрузить все объекты - загрузка всех объектов слоя в кэш для работы с ними офлайн,
Показать загруженное - предпросмотр списка объектов, которые будут отображаться в офлайн режиме,
Отправить изменения - отправка изменений объектов на сервер,
Отправить черновики - отправка всех новых объектов на сервер.
Чтобы найти нужный объект из списка, в приложении реализован поиск объектов по заголовку (Рис. 2.87). Заголовок настраивается в веб-системе «MapSurfer».
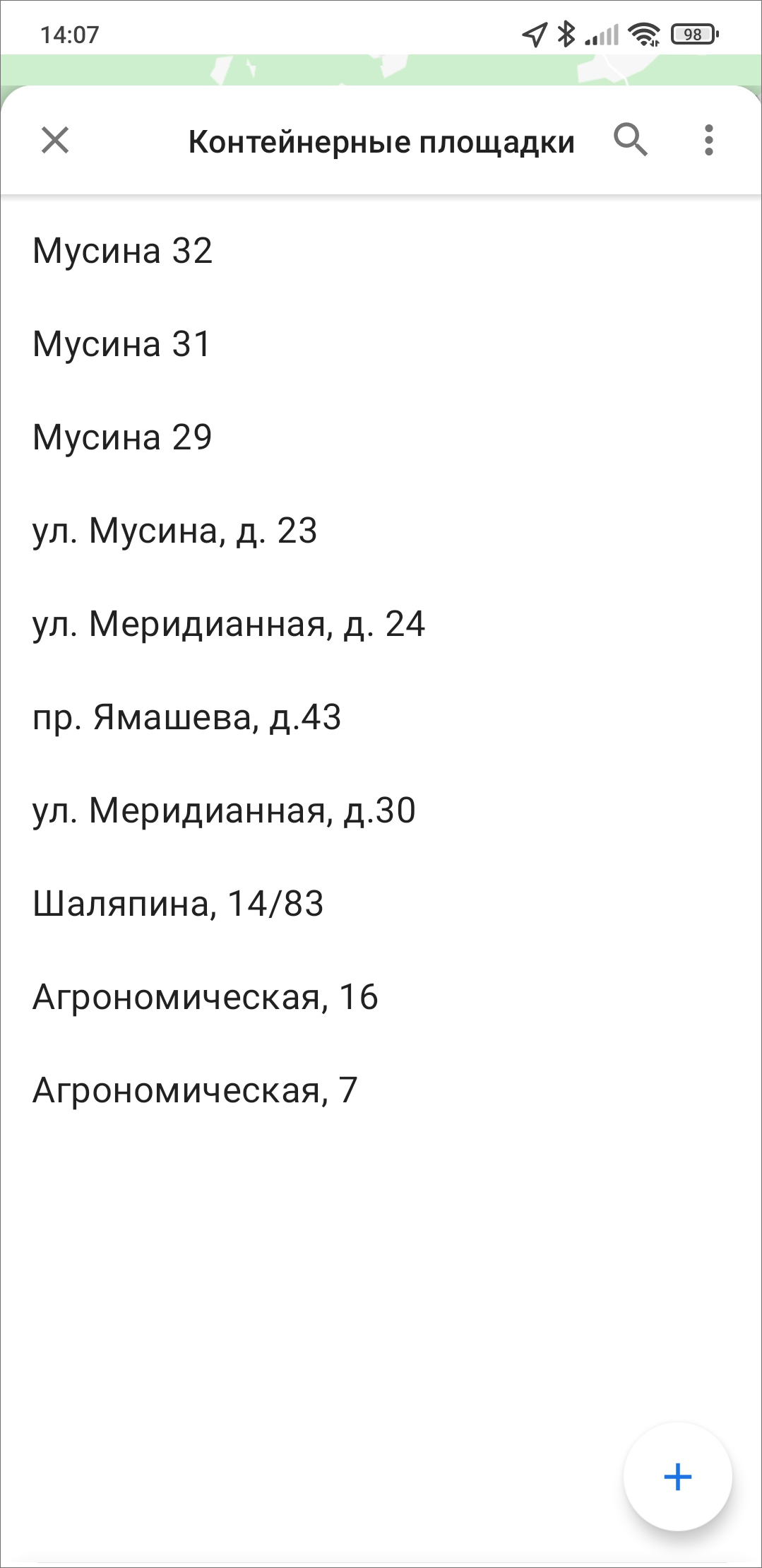
Рис. 2.87 Поиск в списке объектов
Для получения атрибутивной информации нужно в списке объектов слоя найти нужный и выбрать его. Откроется окно «Просмотр объекта», содержащее атрибутивную информацию по выбранному объекту (Рис. 2.88). Для просмотра прикрепленных к объекту медиафайлов нужно нажать «Посмотреть прикрепленные файлы». Чтобы переместиться к объекту на карте, нужно нажать  . Для получения атрибутивной информации (списка слоев, объектов, их атрибутивных данных и медиафайлов) в выбранной точке карты необходимо обозначить точку на карте касанием пальца экрана. Отобразится информационное окно «Просмотр объектов» со списком слоев и объектов, которые находятся в обозначенной точке карты. В данном окне также будет содержаться информация о количестве объектов слоев, находящихся в выбранной точке. Для получения подробной атрибутивной информации по объекту необходимо выделить объект в списке нажатием пальца на экран. Откроется окно «Просмотр объекта». В приложении есть возможность добавлять, редактировать и удалять объекты слоя, если пользователю выданы права (подробнее в разделе Объекты обслуживания). Для редактирования или удаления объекта нужно нажать
. Для получения атрибутивной информации (списка слоев, объектов, их атрибутивных данных и медиафайлов) в выбранной точке карты необходимо обозначить точку на карте касанием пальца экрана. Отобразится информационное окно «Просмотр объектов» со списком слоев и объектов, которые находятся в обозначенной точке карты. В данном окне также будет содержаться информация о количестве объектов слоев, находящихся в выбранной точке. Для получения подробной атрибутивной информации по объекту необходимо выделить объект в списке нажатием пальца на экран. Откроется окно «Просмотр объекта». В приложении есть возможность добавлять, редактировать и удалять объекты слоя, если пользователю выданы права (подробнее в разделе Объекты обслуживания). Для редактирования или удаления объекта нужно нажать  , в открывшемся окне выполнить нужные действия с объектом.
, в открывшемся окне выполнить нужные действия с объектом.
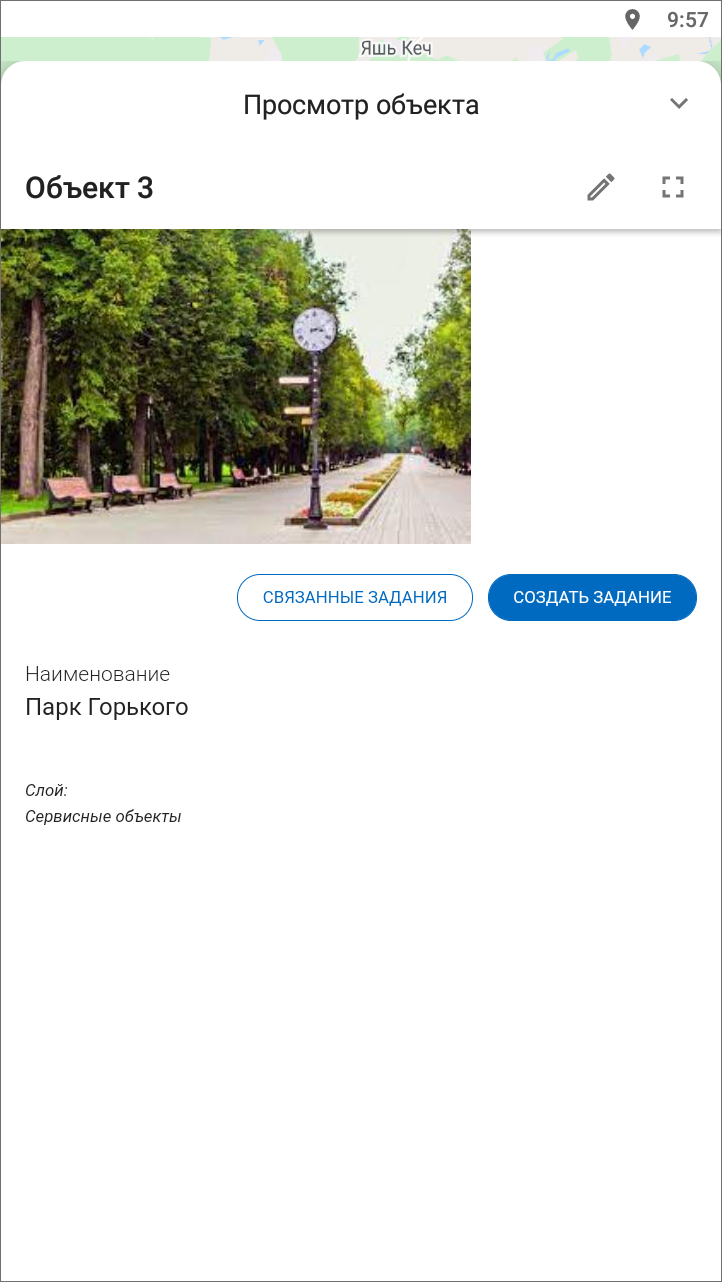
Рис. 2.88 Окно просмотра объекта
2.11.2. Сотрудники на карте
2.11.2.1. Просмотр сотрудников и их перемещений на карте
В разделе «Карта» реализована возможность просмотра местоположения сотрудников. Данная функция доступна инспекторам и администраторам. Пользователи с другими ролями могут отследить только собственные перемещения. Данный функционал позволяет наблюдать за перемещением исполнителей в режиме реального времени, просматривать историю их перемещений и получать следующую информацию о сотруднике: скорость передвижения, уровень заряда батареи, время последней передачи данных, расстояние, количество назначенных заданий в работе, членство в организациях, роль в системе, данные аккаунта, состояние подключения к сети.
Для получения информации по сотрудникам необходимо в окне «Карта» нажать «Управление сотрудниками»  . Кнопка также показывает общее количество пользователей, авторизованных на сервере. В открывшемся окне отобразится список сотрудников, сформированный по данным активности (Рис. 2.89). По умолчанию пользователи сортируются по времени последней передачи данных.
. Кнопка также показывает общее количество пользователей, авторизованных на сервере. В открывшемся окне отобразится список сотрудников, сформированный по данным активности (Рис. 2.89). По умолчанию пользователи сортируются по времени последней передачи данных.
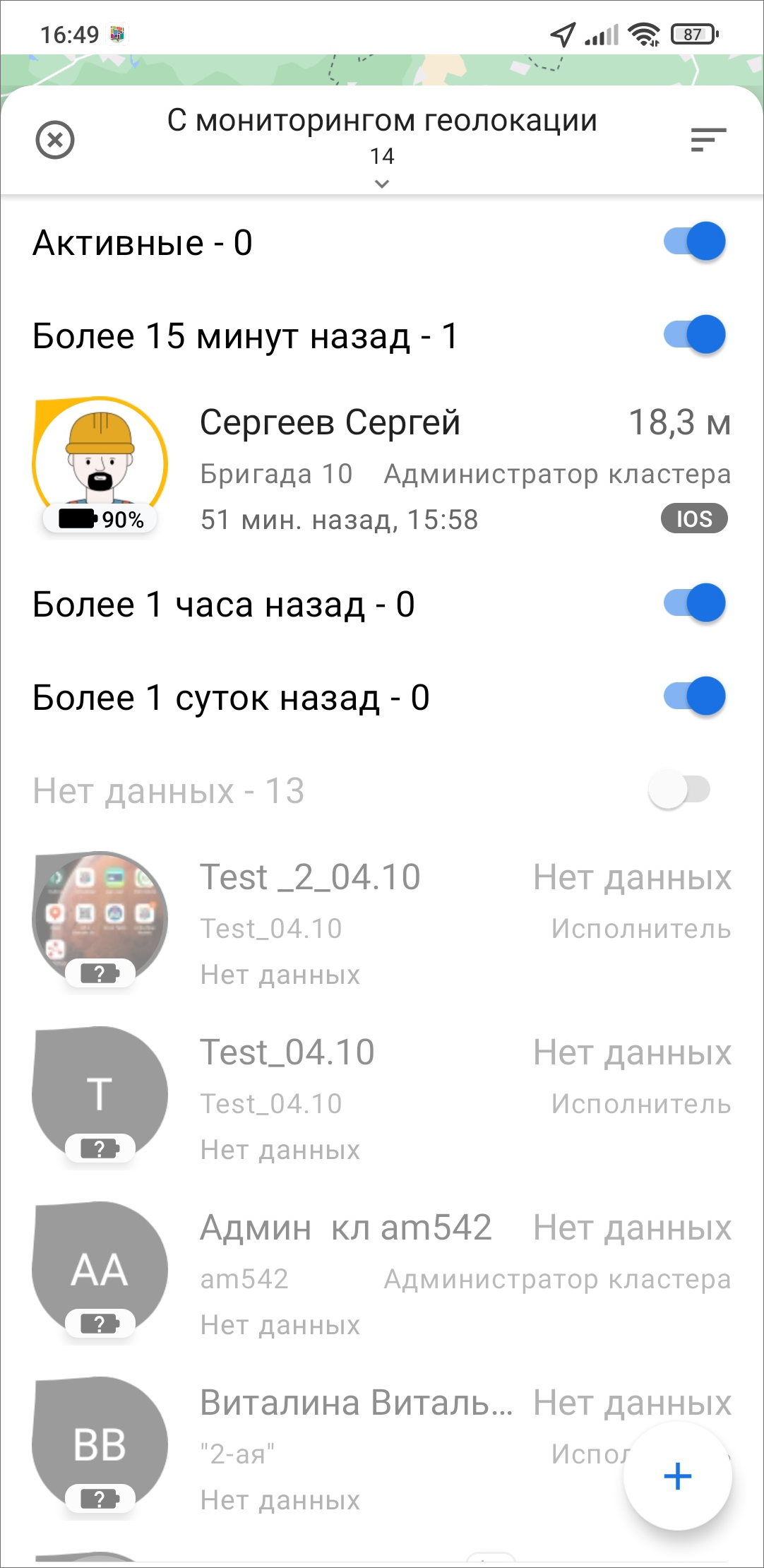
Рис. 2.89 Окно «Сотрудники»
Пиктограммы пользователей на карте меняют цвет в зависимости от того, когда в последний раз поступали данные о координатах на сервер. Изменение интервалов активности последних переданных данных производится в настройках системного слоя «Пользователи» в веб-системе «MapSurfer». По умолчанию заданы следующие интервалы активности последних переданных пользователями координат:
зеленый цвет пиктограмм - координаты, отправленные на сервер менее 15 минут назад,
оранжевый цвет - координаты, отправленные на сервер менее 60 минут назад,
красный цвет - координаты, отправленные на сервер менее 24 часов назад,
серый цвет - координаты отсутствуют более 24 часов.
С помощью переключателей, расположенных справа от категорий, можно регулировать отображение сотрудников в зависимости от активности. Порядок отображения сотрудников можно фильтровать с помощью быстрых фильтров  в верхнем правом углу (по имени, времени, удаленности от пользователя). Дополнительно можно использовать расширенную фильтрацию
в верхнем правом углу (по имени, времени, удаленности от пользователя). Дополнительно можно использовать расширенную фильтрацию  . Появится список возможных для фильтрации характеристик (Рис. 2.90). По умолчанию стоит фильтр на отображение всех сотрудников с включенным отслеживанием геопозиции.
. Появится список возможных для фильтрации характеристик (Рис. 2.90). По умолчанию стоит фильтр на отображение всех сотрудников с включенным отслеживанием геопозиции.
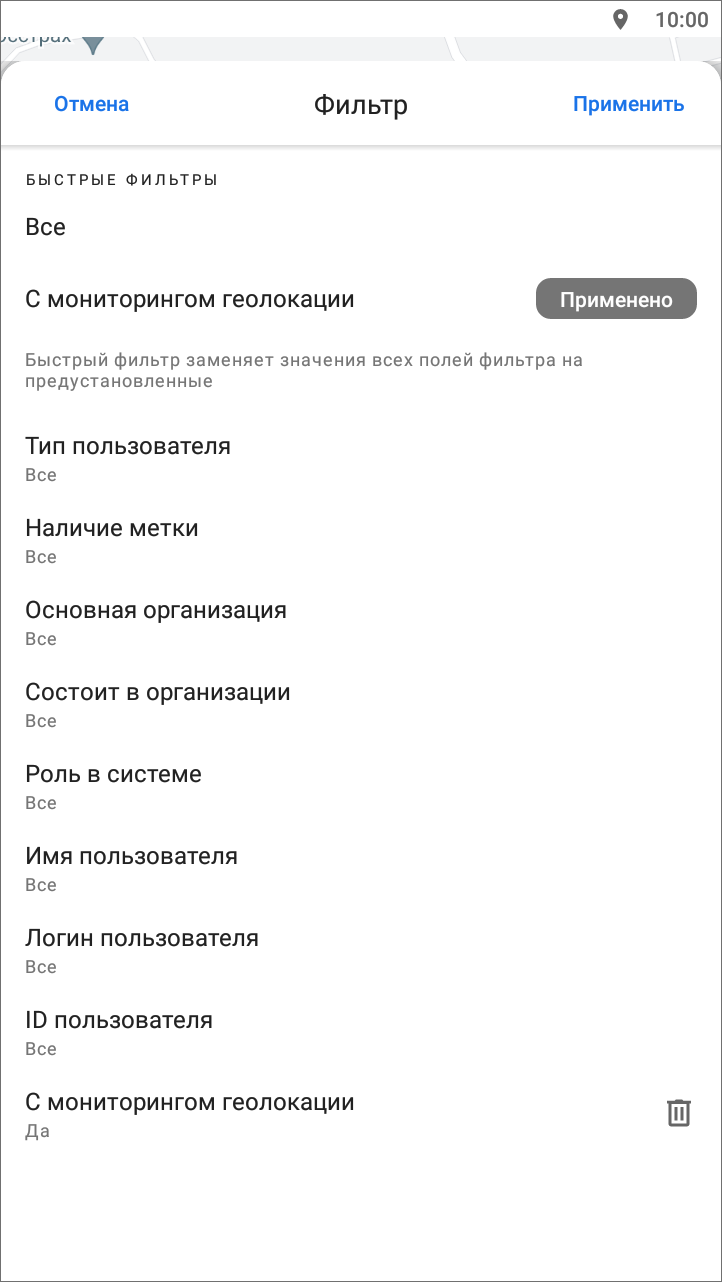
Рис. 2.90 Окно расширенного фильтра сотрудников
Для получения информации о сотруднике необходимо нажать на карточку пользователя в списке или на карте. Система отобразит положение на карте выбранного пользователя, а также информацию о скорости передвижения, уровне заряда батареи, времени последней активности, расстоянии до пользователя (при условии корректной настройки). Дополнительно можно посмотреть трек сотрудника, для этого нужно нажать  , выбрать интересующие день и временной промежуток. Отобразится трек, для которого имеется возможность передвигать маркер местоположения пользователя и просматривать информацию в каждой точке передвижения. Трек будет отображен на карте, но можно посмотреть точки трека в виде списка (Рис. 2.91). Для этого нужно нажать
, выбрать интересующие день и временной промежуток. Отобразится трек, для которого имеется возможность передвигать маркер местоположения пользователя и просматривать информацию в каждой точке передвижения. Трек будет отображен на карте, но можно посмотреть точки трека в виде списка (Рис. 2.91). Для этого нужно нажать  . Чтобы обновить данные по местоположению сотрудника, необходимо нажать «Обновить»
. Чтобы обновить данные по местоположению сотрудника, необходимо нажать «Обновить»  .
.
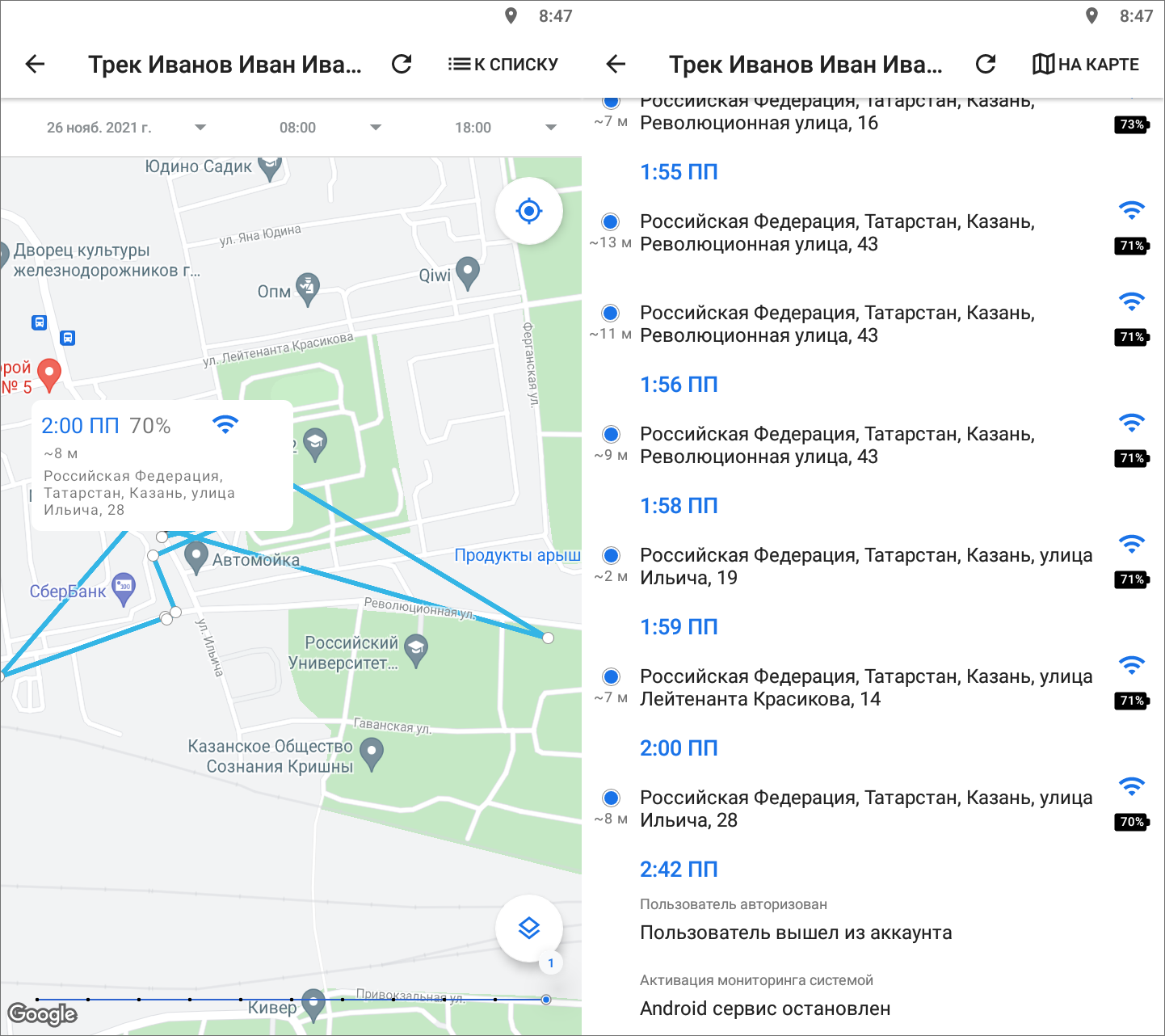
Рис. 2.91 Просмотр трека
2.11.2.2. Создание пользователей
Для добавления нового сотрудника в систему нужно перейти в раздел меню навигации  и нажать на кнопку создания нового пользователя
и нажать на кнопку создания нового пользователя  (Рис. 2.92). Данный функционал доступен не всем ролям пользователей.
(Рис. 2.92). Данный функционал доступен не всем ролям пользователей.
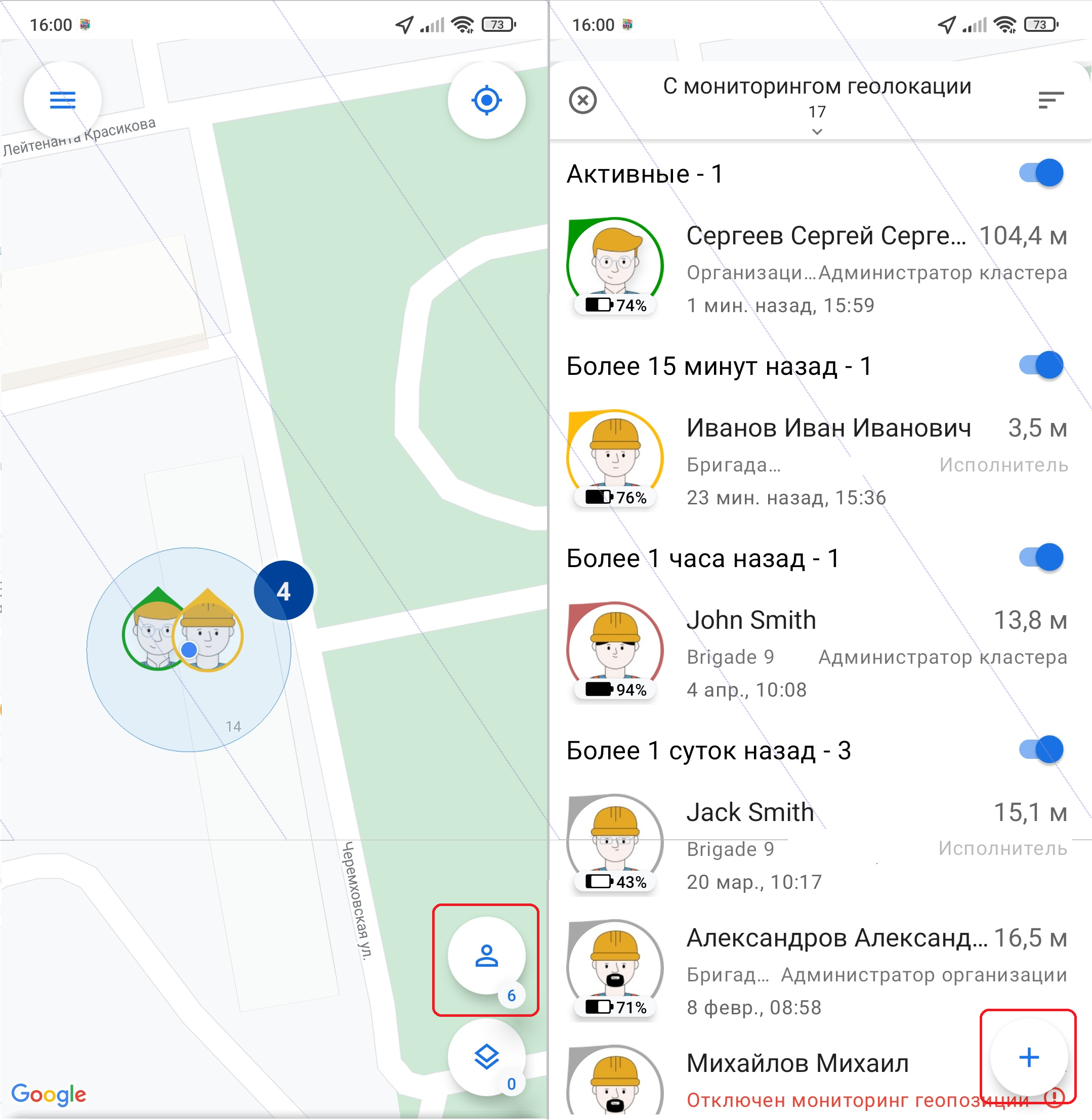
Рис. 2.92 Добавление нового сотрудника
В открывшемся окне заполните данные и нажмите «Применить» (Рис. 2.93). В этом окне можно включить/отключить мониторинг геопозиции.
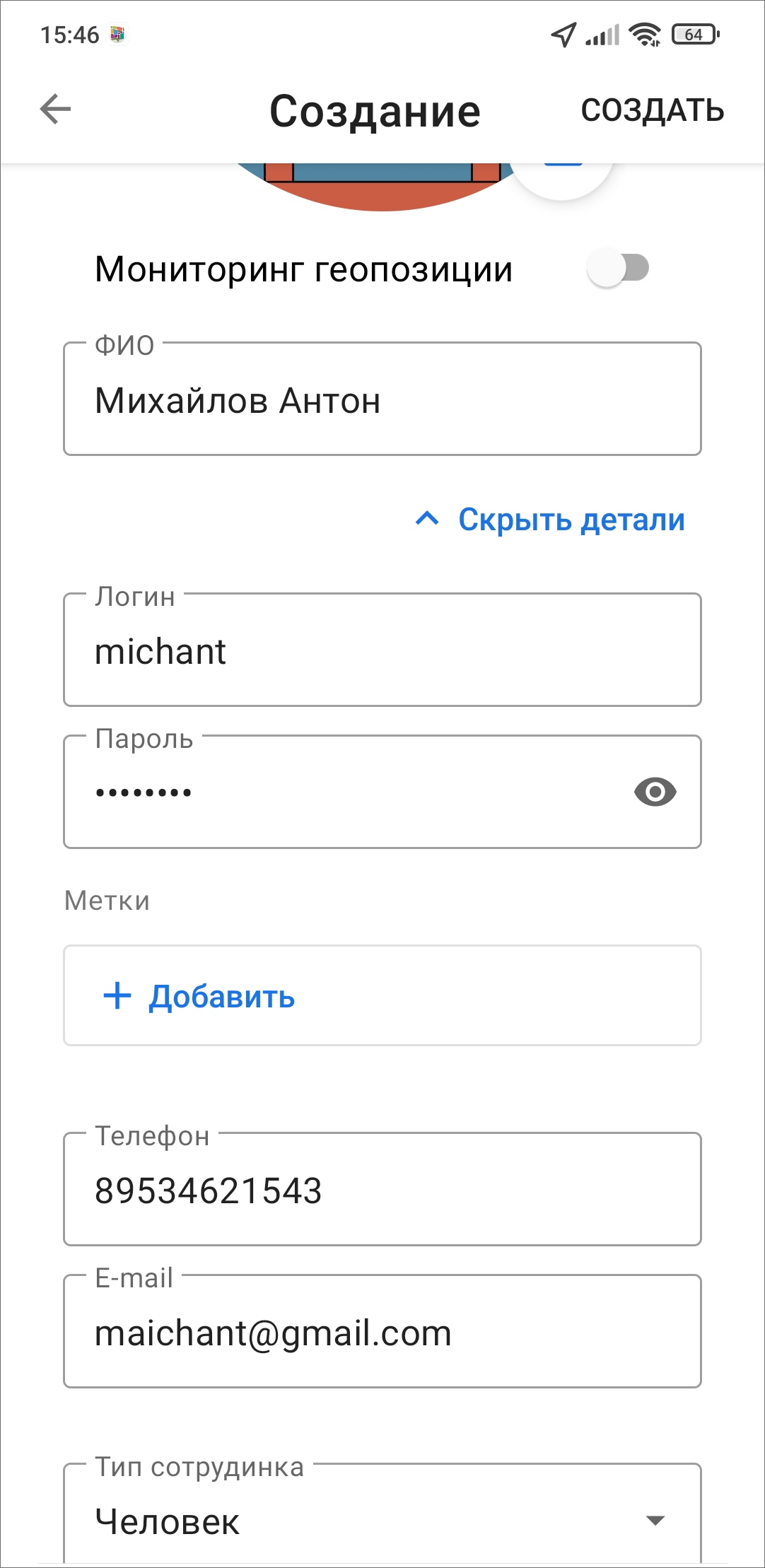
Рис. 2.93 Заполнение данных о новом сотруднике
В системе появится новый пользователь. Чтобы отправить сотруднику ссылку, нужно зайти в его профиль, сформировать персональную ссылку и отправить ее сотруднику через любой удобный мессенджер (Рис. 2.94). Ссылку можно создать для любого зарегистрированного пользователя неограниченное число раз.
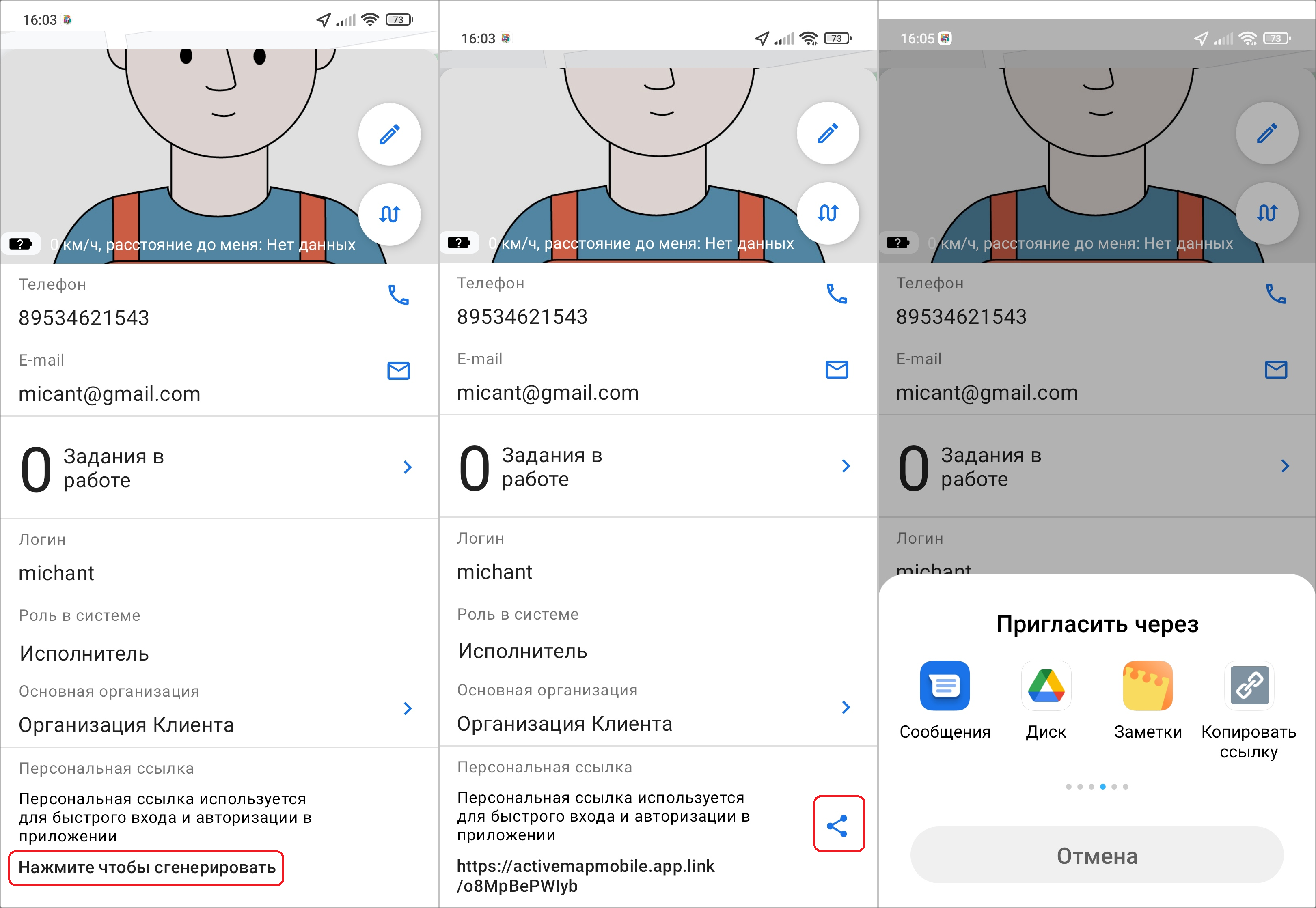
Рис. 2.94 Формирование и отправка ссылки для нового сотрудника
Сотрудник, получив ссылку, откроет ее и сразу же авторизуется в приложении, если приложение установлено на его устройстве (Рис. 2.95). Если же приложение не установлено, то ссылка откроется в магазине GooglePlay и авторизация произойдет после установки приложения.
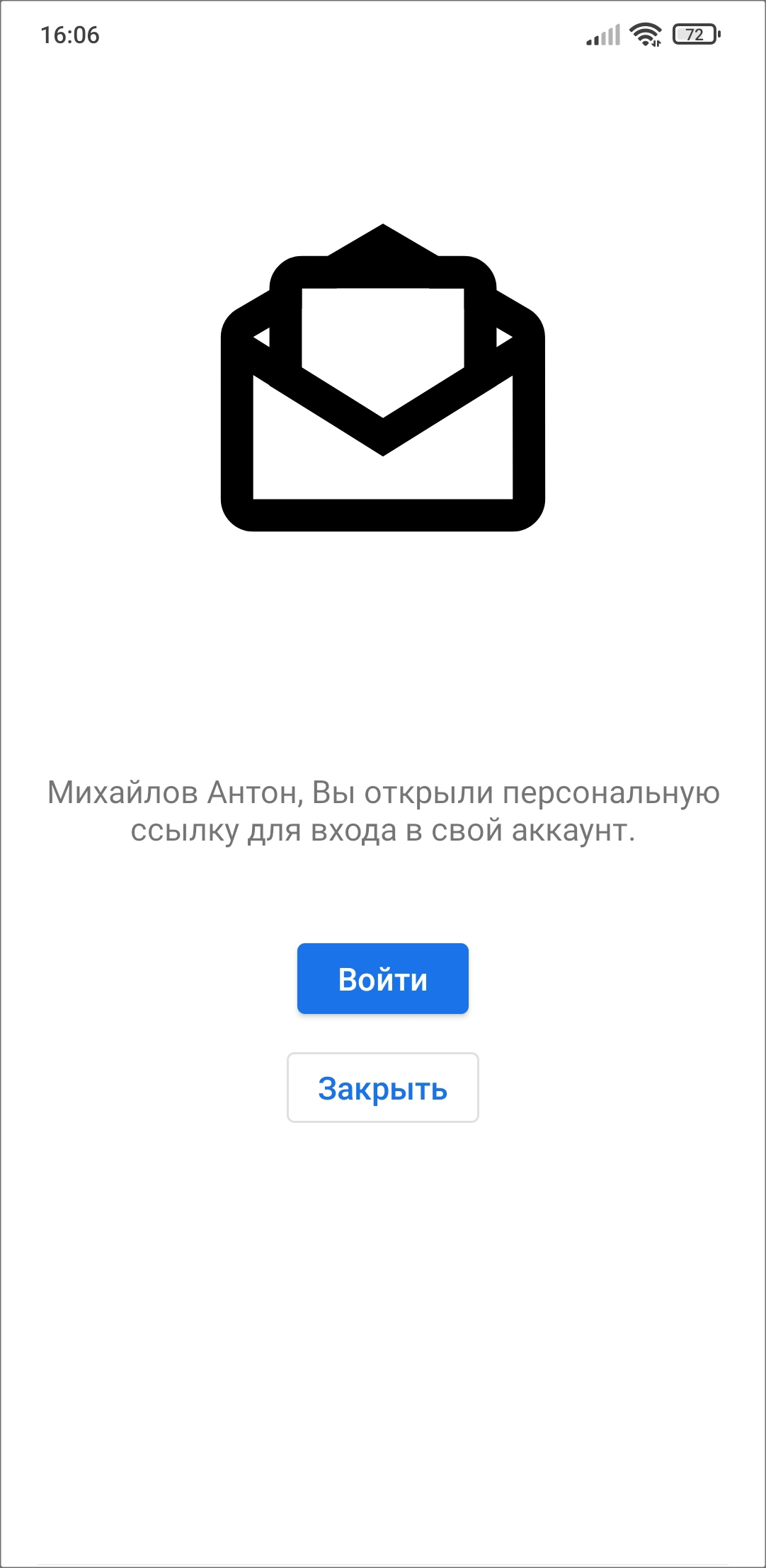
Рис. 2.95 Авторизация сотрудником по ссылке
2.11.2.3. Управление аккаунтами сотрудников
Для внесения изменений в профиль сотрудника (не текущего) нужно найти сотрудника в разделе бокового меню навигации  . Найдите сотрудника с помощью параметров фильтра
. Найдите сотрудника с помощью параметров фильтра  . При нажатии на имя пользователя откроется карточка его аккаунта. Далее нужно нажать на редактирование профиля
. При нажатии на имя пользователя откроется карточка его аккаунта. Далее нужно нажать на редактирование профиля  , внести изменения и нажать «Применить». К профилю текущего пользователя можно перейти из бокового меню навигации (Управление учетной записью и роли в системе).
, внести изменения и нажать «Применить». К профилю текущего пользователя можно перейти из бокового меню навигации (Управление учетной записью и роли в системе).
В приложении реализованы функции блокировки и удаления сотрудников. Эти функции доступны не всем ролям. Для блокировки пользователя нужно найти сотрудника в разделе бокового меню навигации  . Найдите сотрудника с помощью параметров фильтра
. Найдите сотрудника с помощью параметров фильтра  . При нажатии на имя пользователя откроется карточка его аккаунта. Далее нужно нажать на редактирование профиля
. При нажатии на имя пользователя откроется карточка его аккаунта. Далее нужно нажать на редактирование профиля  , пролистать вниз, нажать «Заблокировать» и подтвердить свое действие (Рис. 2.96). Сотрудник исчезнет из списка пользователей в приложении и не сможет авторизоваться в приложении. Разблокировать сотрудника можно только в «MapSurfer».
, пролистать вниз, нажать «Заблокировать» и подтвердить свое действие (Рис. 2.96). Сотрудник исчезнет из списка пользователей в приложении и не сможет авторизоваться в приложении. Разблокировать сотрудника можно только в «MapSurfer».
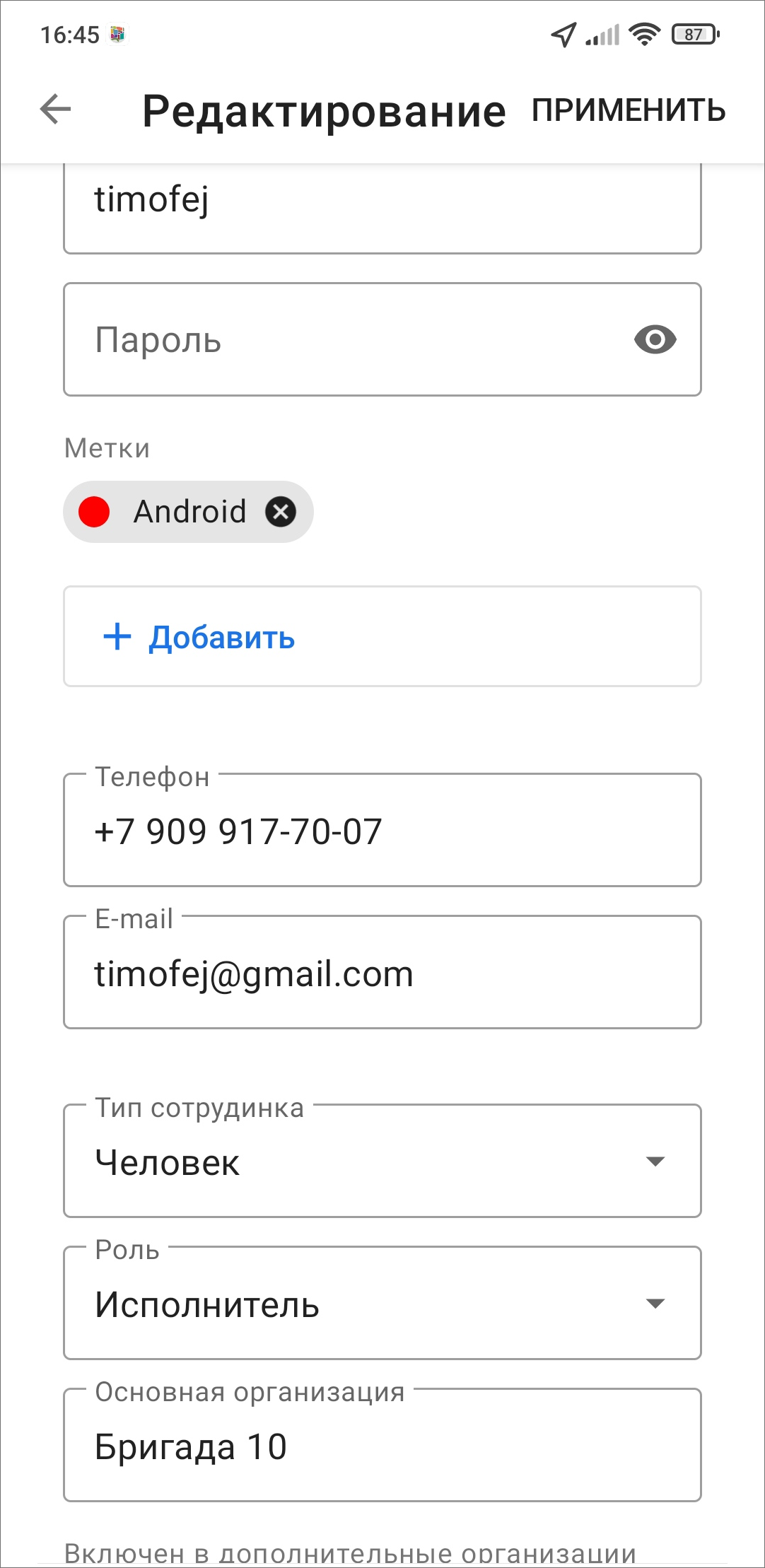
Рис. 2.96 Редактирование профиля сотрудника
Для удаления пользователя нужно найти сотрудника в разделе бокового меню навигации  . Найдите сотрудника с помощью параметров фильтра
. Найдите сотрудника с помощью параметров фильтра  . При нажатии на имя пользователя откроется карточка его аккаунта. Далее нужно нажать на редактирование профиля
. При нажатии на имя пользователя откроется карточка его аккаунта. Далее нужно нажать на редактирование профиля  , пролистать вниз, нажать «Удалить» и подтвердить свое действие (Рис. 2.96). Сотрудник не может удалить аккаунт, под которым он авторизован на текущий момент.
, пролистать вниз, нажать «Удалить» и подтвердить свое действие (Рис. 2.96). Сотрудник не может удалить аккаунт, под которым он авторизован на текущий момент.
