2.5. Работа с объектами обслуживания
Объекты обслуживания (сервисные объекты) — слои, содержащие объекты интереса организации пользователя, с которыми связано осуществление ее деятельности. В «ActiveMap Messages» можно посмотреть все задания, прикрепленные к конкретному объекту обслуживания внутри слоя. При создании заданий с привязкой к таким объектам поля задания заполнятся автоматически согласно настроенному маппингу (соответствию атрибута слоя и поля задания), подробнее о создании заданий — в разделе Cоздание заданий в окне объектов обслуживания.
Работа с объектами обслуживания осуществляется в разделе меню «Объекты обслуживания». Раздел содержит вкладки с названиями слоев объектов обслуживания и вкладку импорта новой таблицы с объектами из MS Excel. При переходе на любую из вкладок с названием слоя откроется окно со списком объектов выбранного слоя и картой с отметками их расположения (Рис. 2.78). Данное окно предназначено для редактирования, добавления и удаления объектов, а также для создания заданий с привязкой к объектам обслуживания. Окно содержит следующие элементы:
Строка меню.
Область фильтра.
Таблица со списком объектов.
Карта с отметками расположения объектов и слоями, подключенными в разделе меню «Слои».
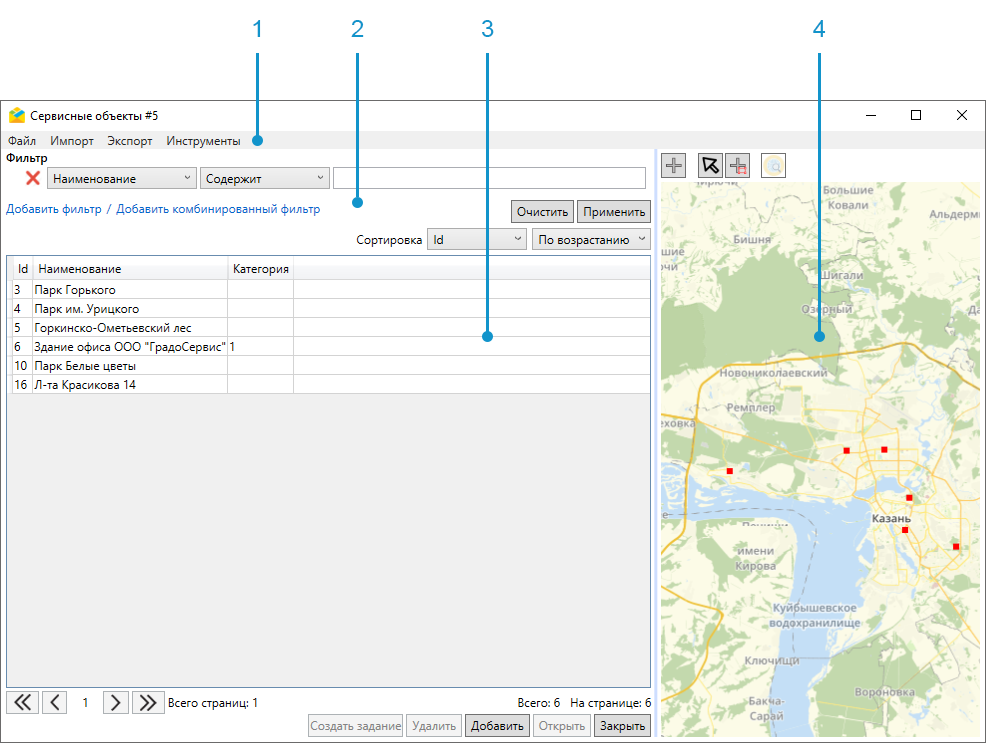
Рис. 2.78 Окно слоя «Сервисные объекты»
2.5.1. Фильтры в окне слоя объектов обслуживания
Для облегчения поиска объектов можно использовать фильтры, сортировать строки таблицы и выбирать объекты на карте. Можно указать несколько условий фильтрации, добавляя обычные и комбинированные фильтры. Комбинированные фильтры устанавливают приоритеты для условий (аналог скобок). На рисунке Рис. 2.79 приведен пример результата использования обычных фильтров (Пиктограмма=Урны и Адрес=Агрономическая или Адрес=Шаляпина):
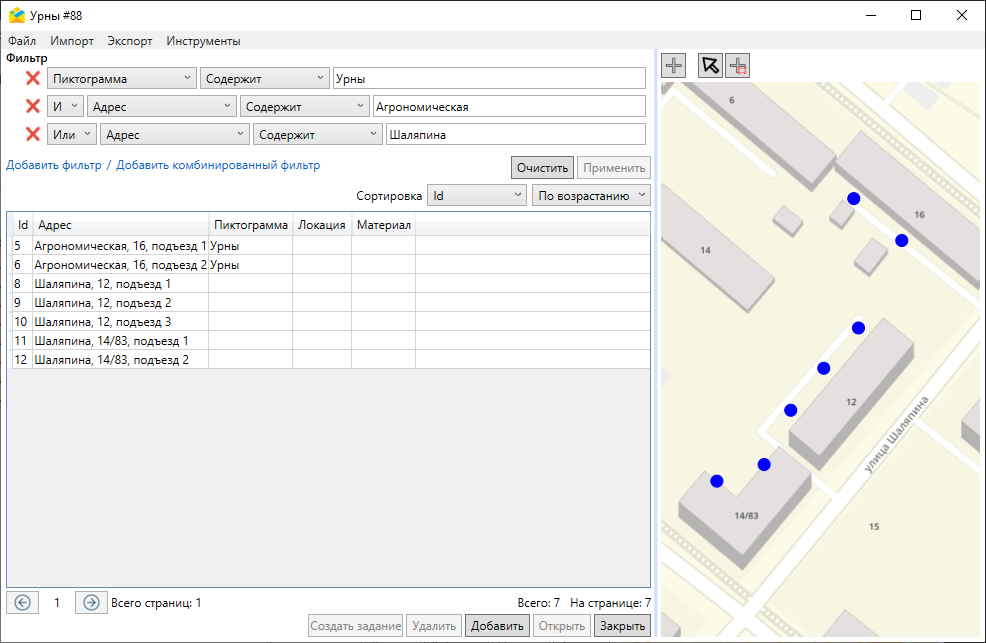
Рис. 2.79 Результат использования обычных фильтров
На рисунке Рис. 2.80 приведен пример результата использования комбинированного фильтра (Пиктограмма=Урны и (Адрес=Агрономическая или Адрес=Шаляпина)):
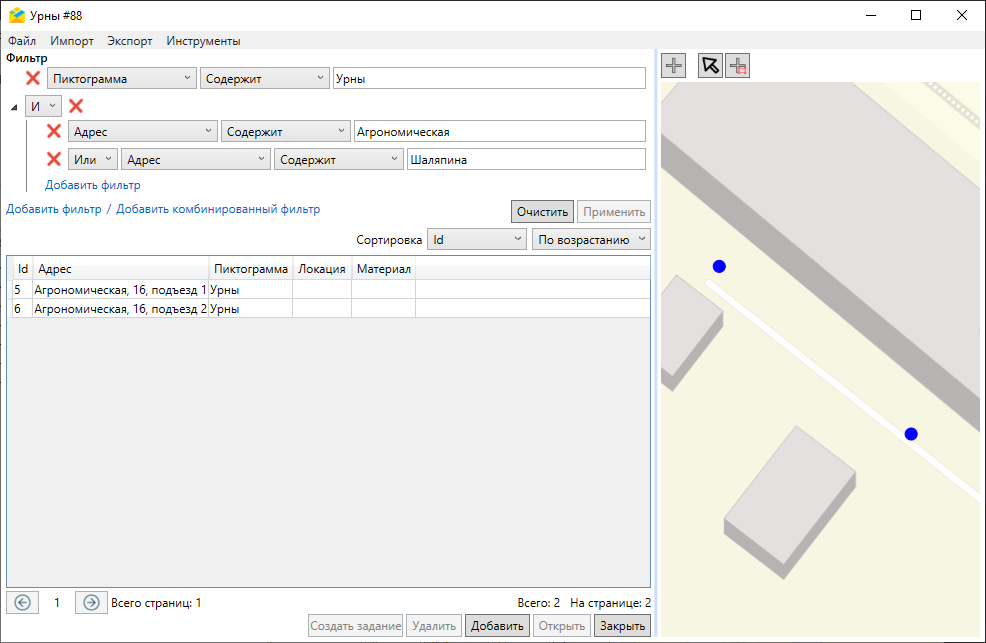
Рис. 2.80 Результат использования комбинированного фильтра
Для удаления значений, введенных в поле фильтрации, достаточно нажать кнопку «Очистить». Для полного сброса условий фильтрации необходимо нажать кнопку «Закрыть»  слева от фильтра, а затем — кнопку «Применить», чтобы в таблице отобразились строки со всеми объектами.
слева от фильтра, а затем — кнопку «Применить», чтобы в таблице отобразились строки со всеми объектами.
Выбор объекта на карте осуществляется с помощью кнопок «Выбрать на карте»  или «Выбрать на карте прямоугольником»
или «Выбрать на карте прямоугольником»  и срабатывает как фильтр для списка объектов (после выбора на карте в таблице слева от карты отобразятся только строки с выделенными объектами — Рис. 2.81). Для того чтобы очистить результаты фильтра «Выбор на карте», нужно нажать кнопку «Закрыть»
и срабатывает как фильтр для списка объектов (после выбора на карте в таблице слева от карты отобразятся только строки с выделенными объектами — Рис. 2.81). Для того чтобы очистить результаты фильтра «Выбор на карте», нужно нажать кнопку «Закрыть»  рядом с красной надписью «Выбрано на карте:». При этом очищаются только данные фильтра «Выбор на карте», результаты основного фильтра сохраняются.
рядом с красной надписью «Выбрано на карте:». При этом очищаются только данные фильтра «Выбор на карте», результаты основного фильтра сохраняются.
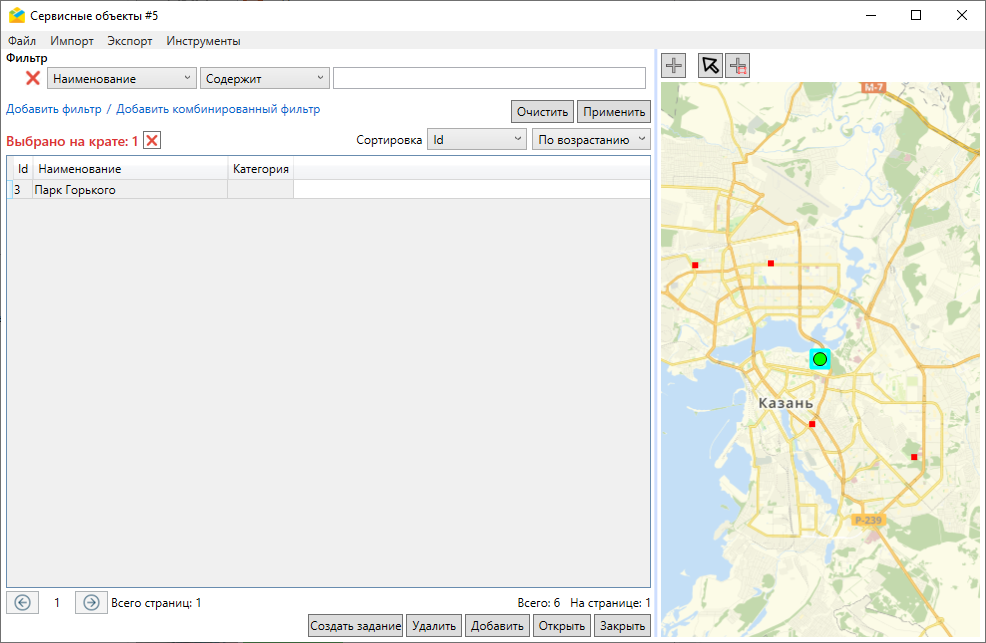
Рис. 2.81 Выбор объектов обслуживания на карте
2.5.2. Создание новых объектов обслуживания
Поддерживается единичное создание и массовая загрузка новых объектов обслуживания.
2.5.2.1. Единичное создание новых объектов обслуживания
Для создания нового объекта обслуживания необходимо нажать кнопку «Добавить» в нижней части окна слоя сервисных объектов или отметить положение объекта на карте с помощью инструмента  . После выполнения любого из этих действий откроется окно создания объекта обслуживания (Рис. 2.82). Отличие будет состоять только в отсутствии или наличии метки объекта на карте при открытии окна создания.
. После выполнения любого из этих действий откроется окно создания объекта обслуживания (Рис. 2.82). Отличие будет состоять только в отсутствии или наличии метки объекта на карте при открытии окна создания.
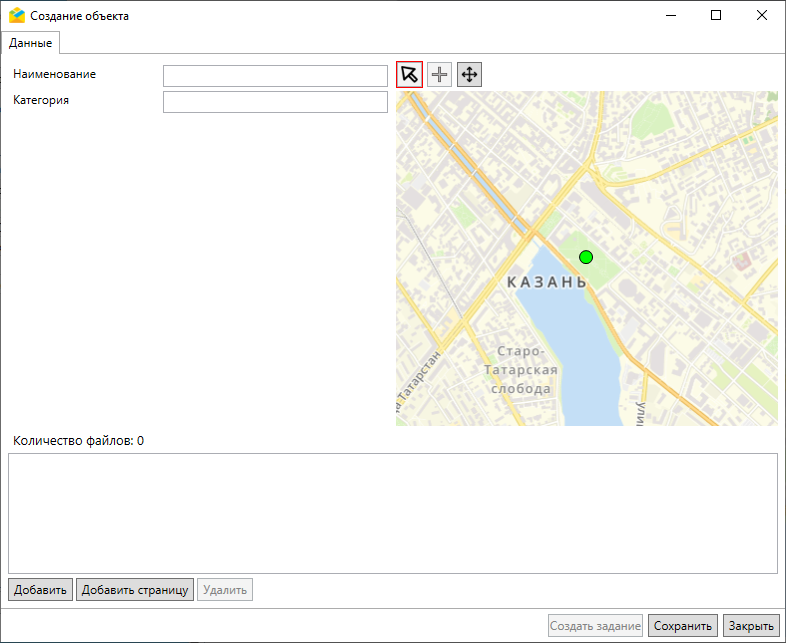
Рис. 2.82 Окно создания объекта обслуживания
В окне создания необходимо заполнить имеющиеся поля (включая наименование объекта), отметить или отредактировать положение объекта на карте. При необходимости можно прикрепить к объекту файлы, добавить ссылки на страницы (Рис. 2.83). Файлы можно добавлять путем перетаскивания из открытой папки.
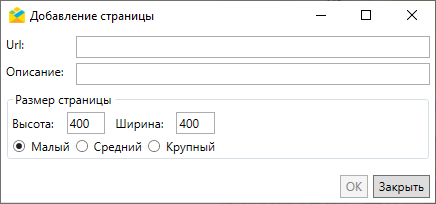
Рис. 2.83 Добавление страницы
Для завершения создания следует нажать кнопку «Сохранить». Созданный объект отобразится в таблице и на карте в окне слоя объектов обслуживания
2.5.2.2. Массовое создание новых объектов обслуживания
Массовая загрузка объектов может осуществляться как путем создания новой таблицы, так и в существующий слой объектов обслуживания. Можно импортировать как ранее сохраненные шаблоны слоев, так и оригинальные файлы с данными об объектах. Для сохранения шаблона слоя необходимо перейти в раздел «Импорт» окна слоя сервисных объектов, во вкладку «Сохранить шаблон с примерами». Откроется окно для сохранения шаблона. Следует заполнить и сохранить полученный шаблон. Во всех стандартных окнах выбора или сохранения файла запоминается путь, чтобы открыть ту же папку при повторном обращении.
Для массовой загрузки объектов в новую таблицу необходимо в главном окне Программы в разделе «Объекты обслуживания» перейти во вкладку «Импорт таблицы из MS Excel» и выбрать интересующий *.xlsx-файл. Откроется окно с настройками создания таблицы (Рис. 2.84). По умолчанию программа определит рабочий лист, с которого будут импортироваться данные, а также диапазон для загрузки. При необходимости можно указать другой диапазон (первая строка должна быть заголовком) и нажать кнопку «Пересчитать».
Далее в окне предпросмотра следует сопоставить колонки файла с типом данных в колонке и, при наличии, выбрать поле с геометрией в формате GeoJson или в формате объединенного поля широты и долготы. Одно и то же поле можно использовать как для указания координат, так и для заполнения какого-либо поля слоя в окне импорта через файл MS Excel. Если убрать тип импортируемых данных для колонки, нажав на крестик справа от названия типа данных, колонка не будет импортирована в систему.
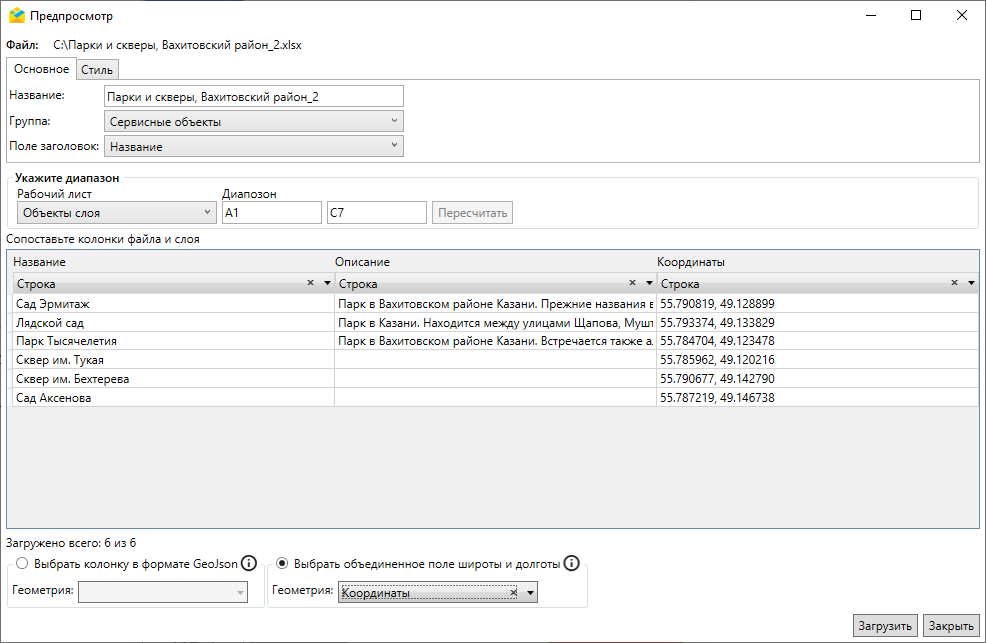
Рис. 2.84 Окно с настройками импорта файла в новую таблицу, вкладка «Основное»
Окно содержит 2 вкладки: «Основное» и «Стиль». Во вкладке «Основное» можно указать название создаваемой таблицы и поле заголовка, следует определить группу, к которой она будет относиться. По умолчанию название таблицы берется из наименования файла MS Excel, в качестве заголовка используется первое поле с типом «Строка». Значения по умолчанию можно изменить.
Во вкладке «Стиль» (Рис. 2.85) можно выбрать тип геометрии (точка, линия, полигон) и стиль отображения объектов на карте (для точечных объектов: форму геометрических символов, размер, прозрачность, основной цвет символа и обводки; для линейных: прозрачность, толщину, основной цвет линии и обводки; для полигональных: прозрачность, основной цвет фигуры и обводки).
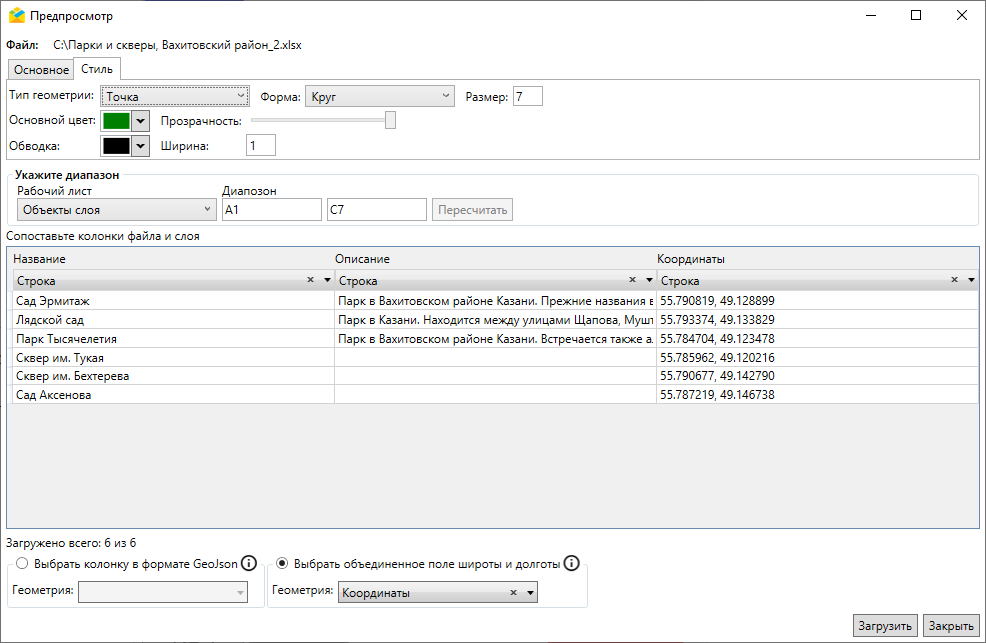
Рис. 2.85 Окно с настройками импорта файла в новую таблицу, вкладка «Стиль»
После того как все значения отмечены, следует нажать «Загрузить» для старта импорта, кнопку «Закрыть» — для отмены. Если кнопка не активна, в нижней части окна отобразится сообщение о причинах заблокированного состояния кнопки «Загрузить». Данное сообщение отображается в окнах «Импорта/обновления заданий», «Импорта таблицы из MS Excel» и «Импорта/обновления объектов». Импорт невозможен, если не указана группа слоя (Рис. 2.86), если в импортируемой таблице есть несколько полей с одинаковыми названиями.
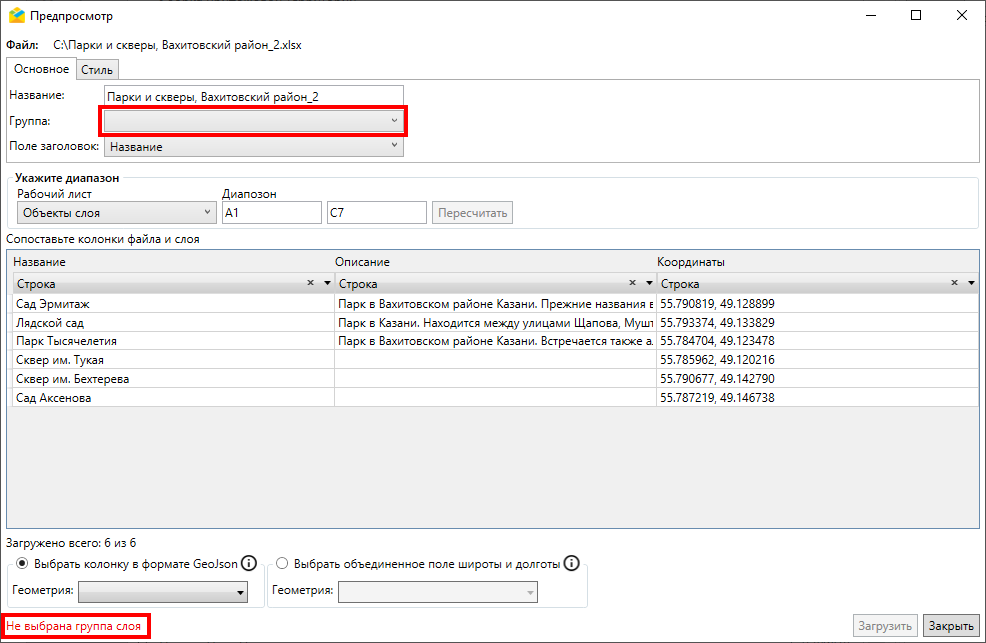
Рис. 2.86 Ошибка импорта — не выбрана группа слоя
После успешного завершения импорта название новой таблицы отобразится в списке объектов обслуживания. Текущий пользователь, загрузивший таблицу, будет обладать полным набором прав на просмотр, редактирование и управление таблицей. Выдача прав другим пользователям осуществляется в «MapSurfer».
Для массовой загрузки объектов в существующий слой объектов обслуживания необходимо открыть окно слоя, в нем перейти в раздел «Импорт», во вкладку «Импортировать объекты из MS Excel» и выбрать интересующий *.xlsx-файл. Откроется окно предпросмотра с настройками импорта файла (Рис. 2.87), где можно указать импортируемые листы и диапазон ячеек, сопоставить колонки файла и слоя и выбрать поле с геометрией в одном из форматов: GeoJson, объединенное поле широты и долготы, раздельные поля широты и долготы.
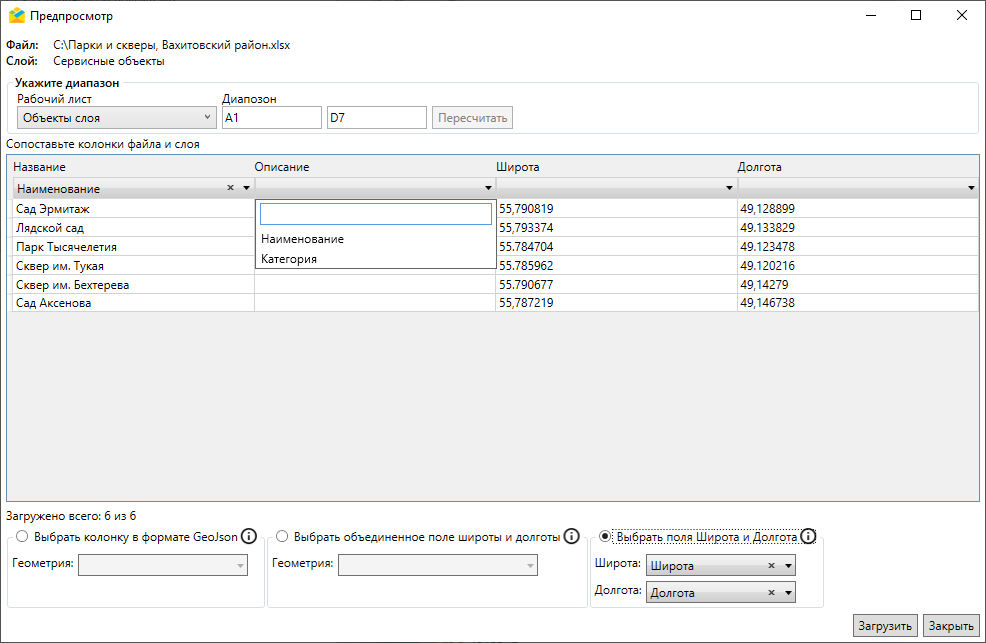
Рис. 2.87 Окно с настройками импорта файла в существующий слой
При совпадении названий колонок файла и слоя Программа произведет автоматическое сопоставление, которое можно отредактировать вручную. После указания всех настроек следует нажать кнопку «Загрузить» для старта импорта файла. Загруженные объекты отобразятся в окне сервисных объектов. Для отмены импорта следует нажать кнопку «Закрыть».
Важно
Заголовки колонок считываются с первой строки импортируемого *.xlsx-файла. Наличие заголовков обязательно для импорта.
Предупреждение
Перед началом загрузки данных в «ActiveMap Messages» необходимо закрыть импортируемый файл, если он открыт во внешних программах.
2.5.3. Редактирование объектов обслуживания
Для редактирования объекта обслуживания следует щелкнуть дважды левой кнопкой мыши по названию объекта в списке, откроется окно изменения объекта (Рис. 2.88).
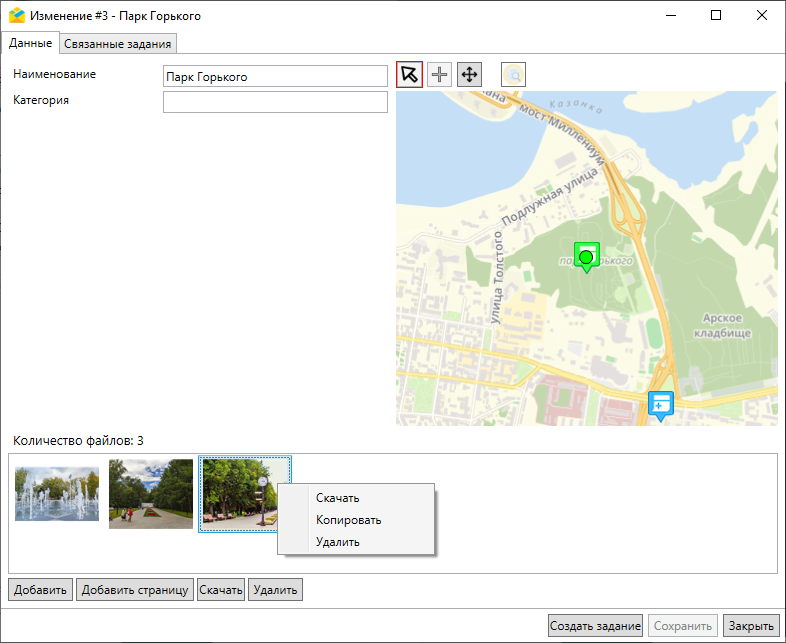
Рис. 2.88 Окно изменения объекта обслуживания, вкладка «Данные»
Окно «Изменение» содержит вкладки «Данные» и «Связанные задания». Кроме них могут быть дополнительные вкладки с названием связанных слоев.
Во вкладке «Данные» можно отредактировать атрибутивные данные объекта, положение объекта на карте, добавить страницу, добавить, скачать или удалить прикрепленные файлы с помощью контекстного меню или кнопок в нижней части окна. Файлы можно добавлять путем перетаскивания из открытой папки. Кнопки «Скачать» и «Удалить» становятся активными после выбора одного или нескольких файлов.
Во вкладке «Связанные задания» можно просмотреть и отредактировать все задания, связанные с данным объектом обслуживания (Рис. 2.89). Для облегчения поиска можно воспользоваться фильтрами в левой части окна.
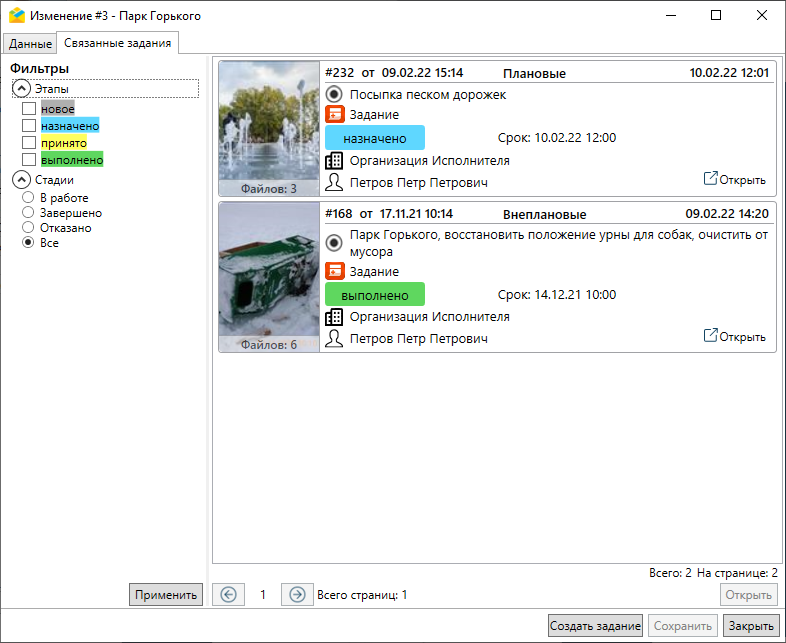
Рис. 2.89 Окно изменения объекта обслуживания, вкладка «Связанные задания»
Если к объектам текущего (родительского) слоя привязаны объекты другого (дочернего) слоя, в окне изменения объекта обслуживания появится дополнительная вкладка с названием связанного слоя. Таких слоев (и вкладок) может быть несколько. Примером подобной связи является связь между слоем опор и слоем оборудования, расположенного на этих опорах, между слоем парков и урн, размещенных в парке. За связь между слоями отвечает поле с типом данных «Слой», настраиваемое в «MapSurfer» и заполняемое при создании объекта в дочернем слое. Во вкладке с названием связанного слоя отображается информация о привязанном объекте (Рис. 2.90).
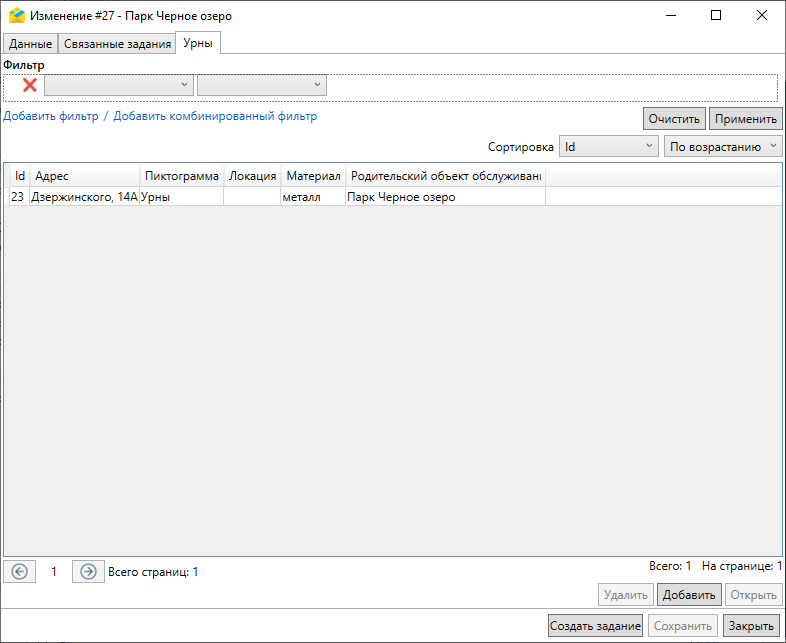
Рис. 2.90 Окно изменения объекта обслуживания, вкладка с названием связанного слоя
Привязанных объектов может быть несколько. Для облегчения поиска по большому количеству объектов можно воспользоваться фильтром.
Общими для всех вкладок окна являются кнопки:
«Создать задание» — используется для создания заданий с привязкой к текущему объекту обслуживания (подробнее — в разделе Cоздание заданий в окне объектов обслуживания).
«Сохранить» — позволяет сохранить изменения, внесенные в объект обслуживания.
«Закрыть» — закрывает окно изменения.
Для массового редактирования объектов обслуживания необходимо:
Перейти в раздел меню «Экспорт» окна объектов обслуживания и выбрать пункт «Экспорт данных в файл MS Excel». Откроется окно для сохранения файла.
Открыть и отредактировать сохраненный файл.
Перейти в раздел меню «Импорт» окна объектов обслуживания, выбрать пункт «Обновить объекты из MS Excel» и указать отредактированный файл.
2.5.4. Удаление объектов обслуживания
Для удаления объекта обслуживания необходимо выделить его в списке однократным нажатием левой кнопкой мыши или на карте, предварительно нажав кнопку «Выбрать на карте»  или «Выбрать на карте прямоугольником»
или «Выбрать на карте прямоугольником»  , и нажать кнопку «Удалить» в нижней части окна. В списке можно выделить несколько объектов, используя клавиши «Ctrl» и «Shift» или сочетание «Ctrl+A» для выделения всех объектов в списке. После нажатия кнопки «Удалить» выйдет сообщение с предупреждением: «Вы действительно хотите удалить выбранную запись/выбранные объекты?». Для удаления следует нажать «Да», для отмены — «Нет».
, и нажать кнопку «Удалить» в нижней части окна. В списке можно выделить несколько объектов, используя клавиши «Ctrl» и «Shift» или сочетание «Ctrl+A» для выделения всех объектов в списке. После нажатия кнопки «Удалить» выйдет сообщение с предупреждением: «Вы действительно хотите удалить выбранную запись/выбранные объекты?». Для удаления следует нажать «Да», для отмены — «Нет».