2.3. Пользовательский интерфейс Программы
Интерфейс Программы включает в себя следующие элементы (Рис. 2.6):
Строка меню – предоставляет доступ ко всем возможностям Программы в виде стандартного иерархического меню.
Профиль пользователя – позволяет вносить и изменять информацию о текущем пользователе.
Лента уведомлений – отображает уведомления о различных событиях: выходе исполнителя из зоны действия задания, просрочке заданий и других.
Область поиска и фильтра заданий – предоставляет возможность отфильтровать перечень заданий под индивидуальные потребности.
Область списка заданий – содержит список всех загруженных в систему заданий с учетом примененного фильтра.
Панель информации по заданию – отвечает за просмотр подробной информации по заданию и ее редактирование.
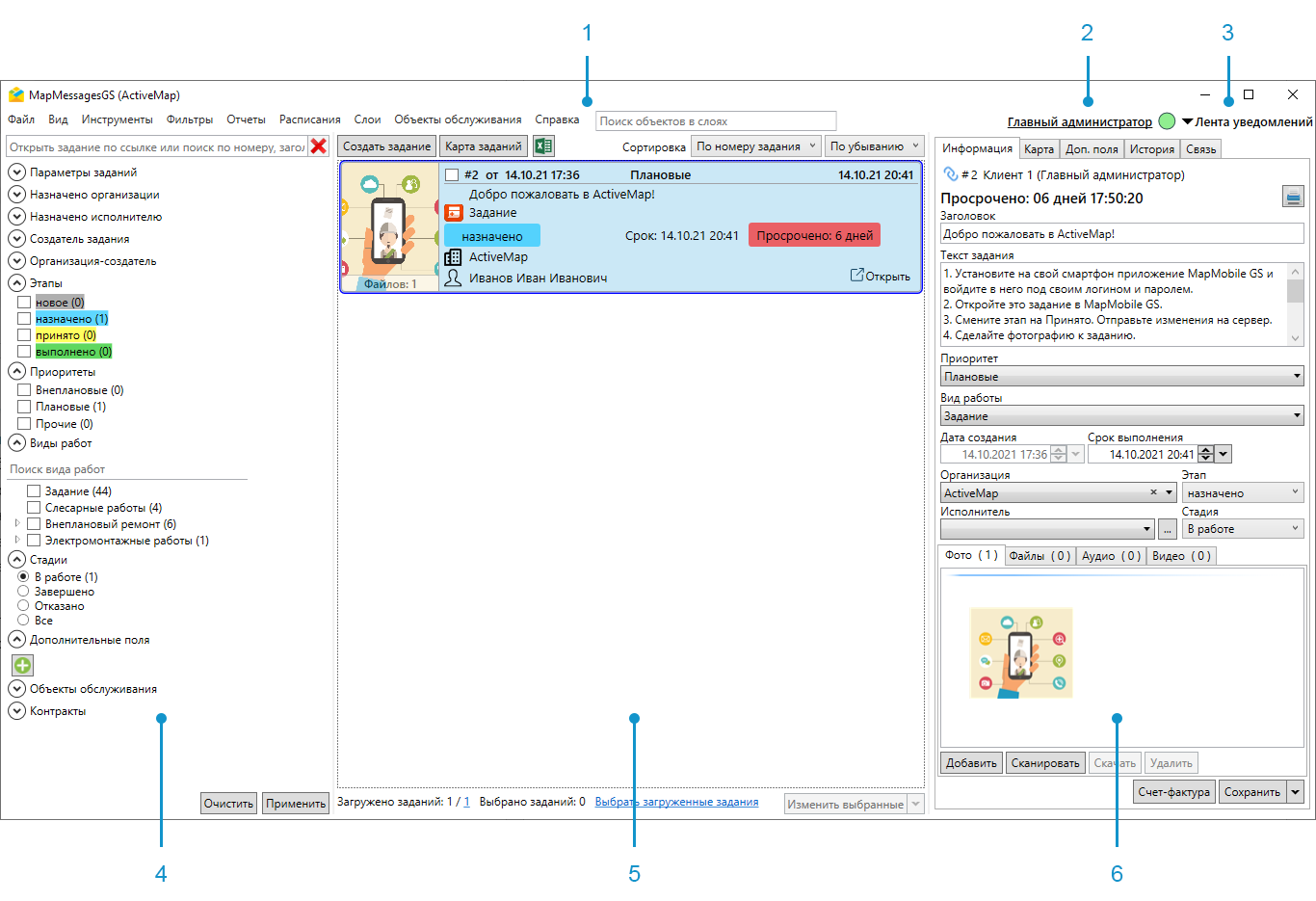
Рис. 2.6 Элементы главного окна Программы
2.3.1. Меню Программы
В верхней части окна Программы расположена строка меню, которая содержит следующие разделы (Рис. 2.7):

Рис. 2.7 Меню программы
«Файл»,
«Вид»,
«Инструменты»,
«Фильтры»,
«Отчёты»,
«Расписания»,
«Слои»,
«Объекты обслуживания»,
«Справка».
Помимо стандартных разделов в строке меню может присутствовать раздел «Плагины».
Раздел меню «Файл» содержит следующие вкладки (Рис. 2.8):

Рис. 2.8 Раздел меню «Файл»
«Обновить справочники» – моментальное обновление служебных данных, используемых в заданиях (видов работ, этапов, приоритетов, списков слоев и прав на них) путём синхронизации с сервером;
«Очистить кэш слоев» – удаление сохраненных на ПК пользователя данных слоев или файлов слоев;
«Очистить кэш заданий» – удаление сохраненных на ПК пользователя данных и файлов заданий;
«Выход» – завершение работы в Программе.
Раздел меню «Вид» содержит следующие вкладки (Рис. 2.9):

Рис. 2.9 Раздел меню «Вид»
«Карта заданий» – просмотр заданий на карте в отдельном окне в соответствии с указанной в задании географической привязкой (Рис. 2.10);
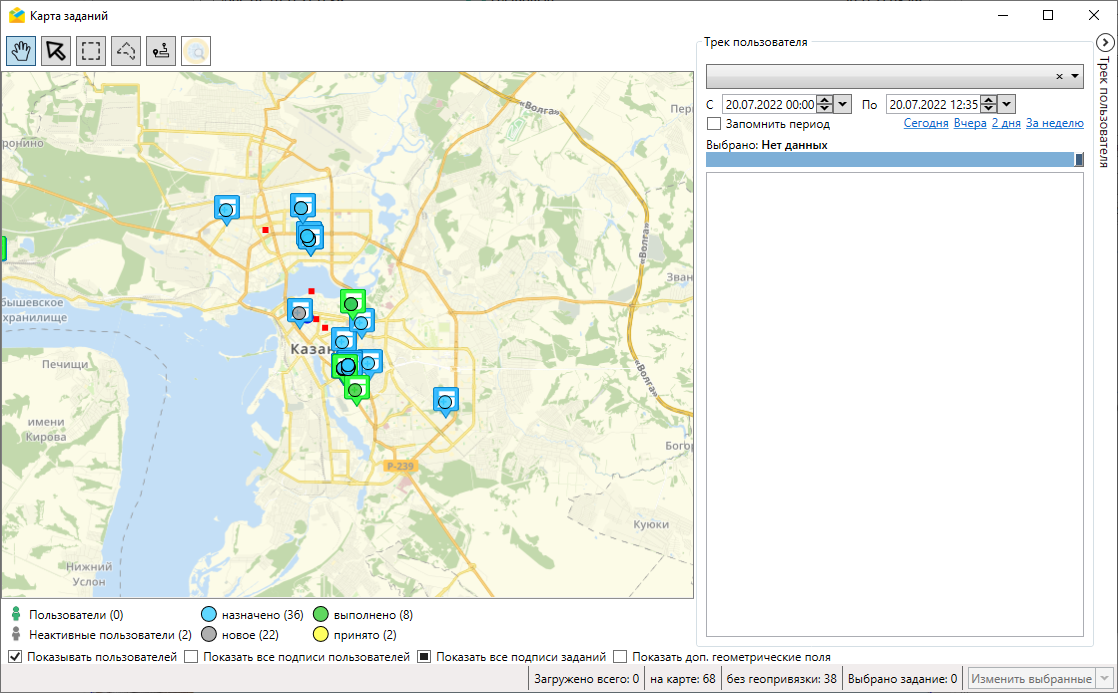
Рис. 2.10 Окно «Карта заданий»
Работа в окне карты заданий подробно описана в разделе Карта заданий.
«Выбрать загруженные задания» – выбор всех заданий, которые отображаются в области списка заданий;
«Режим работы с шаблонами заданий» – просмотр и редактирование шаблонов заданий, которые создаются по расписанию;
«Использовать классический вид главного окна» – переключение между новым интерфейсом списка заданий и старым (подробнее в разделе Область списка заданий).
Раздел меню «Инструменты» содержит следующие вкладки (Рис. 2.11):

Рис. 2.11 Раздел меню «Инструменты»
«Загрузка из GPS фотоаппарата…» – загрузка заданий и фотографий с географической привязкой (Рис. 2.12). Более подробно процесс добавления заданий указанным способом описан в разделе Добавление новых заданий.
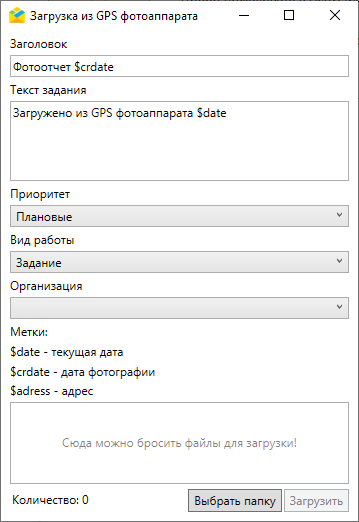
Рис. 2.12 Загрузка из GPS фотоаппарата
«Импорт» – массовая загрузка заданий в систему из MS Excel. Раздел содержит вкладки второго уровня: «Импортировать задания из MS Excel», «Импортировать шаблонные задания из MS Excel», «Обновить задания из MS Excel» и «Сохранить шаблон с примерами» (Рис. 2.13).
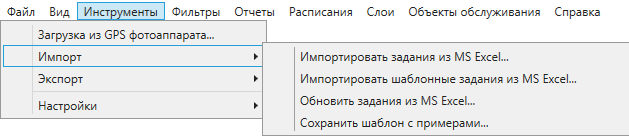
Рис. 2.13 Импорт данных
Для загрузки заданий или шаблонов заданий из MS Excel можно скачать шаблон с примерами, подготовить файл для импорта по шаблону и загрузить готовый файл в программу. Для обновления заданий из MS Excel необходимо выгрузить нужные задания, внести изменения и загрузить готовый файл при помощи инструмента «Обновить задания из MS Excel». Более подробно процесс импорта заданий описан в разделе Массовое создание и обновление заданий с помощью excel-таблицы.
Примечание
Если в таблице был применен фильтр, то Система предложит загрузить задачи, используя данный фильтр.
Во всех стандартных окнах выбора или сохранения файла запоминается путь, чтобы открыть ту же папку при повторном обращении.
«Экспорт» – выгрузка данных в файл MS Excel (Рис. 2.14).

Рис. 2.14 Экспорт данных
Данные выгружаются с учетом фильтра, примененного к заданиям. Процесс экспорта описан подробнее в разделе Область списка заданий.
«Настройки» – управление настройками «ActiveMap Messages». Раздел содержит вкладки второго уровня (Рис. 2.15):
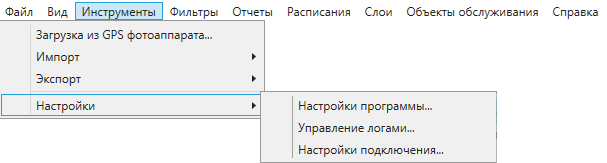
Рис. 2.15 Вкладка «Настройки»
«Настройки программы…» – открывает окно основных настроек программы, включая настройки заданий, уведомлений, геоданных, параметров сжатия изображений, кэша заданий, а также языковые настройки (подробнее в разделе Внутренние настройки). Параметры, измененные в окне настроек программы, используются по умолчанию при последующем ее открытии (Рис. 2.16).
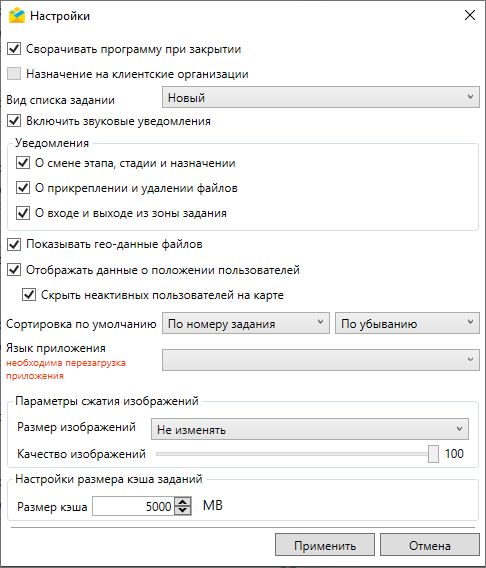
Рис. 2.16 Окно «Настройки»
«Управление логами…» – открывает окно просмотра и управления логами (Рис. 2.17). В окне можно задать уровень логирования и просмотреть содержимое лог-файлов.
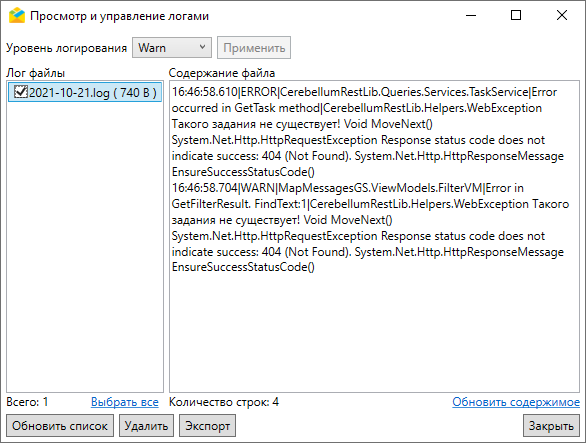
Рис. 2.17 Окно «Просмотр и управление логами»
«Настройки подключения…» – открывает окно с настройками подключения, включая параметры входа (адрес сервера, имя пользователя и пароль) и настройки прокси-сервера (Рис. 2.18).
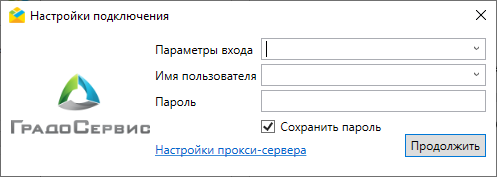
Рис. 2.18 Окно «Настройки подключения»
Окно настроек прокси-сервера было описано ранее в разделе Настройка подключения.
Пароли в конфигурационном файле хранятся в зашифрованном виде.
Раздел меню «Фильтры» содержит следующие вкладки (Рис. 2.19):
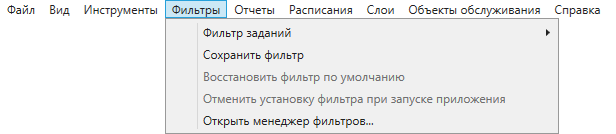
Рис. 2.19 Раздел меню «Фильтры»
«Фильтр заданий» – список сохраненных фильтров. Для применения одного из фильтров достаточно выбрать его в списке.
«Сохранить фильтр» – сохранение текущей конфигурации области фильтра заданий. Работа с областью фильтра заданий подробно описана в разделе Область поиска и фильтра заданий. Для сохранения фильтра необходимо ввести его наименование и нажать кнопку «Сохранить» (Рис. 2.20).
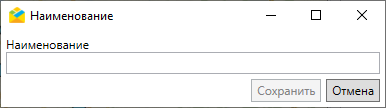
Рис. 2.20 Окно «Менеджер фильтров»
«Восстановить фильтр по умолчанию» – возврат к значениям фильтра по умолчанию. Эта вкладка активна, если установлен фильтр по умолчанию. Фильтр по умолчанию назначается в окне менеджера фильтров.
«Отменить установку фильтра при запуске приложения» – отключение фильтра по умолчанию при запуске приложения. Эта вкладка активна, если установлен фильтр по умолчанию. Фильтр по умолчанию назначается в окне менеджера фильтров.
«Открыть менеджер фильтров» – открытие окна «Менеджер фильтров» (Рис. 2.20). В данном окне можно установить фильтр по умолчанию, переименовать, изменить и удалить имеющиеся фильтры. Если установлен фильтр по умолчанию, он выделяется в списке жирным шрифтом.
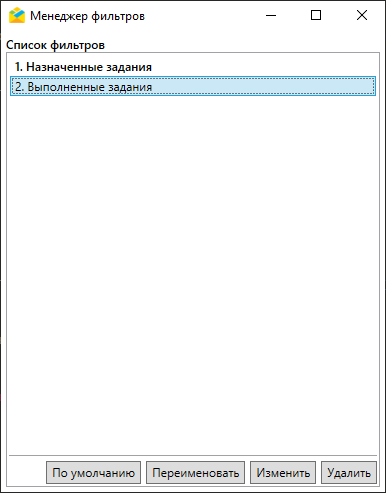
Рис. 2.21 Окно «Менеджер фильтров»
Раздел меню «Отчёты» (Рис. 2.22) открывает окно с перечнем отчетов, в котором производится выбор временного интервала для формирования отчёта и формата выгружаемого файла (*.pdf, *.doc, *.xls, *.rtf). Некоторые отчеты требуют ввода значений дополнительных параметров.
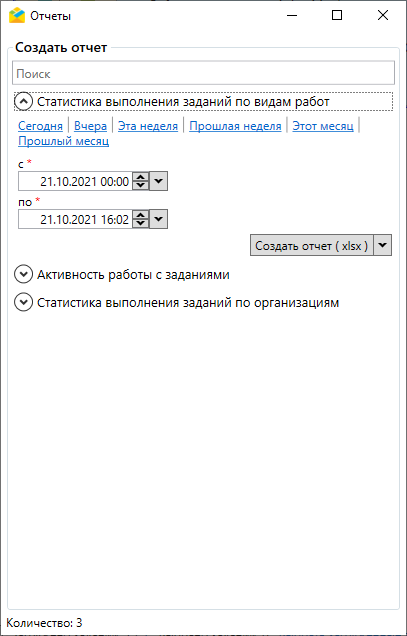
Рис. 2.22 Вкладка «Отчёты»
Для начала формирования отчёта после выбора временного интервала и формата выгружаемого файла следует нажать кнопку «Создать отчет (pdf/doc/xls/rtf)». В зависимости от выбранного формата файл отчёта будет открыт в соответствующем ему приложении по умолчанию (например,*.doc – в Microsoft Word).
Раздел меню «Расписания» содержит следующие вкладки (Рис. 2.23):

Рис. 2.23 Раздел меню «Расписание»
«Управление расписаниями» – открывает окно «Список расписаний» для создания, поиска, редактирования и удаления расписаний, позволяющих создавать задания на основе шаблонов в определенный момент времени с необходимой периодичностью (Рис. 2.24).
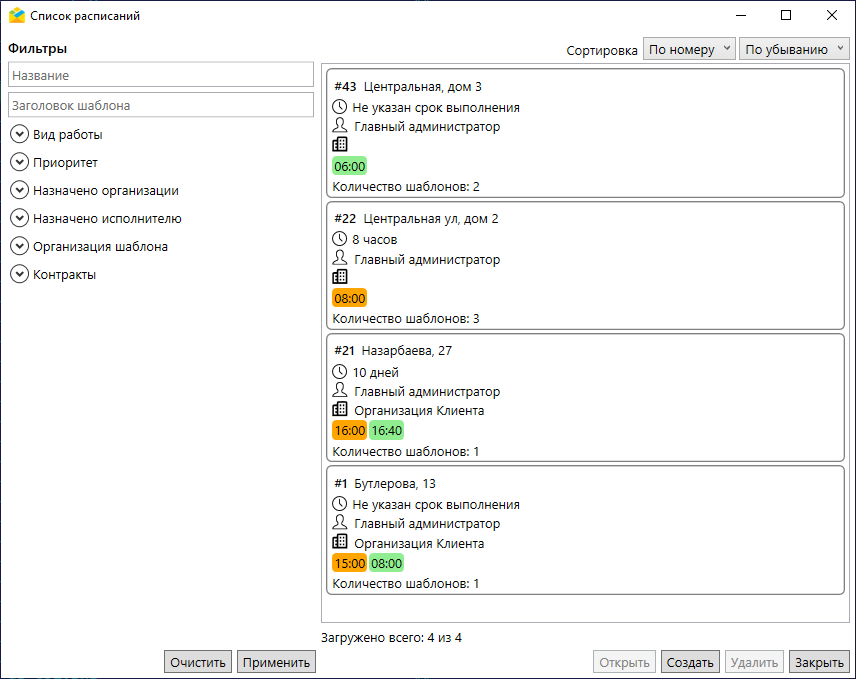
Рис. 2.24 Окно «Список расписаний»
Управление расписаниями подробно описано в разделе Работа с существующими расписаниями.
«Добавить в новое расписание» – открывает окно «Создание расписания» для добавления выбранных в списке заданий в новое расписание (Рис. 2.25).

Рис. 2.25 Окно «Создание расписания»
Процесс добавления заданий в расписание описан в разделе Добавление заданий в новое расписание.
Раздел меню «Слои» открывает окно включения различных групп слоев и выбора подложки (базовой карты): OpenStreetMap, Яндекс Карты, Google Map, Яндекс спутник, Стандартная карта. (Рис. 2.26). После проставления галочек в окне «Слои» объекты выбранного слоя отобразятся в окне «Карта заданий», во вкладке «Карта» панели информации по заданию, а также в табличном представлении других слоев.
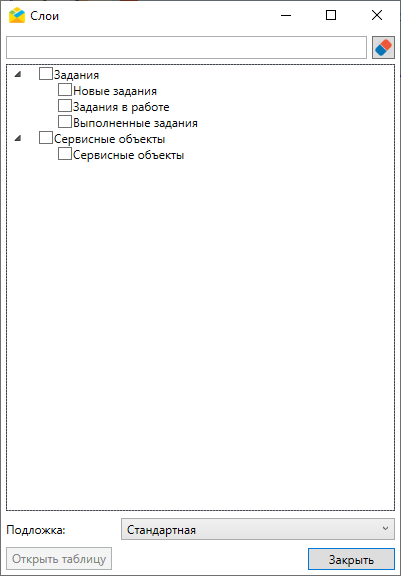
Рис. 2.26 Окно «Слои»
Раздел меню «Объекты обслуживания» содержит вкладки с названиями слоев объектов обслуживания и вкладку импорта новой таблицы с объектами обслуживания из MS Excel (Рис. 2.27).

Рис. 2.27 Раздел меню «Объекты обслуживания»
При переходе на любую из вкладок с названием слоя объектов обслуживания откроется окно со списком объектов выбранного слоя и картой с отметками их расположения (Рис. 2.28).
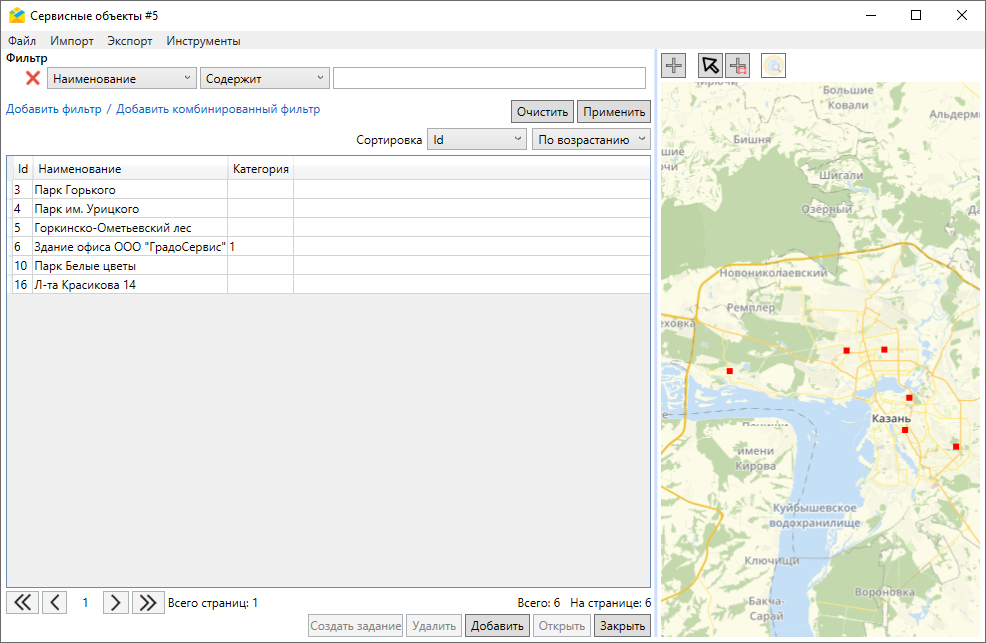
Рис. 2.28 Окно «Сервисные объекты»
При переходе на вкладку импорта таблицы из MS Excel выйдет окно открытия файла.
Процесс поиска, добавления, редактирования и удаления объектов обслуживания подробно описан в разделе Работа с объектами обслуживания, создание заданий с привязкой к объектам обслуживания – в разделе Cоздание заданий в окне объектов обслуживания.
Раздел меню «Справка» содержит следующие вкладки (Рис. 2.29):

Рис. 2.29 Раздел меню «Справка»
«Справка по работе с программой…» – просмотр полного интерактивного руководства пользователя;
«Написать разработчикам…» – вызов окна с формой отправки сообщения разработчикам о возникшей проблеме или с отзывом о программе. В полях формы можно указать тему, контактные данные и ввести необходимую информацию в поле для произвольной формы написания сообщения (Рис. 2.30);
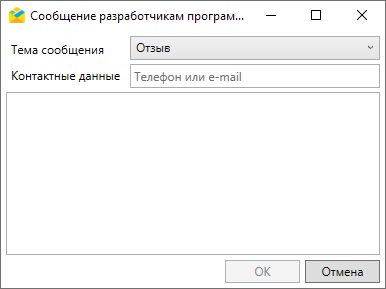
Рис. 2.30 Окно «Сообщение разработчикам Программы»
«О программе…» – просмотр информации об используемой и о предыдущих версиях Программы (Рис. 2.31).
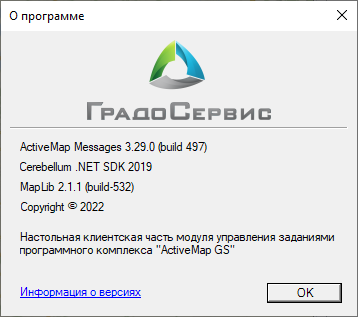
Рис. 2.31 Окно «О программе»
Раздел меню «Плагины» содержит список дополнительных модулей, подключаемых к Программе. Если подобные модули отсутствуют, данный раздел не отображается на панели инструментов.
Справа от разделов меню находится строка поиска объектов в слоях (Рис. 2.7). При установке курсора в поле поиска выйдет список слоев, используемых для поиска (Рис. 2.32). По умолчанию это слои объектов обслуживания.
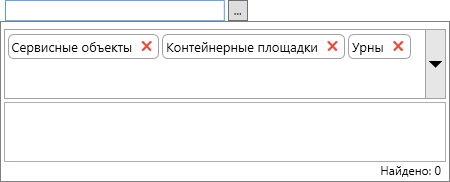
Рис. 2.32 Расширенное поле поиска объектов в слоях
Для исключения слоя из поиска достаточно нажать на  рядом с названием слоя. Для включения в поиск дополнительных слоев необходимо нажать на стрелку справа от названий выбранных слоев – появится выпадающий список доступных слоев (Рис. 2.33).
рядом с названием слоя. Для включения в поиск дополнительных слоев необходимо нажать на стрелку справа от названий выбранных слоев – появится выпадающий список доступных слоев (Рис. 2.33).
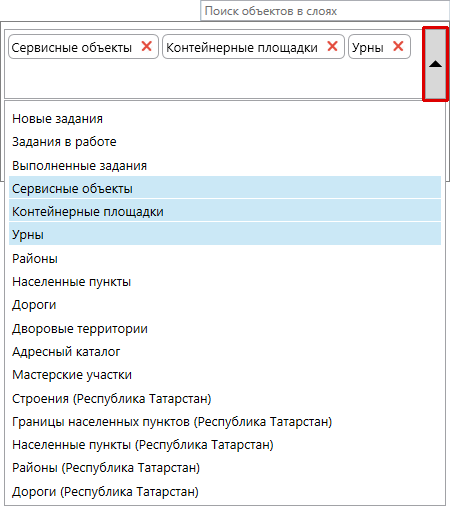
Рис. 2.33 Полный список слоев, доступных для поиска объектов
В результатах поиска отображается заголовок и подзаголовок объекта (Рис. 2.34).
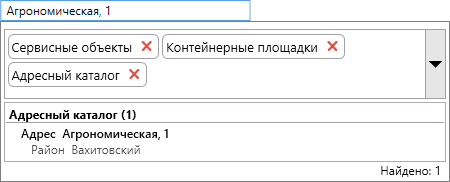
Рис. 2.34 Результаты поиска объектов
2.3.2. Профиль пользователя
При нажатии на строку с именем пользователя в правой верхней части окна Программы появится окно с информацией о текущем пользователе (Рис. 2.35).
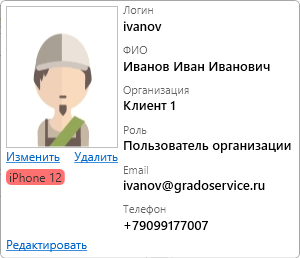
Рис. 2.35 Профиль пользователя
В окне могут отображаться следующие сведения:
Логин пользователя,
ФИО,
Организация,
Роль,
Email,
Телефон.
В левой части окна профиля расположен аватар и метка с дополнительной информацией (например, с моделью смартфона пользователя). Для замены аватара необходимо нажать на строку «Изменить» и загрузить новое изображение с компьютера пользователя. Для удаления текущего изображения без замены на другое следует нажать на строку «Удалить».
При нажатии на строку «Редактировать» откроется окно «Изменение профиля» (Рис. 2.36).
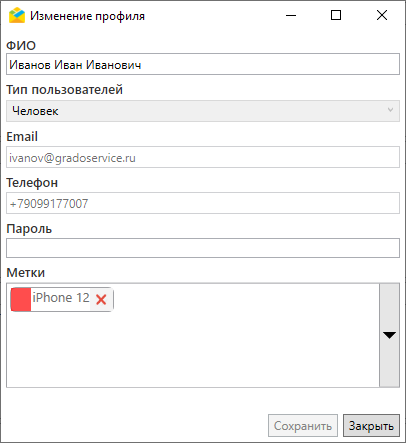
Рис. 2.36 Окно «Изменение профиля»
Здесь можно поменять ФИО, тип пользователя, его пароль и, при наличии соответствующих прав, email, телефон и метки пользователя.
2.3.3. Лента уведомлений
При нажатии на строку «Лента уведомлений» в правом верхнем углу окна Программы раскроется окно, в котором отобразится перечень уведомлений о различных событиях: выходе исполнителя из зоны действия задания, просрочке заданий и т.п. (Рис. 2.37). Справа от названия строки «Лента уведомлений» отображается количество новых уведомлений. Непросмотренные уведомления маркируются одной серой галочкой, просмотренные – двумя зелеными.
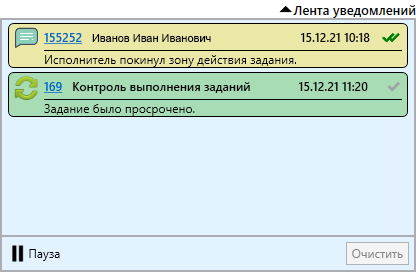
Рис. 2.37 Лента уведомлений
Если событий нет, окно остается пустым. Для прекращения получения уведомлений следует нажать на знак паузы, для возобновления – на знак воспроизведения. Для удаления полученных уведомлений можно нажать кнопку «Очистить» в правом нижнем углу окна.
2.3.4. Область поиска и фильтра заданий
Область поиска и фильтра заданий предназначена для поиска заданий в общем списке с использованием различных параметров поиска (Рис. 2.38).
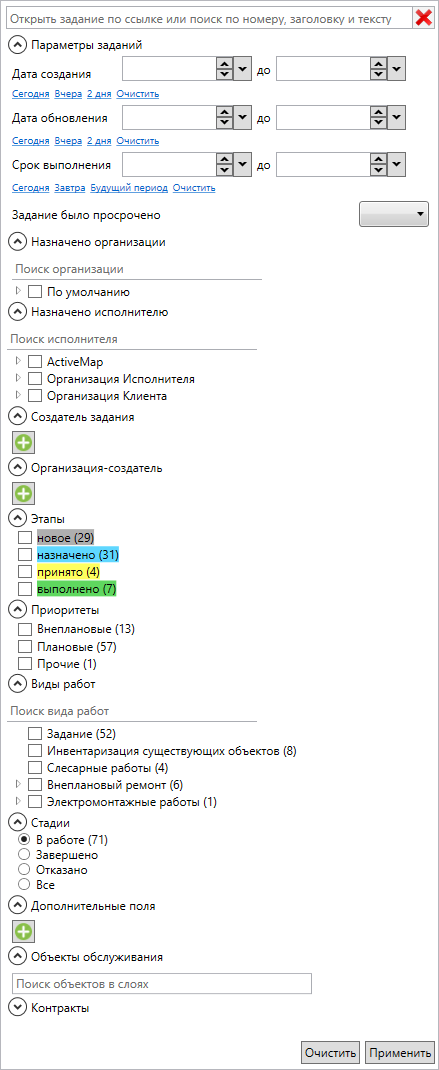
Рис. 2.38 Панель «Поиск заданий»
В верхней части расположено поле контекстного поиска заданий по номеру, заголовку, описанию и URL задания, сгенерированному в свойствах задания. Для поиска задания необходимо в поле быстрого
поиска ввести номер/описание задания или часть номера/описания. В
списке заданий отобразятся задания, удовлетворяющие поисковому запросу
(Рис. 2.39). Для удаления параметров фильтра заданий
используется кнопка  или
или  .
.
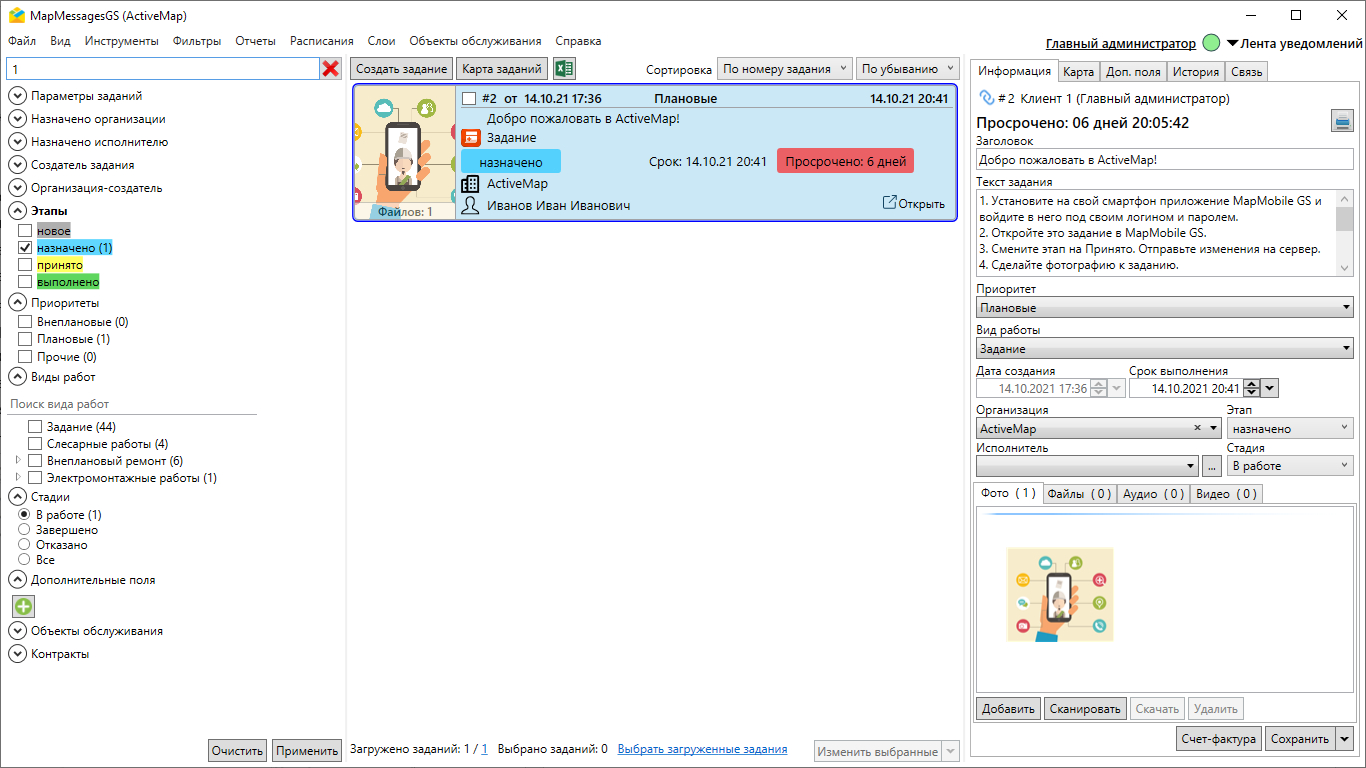
Рис. 2.39 Отображение заданий, удовлетворяющих условиям в списке
Для расширенного фильтра заданий используются параметры поиска в следующих разделах панели фильтра:
«Параметры заданий» – поиск по дате создания и обновления, сроку выполнения, по просроченности задания.
«Назначено организации» – поиск по организации, на которую назначены задания (доступна строка быстрого поиска и выбор нескольких организаций). Организации группируются по кластерам. Помимо выбора организаций из списка путем проставления галочек доступно использование контекстного меню со списком команд, применяемых внутри раздела «Назначено организации»:
Выбрать только эту строку;
Выбрать все, кроме этой строки;
Выбрать все;
Сбросить все выбранные.
Для открытия контекстного меню необходимо навести курсор на строку с названием организации и щелкнуть правой кнопкой мыши (Рис. 2.40).

Рис. 2.40 Контекстное меню в разделе панели фильтра заданий
«Назначено исполнителю» – поиск по пользователю, на которого назначены задания (доступна строка быстрого поиска и выбор нескольких пользователей). Для выбора можно использовать контекстное меню, аналогичное описанному выше.
«Создатель задания» – поиск по пользователю, создавшему задания (доступен выбор нескольких пользователей).
«Организация-создатель» – поиск по организации, от имени которой созданы задания (доступен выбор выбор нескольких организаций).
«Этапы» – поиск по выбранному этапу (доступен выбор нескольких этапов), можно использовать контекстное меню для выбора.
«Приоритеты» – поиск по выбранному приоритету (доступен выбор нескольких приоритетов), можно использовать контекстное меню для выбора.
«Виды работ» – поиск по видам работ (доступна строка быстрого поиска по видам и выбор нескольких видов работ), можно использовать контекстное меню для выбора.
«Стадии» – поиск по стадии (доступен выбор одной либо всех имеющихся стадий).
«Дополнительные поля» – поиск по значению в выбранном дополнительном (настраиваемом) поле (доступен выбор нескольких полей для поиска).
«Объекты обслуживания» – поиск по указанному объекту из слоя объектов обслуживания, созданного в системе.
«Контракты» – поиск по контрактам, созданным в системе.
Примечание
Параметры настраиваются под индивидуальные особенности сферы деятельности компании.
2.3.5. Область списка заданий
В центральной части экрана Программы отображаются все задания, доступные пользователю (Рис. 2.41). Возможность просмотра и редактирования заданий определяется ролью пользователя в Программе. При применении фильтра в списке отображаются задания, удовлетворяющие заданным параметрам.
В новом виде главного окна, используемом по умолчанию (Рис. 2.41), для каждого из заданий в списке отображается:
фотография (если она прикреплена к заданию);
иконка с количеством непрочитанных сообщений в задании (в синем круге в правой части списка);
цветовая индикация строк с этапами выполнения (этап «новое» - серый, этап «назначено» - голубой, этап «выполнено» – зеленый, этап «принято» – желтый цвет).
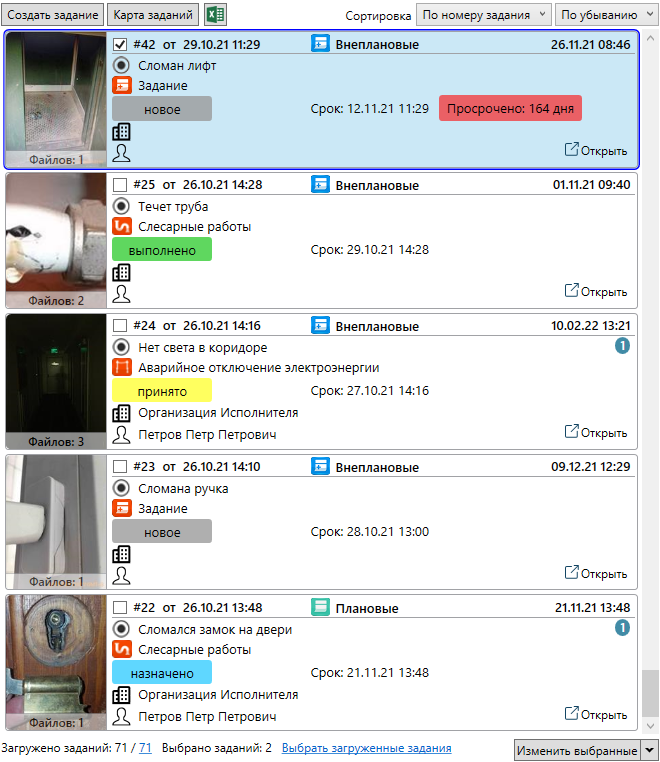
Рис. 2.41 Список заданий, новый вид (используется по умолчанию)
В классическом виде главного окна карточки заданий в списке окрашены цветами в зависимости от этапов выполнения без отображения фотографий и количества непрочитанных сообщений (Рис. 2.42). Для переключения в классический вид необходимо перейти в раздел меню «Вид» и нажать на «Использовать классический вид главного окна».
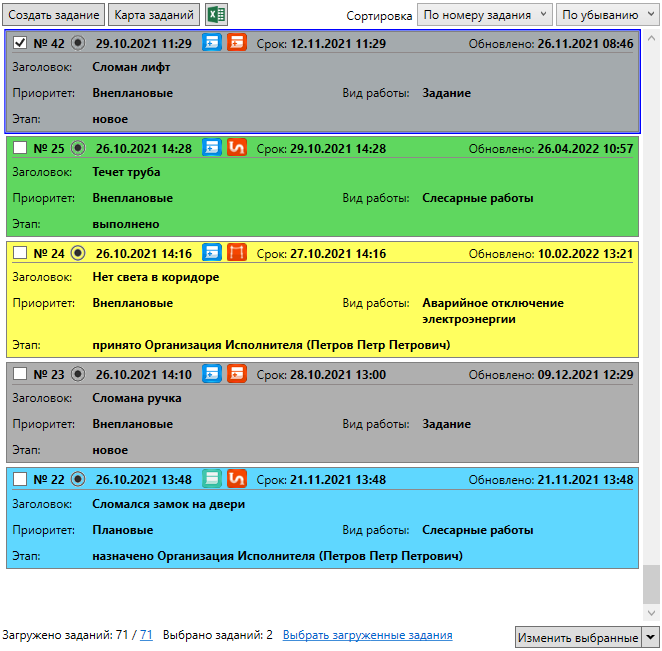
Рис. 2.42 Список заданий, классический вид
В верхней части области списка заданий расположены кнопки:
«Создать задание»
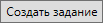 – добавление новых заданий (подробно описано в разделе Добавление новых заданий);
– добавление новых заданий (подробно описано в разделе Добавление новых заданий);«Карта заданий»
 – открытие окна «Карта заданий» (подробно описано в разделе Карта заданий);
– открытие окна «Карта заданий» (подробно описано в разделе Карта заданий);
«Выгрузить в Excel»
 – выгрузка текущего списка заданий с возможностью выбора экспортируемых полей (Рис. 2.43) в документ формата Microsoft Excel – при выгрузке учитываются параметры фильтра и сортировки заданий (Рис. 2.44).
– выгрузка текущего списка заданий с возможностью выбора экспортируемых полей (Рис. 2.43) в документ формата Microsoft Excel – при выгрузке учитываются параметры фильтра и сортировки заданий (Рис. 2.44).
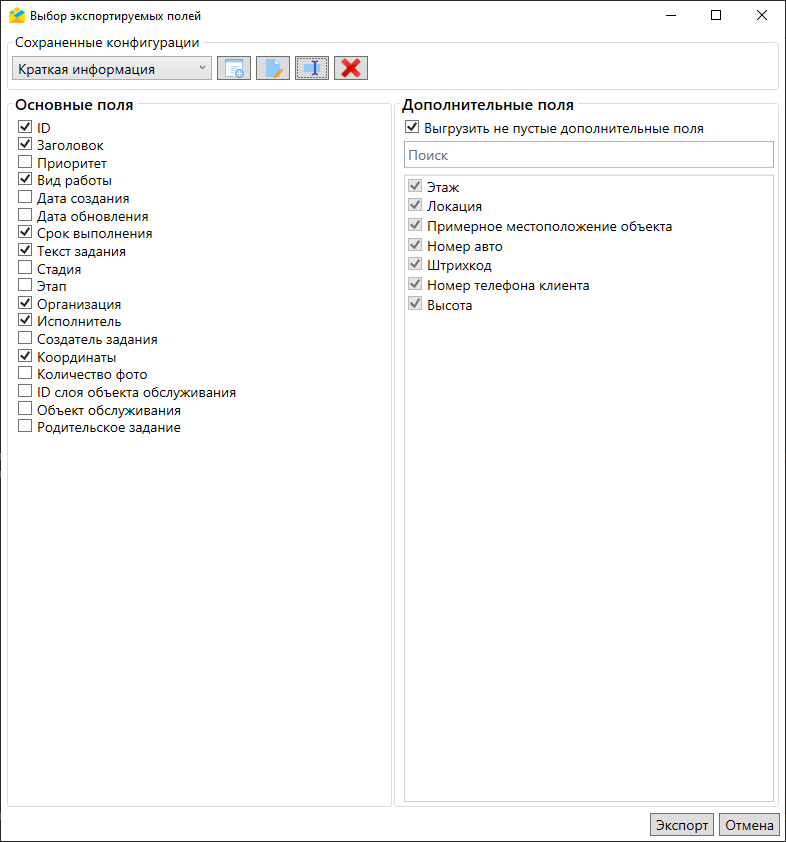
Рис. 2.43 Выбор экспортируемых полей
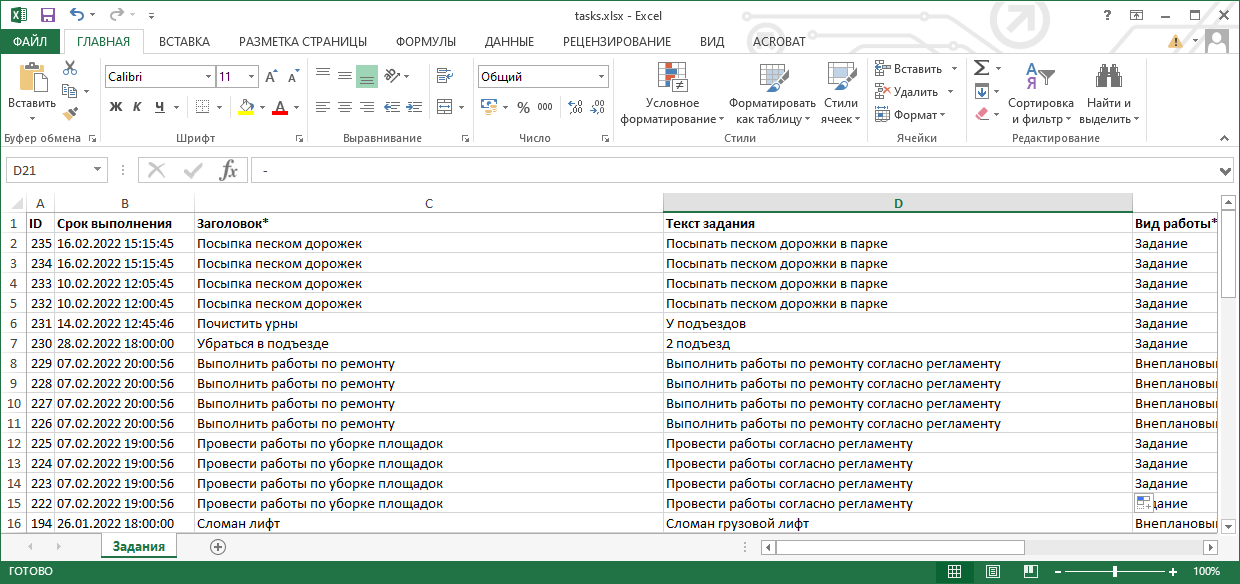
Рис. 2.44 Выгрузка данных в Microsoft Excel
Для ускорения часто выполняемых действий по выгрузке можно сохранить набор полей задания, выбранных для экспорта. Для этого необходимо отметить в списках основные и дополнительные поля для выгрузки, нажать кнопку «Добавить»  , ввести наименование набора и нажать кнопку «Применить». Выйдет сообщение о добавлении новой настройки экспорта (Рис. 2.45), в выпадающем списке поля сохраненных конфигураций отобразится название набора настроек.
, ввести наименование набора и нажать кнопку «Применить». Выйдет сообщение о добавлении новой настройки экспорта (Рис. 2.45), в выпадающем списке поля сохраненных конфигураций отобразится название набора настроек.
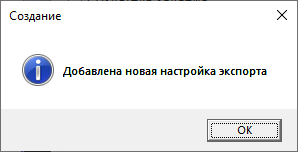
Рис. 2.45 Сообщение об успешном добавлении новой настройки экспорта
При необходимости сохраненный набор можно изменить  , переименовать
, переименовать  или удалить
или удалить  .
.
«Сортировка» – упорядочивание общего списка заданий по дате обновления (данная сортировка используется по умолчанию), по номеру задания, по заголовку, по дате создания, по дате обновления и по сроку выполнения (Рис. 2.46) по возрастанию (по умолчанию) и по убыванию (Рис. 2.47).
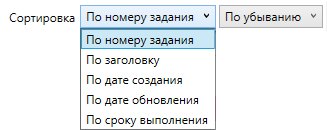
Рис. 2.46 Выбор типа сортировки заданий
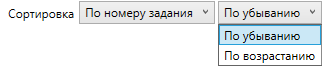
Рис. 2.47 Выбор порядка сортировки заданий
В списке заданий можно выбрать одно или несколько заданий, поставив галочку в поле выбора рядом с номером задания. Также можно выбрать все загруженные задания, нажав на соответствующую строку в нижней части области списка (Рис. 2.48).
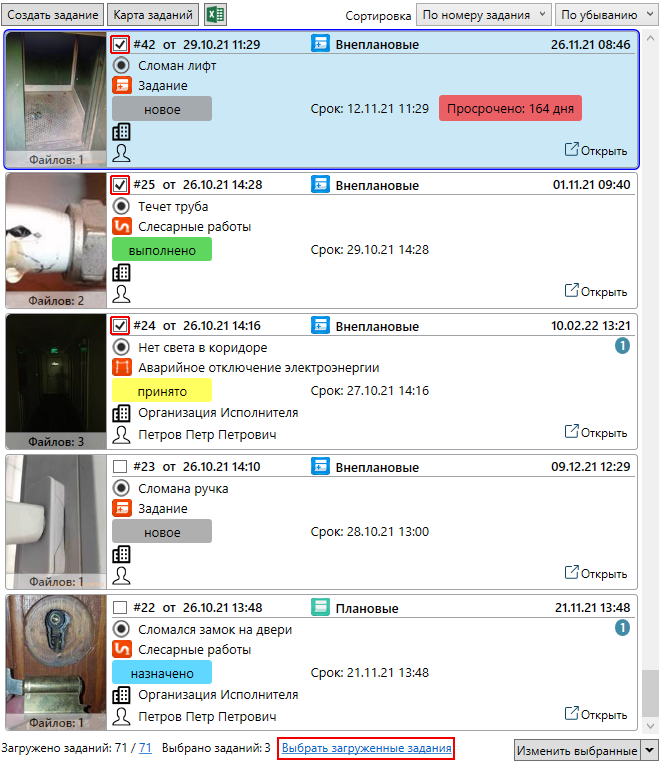
Рис. 2.48 Выбор загруженных заданий
2.3.6. Панель информации по заданию
Панель «Информация по заданию» включает следующие вкладки (Рис. 2.93):
«Информация»,
«Карта»,
«Доп. поля»,
«История»,
«Связь»,
«Сервисные объекты» (опционально).
2.3.6.1. Вкладка «Информация»
Вкладка «Информация» содержит следующую подробную информацию по заданию (Рис. 2.49):
Номер задания;
Номер и название контракта (при наличии);
Автор задания;
Время, оставшееся до срока выполнения задания;
Заголовок задания;
Описание задания;
Приоритет;
Вид работы;
Дата создания задания;
Организация и исполнитель задания;
Этап выполнения;
Дата создания;
Срок выполнения;
Прикрепленные файлы (фотографии, аудиофайлы, видеофайлы, документы).
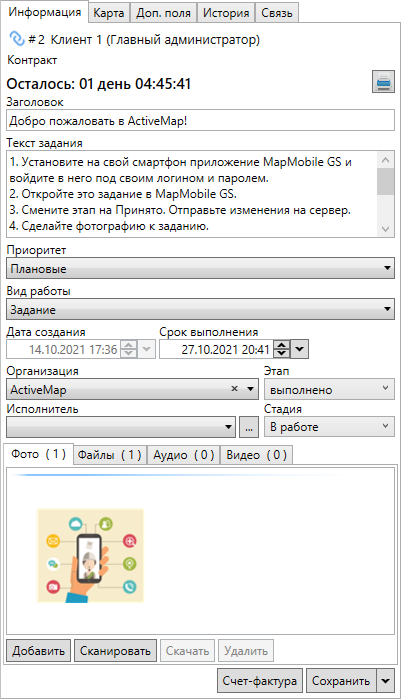
Рис. 2.49 Панель «Информация по заданию», вкладка «Информация»
Во вкладке «Информация» находится панель управления заданием, которая включает следующие возможности:
Назначить/изменить организацию на выполнение задания;
Назначить/изменить исполнителя (сотрудника организации);
Изменить этап работы;
Изменить стадию задания (отказано, в работе, завершено);
Удалить задание (этой возможностью обладают только пользователи с административными правами доступа).
Пользователь, имеющий полные права на редактирование заданий, может менять все указанные выше параметры задания, кроме даты его создания, т.к. она формируется автоматически и не требует редактирования.
Для сохранения измененных параметров необходимо нажать кнопку «Сохранить» в правом нижнем углу окна.
В верхнем левом углу вкладки «Информация», слева от заголовка с номером задания, находится кнопка  , позволяющая скопировать ссылку на задание в буфер обмена. Ссылка содержит адрес сервера и номер задания.
, позволяющая скопировать ссылку на задание в буфер обмена. Ссылка содержит адрес сервера и номер задания.
В правом верхнем углу вкладки «Информация» расположена кнопка «Вывод задания на печать»  , предназначенная для
формирования отчета с подробной информацией по заданию и отправки его на печать либо сохранения в любой удобный формат на ПК (Рис. 2.50).
, предназначенная для
формирования отчета с подробной информацией по заданию и отправки его на печать либо сохранения в любой удобный формат на ПК (Рис. 2.50).
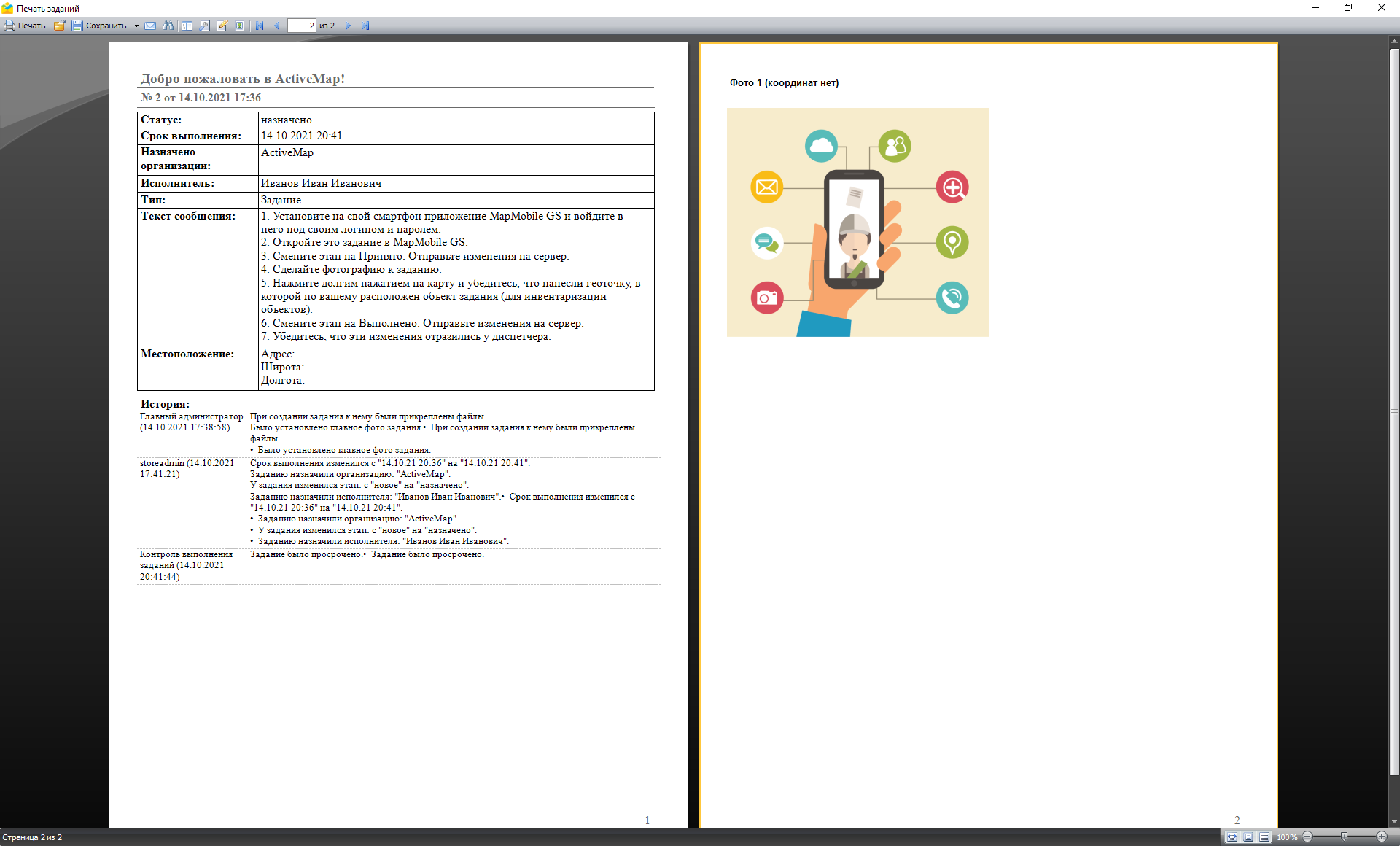
Рис. 2.50 Вывод задания на печать
2.3.6.1.1. Медиафайлы
В нижней части вкладки «Информация» (Рис. 2.49) располагается поле с прикреплёнными файлами. Оно содержит вкладки:
«Фото»,
«Файлы»,
«Аудио»,
«Видео».
Во вкладках находится перечень прикрепленных к задаче файлов. Файлы распределены по вкладкам в соответствии с форматом. При однократном нажатии правой кнопки мыши на область вкладки вне файла появится контекстное меню, позволяющее отсортировать (Рис. 2.51) и сгруппировать файлы (Рис. 2.52), прикрепленные к заданию, а также скопировать и вставить в задание новые файлы. Параметры группировки и сортировки файлов выбранного задания сохраняются и при последующих переходах в данную вкладку.

Рис. 2.51 Контекстное меню сортировки файлов
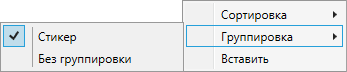
Рис. 2.52 Контекстное меню группировки файлов
Для открытия файла необходимо кликнуть два раза левой кнопкой мыши.
Внизу располагаются кнопки «Добавить», «Сканировать», «Скачать» и «Удалить».
При нажатии кнопки «Добавить» появится окно для выбора файла, находящегося на персональном компьютере. После выбора необходимого файла и нажатия на кнопку «Открыть» файл будет загружен в Программу и прикреплен к заданию.
При нажатии кнопки «Сканировать» (данная кнопка есть только во вкладке «Фото») откроется окно для выбора сканирующего устройства. После выбора и установки параметров сканирования изображение будет загружено в Программу и прикреплено к редактируемому заданию.
Кнопка «Скачать» используется для сохранения файла на персональный компьютер. Кнопка становится активной только после выбора файла. После нажатия появится окно для выбора директории сохранения изображения.
Кнопка «Удалить» используется для удаления выбранных файлов из Программы.
При однократном нажатии правой кнопки мыши на файл появится контекстное меню с предложением сохранить, копировать, удалить, получить информацию о файле или переместить файл в группу (Рис. 2.53).
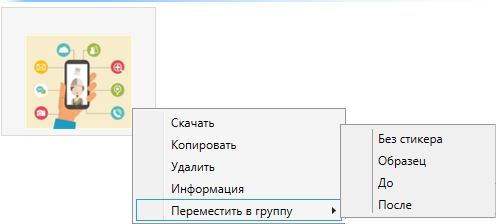
Рис. 2.53 Контекстное меню файла
При использовании встроенной камеры мобильного приложения Система фиксирует дату и время снимка, часовой пояс местонахождения мобильного устройства в момент съемки, которые накладываются на фото (Рис. 2.54).
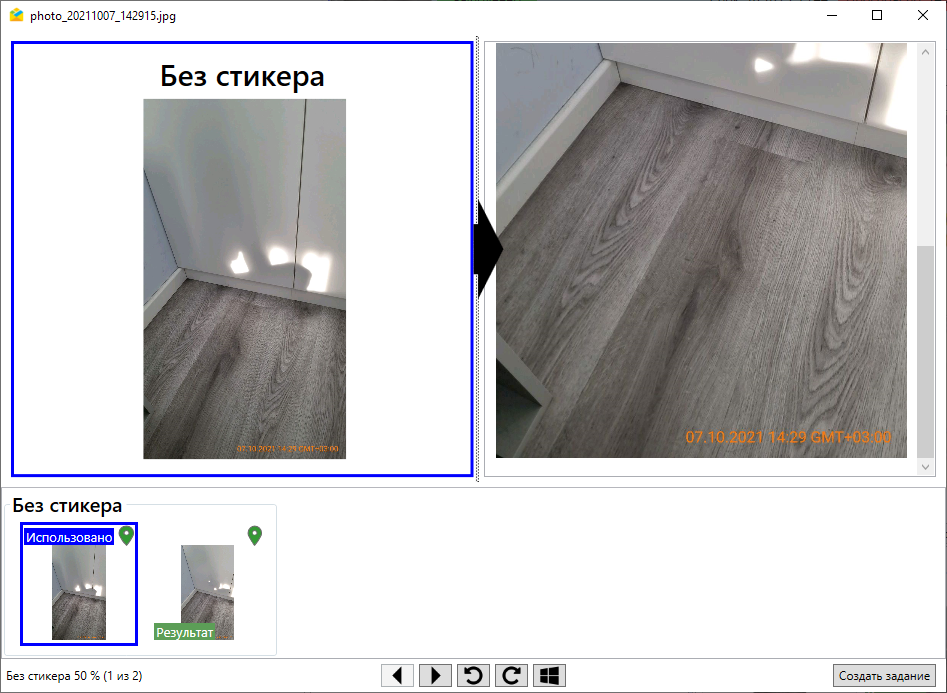
Рис. 2.54 Фотоснимок с отметкой даты и времени
В окне просмотра прикрепленного к заданию изображения может присутствовать следующая информация:
Стикер изображения – это текстовая пометка на фотографии. Используется для маркировки в заданиях состояний «до» и «после», выделения образца для создания фотографий, а также для группировки изображений в окне просмотра. Название стикера отображается сверху над выбранным фото. При наличии более 20 стикеров в контекстном меню файла появляется дополнительный пункт, позволяющий производить поиск по стикерам.
Индикаторы «Использовано» и «Результат» – позволяют увидеть связь фотоснимка с фотообразцом, по которому он снят (Рис. 2.55).
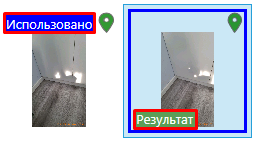
Рис. 2.55 Информация о фотосвязях
Статистические данные по использованию фотообразцов в разрезе стикеров (Рис. 2.56).
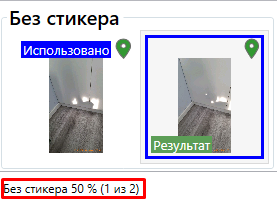
Рис. 2.56 Статистика по использованию фото-ракурсов
Знак геолокации при наличии координат у задания. При наведении на него курсора отображается расстояние до точки задания (Рис. 2.57). Цвет знака геолокации соответствует отдаленности фотоснимка от геозоны точки задания (по умолчанию радиус геозоны равен 150 м, это значение можно изменить в настройках «ActiveMap Messages» в «MapSurfer» – подробнее в разделе Внешние настройки).
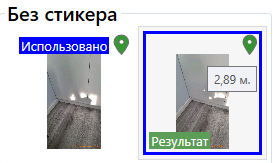
Рис. 2.57 Фотоснимок с отметкой геолокации
Прикрепленные к заданию видеофайлы могут быть двух типов: обычное видео и timelaps-видео (таймлапс), снятое на камеру телефона из приложения «ActiveMap Mobile». Таймлапс – это видео, созданное из серии фотографий, снятых камерой в течение длительного промежутка времени.
При съемке таймлапс в приложении «ActiveMap Mobile» одновременно записываются географические координаты перемещения устройства, что дает возможность создавать в настольном приложении задачи с прикреплением изображения, полученного из кадров этого видео, и его геопозиции. Съемка таймлапс в приложении «ActiveMap Mobile» становится возможной при включении соответствующих настроек в «MapSurfer» (раздел «Управление» -> «Настройки» -> «Мобильное приложение» -> «Настройки timelaps-видео»).
Обычное видео, прикрепленное к заданию, можно только скачать и посмотреть в видеопроигрывателе, используемом в windows по умолчанию для просмотра файлов такого типа. Для таймлапс возможен просмотр сохраненного видео во внутреннем проигрывателе с одновременным просмотром трека перемещения устройства и его местоположения во время записи текущего кадра (Рис. 2.58).
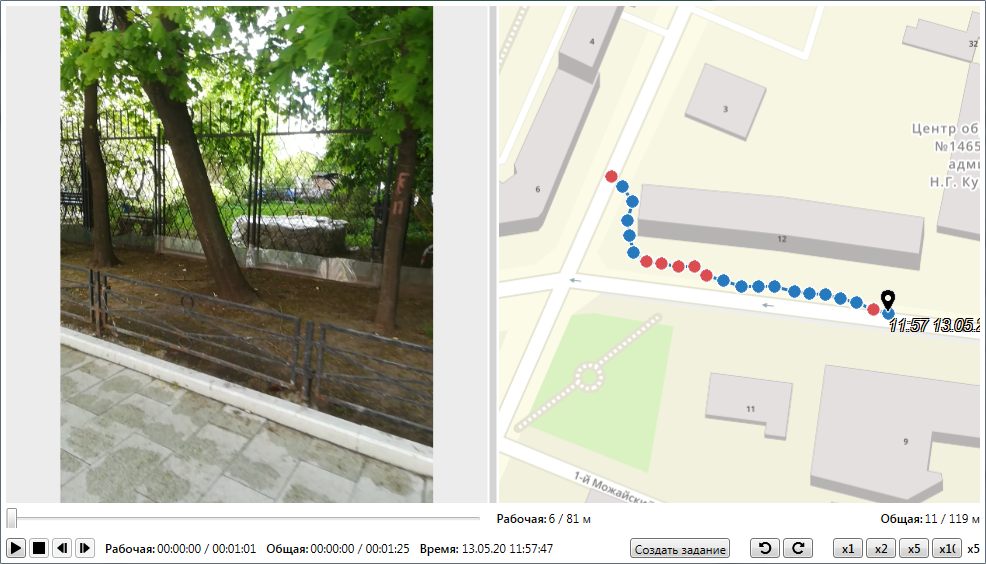
Рис. 2.58 Просмотр таймлапс одновременно с треком
В окне присутствует информация о фактической длительности, о дате и времени записи видео, а также о возможности управления скоростью проигрывания и создания задания с привязкой к кадру.
Если в процессе съемки запись была поставлена на паузу, то в треке этот отрезок будет выделен красными точками, а длина записи видео и расстояние будут иметь по два значения: рабочее (с учетом паузы) и общее (без учета паузы).
В режиме просмотра видео можно создать задание с привязкой текущего кадра и его координат на видео. Для этого нужно на панели меню нажать кнопку «Создать задание». Откроется форма создания задания с добавлением кадра видео в виде фотографии, точкой задания станет координата этого кадра. Подробнее о создании заданий на основе таймлапс в разделе Создание заданий с помощью таймлапс, снятого в приложении «ActiveMap Mobile».
2.3.6.1.2. Счет-фактура
В правом нижнем углу вкладки «Информация», рядом с кнопкой «Сохранить», расположена кнопка «Счет-фактура», которая предназначена для формирования счет-фактуры непосредственно при выполнении задания у клиента путем формирования перечня необходимых материалов и услуг с указанием их количества (Рис. 2.59). При нажатии на кнопку открывается веб-страница, где можно ввести необходимые материалы и услуги и увидеть их суммарную стоимость. Кнопка «Сохранить» позволяет сохранить в базе данных список и количество выбранных материалов и услуг без формирования файла счета, кнопка «Сформировать счет» – сформировать и прикрепить счет к заданию.
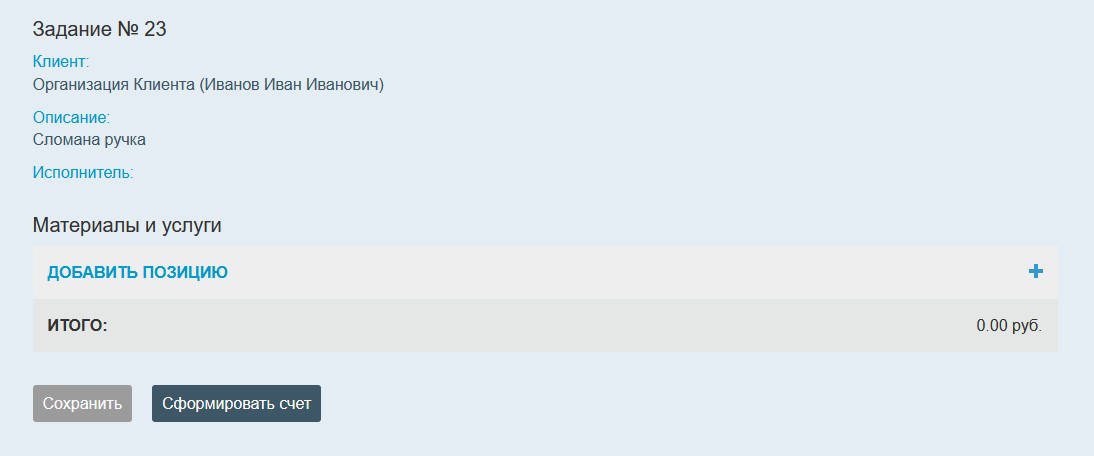
Рис. 2.59 Формирование счет-фактуры
2.3.6.2. Вкладка «Карта»
Вкладка «Карта» предназначена для просмотра адреса задания, мест, где было сделано фото, которое приложено в задании, трека перемещения исполнителя задания на карте и слоев, доступных пользователю (Рис. 2.60). При наличии соответствующих прав пользователь может добавлять/изменять адрес местоположения задания. Для добавления/изменения адреса достаточно отметить место на карте двукратным нажатием левой кнопки мыши или ввести адрес в поисковой строке и нажать кнопку «Сохранить». В указанном месте на карте отобразится метка.
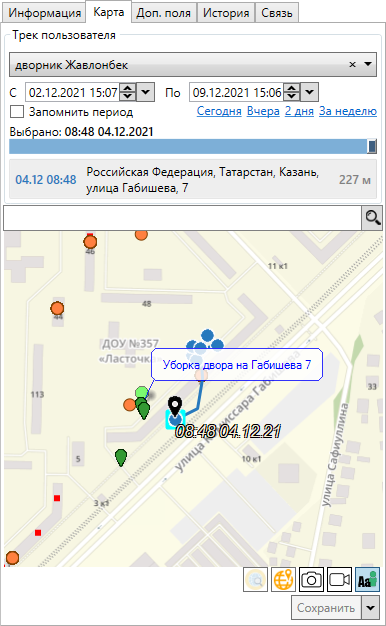
Рис. 2.60 Вкладка «Карта»
На карте кроме геоточки задания и приложенных фото отображается местоположение исполнителя данного задания с отметкой времени и даты. Выше карты отображается адрес и время нахождения исполнителя по данному адресу.
В верхней части вкладки «Карта» находится панель управления треком исполнителя. По умолчанию отображаются данные исполнителя задания с установленным периодом. Период соответствует дате создания и дате обновления задания. Кроме того, период можно настроить вручную и запомнить, чтобы он автоматически отображался при просмотре вкладки «Карта» всех заданий. Для этого следует поставить галочку в соответствующей строке.
В нижней части карты расположено несколько кнопок:
 – включение режима отображения информации по выбранному объекту, при условии, что включен слой (Слои -> Выбрать нужный слой).
– включение режима отображения информации по выбранному объекту, при условии, что включен слой (Слои -> Выбрать нужный слой).
При клике по объекту в режиме отображения информации открывается окно со списком объектов, найденных под курсором (Рис. 2.61).
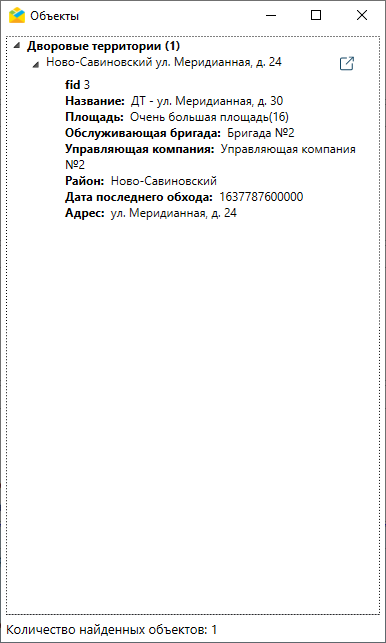
Рис. 2.61 Отображение информации об объекте слоя
При нажатии на кнопку  справа от названия объекта откроется окно изменения, где можно отредактировать атрибуты и геометрию объекта, прикрепить к объекту медиафайлы (Рис. 2.62).
справа от названия объекта откроется окно изменения, где можно отредактировать атрибуты и геометрию объекта, прикрепить к объекту медиафайлы (Рис. 2.62).
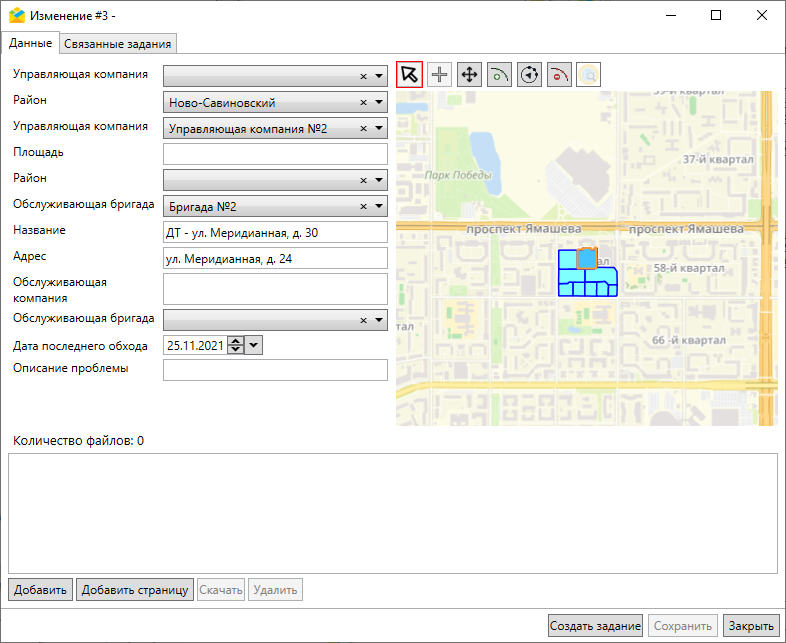
Рис. 2.62 Окно изменения объекта слоя
2.3.6.3. Вкладка «Доп. поля»
Вкладка «Доп. поля» предназначена для работы с дополнительными (настраиваемыми) полями – атрибутивными полями, которые можно настраивать в системе под потребности проекта и связывать с видами работ. Настраиваемые поля могут содержать данные следующих форматов:
целое число;
логическое значение;
вещественное число;
дата;
список;
строка;
телефонный номер;
текст;
геометрия (поля этого типа отображаются во вкладке «Карта»).
Для всех дополнительных полей (за исключением поля формата «геометрия») может быть указано значение по умолчанию. Настройки отображения геометрического дополнительного поля, указанные при просмотре одного из заданий, сохраняются при переходе к другому заданию.
2.3.6.4. Вкладка «История»
Вкладка «История» предназначена для просмотра информации о внесенных изменениях и добавления к заданию комментариев в виде сообщений. Сообщения могут поступать от пользователей и генерироваться системой. Для отправки комментария необходимо ввести текст и нажать кнопку «Добавить» либо клавишу «Enter» (Рис. 2.63). Для перевода курсора на следующую строку можно использовать сочетание клавиш клавиш «Ctrl» + «Enter».
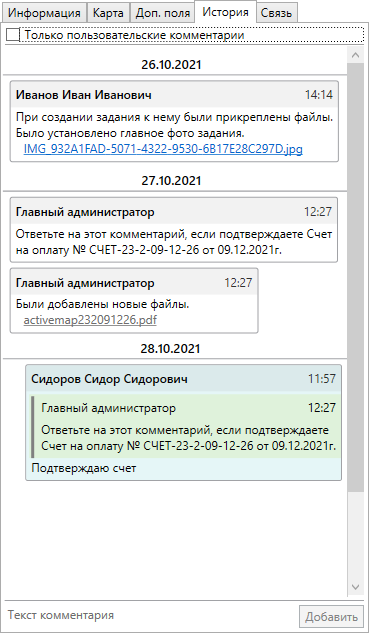
Рис. 2.63 Вкладка «История»
При наведении курсора на сообщение появляется кнопка «Ответить» (Рис. 2.64).

Рис. 2.64 Кнопка ответа при наведении курсора на сообщение
При нажатии правой клавиши мыши по сообщению выходит контекстное меню, которое тоже позволит ответить на сообщение, а также скопировать его текст (Рис. 2.65).
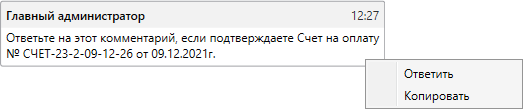
Рис. 2.65 Контекстное меню сообщения
2.3.6.5. Вкладка «Связь»
Вкладка «Связь» предназначена для отображения и управления связью между родительским и дочерним заданием. В нижней части окна располагаются кнопки (Рис. 2.66):
«Создать задание» – создание дочернего по отношению к текущему задания;
«Открыть» – открытие выделенного задание в новом окне;
«Обновить» – обновление информации в данной вкладке;
«Удалить» – удаление задания из системы;
«Открепить» – удаление связи между родительским и дочерним заданием.
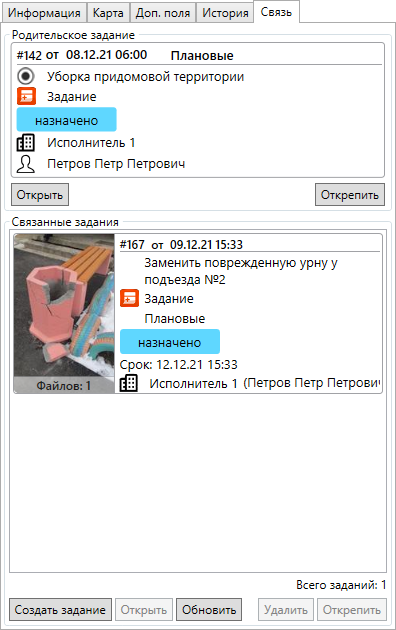
Рис. 2.66 Вкладка «Связь»
После нажатия кнопки «Создать задание» выйдет окно, где можно указать, какие данные родительского задания следует скопировать в дочернее.
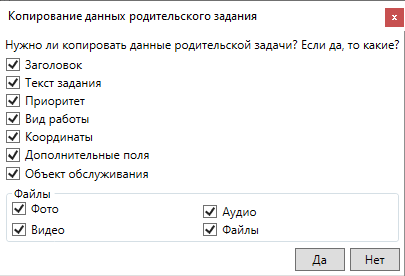
Рис. 2.67 Копирование данных родительского задания
2.3.6.6. Вкладка «Сервисные объекты»
Если задание было создано с привязкой к сервисному объекту, в карточке задания появляется вкладка с названием связанного с задачей слоя с объектами обслуживания с информацией об объекте (Рис. 2.68). В данной вкладке можно включить или выключить отображение пустых полей.
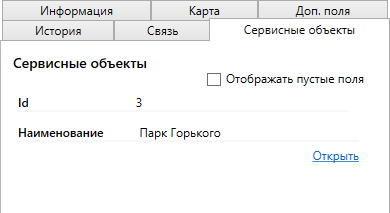
Рис. 2.68 Вкладка «Сервисный объект»



