2.6. Панель инструментов
Панель инструментов Программы состоит из следующих кнопок (Рис. 2.33):
«Измерить расстояние»,
«Печать карты»,
«Список объектов области»,
«Отчеты»,
«Онлайн-статистика» (отображается, если включена в настройках),
«Фиксированная ссылка».

Рис. 2.33 Панель инструментов
 — кнопка «Измерить расстояние» предназначена для определения расстояний
между двумя и более объектами на карте.
— кнопка «Измерить расстояние» предназначена для определения расстояний
между двумя и более объектами на карте.
Для измерения расстояния необходимо нажать кнопку  , перевести курсор в точку начала измерения и нажать левую
кнопку мыши, переместить курсор к другой точке и снова нажать
левую кнопку мыши. Если требуется измерить расстояние между тремя и
более объектами, то необходимо последовательно указать все вершины. Для окончания ввода вершин необходимо дважды нажать левую кнопку мыши. После этого ввод вершин прекратится, последняя вершина будет удалена с карты, а на экране отобразится измеренное расстояние (Рис. 2.34).
, перевести курсор в точку начала измерения и нажать левую
кнопку мыши, переместить курсор к другой точке и снова нажать
левую кнопку мыши. Если требуется измерить расстояние между тремя и
более объектами, то необходимо последовательно указать все вершины. Для окончания ввода вершин необходимо дважды нажать левую кнопку мыши. После этого ввод вершин прекратится, последняя вершина будет удалена с карты, а на экране отобразится измеренное расстояние (Рис. 2.34).
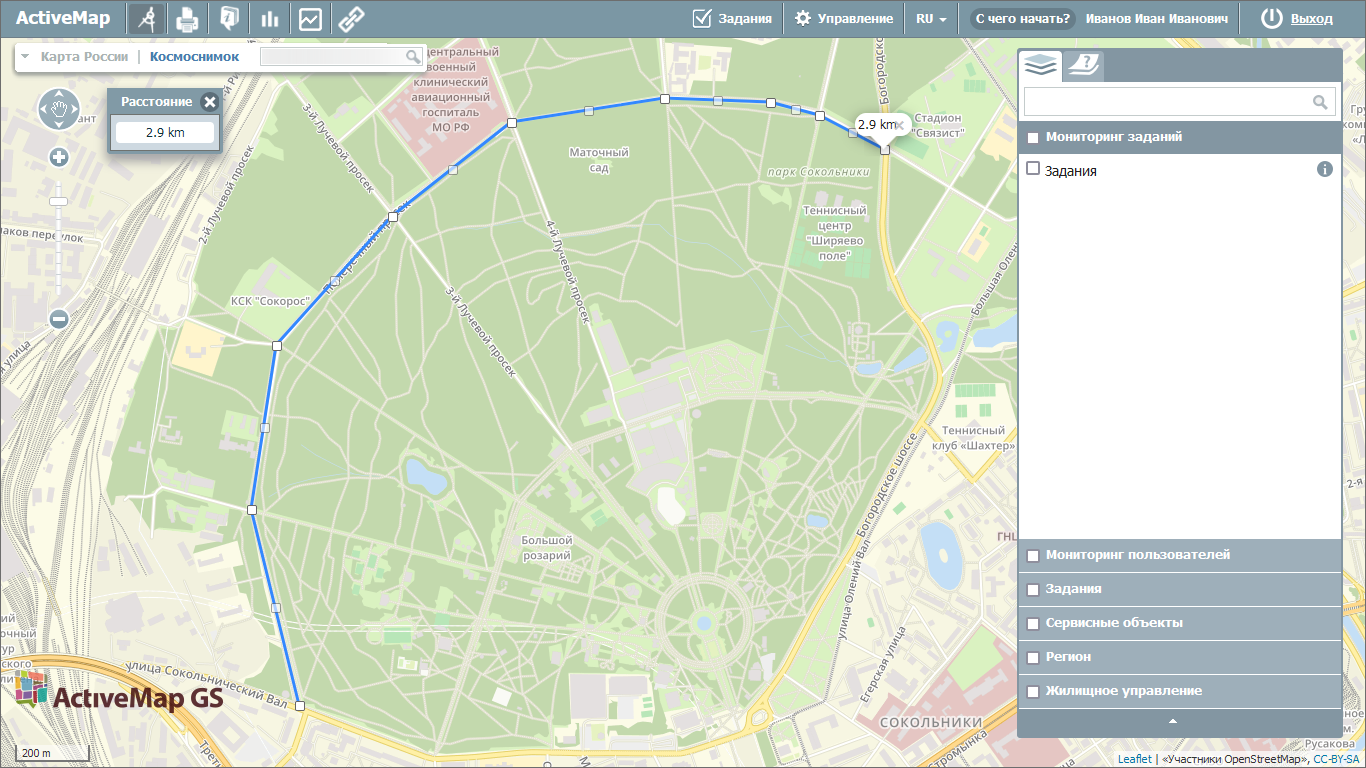
Рис. 2.34 Измерений расстояний на карте
Повторное нажатие кнопки  позволит выйти из режима измерения. Все прочерченные отрезки, соединяющие
выбранные объекты, автоматически исчезнут с карты.
позволит выйти из режима измерения. Все прочерченные отрезки, соединяющие
выбранные объекты, автоматически исчезнут с карты.
 — кнопка «Печать карты» предназначена для вывода на печать видимой области карты.
— кнопка «Печать карты» предназначена для вывода на печать видимой области карты.
При нажатии на данную кнопку откроется новое окно, где можно выбрать масштаб и положение карты. Также пользователь может добавить комментарий к карте, который будет сохранен и в печатной версии (Рис. 2.35).
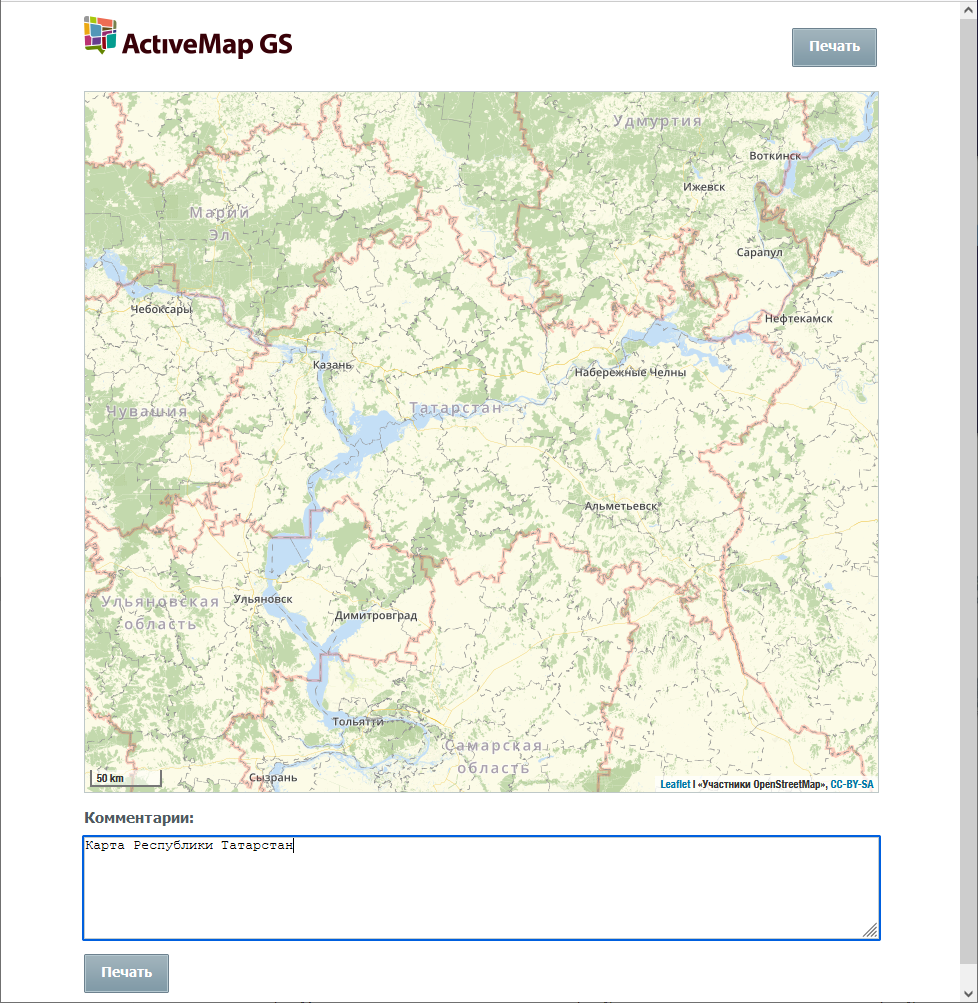
Рис. 2.35 Окно видимой области карты для печати
Если во время выбора функции печати на карте был включен «измеритель расстояния», то линия проложенного маршрута тоже будет сохранена в печатной версии.
После нажатия кнопки «Печать» появится окно мастера печати (Рис. 2.36), в котором необходимо выбрать один из установленных принтеров, ввести число копий, выбрать ориентацию страницы, диапазон страниц для печати и цветовой режим (цветной и черно-белый).
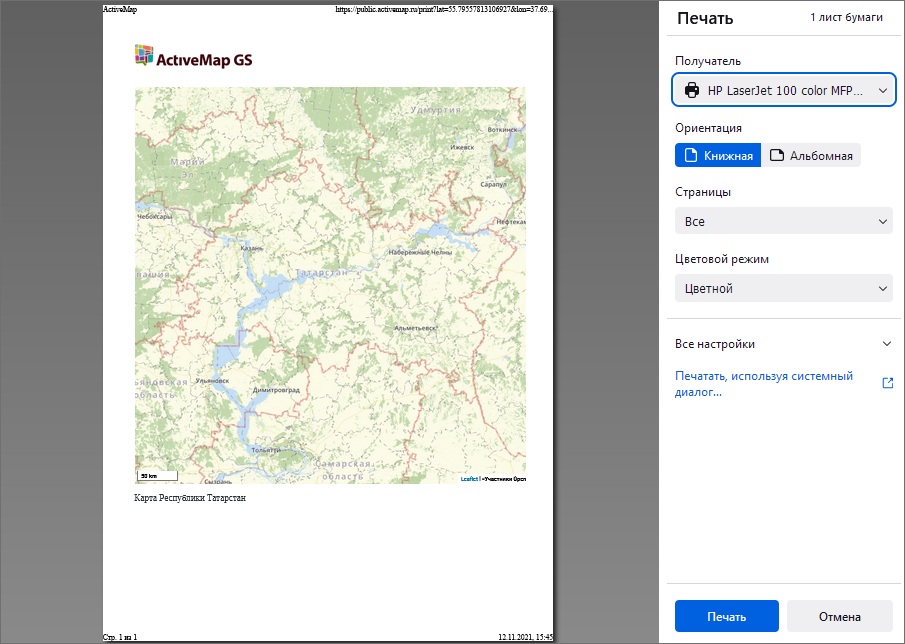
Рис. 2.36 Окно мастера печати
Также можно использовать дополнительные настройки, которые появятся при нажатии на строку «Все настройки»: размер бумаги, масштаб, количество страниц на одном листе, размер полей документа, флаги «Печатать колонтитулы» и «Печатать фон».
Настройки печати можно произвести и в стандартном окне печати Windows, которое появляется при нажатии на строку «Печатать, используя системный диалог» (Рис. 2.37).
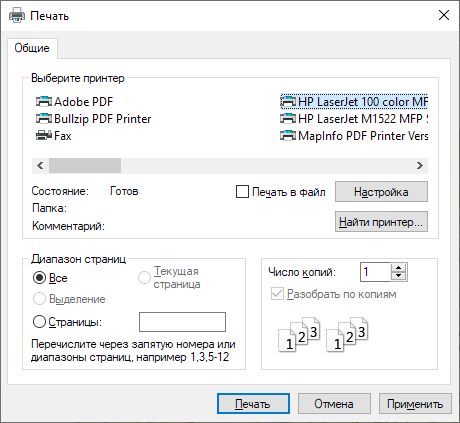
Рис. 2.37 Стандартное окно печати Windows
После нажатия на «Печать» принтер напечатает карту в том виде, в котором она была на экране на момент вызова мастера печати.
 — кнопка «Список объектов области» позволяет узнать подробную информацию о выделенных объектах.
— кнопка «Список объектов области» позволяет узнать подробную информацию о выделенных объектах.
Для начала необходимо отметить интересующие слои галочкой на панели управления слоями. Далее нажать кнопку  и выбрать тип выделения: прямоугольник или произвольный полигон. Для выделения интересующего участка прямоугольником следует зажать левую кнопку мыши и потянуть в сторону. В левой части страницы откроется окно с перечнем объектов,
находящихся на выделенном участке (Рис. 2.38). Можно узнать
информацию по каждому из объектов в списке, нажав на его название.
и выбрать тип выделения: прямоугольник или произвольный полигон. Для выделения интересующего участка прямоугольником следует зажать левую кнопку мыши и потянуть в сторону. В левой части страницы откроется окно с перечнем объектов,
находящихся на выделенном участке (Рис. 2.38). Можно узнать
информацию по каждому из объектов в списке, нажав на его название.
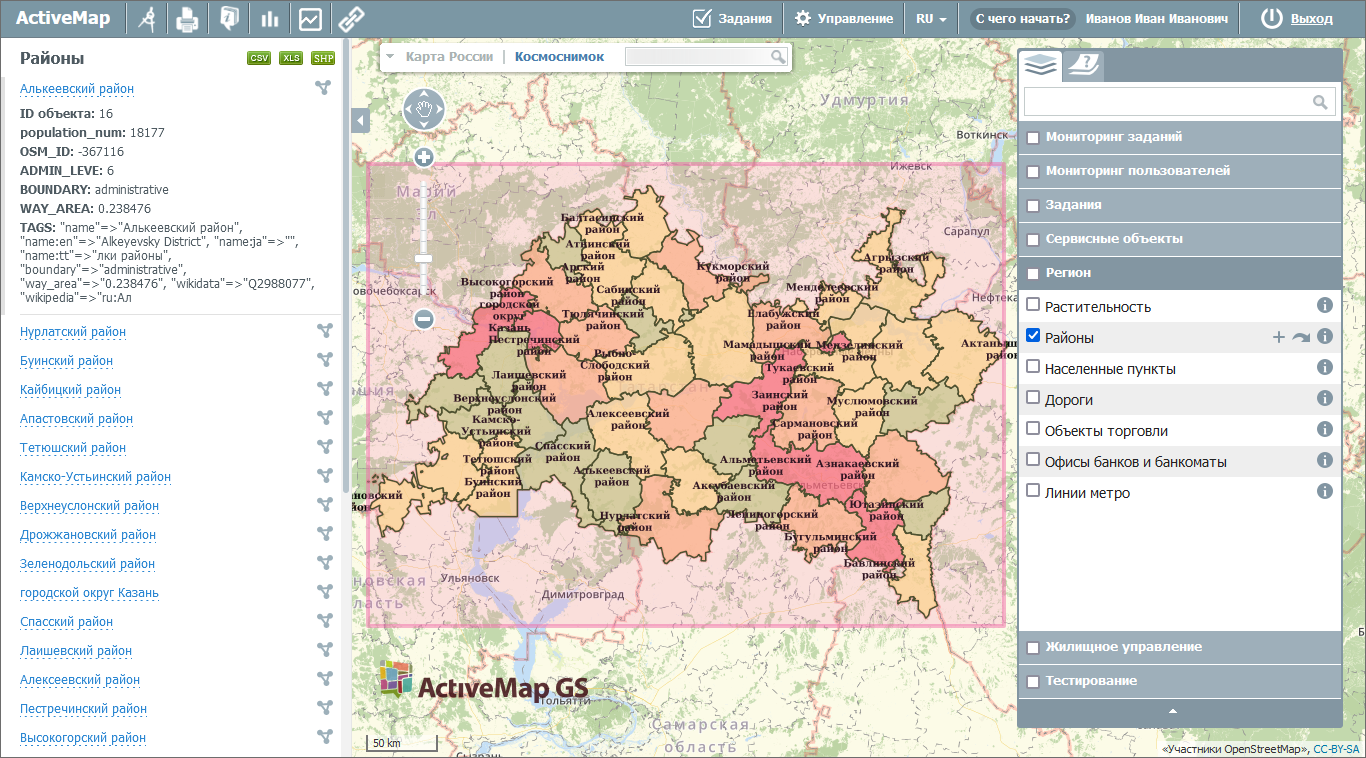
Рис. 2.38 Список объектов в выделенной прямоугольной области
При нажатии на знак  справа от названия произойдет выделение данного объекта на карте (Рис. 2.39).
справа от названия произойдет выделение данного объекта на карте (Рис. 2.39).
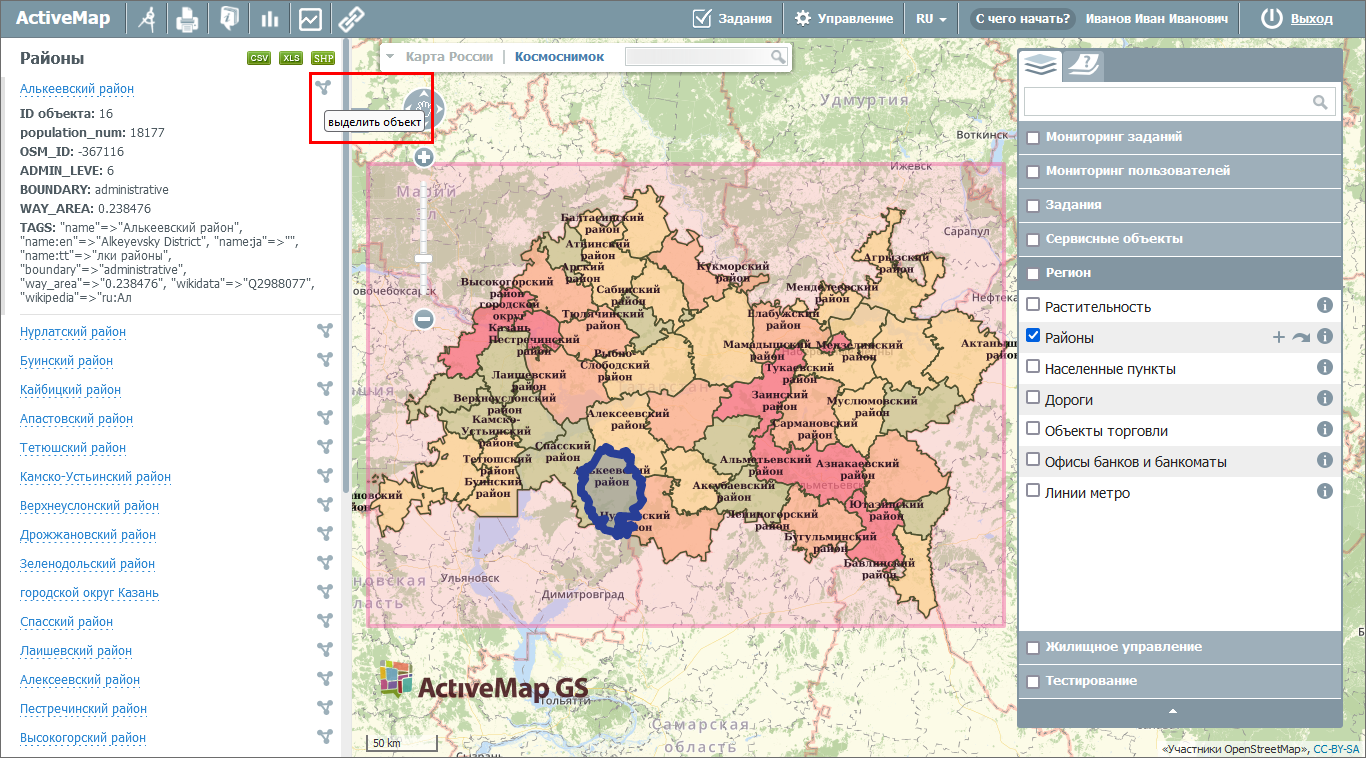
Рис. 2.39 Выделение объекта из списка на карте
Для выделения произвольного полигона следует отметить на карте его вершины. Поставленные вершины можно двигать. При передвижении посередине между соседними вершинами появляется еще одна дополнительная (Рис. 2.40).
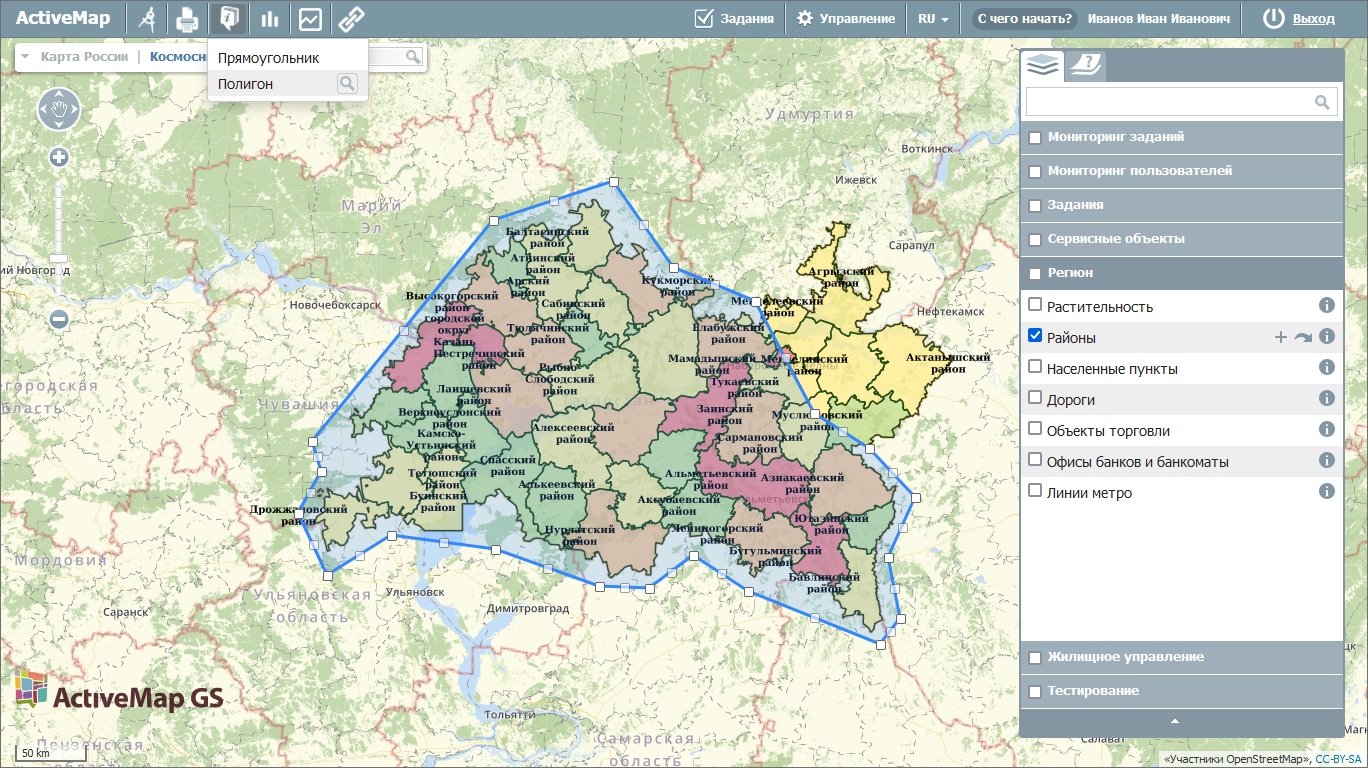
Рис. 2.40 Процесс выделения произвольного полигона
После того, как все вершины отмечены, следует нажать на  справа от типа выделения «Полигон». В левой части страницы откроется окно с перечнем объектов (Рис. 2.41).
справа от типа выделения «Полигон». В левой части страницы откроется окно с перечнем объектов (Рис. 2.41).
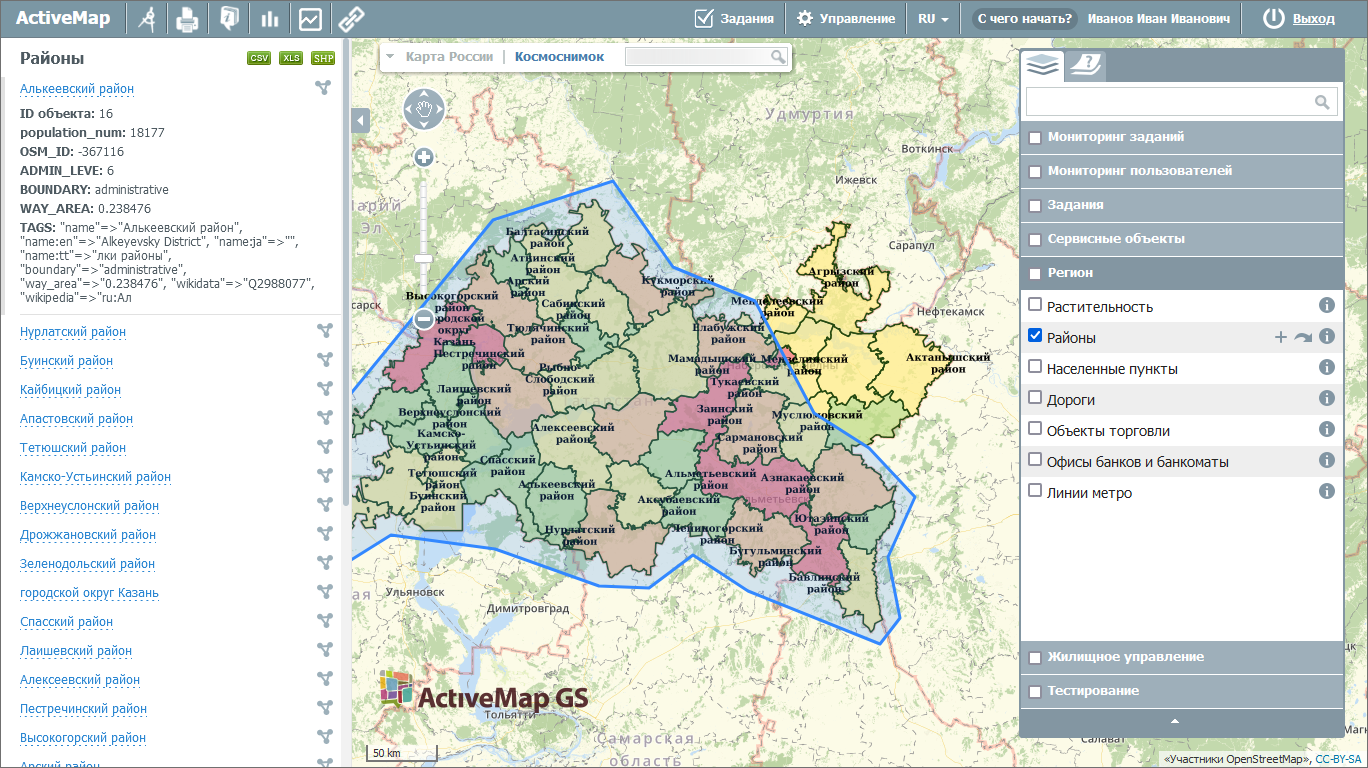
Рис. 2.41 Список объектов в выделенном полигоне
Данные по слоям могут быть выгружены в xls-, csv- и shp-формате при
помощи кнопок, находящихся над списком объектов: . Над результатами поиска появится информация о выгруженных данных (Рис. 2.42), которые можно сохранить или открыть во внешней программе, нажав на строку с названием выгрузки.
. Над результатами поиска появится информация о выгруженных данных (Рис. 2.42), которые можно сохранить или открыть во внешней программе, нажав на строку с названием выгрузки.
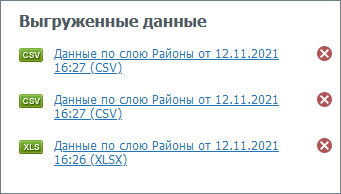
Рис. 2.42 Информация о выгруженных данных
 — кнопка «Отчеты» позволяет запускать создание отчетов по каким-либо событиям за
определенный срок.
— кнопка «Отчеты» позволяет запускать создание отчетов по каким-либо событиям за
определенный срок.
При нажатии на кнопку  откроется перечень параметров отчета (Рис. 2.43). Выбрав нужные,
можно сохранить отчет в любом формате (PDF/Excel/Word/RTF).
откроется перечень параметров отчета (Рис. 2.43). Выбрав нужные,
можно сохранить отчет в любом формате (PDF/Excel/Word/RTF).
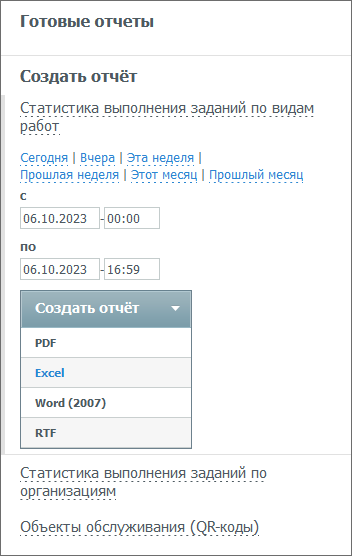
Рис. 2.43 Панель готовых отчетов
Данным инструментом могут пользоваться только авторизованные пользователи при наличии соответствующих прав, неавторизованным пользователям «Отчеты» не доступны.
При наличии соответствующих прав и настроек на панели инструментов может присутствовать кнопка «Онлайн-статистика».
 — кнопка «Онлайн-статистика» открывает модуль статистики и позволяет просмотреть актуальные данные в
режиме реального времени. Отображение кнопки на панели инструментов регулируется администратором в настройках Программы (Настройки -> MapSurfer -> Модули -> Модуль статистики -> Показывать ли кнопку со статистикой)
— кнопка «Онлайн-статистика» открывает модуль статистики и позволяет просмотреть актуальные данные в
режиме реального времени. Отображение кнопки на панели инструментов регулируется администратором в настройках Программы (Настройки -> MapSurfer -> Модули -> Модуль статистики -> Показывать ли кнопку со статистикой)
Модуль онлайн-статистики — это отчет, который обновляется через заданный промежуток времени на основе собранных данных по мониторингу пользователей и по заданиям в режиме онлайн (Рис. 2.44).
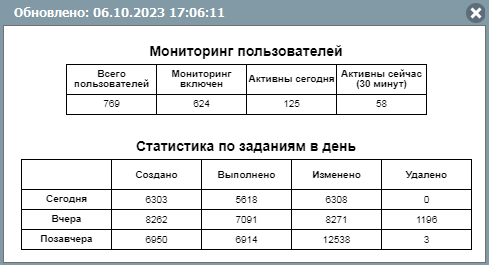
Рис. 2.44 Модуль онлайн-статистики
 — инструмент «Фиксированная ссылка» позволяет создавать URL-ссылку,
чтобы можно было перейти по ней к системе, а также HTML-код для
добавления на веб-сайт.
— инструмент «Фиксированная ссылка» позволяет создавать URL-ссылку,
чтобы можно было перейти по ней к системе, а также HTML-код для
добавления на веб-сайт.
При выборе этого инструмента автоматически откроется окно с URL-ссылкой, которая сохранит зум карты, а также все слои, которые были «включены» на данный момент.
При создании HTML-кода для добавления на веб-сайт можно выбрать следующие параметры: размер карты, ширину и высоту, а также решить, будут ли отображаться элементы управления базовыми слоями и элементы управления картой (Рис. 2.45).
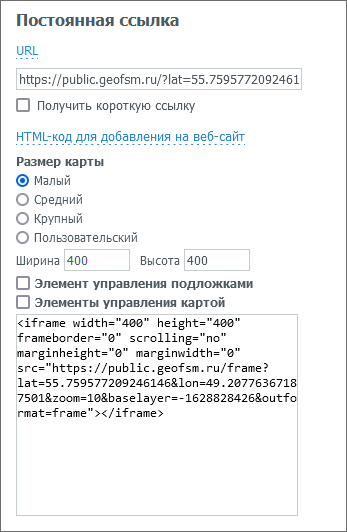
Рис. 2.45 Настройки постоянной ссылки