2.6. Панель инструментов
Панель инструментов Программы состоит из следующих кнопок (Рис. 2.31):
«Измерить расстояние»,
«Печать карты»,
«Список объектов области»,
«Отчеты»,
«Создать слой»,
«Онлайн-статистика»,
«Фиксированная ссылка».

Рис. 2.31 Панель инструментов
 — кнопка «Измерить расстояние» предназначена для определения расстояний
между двумя и более объектами на карте.
— кнопка «Измерить расстояние» предназначена для определения расстояний
между двумя и более объектами на карте.
Для измерения расстояния необходимо нажать кнопку  , перевести курсор в точку начала измерения и нажать левую
кнопку мыши, переместить курсор к другой точке и снова нажать
левую кнопку мыши. Если требуется измерить расстояние между тремя и
более объектами, то необходимо последовательно указать все вершины. Для окончания ввода вершин необходимо дважды нажать левую кнопку мыши. После этого ввод вершин прекратится, последняя вершина будет удалена с карты, а на экране отобразится измеренное расстояние (Рис. 2.32).
, перевести курсор в точку начала измерения и нажать левую
кнопку мыши, переместить курсор к другой точке и снова нажать
левую кнопку мыши. Если требуется измерить расстояние между тремя и
более объектами, то необходимо последовательно указать все вершины. Для окончания ввода вершин необходимо дважды нажать левую кнопку мыши. После этого ввод вершин прекратится, последняя вершина будет удалена с карты, а на экране отобразится измеренное расстояние (Рис. 2.32).
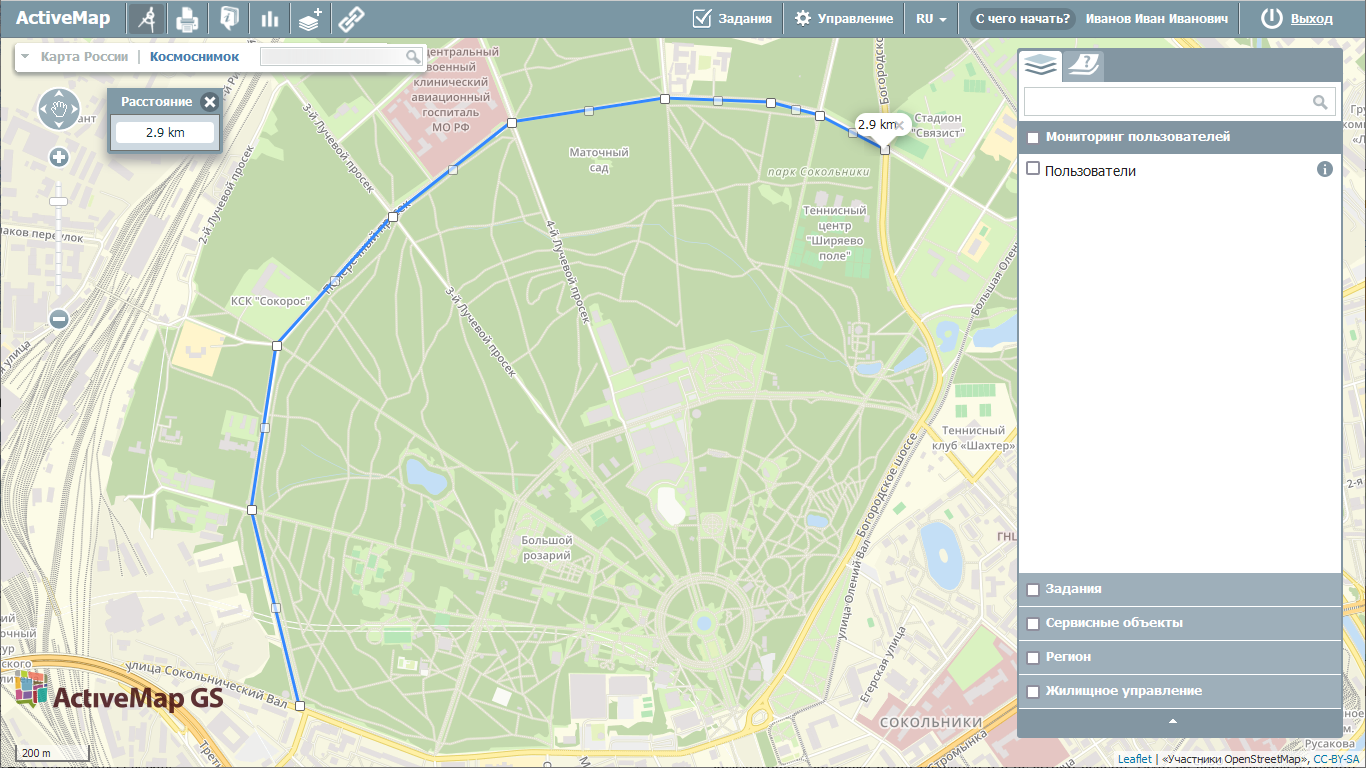
Рис. 2.32 Измерений расстояний на карте
Повторное нажатие кнопки  позволит выйти из режима измерения. Все прочерченные отрезки, соединяющие
выбранные объекты, автоматически исчезнут с карты.
позволит выйти из режима измерения. Все прочерченные отрезки, соединяющие
выбранные объекты, автоматически исчезнут с карты.
 — кнопка «Печать карты» предназначена для вывода на печать видимой области карты.
— кнопка «Печать карты» предназначена для вывода на печать видимой области карты.
При нажатии на данную кнопку откроется новое окно, где можно выбрать масштаб и положение карты. Так же пользователь может добавить комментарий к карте, который будет сохранен и в печатной версии (Рис. 2.33).
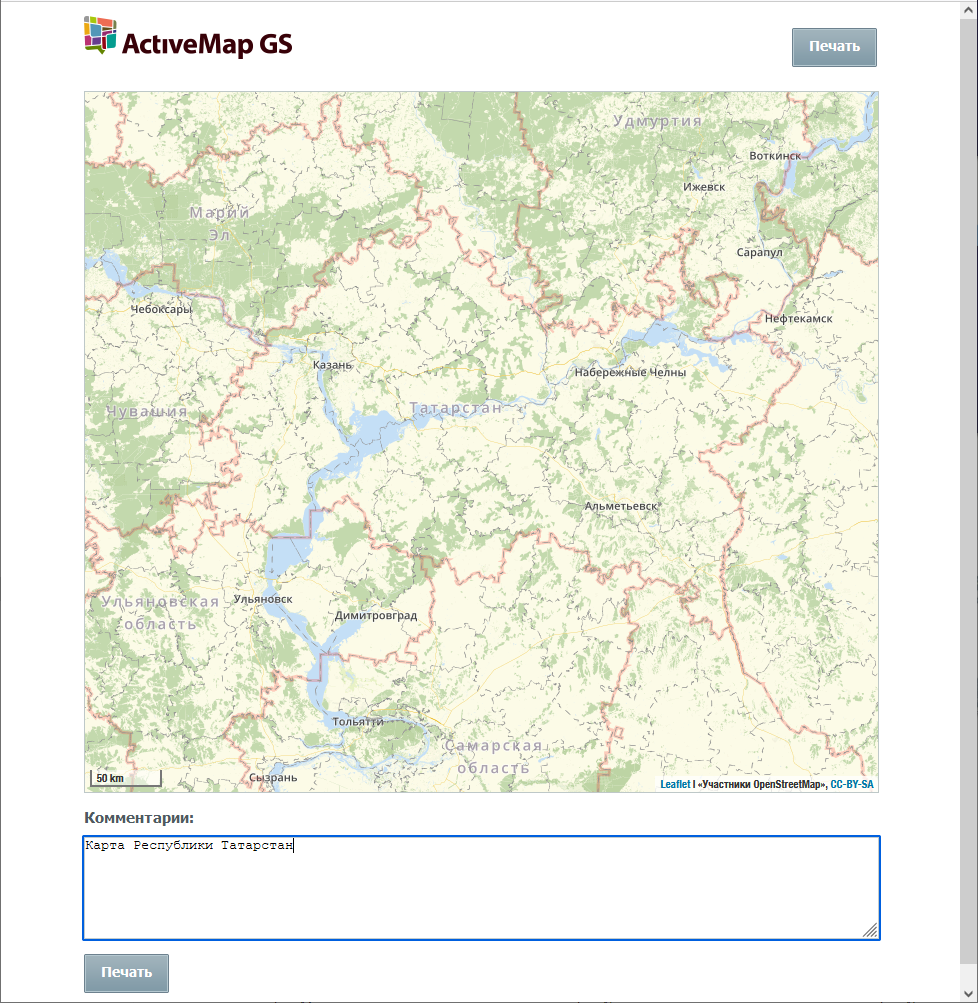
Рис. 2.33 Окно видимой области карты для печати
Если во время выбора функции печати на карте был включен «измеритель расстояния», то линия проложенного маршрута тоже будет сохранена в печатной версии.
После нажатия кнопки «Печать» появится окно мастера печати (Рис. 2.34), в котором необходимо выбрать один из установленных принтеров, ввести число копий, выбрать ориентацию страницы, диапазон страниц для печати и цветовой режим (цветной и черно-белый).
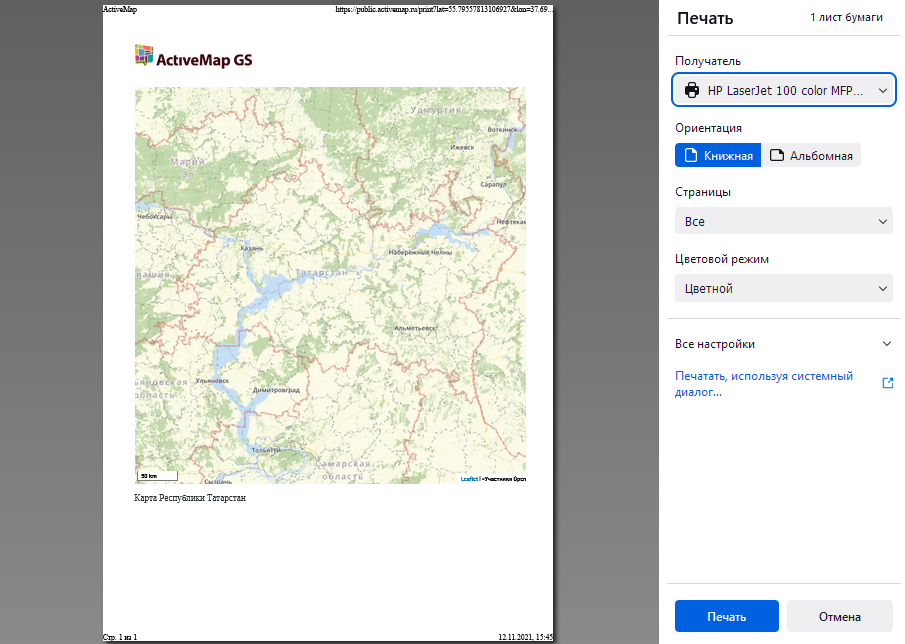
Рис. 2.34 Окно мастера печати
Также можно использовать дополнительные настройки, которые появятся при нажатии на строку «Все настройки»: размер бумаги, масштаб, количество страниц на одном листе, размер полей документа, флаги «Печатать колонтитулы» и «Печатать фон».
Настройки печати можно произвести и в стандартном окне печати Windows, которое появляется при нажатии на строку «Печатать, используя системный диалог» (Рис. 2.35).
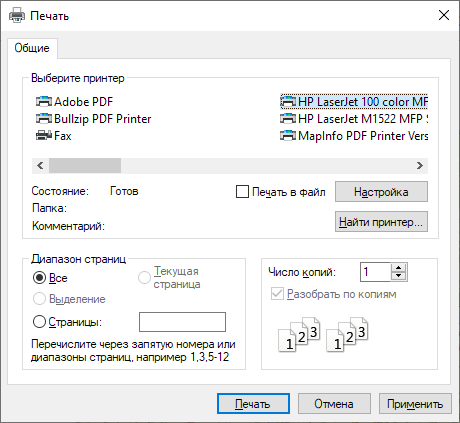
Рис. 2.35 Стандартное окно печати Windows
После нажатия на «Печать» принтер напечатает карту в том виде, в котором она была на экране на момент вызова мастера печати.
 — кнопка «Список объектов области» позволяет узнать подробную информацию о выделенных объектах.
— кнопка «Список объектов области» позволяет узнать подробную информацию о выделенных объектах.
Для начала необходимо отметить интересующие слои галочкой на
панели управления слоями. Далее нажать кнопку  и выделить при помощи мыши
интересующий участок. После этого в левой части страницы откроется окно с перечнем объектов,
находящихся на выделенном участке (Рис. 2.36). Можно узнать
информацию по каждому из объектов в списке, нажав на его название.
и выделить при помощи мыши
интересующий участок. После этого в левой части страницы откроется окно с перечнем объектов,
находящихся на выделенном участке (Рис. 2.36). Можно узнать
информацию по каждому из объектов в списке, нажав на его название.
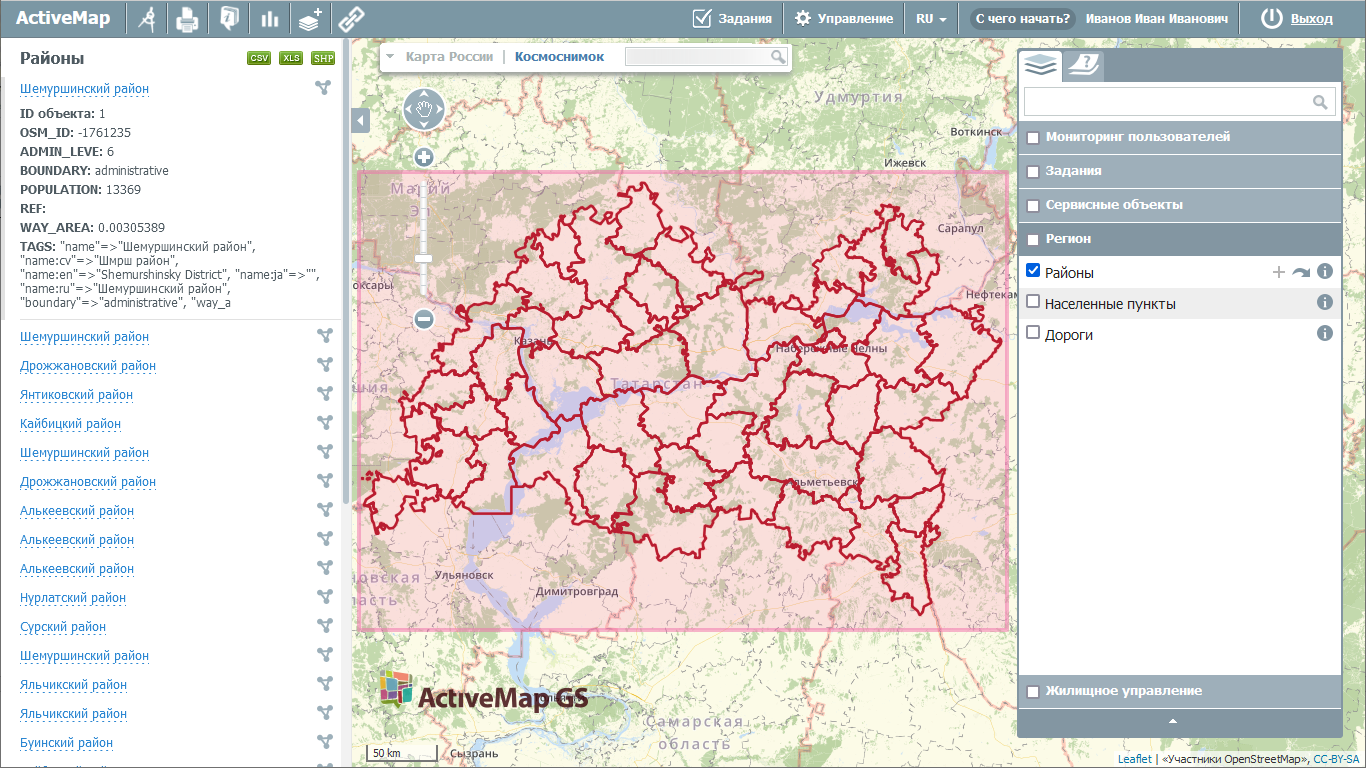
Рис. 2.36 Список объектов в выделенной области
Данные по слоям могут быть выгружены в xls-, csv- и shp-формате при
помощи кнопок, находящихся над списком объектов: . Над результатами поиска появится информация о выгруженных данных (Рис. 2.37), которые можно сохранить или открыть во внешней программе, нажав на строку с названием выгрузки.
. Над результатами поиска появится информация о выгруженных данных (Рис. 2.37), которые можно сохранить или открыть во внешней программе, нажав на строку с названием выгрузки.
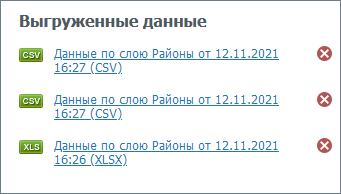
Рис. 2.37 Информация о выгруженных данных
 — кнопка «Отчеты» позволяет запускать создание отчетов по каким-либо событиям за
определенный срок.
— кнопка «Отчеты» позволяет запускать создание отчетов по каким-либо событиям за
определенный срок.
При нажатии на кнопку  откроется перечень параметров отчета (Рис. 2.38). Выбрав нужные,
можно сохранить отчет в любом формате (PDF/Excel/Word/RTF).
откроется перечень параметров отчета (Рис. 2.38). Выбрав нужные,
можно сохранить отчет в любом формате (PDF/Excel/Word/RTF).
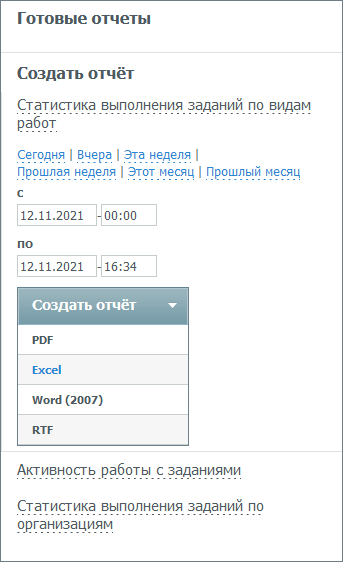
Рис. 2.38 Панель готовых отчетов
Данным инструментом могут пользоваться только авторизованные пользователи при наличии соответствующих прав, неавторизованным пользователям «Отчеты» не доступны.
 — кнопка «Создать слой» позволяет создавать новые тематические слои с возможностью последующего их
наполнения объектами.
— кнопка «Создать слой» позволяет создавать новые тематические слои с возможностью последующего их
наполнения объектами.
Для создания нового слоя в Программе необходимо нажать кнопку  . В левой части карты откроется панель (Рис. 2.39), где следует ввести название слоя, выбрать группу, к которой будет принадлежать слой, проекцию и тип геометрии («Точка», «Линия», «Полигон»).
. В левой части карты откроется панель (Рис. 2.39), где следует ввести название слоя, выбрать группу, к которой будет принадлежать слой, проекцию и тип геометрии («Точка», «Линия», «Полигон»).
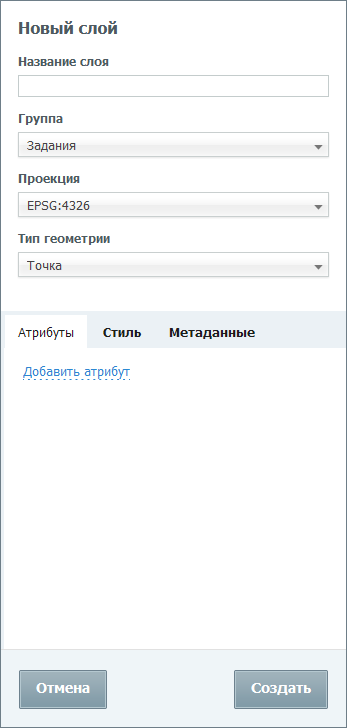
Рис. 2.39 Панель создания нового слоя
Для создания нового поля необходимо нажать на «Добавить атрибут». В открывшемся окне следует заполнить поле «Название» и выбрать тип данных создаваемого атрибутивного поля из выпадающего списка («Строка», «Целое число», «Вещественное число», «Дата», «Дата и время») (Рис. 2.40). Кроме того, можно включить следующие флаги:
Заголовок — использование атрибута в качестве заголовка карточки объекта, выводимой при клике по объекту на карте.
Не показывать — скрытие атрибута от пользователей.
Экранировать html — интерпретация атрибута как html-контента, расширяющая возможности наполнения таких полей (например, их содержимым может стать ссылка или форматированный текст).
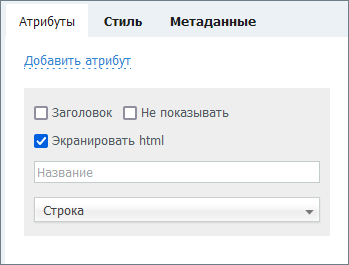
Рис. 2.40 Окно добавления нового атрибута
Можно настроить стиль отображения создаваемого слоя, перейдя во вкладку «Стиль». Для этого необходимо поставить галочку слева от строки «Можно редактировать стиль» и выбрать тип стиля:
«Базовый» — стиль по умолчанию (не редактируется).
«Простой» — стиль, где можно выбрать атрибут для подписи и задать ему цвет и размер, а для объектов слоя — параметры заливки и обводки (для точечных слоев — вид значков, для полигональных — прозрачность заливки) (Рис. 2.41).
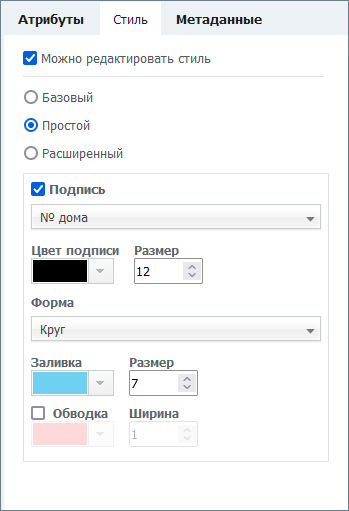
Рис. 2.41 Настройки простого стиля
«Расширенный» — стиль, сформированный при помощи языка geocss. При выборе данного стиля появляется отдельное поле с кодом (Рис. 2.42).
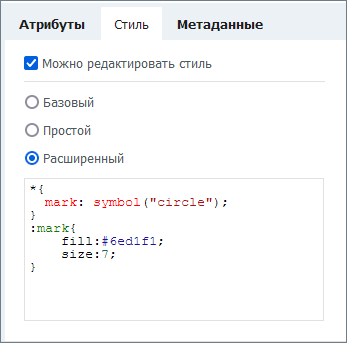
Рис. 2.42 Настройки расширенного стиля
После настройки стиля нового слоя следует нажать кнопку «Создать». После этого должно появиться окно об успешном создании слоя (Рис. 2.43). Новый слой отобразится на панели управления слоями в заданной группе.
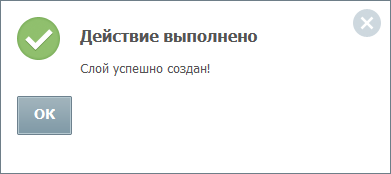
Рис. 2.43 Сообщение о создании слоя
 — инструмент «Фиксированная ссылка» позволяет создавать URL-ссылку,
чтобы можно было перейти по ней к системе, а также HTML-код для
добавления на веб-сайт.
— инструмент «Фиксированная ссылка» позволяет создавать URL-ссылку,
чтобы можно было перейти по ней к системе, а также HTML-код для
добавления на веб-сайт.
При выборе этого инструмента автоматически откроется окно с URL-ссылкой, которая сохранит зум карты, а также все слои, которые были «включены» на данный момент.
При создании HTML-кода для добавления на веб-сайт можно выбрать следующие параметры: размер карты, ширину и высоту, а также решить, будут ли отображаться элементы управления базовыми слоями и элементы управления картой (Рис. 2.44).
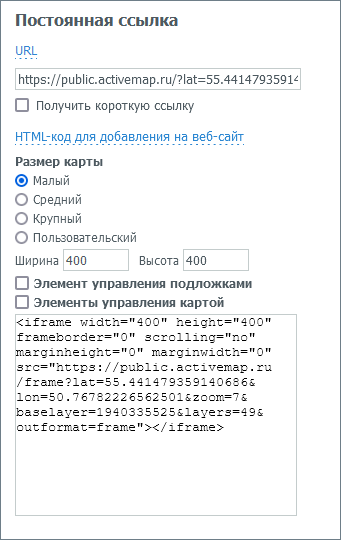
Рис. 2.44 Настройки постоянной ссылки
При наличии соответствующих прав и настроек на панели инструментов может присутствовать дополнительная кнопка «Онлайн-статистика».
 — кнопка «Онлайн-статистика» открывает модуль статистики и позволяет просмотреть актуальные данные в
режиме реального времени.
— кнопка «Онлайн-статистика» открывает модуль статистики и позволяет просмотреть актуальные данные в
режиме реального времени.
Модуль онлайн-статистики — это отчет, который обновляется через заданный промежуток времени на основе собранных данных по мониторингу пользователей и по заданиям в режиме онлайн (Рис. 2.45).
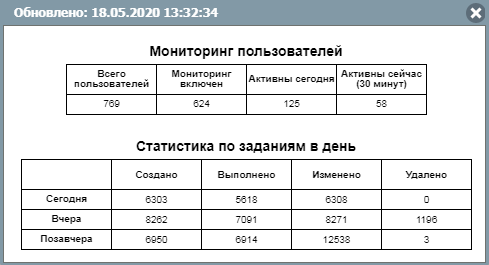
Рис. 2.45 Модуль онлайн-статистики