2.3.3.3. Блок «Слои»
Блок «Слои» предназначен для работы с картографическими слоями системы, таблицами и их группами. При переходе во вкладки «Слои», «Таблицы», «Системные слои», «Группы», «Иконки», «Метаданные», «Подложки» администратору становятся доступны следующие элементы управления: сортировка таблиц, поисковая строка, фильтры, добавление новой записи, редактирование записи, удаление записи, экспорт данных (Рис. 2.66).
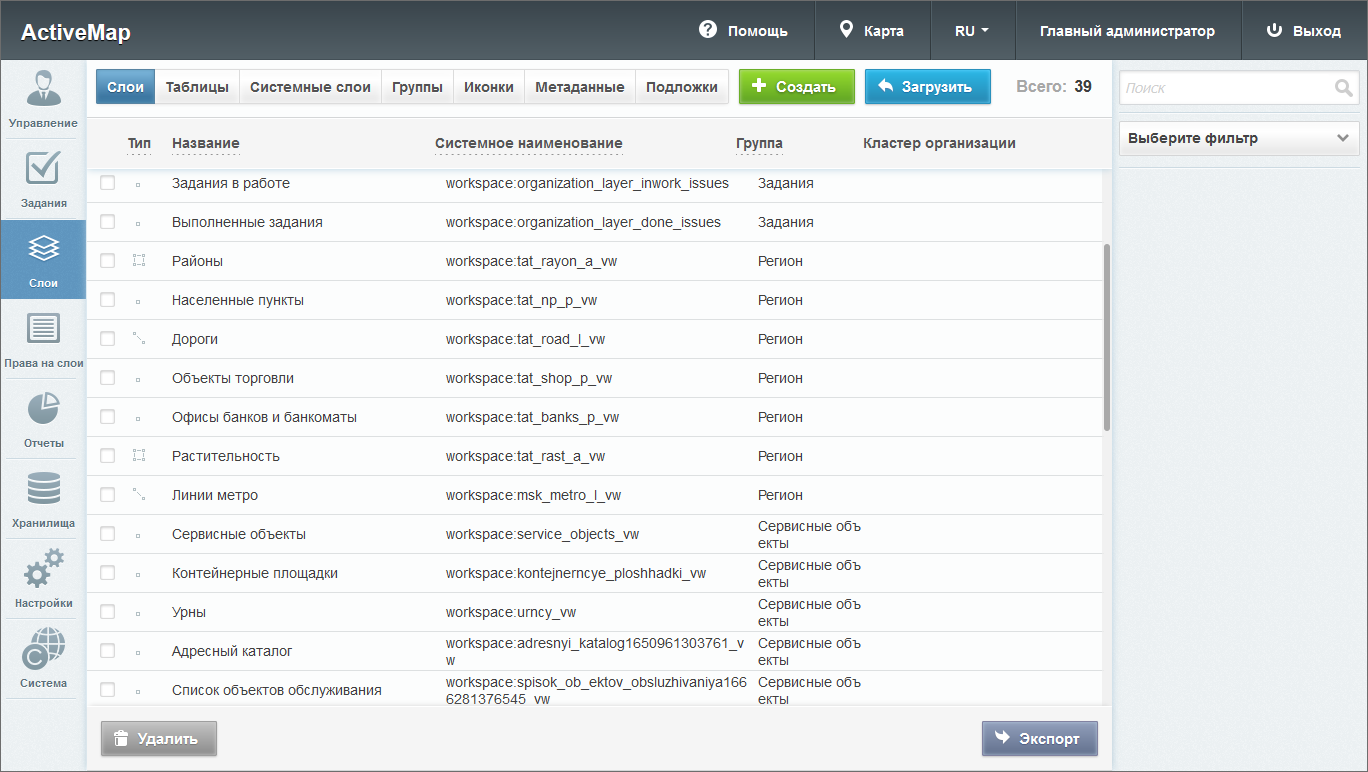
Рис. 2.66 Блок «Слои»
2.3.3.3.1. Вкладка «Слои»
Во вкладке «Слои» администратор может ознакомиться с подробной информацией о слоях системы, создать или загрузить новые слои. Слой — это визуальное представление набора географических данных в среде любой цифровой карты.
При переходе во вкладку «Слои» в окне администрирования становится доступна таблица со следующими графами (Рис. 2.66):
«Тип» – тип геометрии (точка, линия, полигон или картинка), при помощи которого объект слоя принимает определенный внешний вид на карте.
«Название» – наименование слоя системы.
«Системное наименование» – транслитерация наименования слоя.
«Группа» – принадлежность слоя к определенной группе системы.
«Кластер организации» – принадлежность слоя к кластеру организаций.
При переходе во вкладку «Слои» администратор может воспользоваться поисковой строкой и фильтрами (по группе, хранилищу данных, типу геометрии, принадлежности к растровым слоям, по объекту обслуживания и кластеру), а также инструментами для создания новых слоев и редактирования/удаления уже существующих.
2.3.3.3.1.1. Создание нового слоя
Для заведения нового слоя в системе нужно нажать кнопку 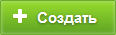 – откроется окно создания слоя, содержащее вкладки: «Основное», «Атрибуты», «Объекты обслуживания» и «Права по умолчанию».
– откроется окно создания слоя, содержащее вкладки: «Основное», «Атрибуты», «Объекты обслуживания» и «Права по умолчанию».
Вкладка «Основное»
Первой открывается вкладка «Основное», в которой необходимо заполнить следующие поля (Рис. 2.67):
«Кластер слоя» – принадлежность слоя к кластеру организаций. Выбор кластера доступен при создании слоя под ролью администратора. При создании слоя под администратором кластера принадлежность к кластеру будет определена автоматически.
«Название» – наименование слоя.
«Системное наименование» – наименование слоя в базе данных, состоящее из букв латинского алфавита, не содержащее пробелов и спецсимволов. Формируется автоматически при вводе информации в поле «Название». Если в поле «Название» вводится русский заголовок, то используется транслитерация. Если полученное название не устраивает, можно ввести в это поле свой вариант. Автоматический ввод не будет работать, если сначала заполнить «Системное наименование», а затем обычное «Название». В отличие от названия, системное наименование нельзя отредактировать после создания таблицы.
«Группа» – группа, в которой будет отображаться слой.
«Хранилище данных» – база данных, в которой будет храниться слой.
«Тип геометрии» – точка, линия, полигон.
«Протокол отображения слоя»:
WMS – предоставление информации в виде географически привязанного изображения;
WFS – предоставление информации в виде геопространственных данных.
«Проекция» – код одной из общепринятых географических проекций.
«Использовать для поиска» – индексация слоя для осуществления поиска по его объектам.
«Стиль» – описание особенностей отображения слоя на экране (цвета, размера, прозрачности и других свойств объектов слоя и их подписей).
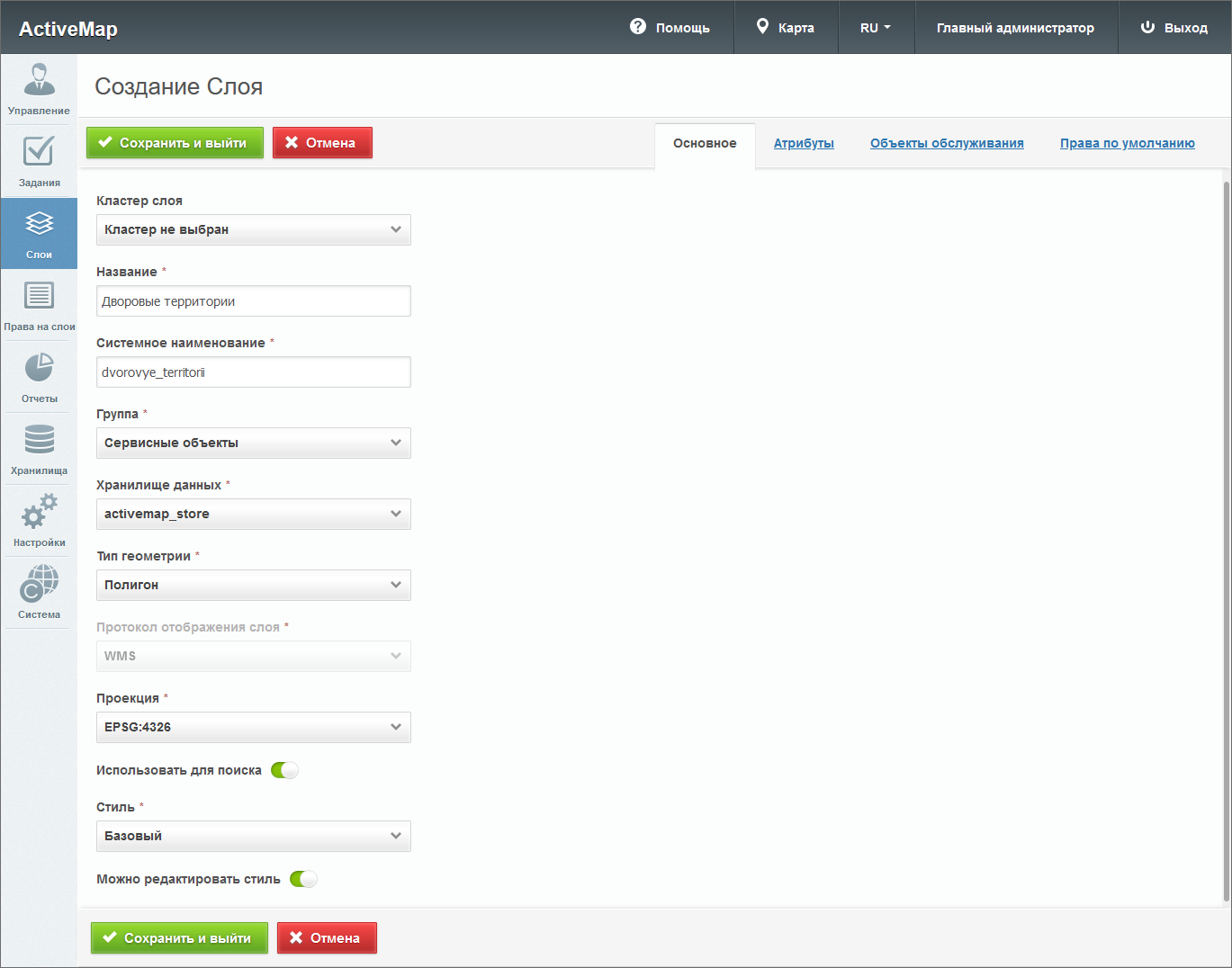
Рис. 2.67 Создание слоя
При создании и редактировании слоя пользователь может выбрать один из следующих стилей:
«Базовый» – стиль по умолчанию без возможности настройки подписей и отображения объектов слоя.
«Простой» – стиль, в котором можно выбрать атрибут для подписи и задать параметры отображения объектов (Рис. 2.68).
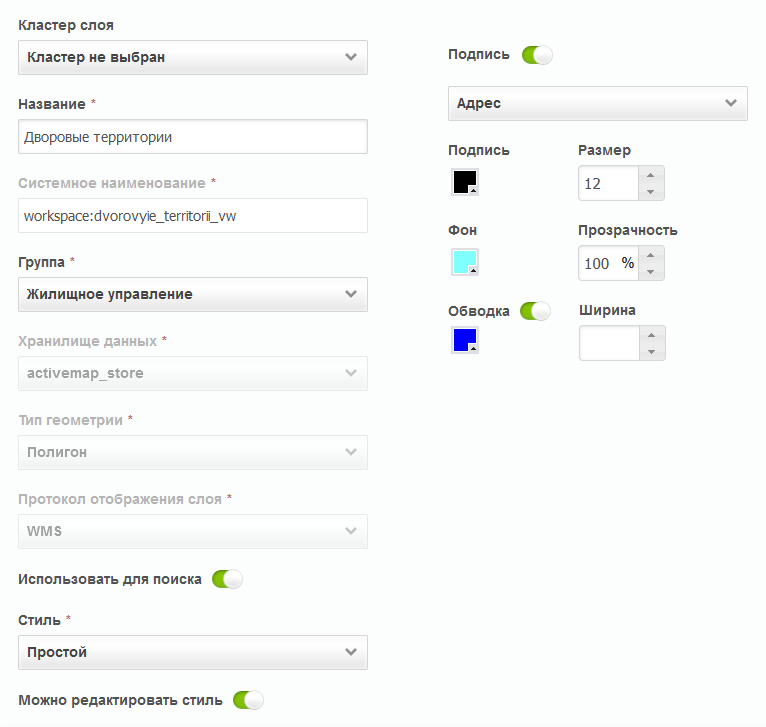
Рис. 2.68 Простой стиль слоя
При выборе простого стиля и типа геометрии «Точка» пользователь может задать форму отображения точек для объектов (круг, треугольник, квадрат) или выбрать стиль с иконкой. При использовании одной из форм можно выбрать цвет фона и размер значка, включить и настроить обводку фигуры. При использовании стиля с иконкой следует выбрать одну из иконок из выпадающего списка и прописать ее размер. Также система поддерживает загрузку своих иконок (подробнее в пункте Вкладка «Иконки»).
Если в качестве типа геометрии выбрать линию, можно задать цвет фона и толщину линии. Чтобы задать цвет для обводки, необходимо выбрать соответствующий параметр «Обводка».
Если в качестве типа геометрии выбрать полигон, можно задать цвет и прозрачность для фона, цвет и размер для обводки.
«Расширенный» - стиль, сформированный при помощи языка GeoCSS с поддержкой фильтров и легенды. При выборе данного стиля в области администрирования, справа от полей для ввода, появляется отдельная форма с кодом (Рис. 2.69). Примеры расширенных стилей приведены в разделе Приложение 2. Примеры расширенных стилей слоев. Подробнее с правилами создания geocss-стилей можно ознакомиться на https://docs.geoserver.org/stable/en/user/styling/workshop/css/css.html.
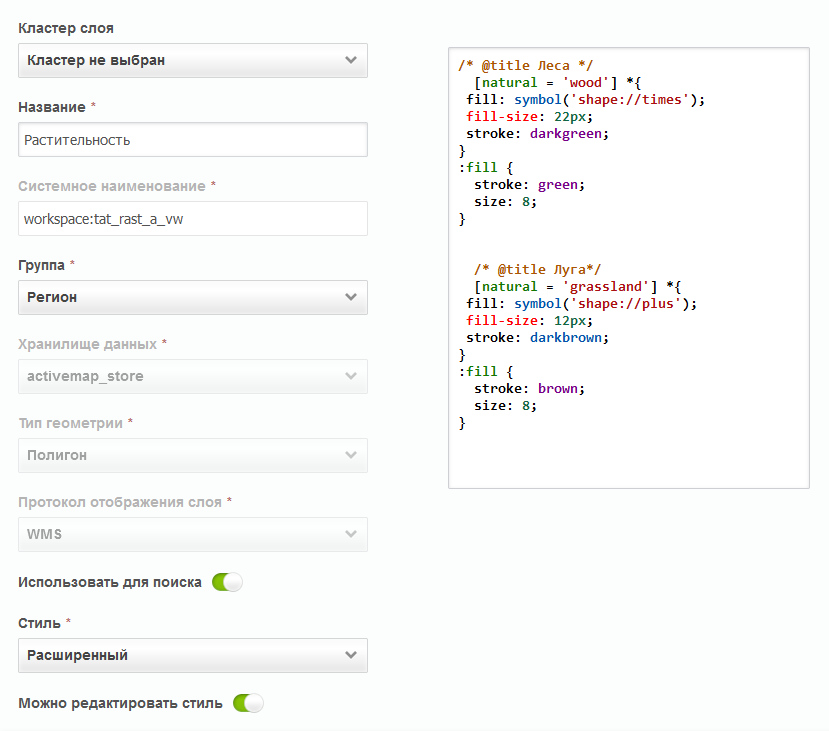
Рис. 2.69 Расширенный стиль слоя
Вкладка «Атрибуты»
В верхней части окна располагаются поля «Формат заголовка» и «Формат подзаголовка». Для слоя можно сформировать маску из одного или нескольких атрибутов, которая будет являться заголовком (подзаголовком). Чтобы настроить новую маску, администратору следует в необходимом атрибуте нажать на “Заголовок” или “Подзаголовок”. При этом можно ввести краткое пояснение для улучшения восприятия.

Рис. 2.70 Пример настройки маски заголовка и подзаголовка
Для добавления новых атрибутов необходимо заполнить поля «Название» и «Тип» и нажать 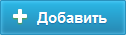 . Поддерживаются следующие типы атрибутивных полей:
. Поддерживаются следующие типы атрибутивных полей:
Строка,
Целое число,
Логический тип,
Вещественное число,
Дата,
Дата и время,
Справочник,
Таблица с данными,
Связь с организацией,
Связь с кластером.
В области администрирования появится таблица с двумя полями: название атрибута и его тип. Новый атрибут отобразится в первой строке таблицы (Рис. 2.71). Здесь администратору доступны следующие действия:
изменение названия атрибута;
определение дополнительных функций у атрибута:
«Заголовок» – позволяет сделать атрибут заголовком карточки объекта, которая выводится при клике на объект на карте.
«Подзаголовок» – позволяет сделать атрибут подзаголовком карточки объекта, которая выводится при клике на объект на карте.
«Для поиска» - позволяет использовать значения атрибута при поиске объектов слоя.
«Не показывать» – скрывает атрибут для пользователей.
«Нельзя редактировать» – определяет, будет ли доступен слой для редактирования.
«Экранировать html» – атрибут будет интерпретироваться как html-контент, что расширяет возможности наполнения таких атрибутивных полей (например, их содержимым может стать ссылка или форматированный текст).
«Выводить в pop-up» – отмечает те поля, которые должны отображаться в карточке объекта, которая выводится при клике по объекту на карте.
Для добавления следующего атрибута необходимо повторно заполнить форму с полями и нажать 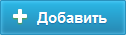 .
.
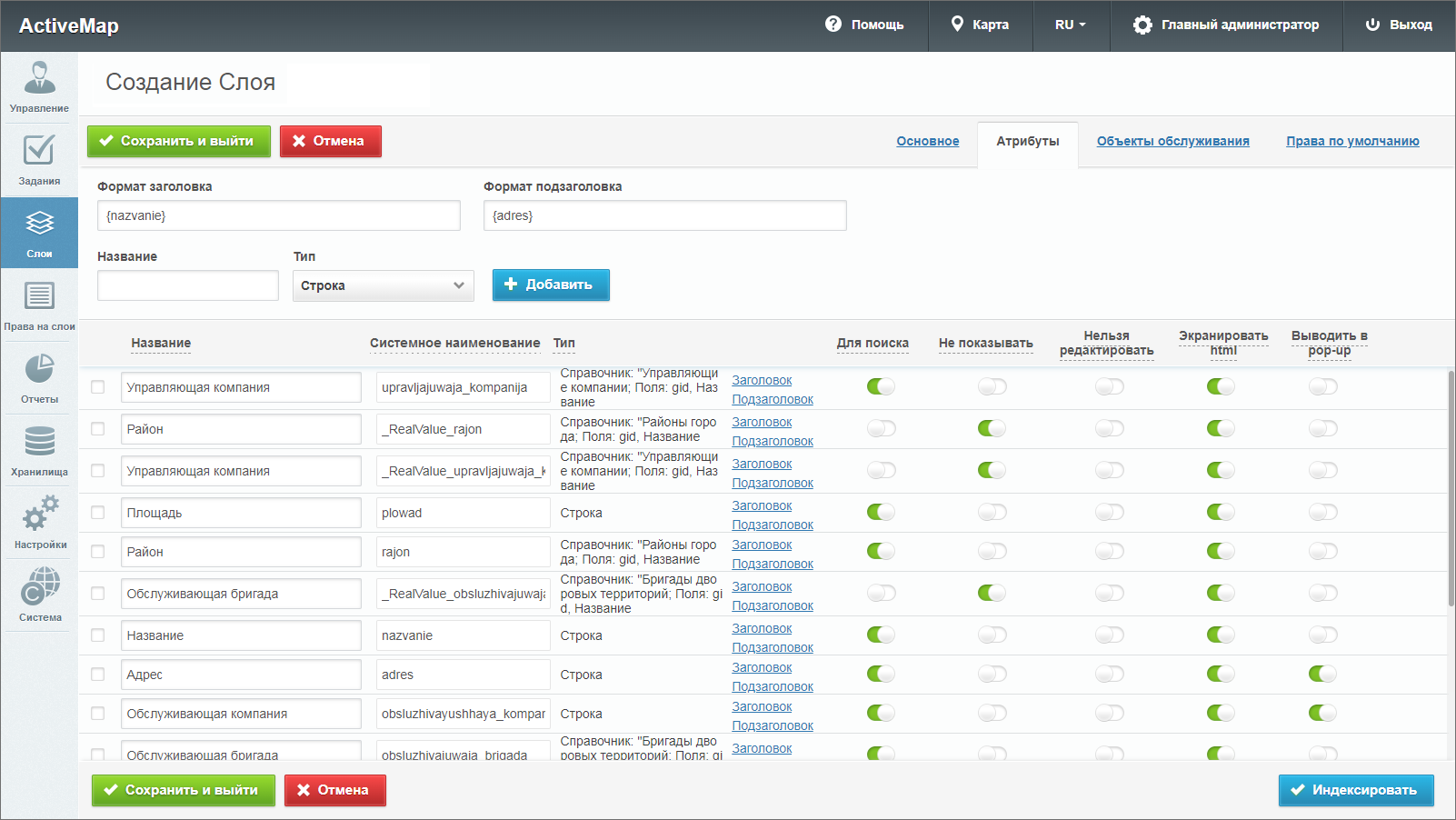
Рис. 2.71 Добавление атрибутивных данных слоя
В программе есть возможность добавить в слой поле для настройки отображения объектов одного слоя для пользователей разных организаций и кластеров. Объекты этого слоя смогут видеть только пользователи указанной в данном поле организации (или кластера). Для настройки отображения необходимо создать поле с типом данных «Связь с организацией» или «Связь с кластером» (Рис. 2.72). В слое может быть только одно поле связи (либо с организацией, либо с кластером), при попытке создать второе поле связи система выдаст сообщение: «В слое уже присутствует системный атрибут».
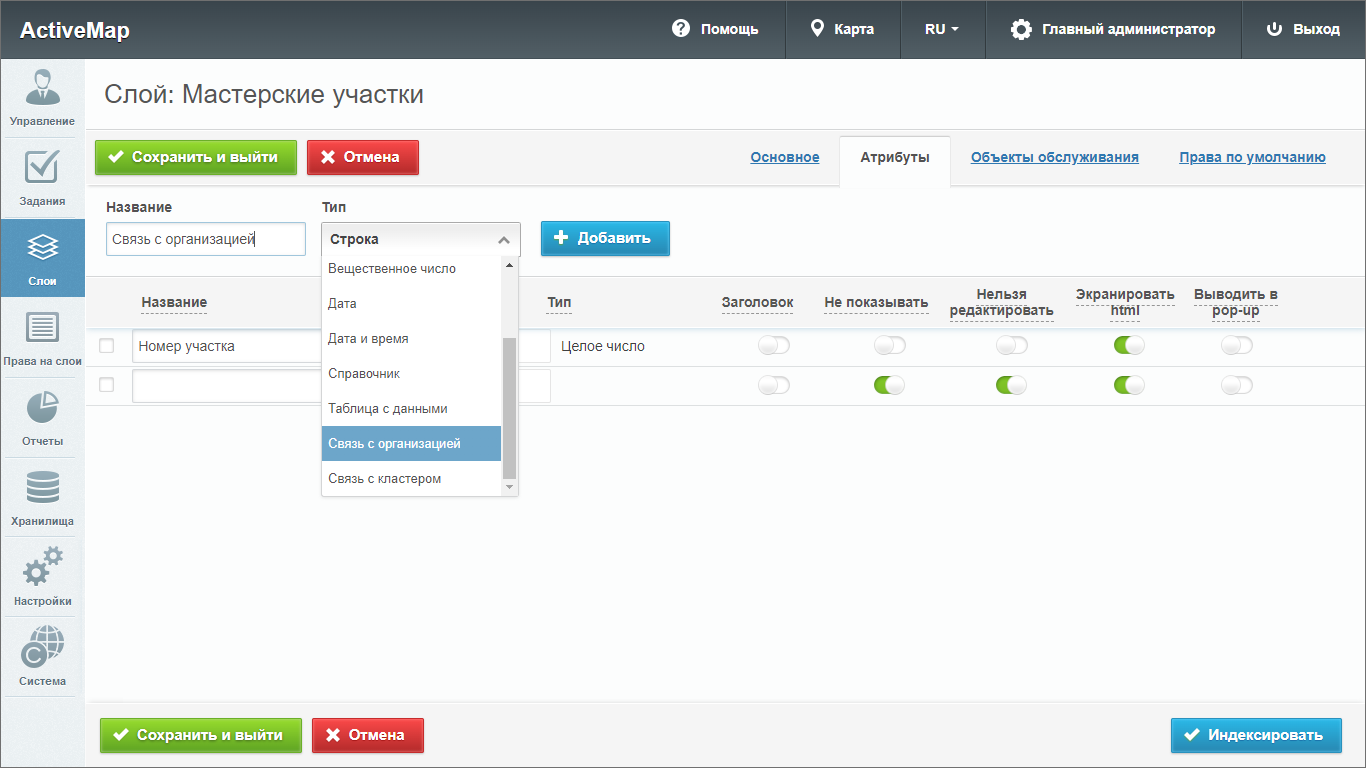
Рис. 2.72 Создание поля связи с организацией
При создании объекта слоя с полем связи с организаций или кластером нужный вариант можно выбрать из выпадающего списка (Рис. 2.73).
Пользователи с ролями «Администратор» и «Главный инспектор» могут при создании объекта оставлять поле системного фильтра пустым, при этом объект будет доступен всем пользователям. Для остальных пользователей поле по умолчанию заполняется названием основной организации или основного кластера пользователя, и объект доступен только пользователям данных организации или кластера.
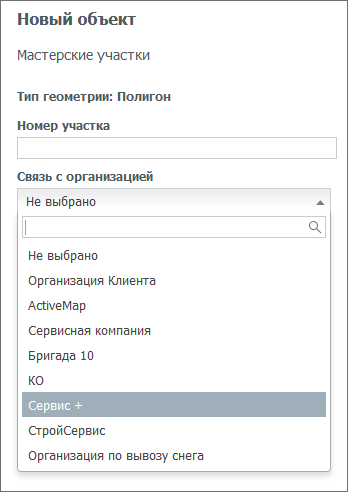
Рис. 2.73 Заполнение поля связи с организацией при создании объекта
Для облегчения процесса заполнения созданных атрибутивных полей, а также для фильтрации объектов на карте по значениям атрибутов можно установить связь со справочником, с таблицей данных или другими тематическими слоями. Для этого необходимо предварительно создать справочник или таблицу во вкладке «Таблицы» блока «Слои» (Вкладка «Таблицы») и выбрать «Справочник» или «Таблица с данными» в качестве типа поля текущего слоя. Для связи с тематическим слоем нужно выбрать тип «Слои» и выбрать тематический слой. После этого справа от типа поля появится выпадающий список с названиями доступных таблиц (Рис. 2.74). После выбора конкретной таблицы потребуется указать «Поле-значение» с типом данных «целое число» (поле источник для связи) и «Поле-название» (поле, в котором хранятся наименования элементов).
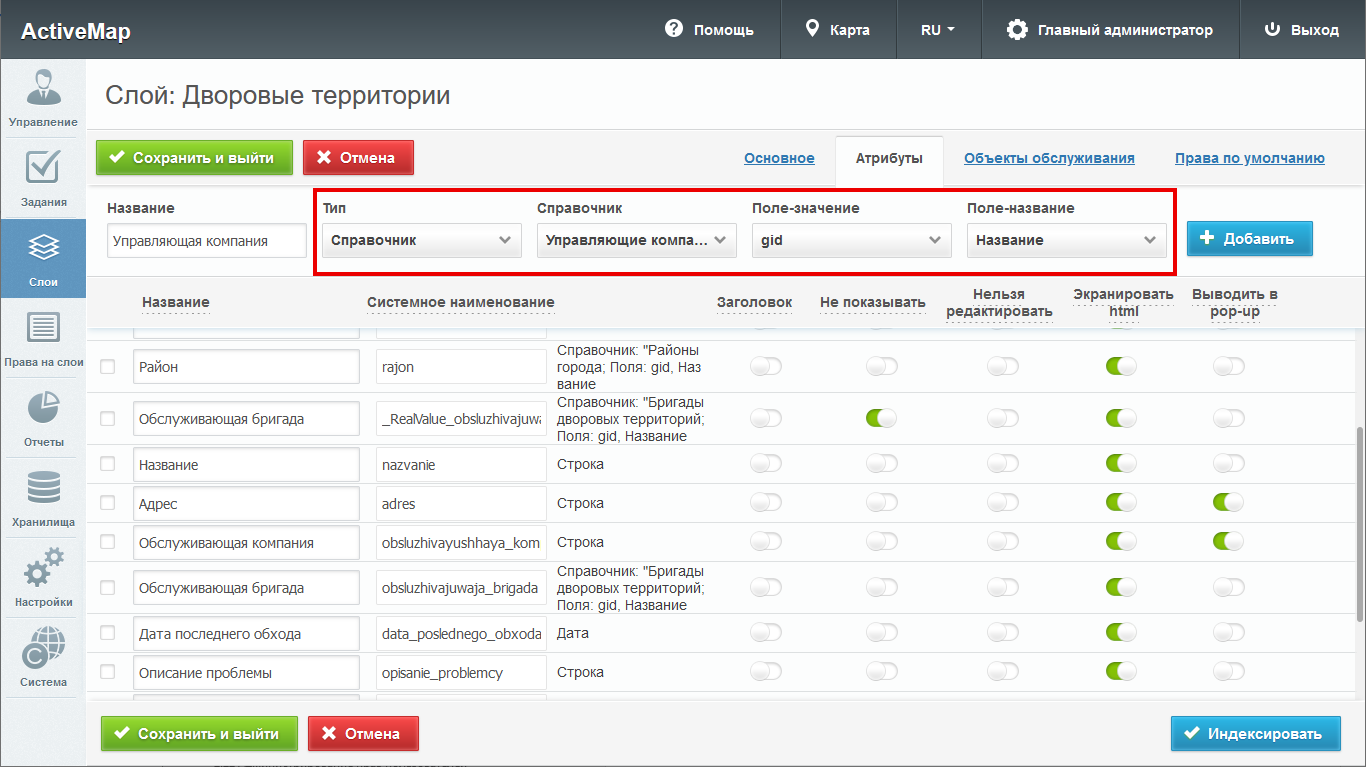
Рис. 2.74 Прикрепление справочника к полю слоя
После прикрепления справочника или таблицы данных при создании новых объектов слоя и при фильтрации (Рис. 2.75) можно будет не вводить значение атрибута, а выбрать одно из значений из выпадающего списка.
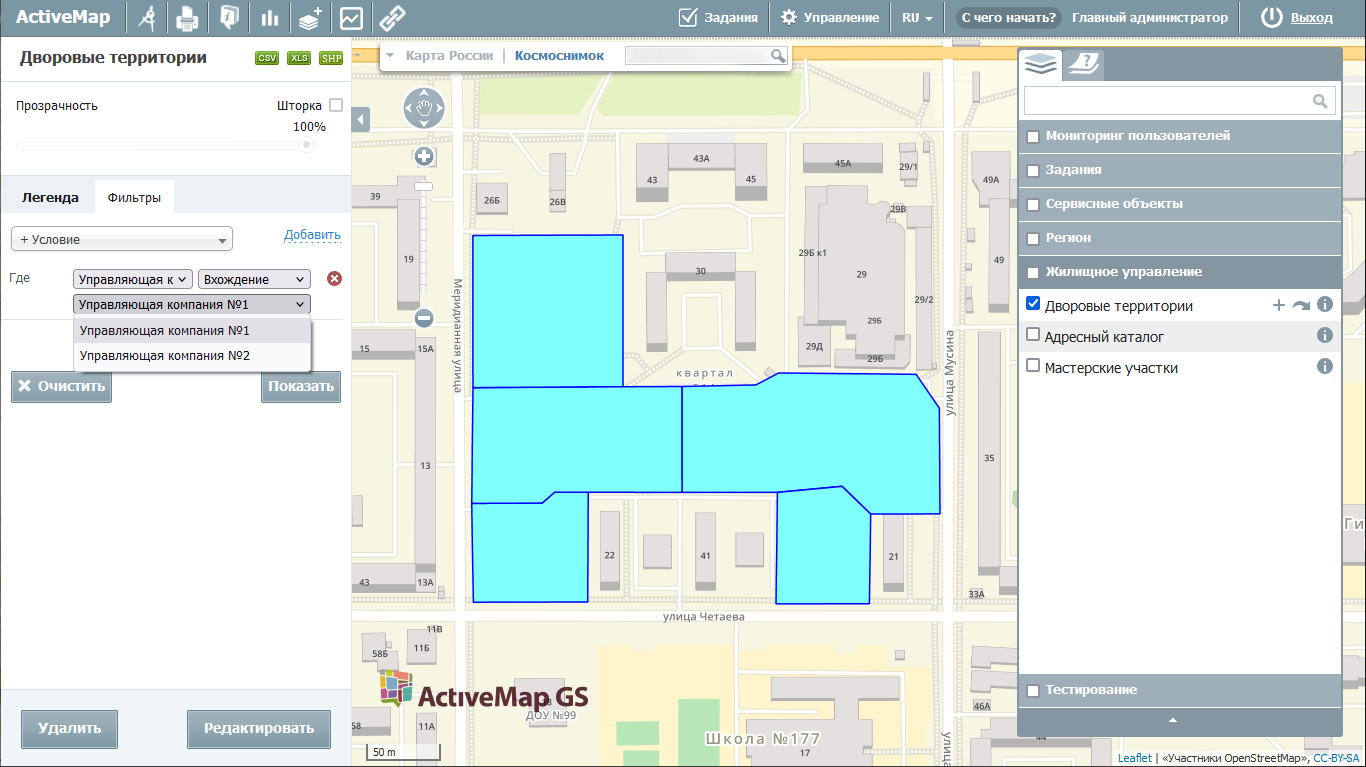
Рис. 2.75 Использование справочника для фильтрации объектов слоя
Вкладка «Объекты обслуживания»
Объекты обслуживания (сервисные объекты) — слои, содержащие объекты интереса организации пользователя, с которыми связано осуществление ее деятельности.
В данной вкладке можно настроить соответствия полей данного слоя и полей заданий, которые будут создаваться на основе объектов слоя, если его сделать сервисным. Это означает, что при создании заданий с привязкой к объектам обслуживания все или часть полей задания будет автоматически заполняться данными об этом объекте обслуживания. Соответствие определяет, какие это будут поля.
Определить слой как сервисный можно в блоке «Права на слои» (подробнее в разделе Блок «Права на слои»). В зависимости от настроек в блоке «Права на слои» одни пользователи могут использовать слой как сервисный, другие – как обычный слой.
Чтобы настроить объекты обслуживания, нужно переключить соответствующий тумблер, затем выбрать из полей слоя атрибут для названия объекта обслуживания и нажать  . В формате названия отобразится его маска. Название может состоять из нескольких атрибутов — для этого нужно создать соответствующую маску, добавляя новые атрибуты.
. В формате названия отобразится его маска. Название может состоять из нескольких атрибутов — для этого нужно создать соответствующую маску, добавляя новые атрибуты.
Чтобы задать соответствие атрибутов сервисного слоя и полей задания, следует нажать  , выбрать из выпадающих списков атрибут слоя и поле задания. Чтобы удалить соответствие, нужно нажать кнопку
, выбрать из выпадающих списков атрибут слоя и поле задания. Чтобы удалить соответствие, нужно нажать кнопку  напротив соответствия. Формат атрибутов может включать несколько полей слоя. Также в данную строку можно добавить пояснение для лучшего восприятия информации в задании.
напротив соответствия. Формат атрибутов может включать несколько полей слоя. Также в данную строку можно добавить пояснение для лучшего восприятия информации в задании.
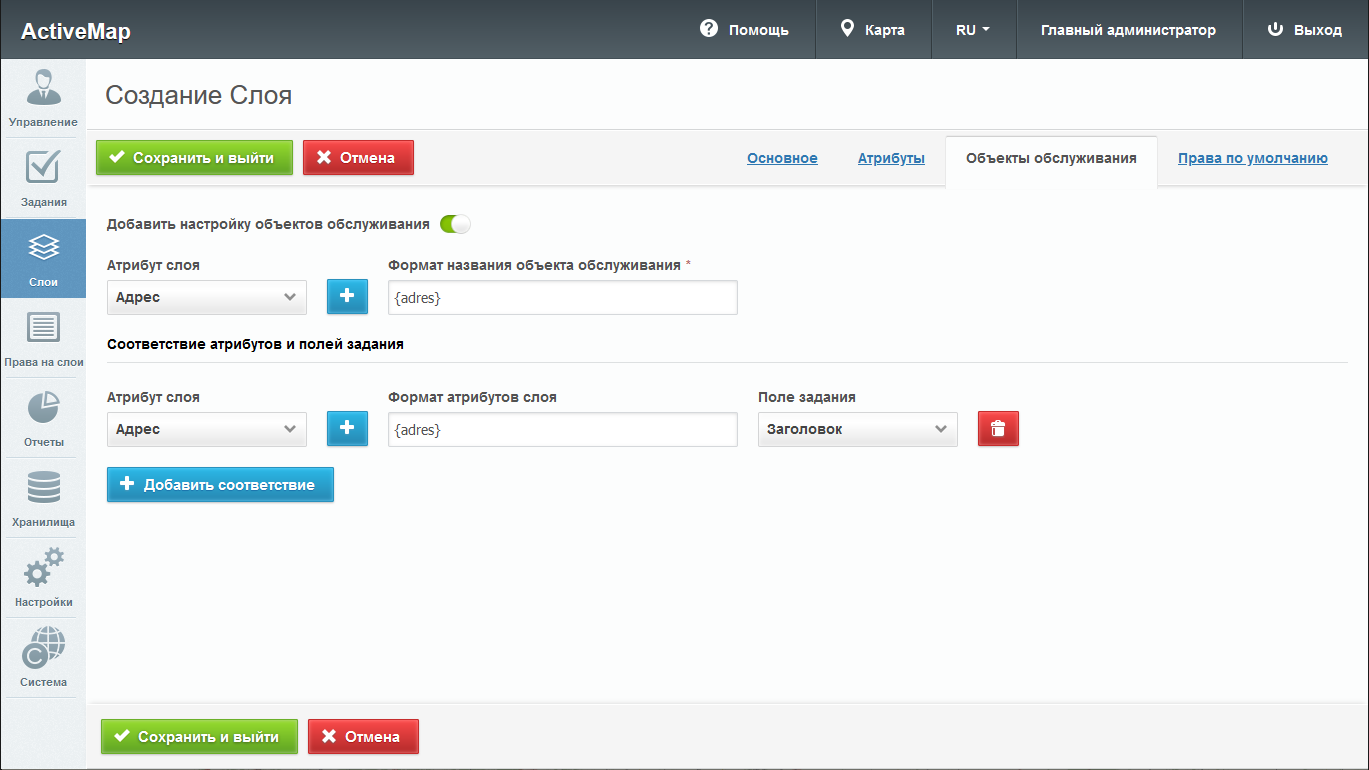
Рис. 2.76 Вкладка «Объекты обслуживания»
Вкладка «Права по умолчанию»
В данной вкладке можно настроить права по умолчанию на просмотр/редактирование/управление, а также настроить права на использование слоя в качестве слоя с объектами обслуживания.
Для того чтобы задать права, нужно выбрать из выпадающих списков параметры:
«Все роли» – права будут предоставлены всем ролям;
«Роль» – выбор ролей, для которых будут настроены права;
«Несколько организаций» – выбор либо всех клиентских, либо всех не клиентских организаций, либо всех, вне зависимости от этого критерия;
«Организация» – выбор организации, для которой будут настроены права.
После того как выбраны параметры, нужно нажать 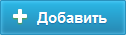 . В таблице ниже появится новая строка, где нужно с помощью тумблеров «Объекты обслуживания», «Просмотр», «Редактирование», «Управление» задать необходимые права (подробнее о правах в разделе Блок «Права на слои»).
. В таблице ниже появится новая строка, где нужно с помощью тумблеров «Объекты обслуживания», «Просмотр», «Редактирование», «Управление» задать необходимые права (подробнее о правах в разделе Блок «Права на слои»).
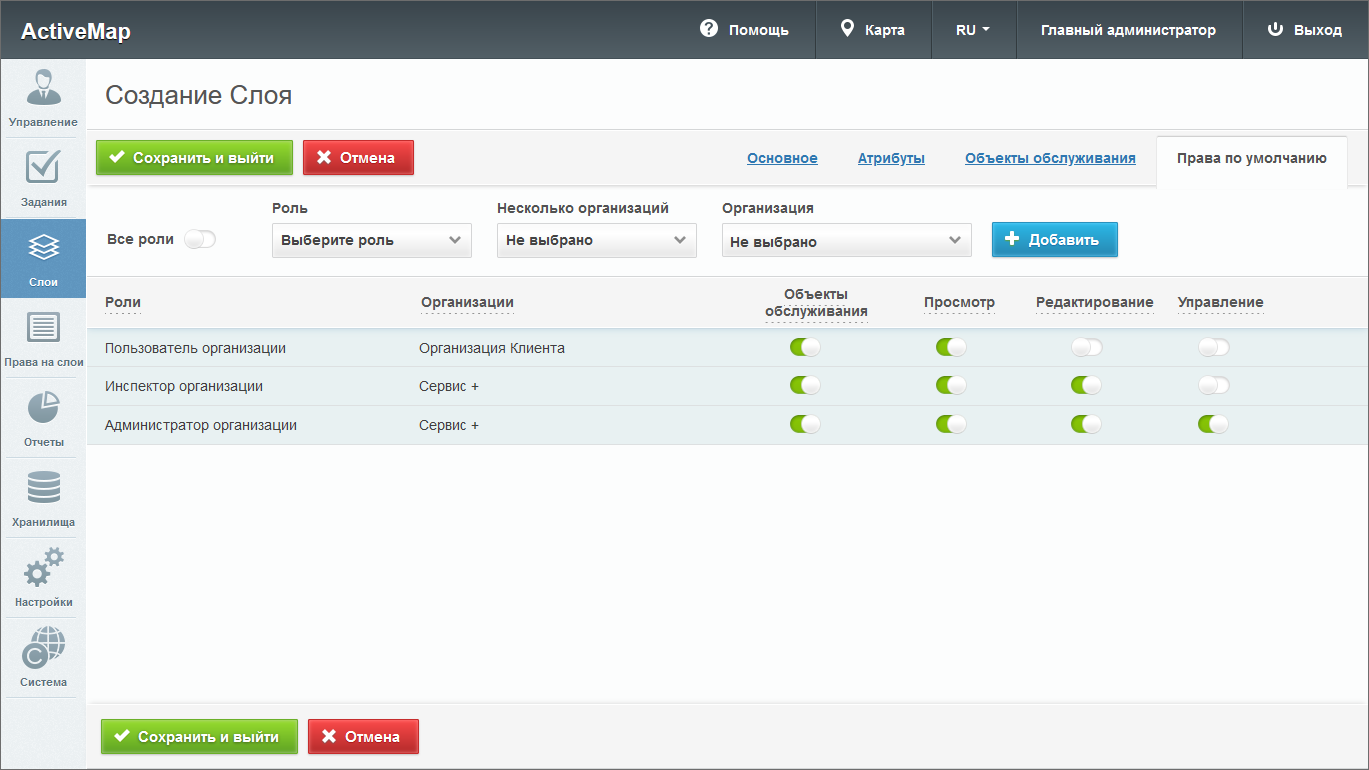
Рис. 2.77 Вкладка «Права по умолчанию»
2.3.3.3.1.2. Редактирование информации о слое
Для изменения информации о слое нужно нажать  или
дважды щелкнуть по строке с названием выбранного слоя. После этого в
области администрирования откроется форма, аналогичная форме добавления,
в которой администратор может заполнить/изменить интересующие его поля с
информацией о слое (Рис. 2.78).
или
дважды щелкнуть по строке с названием выбранного слоя. После этого в
области администрирования откроется форма, аналогичная форме добавления,
в которой администратор может заполнить/изменить интересующие его поля с
информацией о слое (Рис. 2.78).
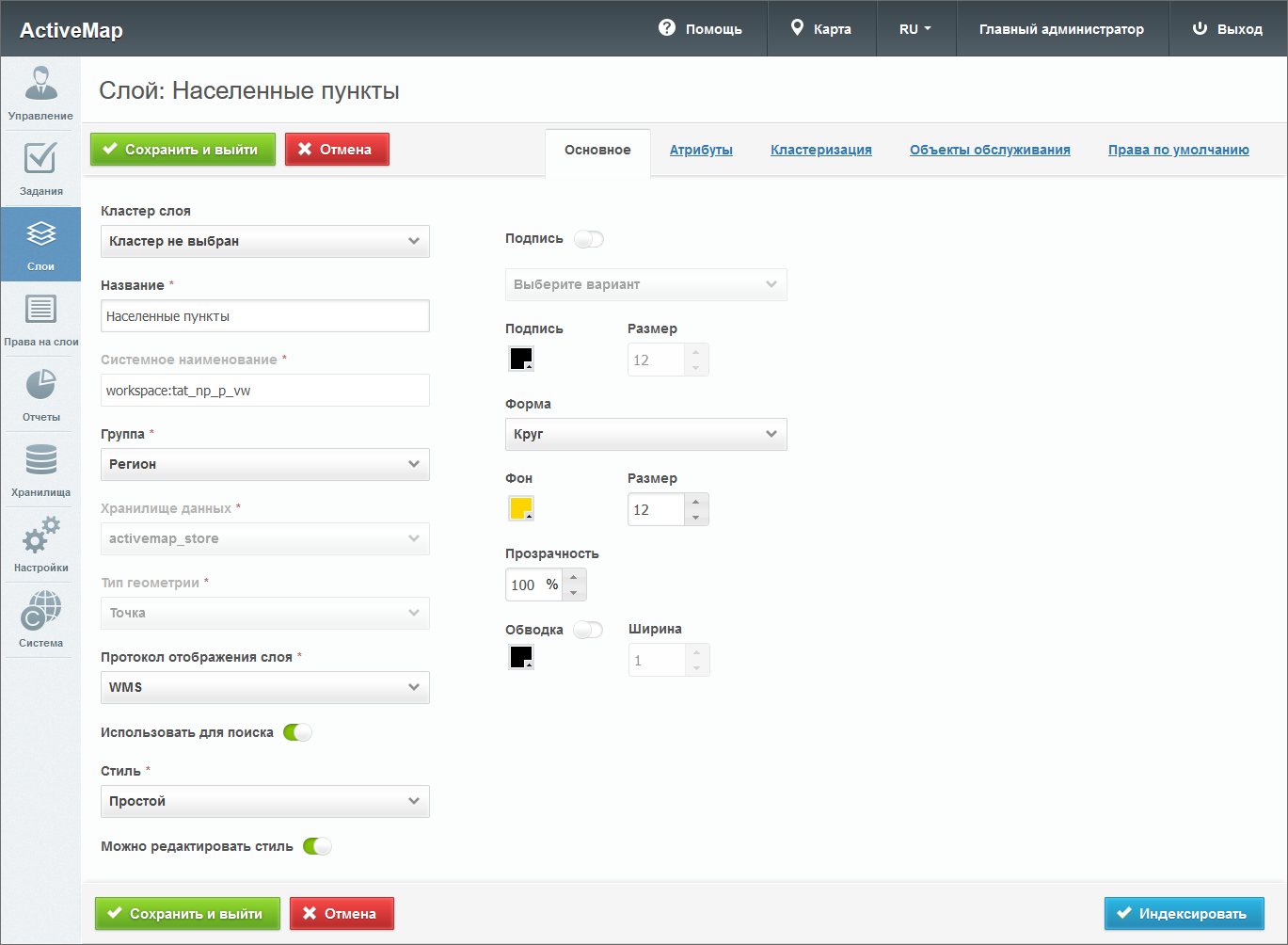
Рис. 2.78 Редактирование информации о слое
При изменении принадлежности к кластеру пользователям нового кластера автоматически будут выданы права на слой, настроенные по умолчанию. Права на слой у пользователей предыдущего кластера будут сохранены, при необходимости их можно отредактировать.
В окне редактирования администратору становится доступна кнопка «Индексировать»  . При нажатии на нее происходит
полное обновление информации о выбранном слое. Администратор может
воспользоваться этой кнопкой в случае добавления новой информации и ее
временном отсутствии в результатах поиска.
. При нажатии на нее происходит
полное обновление информации о выбранном слое. Администратор может
воспользоваться этой кнопкой в случае добавления новой информации и ее
временном отсутствии в результатах поиска.
Для изменения информации об атрибутах слоя нужно перейти во вкладку «Атрибуты» в
окне редактирования слоя. Администратору становятся доступны поля для
добавления новых атрибутов и редактирования уже существующих. Здесь же
можно удалить атрибут, нажав на кнопку  в правой части строки.
в правой части строки.
Чтобы внесенные изменения сохранились, нужно нажать  , для отмены
редактирования слоя -
, для отмены
редактирования слоя - 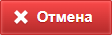 .
.
Для точечных слоев в области администрирования помимо вкладок «Основное» и «Атрибуты» присутствует вкладка «Кластеризация».
Кластеризация – это отображение единой меткой на карте группы объектов точечного слоя, расположенных поблизости. Кластеризация возможна только в случае, если слой точечный и имеет метод отображения WFS. Количество сгруппированных в кластер объектов выводится цифрой. Близость объектов для включения в кластер рассчитывается с учетом масштаба.
При переходе во вкладку «Кластеризация» в окне редактирования открывается форма, в которой пользователь может включить кластеризацию, задать ей максимальный зум, а также создать новый кластер (Рис. 2.79). Здесь же становятся доступны графы со следующими заголовками: количество объектов, иконка и цвет подписи.
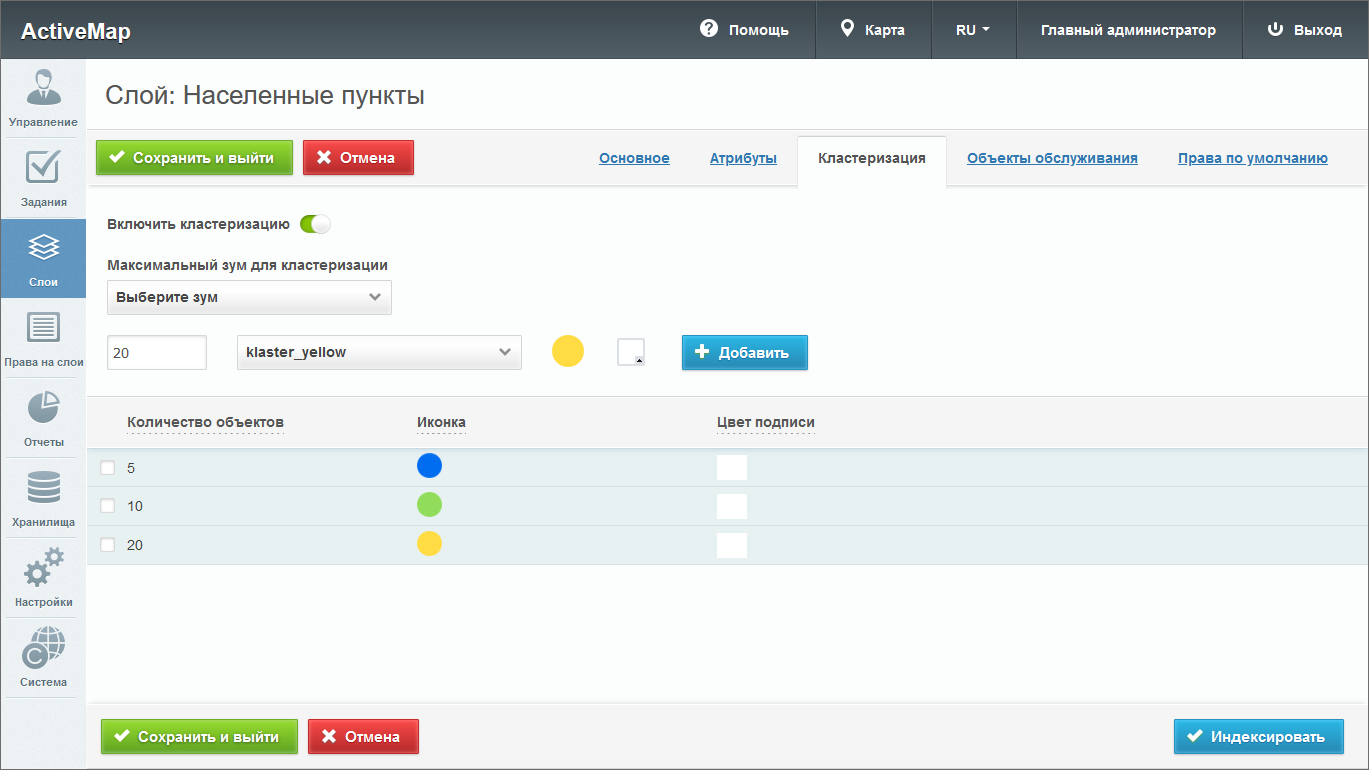
Рис. 2.79 Настройки кластеризации слоя
Для добавления нового кластера нужно указать в поле для ввода количество объектов, которое будет содержаться в этом кластере, выбрать
изображение, которое будет отображаться на карте, задать цвет подписи и нажать 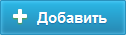 .
.
В графе «Количество объектов» отображается диапазон количества объектов, который соответствует конкретному кластеру. Если напротив первого кластера стоит число 5, напротив второго – 10, а напротив третьего – 20 (как показано на Рис. 2.79), то это означает, что в первый кластер попадает до 5 объектов, во второй – от 6 до 10, в третий – от 11 до 20. При этом если третий кластер с 20 объектами является последним в списке, то для него не будет существовать конечного числа объектов.
В графе «Изображение» хранятся изображения кластеров, которые становятся доступными при просмотре карты. А в графе «Цвет подписи» отображается цвет, используемый в подписях объектов на карте.
2.3.3.3.1.3. Удаление слоя
Для удаления слоя нужно нажать  в правой части строки слоя. Для удаления нескольких слоев одновременно нужно отметить галочками соответствующие строки и нажать ставшую активной кнопку
в правой части строки слоя. Для удаления нескольких слоев одновременно нужно отметить галочками соответствующие строки и нажать ставшую активной кнопку 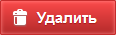 внизу экрана. Выйдет окно подтверждения удаления с выбором режима удаления слоев: «Удалить с геопортала», «Удалить с геосервера», «Удалить из базы данных» (Рис. 2.80). Можно выбрать несколько вариантов. Для полного удаления слоя необходимо отметить все 3 пункта. Для подтверждения удаления следует нажать
внизу экрана. Выйдет окно подтверждения удаления с выбором режима удаления слоев: «Удалить с геопортала», «Удалить с геосервера», «Удалить из базы данных» (Рис. 2.80). Можно выбрать несколько вариантов. Для полного удаления слоя необходимо отметить все 3 пункта. Для подтверждения удаления следует нажать  , для отмены –
, для отмены – 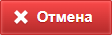 .
.
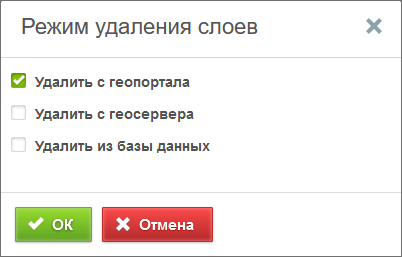
Рис. 2.80 Подтверждение удаления слоев
2.3.3.3.1.4. Поиск слоя
При переходе во вкладку «Слои» администратор может воспользоваться поисковой строкой для поиска слоя по его названию. Чтобы найти слой по кластеру, группе, хранилищу данных, по типу геометрии или по типу слоя (растровый/векторный), необходимо применить фильтр, который расположен под поисковой строкой.
Например, при выборе фильтра «По типу геометрии» в поисковом окне появится форма, в которой нужно выбрать из выпадающего списка один из типов (точка, линия или полигон), чтобы провести отбор. После этого в области администрирования отобразятся слои с выбранным типом геометрии.
Для сброса результатов фильтрации следует нажать на «Очистить все».
2.3.3.3.1.5. Загрузка слоя
Чтобы импортировать слой в систему, нужно нажать кнопку 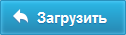 , расположенную в верхней части вкладки «Слои». Откроется всплывающее окно, через которое пользователь может выбрать слой со
своего компьютера. К загрузке допускаются заархивированные в zip shape-слои, а также файлы формата geotiff. Желательно предварительно сжать (lzw) geotiff-файл и построить для него пирамиды. Это можно сделать с помощью инструментов библиотеки GDAL (https://gdal.org/).
, расположенную в верхней части вкладки «Слои». Откроется всплывающее окно, через которое пользователь может выбрать слой со
своего компьютера. К загрузке допускаются заархивированные в zip shape-слои, а также файлы формата geotiff. Желательно предварительно сжать (lzw) geotiff-файл и построить для него пирамиды. Это можно сделать с помощью инструментов библиотеки GDAL (https://gdal.org/).
Этапы загрузки слоя отображаются в информационном окне (Рис. 2.81).

Рис. 2.81 Отображение этапов загрузки слоя
После загрузки откроется такое же окно, что и при создании слоя. Тип геометрии и протокол отображения слоя будут определены автоматически, остальные поля нужно заполнить. При этом атрибуты (если таковые имеются) тоже задаются автоматически. Кроме того, администратор может самостоятельно выбрать хранилище данных из представленного списка во вкладке «Основное».
2.3.3.3.2. Вкладка «Таблицы»
Во вкладке «Таблицы» содержится информация о таблицах и справочниках системы.
Справочники и связанные таблицы используются для решения следующих задач:
упрощение процесса заполнения атрибутивных полей при работе с объектами (при подключении справочника или таблицы с данными пользователи смогут выбирать значение атрибутивного поля из предложенных вариантов, а не вводить вручную);
фильтрация объектов слоя на карте.
При переходе во вкладку «Таблицы» в окне администрирования становится доступна таблица со следующими графами (Рис. 2.82):
«Кластер таблицы с данными» – название кластера организаций, к которому будет принадлежать таблица.
«Название» – название таблицы.
«Название в БД» – наименование таблицы в базе данных.
«Тип таблицы» («Таблица с данными» или «Справочник»).
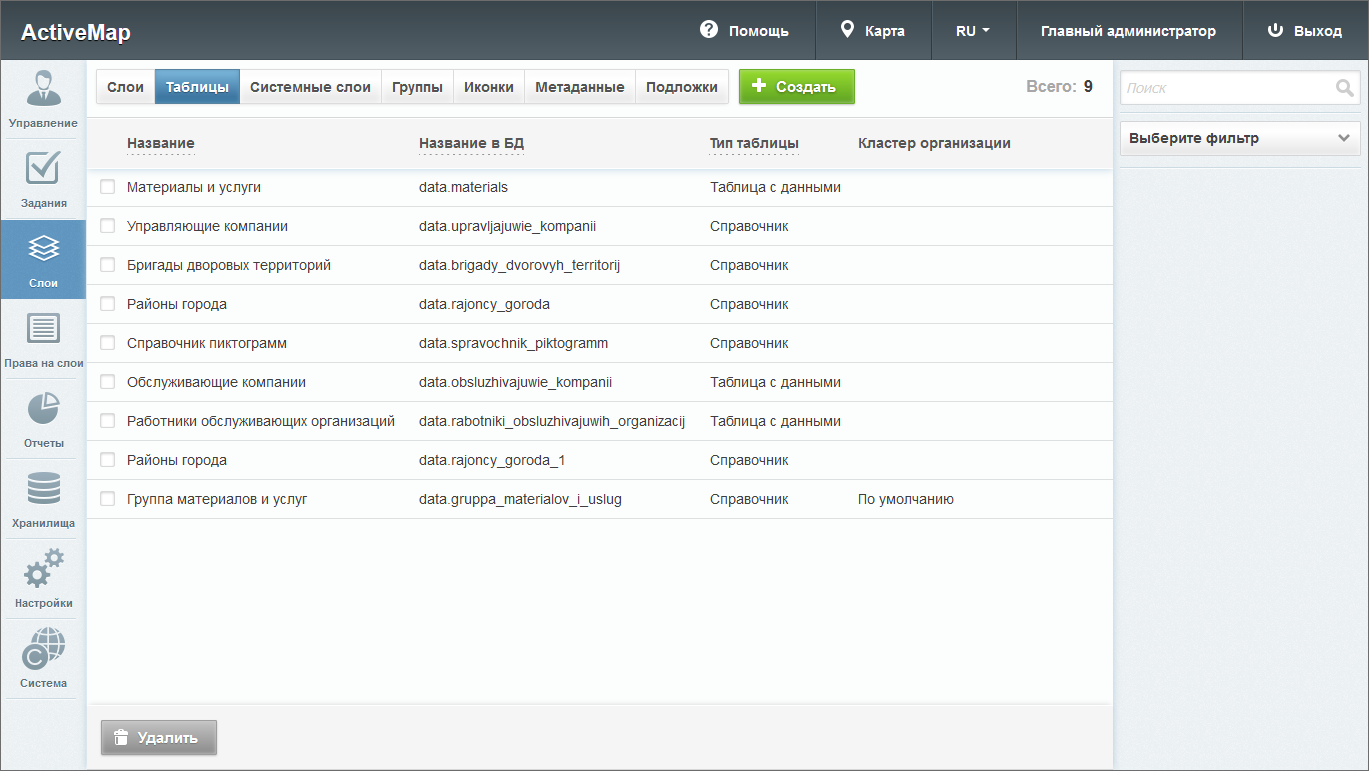
Рис. 2.82 Вкладка «Таблицы»
Для добавления новой таблицы нужно нажать 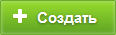 в верхней части окна. Откроется форма «Основное», аналогичная форме создания слоя (Рис. 2.83).
в верхней части окна. Откроется форма «Основное», аналогичная форме создания слоя (Рис. 2.83).
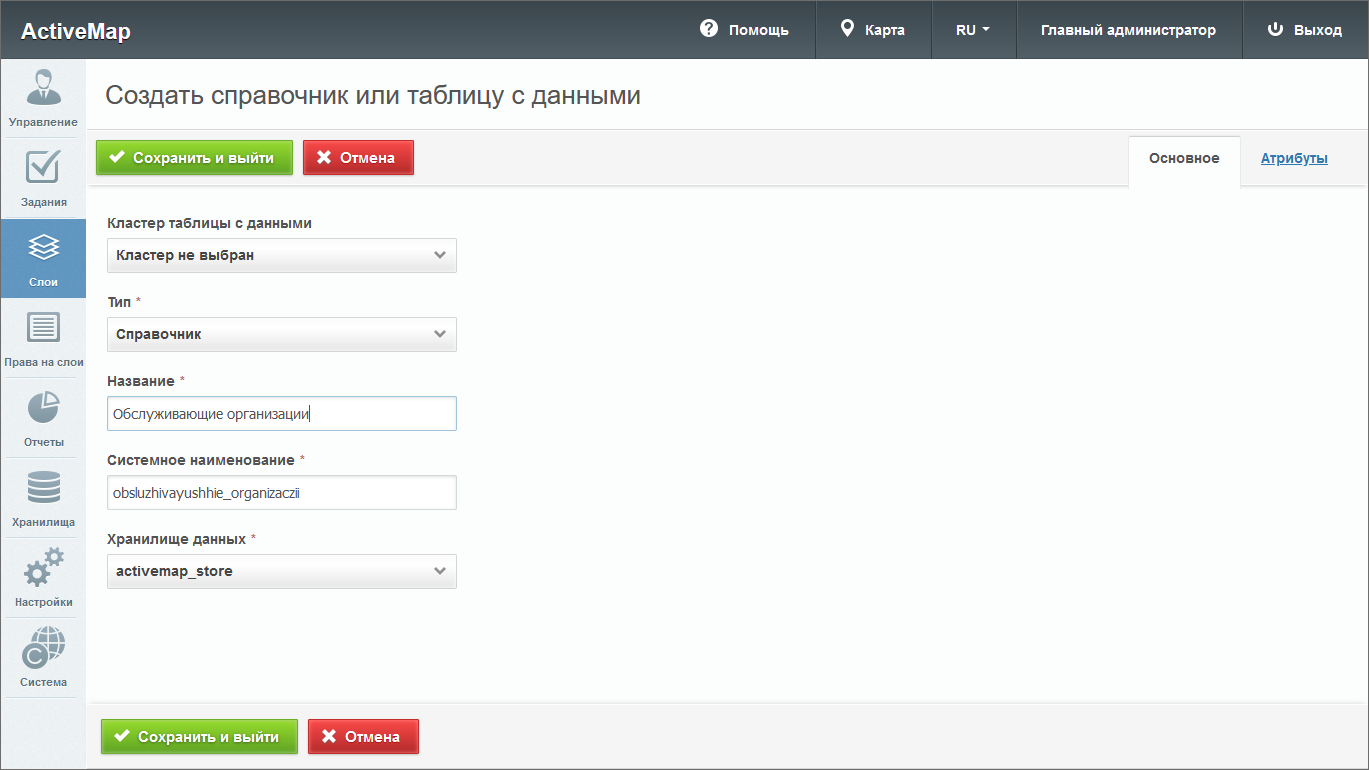
Рис. 2.83 Создание таблицы
Здесь нужно заполнить следующие поля:
«Кластер таблицы с данными» – принадлежность таблицы с данными к кластеру организаций. Выбор кластера доступен при создании таблицы под ролью администратора. При создании таблицы под администратором кластера принадлежность к кластеру будет определена автоматически.
«Тип» – тип таблицы (таблица с данными или справочник).
«Название» – название таблицы.
«Системное наименование» – наименование таблицы в базе данных, состоящее из букв латинского алфавита, не содержащее пробелов и спецсимволов. Формируется автоматически при вводе информации в поле «Название». Если в поле «Название» вводится русский заголовок, то используется транслитерация. Если полученное название не устраивает, можно ввести в это поле свой вариант. Автоматический ввод не будет работать, если сначала заполнить «Системное наименование», а затем обычное «Название». В отличие от названия, системное наименование нельзя отредактировать после создания таблицы.
«Хранилище данных» – база данных, в которой будет сохранена таблица.
Для задания атрибутивных полей необходимо перейти во вкладку «Атрибуты». Для добавления нового поля нужно задать название в поле ввода, выбрать тип атрибута и нажать 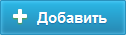 (Рис. 2.84).
(Рис. 2.84).
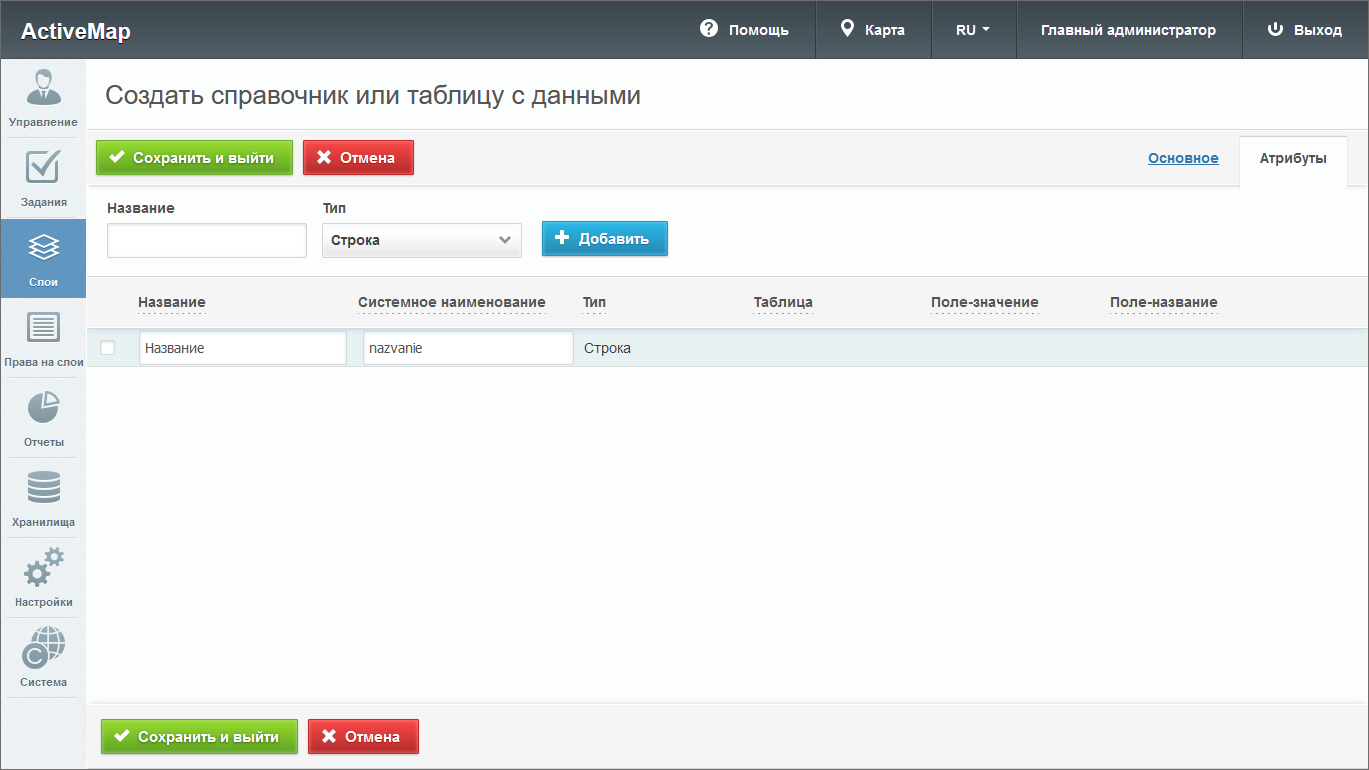
Рис. 2.84 Добавление атрибутивных данных таблицы
После внесения всей необходимой информации нужно нажать  .
.
Для изменения таблицы нужно нажать  в правой части соответствующей строки. Откроется окно, аналогичное окну создания таблицы, где можно изменить данные и внести новые. При изменении принадлежности к кластеру пользователям нового кластера автоматически будут выданы права на таблицу, настроенные по умолчанию. Права на таблицу у пользователей предыдущего кластера будут сохранены, при необходимости их можно отредактировать.
в правой части соответствующей строки. Откроется окно, аналогичное окну создания таблицы, где можно изменить данные и внести новые. При изменении принадлежности к кластеру пользователям нового кластера автоматически будут выданы права на таблицу, настроенные по умолчанию. Права на таблицу у пользователей предыдущего кластера будут сохранены, при необходимости их можно отредактировать.
Для удаления одной таблицы нужно нажать  в правой части соответствующей строки. Для удаления нескольких таблиц одновременно нужно отметить галочками соответствующие строки и нажать ставшую активной кнопку
в правой части соответствующей строки. Для удаления нескольких таблиц одновременно нужно отметить галочками соответствующие строки и нажать ставшую активной кнопку 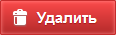 внизу экрана. Более подробно об удалении элементов системы в разделе Удаление записи.
внизу экрана. Более подробно об удалении элементов системы в разделе Удаление записи.
2.3.3.3.2.1. Справочники
Справочник — это таблица с данными систематической формы, предназначенная для облегчения действий пользователя при работе с атрибутивной информацией по объектам.
Для формирования справочника необходимо создать и заполнить таблицу с типом данных «Справочник» с атрибутивными полями, среди которых обязательно должно быть поле-источник для связи с целочисленными значениями («id» или «gid») и поле значений — атрибутивное поле справочника, в котором хранятся наименования элементов справочника (Рис. 2.85). Прикрепление справочника к полю слоя описано в пункте Создание нового слоя.
Внимание
Значения в поле-источнике для связи обязательно должны быть уникальными. Без этого невозможно прикрепление справочника к другой таблице.
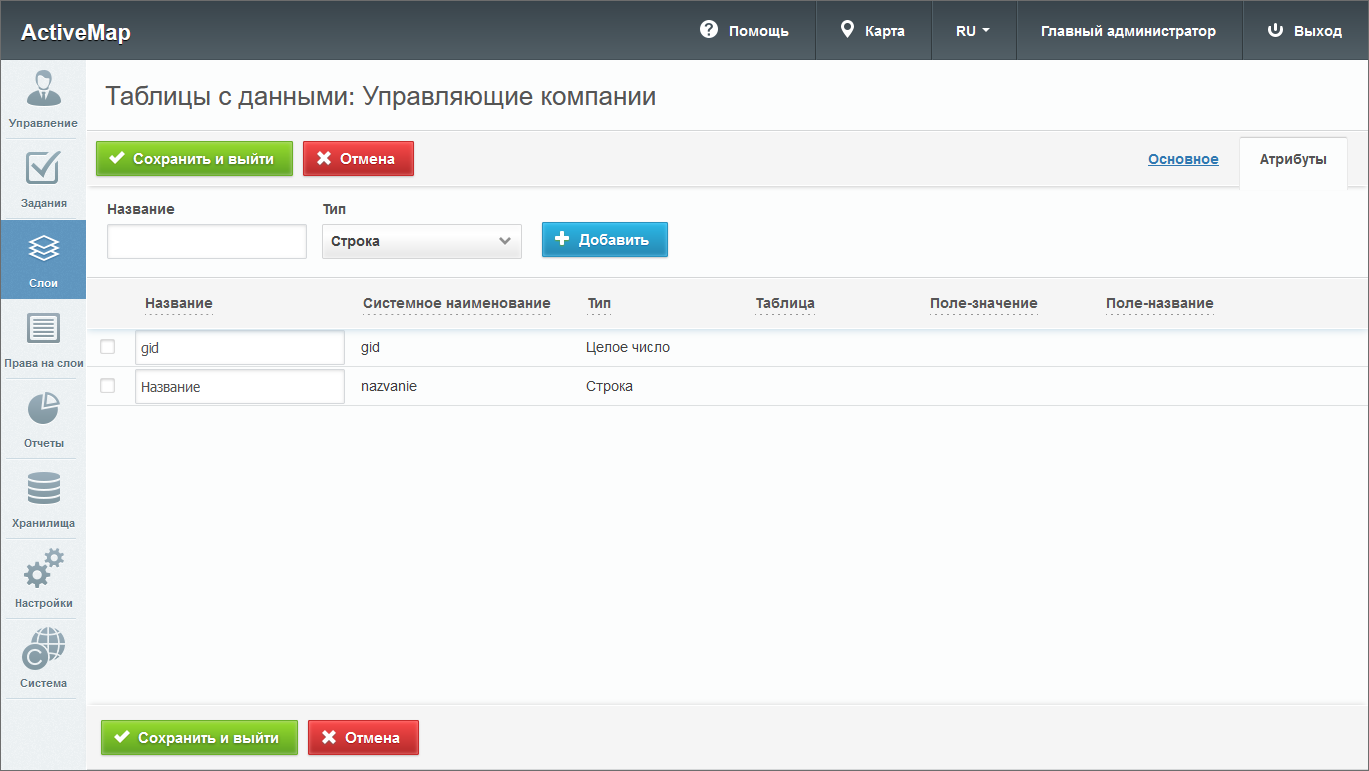
Рис. 2.85 Атрибуты справочника
2.3.3.3.2.2. Связи между таблицами
Объекты разных таблиц могут быть логически связаны между собой. Таблицы связываются по типу отношения «один ко многим», что означает возможность привязки нескольких объектов одной таблицы (дочерней таблицы) к одному объекту второй таблицы (родительской таблицы).
Для создания связи «один ко многим» необходимо добавить поле связи (типа «Целое») в дочернюю таблицу (Рис. 2.86) и настроить связь с родительской таблицей (описано в пункте Создание нового слоя). В родительской таблице должно существовать текстовое поле для описания ее объектов с типом «Строка» (Рис. 2.87). Это поле будет использовано при отображении значений в ключевом поле объектов дочерней таблицы.
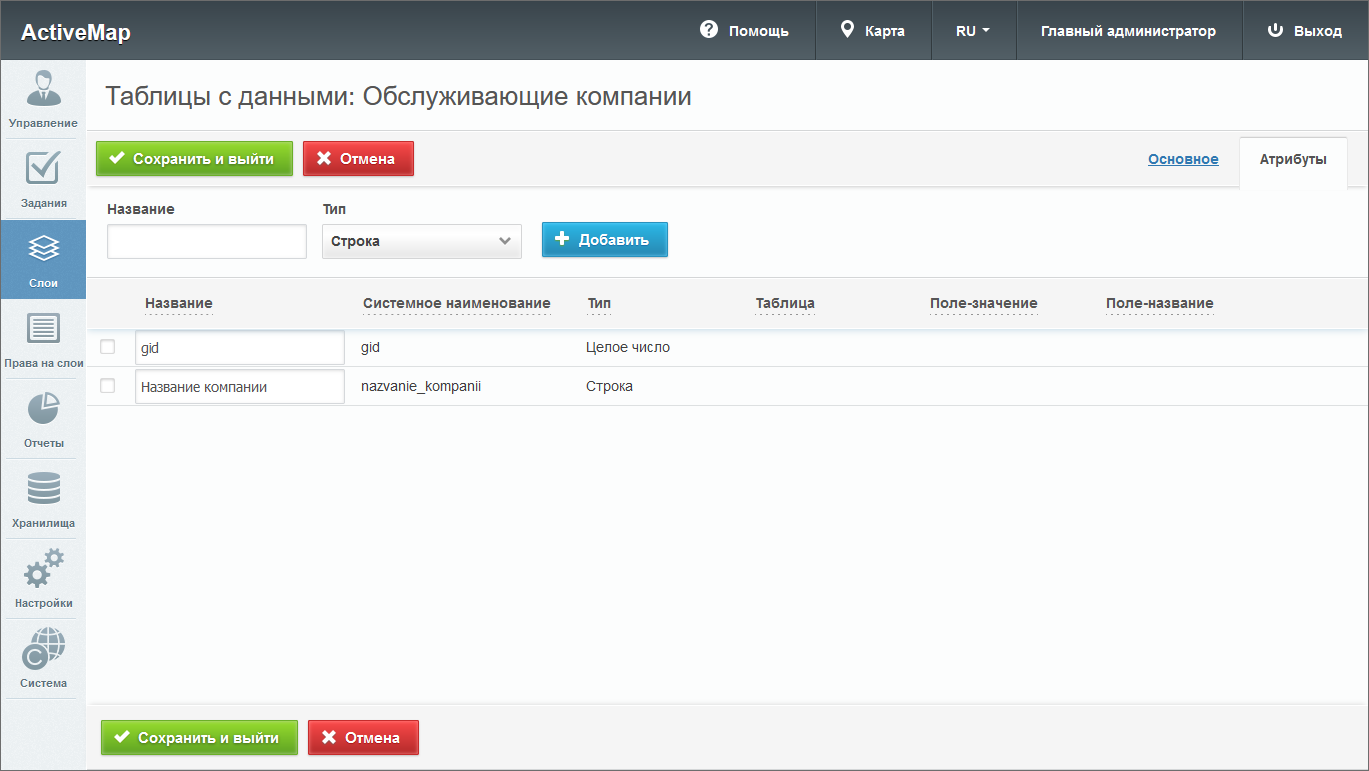
Рис. 2.86 Атрибуты родительской таблицы
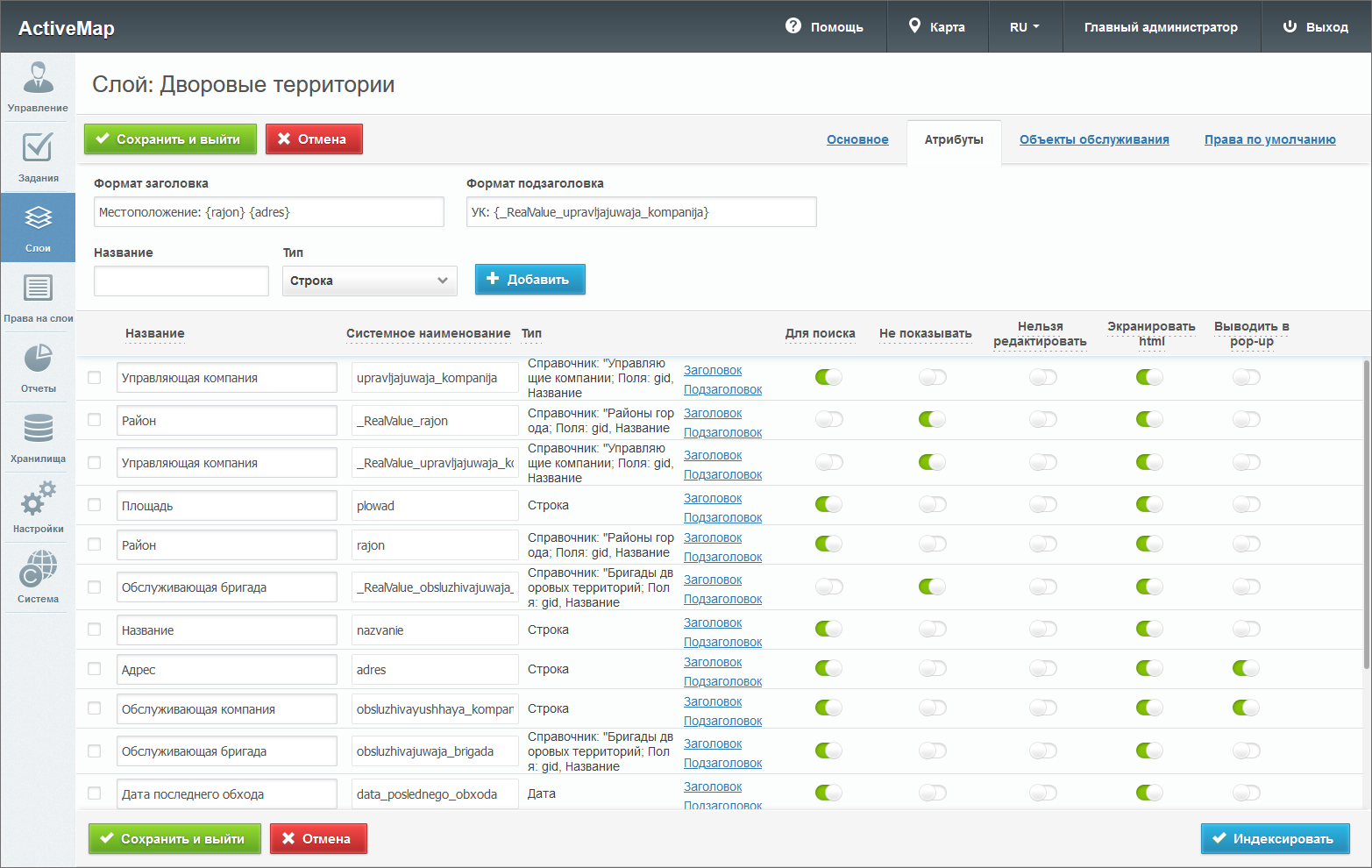
Рис. 2.87 Атрибуты дочерней таблицы
2.3.3.3.3. Вкладка «Системные слои»
Во вкладке «Системные слои» отображаются автоматически созданные системой слои (Рис. 2.88). Обычно это один слой – «Пользователи». Географические данные для него берутся из координат пользователей мобильных приложений системы «ActiveMap». Стиль для этого слоя задается программно.
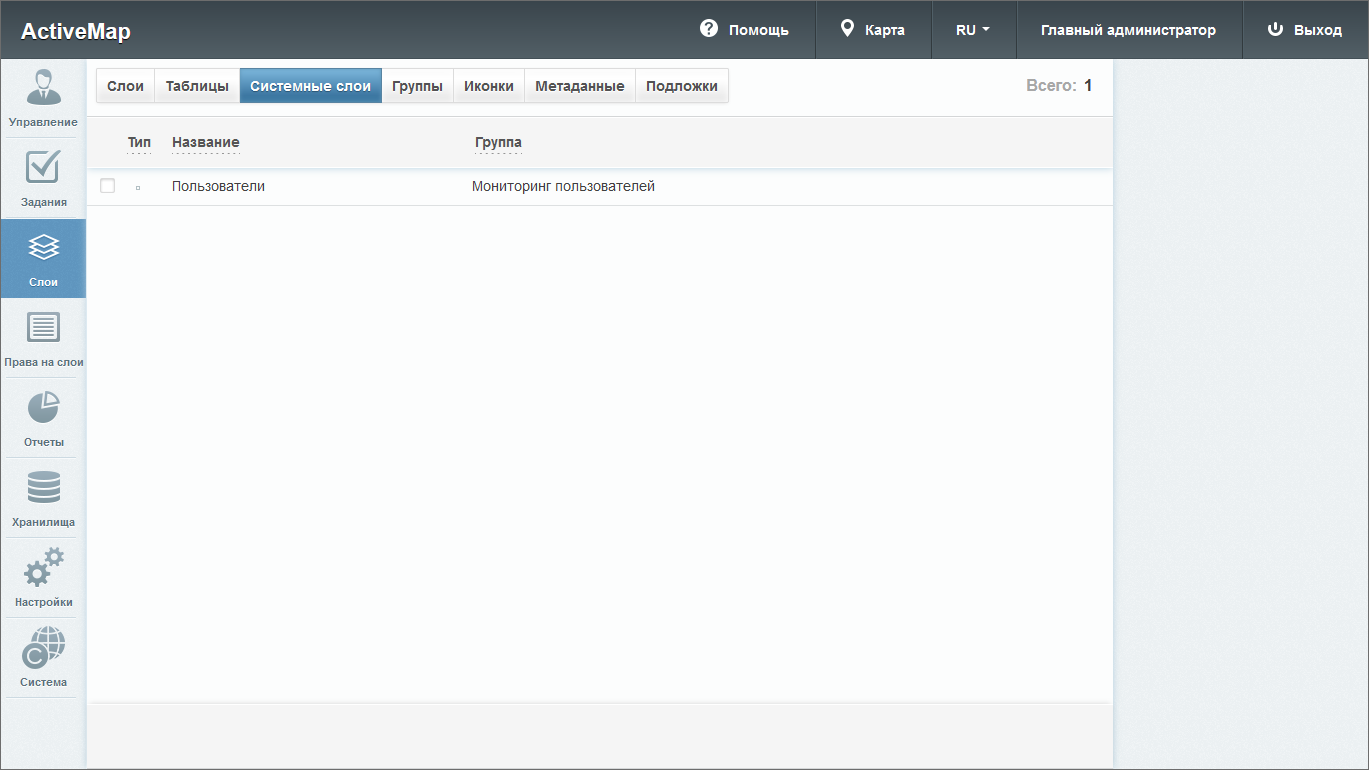
Рис. 2.88 Вкладка «Системные слои»
Редактировать системный слой «Пользователи» может только главный администратор. Остальные роли при наличии прав на данный слой могут только раздавать права другим пользователям в рамках своего кластера или организации.
Главный администратор может задать системному слою пользовательскую цветовую палитру и элементы легенды слоя, а также определить права по умолчанию. Для этого нужно нажать  в правой части строки слоя или дважды кликнуть по строке. Откроется вкладка «Основное», аналогичная форме создания обычного слоя, за исключением возможности добавления атрибутивных полей.
в правой части строки слоя или дважды кликнуть по строке. Откроется вкладка «Основное», аналогичная форме создания обычного слоя, за исключением возможности добавления атрибутивных полей.
Пользователи в данном слое разделены на группы в зависимости от интервала активности – времени, когда система в последний раз получала от них координаты. Пользователи в этих группах имеют свой цвет иконок.
Главный администратор может настроить следующие поля системного слоя (Рис. 2.89):
«Название» – название слоя.
«Группа» – группа слоев, в которой находится системный слой.
«Интервалы активности последних переданных пользователями координат» – здесь можно задать подходящие интервалы времени. По умолчанию они разбиты на три интервала:
Активные – координаты, поступившие не позже 15 минут назад (зеленый цвет иконки);
Более 15 минут назад – координаты, поступившие от 15 до 60 минут назад (желтый цвет иконки);
Более часа – координаты, поступившие больше часа назад (красный цвет иконки).
«Название группы пользователей, не попавших в настроенные интервалы» – название для пользователей, координаты которых последний раз передавались раньше самого последнего интервала времени (по умолчанию раньше суток).
«Название группы для пользователей при отсутствии информации об их местоположении» – название для пользователей, у которых отключена геолокация.
Для каждого параметра можно задать свой цвет.
Также можно настроить свои интервалы активности. Для того чтобы удалить существующий интервал, нужно нажать кнопку  справа от интервала. Для создания нового интервала нужно нажать кнопку «Добавить интервал» внизу окна, заполнить поле «Название интервала в интерфейсе» и задать временной интервал и цвет иконки.
справа от интервала. Для создания нового интервала нужно нажать кнопку «Добавить интервал» внизу окна, заполнить поле «Название интервала в интерфейсе» и задать временной интервал и цвет иконки.
После всех внесенных изменений нужно нажать кнопку  .
.
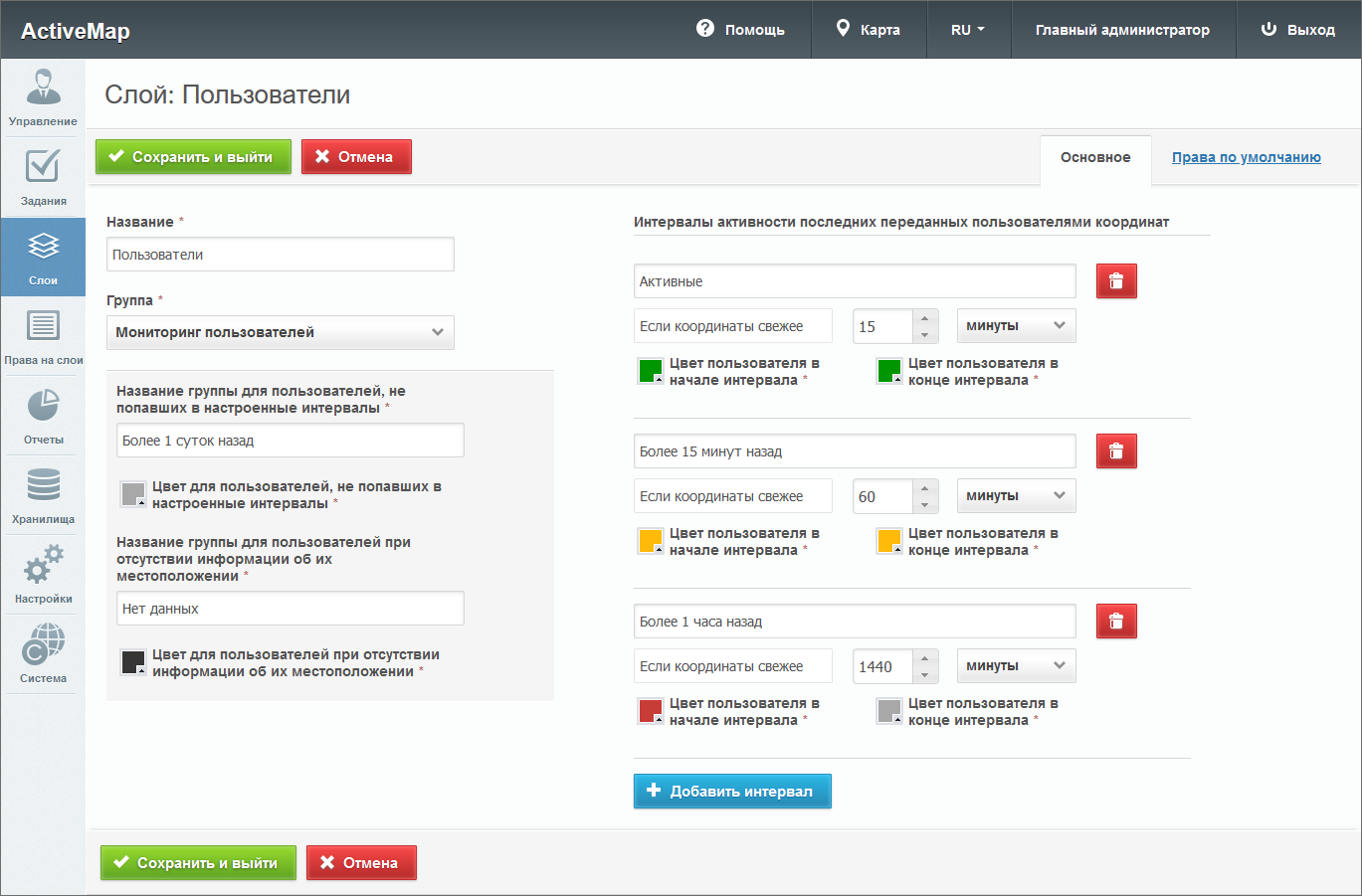
Рис. 2.89 Редактирование отображения системного слоя «Пользователи»
Во вкладке «Права по умолчанию» можно настроить права на просмотр/редактирование/управление, а также на использование слоя в качестве слоя с объектами обслуживания для разных ролей пользователей в разных организациях (Рис. 2.90).
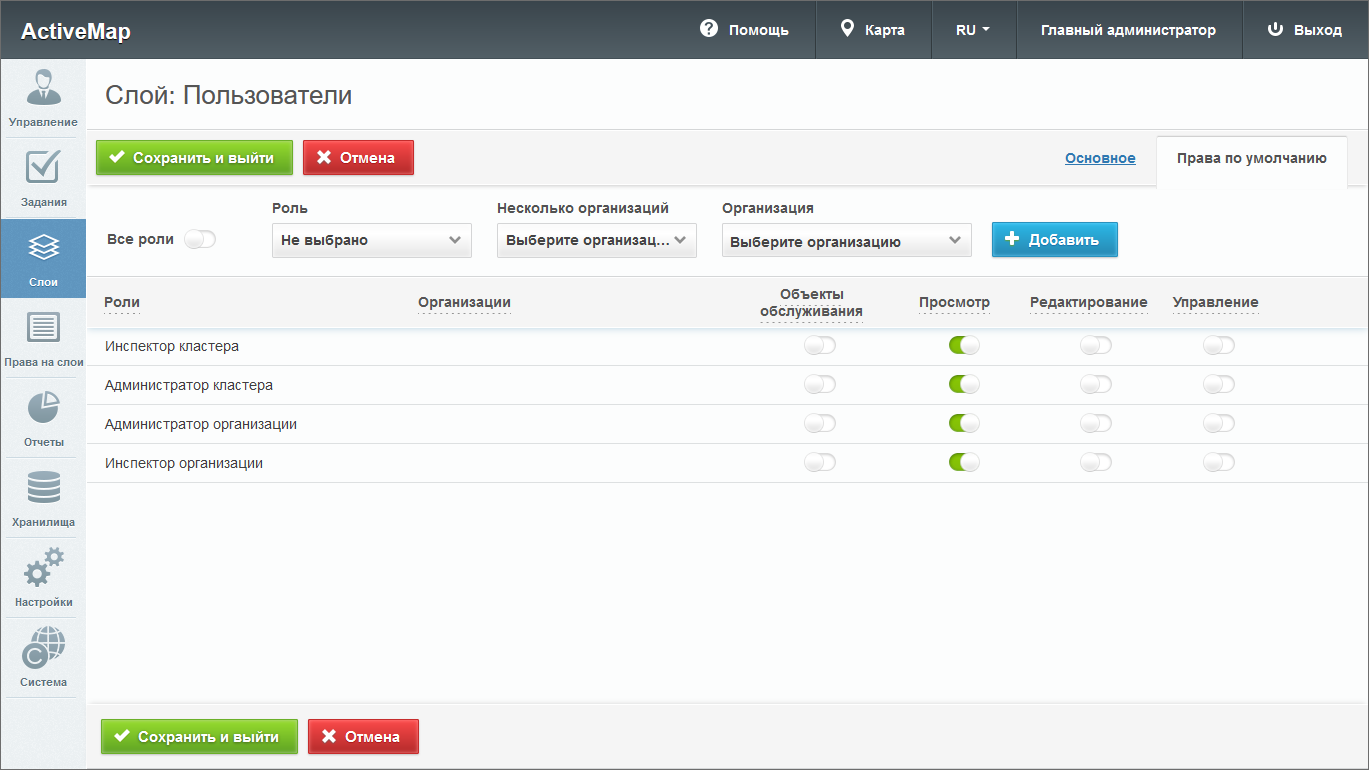
Рис. 2.90 Вкладка «Права по умолчанию» для системного слоя «Пользователи»
2.3.3.3.4. Вкладка «Группы»
Группы нужны для объединения слоев по тематическим или иным заданным критериям. При переходе во вкладку «Группы» в области администрирования появляется таблица со следующими заголовками (Рис. 2.91):
«Порядковый номер» – место в списке групп на главной странице «MapSurfer», которое занимает группа;
«Системная» – является ли группа системной (по умолчанию системной является группа «Мониторинг пользователей», содержащая системные слои);
«Название» – название группы;
«Кластер организаций» – принадлежность группы к кластеру организаций;
«Слои» – количество слоев в группе.
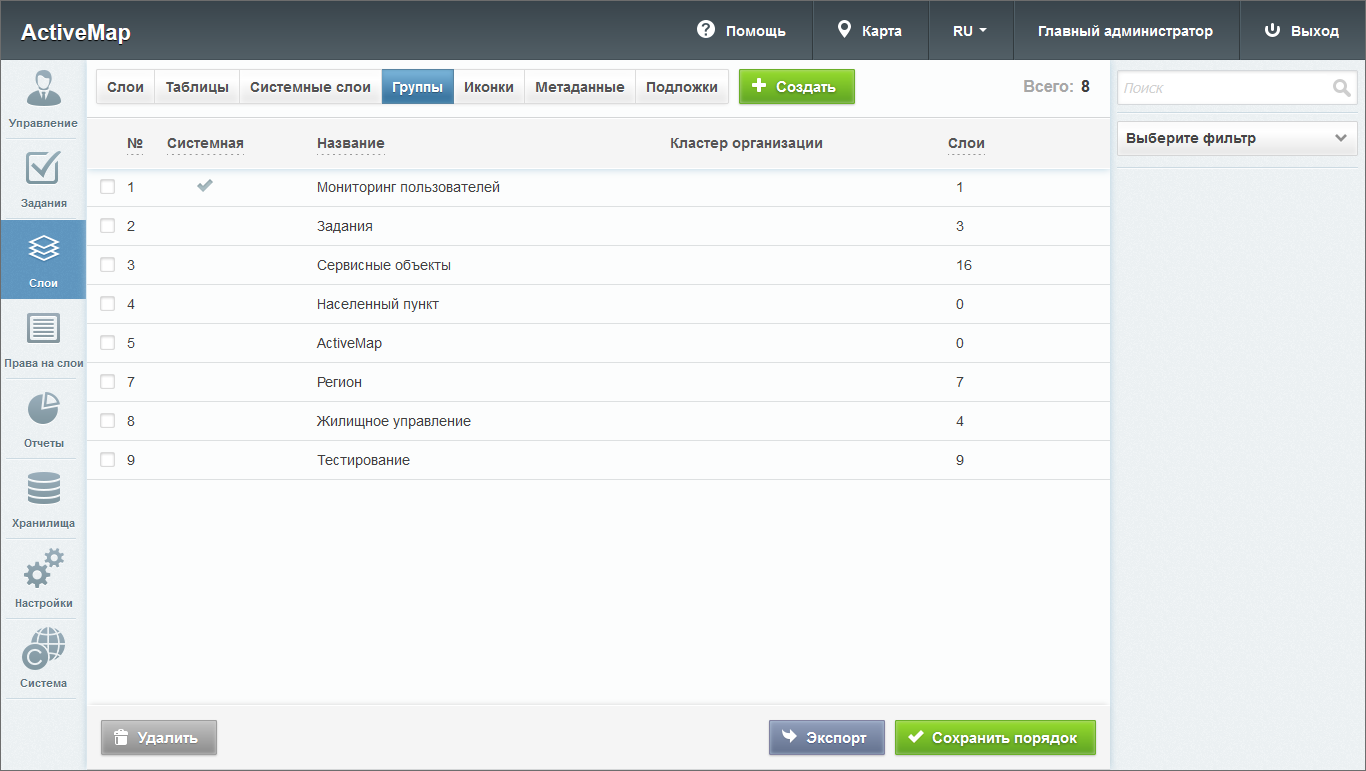
Рис. 2.91 Вкладка «Группы»
Во вкладке «Группы» администратору доступна кнопка «Сохранить порядок»  .
Она используется в тех случаях, когда необходимо отсортировать группы по
алфавиту (или по возрастанию/убыванию слоев) и сохранить
в системе получившийся порядок. При нажатии на нее происходит автоматическая смена порядковых номеров (в графе
«№») для отсортированных групп.
.
Она используется в тех случаях, когда необходимо отсортировать группы по
алфавиту (или по возрастанию/убыванию слоев) и сохранить
в системе получившийся порядок. При нажатии на нее происходит автоматическая смена порядковых номеров (в графе
«№») для отсортированных групп.
Чтобы переставить группы местами, необходимо нажать на определенную группу левой кнопкой мыши и, не отпуская кнопку,
переместить ее в нужную строку и нажать  .
.
При переходе во вкладку «Группы» администратор может воспользоваться поисковой строкой, а также инструментами для создания новых групп и редактирования/удаления уже существующих.
Также во вкладке «Группы» можно сохранить на компьютер информацию о группах. Для этого нужно нажать кнопку 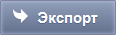 и выбрать директорию для сохранения Excel-файла. Данный файл будет содержать таблицу с названиями групп и количеством слоев каждой группы.
и выбрать директорию для сохранения Excel-файла. Данный файл будет содержать таблицу с названиями групп и количеством слоев каждой группы.
2.3.3.3.4.1. Добавление новой группы
Для добавления новой группы в систему нужно нажать 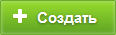 в верхней части окна. Откроется форма, в которой
пользователю предлагается ввести название новой группы.
в верхней части окна. Откроется форма, в которой
пользователю предлагается ввести название новой группы.
2.3.3.3.4.2. Редактирование группы
При редактировании группы в области администрирования открывается новое окно со следующими вкладками: основное и слои.
Во вкладке «Основное» администратору доступно редактирование наименования группы. При переходе во вкладку «Слои» администратор может просмотреть информацию о слоях, принадлежащих данной группе (порядковый номер, название заголовка и английское название).
Чтобы поменять слои местами, необходимо нажать левой кнопкой мыши на название слоя и, не отпуская кнопку, переместить слой в нужную строку.
2.3.3.3.4.3. Удаление группы
Для удаления одной группы нужно нажать  в правой части соответствующей строки. Для удаления нескольких групп одновременно нужно отметить галочками соответствующие строки и нажать ставшую активной кнопку
в правой части соответствующей строки. Для удаления нескольких групп одновременно нужно отметить галочками соответствующие строки и нажать ставшую активной кнопку 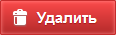 внизу экрана. Более подробно об удалении элементов системы в разделе Удаление записи.
внизу экрана. Более подробно об удалении элементов системы в разделе Удаление записи.
2.3.3.3.4.4. Поиск группы
При переходе во вкладку «Группы» администратор может воспользоваться поисковой строкой для поиска групп по их названию.
2.3.3.3.5. Вкладка «Иконки»
При переходе во вкладку «Иконки» администратору становится доступна таблица со следующими графами: иконка и название (Рис. 2.92). Иконки могут быть использованы при создании стилей, а также при добавлении кластеризации к точечным слоям (подробнее о кластеризации в разделе Редактирование информации о слое).
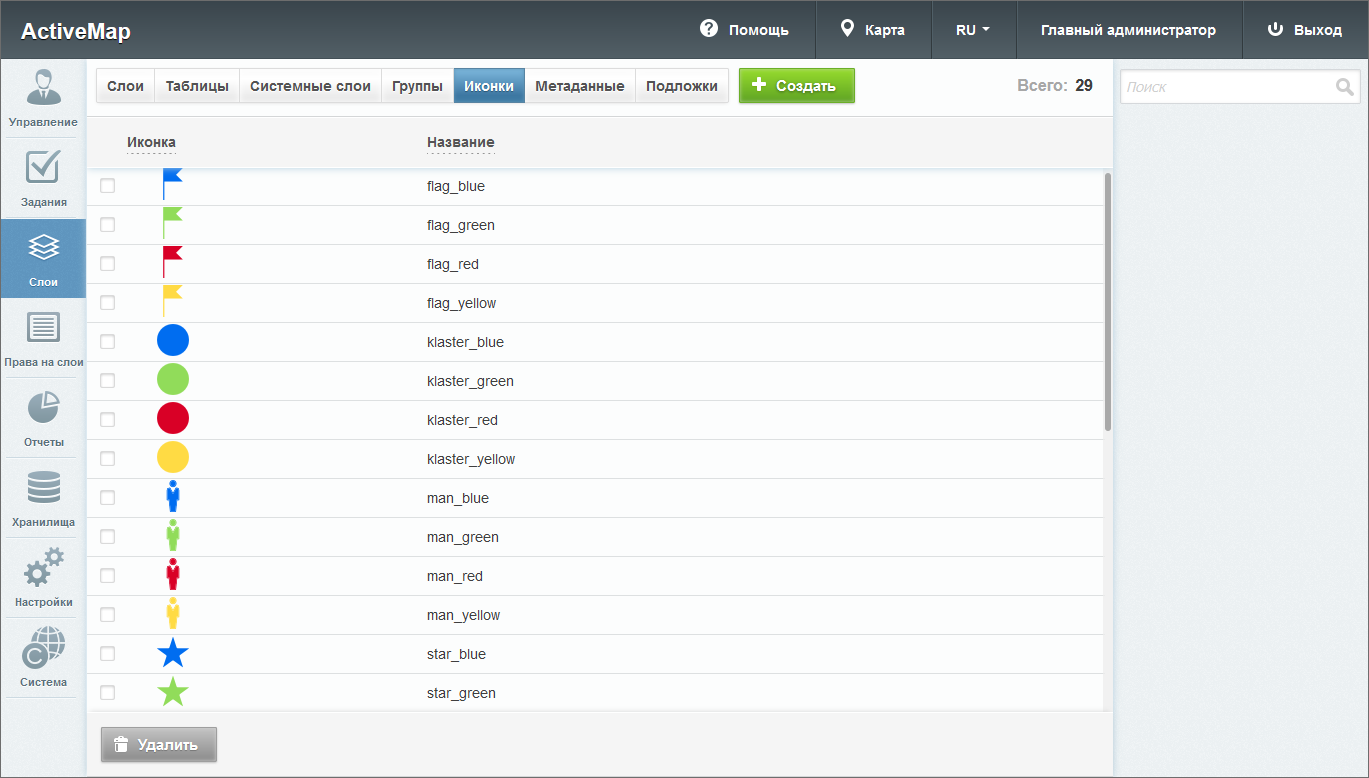
Рис. 2.92 Вкладка «Иконки»
Во вкладке «Иконки» доступна поисковая строка, а также инструменты для добавления новых иконок и редактирования/удаления уже существующих.
2.3.3.3.5.1. Добавление иконки
Чтобы добавить новую иконку, необходимо нажать 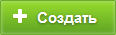 в верхней части окна. Откроется окно, в котором нужно ввести название иконки, а также загрузить изображение, нажав на соответствующую форму загрузки.
в верхней части окна. Откроется окно, в котором нужно ввести название иконки, а также загрузить изображение, нажав на соответствующую форму загрузки.
2.3.3.3.5.2. Редактирование изображения
При нажатии на  (или при двойном щелчке по строке с выбранной иконкой) в окне администрирования открывается форма (с теми же полями, что и в форме
добавления), где можно заполнить/изменить интересующие поля с информацией о выбранной иконке.
(или при двойном щелчке по строке с выбранной иконкой) в окне администрирования открывается форма (с теми же полями, что и в форме
добавления), где можно заполнить/изменить интересующие поля с информацией о выбранной иконке.
2.3.3.3.5.3. Удаление иконки
Для удаления одной иконки нужно нажать  в правой части соответствующей строки. Для удаления нескольких иконок одновременно нужно отметить галочками соответствующие строки и нажать ставшую активной кнопку
в правой части соответствующей строки. Для удаления нескольких иконок одновременно нужно отметить галочками соответствующие строки и нажать ставшую активной кнопку 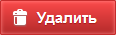 внизу экрана. Более подробно об удалении элементов системы в разделе Удаление записи.
внизу экрана. Более подробно об удалении элементов системы в разделе Удаление записи.
2.3.3.3.5.4. Поиск иконки
Администратор может воспользоваться поисковой строкой для поиска изображений по их названиям.
2.3.3.3.5.5. Получение ссылки
Для получения ссылки на иконку нужно навести на нее курсор, нажать правую кнопку мыши и выбрать «Копировать URL картинки» или «Копировать ссылку на изображение» в зависимости от используемого браузера. Полученную ссылку можно использовать при создании расширенного стиля слоя с иконками.
2.3.3.3.6. Вкладка «Метаданные»
Во вкладке «Метаданные» администратор может просмотреть настраиваемые поля, которые отображаются во вкладке «Дополнительно» при создании или редактировании слоя, а также в информационном окне в клиентской части сайта. При переходе во вкладку «Метаданные» администратору становится доступна таблица со следующими графами:
«Название» – название дополнительного поля;
«Тип» – тип вводимых данных (строка, целое число, дробь, список, условие, дата);
«Значение по умолчанию» – данные, которые изначально указываются в дополнительном поле;
«Обязательное» – флаг обязательности для заполнения данного поля;
«Видимое» – флаг отображения поля во вкладке «Метаданные» при создании или редактировании слоя, а также в информационном окне в клиентской части сайта.
Во вкладке «Поля» администратору доступна поисковая строка, а также инструменты для добавления новых полей и редактирования/удаления уже существующих.
2.3.3.3.6.1. Добавление метаданных слоя
Во вкладке «Метаданные» администратор может добавить новое поле для
ввода дополнительной информации о создаваемом слое. Для этого необходимо нажать 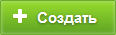 в верхней части окна. Откроется окно создания поля, в котором необходимо заполнить предлагаемые поля для ввода (Рис. 2.93).
в верхней части окна. Откроется окно создания поля, в котором необходимо заполнить предлагаемые поля для ввода (Рис. 2.93).
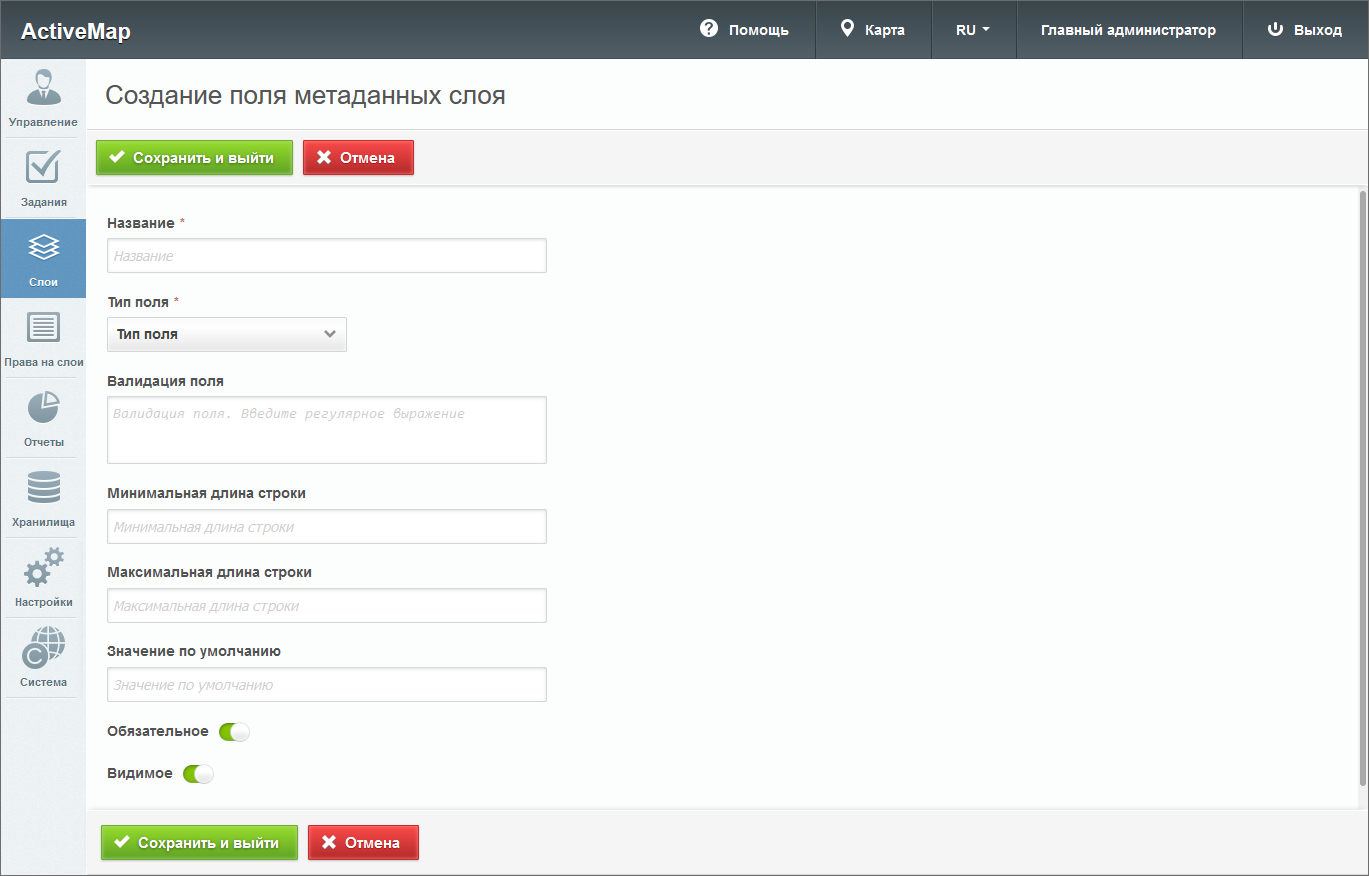
Рис. 2.93 Добавление метаданных
2.3.3.3.6.2. Редактирование метаданных слоя
Для изменения информации нужно нажать  или дважды
щелкнуть по строке с названием выбранного поля. Откроется форма, аналогичная форме добавления, в
которой администратор может изменить интересующую его информацию о дополнительных полях.
или дважды
щелкнуть по строке с названием выбранного поля. Откроется форма, аналогичная форме добавления, в
которой администратор может изменить интересующую его информацию о дополнительных полях.
2.3.3.3.6.3. Удаление метаданных
Для удаления одного поля нужно нажать  в правой части соответствующей строки. Для удаления нескольких полей одновременно нужно отметить галочками соответствующие строки и нажать ставшую активной кнопку
в правой части соответствующей строки. Для удаления нескольких полей одновременно нужно отметить галочками соответствующие строки и нажать ставшую активной кнопку 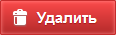 внизу экрана. Более подробно об удалении элементов системы в разделе Удаление записи.
внизу экрана. Более подробно об удалении элементов системы в разделе Удаление записи.
2.3.3.3.6.4. Поиск метаданных
Во вкладке «Метаданные» администратор может воспользоваться поисковой строкой для поиска дополнительных полей по их названиям. Кроме того, доступен фильтр, расположенный под поисковой строкой, при помощи которого можно осуществить поиск дополнительных полей по критериям: «Тип поля», «Обязательное поле» и «Видимое».
2.3.3.3.7. Вкладка «Подложки»
Подложка карты (базовый слой) — это слой, который является главным или основным в конкретной карте. Пользователи обычно «накладывают» свои собственные данные на слой подложки. При переходе во вкладку «Подложки» администратору становится доступна таблица подложек с графами (Рис. 2.94):
«Идентификатор» – идентификатор, автоматически созданный системой во время добавления новой подложки.
«Название» – название подложки, которое будет отображаться в системе.
«Основная» – отмеченная подложка будет отображаться при открытии стартового окна «MapSurfer», а также на картах в мобильных приложениях системы «ActiveMap» и при создании заданий.
«Космоснимок» – отмеченная подложка будет интерпретироваться как космоснимок (растровое изображение).
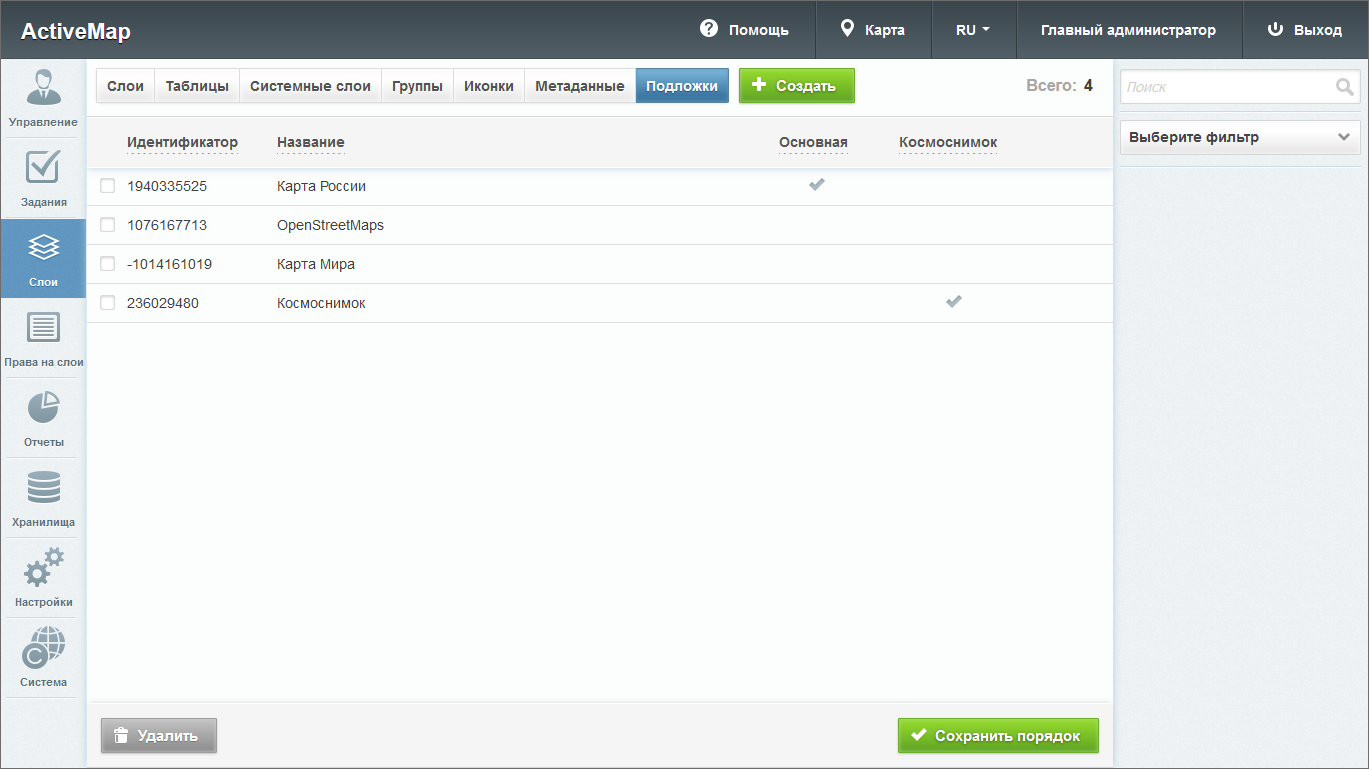
Рис. 2.94 Вкладка «Подложки»
2.3.3.3.7.1. Добавление подложки
Чтобы добавить новую подложку, необходимо нажать 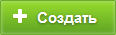 в верхней части окна. Откроется окно, в котором нужно заполнить следующие поля (Рис. 2.95):
в верхней части окна. Откроется окно, в котором нужно заполнить следующие поля (Рис. 2.95):
«Название» – название подложки, отображаемое в системе.
Тумблер «Основная подложка» – делает карту основной, т.е. она будет отображаться при открытии стартового окна «MapSurfer», а также на картах в мобильных приложениях системы «ActiveMap» и при создании заданий.
Тумблер «Космоснимок» – отмечает подложку как космоснимок.
«Название класса» – выбор класса, определяющего механизм доступа к базовой карте.
«Url/ключ» – в зависимости от выбранного класса может содержать ссылку доступа к данным базовой карты либо ключи доступа (API key) для защищенных правами сторонних организаций, например, Яндекс или Google карты.
«Параметры» – прочие параметры карты (например, копирайт, возможные масштабы отображения базовой карты и т.п.). При перечислении нескольких параметров через запятую они заключаются в фигурные скобки {}.
«Пользовательский класс» – карта, определяемая вне существующих классов карт (например, комбинированная карта из нескольких существующих классов).
Примеры названий классов, ключей и параметров можно посмотреть в разделе Приложение 3. Примеры настроек и параметров подложки.
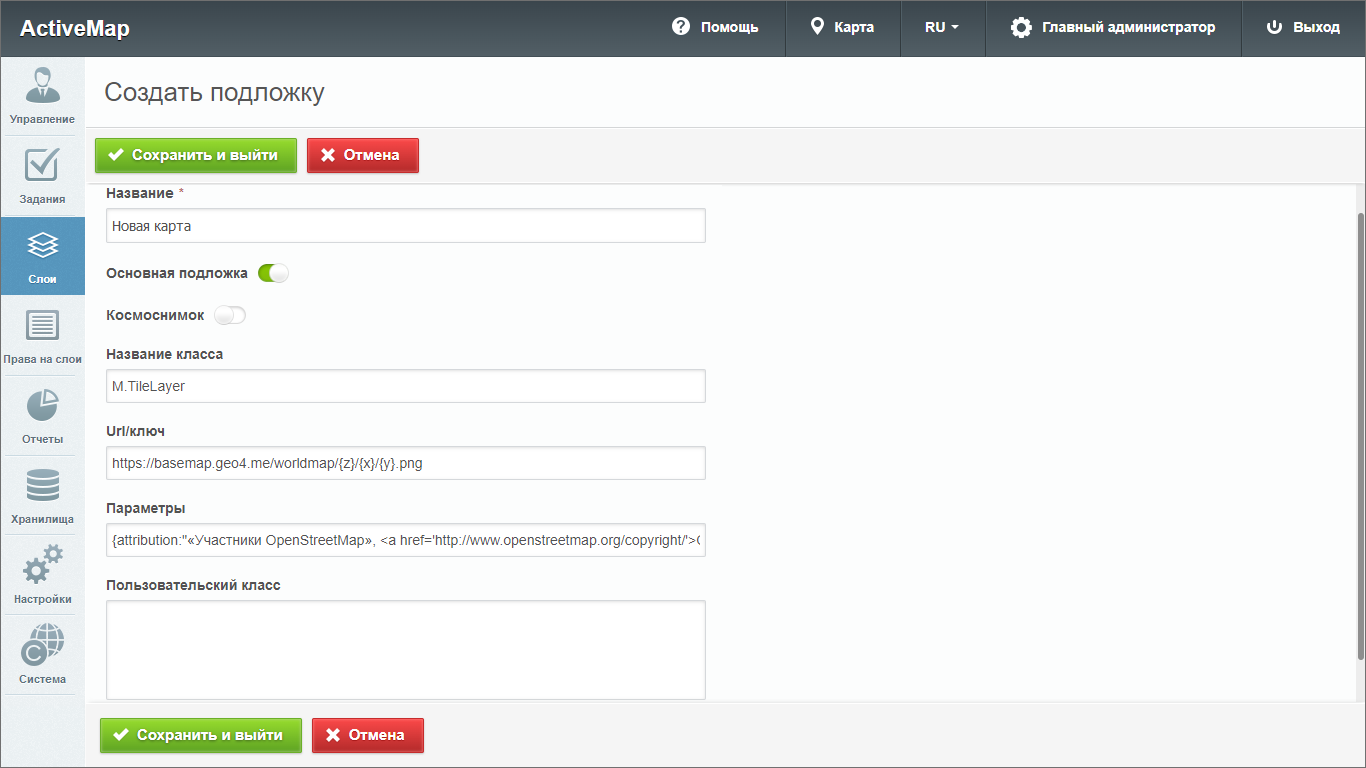
Рис. 2.95 Добавление подложки
2.3.3.3.7.2. Редактирование подложки
Для изменения параметров подложки нужно нажать  в правой части строки выбранной подложки. Откроется форма, аналогичная форме добавления, в
которой администратор может изменить интересующую его информацию о подложке.
в правой части строки выбранной подложки. Откроется форма, аналогичная форме добавления, в
которой администратор может изменить интересующую его информацию о подложке.
2.3.3.3.7.3. Удаление подложки
Для удаления одной подложки нужно нажать  в правой части соответствующей строки. Для удаления нескольких подложек одновременно нужно отметить галочками соответствующие строки и нажать ставшую активной кнопку
в правой части соответствующей строки. Для удаления нескольких подложек одновременно нужно отметить галочками соответствующие строки и нажать ставшую активной кнопку 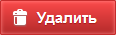 внизу экрана. Более подробно об удалении элементов системы в разделе Удаление записи.
внизу экрана. Более подробно об удалении элементов системы в разделе Удаление записи.
2.3.3.3.7.4. Поиск подложки
Для поиска подложки администратор может воспользоваться поисковой строкой для поиска по ее названию. Под поисковой строкой расположен фильтр, при помощи которого можно быстро найти основную карту, выбрав в фильтре пункт «Основная», либо космоснимок, выбрав пункт «Космоснимок». Кроме того, если сначала выбрать пункт «Основная» или «Космоснимок», а затем убрать галочку напротив пункта, то в результате будут выведены все подложки, которые не являются основной подложкой или космоснимком соответственно.