2.6. Настройка рабочих наборов
В Программе реализована возможность создания и редактирования рабочих наборов для удобства работы с тематическими слоями и их объектами. Каждый пользователь может создать свой рабочий набор — настроить видимость, порядок видимости слоев и стили отображения объектов слоев на карте. Рабочий набор можно сделать скрытым от других пользователей.
Для открытия окна управления рабочими наборами необходимо нажать кнопку
«Управление рабочими наборами»  панели инструментов «Рабочие наборы».
Откроется окно «Рабочие наборы» (Рис. 2.60) со списком доступных
пользователю рабочих наборов.
панели инструментов «Рабочие наборы».
Откроется окно «Рабочие наборы» (Рис. 2.60) со списком доступных
пользователю рабочих наборов.
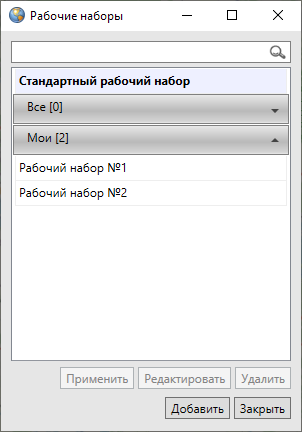
Рис. 2.60 Окно управления рабочими наборами
В списке представлены: стандартный рабочий набор, группа рабочих наборов «Все» (наборы, созданные другими пользователями и доступные для данного пользователя) и группа рабочих наборов «Мои» (наборы, созданные пользователем).
Для добавления нового рабочего набора необходимо нажать кнопку «Добавить». Откроется окно «Сохранить рабочий набор» (Рис. 2.61).
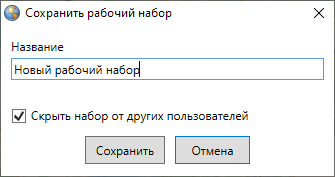
Рис. 2.61 Создание нового рабочего набора
В поле «Название» необходимо ввести название рабочего набора, при необходимости — поставить галочку в поле «Скрыть набор от других пользователей», после чего нажать кнопку «Сохранить». При наличии галочки в поле «Скрыть набор от других пользователей» набор будет доступен для просмотра и редактирования только его владельцу. При отсутствии галочки в поле «Скрыть набор от других пользователей» добавленный рабочий набор будет доступен для просмотра всем пользователям Программы, для редактирования — владельцу набора и пользователям с административными правами доступа.
Наименование созданного рабочего набора отобразится в списке собственных рабочих наборов (Рис. 2.62).
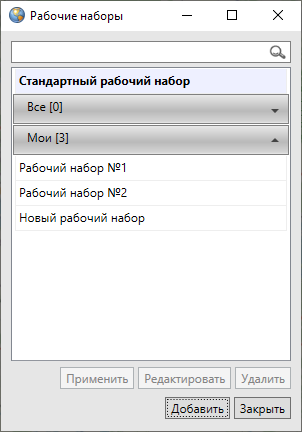
Рис. 2.62 Отображение наименования нового рабочего набора в списке
Для редактирования рабочего набора необходимо выделить его в списке однократным нажатием левой кнопки мыши, нажать кнопку «Редактировать» и изменить название набора и/или настройки его видимости в окне «Сохранить рабочий набор».
Для удаления рабочего набора необходимо выделить рабочий набор в списке и нажать кнопку «Удалить».
Для перехода к рабочему набору достаточно выделить его в списке в окне управления рабочими наборами однократным нажатием левой кнопки мыши и нажать кнопку «Применить», либо выбрать требуемый рабочий набор в выпадающем списке на панели инструментов «Рабочие наборы». По умолчанию выбран стандартный рабочий набор, он не является редактируемым.
Стандартный рабочий набор доступен только для настройки видимости и порядка видимости слоев на карте пользователям Программы с административными правами доступа. С помощью настроек видимости слоев в стандартном рабочем наборе можно настроить порядок отображения слоев при запуске Программы.
Время загрузки выбранного рабочего набора зависит от количества
загружаемых данных и скорости подключения к серверу. После перехода в
выбранный рабочий набор и выбора видимого тематического слоя на панели
управления слоями станут активными кнопки: «Изменение оформления слоя»  ,
«Удаление оформления слоя»
,
«Удаление оформления слоя»  , «Сохранение положения слоев»
, «Сохранение положения слоев»  панели
инструментов «Рабочие наборы»; при выборе видимого слоя подложки — только кнопка «Сохранить положение слоев». При переходе в стандартный
рабочий набор и выборе видимого тематического слоя или слоя подложки на
панели управления слоями активной будет только кнопка «Сохранить
положение слоев»
панели
инструментов «Рабочие наборы»; при выборе видимого слоя подложки — только кнопка «Сохранить положение слоев». При переходе в стандартный
рабочий набор и выборе видимого тематического слоя или слоя подложки на
панели управления слоями активной будет только кнопка «Сохранить
положение слоев»  .
.
Для настройки видимости и порядка видимости слоев в рабочем наборе
необходимо включить видимость интересующих слоев на панели управления
слоями в закладке «Группы» или «Все слои», затем настроить порядок
видимости в закладке «Видимые слои» с помощью кнопок «Перемещение слоя
вверх»  , «Перемещение слоя вниз»
, «Перемещение слоя вниз»  панели «Слои карты». Для сохранения списка видимых слоев и
порядка их видимости необходимо нажать кнопку «Сохранение положения
слоев»
панели «Слои карты». Для сохранения списка видимых слоев и
порядка их видимости необходимо нажать кнопку «Сохранение положения
слоев»  панели «Рабочие наборы».
панели «Рабочие наборы».
Для настройки оформления тематического слоя в рабочем наборе, отличном от стандартного, необходимо выбрать его на панели управления слоями и
нажать кнопку «Изменение оформления слоя»  на панели «Рабочие наборы». Откроется окно «Оформление
слоя» (Рис. 2.63), содержащее две вкладки: «Стили» — для изменения стиля отображения
объектов слоя на карте, «Подпись» — для формирования или изменения подписи
к объектам слоя.
на панели «Рабочие наборы». Откроется окно «Оформление
слоя» (Рис. 2.63), содержащее две вкладки: «Стили» — для изменения стиля отображения
объектов слоя на карте, «Подпись» — для формирования или изменения подписи
к объектам слоя.
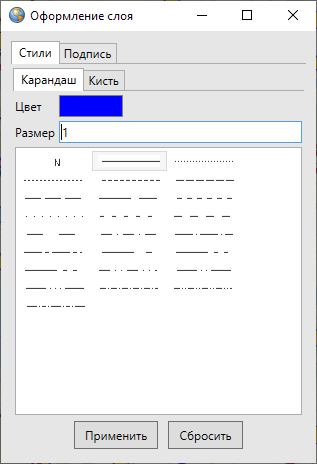
Рис. 2.63 Окно «Оформление слоя»
Для изменения стиля отображения объектов слоя необходимо перейти во вкладку «Стили», выбрать в ней подвкладку, соответствующую типу геометрии объектов слоя («Символ», «Карандаш», «Кисть»), и настроить стиль отображения.
Вкладка «Символ» (Рис. 2.64) используется для настройки отображения точечных объектов. Можно выбрать шрифт, символ, размер символа, цвет символа, цвет каймы, а также настроить уровень прозрачности с помощью бегунка шкалы «Прозрачность» — чем выше уровень прозрачности, тем прозрачнее заливка объектов.
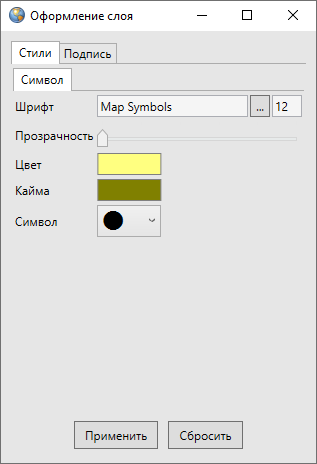
Рис. 2.64 Настройка отображения точечных объектов. Вкладка «Символ»
Вкладка «Карандаш» (Рис. 2.65) используется для настройки отображения линейных объектов (можно выбрать тип, цвет и размер линии).
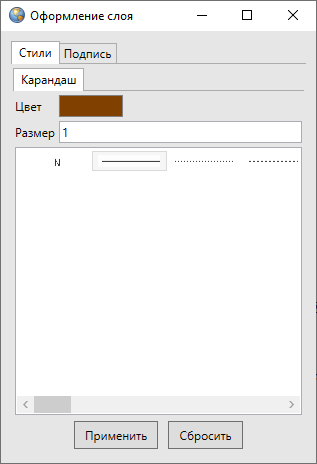
Рис. 2.65 Настройка отображения линейных объектов. Вкладка «Карандаш»
Вкладки «Карандаш» и «Кисть» (Рис. 2.66) используются для настройки отображения полигональных объектов (можно выбрать тип и цвет каймы объектов, тип и цвет окраски объектов, цвет фона и цвет штриховки). Снятие галочки в поле «Цвет фона» позволит сделать фон прозрачным.
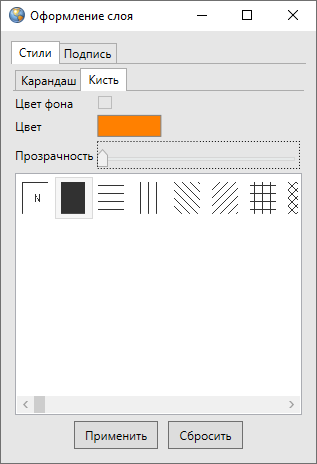
Рис. 2.66 Настройка отображения полигональных объектов. Вкладка «Кисть»
При выборе стиля сплошной заливки полигональных объектов имеется возможность задания уровня прозрачности (Рис. 2.66). Уровень прозрачности можно настроить с помощью бегунка шкалы «Прозрачность» — чем выше уровень прозрачности, тем прозрачнее будет заливка объектов (Рис. 2.67, Рис. 2.68).
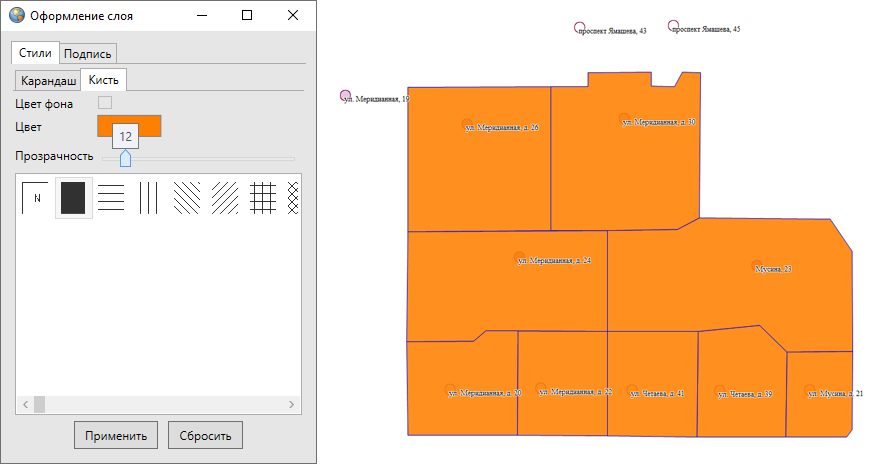
Рис. 2.67 Настройка уровня прозрачности сплошной заливки 12%
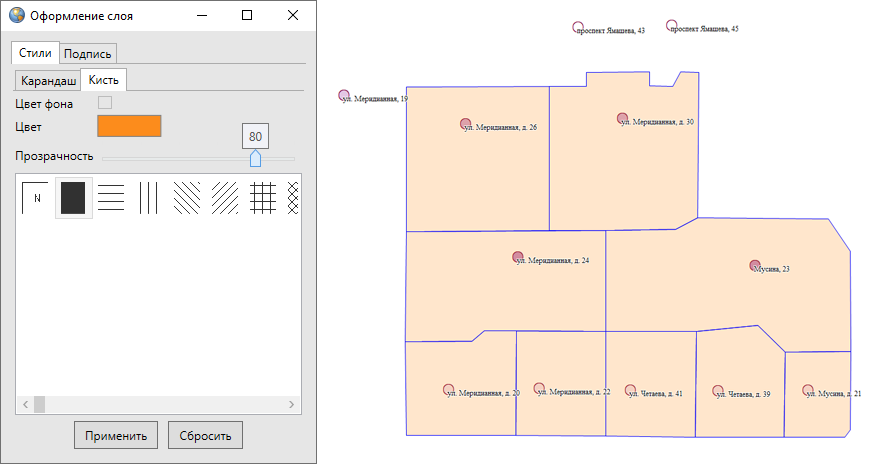
Рис. 2.68 Настройка уровня прозрачности сплошной заливки 80%
Для сохранения внесенных изменений необходимо нажать кнопку «Применить», для возврата к стандартному оформлению слоя — кнопку
«Сбросить»  .
.
Для добавления подписи к объектам слоя необходимо перейти во вкладку «Подписи» -> «Редактирование подписи» (Рис. 2.69).
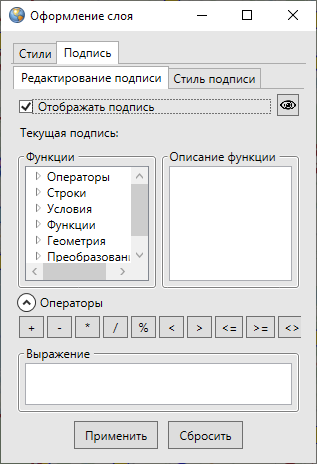
Рис. 2.69 Формирование/изменение подписи к объектам слоя
Подписи могут содержать текстовые записи, значения атрибутивных полей объектов, арифметические выражения, в том числе арифметические выражения со значениями атрибутивных полей объектов. Перед началом работ по составлению подписи необходимо поставить галочку в поле «Отображать подпись», тогда все поля и инструменты окна формирования подписи станут активными.
В поле «Выражение» будет отображаться подпись, сформированная из текстовых записей, значений атрибутивных полей, арифметических выражений. В поле «Функции» расположены возможные составляющие подписи:
«Операторы» — операторы для связи частей выражения;
«Строки» — функции для преобразования полей формата «строка» (например, функция trim удаляет пробелы в начале и конце указанного в качестве аргумента поля);
«Условия» — логические функции (OR, NOT и т.п.);
«Функции» — математические функции;
«Геометрия» — функции для работы с геометрией (например, функция st_area возвращает площадь полигона);
«Преобразования» — функции преобразования одного формата в другой;
«Поля» — поля таблицы, для которой настраиваются подписи.
В поле «Описание функции» отображается подробная информация о применении выбранной функции: описание, синтаксис, аргументы, пример использования.
Для добавления в подпись нужной функции необходимо дважды нажать на левую кнопку мыши, функция появится в поле «Выражение».
Кнопка предпросмотра  , расположенная в правом верхнем углу вкладки «Редактирование подписи», позволяет
посмотреть до применения изменений, как будет выглядеть подпись.
, расположенная в правом верхнем углу вкладки «Редактирование подписи», позволяет
посмотреть до применения изменений, как будет выглядеть подпись.
Для добавления простой подписи, состоящей только из значения какого-либо атрибута, нужно в поле «Функции» в строке «Поля» найти нужный атрибут и нажать дважды на левую клавишу мыши, после чего атрибут появится в поле «Выражение» (Рис. 2.70).
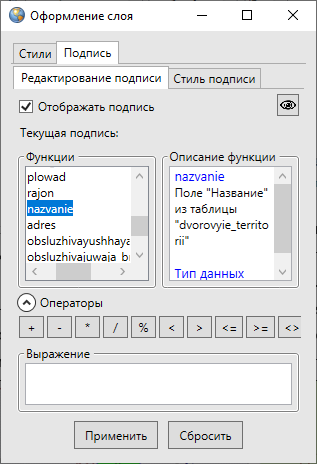
Рис. 2.70 Добавление атрибутивного поля в подпись
Если атрибут, использующийся для подписи, имеет числовой тип (целое или вещественное число), то для его отображения нужно воспользоваться функцией to_text из раздела «Преобразования», чтобы преобразовать его в текстовый тип. Например, to_text(nomer) — результатом будет подпись, содержащая значения поля «nomer».
Для добавления в подпись текстовой записи нужно воспользоваться функцией concat (раздел «Строки»). Аргументами данной функции являются значения различных типов. Текст должен быть заключен в одинарные кавычки, а атрибуты добавлены через запятую. Также в данную функцию можно добавить переход на следующую строку (Рис. 2.71). Для этого нужно поставить одинарную кавычку, перейти на следующую строку и поставить еще одну кавычку. Таким образом можно формировать подписи, состоящие из нескольких строк.
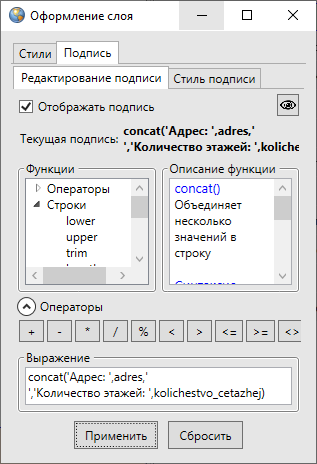
Рис. 2.71 Добавление текстовой записи в подпись
Для формирования арифметического выражения нужно воспользоваться кнопками в разделе «Операторы» и добавить необходимый оператор в выражение, которое должно содержать арифметическую часть (Рис. 2.72). В арифметических выражениях могут содержаться как числа, так и атрибуты, а также функции, возвращающие числовые значения.

Рис. 2.72 Формирование числового арифметического выражения в подписи
Вкладка «Стиль подписи» предназначена для настройки стилей отображения подписи (Рис. 2.73).
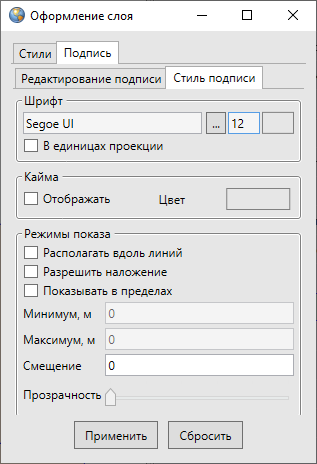
Рис. 2.73 Окно «Оформление слоя», вкладка «Подпись», «Стиль подписи»
В разделе «Шрифт» можно выбрать параметры шрифта подписи. При нажатии кнопки обзора «…» откроется окно «Шрифт» (Рис. 2.74), в котором можно задать следующие параметры:
тип шрифта,
тип начертания (обычный, курсив, полужирный, полужирный курсив),
размер шрифта,
необходимый набор символов (кириллица, западноевропейский, арабский, турецкий и др.),
видоизменения шрифта (зачеркнутый, подчеркнутый).
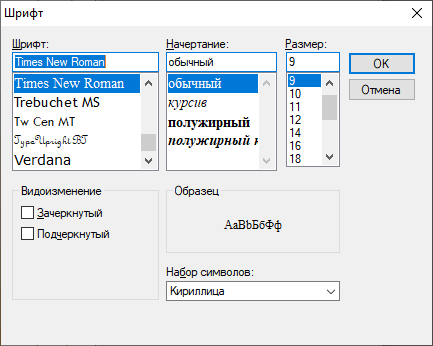
Рис. 2.74 Окно «Шрифт»
Образец применения выбранных параметров шрифта будет отображен в поле «Образец».
По завершении настроек шрифта в окне «Шрифт» нужно нажать кнопку «OK».
Кнопка цветовой палитры, расположенная справа от кнопки обзора, позволит выбрать цвет шрифта. Галочка в поле «В единицах проекции» обеспечит изменение размера подписи на карте пропорционально масштабу карты.
Параметр «Кайма» предназначен для настройки отображения каймы символов подписи. Для отображения на карте каймы необходимо поставить галочку в поле «Отображать» и с помощью кнопки цветовой палитры выбрать цвет каймы.
Раздел «Режимы показа» предназначен для настройки режимов показа и расположения подписей относительно объектов на карте. Галочка в поле «Располагать вдоль линий» позволит отображать подписи линейных объектов вдоль линий объектов. Отсутствие галочки в поле «Разрешить наложение» позволит избежать наложения подписей объектов, находящихся на малом расстоянии друг от друга, но при этом часть подписей не будет отображена при тех масштабах карты, при которых происходит наложение (Рис. 2.75).
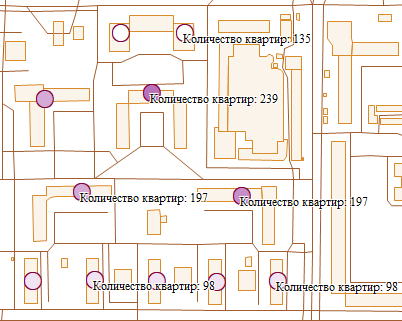
Рис. 2.75 Отображение подписи к объектам без наложения подписей
Наличие галочки в поле «Разрешить наложение» позволит отображать подписи всех объектов, находящихся на малом расстоянии друг от друга, даже если отображение подписей при определенных масштабах карты потребует наложения подписей друг на друга (Рис. 2.76).
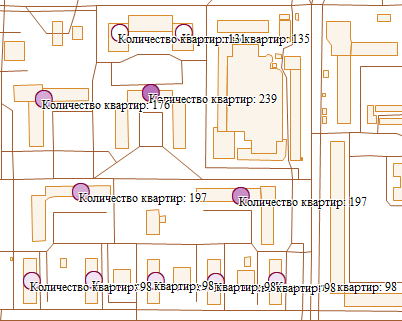
Рис. 2.76 Отображение подписи к объектам с наложением подписей
По умолчанию режим наложения подписей включен.
Параметр «Режимы показа» также позволит настроить видимость подписи объектов слоя в заданных масштабах. Для этого необходимо поставить галочку в поле «Показывать в пределах» и в полях «Максимум» и «Минимум» ввести верхнюю и нижнюю границы видимости подписи соответственно. Например, если указать в поле «Минимум» значение, равное 1000, и в поле «Максимум» значение, равное 20000, то подписи к объектам слоя будут видны в масштабах карты от 1:1000 до 1:20000. При отсутствии галочки в поле «Показывать в пределах» подпись будет отображаться на карте в масштабах видимости самого объекта на карте.
Поле «Смещение» предназначено для задания величины смещения подписи относительно центра объекта. При задании положительного числа (расстояния в пунктах) подпись будет смещена в юго-восточном направлении по диагонали заданной длины. При задании отрицательного числа (расстояния в пунктах со знаком минус) подпись будет смещена в северо-западном направлении по диагонали заданной длины. Смещение подписи объекта на карте не масштабируемо, то есть при изменении масштаба карты расстояние между центром объекта и подписью визуально не меняется.
Для сохранения сформированной подписи нужно нажать кнопку «Применить», для отмены действий по формированию подписи — кнопку «Сбросить».