2.20. Создание и редактирование таблиц
При выборе вкладки «Управление таблицами» откроется окно «Управление таблицами» (Рис. 2.253), в котором можно создавать, импортировать, редактировать и удалять тематические слои карты, справочники, интервалы и другие таблицы с данными.
Тематические слои карты, созданные в «MapEditor», будут доступны для работы в «MapSurfer».
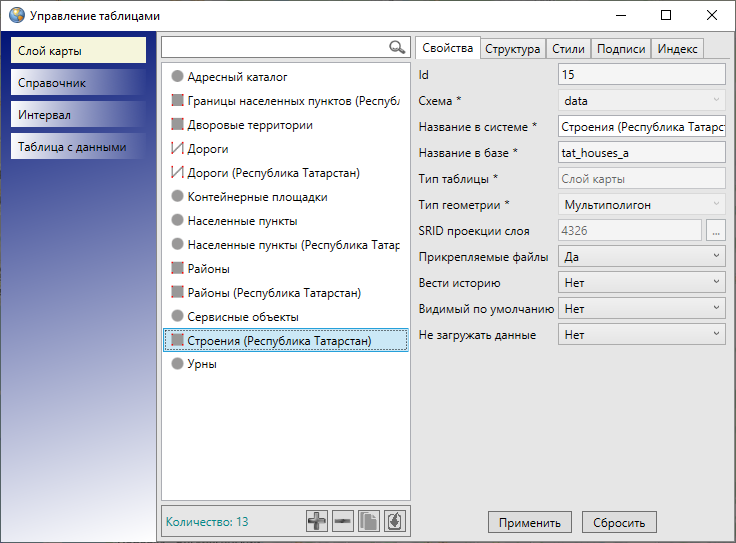
Рис. 2.253 Окно «Управление таблицами»
2.20.1. Создание таблицы данных
Для создания новой таблицы данных в левой части окна управления таблицами нужно выбрать из списка тип таблицы данных («Слой карты», «Справочник», «Интервал» или «Таблица с данными»). После нажатия кнопки «Добавить таблицу», расположенной в нижней части окна, в правой части окна отобразится форма добавления новой таблицы (Рис. 2.254), содержащая закладки:
«Свойства»,
«Структура»,
«Стили» (доступно только для слоев карты),
«Подписи» (доступно только для слоев карты),
«Индекс».
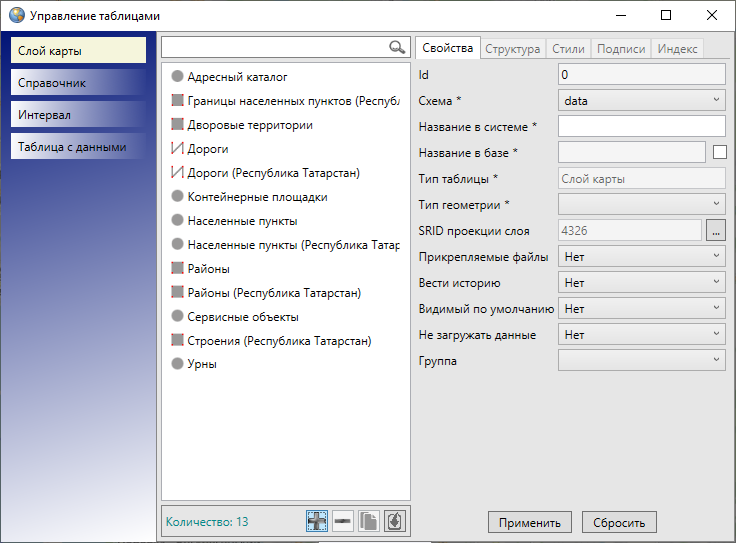
Рис. 2.254 Отображение окна «Создание таблицы»
В закладке «Свойства» необходимо ввести общую информацию по таблице и выполнить настройки. Остальные закладки станут активными после внесения информации по таблице в закладке «Свойства» и нажатия кнопки «Применить».
В поле «Id» будет отображаться идентификационный номер таблицы данных (в процессе создания таблицы в этом поле будет отображаться «0», после сохранения таблицы Программа сама присвоит таблице идентификационный номер).
В поле «Схема» нужно выбрать из выпадающего списка схему, в которой будет содержаться создаваемая таблица. При отсутствии особых указаний будет использована схема по умолчанию.
Далее необходимо указать название таблицы в системе (название таблицы в системе может состоять из русских и латинских букв, цифр). Таблица получит такое название, поэтому название желательно сделать его информативным (например, «Рекламные конструкции», «Парковые зоны», «Школы», «Справочник улиц», «Интервал площадей» и т.п.).
Поле «Название в базе» заполнится автоматически после введения названия таблицы в системе. Данное поле можно заполнить вручную, предварительно сделав его редактируемым с помощью галочки, находящейся справа от поля. Название таблицы в базе должно состоять из латинских букв или цифр и начинаться с латинской буквы.
При попытке создать таблицу данных, название которой в базе уже было использовано (таблица с таким названием в базе была создана и не удалена безвозвратно), Программа выдаст соответствующее сообщение о необходимости изменения названия в базе (Рис. 2.255). Можно изменить название в базе вручную, нажав кнопку «Отмена» в окне с информационным сообщением и отредактировав название в базе, либо воспользоваться предложенным Программой вариантом названия в базе, нажав кнопку «OK».
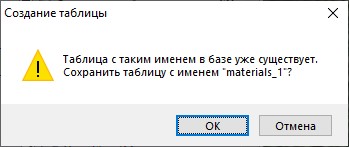
Рис. 2.255 Информационное сообщение Программы о наличии таблицы с выбранным именем в базе
Поле «Тип таблицы» — информационное, оно не доступно для редактирования. В поле отображается выбранный тип создаваемой таблицы («Слой карты», «Справочник», «Интервал» или «Таблица данных»).
Поле «Тип геометрии» отображается только в форме добавления слоев карты. Необходимо выбрать из выпадающего списка тип геометрии в соответствии с геометрическими характеристиками объектов создаваемого слоя («Мультиточка», «Мультилиния», «Мультиполигон»).
При создании слоя карты после указания типа геометрии необходимо выбрать проекцию карты в поле «SRID проекции слоя». После нажатия кнопки обзора («…») откроется окно «Выбор проекции» (Рис. 2.256). По умолчанию используется проекция EPSG 4326.
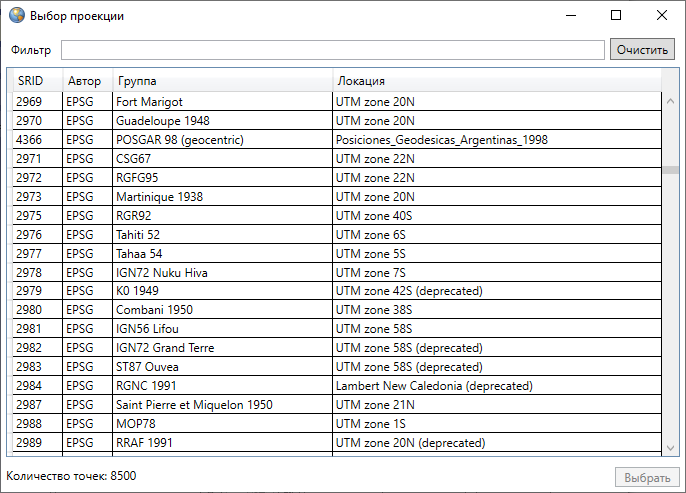
Рис. 2.256 Окно «Выбор проекции»
В поле «Прикрепляемые файлы» нужно выбрать вариант «Да», чтобы сделать возможным прикрепление к объектам создаваемой таблицы данных файлов (любых файлов размером не более 16 Мб), и вариант «Нет», если не предполагается прикреплять файлы к объектам таблицы.
Выбор варианта «Да» в поле «Вести историю» обеспечит возможность просмотра истории изменений по объектам таблицы данных.
Выбор варианта «Да» в поле «Скрытая» (скрытая таблица данных) позволит не отображать слой на панели управления слоями, не отображать другие типы таблиц данных во вкладках раздела меню «Данные».
Поле «Видимый по умолчанию» будет содержаться только в форме создания слоя карты. Выбор варианта «Да» в этом поле обеспечит видимость слоя по умолчанию при запуске Программы.
Поле «Содержит стили» будет присутствовать в формах создания справочников и интервалов. Необходимо выбрать вариант «Да», если предполагается использовать создаваемый справочник или интервал для настройки стилей отображения объектов слоев на карте.
Вариант «Да» в поле «Не загружать данные» (при открытии таблицы) рекомендуется выбирать при создании таблиц с большим объемом данных. Длительность загрузки данных таблицы зависит от объема данных, скорости подключения к серверу, и может занять до одной минуты. Галочка позволит настроить необязательную загрузку данных при открытии таблицы.
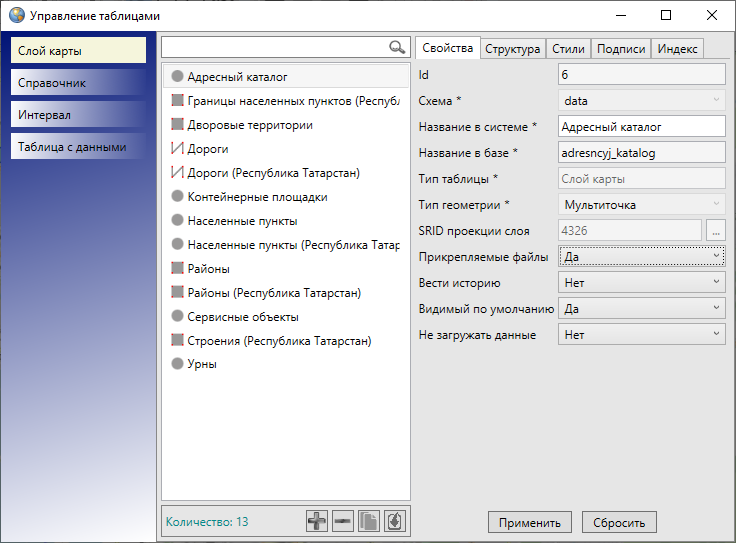
Рис. 2.257 Пример заполнения полей окна «Создание таблицы»
После заполнения полей нужно нажать кнопку «Применить» (Рис. 2.257). Созданная таблица данных появится в списке таблиц окна «Управление таблицами». Станут доступными остальные закладки окна для созданной таблицы. Для поиска созданной таблицы в списке можно использовать поле поиска таблиц с данными, расположенное в верхней части окна «Управление таблицами». Достаточно выбрать тип таблицы и в поле поиска ввести название таблицы или часть названия, в списке отобразятся все таблицы, удовлетворяющие поисковому запросу (Рис. 2.258).
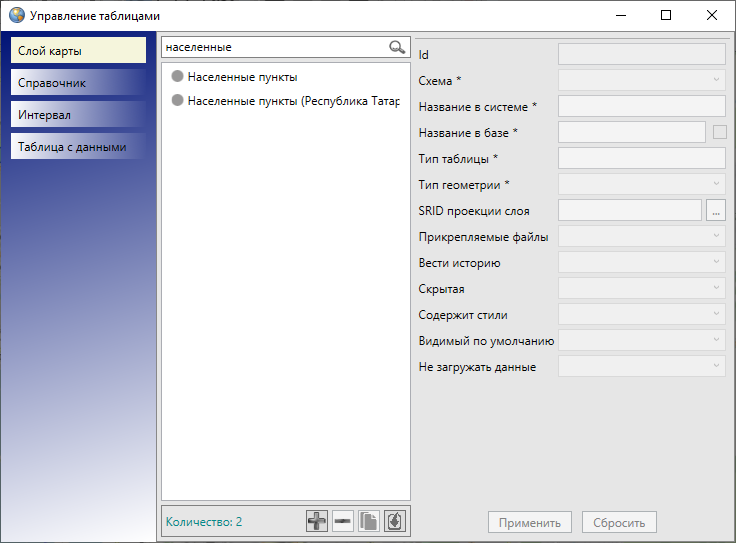
Рис. 2.258 Поиск таблицы данных в окне «Управление таблицами»
При выделении названия таблицы из списка двукратным нажатием левой кнопкой мыши откроется окно «Таблица данных» по выбранной таблице. Окно «Таблица данных» предназначено для просмотра и редактирования атрибутивных данных всех имеющихся в таблице объектов.
2.20.2. Редактирование свойств таблицы данных
Закладка «Свойства» предназначена для редактирования некоторых параметров таблицы данных (Рис. 2.259):
отключения/подключения возможности прикрепления файлов к объектам таблицы,
отключения/подключения функции ведения истории изменений по объектам таблицы данных,
отключения/включения скрытости таблицы данных,
отключения/подключения видимости слоя по умолчанию,
отключения/подключения возможности использования справочника и интервала для настройки стилей отображения на карте объектов слоев,
отключения/подключения функции загрузки данных при открытии таблицы.
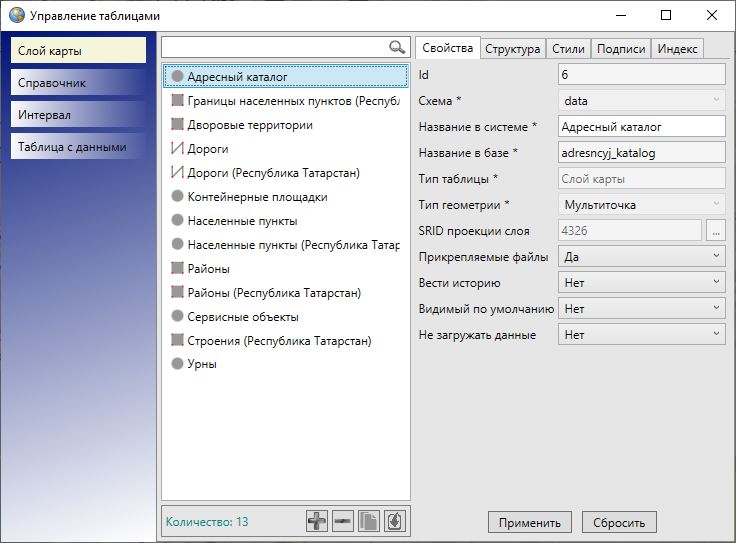
Рис. 2.259 Закладка «Свойства» окна «Управление таблицами»
После редактирования необходимых параметров следует нажать кнопку «Применить».
2.20.3. Редактирование структуры таблицы данных
Закладка «Структура» предназначена для создания, редактирования и удаления атрибутивных полей выбранной таблицы данных (Рис. 2.260). По умолчанию все таблицы данных имеют обязательное атрибутивное поле «id» или «gid» для обозначения идентификационных номеров объектов, а слои карты также имеют атрибутивное поле «geom» или «the_geom» для обозначения геометрии объектов. Эти поля не являются редактируемыми. Атрибутивные поля являются столбцами таблицы данных, а сама таблица данных состоит из значений атрибутивных полей объектов (более подробно это описано в разделе Табличное представление данных).
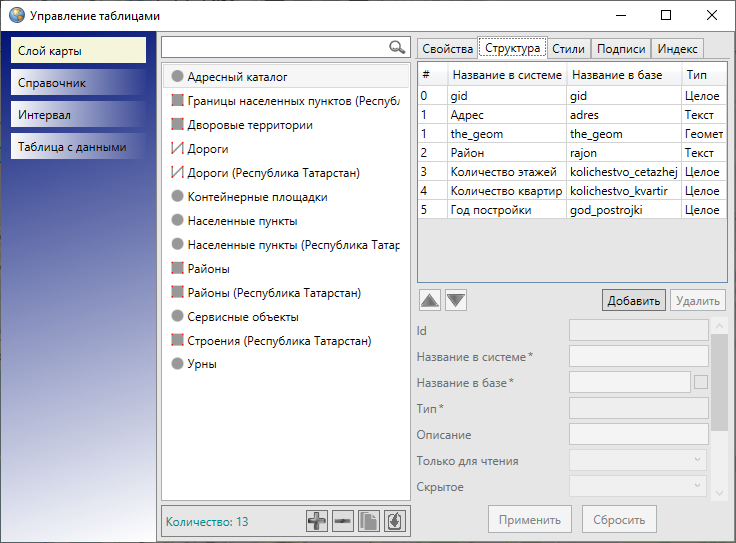
Рис. 2.260 Закладка «Структура» окна «Управление таблицами»
Для создания нового атрибутивного поля нужно нажать кнопку «Добавить», форма для создания нового атрибутивного поля, расположенная в нижней части страницы, станет активной (Рис. 2.261). В поле «Id» будет отображаться идентификационный номер атрибутивного поля (в процессе создания атрибутивного поля в поле «Id» будет отображаться «0», после сохранения поля Программа сама присвоит полю идентификационный номер). Необходимо заполнить поля «Название в системе», «Описание», в поле «Тип» выбрать вариант из выпадающего списка («Целое», «Текст», «Геометрия», «Дата», «Дата и время», «Вещественное», в зависимости от типа данных создаваемого атрибутивного поля). Поле «Название в базе» будет автоматически заполнено Программой (данное поле можно заполнить вручную, предварительно сделав его редактируемым с помощью галочки, находящейся справа от поля). Выбор варианта «Да» в поле «Только для чтения» сделает атрибутивное поле недоступным для заполнения и редактирования пользователями Программы. Выбор варианта «Да» в поле «Скрытое» позволит не отображать атрибутивное поле в окне «Объект» и «Таблица». Выбор варианта «Да» в поле «Обязательное поле» позволит сделать атрибутивное поля обязательным для заполнения (оно будет подсвечиваться красной рамкой в окнах «Объект» по объектам данной таблицы). Выбор варианта «Уникальное поле» позволит сделать это поле уникальным для объектов данной таблицы (Программа не позволит сохранить повторяющиеся значения для разных объектов таблицы, будет выдаваться соответствующее сообщение об ошибке). Поле «Тип связи с таблицей» предназначено для связывания данной таблицы со справочником, интервалом или другой таблицей данных через это атрибутивное поле. Выпадающий список содержит варианты «Нет связи», «Справочник», «Интервал», «Таблица с данными». Более подробно процессы использования справочников, интервалов и связывания таблиц описаны в разделах Справочники, Использование интервала, Связи между таблицами данных. После заполнения всех полей необходимо нажать кнопку «Применить».
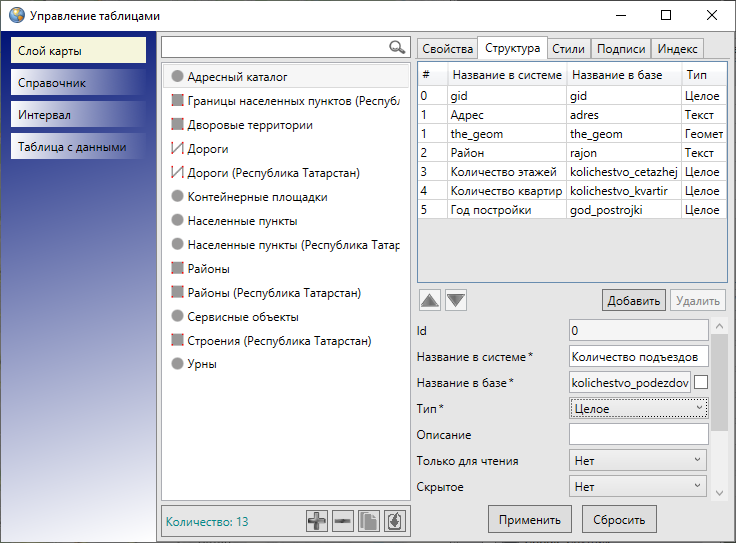
Рис. 2.261 Пример создания атрибутивного поля в закладке «Структура таблицы»
На Рис. 2.261 представлен пример создания атрибутивного поля «Количество подъездов» для слоя «Адресный каталог».
Созданное атрибутивное поле появится в списке атрибутивных полей данной таблицы. Кнопки «Вверх», «Вниз» позволяют менять порядок полей в списке (и, следовательно, менять порядок столбцов информационной таблицы, раздел Табличное представление данных).
Возможно также редактирование всех параметров существующих атрибутивных полей, за исключением параметров «Id», «Название в базе» и «Тип». Для редактирования параметров атрибутивного поля достаточно выделить поле в списке однократным нажатием левой кнопки мыши и изменить необходимые параметры.
Список атрибутивных полей таблицы может быть отсортирован по следующим параметрам:
порядковый номер поля (#),
название поля в системе,
название поля в базе,
тип данных.
Для сортировки данных в столбцах достаточно щелкнуть левой кнопкой мыши по названию столбца (Рис. 2.262). Столбцы «Название в системе», «Название в базе», «Тип» с текстовыми данными будут отсортированы в прямом/обратном алфавитном порядке, а столбец «#» — в порядке возрастания/убывания. Для сортировки данных в таблице по нескольким столбцам необходимо при нажатой клавише «Shift» указать столбцы однократными нажатиями левой кнопки мыши. Для выхода из режима сортировки данных столбца следует повторно щелкнуть кнопкой мыши по его названию.
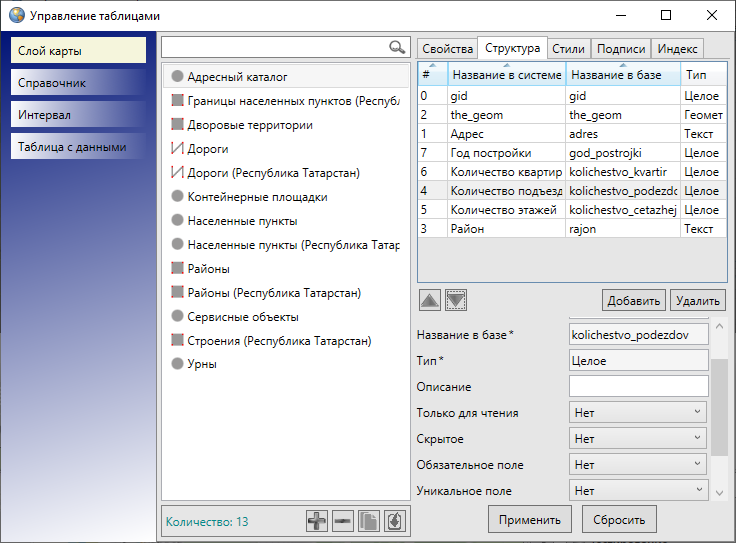
Рис. 2.262 Сортировка списка атрибутивных полей
Для удаления атрибутивного поля нужно выделить его в списке и нажать кнопку «Удалить». Появится окно «Удаление атрибута» (Рис. 2.263). Если поставить галочку в поле «Безвозвратно» и нажать кнопку «Ок», то поле будет удалено без возможности его восстановления. Отсутствие галочки в поле «Безвозвратно» позволит при необходимости восстановить атрибутивное поле. Восстановление атрибутивных полей описано в разделе Администрирование прав пользователей.

Рис. 2.263 Окно «Удаление атрибута»
При выделении названия таблицы из списка двукратным нажатием левой кнопкой мыши откроется окно «Таблица данных» по выбранной таблице. В окне «Таблица данных» можно просмотреть и отредактировать атрибутивные данные всех имеющихся в таблице объектов.
2.20.4. Индексация полей таблицы данных
Закладка «Индекс» предназначена для задания индексируемых полей таблицы данных, которые могут быть использованы для поиска объектов. Для задания индексируемых полей нужно выделить таблицу в списке однократным нажатием левой кнопки мыши и перейти к закладке «Индекс». В правой части окна отобразятся списки индексируемых и неиндексируемых полей таблицы (Рис. 2.264). Перед началом работ по заданию индексируемых полей необходимо поставить галочку в поле «Использовать индекс при поиске», тогда все поля и инструменты для индексации полей станут активными. Для добавления поля в список индексируемых (неиндексируемых) полей необходимо выделить его в списке неиндексируемых (индексируемых) полей однократным нажатием левой кнопки мыши и нажать кнопку «Переместить в список сверху» («Переместить в список снизу»). С помощью кнопок «Переместить вверх», «Переместить вниз», расположенных под списком индексируемых полей, можно задать приоритеты поиска по индексируемым полям, перемещая поля в списке вверх или вниз (поля, расположенные в списке вверху, будут иметь больший приоритет поиска).
В закладке «Подписи» необходимо задать выражение (подпись) для отображения результатов поиска объектов. Подпись может содержать текстовые записи и значения атрибутивных полей объектов. Сформированное выражение подписи будет отображаться в поле «Результат». Части подписи в поле «Результат» должны находиться в фигурных скобках { } и соединяться между собой оператором «+». Части подписи, содержащие текстовые записи, должны находиться в фигурных и квадратных скобках — {[текст]}. Например, результатом конструкции вида {[Адрес: ]}+{adres} будет подпись «Адрес: ул. Меридианная, д.20».
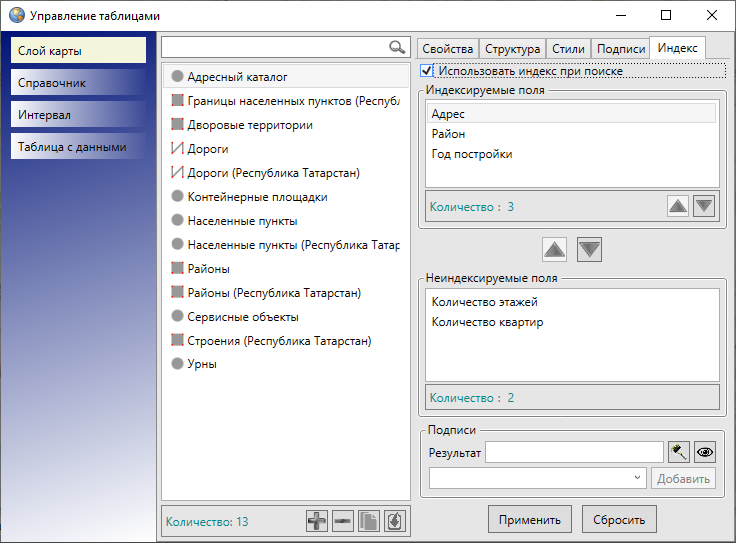
Рис. 2.264 Закладка «Индекс» окна «Управление таблицами»
Для добавления в подпись текстовой записи нужно ввести текст в поле формирования выражения подписи либо в поле «Результат» ввести текст в фигурных и квадратных скобках (например, {[Адрес: ]}). Для отображения текста в результирующей строке следует нажать кнопку «Добавить», расположенную справа от данного поля. Текст отобразится в результирующей строке в квадратных скобках в блоке (Рис. 2.265). Текст всегда переносится в конец результирующей строки (после имеющихся в ней записей).
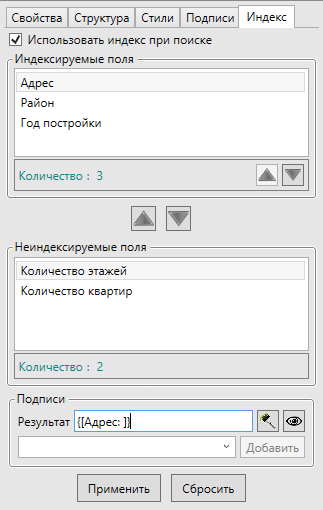
Рис. 2.265 Формирование текстового выражения подписи к объектам
Также в строке формирования выражения подписи содержится выпадающий список, из которого можно выбрать атрибутивное поле, значения которого будут отображаться в подписи объектов (Рис. 2.266).

Рис. 2.266 Выбор атрибутивного поля из списка при формировании выражения подписи
При выборе атрибутивного поля и нажатии кнопки «Добавить» наименование атрибутивного поля отобразится в результирующей строке в отдельном блоке (Рис. 2.267).
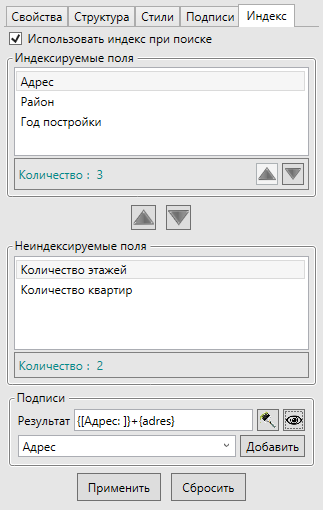
Рис. 2.267 Формирование подписи, содержащей значения атрибутивных полей
Наименования атрибутивных полей всегда переносятся в конец результирующей строки (после имеющихся в ней записей). Кнопка «Очистить»  , расположенная справа от поля «Результат», позволит очистить
результирующую строку, кнопка «Просмотр»
, расположенная справа от поля «Результат», позволит очистить
результирующую строку, кнопка «Просмотр»  позволит сделать
предварительный просмотр подписи (Рис. 2.268).
позволит сделать
предварительный просмотр подписи (Рис. 2.268).
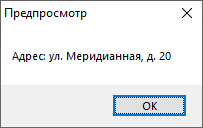
Рис. 2.268 Предварительный просмотр подписи
Процесс поиска объектов с использованием окна поиска и строки быстрого поиска подробно описан в разделе Поиск объектов.
2.20.5. Импорт таблиц данных
В Программе реализована возможность создания таблицы путем импорта данных из файлов следующих форматов (Рис. 2.269):
ESRI Shape (*.shp),
MapInfo (*.tab),
MapInfo interchange Format (MIF) (*.mif),
GeoJSON (*.geojson),
SQLite (*.sqlite),
Excel (*.xls, *.xlsx),
Файлы базы данных dBase (*.dbf).
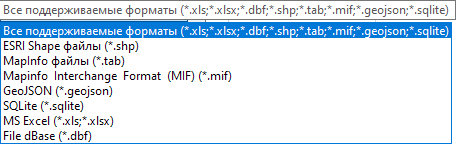
Рис. 2.269 Выбор формата файла для импорта данных по слою карты
Для создания таблицы путем импорта данных из файла MS Excel необходимо наличие программы Microsoft Excel на компьютере пользователя.
Для создания таблицы данных путем импорта нужно нажать кнопку «Импортировать таблицу»  , расположенную в нижней части окна
«Управление таблицами» в закладке «Слой карты». Откроется окно, в котором необходимо указать расположение импортируемого файла. После выбора
файла откроется окно «Импорт таблицы» (Рис. 2.270).
, расположенную в нижней части окна
«Управление таблицами» в закладке «Слой карты». Откроется окно, в котором необходимо указать расположение импортируемого файла. После выбора
файла откроется окно «Импорт таблицы» (Рис. 2.270).
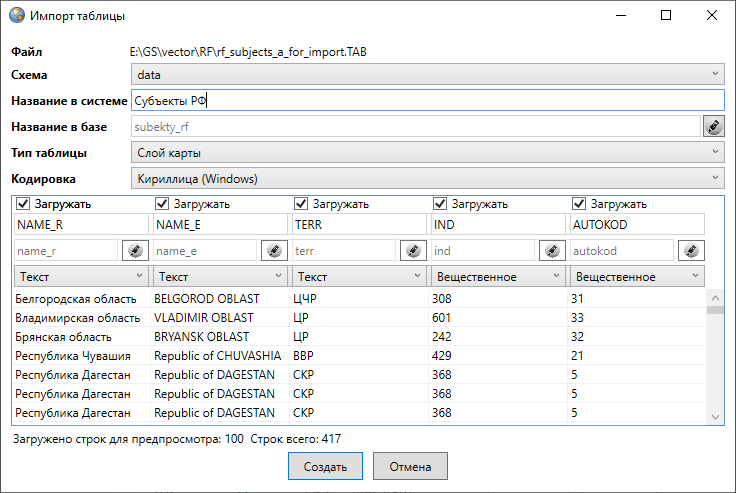
Рис. 2.270 Задание параметров импортируемой таблицы
В поле «Файл» отобразится расположение импортируемого файла, в поле «Схема» необходимо выбрать схему, в которой будет
содержаться таблица. Нужно указать название таблицы в системе (название
таблицы в системе может состоять из русских и латинских букв, цифр).
Поле «Название в базе» заполнится автоматически после введения
названия таблицы в системе. Для изменения названия таблицы в базе
нужно нажать кнопку «Редактировать»  ,
находящуюся в правой части поля «Название в базе», и ввести название
вручную. Название таблицы в базе должно состоять из латинских букв или
цифр и начинаться с латинской буквы. В поле «Тип таблицы» необходимо
выбрать тип импортируемой таблицы данных («Слой карты», «Справочник»,
«Интервал» или «Таблица данных»). При импорте слоя карты из файла
формата *.shp в окне «Импорт таблицы» дополнительно будет отображено
поле «Кодировка», в котором необходимо выбрать кодировку из предложенных
в выпадающем списке вариантов.
,
находящуюся в правой части поля «Название в базе», и ввести название
вручную. Название таблицы в базе должно состоять из латинских букв или
цифр и начинаться с латинской буквы. В поле «Тип таблицы» необходимо
выбрать тип импортируемой таблицы данных («Слой карты», «Справочник»,
«Интервал» или «Таблица данных»). При импорте слоя карты из файла
формата *.shp в окне «Импорт таблицы» дополнительно будет отображено
поле «Кодировка», в котором необходимо выбрать кодировку из предложенных
в выпадающем списке вариантов.
При импорте слоя карты из файлов, не содержащих геометрических данных, в окне также будет отображено поле «Тип геометрии». В этом поле необходимо выбрать тип геометрии объектов слоя. При наличии геометрических данных они будут импортированы автоматически.
Для импорта атрибутивных данных необходимо задать соответствие колонок таблицы данных из файла колонкам рассматриваемой таблицы. Если названия в базе колонок таблиц (таблицы данных из файла и рассматриваемой таблицы данных) совпадают, то Программа автоматически
задает соответствие таких колонок. Для загрузки колонок с заданным
Программой соответствием достаточно поставить галочки в полях
«Загружать». Для изменения параметров соответствия необходимо поставить
галочку в поле «Загружать» и выбрать из отобразившихся выпадающих
списков наименования колонок рассматриваемой таблицы данных,
соответствующих колонкам таблицы данных из файла. Можно изменить
название в базе атрибутивного поля у создаваемой таблицы с помощью
кнопки редактирования  , расположенной справа от наименования поля. Также можно изменить тип атрибутивного поля путем выбора другого типа
из выпадающего списка. Но при изменении типа данных на другой тип,
который не соответствует текущему типу, данные будут потеряны (например,
при изменении типа данных «Текст» на тип данных «Дата» данные будут
потеряны, а при изменении типа данных «Целое» на тип данных «Текст»
данные сохранятся).
, расположенной справа от наименования поля. Также можно изменить тип атрибутивного поля путем выбора другого типа
из выпадающего списка. Но при изменении типа данных на другой тип,
который не соответствует текущему типу, данные будут потеряны (например,
при изменении типа данных «Текст» на тип данных «Дата» данные будут
потеряны, а при изменении типа данных «Целое» на тип данных «Текст»
данные сохранятся).
После задания соответствия колонок и заполнения всех полей нужно нажать кнопку «Создать». Таблица с указанным названием будет создана и добавлена в список таблиц (Рис. 2.271). Таблица будет доступна для редактирования и настройки параметров. После выбора таблицы в списке однократным нажатием левой кнопки мыши в правой части окна отобразятся соответствующие закладки (в зависимости от типа таблицы) по настройке и редактированию параметров таблицы (Рис. 2.271).
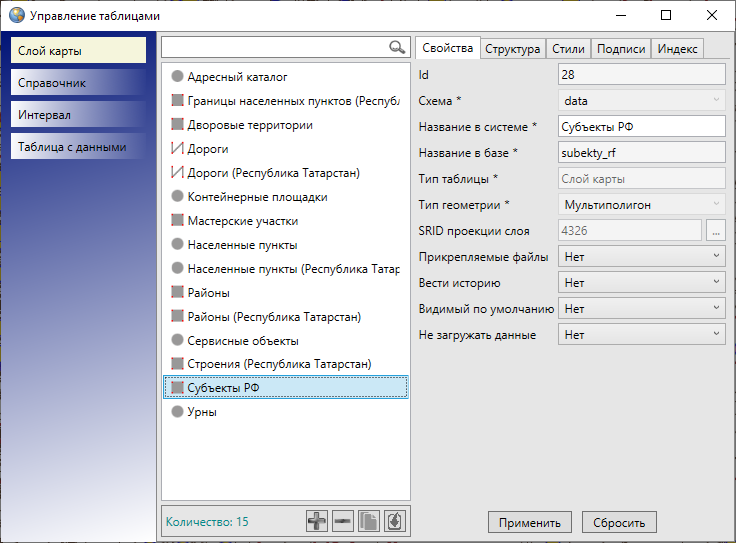
Рис. 2.271 Отображение импортированной таблицы в списке таблиц
2.20.6. Создание копии таблицы данных
Кнопка «Копировать таблицу»  , расположенная в нижней части окна
«Управление таблицами», позволит создать таблицу данных по шаблону
выбранной таблицы. При нажатии кнопки «Создать копию» откроется окно
«Создание копии таблицы…» (Рис. 2.272). В данном окне можно:
, расположенная в нижней части окна
«Управление таблицами», позволит создать таблицу данных по шаблону
выбранной таблицы. При нажатии кнопки «Создать копию» откроется окно
«Создание копии таблицы…» (Рис. 2.272). В данном окне можно:
изменить название таблицы-копии в базе и системе (поля «Название в базе», «Название в системе»);
настроить копирование файлов, прикрепленных к объектам исходной таблицы, в новую таблицу;
отметить галочками атрибутивные поля исходной таблицы, которые будет содержать таблица-копия (Рис. 2.272).
Созданная таблица-копия будет содержать все объекты исходной таблицы. Пользователи смогут добавлять, редактировать и удалять объекты таблицы-копии.
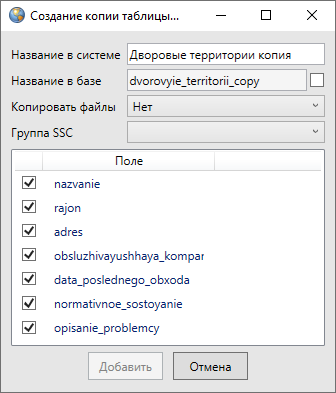
Рис. 2.272 Выбор атрибутивных полей таблицы-копии
2.20.7. Слои карты
Слой — это визуальное представление набора географических данных в среде любой цифровой карты.
Вкладка «Слой карты» в левой части окна «Управление таблицами» предназначена для создания (подробно описано в разделе Создание таблицы данных) и редактирования слоев карты. Слои карты отображаются в списке таблиц в средней части окна «Управление таблицами». (Рис. 2.273)
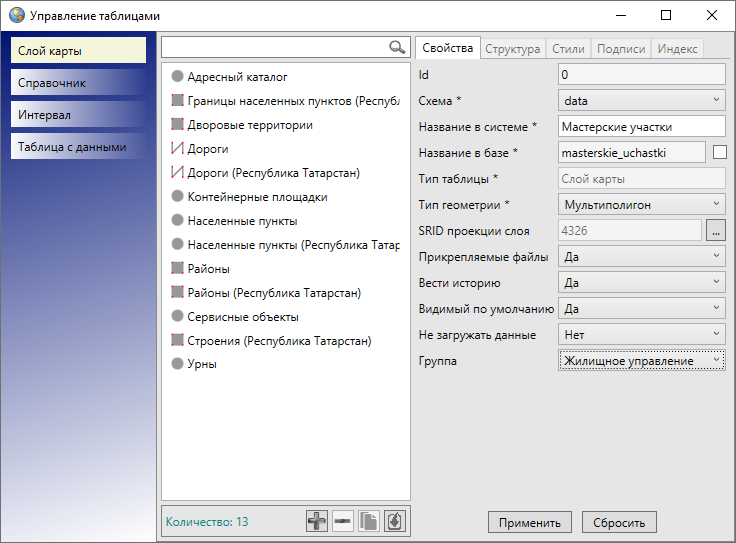
Рис. 2.273 Список слоев карты в окне «Управление таблицами»
При выделении слоя в списке однократным нажатием левой кнопки мыши в правой части окна станут доступными закладки для настройки и редактирования параметров слоя: «Свойства», «Структура», «Стили», «Подписи», «Группы», «Индекс». Закладки «Стили» и «Подписи» присутствуют только у слоев карты, у других типов таблиц с данными их нет.
2.20.7.1. Настройка стилей отображения объектов слоя на карте
Закладка «Стили» позволяет настраивать стили отображения объектов слоя на карте (Рис. 2.274).
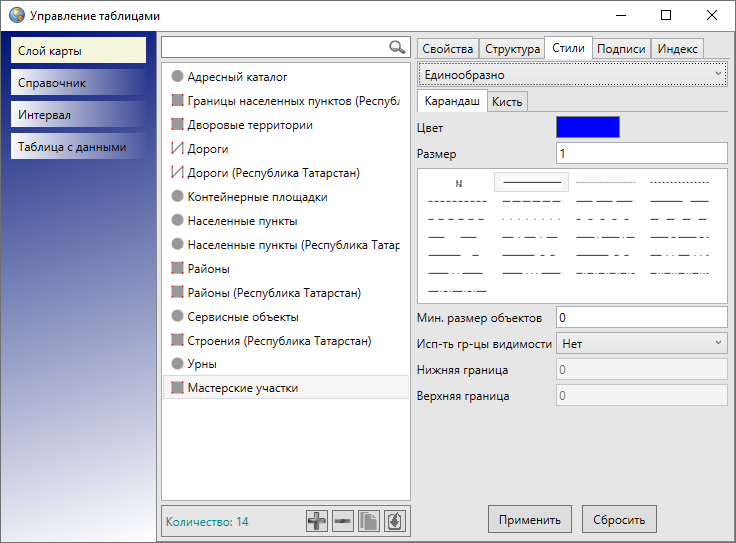
Рис. 2.274 Вкладка «Стили»
В выпадающем списке в верхней части окна необходимо выбрать вариант раскраски объектов слоя: «Единообразно», «По диапазону», «По справочнику», «По интервалу».
Варианты «По справочнику» и «По интервалу» можно выбрать только в том случае, если справочники и интервалы уже созданы и необходимо настроить стили отображения объектов данного слоя по справочнику или интервалу.
При выборе варианта «Единообразно» необходимо задать стиль отображения объектов на карте в закладках «Символ» (для точечных слоев), «Карандаш» (для линейных слоев), «Карандаш» и «Кисть» (для полигональных слоев), Рис. 2.274.
Закладка «Символ» (Рис. 2.275) используется для настройки отображения точечных объектов (можно выбрать шрифт, символ, размер символа, цвет символа, цвет каймы).
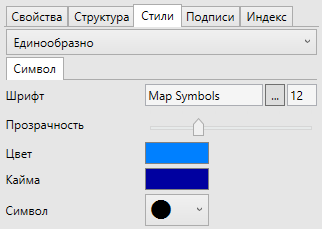
Рис. 2.275 Настройка отображения точечных объектов. Закладка «Символ»
При выборе единообразного стиля отображения точечных объектов имеется возможность задания уровня прозрачности. Уровень прозрачности можно настроить с помощью бегунка шкалы «Прозрачность» — чем выше уровень прозрачности, тем прозрачнее будет заливка объектов (Рис. 2.279, Рис. 2.281).
Закладка «Карандаш» (Рис. 2.276) используется для настройки отображения линейных объектов (можно выбрать тип, цвет и размер линии).
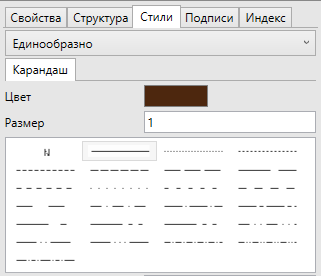
Рис. 2.276 Настройка отображения линейных объектов. Закладка «Карандаш»
Закладки «Карандаш» и «Кисть» (Рис. 2.277) используются для настройки отображения полигональных объектов (можно выбрать тип и цвет каймы объектов, тип и цвет окраски объектов, цвет фона и цвет штриховки). Снятие галочки в поле «Цвет фона» позволит сделать фон прозрачным.
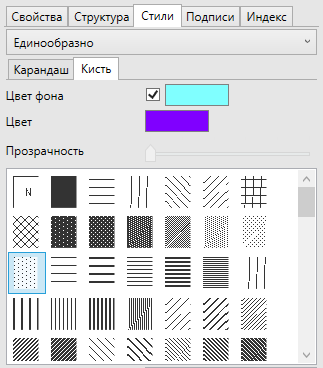
Рис. 2.277 Настройка отображения полигональных объектов. Закладка «Кисть»
При выборе стиля сплошной заливки полигональных объектов имеется возможность задания уровня прозрачности (Рис. 2.277). Уровень прозрачности можно настроить с помощью бегунка шкалы «Прозрачность» — чем выше уровень прозрачности, тем прозрачнее будет заливка объектов (Рис. 2.278).
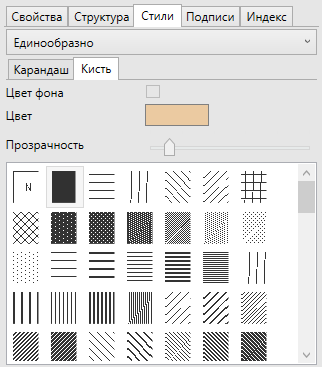
Рис. 2.278 Настройка уровня прозрачности сплошной заливки в 12%
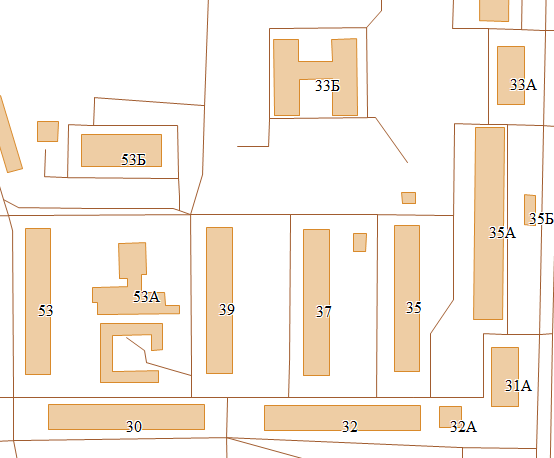
Рис. 2.279 Уровень прозрачности сплошной заливки объектов 12%
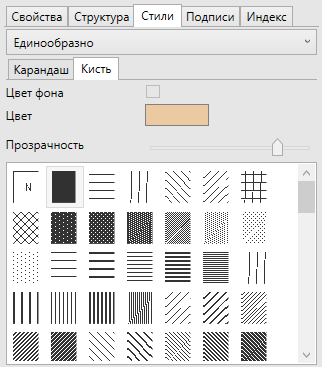
Рис. 2.280 Настройка прозрачности сплошной заливки в 80%
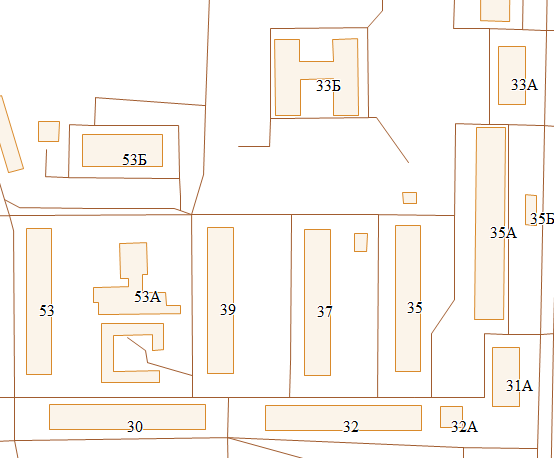
Рис. 2.281 Уровень прозрачности сплошной заливки объектов 80%
Вариант «По диапазону» позволит настроить стиль отображения объектов слоя в соответствии с заданным диапазоном цветов. Для использования варианта «По диапазону» необходимо сначала создать атрибутивное поле слоя (типа данных «Целое» или «Вещественное»), по которому будет определяться диапазон раскраски объектов, и заполнить его значения по всем объектам слоя. Это атрибутивное поле необходимо указать как «Поле значений» в закладке «Стили» (Рис. 2.282).
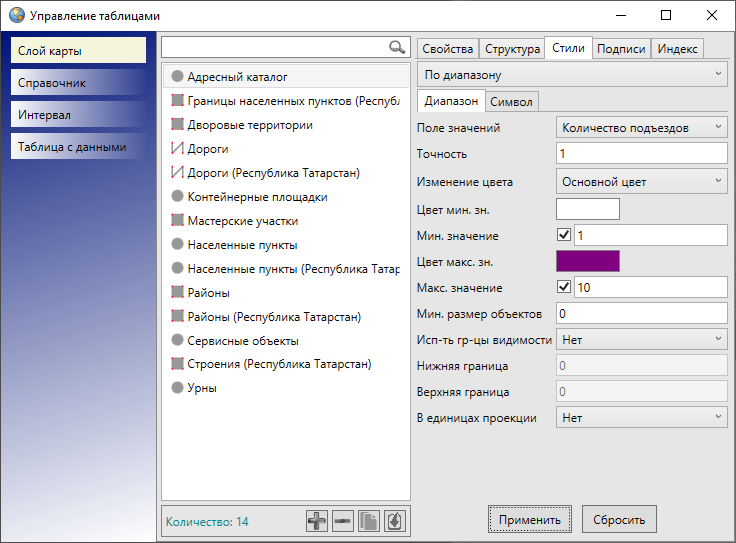
Рис. 2.282 Настройка стиля отображения объектов по диапазону в окне «Настройка таблицы»
В поле «Точность» необходимо указать число допустимых знаков после запятой у значений поля стиля в том случае, если поле имеет тип данных «Вещественное». По умолчанию в этом поле указано число знаков «0». Выпадающий список «Изменение цвета…» для точечного слоя карты будет содержать варианты «Основной цвет» (изменение основного цвета), «Кайма» (изменение цвета каймы), для линейного слоя — варианты «Границы или линии» (изменение цвета границ), для полигонального слоя — варианты «Основной цвет», «Фон» (изменение цвета фона), «Границы или линии». После выбора подходящего варианта в выпадающем списке «Изменение цвета…» необходимо указать цвета для минимального и максимального значений атрибутивного поля («Цвет мин. зн.», «Цвет макс. зн.»). Для этого достаточно щелкнуть левой кнопкой мыши по пустому прямоугольнику, расположенному справа от наименования поля («Цвет макс. зн.» и «Цвет мин. зн.»), и выбрать цвета. Можно также указать максимальное и минимальное числовые значения атрибутивного поля. Для этого необходимо сначала поставить галочки в полях «Мин.значение» и «Макс.значение», затем указать числовые значения в соответствующих полях, расположенных справа. На Рис. 2.282 представлен пример заполнения полей окна «Настройка таблицы» для слоя «Адресный каталог» по настройке раскраски домов по заданному диапазону. В качестве поля значений рассматривается атрибутивное поле «Количество подъездов». После настройки раскраски слоя «Адресный каталог» по заданному диапазону объекты слоя отобразятся на карте разными цветами. При увеличении количества подъездов цвет дома будет изменяться от белого до фиолетового (Рис. 2.283).
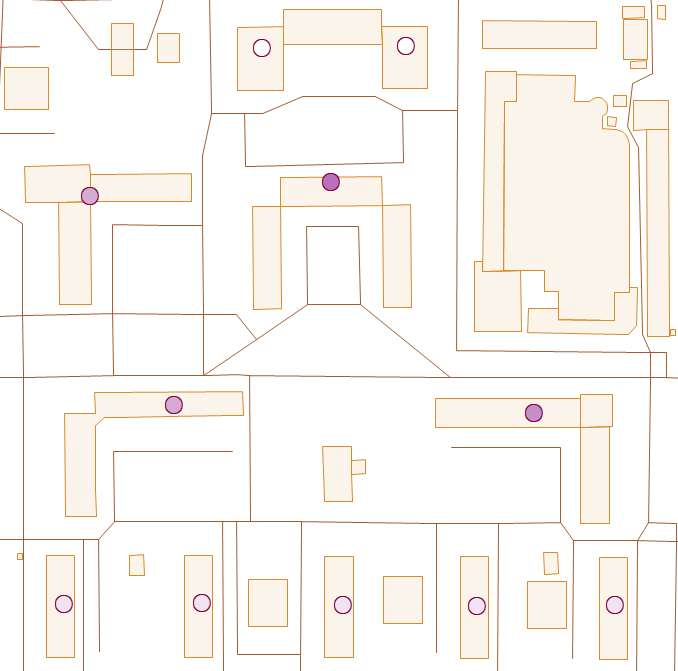
Рис. 2.283 Отображение объектов слоя на карте после настройки окраски объектов по заданному диапазону
В нижней части окна будут отображены поля для дополнительных настроек отображения объектов на карте.
Поле «Мин. размер объектов» позволит задать минимальный размер объектов слоя в пикселях. Минимальный размер задается для того, чтобы объекты не отображались на карте, если при текущем масштабе карты размеры объектов не превышают заданное количество пикселей.
Поле «Использовать границы видимости» позволит задать масштабные границы видимости слоя на карте. Нужно выбрать вариант «Да» и задать нижнюю и верхнюю границы видимости. Например, если указать нижнюю границу видимости, равную 1000, и верхнюю границу видимости, равную 20000, то объекты создаваемого слоя будут видны в масштабе карты от 1:1000 до 1:20000.
Поле «В единицах проекции» будет активным для слоев карты с точечными объектами. Галочка в поле «Показывать в единицах проекции» обеспечит изменение размера точек на карте пропорционально масштабу карты.
Поле «Направление линий» будет активно только для линейных объектов и позволит настроить отображение направления линий на карте (в порядке следования узлов линии — от первого узла к последнему).
Настройки стилей отображения объектов слоя по справочнику и интервалу подробно описаны далее в разделах Стилизация объектов слоя по справочнику стилей, Использование интервала.
2.20.7.2. Добавление подписи к объектам слоя
В Программе реализована возможность добавления к объектам слоя подписи, которая может содержать текстовые записи, значения атрибутивных полей объектов, арифметические выражения, в том числе арифметические выражения со значениями атрибутивных полей объектов.
Для добавления подписи к объектам слоя необходимо перейти к закладке «Подписи» и ее подзакладке «Редактирование подписи». В правой части окна отобразится форма добавления и редактирования подписи (Рис. 2.284). Перед началом работ по составлению подписи необходимо поставить галочку в поле «Отображать подпись», тогда все поля и инструменты окна формирования подписи станут активными.
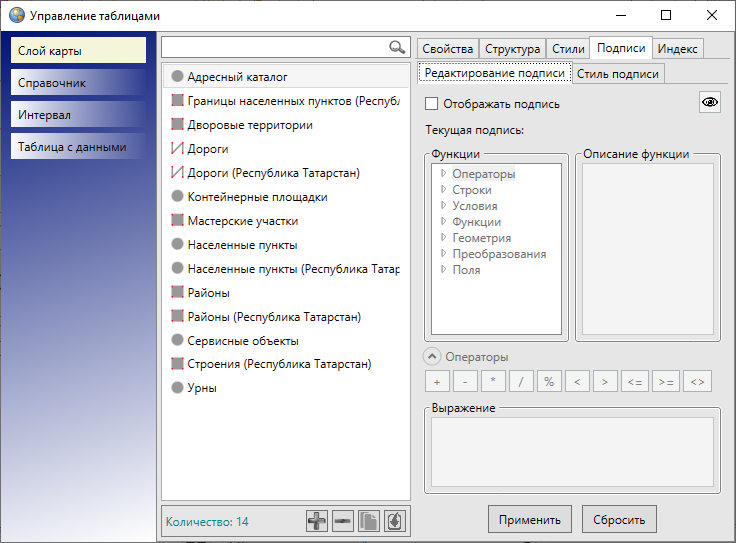
Рис. 2.284 Закладка «Подписи» окна «Управление таблицами»
В поле «Выражение» будет отображаться подпись, сформированная из текстовых записей, значений атрибутивных полей, арифметических выражений. В поле «Функции» расположены возможные составляющие подписи:
«Операторы» — операторы для связи частей выражения;
«Строки» — функции для преобразования полей формата «строка» (например, функция trim удаляет пробелы в начале и конце указанного в качестве аргумента поля);
«Условия» — логические функции (OR, NOT и т.п.);
«Функции» — математические функции;
«Геометрия» — функции для работы с геометрией (например, функция st_area возвращает площадь полигона);
«Преобразования» — функции преобразования одного формата в другой;
«Поля» — поля таблицы, для которой настраиваются подписи.
В поле «Описание функции» отображается подробная информация о применении выбранной функции: описание, синтаксис, аргументы, пример использования.
Для добавления в подпись нужной функции необходимо дважды нажать на левую кнопку мыши, функция появится в поле «Выражение».
Кнопка предпросмотра  , расположенная в правом верхнем углу вкладки «Редактирование подписи», позволяет
посмотреть до применения изменений, как будет выглядеть подпись.
, расположенная в правом верхнем углу вкладки «Редактирование подписи», позволяет
посмотреть до применения изменений, как будет выглядеть подпись.
Для добавления простой подписи, состоящей только из значения какого-либо атрибута, нужно в поле «Функции» в строке «Поля» найти нужный атрибут и нажать дважды на левую клавишу мыши, после чего атрибут появится в поле «Выражение» (Рис. 2.285).
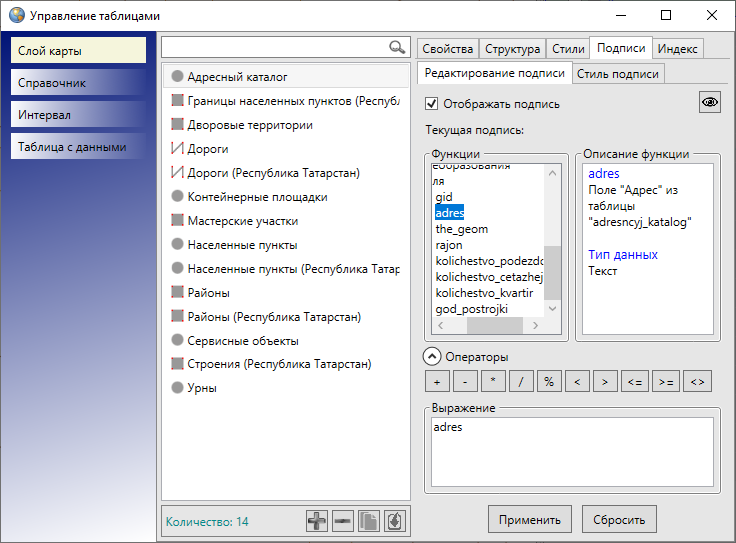
Рис. 2.285 Добавление атрибутивного поля в подпись
Если атрибут, использующийся для подписи, имеет числовой тип (целое или вещественное число), то для его отображения нужно воспользоваться функцией to_text из раздела «Преобразования», чтобы преобразовать его в текстовый тип. Например, to_text(nomer) — результатом будет подпись, содержащая значения поля «nomer».
Для добавления в подпись текстовой записи нужно воспользоваться функцией concat (раздел «Строки»). Аргументами данной функции являются значения различных типов. Текст должен быть заключен в одинарные кавычки, а атрибуты добавлены через запятую. Также в данную функцию можно добавить переход на следующую строку (Рис. 2.286). Для этого нужно поставить одинарную кавычку, перейти на следующую строку и поставить еще одну кавычку. Таким образом можно формировать подписи, состоящие из нескольких строк.
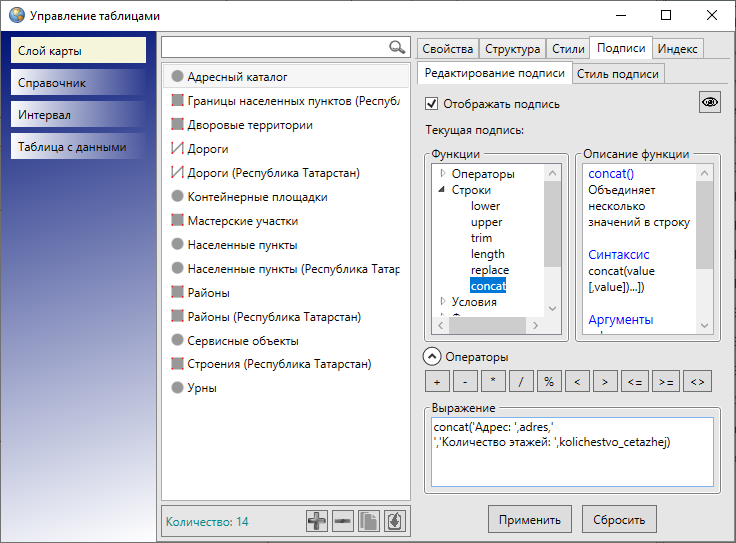
Рис. 2.286 Добавление текстовой записи в подпись
Для формирования арифметического выражения нужно воспользоваться кнопками в разделе «Операторы» и добавить необходимый оператор в выражение, которое должно содержать арифметическую часть (Рис. 2.287). В арифметических выражениях могут содержаться как числа, так и атрибуты, а также функции, возвращающие числовые значения.
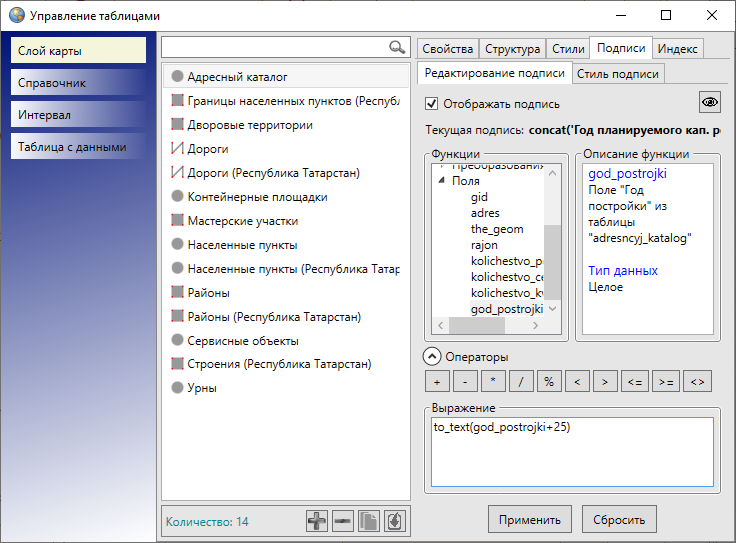
Рис. 2.287 Формирование числового арифметического выражения в подписи
Вкладка «Стиль подписи» предназначена для настройки стилей отображения подписи (Рис. 2.288).
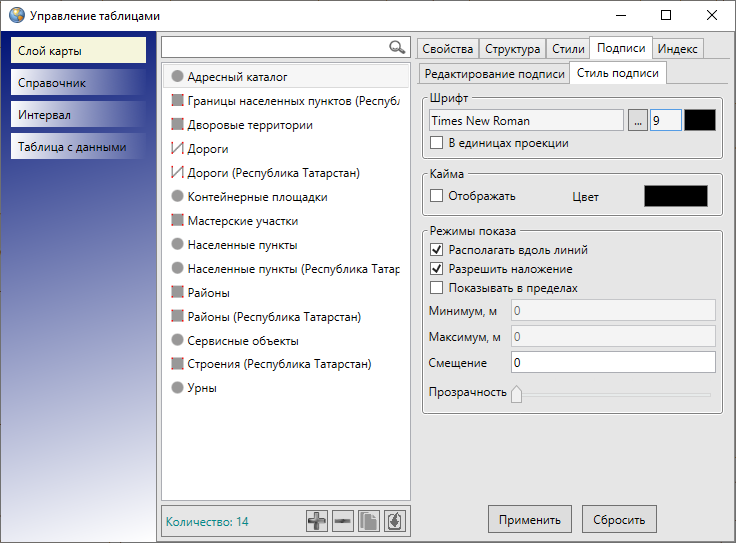
Рис. 2.288 Окно «Стиль подписи»
В разделе «Шрифт» можно выбрать параметры шрифта подписи. При нажатии кнопки обзора «…» откроется окно «Шрифт» (Рис. 2.289), в котором можно задать следующие параметры:
тип шрифта,
тип начертания (обычный, курсив, полужирный, полужирный курсив),
размер шрифта,
необходимый набор символов (кириллица, западноевропейский, арабский, турецкий и др.),
видоизменения шрифта (зачеркнутый, подчеркнутый).
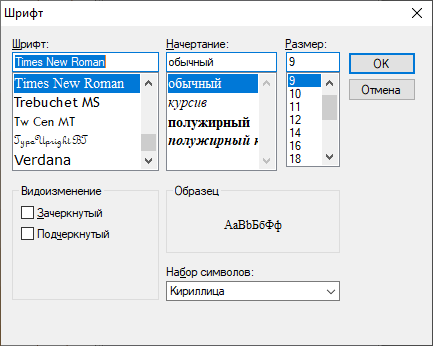
Рис. 2.289 Окно «Шрифт»
Образец применения выбранных параметров шрифта будет отображен в поле «Образец».
По завершении настроек шрифта в окне «Шрифт» нужно нажать кнопку «OK».
Кнопка цветовой палитры, расположенная справа от кнопки обзора, позволит выбрать цвет шрифта. Галочка в поле «В единицах проекции» обеспечит изменение размера подписи на карте пропорционально масштабу карты.
Параметр «Кайма» предназначен для настройки отображения каймы символов подписи. Для отображения на карте каймы необходимо поставить галочку в поле «Отображать» и с помощью кнопки цветовой палитры выбрать цвет каймы.
Раздел «Режимы показа» предназначен для настройки режимов показа и расположения подписей относительно объектов на карте. Галочка в поле «Располагать вдоль линий» позволит отображать подписи линейных объектов вдоль линий объектов. Отсутствие галочки в поле «Разрешить наложение» позволит избежать наложения подписей объектов, находящихся на малом расстоянии друг от друга, но при этом часть подписей не будет отображена при тех масштабах карты, при которых происходит наложение (Рис. 2.290).
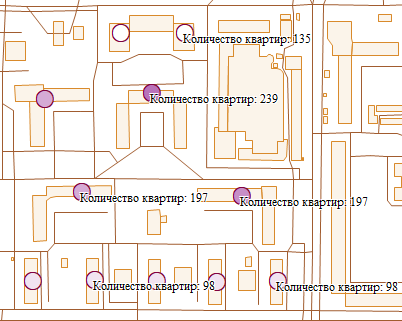
Рис. 2.290 Отображение подписи к объектам без наложения подписей
Наличие галочки в поле «Разрешить наложение» позволит отображать подписи всех объектов, находящихся на малом расстоянии друг от друга, даже если отображение подписей при определенных масштабах карты потребует наложения подписей друг на друга (Рис. 2.291).
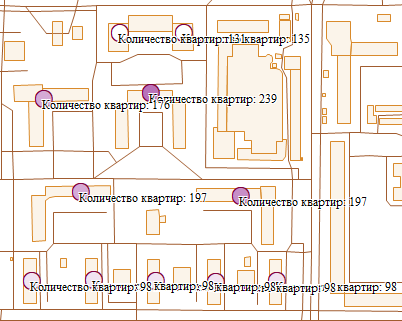
Рис. 2.291 Отображение подписи к объектам с наложением подписей
По умолчанию режим наложения подписей включен.
Параметр «Режимы показа» также позволит настроить видимость подписи объектов слоя в заданных масштабах. Для этого необходимо поставить галочку в поле «Показывать в пределах» и в полях «Максимум» и «Минимум» ввести верхнюю и нижнюю границы видимости подписи соответственно. Например, если указать в поле «Минимум» значение, равное 1000, и в поле «Максимум» значение, равное 20000, то подписи к объектам слоя будут видны в масштабах карты от 1:1000 до 1:20000. При отсутствии галочки в поле «Показывать в пределах» подпись будет отображаться на карте в масштабах видимости самого объекта на карте.
Поле «Смещение» предназначено для задания величины смещения подписи относительно центра объекта. При задании положительного числа (расстояния в пунктах) подпись будет смещена в юго-восточном направлении по диагонали заданной длины. При задании отрицательного числа (расстояния в пунктах со знаком минус) подпись будет смещена в северо-западном направлении по диагонали заданной длины. Смещение подписи объекта на карте не масштабируемо, то есть при изменении масштаба карты расстояние между центром объекта и подписью визуально не меняется.
Для сохранения сформированной подписи нужно нажать кнопку «Применить», для отмены действий по формированию подписи — кнопку «Сбросить».
2.20.7.3. Добавление объектов на слой карты
После завершения действий по созданию или редактированию слоя в окне
«Управление таблицами» можно перейти на панель управления слоями и нажать кнопку «Обновить панель управления слоями»  . Название созданного слоя
будет содержаться в списке слоев (если слой не был скрыт).
. Название созданного слоя
будет содержаться в списке слоев (если слой не был скрыт).
Если слой был включен в определенную группу, он появится в списке слоев данной группы на панели управления слоями при выборе закладки «Группы». Если слой не был включен в группы, он будет расположен в списке слоев при выборе вкладки «Все слои» и открытии панели «Тематические слои».
Для добавления объектов на слой следует выбрать название слоя в списке, сделать слой видимым. Далее с помощью инструментов для добавления объектов на карту панели «Операции с объектами» проделать действия по обозначению объекта на карте, заполнению полей окна «Объект», прикреплению файлов, описанные в разделах Создание нового объекта слоя и Работа с атрибутивными данными объектов. Добавленные данные по объектам появятся в окне «Таблица», а сами объекты отобразятся на карте.
2.20.8. Справочники
Справочник — это таблица с данными систематической формы, предназначенная для облегчения действий пользователя при работе с атрибутивной информацией по объектам.
Справочники используются для решения следующих задач:
упрощение процесса заполнения атрибутивных полей при работе с объектами (при подключении к таблице справочника пользователи смогут выбирать значение атрибутивного поля из предложенных в справочнике вариантов, а не вводить вручную);
настройка стилей отображения объектов слоев на карте (справочники стилей);
настройка стилей отображения объектов точечных слоев в виде пиктограмм на карте (справочники пиктограмм).
2.20.8.1. Создание и редактирование справочника
Для создания нового справочника в окне «Управление таблицами» следует выбрать тип таблицы данных «Справочник». Заполнение полей свойств и создание атрибутивных полей для таблиц данных, в том числе и справочников, подробно описано описано в разделе Создание таблицы данных. На Рис. 2.292 приведен пример заполнения полей при создании справочника бригад, обслуживающих дворовые территории.
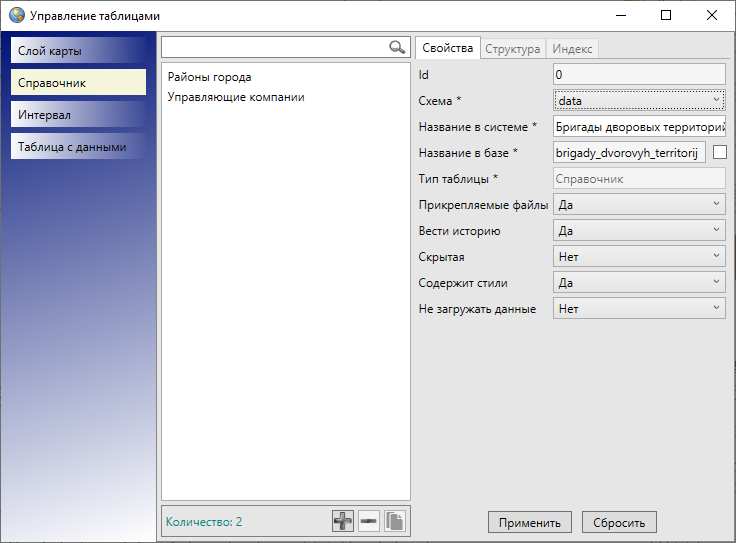
Рис. 2.292 Создание справочника
После создания атрибутивных полей и редактирования параметров справочника нужно выбрать раздел «Обновить справочники» во вкладке меню «Данные». После этого созданный справочник появится не только в списке таблиц окна «Управление таблицами», но и во вкладке «Справочники» раздела меню «Данные» (Рис. 2.293), если он не был скрыт.

Рис. 2.293 Отображение созданного справочника во вкладке «Справочник» раздела меню «Данные»
Для заполнения справочника нужно перейти к созданному справочнику по вкладке меню «Данные». Откроется окно «Таблица», в котором можно заполнить справочник данными по объектам (Рис. 2.294). Для добавления нового объекта справочника следует сначала нажать кнопку «Добавить», затем в открывшемся окне «Объект» в закладке «Атрибуты» заполнить атрибутивные поля, характеризующие объект. Заполнение атрибутивных полей аналогично описанному в разделе Работа с атрибутивными данными объектов.
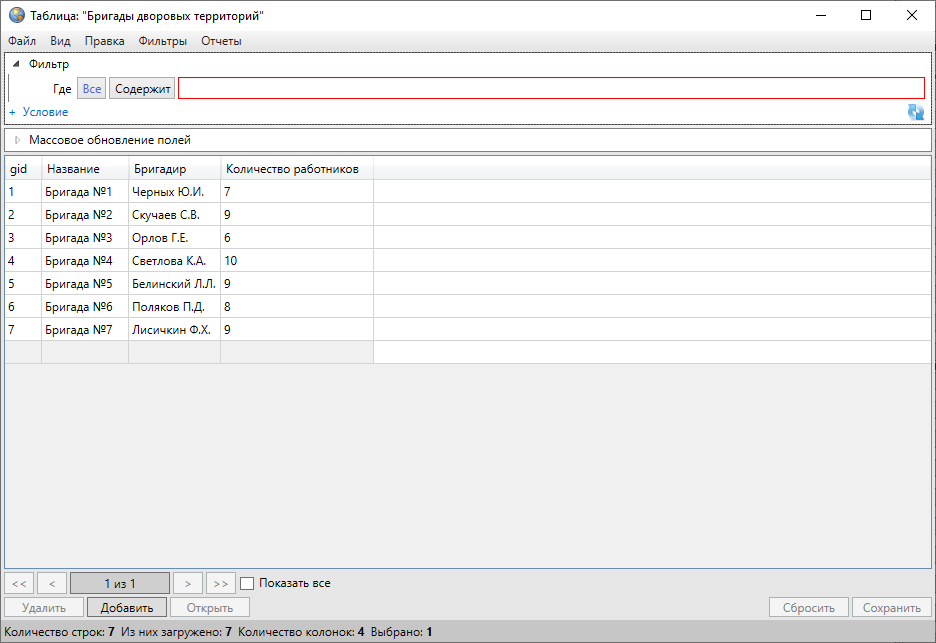
Рис. 2.294 Окно «Таблица» справочника
Добавленные данные по объектам справочника отобразятся в окне «Таблица» (Рис. 2.294).
Отредактировать элементы справочника можно прямо в таблице данных либо в окнах «Объект» (разделы Изменение данных в таблице, Работа с атрибутивными данными объектов).
Если при создании справочника в поле «Содержит стили» был выбран вариант «Да», то при редактировании объектов справочника в окне «Объект» кнопка «Стиль…» будет активной, и можно будет задать стиль отображения для каждого элемента справочника (Рис. 2.295). Таким образом, для объектов слоев, к которым подключен данный справочник, будет использован стиль отображения на карте по данному справочнику.
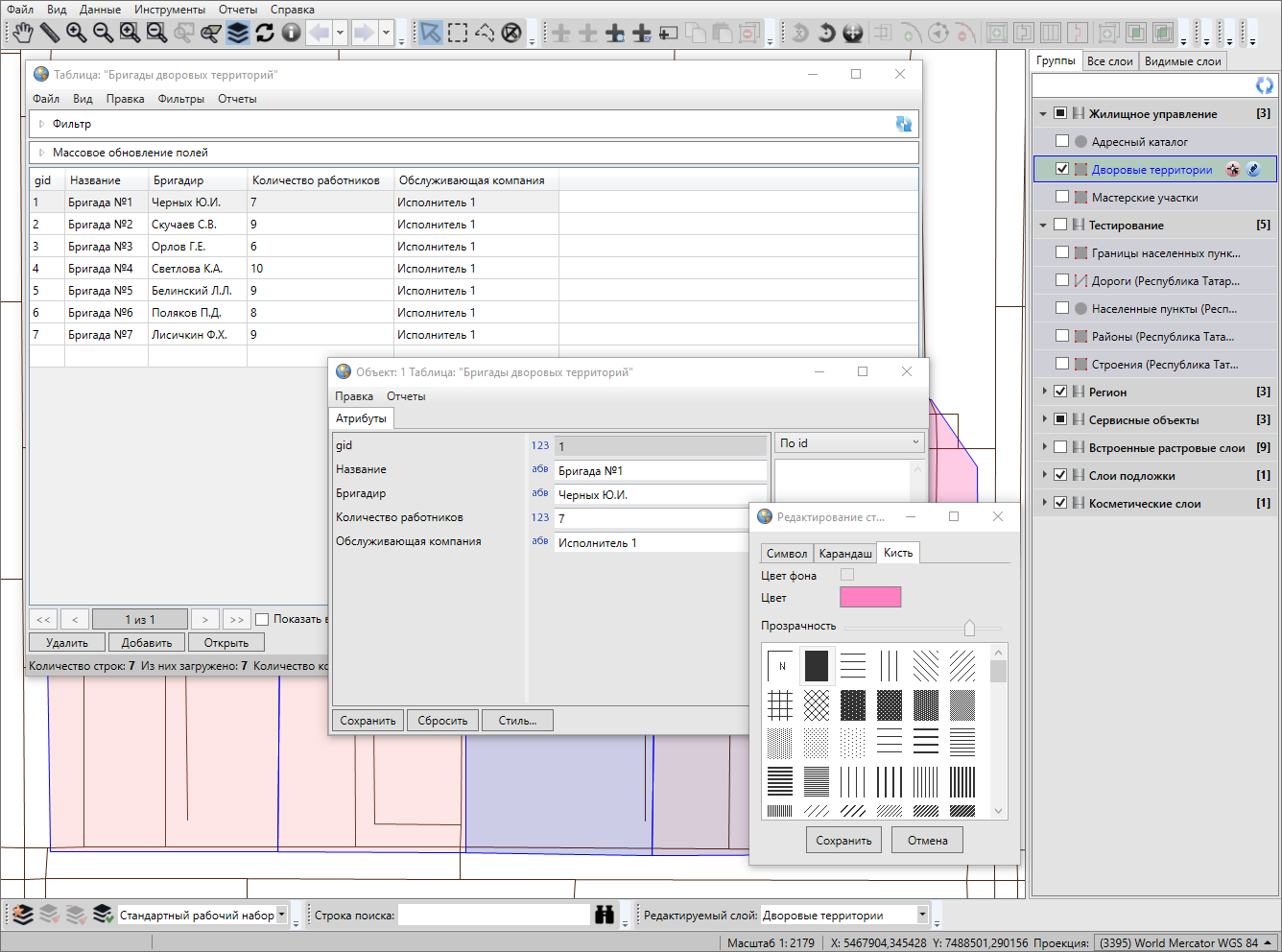
Рис. 2.295 Задание стиля отображения для элемента справочника
2.20.8.2. Стандартное использование справочника
Для того чтобы использовать справочник для упрощения процесса заполнения атрибутивных полей при работе с объектами, необходимо сначала создать атрибутивное поле таблицы, значение которого будет выбираться из справочника. В поле «Тип данных» при создании такого атрибутивного поля необходимо указать значение «Целое». В поле «Тип связи с таблицей» необходимо выбрать вариант «Справочник». После выбора варианта «Справочник» отобразятся дополнительные поля для настроек связи поля со справочником (Рис. 2.296).
Дополнительные поля настроек необходимо заполнить следующими значениями (Рис. 2.296):
«Таблица источник» — наименование справочника.
«Поле источник для связи» — вариант «id» («gid»).
Внимание
Значения в данном поле обязательно должны быть уникальными. Без этого невозможно прикрепление справочника к другой таблице.
«Поле значений» — атрибутивное поле справочника, в котором хранятся наименования элементов справочника.
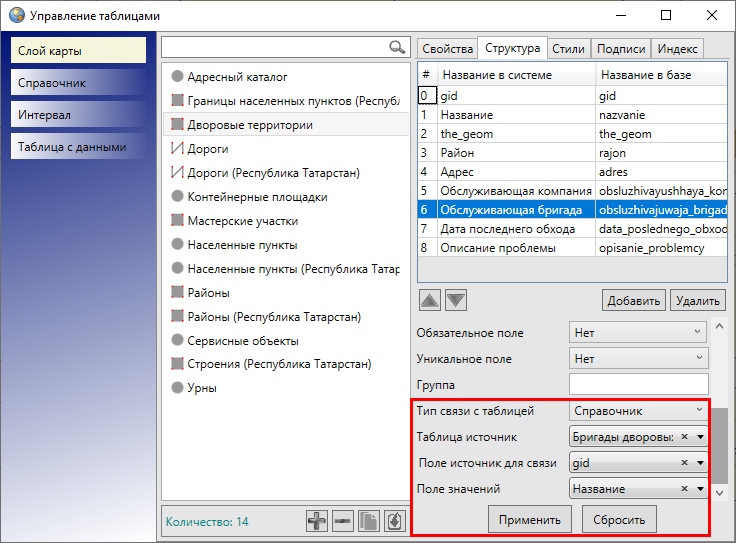
Рис. 2.296 Связывание атрибутивного поля со справочником
Созданные атрибутивные поля заполняются прямо в таблице данных либо в окнах «Объект» (Рис. 2.297, Рис. 2.298). Значение нового атрибутивного поля можно будет выбрать из выпадающего списка. Варианты, представленные в выпадающем списке, являются элементами подключенного справочника.
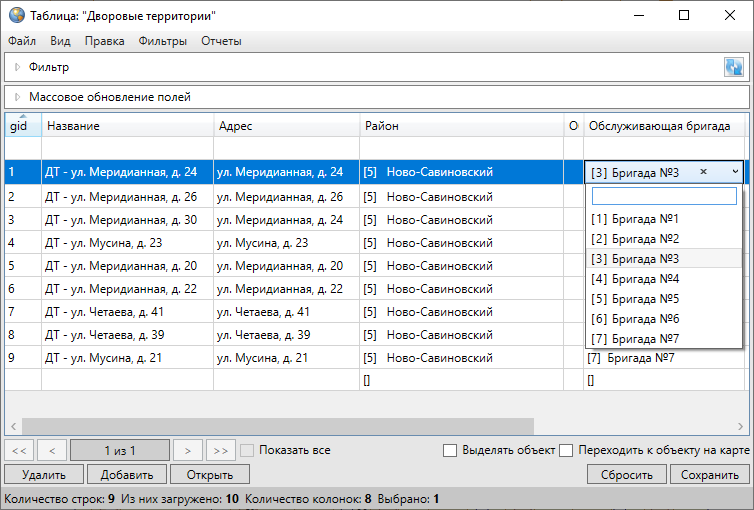
Рис. 2.297 Выбор значения атрибутивного поля из справочника в окне «Таблица»
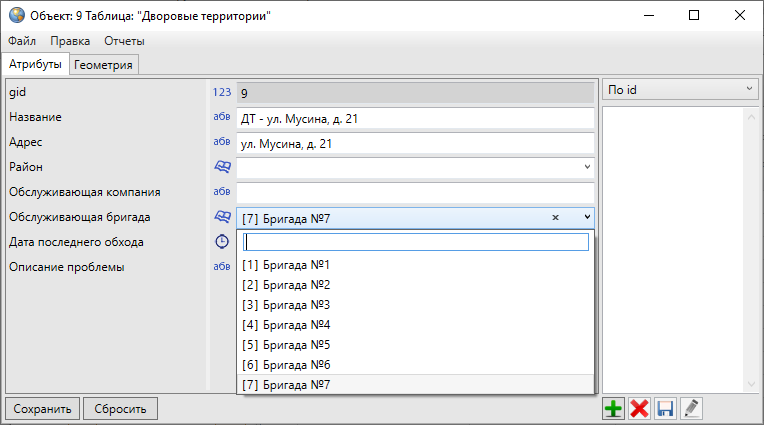
Рис. 2.298 Выбор значения атрибутивного поля из справочника в окне «Объект»
2.20.8.3. Стилизация объектов слоя по справочнику стилей
Справочник можно использовать для настройки стилей отображения объектов слоя на карте. При создании справочника стилей в поле «Содержит стили» необходимо указать вариант «Да». Для каждого объекта справочника необходимо задать стиль отображения. Для этого необходимо открыть для редактирования окно «Объект» и в закладке «Атрибуты» нажать кнопку «Стиль…». Откроется окно «Редактирование стиля объекта» с тремя закладками: «Символ», «Карандаш», «Кисть» (Рис. 2.299).
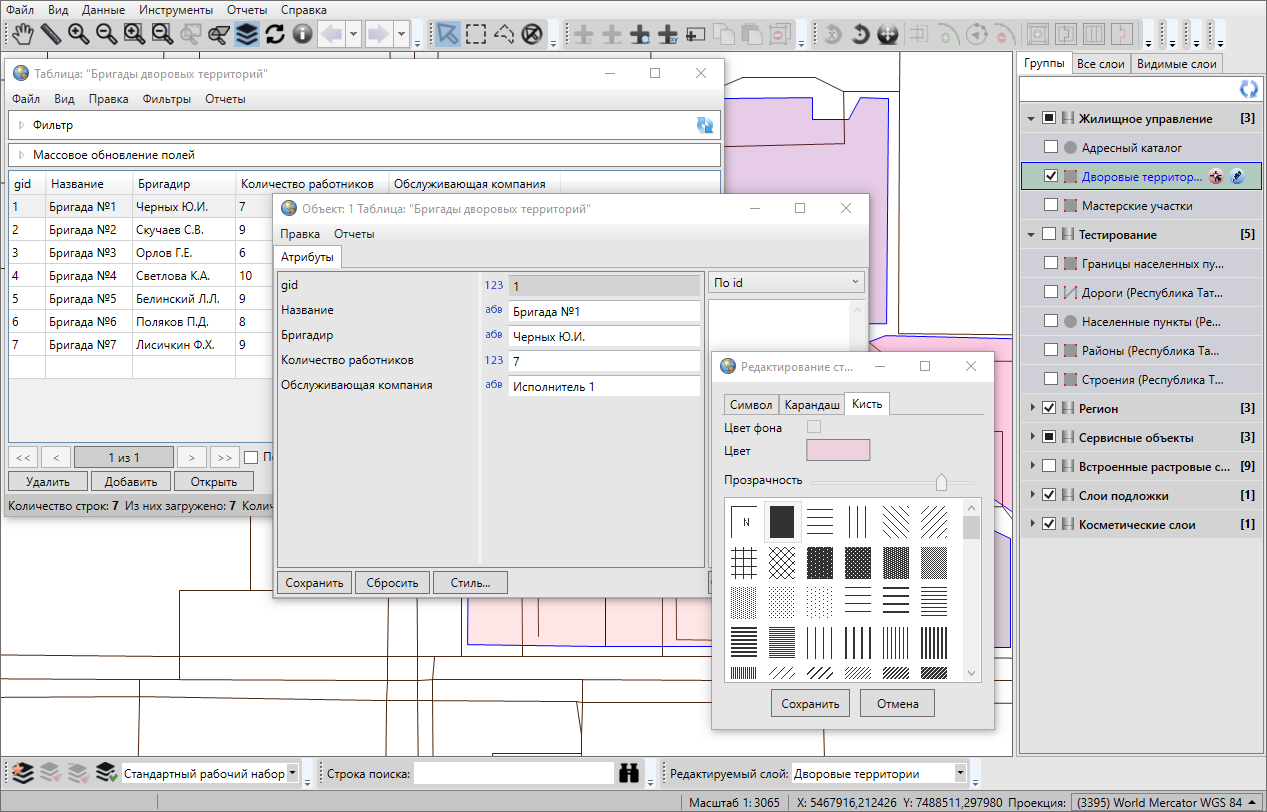
Рис. 2.299 Выбор стиля отображения на карте объектов слоев, подключенных к данному справочнику
Закладка «Символ» используется для настройки отображения точечных объектов (можно выбрать шрифт, символ, размер символа, цвет символа, цвет каймы, задать уровень прозрачности при выборе единообразного оформления объектов слоя).
Закладка «Карандаш» используется для настройки отображения линейных объектов и границ полигональных объектов (можно выбрать тип, цвет и размер линии).
Закладка «Кисть» используется для настройки отображения полигональных объектов (можно выбрать тип окраски объекта, цвет фона и цвет штриховки, задать уровень прозрачности при выборе сплошной заливки объектов). Для того чтобы использовать справочник многократно и применять его ко всем типам объектов (точечным, полигональным и линейным), необходимо настроить стили отображения во всех закладках данного окна. Для применения справочника к объектам одного типа достаточно настроить стиль отображения в соответствующей закладке.
Для того чтобы настроить стиль отображения объектов слоя в соответствии со справочником, необходимо сначала настроить связь атрибутивного поля слоя со справочником. Для этого в закладке «Структура» (для рассматриваемого слоя карты) необходимо выбрать атрибутивное поле и заполнить поля следующими значениями (Рис. 2.296):
«Тип связи с таблицей» — «Справочник»,
«Таблица источник» — наименование справочника,
«Поле источник для связи» — вариант «id» («gid»),
«Поле значений» — атрибутивное поле справочника, в котором хранятся наименования элементов справочника.
После выполнения настроек связи атрибутивного поля слоя со справочником следует нажать кнопку «Применить».
Далее необходимо перейти к закладке «Стили» для рассматриваемого слоя. В выпадающем списке типов стилизации объектов необходимо выбрать вариант «По справочнику», а в «Поле стиля» необходимо указать атрибутивное поле, связанное со справочником, по которому и будет настроен стиль отображения объектов на карте. После выбора поля для стилизации остальные поля в разделе «Стили» будут заполнены автоматически с учетом сделанных настроек в закладке «Структура» (поля «Таблица источник», «Поле источник для связи», «Поле значений»; Рис. 2.300).
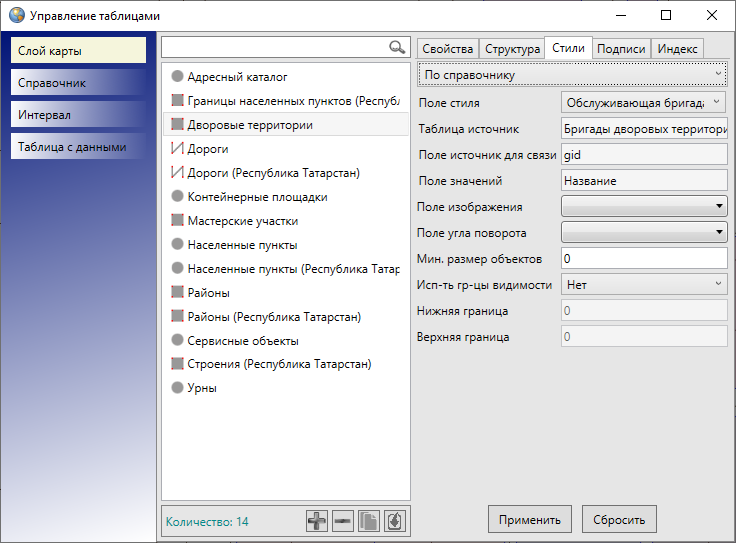
Рис. 2.300 Настройка стиля отображения объектов слоя в соответствии со справочником
После нажатия «Применить» можно будет применить сделанные настройки стилизации к объектам слоя. Для каждого объекта слоя можно будет выбрать значения атрибутивного поля из справочника, и тем самым настроить стиль отображения объекта на карте.
Далее нужно открыть панель управления слоями и нажать на кнопку «Перезагрузить данные»  на панели управления слоями, выбрать интересующий слой, заполнить
созданное атрибутивное поле для объектов таблицы в
таблице данных или в окнах «Объект» (Рис. 2.301, Рис. 2.302).
Значение нового атрибутивного поля можно будет выбрать из выпадающего
списка. Варианты, представленные в выпадающем списке, являются
элементами подключенного справочника. В выпадающем списке помимо
наименований элементов также будут содержаться значки отображения на
карте объектов, соответствующих данному элементу справочника.
на панели управления слоями, выбрать интересующий слой, заполнить
созданное атрибутивное поле для объектов таблицы в
таблице данных или в окнах «Объект» (Рис. 2.301, Рис. 2.302).
Значение нового атрибутивного поля можно будет выбрать из выпадающего
списка. Варианты, представленные в выпадающем списке, являются
элементами подключенного справочника. В выпадающем списке помимо
наименований элементов также будут содержаться значки отображения на
карте объектов, соответствующих данному элементу справочника.
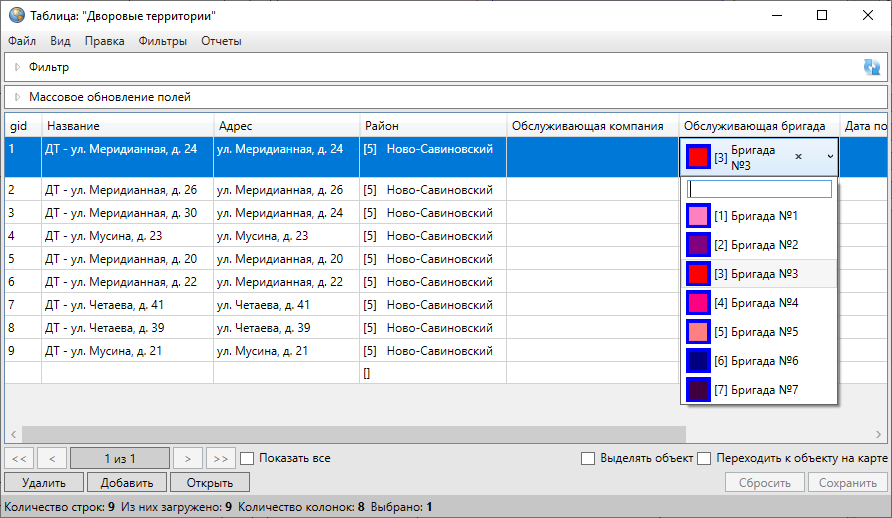
Рис. 2.301 Выбор значения атрибутивного поля из справочника в таблице данных
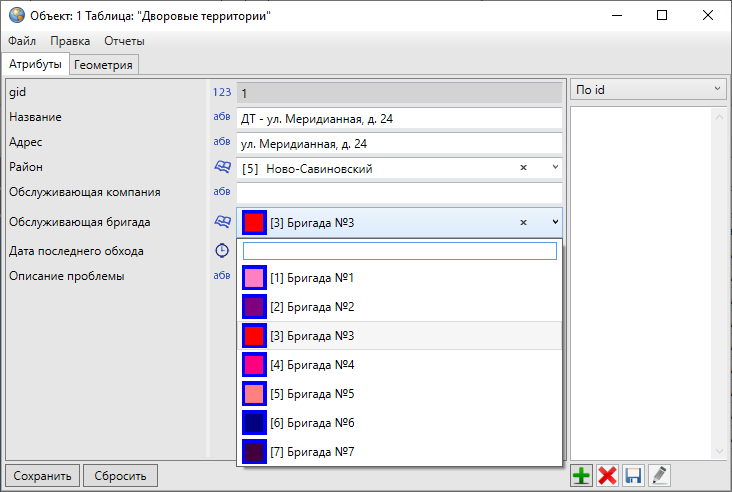
Рис. 2.302 Выбор значения атрибутивного поля из справочника в окне «Объект»
После заполнения атрибутивного поля объектов слоя по справочнику изменится стиль их отображения на карте — они будут отображаться в соответствии со стилизацией, заданной с помощью справочника (Рис. 2.303).
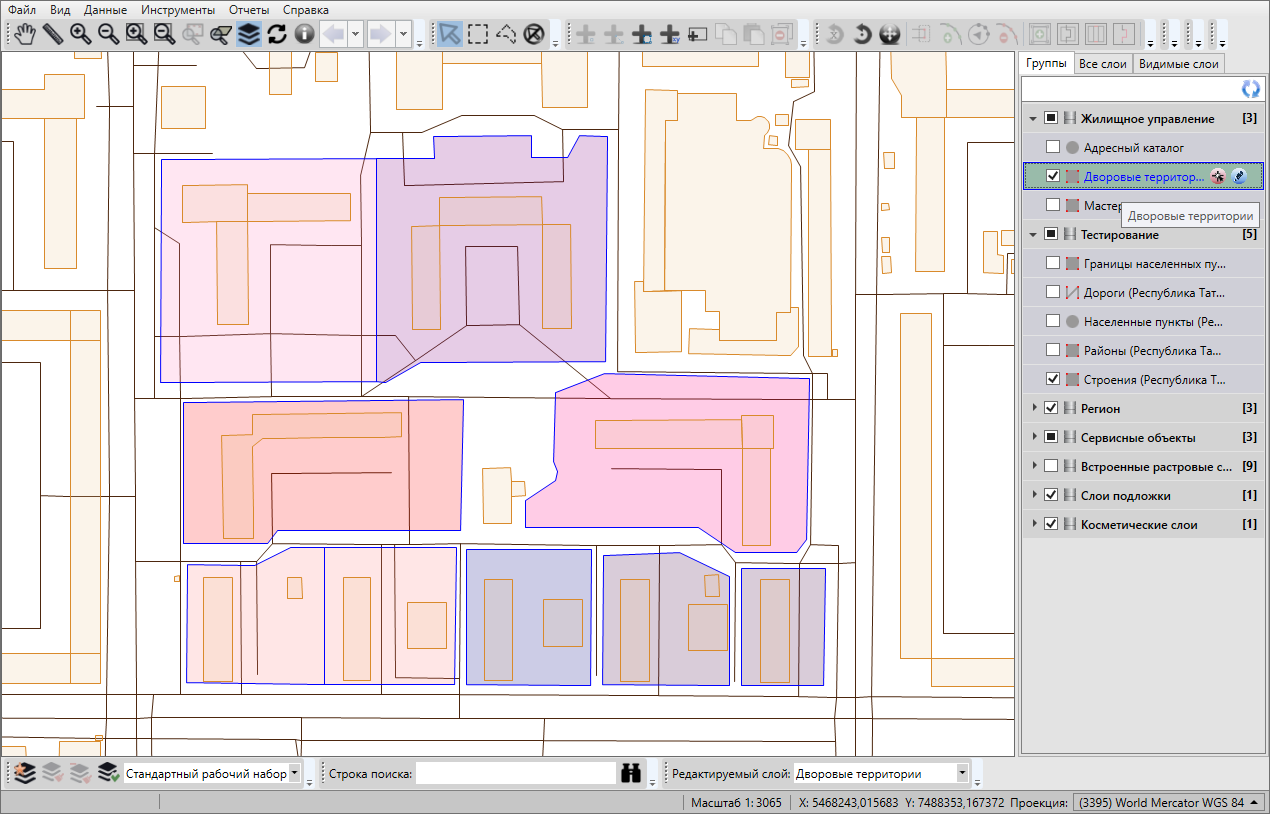
Рис. 2.303 Стиль отображения на карте объектов слоя в соответствии с подключенным справочником
2.20.8.4. Стилизация объектов слоя по справочнику пиктограмм
Справочник можно использовать для настройки стилей отображения объектов точечного слоя в виде пиктограмм на карте при наличии файла рабочего набора на компьютере пользователя.
При создании справочника пиктограмм в окне «Управление таблицами» в поле «Содержит стили» необходимо указать вариант «Да». Каждый объект справочника необходимо связать с определенной пиктограммой (Рис. 2.304). Файлы пиктограмм (форматов: *.png, *.jpg, *.bmp) должны храниться в папке «images» в рабочем наборе Программы.
Внимание
Если в папке рабочего набора Программы отсутствует папка «images», необходимо создать ее самостоятельно, затем закрыть и заново открыть Программу. Это необходимо для корректной установки связи между объектами справочника и пиктограммами.
У справочника должно быть два атрибутивных поля типа «Текст», в одном из которых будут храниться наименования пиктограмм, во втором — имена файлов пиктограмм.
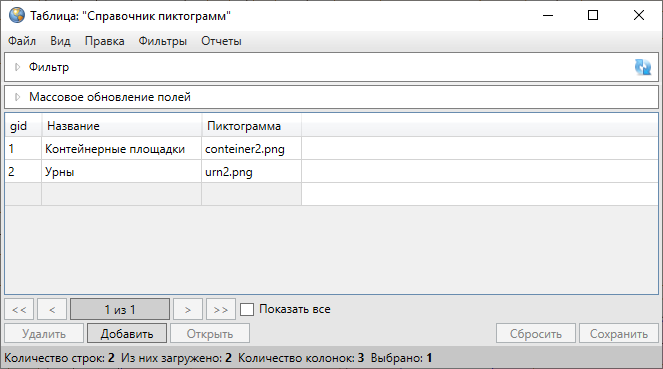
Рис. 2.304 Справочник пиктограмм
При заполнении атрибутивных полей необходимо учитывать следующее:
наименования пиктограмм будут отображаться в окнах «Объект» и «Таблица данных» подключенных слоев,
имена файлов необходимо указывать вместе с расширениями.
Можно также задать поворот пиктограмм для каждого объекта слоя на определенный угол. Для этого слой должен содержать атрибутивное поле типа «Целое» для значений углов поворота пиктограмм.
Для того чтобы связать слой со справочником пиктограмм, необходимо в окне «Управление таблицами» перейти к закладке «Структура» для данного слоя. Для атрибутивного поля типа данных «Целое», которое будет связывать слой со справочником, необходимо заполнить поля следующими значениями (Рис. 2.305):
«Тип связи с таблицей» — «Справочник»,
«Таблица источник» — наименование справочника пиктограмм,
«Поле источник для связи» — «id» («gid»),
«Поле значений» — атрибутивное поле справочника, содержащее наименования элементов справочника.
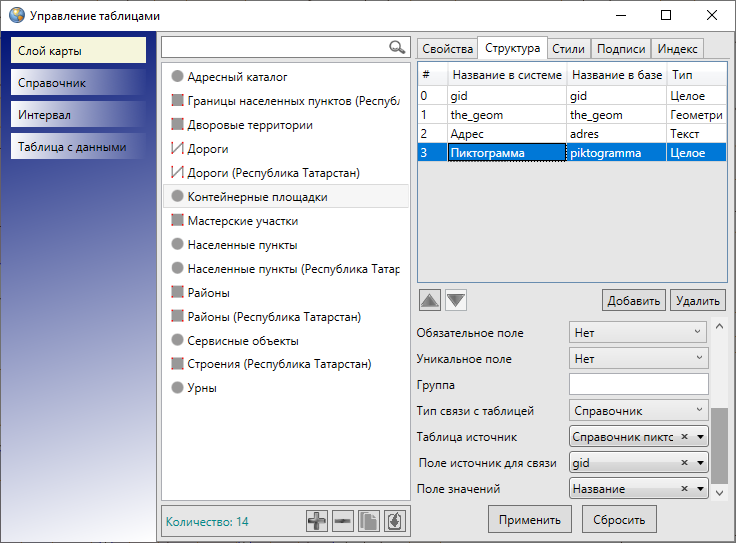
Рис. 2.305 Настройка связи слоя со справочником пиктограмм
Затем нужно нажать кнопку «Применить». Далее можно перейти к закладке «Стили» и настроить стиль отображения объектов слоя по справочнику пиктограмм, для этого необходимо заполнить поля следующими значениями (Рис. 2.306):
«Поле стиля» — наименование атрибутивного поля слоя, которое связано со справочником,
поля «Таблица источник», «Поле источник для связи», «Поле значений» заполнятся автоматически значениями, указанными при связывании слоя со справочником,
«Поле изображения» — атрибутивное поле справочника, содержащее имена файлов пиктограмм,
«Поле угла поворота» — атрибутивное поле слоя, содержащее значения углов поворота пиктограмм для объектов.
После заполнения данных полей нужно нажать кнопку «Применить».
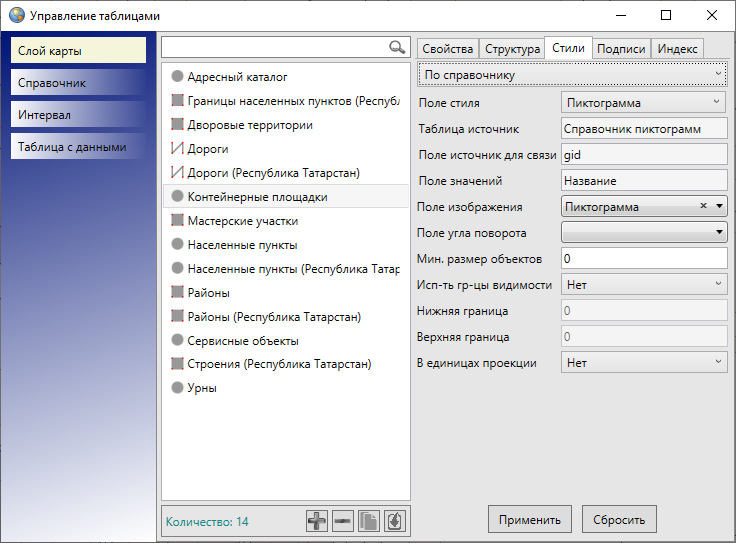
Рис. 2.306 Настройка стиля отображения объектов слоя в соответствии со справочником пиктограмм
Далее нужно открыть панель управления слоями, нажать на кнопку «Перезагрузить данные» на панели управления слоями  и выбрать интересующий слой. В таблице
данных по слою и в окнах «Объект» атрибутивное поле, использованное для
настройки стиля, будет содержать выпадающий список с наименованиями
файлов и изображениями соответствующих пиктограмм (Рис. 2.307).
и выбрать интересующий слой. В таблице
данных по слою и в окнах «Объект» атрибутивное поле, использованное для
настройки стиля, будет содержать выпадающий список с наименованиями
файлов и изображениями соответствующих пиктограмм (Рис. 2.307).
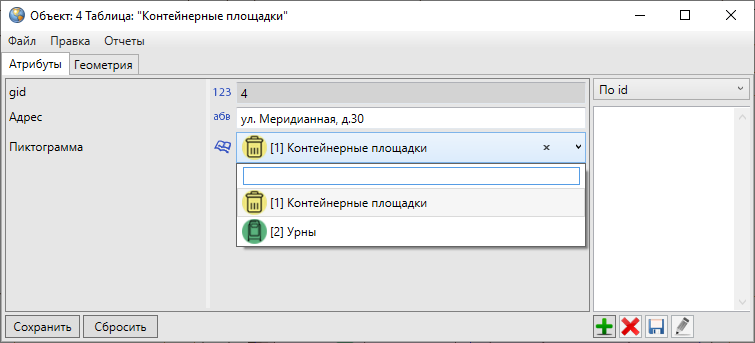
Рис. 2.307 Заполнение атрибутивного поля объекта слоя, подключенного к справочнику пиктограмм
После заполнения этого поля для объектов слоя изменится стиль их отображения на карте — они будут отображаться в виде соответствующих пиктограмм (Рис. 2.308).
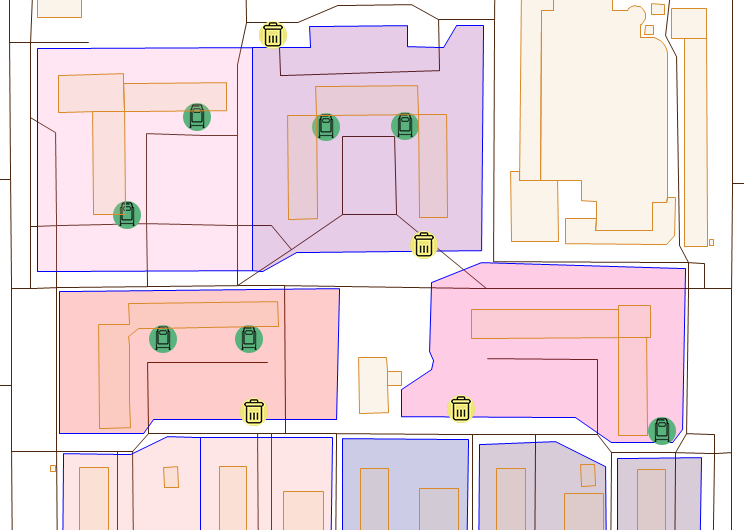
Рис. 2.308 Стиль отображения на карте объектов слоя в соответствии с подключенным справочником пиктограмм
Для поворота пиктограмм объектов необходимо заполнить соответствующими значениями атрибутивное поле слоя, содержащее углы поворота.
2.20.9. Интервалы
Интервал — это таблица с данными, которая используется для настройки стилей отображения объектов слоя на карте в зависимости от их определенных числовых характеристик. В Программе используются интервалы вида (a,b].
2.20.9.1. Создание и редактирование интервала
Для создания интервала в окне «Управление таблицами» нужно выбрать тип таблицы данных «Интервал» и нажать кнопку «Добавить». Заполнение полей свойств и создание атрибутивных полей для таблиц данных, в том числе интервалов, подробно описано описано в разделе Создание таблицы данных. На Рис. 2.309 приведен пример заполнения полей окна «Создание таблицы» при создании интервала, с помощью которого можно настроить отображение площадных объектов слоев на карте разными цветами в зависимости от значения их площади.
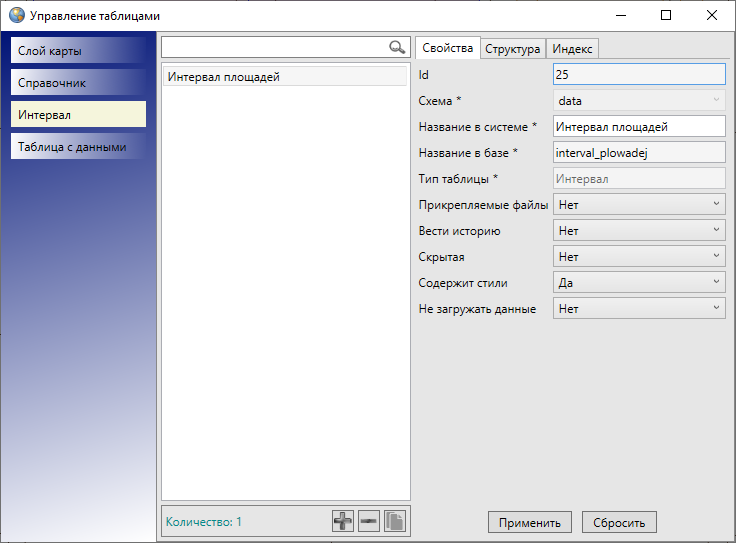
Рис. 2.309 Создание интервала
В качестве примера созданы три атрибутивных поля интервала для настройки стилей отображения площадных объектов на карте: поле «Минимальное значение» с типом данных «Вещественное», поле «Максимальное значение» с типом данных «Вещественное», поле «Название интервала» с типом данных «Текст» (Рис. 2.310).
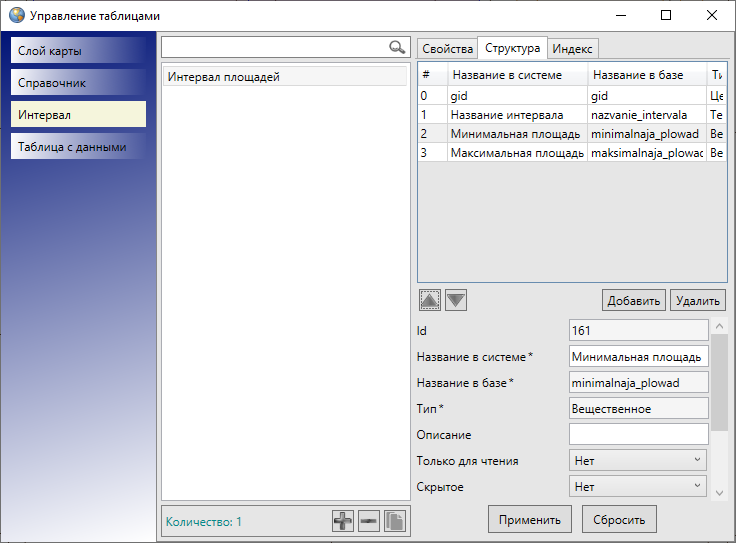
Рис. 2.310 Пример создания атрибутивных полей интервала
После завершения действий по созданию интервала нужно выбрать раздел «Обновить справочники» во вкладке меню «Данные». Созданный интервал появится во вкладке «Интервал» раздела меню «Данные» (Рис. 2.311), если он не был скрыт.
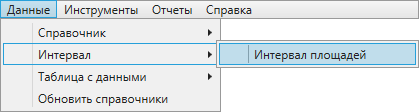
Рис. 2.311 Отображения созданного интервала во вкладке «Интервал» раздела меню «Данные»
Затем нужно перейти к созданному интервалу через вкладку меню «Данные». Откроется окно «Таблица». Далее нужно создать объекты интервала и заполнить эту таблицу данными по объектам (Рис. 2.312). Для добавления нового объекта интервала сначала нужно нажать кнопку «Добавить», затем в открывшемся окне «Объект» в закладке «Атрибуты» заполнить атрибутивные поля, характеризующие объект.
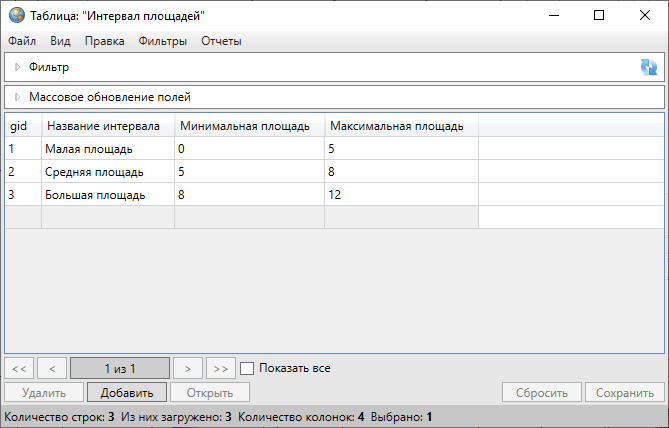
Рис. 2.312 Заполнение атрибутивных полей при создании объекта интервала
Для того чтобы созданный интервал можно было использовать для настройки стилей отображения объектов слоя на карте, необходимо для каждого объекта интервала задать стиль отображения. Для этого необходимо открыть для редактирования окно «Объект» и в закладке «Атрибуты» нажать кнопку «Стиль…». Откроется окно «Редактирование стиля объекта» с тремя закладками: «Символ», «Карандаш», «Кисть» (Рис. 2.313).
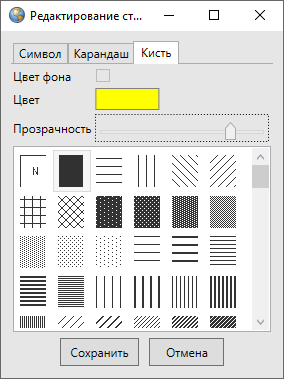
Рис. 2.313 Выбор стиля отображения на карте объектов слоев, подключенных к данному интервалу
Закладка «Символ» используется для настройки отображения точечных объектов (можно выбрать шрифт, символ, размер символа, цвет символа, цвет каймы). Закладка «Карандаш» используется для настройки отображения линейных объектов (можно выбрать тип, цвет и размер линии). Закладка «Кисть» используется для настройки отображения полигональных объектов (можно выбрать тип окраски объекта, цвет фона и цвет штриховки). Для того чтобы использовать интервал многократно и применять его ко всем типам объектов (точечных, полигональных и линейных), необходимо настроить стили отображения во всех закладках данного окна. Для применения интервала к объектам одного типа достаточно настроить стиль отображения в соответствующей закладке и нажать кнопку «Сохранить».
Отредактировать элементы интервала можно будет прямо в окне «Таблица» либо в окнах «Объект» (Изменение данных в таблице, Работа с атрибутивными данными объектов).
2.20.9.2. Использование интервала
Интервалы предназначены для настройки стилей отображения объектов слоев на карте в зависимости от определенных числовых характеристик объектов.
Для того чтобы созданный интервал можно было использовать на объектах определенного слоя, необходимо сначала создать атрибутивное поле слоя (Рис. 2.314), к которому будет подключен интервал. В поле «Тип данных» при создании такого атрибутивного поля необходимо указать значение «Целое». В поле «Тип связи с таблицей» необходимо выбрать вариант «Интервал». После выбора варианта «Интервал» отобразятся дополнительные поля для настроек связи поля с интервалом.
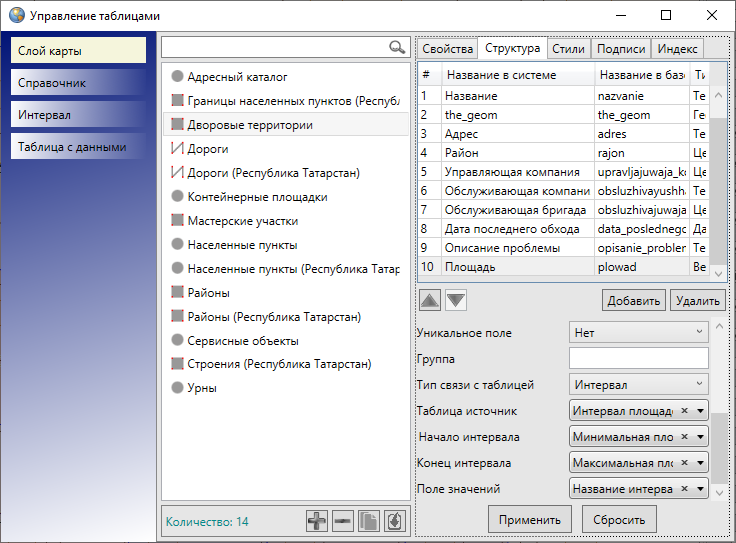
Рис. 2.314 Создание атрибутивного поля слоя для подключения интервала
Дополнительные поля настроек необходимо заполнить следующими значениями (Рис. 2.314):
«Таблица источник» — наименование интервала;
«Начало интервала» — атрибутивное поле интервала, в котором хранятся минимальные значения объектов интервала;
«Конец интервала» — атрибутивное поле интервала, в котором хранятся максимальные значения объектов интервала;
«Поле значений» — атрибутивное поле интервала, в котором хранятся наименования объектов интервала.
Значение атрибутивного поля, которое будет указано как «Начало интервала», это конец промежутка, который не будет включен в интервал, а значение атрибутивного поля, которое будет указано как «Конец интервала», это конец промежутка, который будет включен в интервал. То есть в Программе используются интервалы вида (a,b], где a — начало промежутка, b — конец промежутка.
После выполнения настроек связи атрибутивного поля слоя с интервалом необходимо нажать кнопку «Применить».
Далее необходимо перейти к закладке «Стили» для рассматриваемого слоя. В выпадающем списке типа стилизации объектов необходимо выбрать вариант «По интервалу», а в «Поле стиля» необходимо указать атрибутивное поле, связанное с интервалом, по которому и будет настроен стиль отображения объектов на карте. После выбора поля для стилизации объектов остальные поля в разделе «Стили» будут заполнены Программой автоматически с учетом сделанных настроек в закладке «Структура» (поля «Таблица источник», «Поле источник для связи», «Поле значений»; Рис. 2.315).
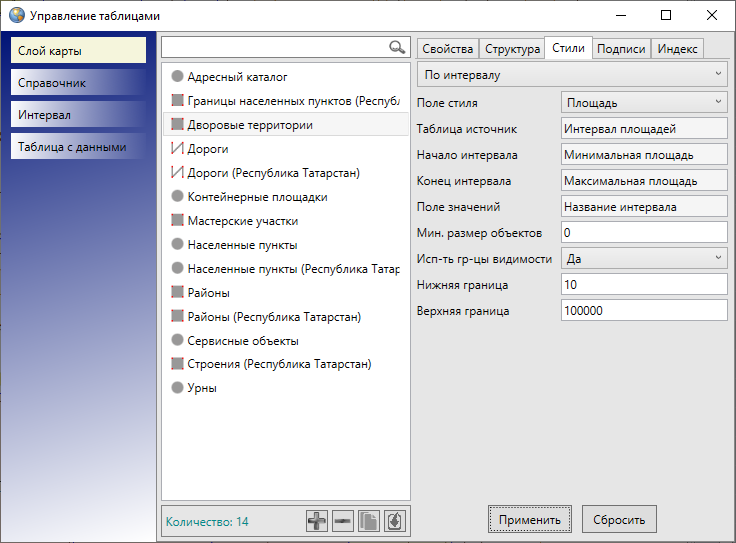
Рис. 2.315 Настройка стиля отображения объектов слоя в соответствии с интервалом
После нажатия кнопки «Применить» настройки стилизации к объектам слоя вступят в силу. Для каждого объекта слоя можно задать значение атрибутивного поля, связанного с интервалом, и тем самым настроить стиль отображения объекта на карте.
После этого нужно открыть панель управления слоями и нажать на кнопку «Обновить
данные»  . Заполнить созданное атрибутивное поле для
объектов таблицы можно прямо в таблице данных либо в окнах
«Объект» (Рис. 2.316, Рис. 2.317). Введенное числовое
значение попадет в определенный интервал, наименование интервала
отобразится в поле справа от введенного значения. Стиль отображения
объекта также будет отображен в поле после ввода числового значения
интервала.
. Заполнить созданное атрибутивное поле для
объектов таблицы можно прямо в таблице данных либо в окнах
«Объект» (Рис. 2.316, Рис. 2.317). Введенное числовое
значение попадет в определенный интервал, наименование интервала
отобразится в поле справа от введенного значения. Стиль отображения
объекта также будет отображен в поле после ввода числового значения
интервала.
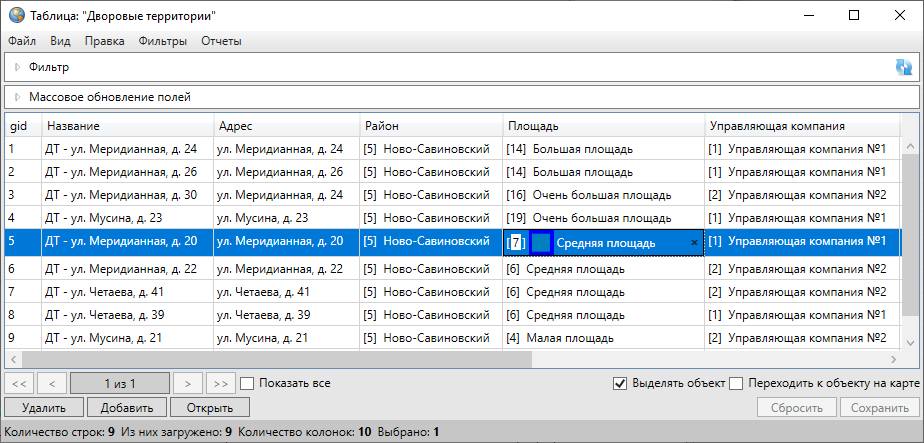
Рис. 2.316 Заполнение атрибутивного поля объектов слоя, подключенного к интервалу, в таблице данных
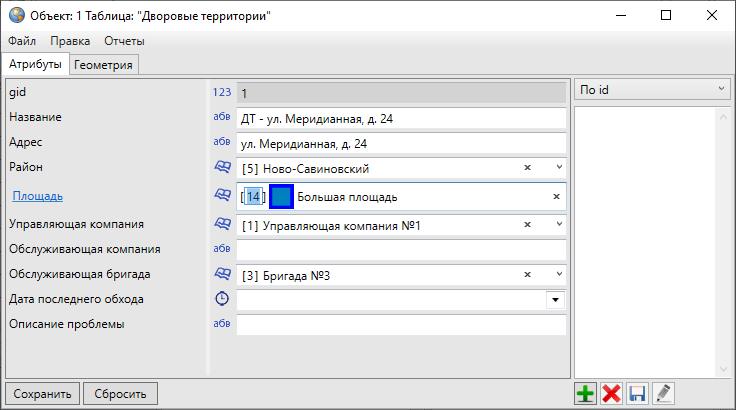
Рис. 2.317 Заполнение атрибутивного поля объекта слоя, подключенного к интервалу, в окне «Объект»
В окне «Объект» при нажатии на строку с наименованием атрибутивного поля, подключенного к интервалу, откроется таблица данных этого интервала. Это позволит просмотреть данные объектов интервала при заполнении атрибутивного поля объектов слоя, подключенного к интервалу (Рис. 2.318).
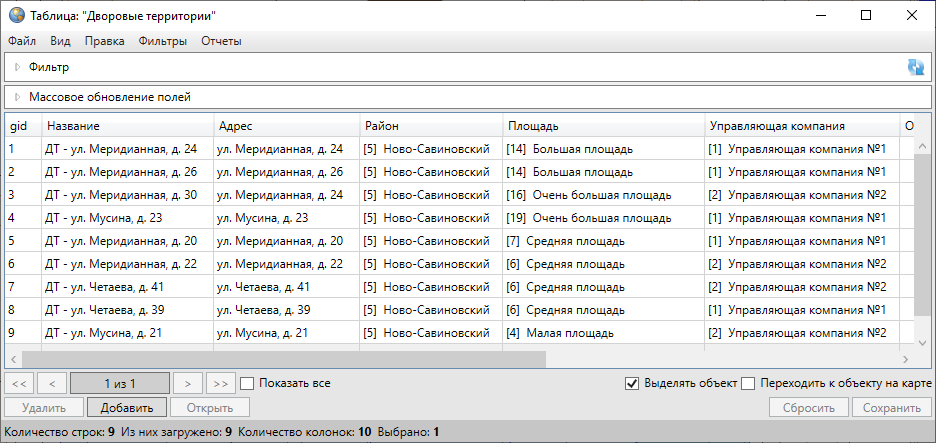
Рис. 2.318 Пример заполнения атрибутивного поля объектов слоя, подключенного к интервалу
После заполнения нового атрибутивного поля объектов слоя изменится стиль их отображения на карте (Рис. 2.319).
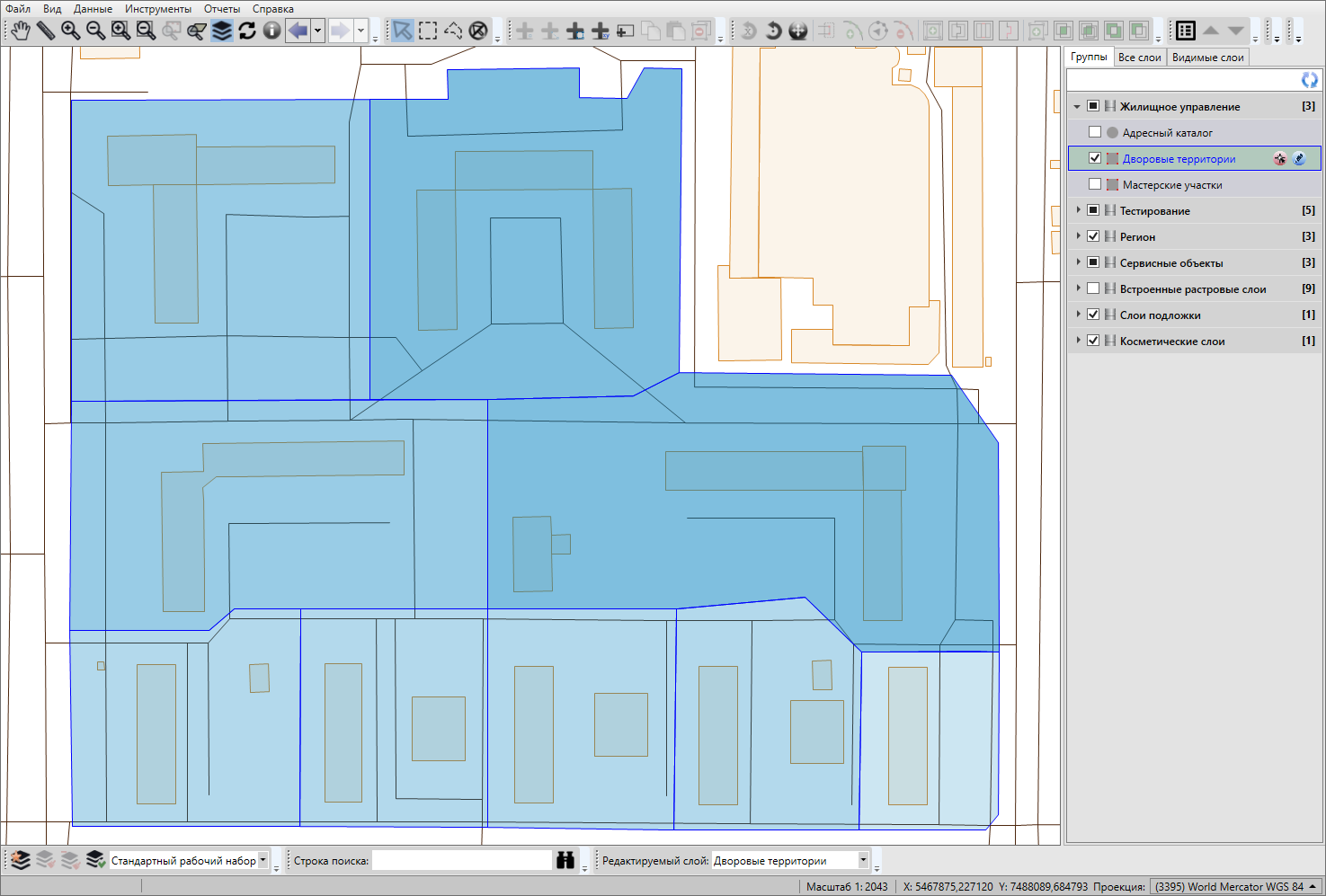
Рис. 2.319 Отображение на карте объектов слоя, подключенного к интервалу
2.20.10. Удаление таблицы данных
Для удаления таблицы данных нужно выделить ее в списке слоев окна «Управление
таблицами» однократным нажатием левой кнопки мыши и нажать кнопку
«Удалить таблицу»  . Откроется окно подтверждения удаления таблицы данных
(Рис. 2.320). Для удаления таблицы без возможности ее
восстановления нужно поставить галочку в поле «Безвозвратно» и
нажать кнопку «Ok». Отсутствие галочки в поле «Безвозвратно» позволит при
необходимости восстановить таблицу. Восстановление таблиц подробно
описано в разделе Администрирование прав пользователей.
. Откроется окно подтверждения удаления таблицы данных
(Рис. 2.320). Для удаления таблицы без возможности ее
восстановления нужно поставить галочку в поле «Безвозвратно» и
нажать кнопку «Ok». Отсутствие галочки в поле «Безвозвратно» позволит при
необходимости восстановить таблицу. Восстановление таблиц подробно
описано в разделе Администрирование прав пользователей.

Рис. 2.320 Окно «Удаление таблицы»