2.22. Администрирование прав пользователей
Вкладка «Администрирование прав пользователей…» раздела меню «Инструменты» предназначена для управления правами пользователей Программы. При выборе вкладки откроется окно «Администрирование прав пользователей», которое содержит три закладки: «Пользователи», «Таблицы», «Действия» (Рис. 2.326).
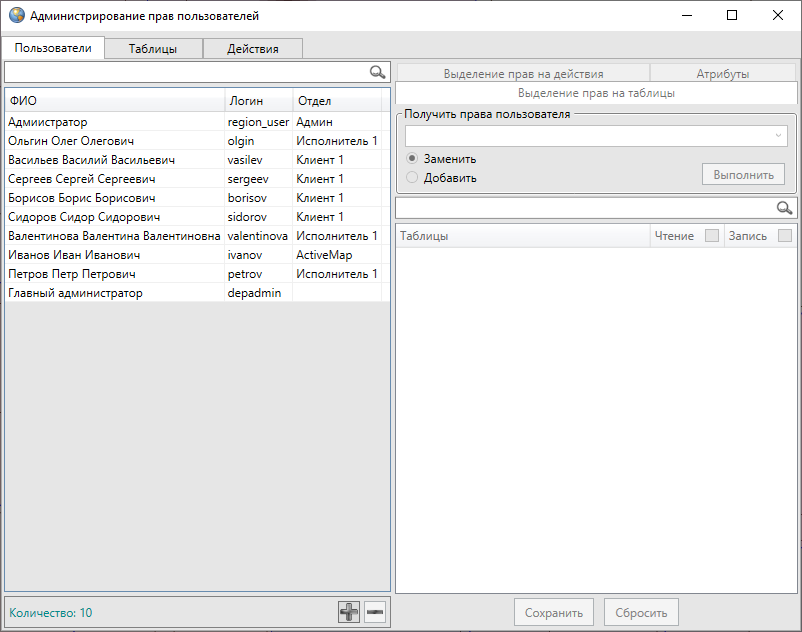
Рис. 2.326 Окно «Администрирование прав пользователей»
Закладка «Пользователи» предназначена для отображения списка зарегистрированных пользователей Программы и информации об их правах (на таблицы данных и действия с ними). В левой части окна находится таблица, состоящая из трех столбцов: «ФИО», «Логин», «Отдел». Над таблицей расположено поле поиска, предназначенное для поиска информации о пользователях по всем столбцам таблицы («ФИО», «Логин», «Отдел»; Рис. 2.327).
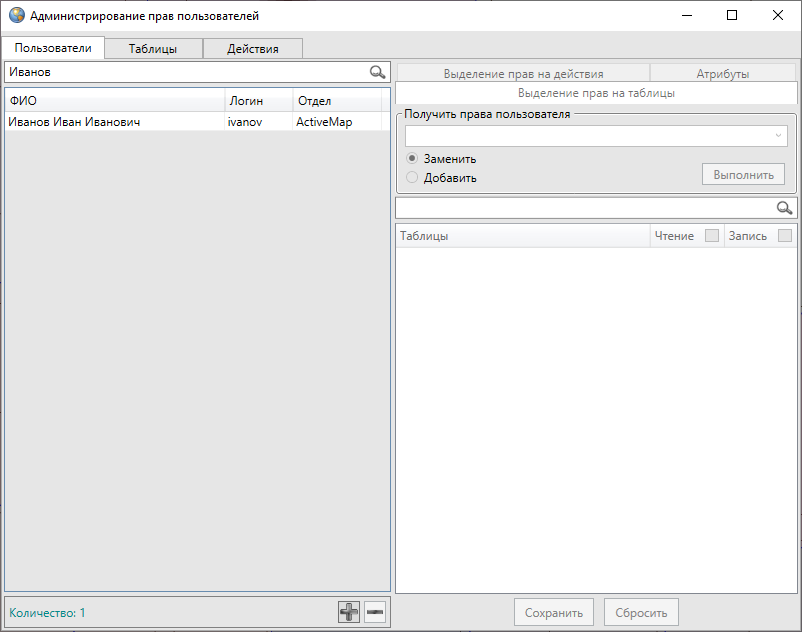
Рис. 2.327 Поиск пользователей
Для просмотра информации о правах пользователя необходимо выделить строку с его именем однократным нажатием левой кнопки мыши. Права пользователя отобразятся в правой части окна в виде таблицы с закладками «Выделение прав на таблицы», «Выделение прав на действия», «Атрибуты» (Рис. 2.328).
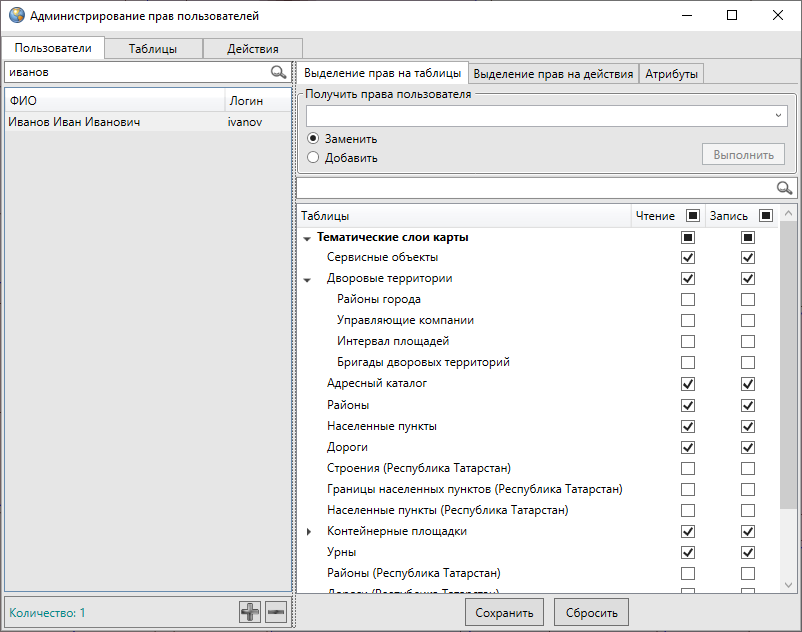
Рис. 2.328 Просмотр прав пользователя на таблицы данных
В закладке «Выделение прав на таблицы» отображены права пользователя на просмотр и редактирование таблиц данных. По умолчанию отображается список типов таблиц данных («Тематические слои карты», «Справочники», «Интервалы», «Таблицы с данными»). Наличие или отсутствие галочек в столбцах «Чтение» и «Запись» означают соответственно наличие или отсутствие прав на просмотр и редактирование на все таблицы данных выбранного типа. Для открытия полного списка таблиц данных выбранного типа достаточно выделить интересующий тип однократным нажатием левой кнопки мыши.
Изменить права пользователя на просмотр и редактирование конкретных таблиц данных или всех таблиц данных выбранного типа можно путем проставления/снятия галочек в соответствующих столбцах и нажатия кнопки «Сохранить». Галочки в заголовках столбцов «Чтение» и «Запись» позволят выделить все таблицы данных для просмотра и редактирования соответственно.
В верхней части таблицы в разделе «Получить права пользователя» можно добавить к правам данного пользователя все права другого пользователя или заменить все права данного пользователя правами другого пользователя. Для этого в поле «Получить права пользователя» из выпадающего списка нужно выбрать пользователя, все права которого необходимо добавить к правам данного пользователя (или заменить права данного пользователя), выбрать вариант «Добавить» (или «Заменить»), затем нажать кнопку «Выполнить» (Рис. 2.329).
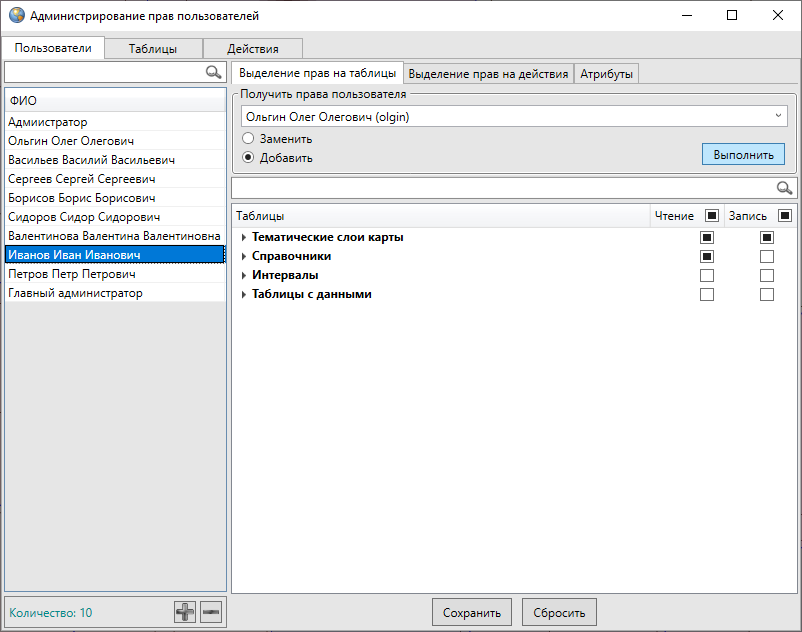
Рис. 2.329 Добавление/замена прав пользователя
В закладке «Выделения прав на действия» отображены права пользователей на экспорт и импорт табличных данных (Рис. 2.330). Для назначения/изменения прав пользователя достаточно поставить галочки в соответствующих столбцах. Также в разделе «Получить права пользователя» можно выбрать пользователя для замены или добавления прав на экспорт и импорт табличных данных.
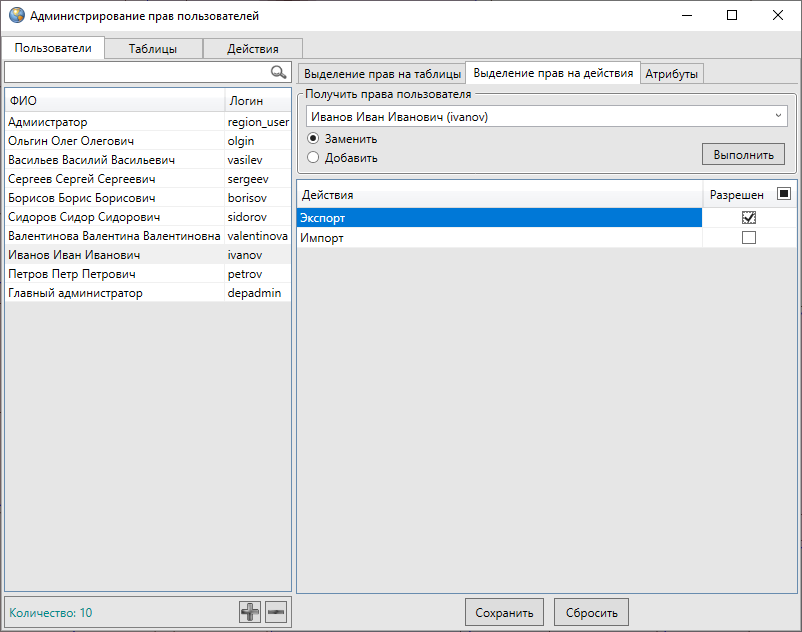
Рис. 2.330 Выделение прав на действия
Закладка «Атрибуты» предназначена для просмотра персональных данных пользователя и его параметров для работы в Программе (Рис. 2.331).
На правах администратора можно изменить персональные данные пользователя, за исключением логина и типа пользователя (пользователь или администратор). Персональные данные — ФИО, отдел, название программы — меняются путем ввода новых данных в соответствующих полях, локация при запуске программы меняется путем выбора наименования локации из выпадающего списка. В списке представлены наименования локаций из справочника локаций (раздел Управление локациями карты).
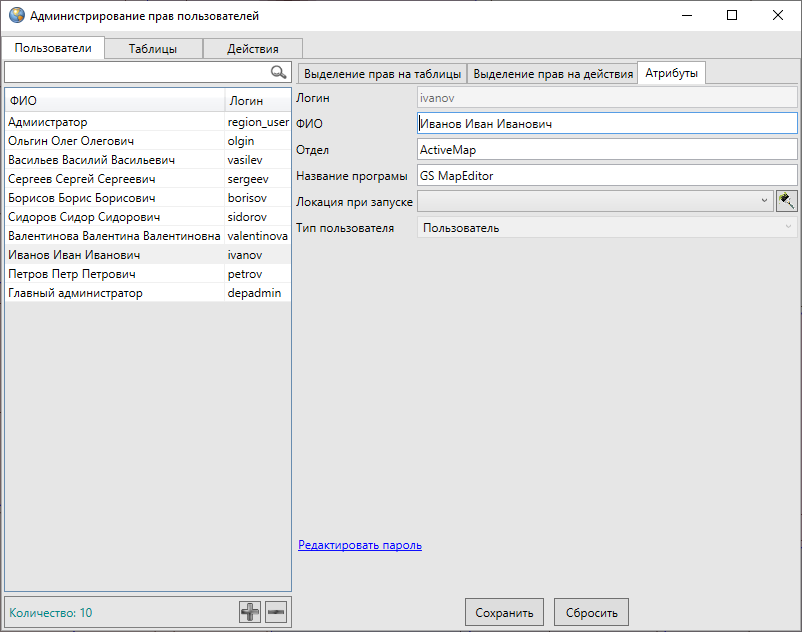
Рис. 2.331 Окно «Данные пользователя»
Для изменения пароля пользователя необходимо перейти по ссылке «Редактировать пароль». Откроется окно, в котором потребуется дважды ввести новый пароль (в полях «Пароль» и «Подтверждение») и нажать кнопку «OK» (Рис. 2.332).
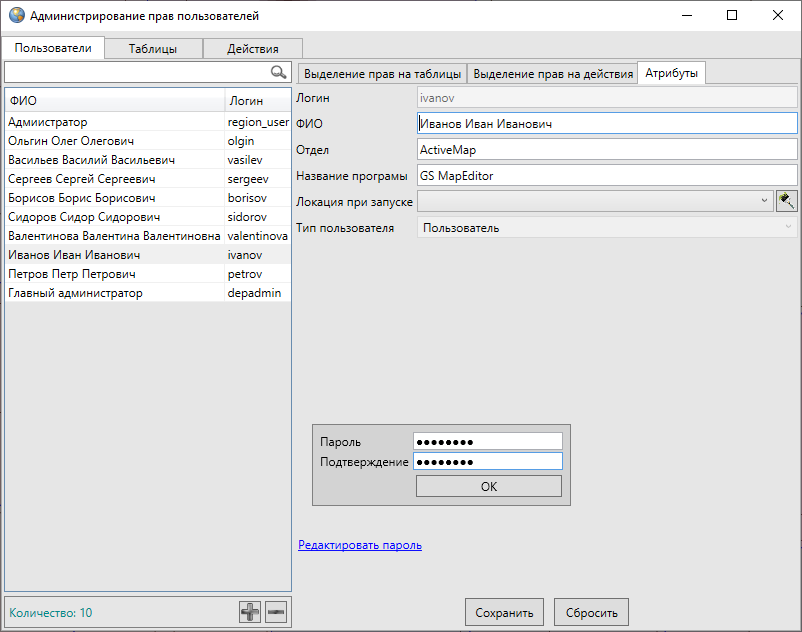
Рис. 2.332 Изменение пароля пользователя
Для регистрации в Программе нового пользователя следует нажать кнопку
«Добавить»  , которая находится в нижней части окна. В закладке «Атрибуты»
отобразится форма для добавления нового пользователя (Рис. 2.333).
В данном окне необходимо заполнить поля «Логин», «ФИО», «Отдел»,
«Название Программы» (например, «MapEditor GS Казань»), назначить для
пользователя локацию карты при запуске Программы, выбрать из выпадающего
списка тип пользователя («Пользователь» или «Администратор»), с помощью ссылки «Редактировать пароль» создать
пароль для пользователя, после чего нажать кнопку «Сохранить».
, которая находится в нижней части окна. В закладке «Атрибуты»
отобразится форма для добавления нового пользователя (Рис. 2.333).
В данном окне необходимо заполнить поля «Логин», «ФИО», «Отдел»,
«Название Программы» (например, «MapEditor GS Казань»), назначить для
пользователя локацию карты при запуске Программы, выбрать из выпадающего
списка тип пользователя («Пользователь» или «Администратор»), с помощью ссылки «Редактировать пароль» создать
пароль для пользователя, после чего нажать кнопку «Сохранить».
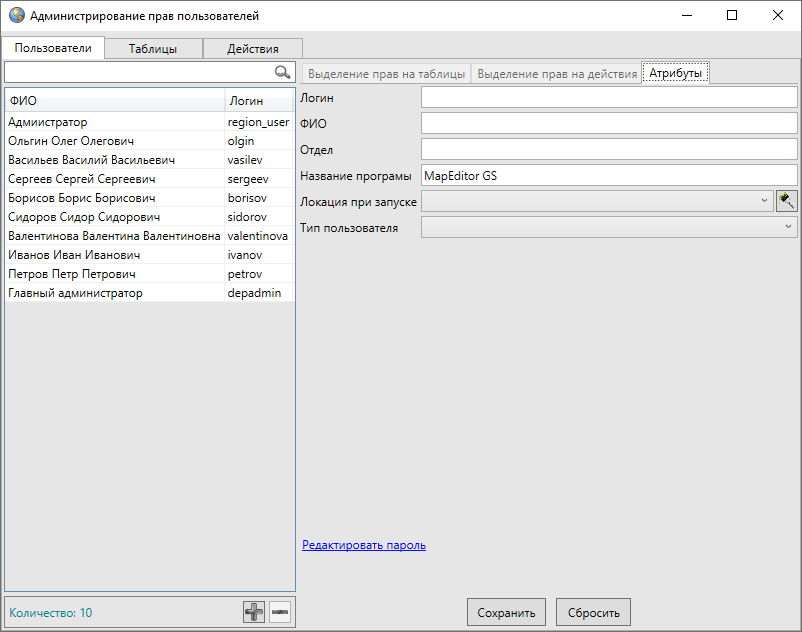
Рис. 2.333 Добавление в Программу информации о новом пользователе
Имя созданного пользователя отобразится в списке пользователей. Для назначения пользователю прав нужно выделить имя пользователя в списке однократным нажатием левой кнопки мыши и наделить его правами на просмотр, редактирование, импорт и экспорт табличных данных.
Для удаления пользователя нужно выделить имя пользователя в списке однократным
нажатием левой кнопки мыши и нажать кнопку «Удалить»  .
.
Закладка «Таблицы» окна администрирования прав предназначена для просмотра информации о правах пользователей на редактирование выбранных таблиц данных (Рис. 2.334).
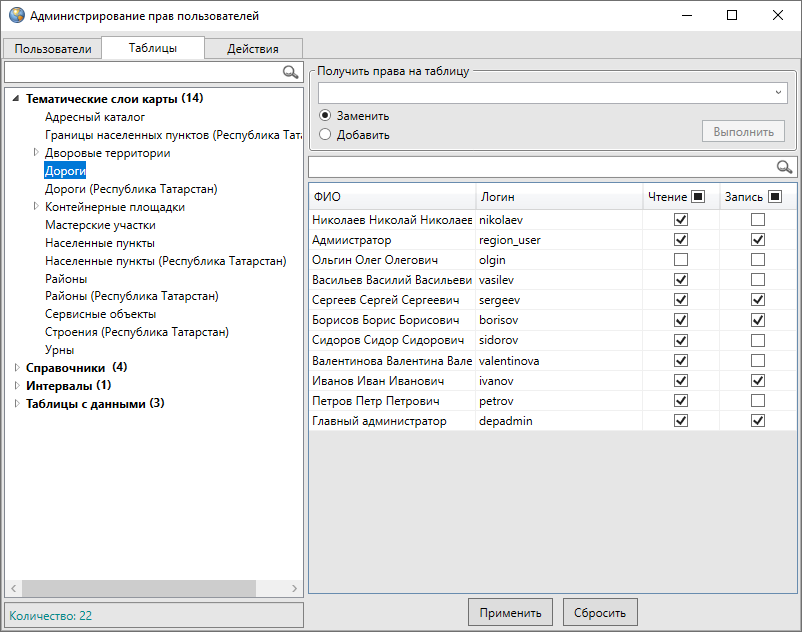
Рис. 2.334 Просмотр и редактирование прав пользователей на таблицы
При выборе закладки «Таблицы» в левой части окна отобразится список типов таблиц данных. Для открытия полного списка таблиц выбранного типа достаточно выделить тип таблиц однократным нажатием левой кнопки мыши. Над списком таблиц расположено поле поиска, предназначенное для поиска таблиц, Поиск таблицы в списке таблиц).
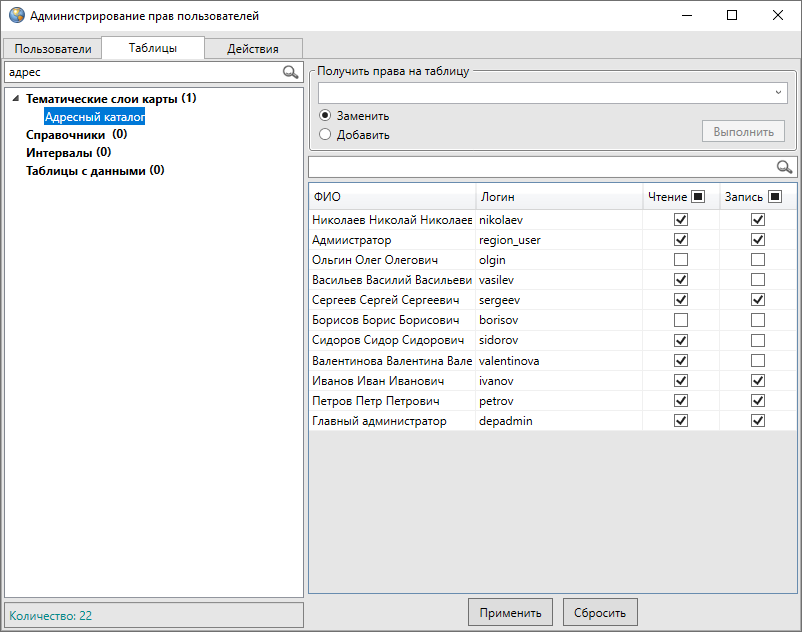
Рис. 2.335 Поиск таблицы в списке таблиц
При выборе таблицы в списке однократным нажатием левой кнопки мыши в правой части окна отобразится список всех пользователей программы и их права на просмотр и редактирование данной таблицы.
Наличие или отсутствие галочек в столбцах «Чтение» и «Запись» также будут означать наличие или отсутствие прав по просмотру и редактированию таблицы данных. Изменить права пользователя по просмотру и редактированию таблицы можно путем проставления/снятия галочек в соответствующих столбцах или добавления/замены прав данного пользователя на таблицу правами другого пользователя.
В верхней части таблицы в разделе «Получить права на таблицу» можно добавить или заменить пользователям права на просмотр/редактирование данной таблицы правами на другую таблицу. Для этого в поле «Получить права на таблицу» из выпадающего списка следует выбрать таблицу, все права на которую необходимо добавить или заменить к правам по рассматриваемой таблице, выбрать вариант «Добавить» (или «Заменить») и нажать кнопку «Выполнить».
В списке таблиц также отображены связи между таблицами данных, и имеется возможность быстрого выделения прав на связанные таблицы. При выборе в списке связанной дочерней таблицы (однократным нажатием левой кнопки мыши) отобразится наименование ее родительской таблицы. Путем выбора родительской и дочерней таблиц в списке можно наделить пользователей правами на их просмотр и редактирование (Рис. 2.336).
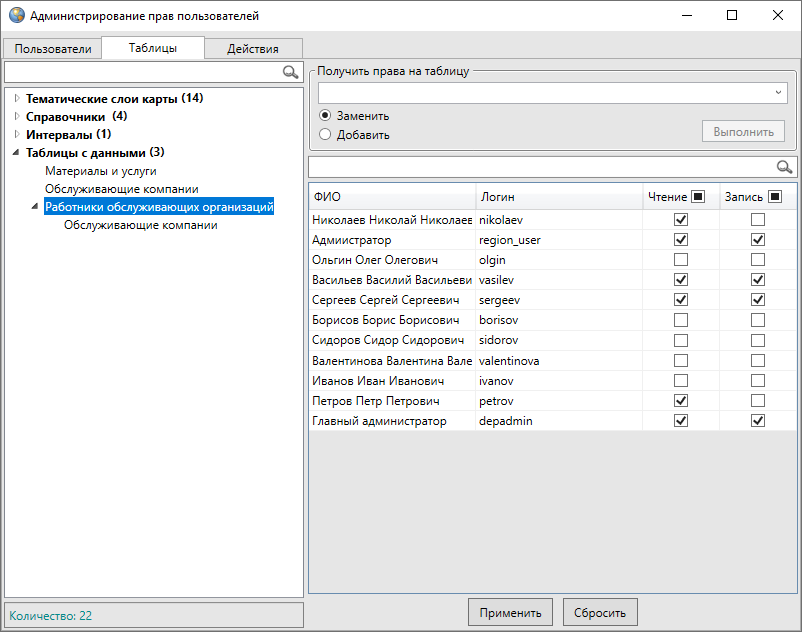
Рис. 2.336 Отображение в списке связей между таблицами данных
Закладка «Действия» предназначена для отображения прав пользователей на действия по импорту и экспорту табличных данных (Рис. 2.337).
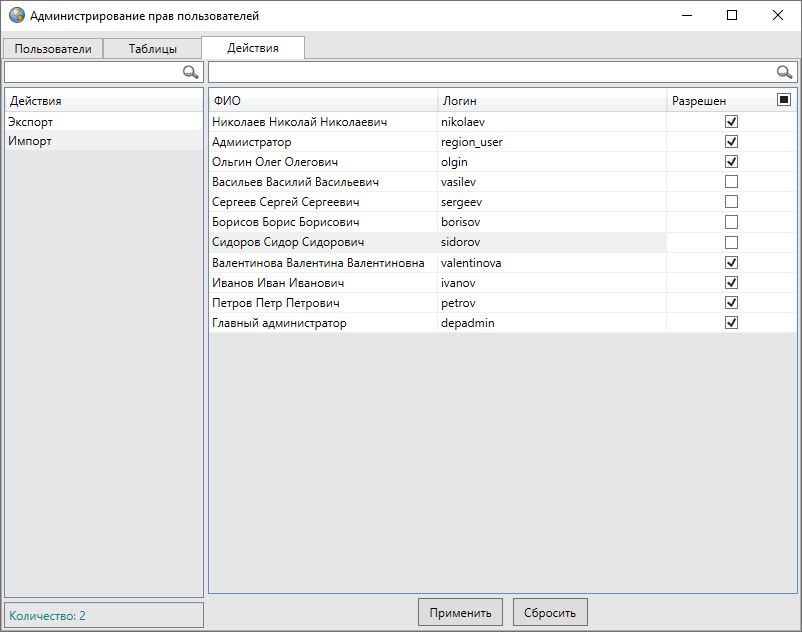
Рис. 2.337 Просмотр и редактирование прав пользователей на действия по экспорту и импорту таблиц
При выборе закладки «Действия» в левой части окна отобразится список действий («Импорт», «Экспорт»), а в правой части окна отобразится список пользователей и их прав на действия. Над списком действий также расположено поле поиска, которое предназначено для поиска необходимых действий в списке. Для изменения прав пользователя на действие достаточно выбрать действие в списке однократным нажатием левой кнопки мыши, затем поставить/снять галочку в строке пользователя столбца «Разрешен».
Кнопка «Сохранить» предназначена для сохранения изменений в правах пользователей на таблицы и действия с ними. Кнопка «Обновить» позволит обновить информацию о правах пользователей и обеспечит возможность работы с актуальной информацией.