2.2. Описание интерфейса
2.2.1. Боковое меню навигации
Для открытия бокового меню навигации нужно нажать  в левом верхнем углу окна управления.
Боковое меню навигации состоит из следующих разделов (Рис. 2.5):
в левом верхнем углу окна управления.
Боковое меню навигации состоит из следующих разделов (Рис. 2.5):
«Мой профиль» - информация об аккаунте, под которым авторизовался пользователь.
«Задания» - переход в окно управления заданиями.
«Расписание» - создание плановых заданий по шаблону. Раздел доступен под административными ролями (инспектор организации, администратор систем, администратор организации) 1.
«Карта» - отображение на карте заданий, слоев и местоположения пользователей.
«Объекты обслуживания» — список объектов обслуживания сервисного слоя.
«Отчеты» - формирование и просмотр отчетов, созданных в веб-системе «ActiveMap». Раздел доступен под административными ролями (инспектор организации, администратор систем, администратор организации) 2.
«О программе» - отображение информации о приложении «ActiveMap Mobile».
«Настройки» - настройка параметров приложения «ActiveMap Mobile».
«Выход из аккаунта» - выход из учетной записи пользователя.
- 1
Более подробно о расписании можно посмотреть в разделе Работа с расписаниями.
- 2
Более подробно о расписании можно посмотреть в разделе Работа с отчетами.
2.2.2. Окно управления заданиями
Окно управления заданиями предназначено для выполнения следующих действий:
просмотра созданных на сервере заданий,
добавления новых заданий и их последующей отправки на сервер,
изменения заданий и последующей отправки изменений на сервер.
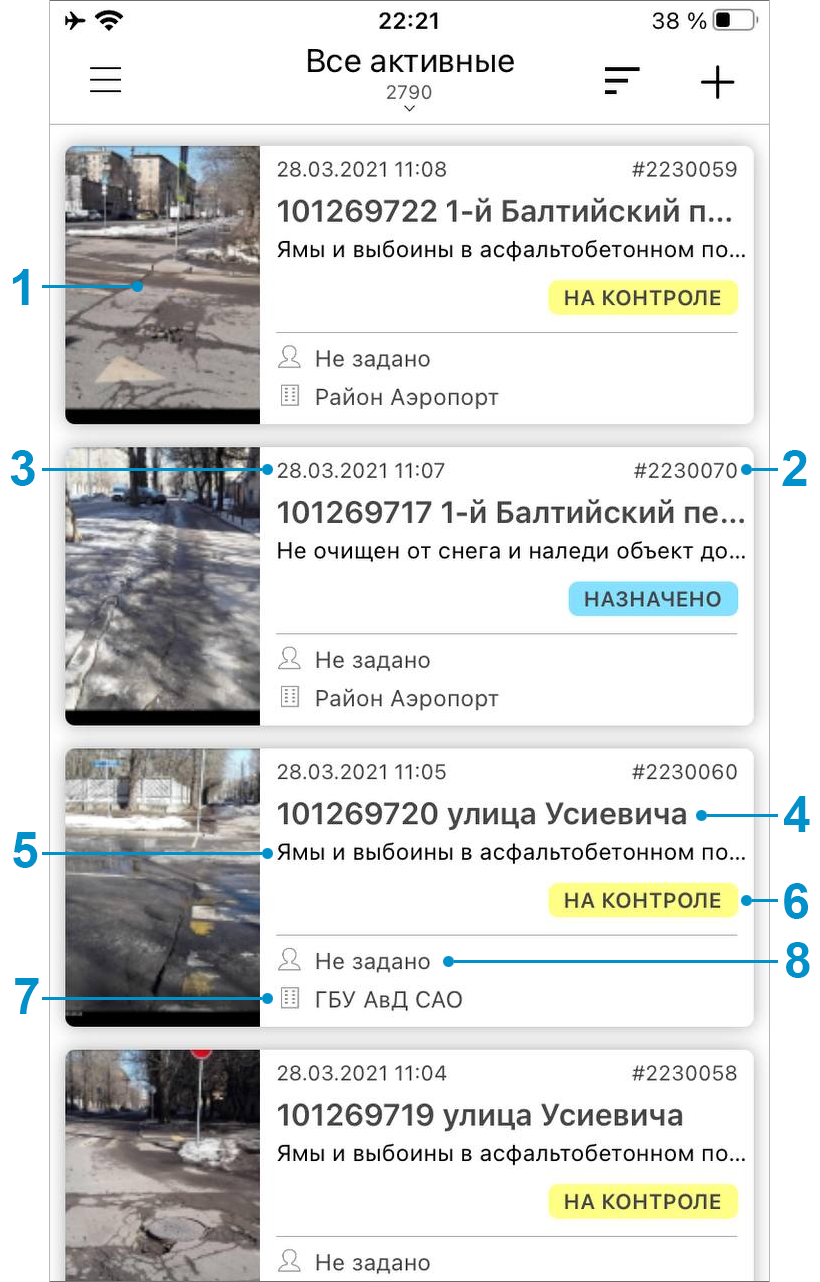
Рис. 2.10 Список созданных на сервере заданий
В верхней части окна списка заданий расположены следующие кнопки (Рис. 2.11):
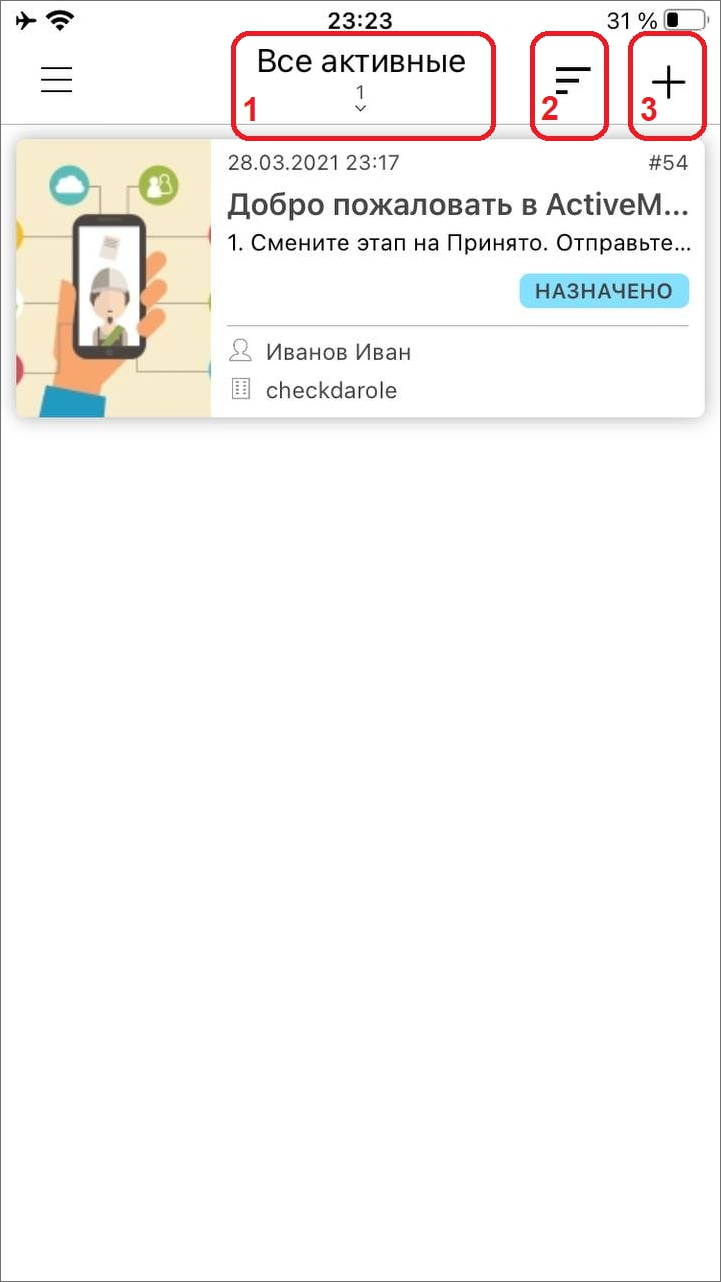
Рис. 2.11 Верхняя панель окна управления заданиями
2.2.3. Настройка списков заданий
При выборе раздела «Список заданий» отобразится список всех созданных на сервере заданий, доступных для данного пользователя (Рис. 2.10). Возможности видимости и редактирования заданий определяются ролью пользователя в «ActiveMap Mobile» (Управление учетной записью и роли в системе). Далее в руководстве условимся использовать понятие «задания» только для доступных пользователю заданий в соответствии с его ролью в «ActiveMap Mobile».
Задания в списке по умолчанию расположены в порядке убывания по дате добавления. Каждое задание содержит следующую информацию (Рис. 2.10):
основная фотография задания (если имеется);
номер задания (ID);
дата и время создания задания;
заголовок задания;
описание задания;
этап задания (назначено, принято, на контроле и пр.);
название организации, на которую назначено задание (или вариант «Не задано» для заданий, не назначенных на конкретную организацию);
исполнитель задания (или вариант «Не задано» для заданий, не назначенных на конкретного исполнителя).
Срок исполнения назначенного задания зависит от вида работ и настраивается администратором через web-интерфейс в разделе «Администрирование».
Настроить список заданий можно с помощью быстрого фильтра, который заменяет значения всех полей фильтра на предустановленные, создавая разделы списка заданий (Рис. 2.12). Для этого нужно нажать 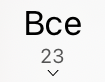 в верхней части окна управления заданиями.
в верхней части окна управления заданиями.
Быстрый фильтр:
Все - список зарегистрированных на сервере заданий, доступных пользователю.
Все активные - список не просроченных заданий.
Созданные мной - список заданий, созданных пользователем.
Только просроченные - список заданий, у которых прошел срок выполнения.
Назначенные мне - список назначенных на пользователя заданий.
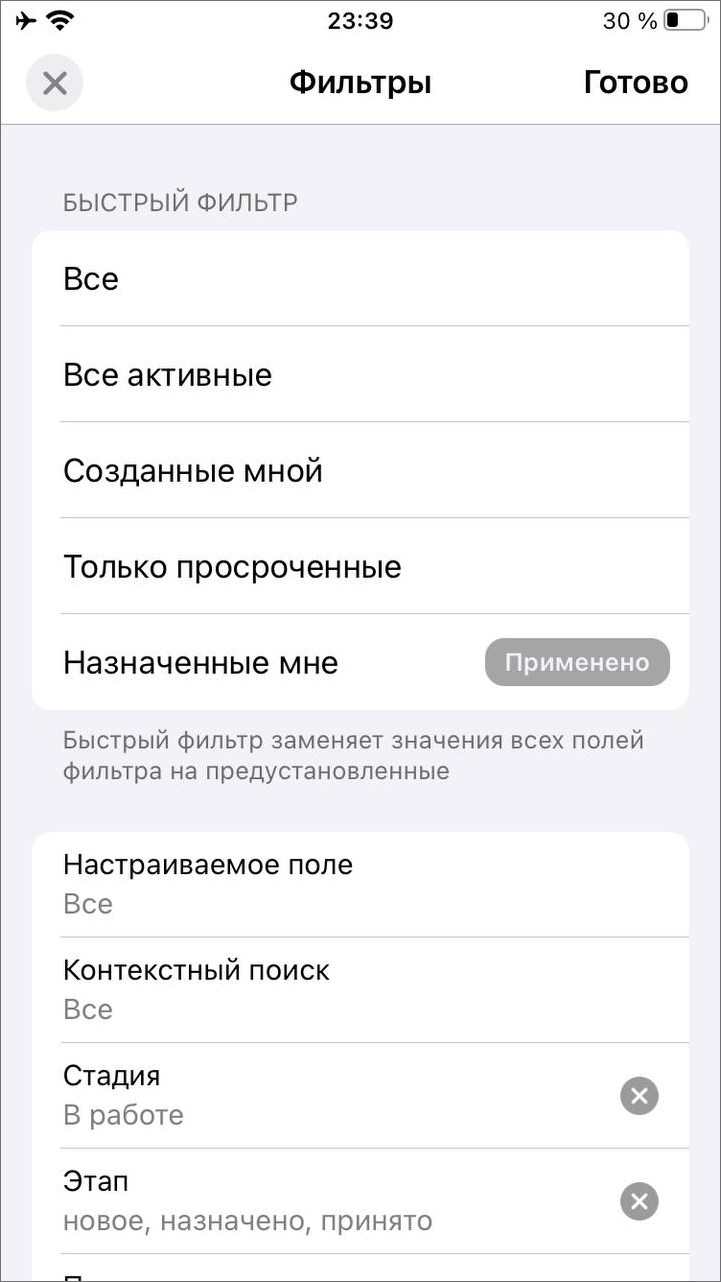
Рис. 2.12 Окно фильтра заданий
Обновить список заданий путем синхронизации с сервером можно с помощью смахивающего движения сверху вниз (swipe/свайп).
Списки заданий в одних и тех же разделах для пользователей с разными ролями могут отличаться (подробнее о ролях можно почитать в разделе Управление учетной записью и роли в системе). Для пользователя организации в группе «Все» будут содержаться только назначенные на него задания и задания, которые он создал сам, а для администратора организации в этой группе будут содержаться задания, назначенные на всех сотрудников его организации. Для каждого списка заданий в верхней части окна указывается количество заданий.
2.2.4. Фильтр заданий и расширенная сортировка заданий
С помощью кнопки настройки фильтра 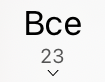 можно провести настраиваемую фильтрацию заданий (Рис. 2.12).
можно провести настраиваемую фильтрацию заданий (Рис. 2.12).
Настраиваемая фильтрация:
Настраиваемое поле (отображаются задания, отфильтрованные по значениям дополнительный полей);
Контекстный поиск (к условиям фильтра применяется еще один дополнительный фильтр поиска подстроки по вхождению, который ищет совпадения в полях: «Заголовок», «Описание», «Порядковый номер задания»);
Срок выполнения;
Дата обновления;
Дата создания;
Стадия (отказано, в работе, завершено);
Этап (назначено, принято, на контроле, и пр.) 3;
Приоритет (плановые, аварийные, дополнительные и пр.);
Вид работ;
Автор;
Назначенная организация;
Назначенный исполнитель;
Срок годности;
Организация-создатель;
Объекты обслуживания;
Наличие шаблонов;
Расписания.
- 3
справочники могут быть изменены в соответствии с индивидуальными требованиями Клиента.
С помощью кнопки настройки сортировки  можно отсортировать задания по следующим параметрам (Рис. 2.13):
можно отсортировать задания по следующим параметрам (Рис. 2.13):
По возрастанию,
По убыванию,
По порядковому номеру,
По заголовку,
По дате создания,
По дате обновления,
По сроку выполнения,
По приоритету,
По удаленности от меня 4.
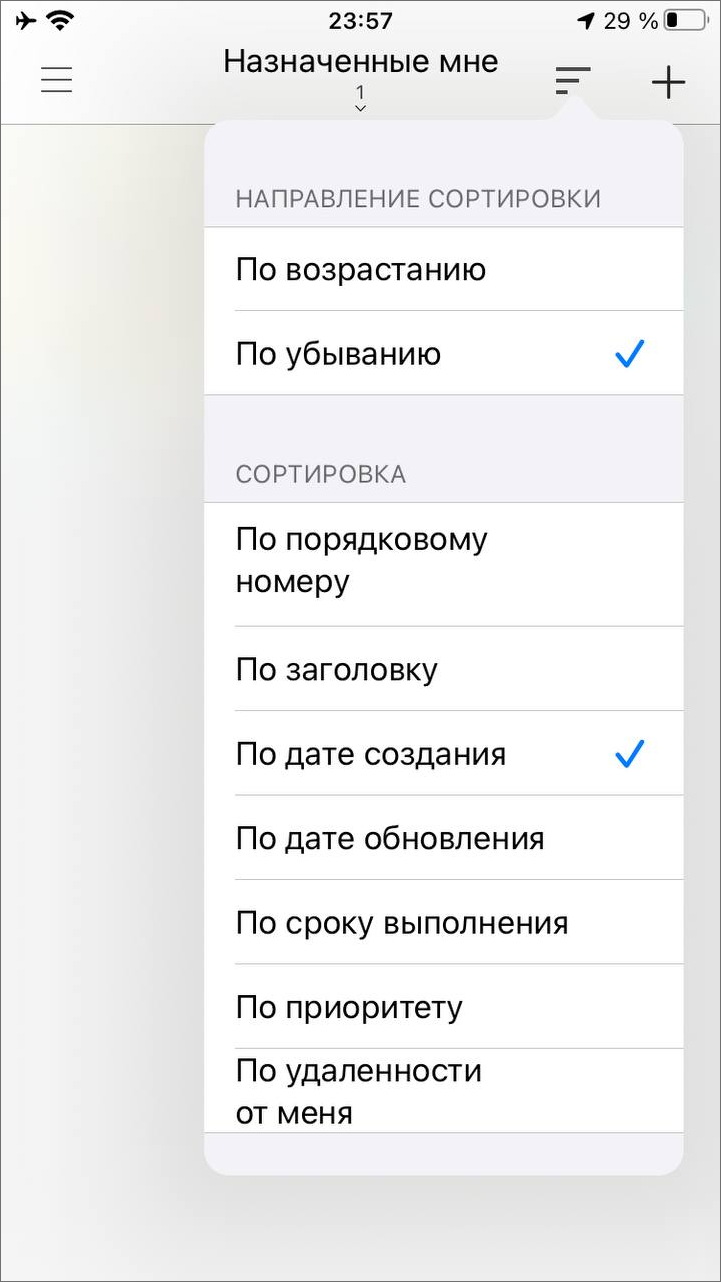
Рис. 2.13 Окно сортировки заданий
- 4
в данном случае имеется ввиду расстояние от местонахождения заданий до пользователя. Активно - при включенном мониторинге геопозиции пользователя, неактивно - при выключенном мониторинге геопозиции.