2.6. Работа с картой
2.6.1. Управление слоями
2.6.1.1. Работа с геоинформационными данными и картографической информацией
Помимо географической привязки заданий, в «ActiveMap Mobile» реализованы следующие возможности по работе с геоинформационными данными:
визуализация геоинформационных данных в онлайн режиме;
поиск в списке объектов информационного слоя;
получение картографической информации (списка слоев, объектов, их атрибутивных данных и прикрепленных медиафайлов в выбранной точке карты);
возможность просмотра местоположения пользователей.
При выборе раздела «Карта» бокового меню навигации окна управления заданиями произойдет переход к окну «Карта» c отображением электронной карты мира.
Изменить масштаб карты можно с помощью движений «pinch» («сведение») и «spread» («разведение»). Для навигации по карте используйте движение «drag» («перемещение»).
Кнопка «Мое местоположение», расположенная в правом верхнем углу окна «Карта», позволит осуществить перелет на карте к месту текущего местоположения пользователя (если источники определения местоположения на устройстве пользователя были корректно настроены).
2.6.1.2. Просмотр слоев
При нажатии на «Управление слоями» 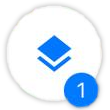 в правой нижней части главного окна «Карта», откроется окно управления слоями карты (Рис. 2.46).
в правой нижней части главного окна «Карта», откроется окно управления слоями карты (Рис. 2.46).
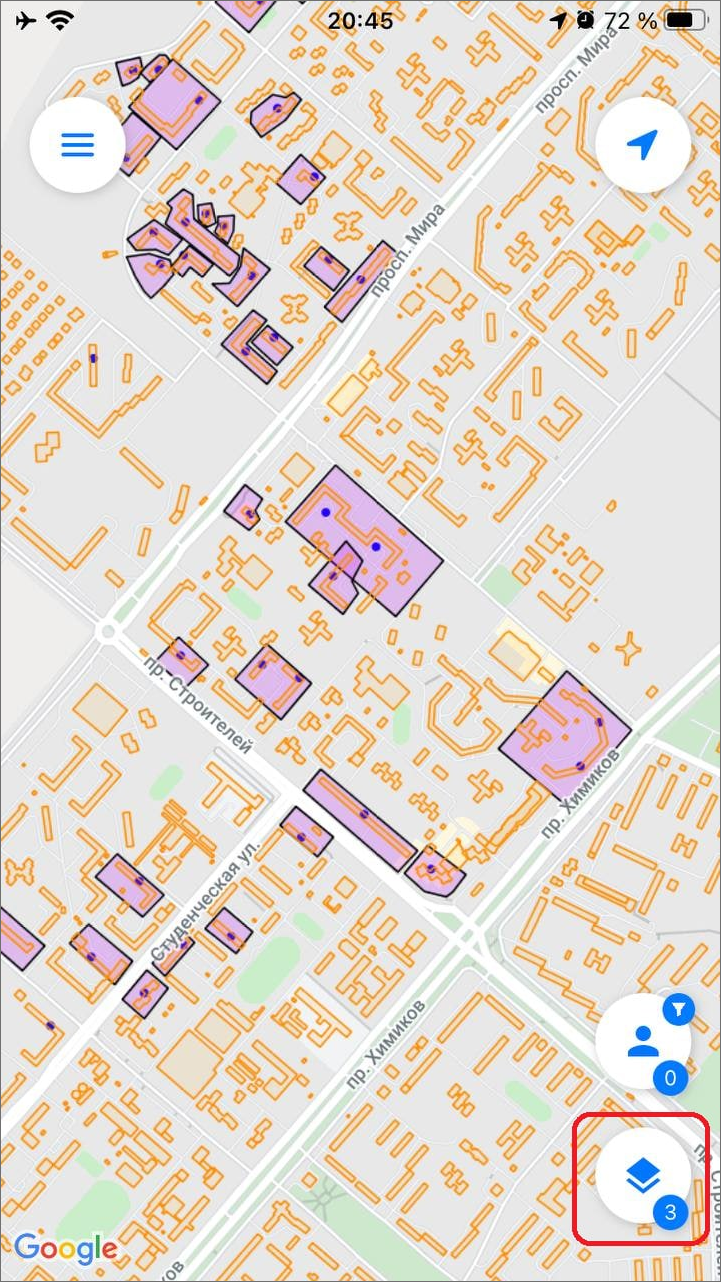
Рис. 2.46 Управление слоями
Окно управления слоями содержит следующие элементы (Рис. 2.47):
1 - группы слоев,
2 - слои,
3 - поисковая строка,
4 - настройка отображения всех или только включенных слоев,
5 - настройка сортировки,
6 - меню окна.
Под каждой группой слоев отображается количество слоев. При нажатии на строку с именем группы отображается список слоев группы.
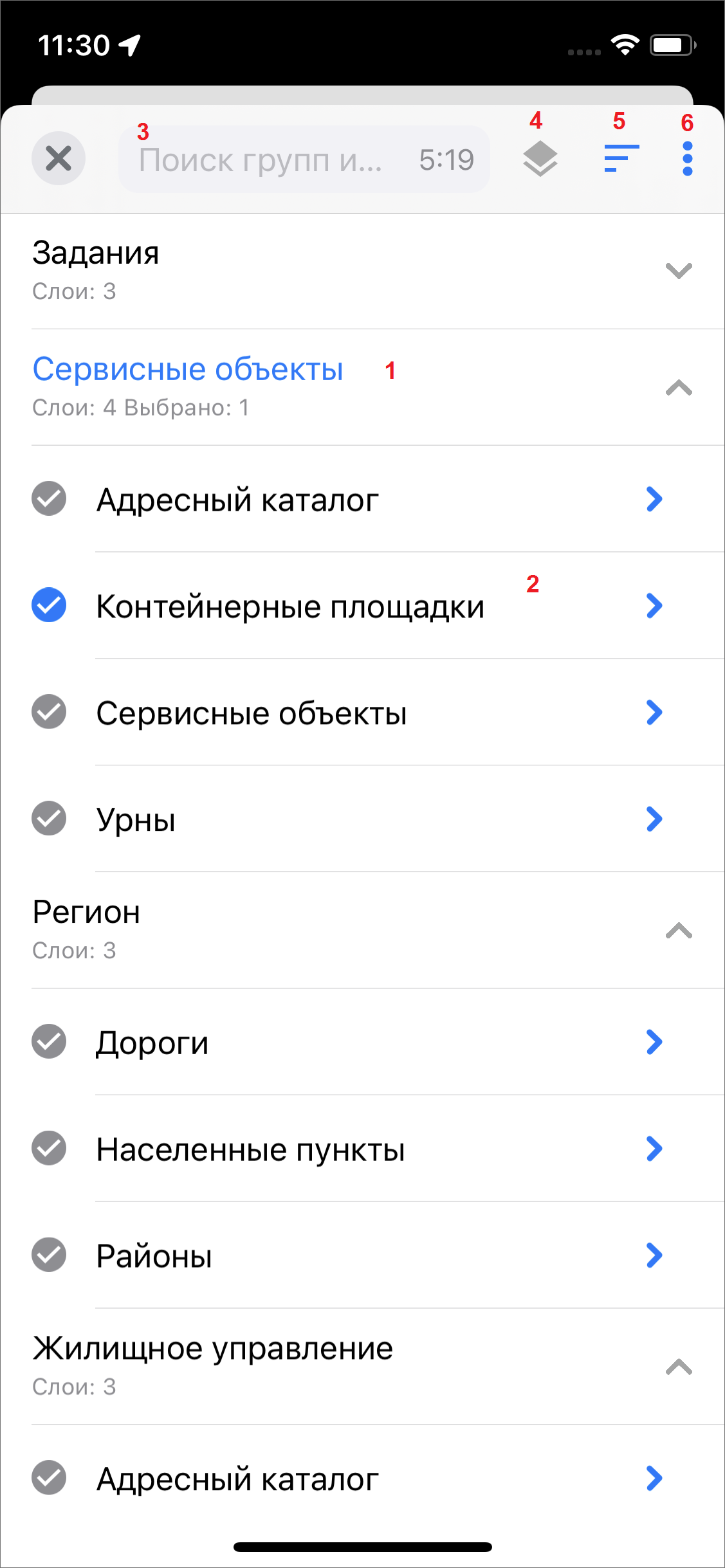
Рис. 2.47 Окно управления слоями карты
Для поиска слоя достаточно ввести его название или часть названия в строке поиска. В списке групп слоев внизу от наименования каждой группы отобразится количество слоев, удовлетворяющих заданным условиям поиска. В группах с ненулевым значением найденных слоев при нажатии на строку с именем группы будет отображен список слоев (Рис. 2.48).
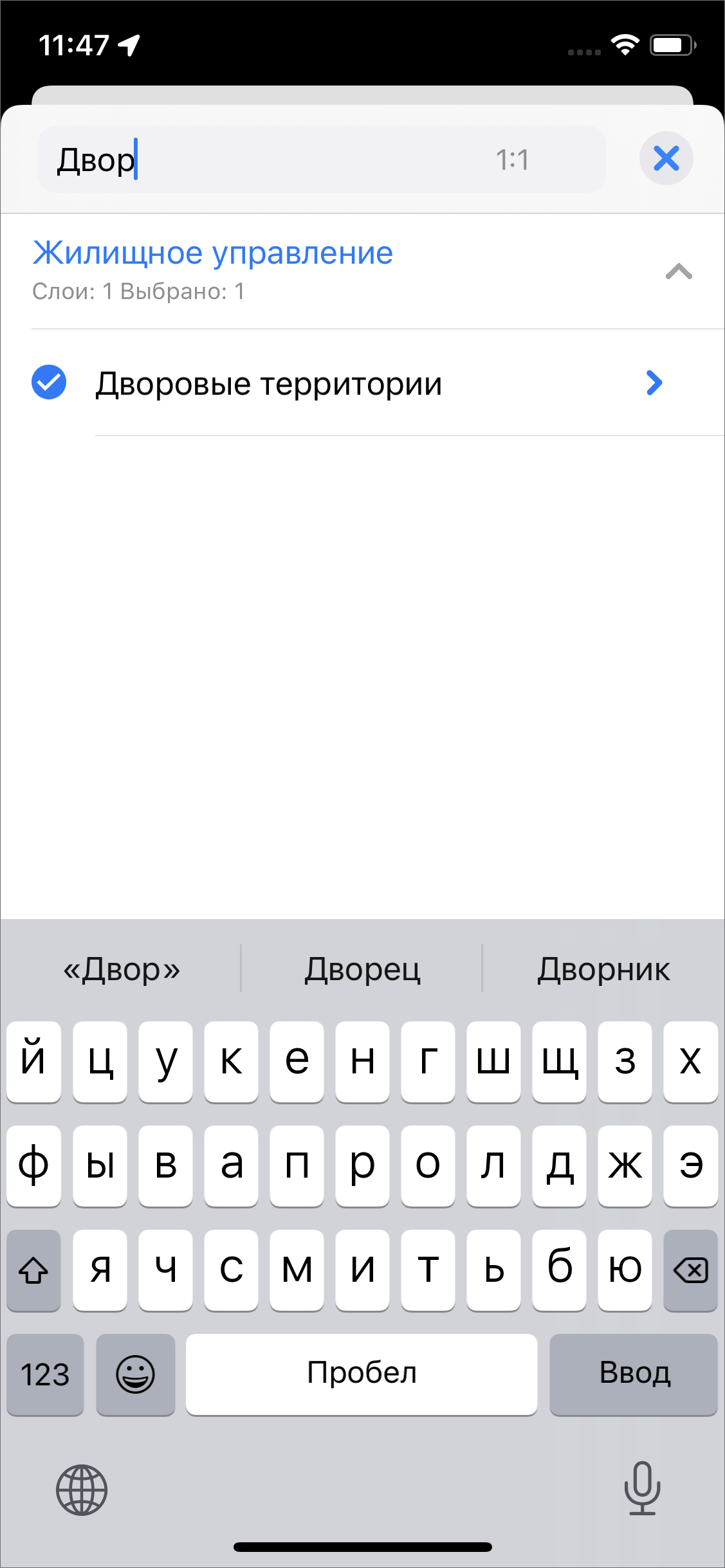
Рис. 2.48 Поиск слоя в окне управления слоями карты
Строка каждого слоя содержит следующие элементы:
наименование слоя,
поле управления видимостью слоя,
стрелка для перехода к окну объектов слоя.
Для отображения объектов слоя на карте необходимо поставить галочку в поле управления видимостью слоя. Объекты слоя будут отображены на карте, но область видимости и масштаб карты при этом не изменятся, — они будут такими, какими были до момента включения видимости слоя. Для перелета к слою нужно перейти к списку объектов слоя, нажав стрелку в левой части строки слоя, и нажать  в верхней части окна. Это позволит отобразить все объекты слоя на карте, при этом автоматически будут выбраны область и масштаб карты, необходимые для видимости всех объектов выбранного слоя.
в верхней части окна. Это позволит отобразить все объекты слоя на карте, при этом автоматически будут выбраны область и масштаб карты, необходимые для видимости всех объектов выбранного слоя.
2.6.1.3. Просмотр объектов слоев
Для просмотра информации по объектам слоя нужно перейти к окну списка объектов слоя, нажав на стрелку в правой части строки слоя. В данном окне (Рис. 2.49) предусмотрен поиск объектов, перелет к слою на карте, сортировка и фильтр (работают аналогично объектам обслуживания, подробнее в разделе Работа с объектами обслуживания).
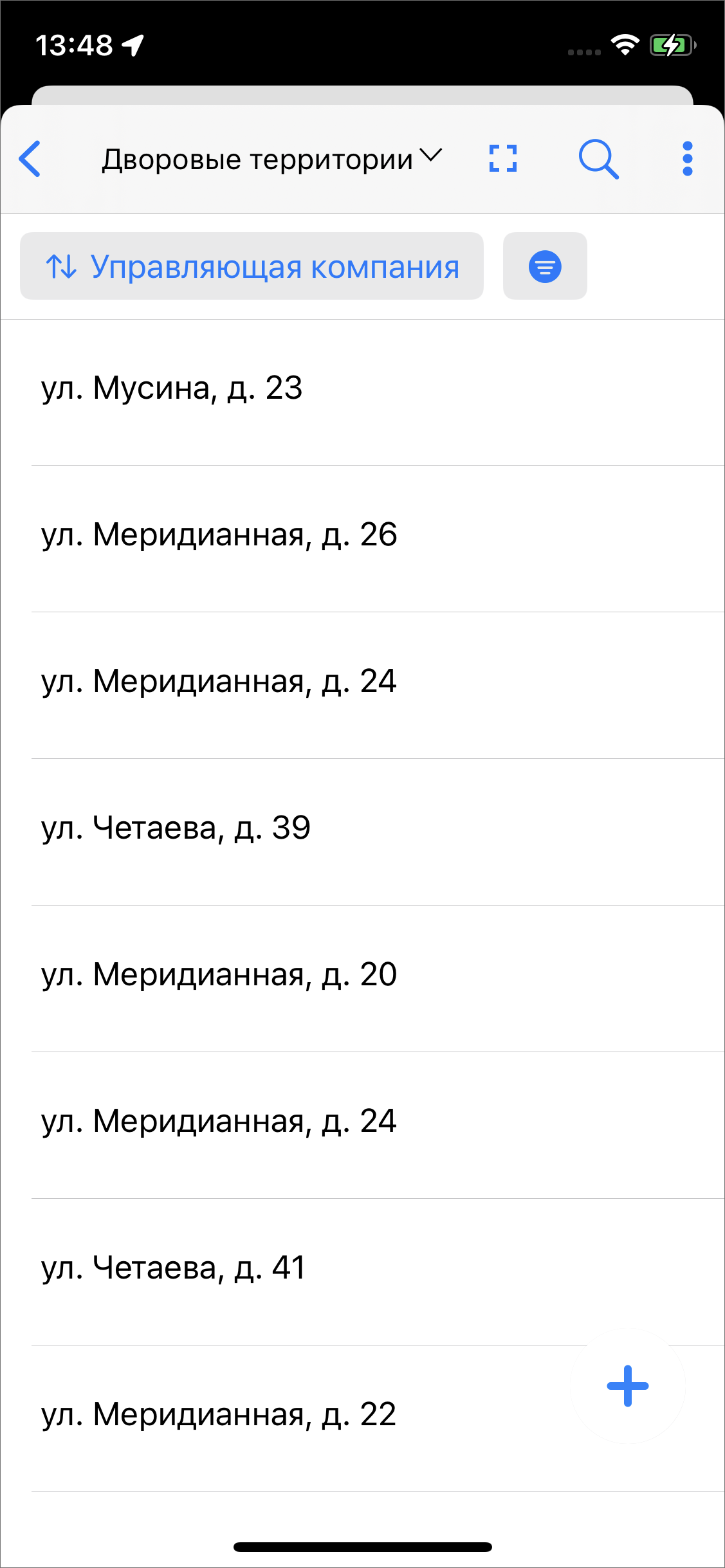
Рис. 2.49 Окно списка объектов слоя
Для просмотра информации по объекту из списка нужно нажать на него. Откроется окно «Просмотр объекта», содержащее атрибутивную информацию по выбранному объекту. Для получения картографической информации (списка слоев, объектов, их атрибутивных данных и медиафайлов) в выбранной точке карты необходимо обозначить точку на карте касанием. Отобразится информационное окно «Просмотр объектов» со списком слоев и объектов, которые находятся в обозначенной точке карты (Рис. 2.50). В данном окне также будет содержаться информация о количестве объектов слоев, находящихся в выбранной точке. Для получения подробной атрибутивной информации по объекту необходимо выделить объект в списке касанием. Откроется окно «Просмотр объекта», содержащее атрибутивную информацию по выбранному объекту (Рис. 2.51).
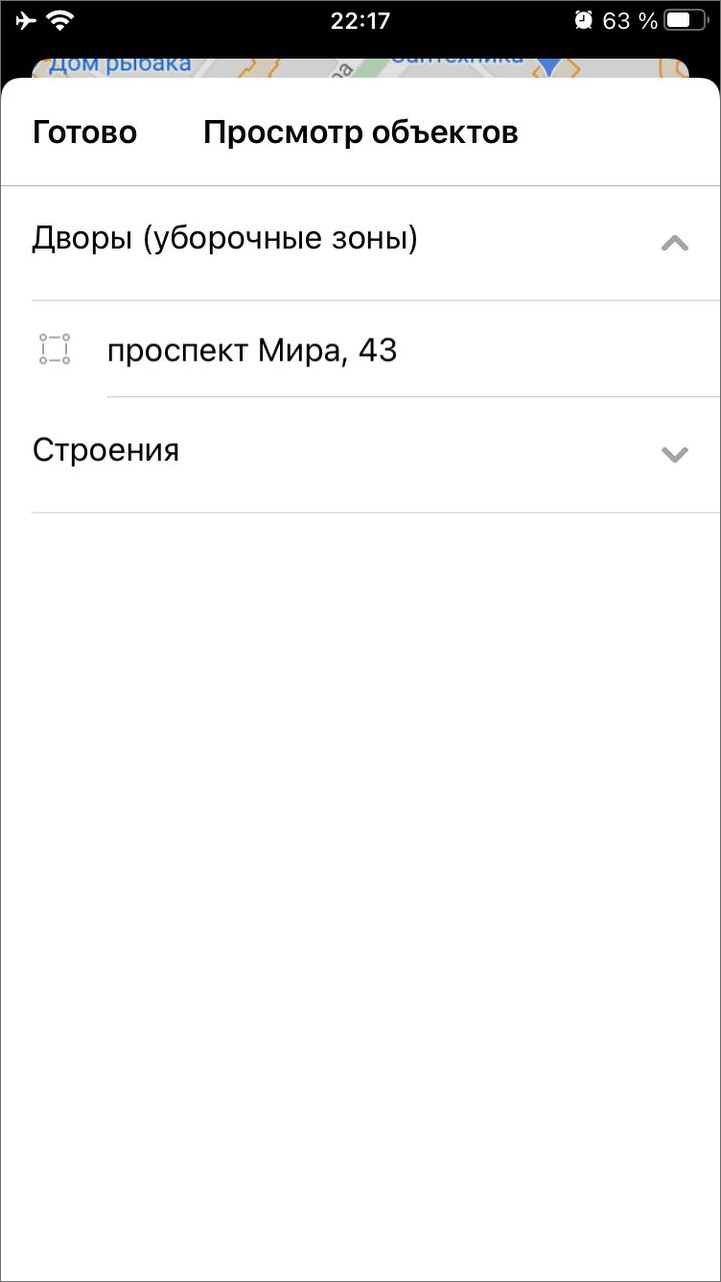
Рис. 2.50 Окно списка объектов в данной точке карты
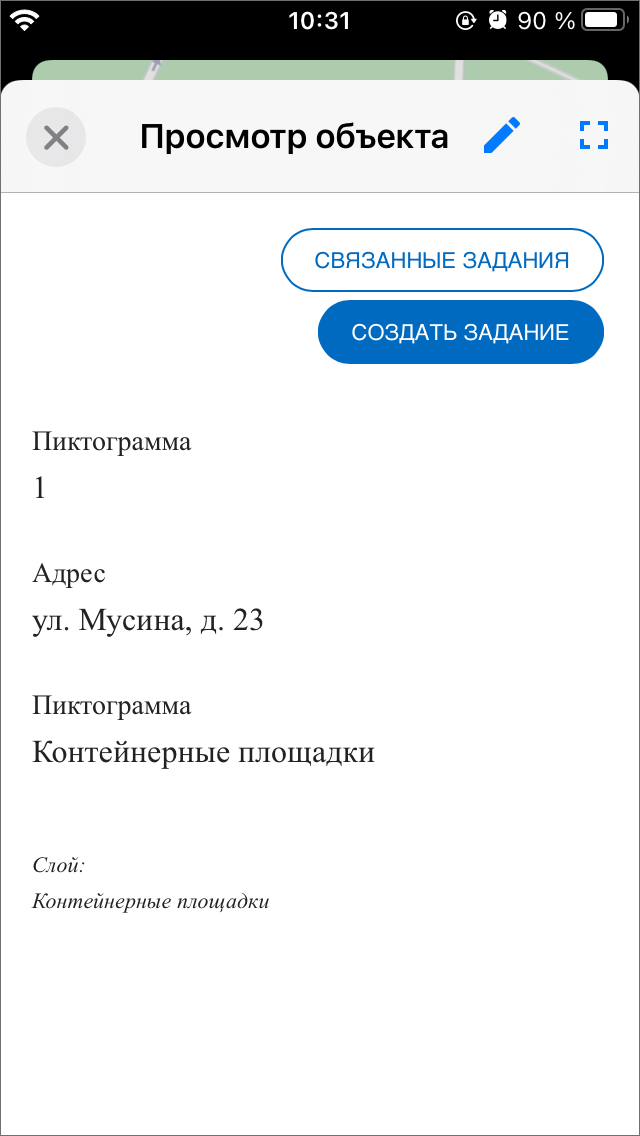
Рис. 2.51 Окно просмотра объекта
В окне просмотра объекта можно совершить следующие действия:
просмотр информации об объекте;
просмотр связанных с объектом заданий;
создание связанного задания;
подлет к объекту на карте;
редактирование объекта.
При нажатии на «Связанные задания» откроется окно, аналогичное окну списка заданий, в котором будут отображаться задания, связанные с данным объектом. Их можно отсортировать и отфильтровать, аналогично списку заданий. Для того чтобы создать связанное задание, нужно нажать «Создать задание». Откроется окно, аналогичное окну создания задания, в котором нужно заполнить поля, прикрепить медиафайлы и нажать «Создать». Координаты будут взяты из связанного с заданием объекта.
Для того чтобы подлететь к объекту на карте, нужно нажать  . Откроется окно просмотра местоположения объекта (Рис. 2.52). В данном окне можно увеличивать и уменьшать масштаб жестом «pinch» (развести/свести пальцы), выйти в боковое меню, перелететь к своему местоположению и вернуться к окну просмотра объекта, нажав «Вернуться к объекту».
. Откроется окно просмотра местоположения объекта (Рис. 2.52). В данном окне можно увеличивать и уменьшать масштаб жестом «pinch» (развести/свести пальцы), выйти в боковое меню, перелететь к своему местоположению и вернуться к окну просмотра объекта, нажав «Вернуться к объекту».
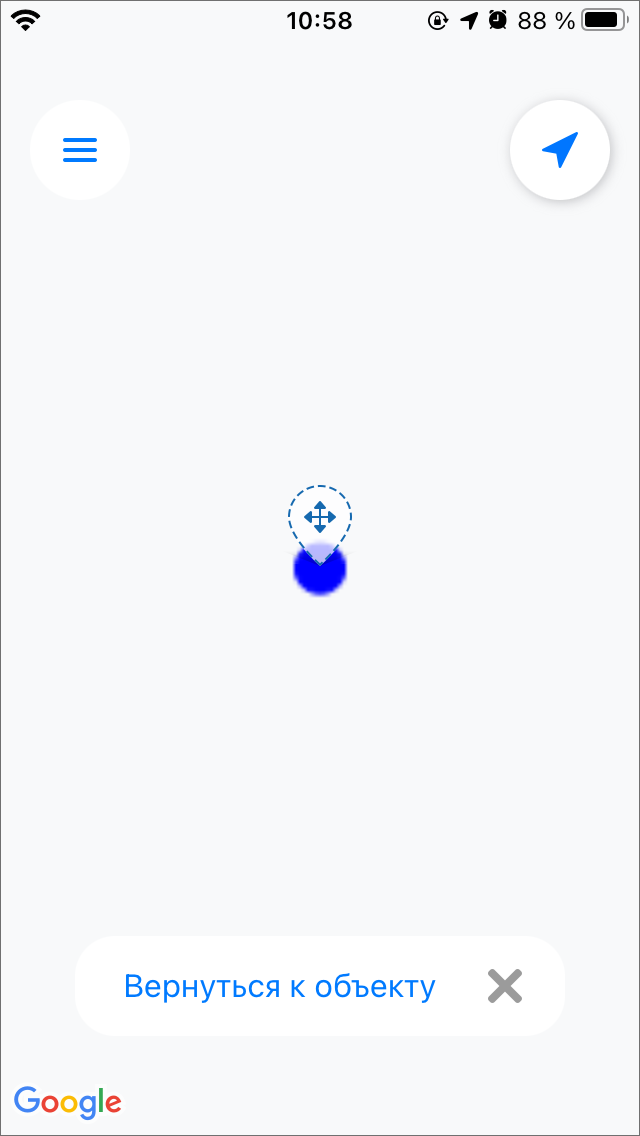
Рис. 2.52 Окно просмотра местоположения объекта
2.6.1.4. Редактирование объектов слоев
Для того чтобы перейти к редактированию объекта, нужно нажать на  в окне просмотра объекта. Откроется окно редактирования объекта (Рис. 2.53).
в окне просмотра объекта. Откроется окно редактирования объекта (Рис. 2.53).
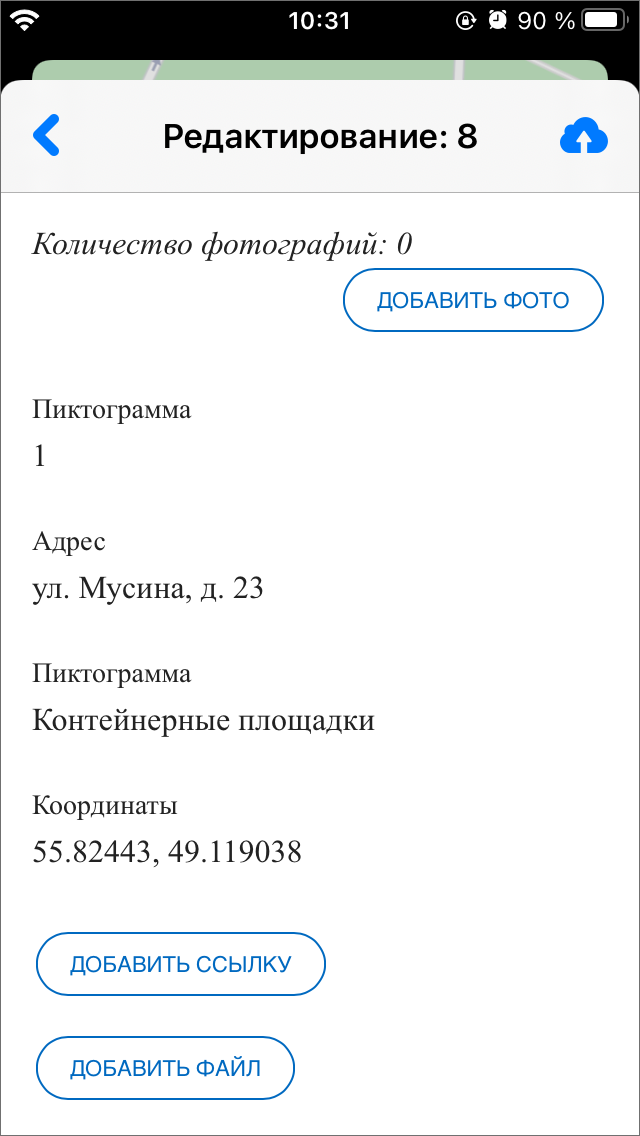
Рис. 2.53 Окно редактирования объекта
В данном окне можно редактировать информацию об объекте, нажав на соответствующее поле. Откроется окно редактирования полей (Рис. 2.54). В этом окне можно подкорректировать или заново заполнить поле и, не выходя из режима редактирования полей, перейти к следующему полю, нажав 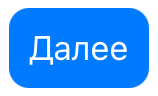 , или вернуться к предыдущему полю, нажав
, или вернуться к предыдущему полю, нажав  . После внесения всех необходимых изменений, нужно нажать «Готово». Для выхода из режима редактирования полей без сохранения изменений нужно нажать
. После внесения всех необходимых изменений, нужно нажать «Готово». Для выхода из режима редактирования полей без сохранения изменений нужно нажать  .
.
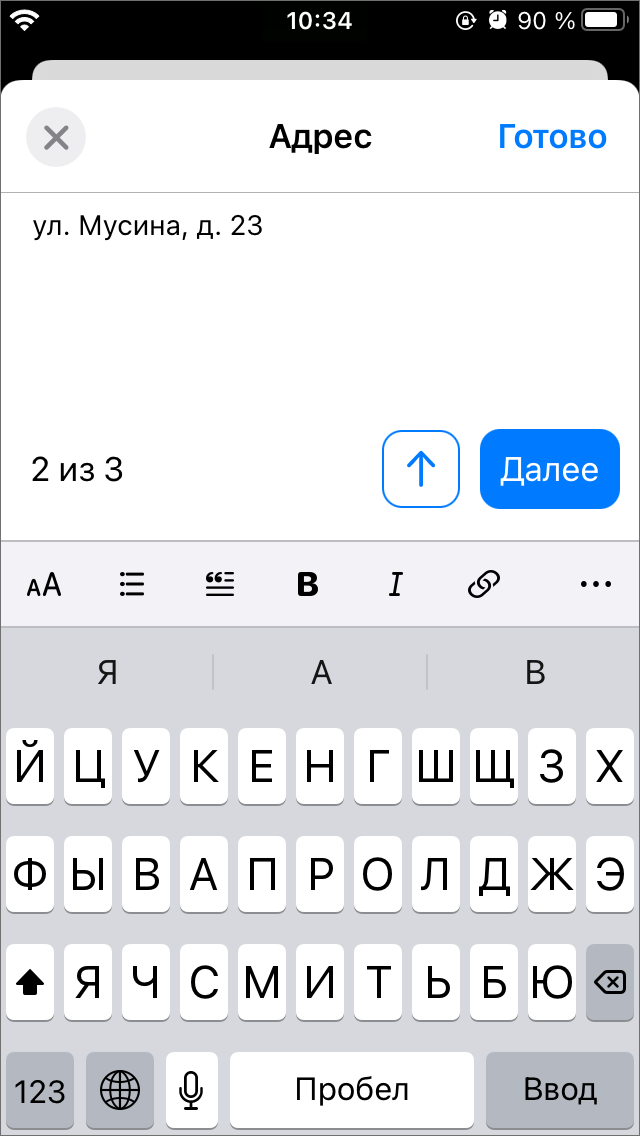
Рис. 2.54 Окно редактирования полей объекта
Также в окне редактирования объекта можно добавить фото. Для этого нужно нажать «Добавить фото», после чего откроется камера. Сделав снимок, нужно нажать «Использовать фото» или «Переснять». Для удаления прикрепленной фотографии нужно нажать  на ее превью.
на ее превью.
По нажатию на «Добавить ссылку» откроется форма, в которой нужно ввести адрес ссылки и заполнить поле «Описание/Заголовок» (Рис. 2.55). Затем нужно нажать «Добавить ссылку», после чего ссылка будет отображаться в окне просмотра объекта под введенным в форме названием. Для удаления ссылки нужно нажать  справа от ее названия в окне редактирования объекта.
справа от ее названия в окне редактирования объекта.
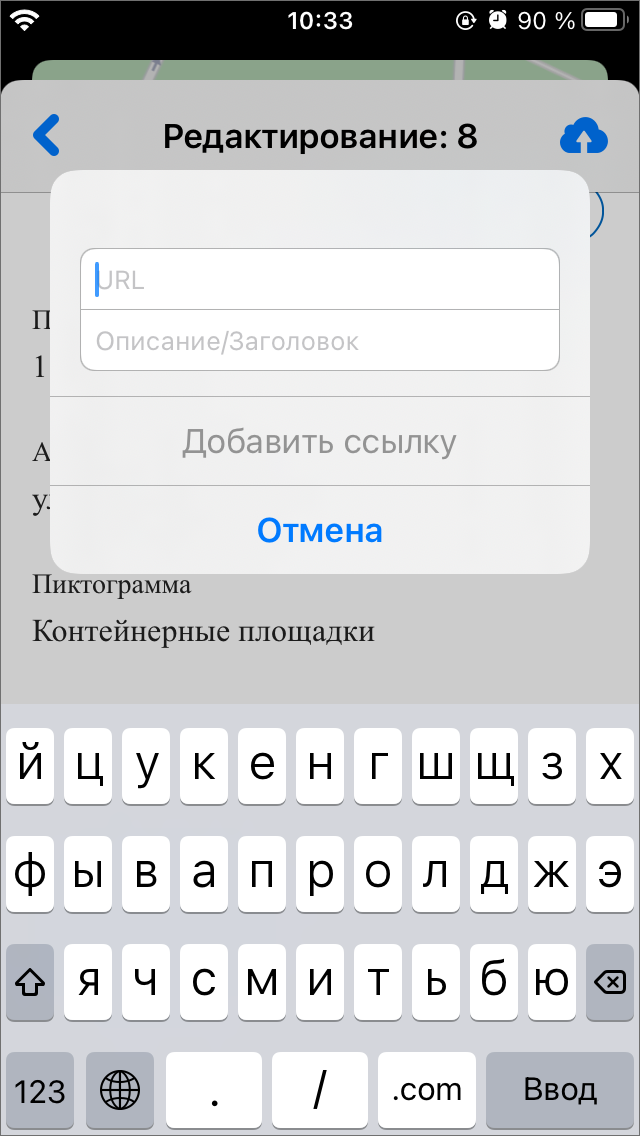
Рис. 2.55 Форма добавления ссылки
При нажатии «Добавить файл» откроется окно, в котором можно выбрать документ (Рис. 2.56). Чтобы документ прикрепился к объекту, достаточно выбрать его касанием. Проводник сам закроется и прикрепленный документ отобразится в окне редактирования объекта. Для удаления документа нужно нажать  справа от его названия.
справа от его названия.
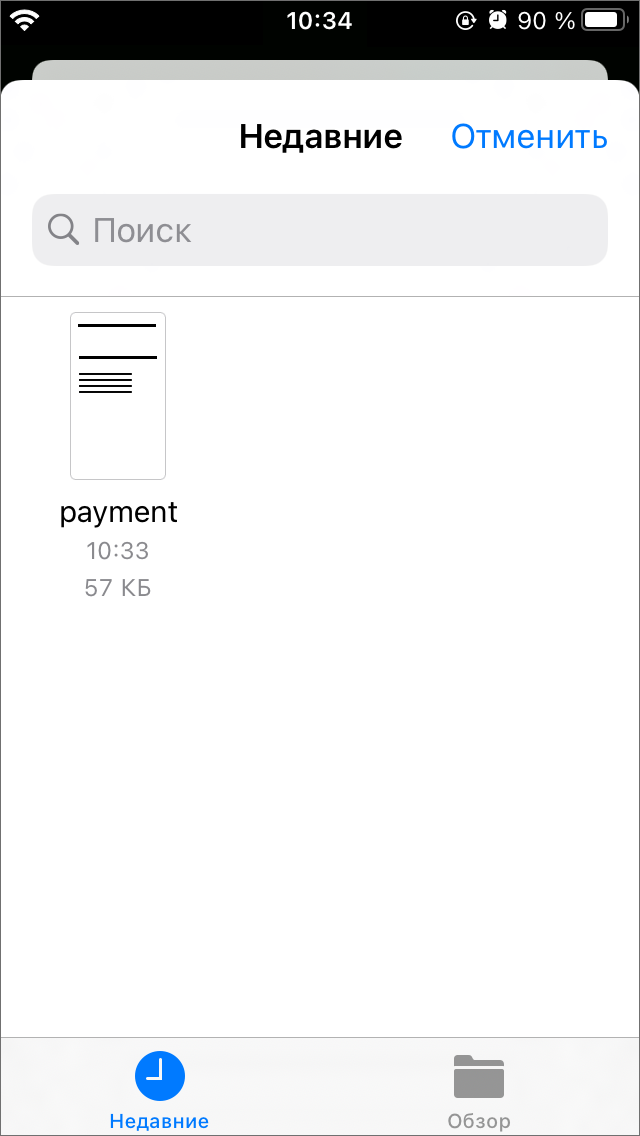
Рис. 2.56 Окно выбора прикрепляемого к объекту документа
После внесения всех необходимых изменений в окне редактирования объекта нужно нажать  для синхронизации изменений с сервером. После успешного завершения синхронизации окно редактирования закроется и будет активно окно просмотра объекта.
для синхронизации изменений с сервером. После успешного завершения синхронизации окно редактирования закроется и будет активно окно просмотра объекта.
2.6.2. Управление пользователями
2.6.2.1. Просмотр пользователей и их перемещений
На карте отображено, где находятся сотрудники на текущий момент, при условии, что у пользователей включен мониторинг геопозиции, и есть подключение к сети Интернет. Если пользователь офлайн или у него отключен мониторинг, то будут показаны последние переданные координаты пользователя (Рис. 2.57). Просмотр пользователей доступен по умолчанию пользователям с административными ролями (инспекторам, администраторам). Пользователям с другими ролями нужно предоставить права на просмотр местоположения сотрудников. Пользователи с другими ролями могут отследить только собственные перемещения. Данный функционал позволяет наблюдать за перемещением исполнителей в режиме реального времени, просматривать историю их перемещений и получать следующую информацию о пользователе: скорость передвижения, уровень заряда батареи, время последней передачи данных, расстояние, количество назначенных заданий в работе, членство в организациях, роль в системе, данные аккаунта, состояние подключения к сети.
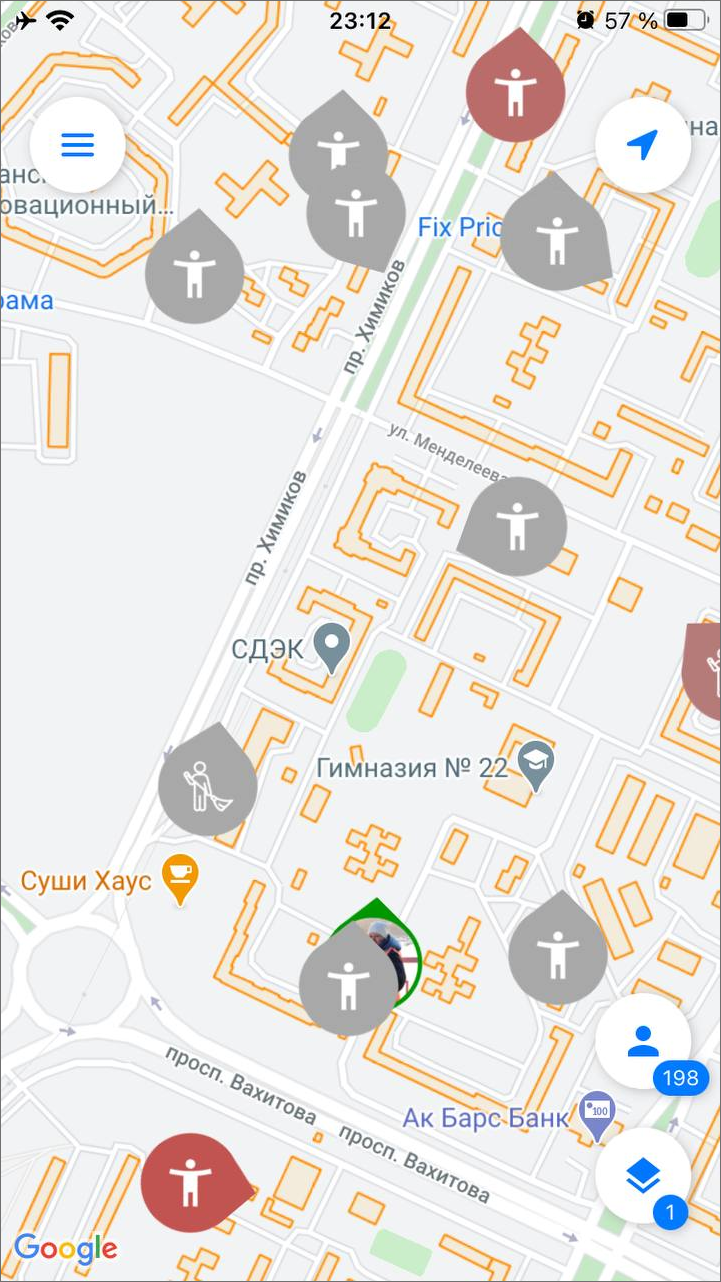
Рис. 2.57 Карта местоположения пользователей
Пиктограммы пользователей на карте меняют цвет в зависимости от того, когда в последний раз поступали данные о координатах на сервер. Изменение интервалов активности последних переданных данных производится в настройках системного слоя «Пользователи» в веб-системе «MapSurfer». По умолчанию заданы следующие интервалы активности последних переданных пользователями координат:
зеленый цвет пиктограмм - координаты, отправленные на сервер менее 15 минут назад,
оранжевый цвет - координаты, отправленные на сервер менее 60 минут назад,
красный цвет - координаты, отправленные на сервер менее 24 часов назад,
серый цвет - координаты отсутствуют более 24 часов.
Для того чтобы изменить список пользователей на карте или посмотреть, где находится конкретный сотрудник, нужно нажать на 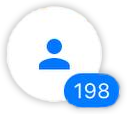 . Кнопка также показывает общее количество пользователей, авторизованных на сервере. Откроется список пользователей, доступных для просмотра под текущей учетной записью и отфильтрованных по интервалу активности (Рис. 2.58). Здесь компактно размещена следующая информация:
. Кнопка также показывает общее количество пользователей, авторизованных на сервере. Откроется список пользователей, доступных для просмотра под текущей учетной записью и отфильтрованных по интервалу активности (Рис. 2.58). Здесь компактно размещена следующая информация:
время, прошедшее с последней активности пользователя,
аватар, окрашенный согласно интервалам активности, и уровень заряда батареи,
логин,
организация, роль и метки.
Тумблер справа позволяет скрыть с карты пользователей с соответствующим статусом активности. В этом же окне расположены инструменты фильтрации/сортировки. Чтобы вернуться к карте, нужно закрыть список пользователей с помощью  .
.
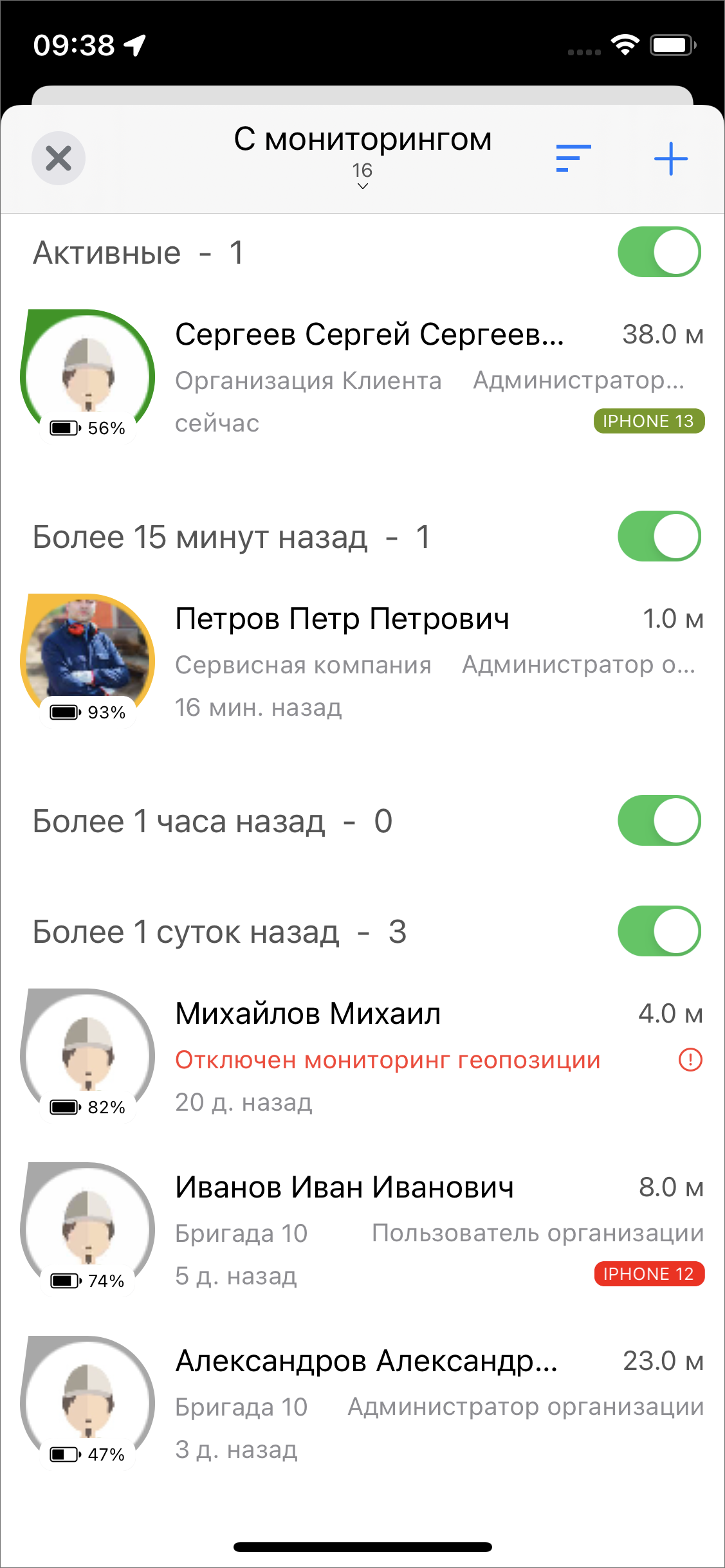
Рис. 2.58 Список пользователей
По умолчанию пользователи отсортированы по времени последней активности. Кроме того, доступна сортировка по имени и удаленности от текущего местоположения.
Нажатие на 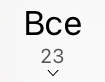 открывает список доступных фильтров (Рис. 2.59):
открывает список доступных фильтров (Рис. 2.59):
Тип пользователя (транспортное средство, человек),
Наличие метки,
Организация,
Состоит в организации,
Роль в системе,
Имя пользователя,
Логин пользователя,
Id пользователя,
Мониторинг (с мониторингом, без мониторинга).
Кроме того, доступен быстрый фильтр, который заменяет значения всех полей фильтра на предустановленные:
Все,
С мониторингом,
Участники моей организации.
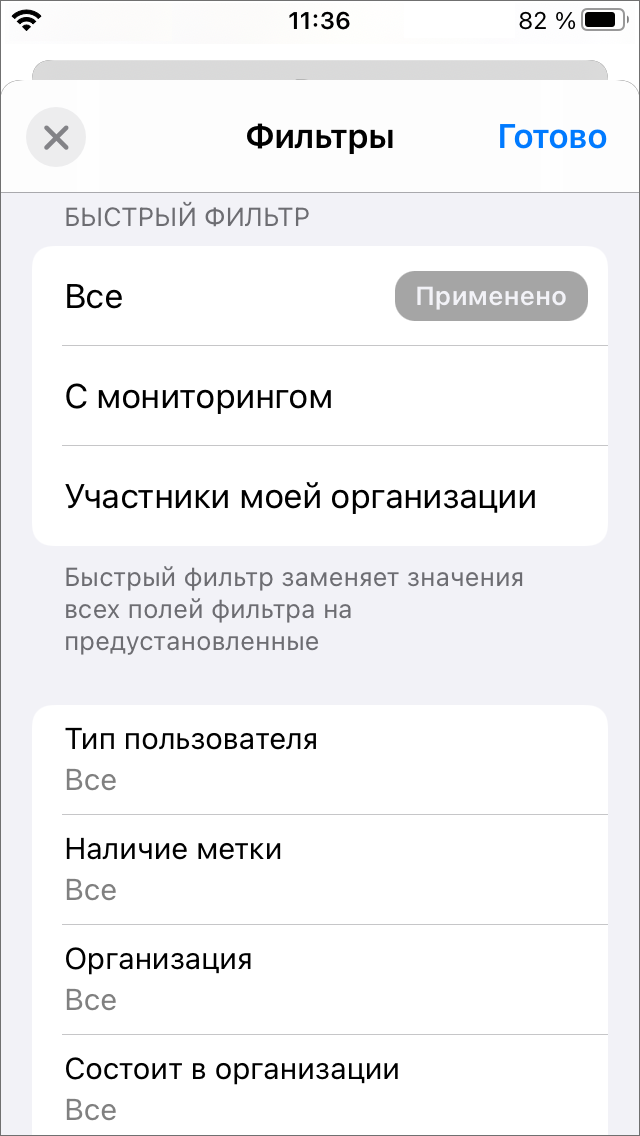
Рис. 2.59 Фильтр пользователей
Нажатие на любую запись в списке открывает карточку пользователя с информацией о нем и его местоположении на карте (Рис. 2.60). В окне информации по пользователю отображаются аватар, тип пользователя, логин, уровень заряда батареи, скорость передвижения, расстояние до текущего пользователя, роль и организация, метки и количество заданий в работе, время последней авторизации. Из этого окна можно посмотреть трек пользователя, если нажать иконку трека в верхнем правом углу. Окно просмотра перемещений пользователя аналогично окну трека в карточке профиля (Управление учетной записью и роли в системе). Здесь же можно сформировать и отправить ссылку для приглашения пользователя в приложение.
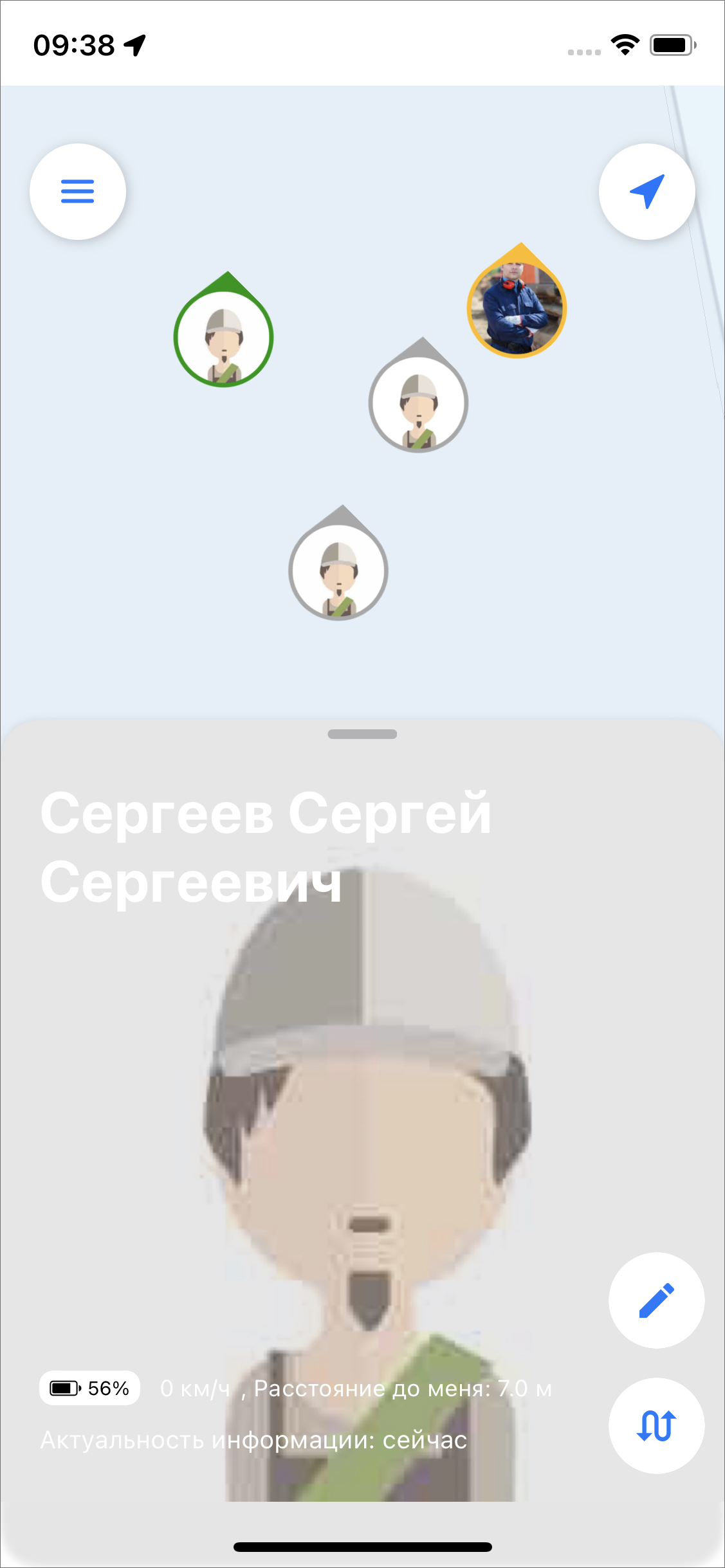
Рис. 2.60 Карточка пользователя
2.6.2.2. Создание пользователей
Для создания новых пользователей нужно перейти в раздел меню навигации 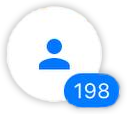 и нажать на кнопку создания нового пользователя
и нажать на кнопку создания нового пользователя  (Рис. 2.61). Данный функционал доступен не всем ролям пользователей.
(Рис. 2.61). Данный функционал доступен не всем ролям пользователей.
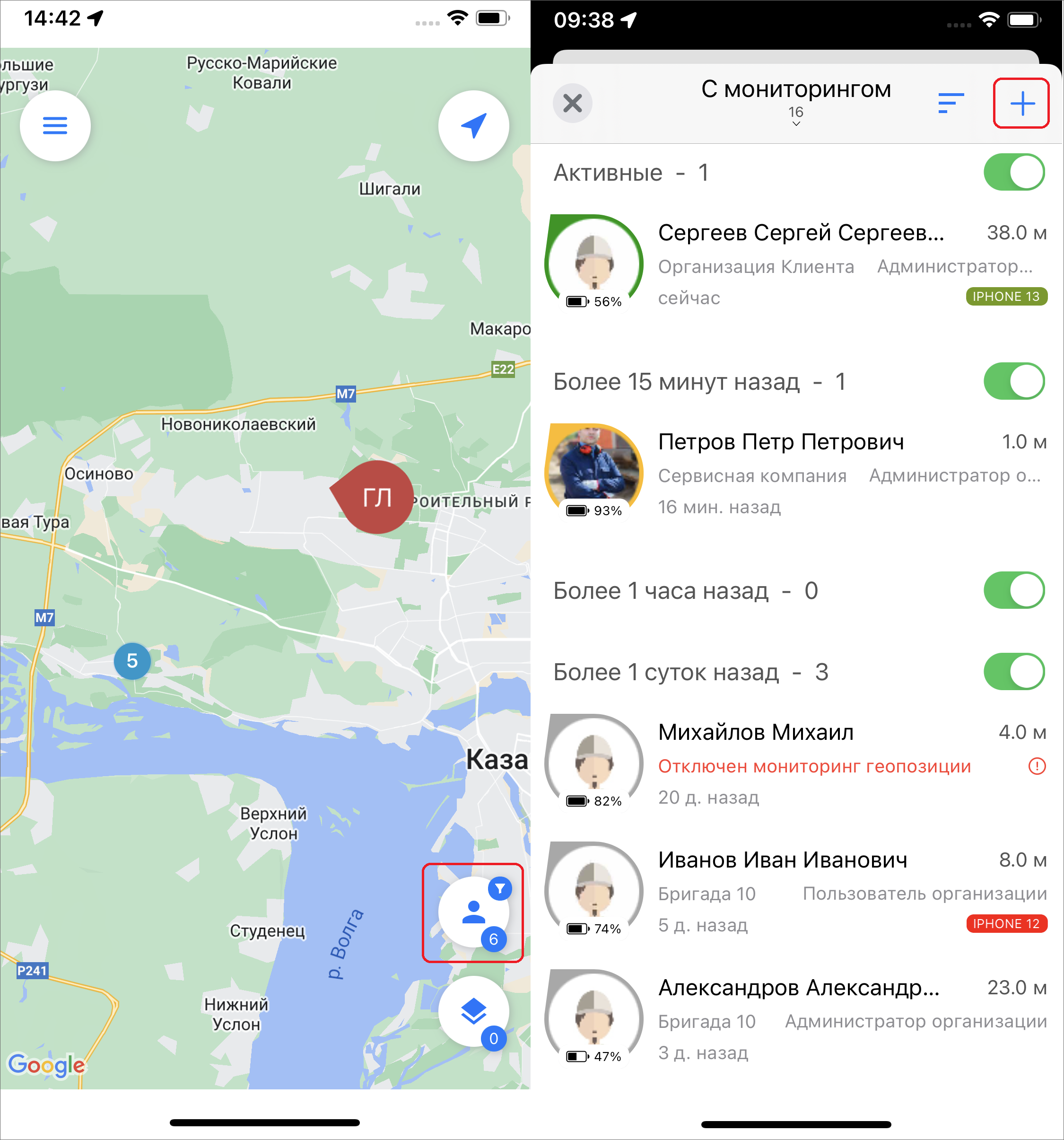
Рис. 2.61 Добавление нового пользователя
В открывшемся окне следует ввести данные и нажать «Готово» (Рис. 2.62):
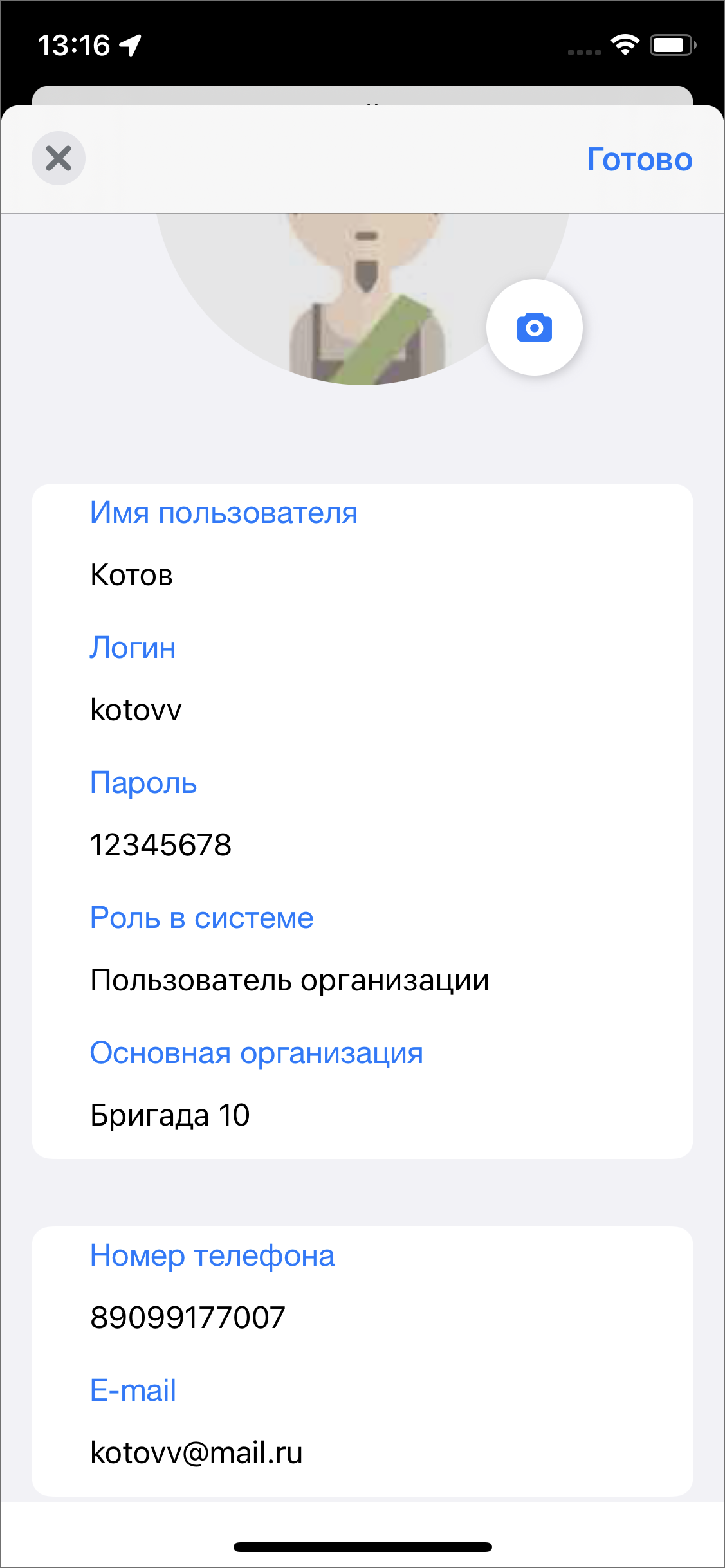
Рис. 2.62 Заполнение данных о новом пользователе
В системе появится новый пользователь. Чтобы отправить сотруднику ссылку, нужно зайти в его профиль, сформировать персональную ссылку и отправить ее сотруднику через любой удобный мессенджер (Рис. 2.63). Ссылку можно создать для любого зарегистрированного пользователя неограниченное количество раз.
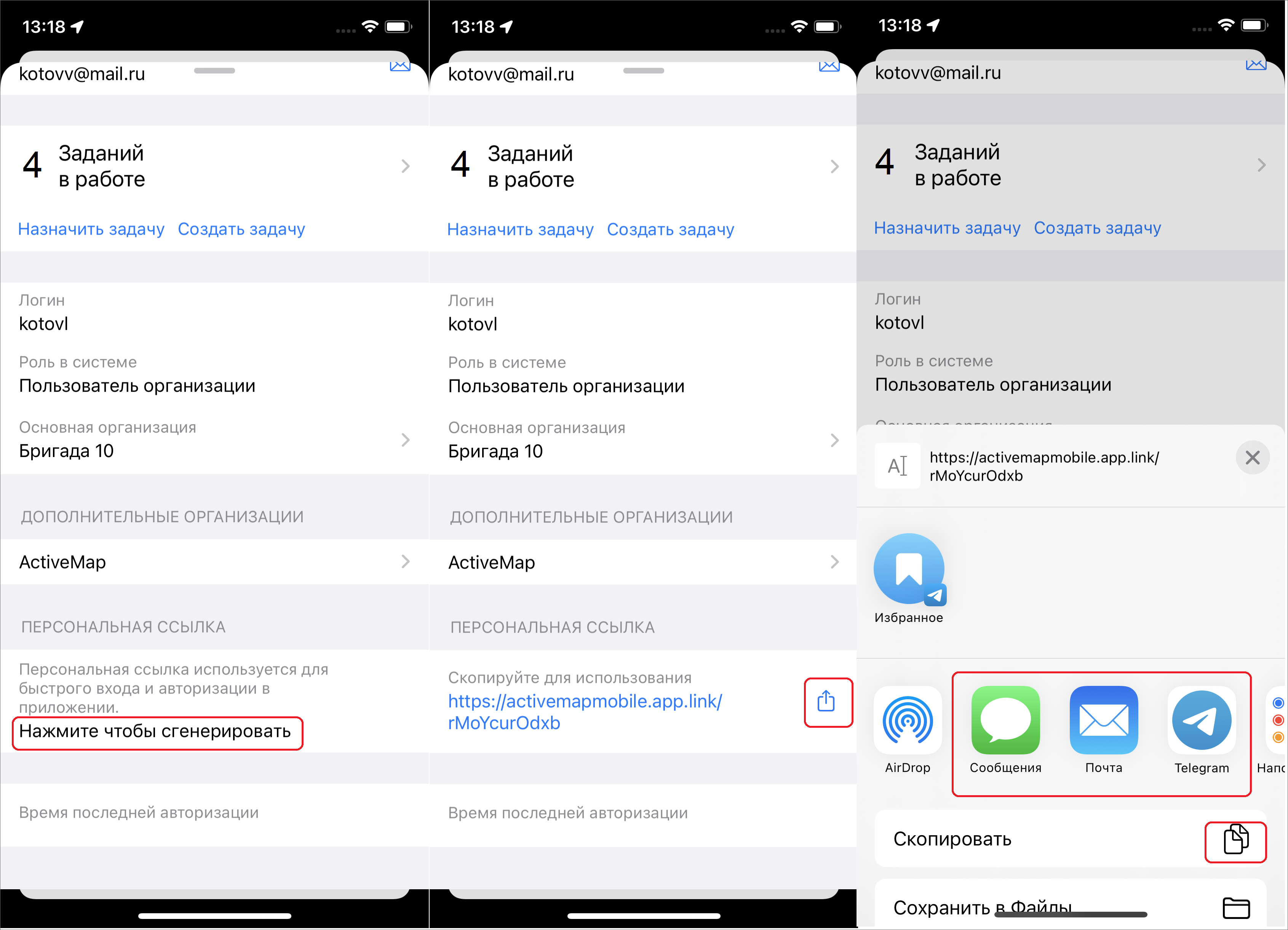
Рис. 2.63 Формирование и отправка ссылки для нового пользователя
Пользователь, получив ссылку, откроет ее и сразу же авторизуется в приложении, если приложение установлено на его устройстве. Если же приложение не установлено, то ссылка откроется в магазине App Store и авторизация произойдет после установки приложения.
2.6.2.3. Управление аккаунтами пользователей
При необходимости внесения изменений в профили других пользователей нужно перейти в раздел бокового меню навигации 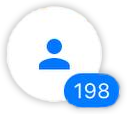 и найти пользователя с помощью фильтра. При нажатии на имя пользователя откроется карточка его аккаунта. Далее нужно нажать на редактирование профиля
и найти пользователя с помощью фильтра. При нажатии на имя пользователя откроется карточка его аккаунта. Далее нужно нажать на редактирование профиля  , внести изменения и нажать «Применить». К профилю текущего пользователя можно перейти из бокового меню навигации (Управление учетной записью и роли в системе).
, внести изменения и нажать «Применить». К профилю текущего пользователя можно перейти из бокового меню навигации (Управление учетной записью и роли в системе).
В приложении реализованы функции блокировки и удаления пользователей. Эти функции доступны не всем ролям. Для блокировки пользователя нужно найти его в разделе бокового меню навигации 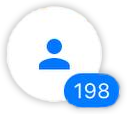 с помощью параметров фильтра. При нажатии на имя пользователя откроется карточка его аккаунта. Далее нужно нажать на редактирование профиля
с помощью параметров фильтра. При нажатии на имя пользователя откроется карточка его аккаунта. Далее нужно нажать на редактирование профиля  , пролистать вниз, нажать «Заблокировать» и подтвердить свое действие (Рис. 2.64). Пользователь исчезнет из списка пользователей и не сможет авторизоваться в приложении. Разблокировать пользователя можно только в «MapSurfer».
, пролистать вниз, нажать «Заблокировать» и подтвердить свое действие (Рис. 2.64). Пользователь исчезнет из списка пользователей и не сможет авторизоваться в приложении. Разблокировать пользователя можно только в «MapSurfer».
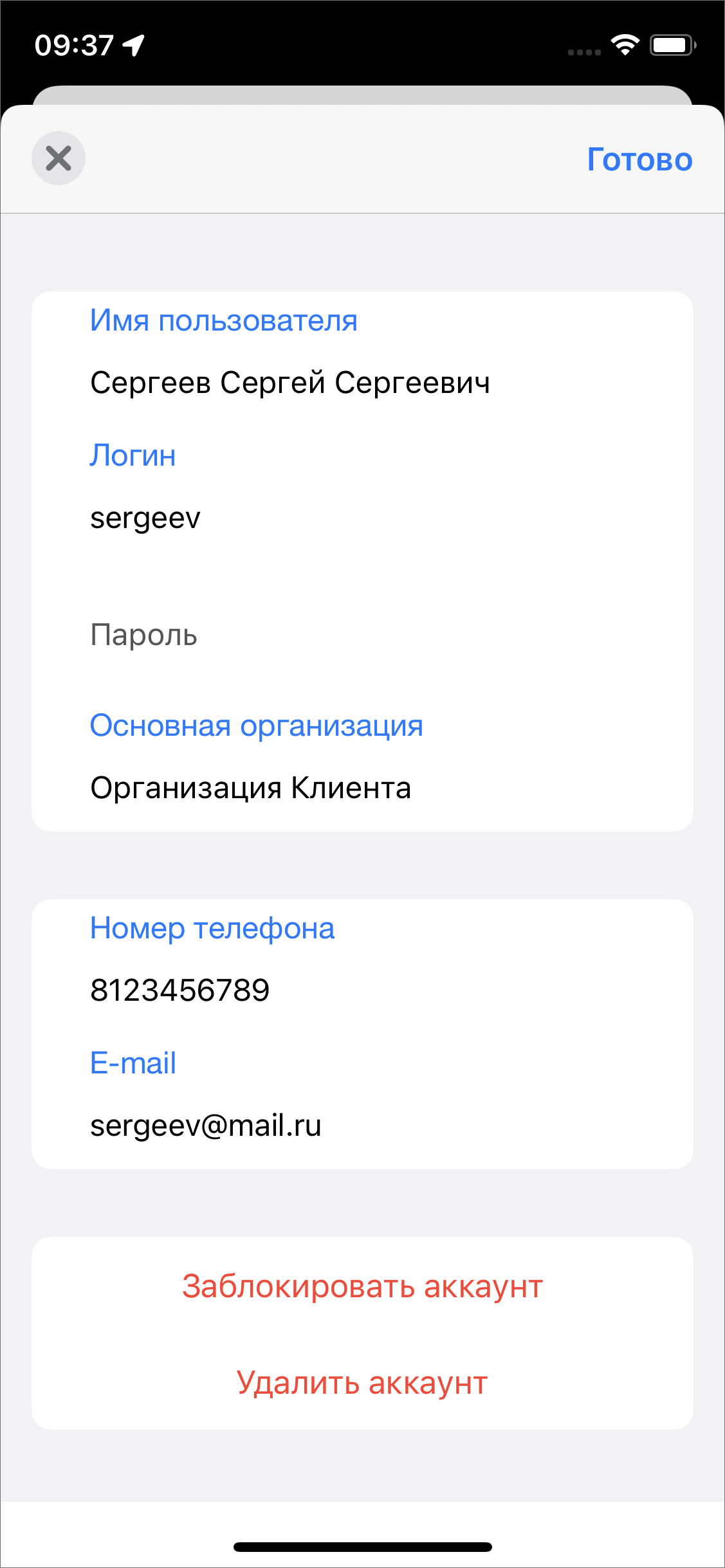
Рис. 2.64 Редактирование профиля пользователя
Для удаления пользователя нужно перейти в раздел бокового меню навигации 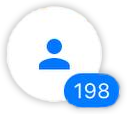 и найти пользователя с помощью параметров фильтра. При нажатии на имя пользователя откроется карточка его аккаунта. Далее нужно нажать на редактирование профиля
и найти пользователя с помощью параметров фильтра. При нажатии на имя пользователя откроется карточка его аккаунта. Далее нужно нажать на редактирование профиля  , пролистать вниз, нажать «Удалить» и подтвердить свое действие (Рис. 2.64).
, пролистать вниз, нажать «Удалить» и подтвердить свое действие (Рис. 2.64).