2.2. Описание интерфейса
2.2.1. Боковое меню навигации
Для открытия бокового меню навигации нужно нажать  в левом верхнем углу окна управления.
Боковое меню навигации состоит из следующих разделов (Рис. 2.17):
в левом верхнем углу окна управления.
Боковое меню навигации состоит из следующих разделов (Рис. 2.17):
«Мой профиль» — информация об аккаунте, под которым авторизовался пользователь.
«Задания» — переход в окно управления заданиями.
«Расписание» — создание плановых заданий по шаблону. Раздел доступен под административными ролями (инспектор организации, администратор систем, администратор организации). Более подробно о расписании можно посмотреть в разделе Работа с расписаниями.
«Сотрудники» — управление пользователями. Раздел доступен для ролей администраторов и роли инспектора системы (Управление сотрудниками).
«Карта» — отображение на карте заданий, слоев и местоположения пользователей.
«Объекты обслуживания» — список объектов обслуживания сервисного слоя.
«Отчеты» — формирование и просмотр отчетов, созданных в веб-системе «ActiveMap». Раздел доступен под административными ролями (инспектор организации, администратор систем, администратор организации). Более подробно об отчетах можно посмотреть в разделе Работа с отчетами.
Ссылка на внешние сервисы - переход на страницу внешнего веб-сервиса (Внешние веб-сервисы).
«О программе» — отображение информации о приложении «ActiveMap Mobile».
«Настройки» — настройка параметров приложения «ActiveMap Mobile».
«Выход из аккаунта» — выход из учетной записи пользователя.
2.2.2. Окно управления заданиями
Окно управления заданиями предназначено для выполнения следующих действий:
просмотра созданных на сервере заданий,
добавления новых заданий и их последующей отправки на сервер,
изменения заданий и последующей отправки изменений на сервер.
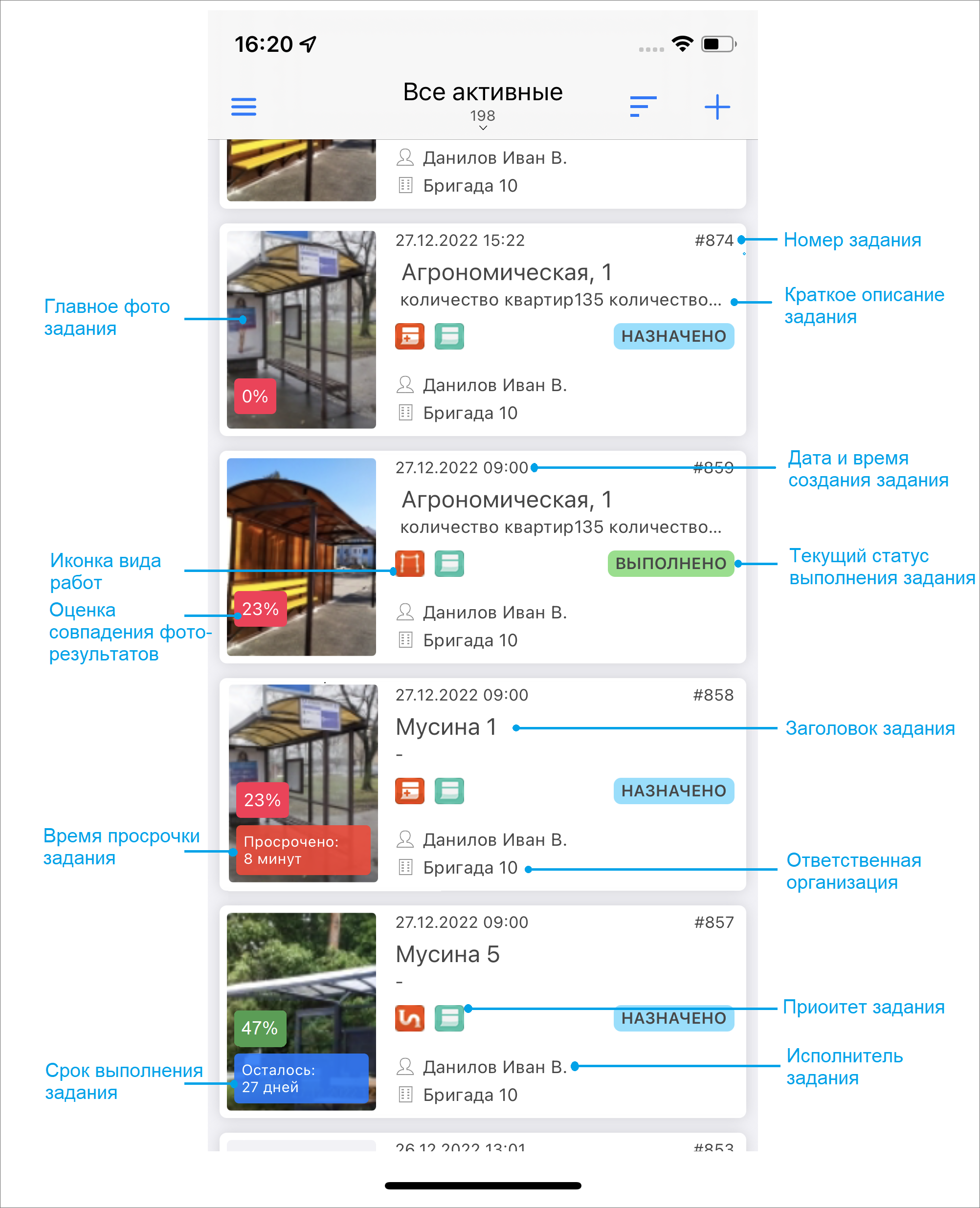
Рис. 2.22 Список созданных на сервере заданий
В верхней части окна списка заданий расположены следующие кнопки (Рис. 2.23):
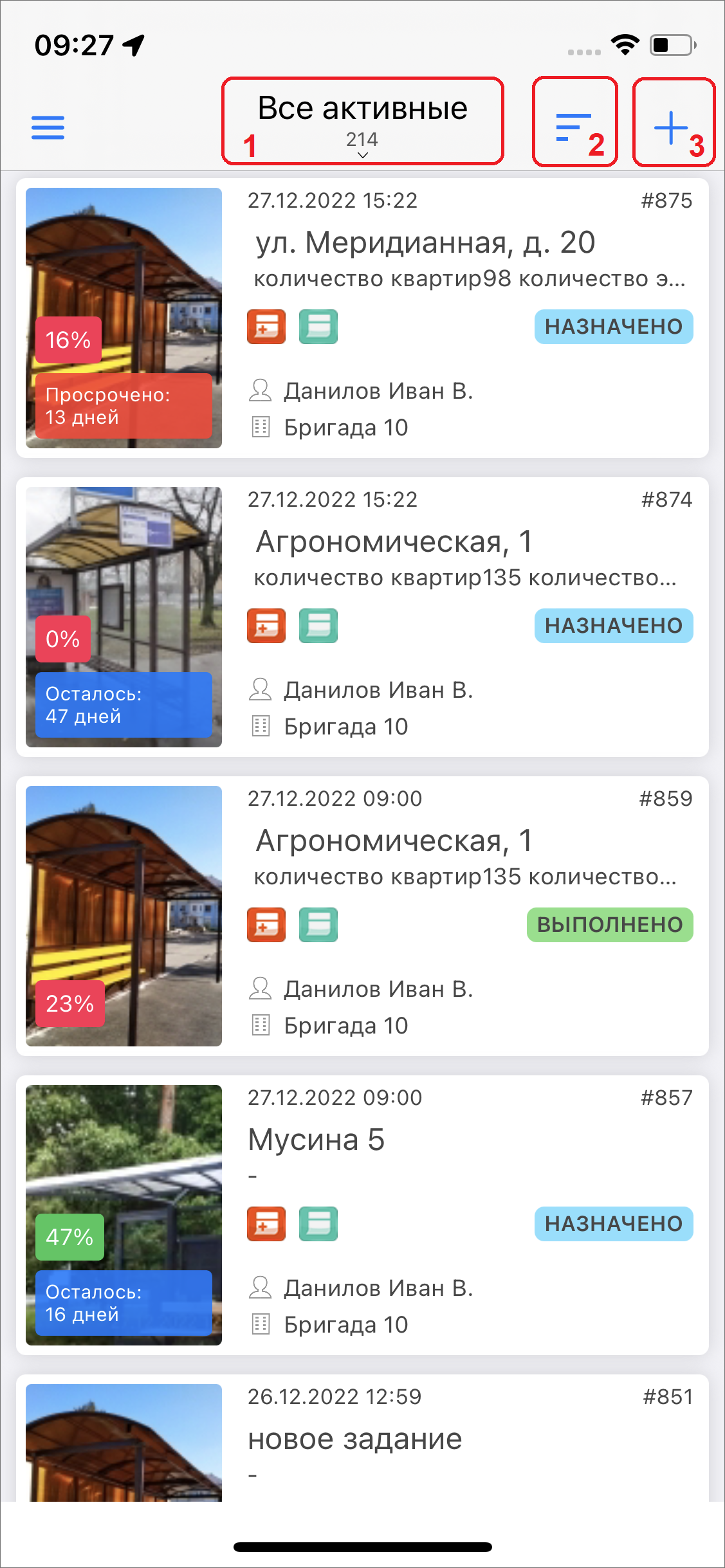
Рис. 2.23 Верхняя панель окна управления заданиями
2.2.3. Настройка списков заданий
При выборе раздела «Список заданий» отобразится список всех созданных на сервере заданий, доступных для данного пользователя (Рис. 2.22). Возможности видимости и редактирования заданий определяются ролью пользователя в «ActiveMap Mobile» (Управление учетной записью и роли в системе).
Задания в списке по умолчанию расположены в порядке убывания по дате добавления. Каждое задание содержит следующую информацию (Рис. 2.22):
основная фотография задания (если имеется);
номер задания (ID);
дата и время создания задания;
заголовок задания;
описание задания;
этап задания (назначено, принято, на контроле и пр.);
иконка вида работ;
иконка приоритета задания;
надписи:
«Просрочено» - для просроченных заданий, с указанием количества дней просрочки;
«Осталось: количество дней» - отображается сколько дней осталось на выполнение задания;
«Оценка совпадения фото-результатов» - отображает минимальный процент схожести добавленных фотографий с фото-образцом;
название организации, на которую назначено задание (или вариант «Не задано» для заданий, не назначенных на конкретную организацию);
исполнитель задания (или вариант «Не задано» для заданий, не назначенных на конкретного исполнителя).
Срок исполнения назначенного задания зависит от вида работ и настраивается администратором через web-интерфейс в разделе «Администрирование».
Настроить список заданий можно с помощью быстрого фильтра (Рис. 2.24). Для этого нужно нажать 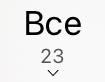 в верхней части окна управления заданиями.
в верхней части окна управления заданиями.
Доступны следующие быстрые фильтры списков заданий:
«Все» — зарегистрированные на сервере задания, доступные пользователю;
«Все в работе» — задания, находящиеся на стадии «В работе»;
«Только просроченные» — невыполненные задания, у которых наступил срок выполнения и которые находятся на стадии «В работе»;
«Только избранные» — помеченные звездочкой задания авторизованного пользователя;
«Назначенные мне» — задания, назначенные на текущего пользователя;
«Созданные мной» — добавленные пользователем задания, включая неотправленные на сервер (Черновики).
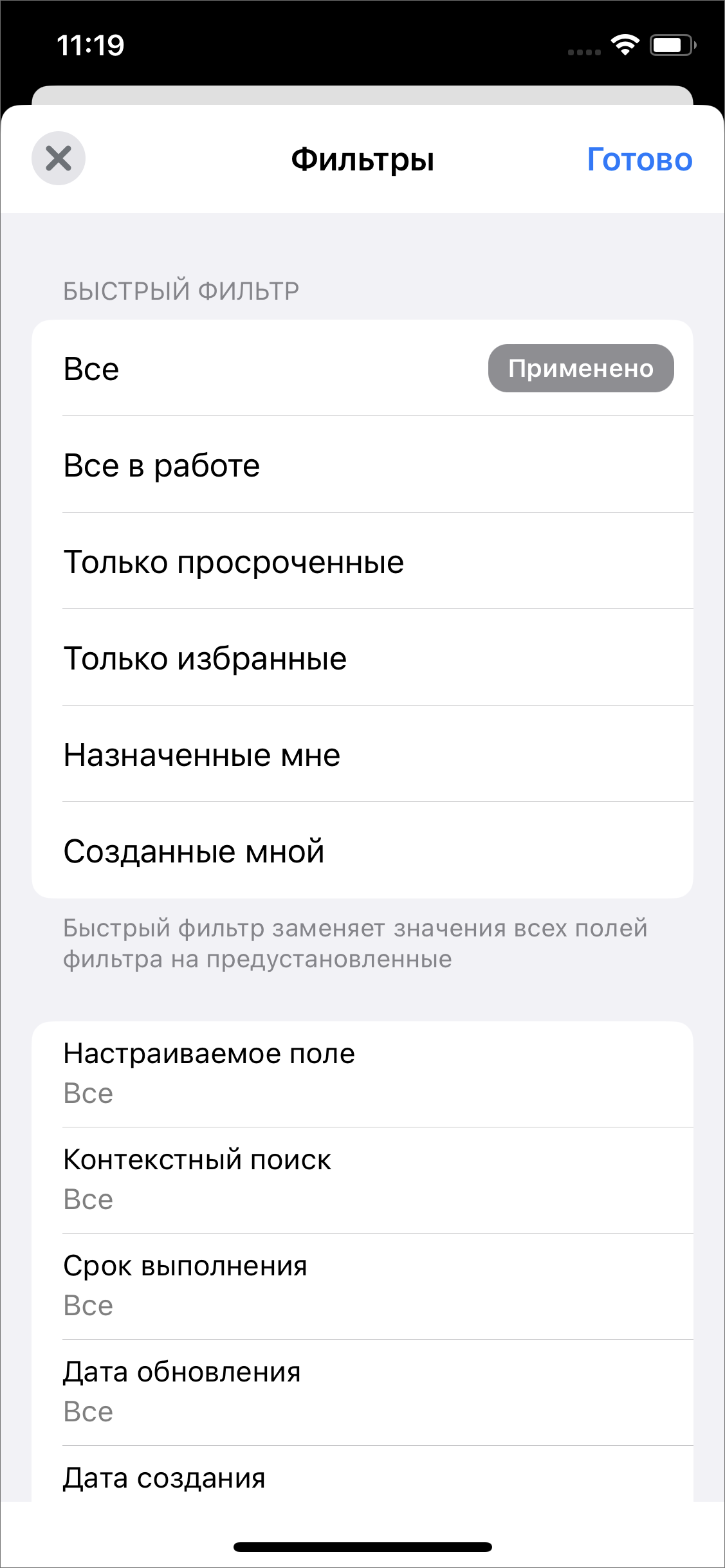
Рис. 2.24 Окно фильтра заданий
Обновить список заданий можно с помощью смахивающего движения сверху вниз (swipe/свайп).
Избранные задания для каждого пользователя свои. Чтобы сделать задание избранным, нужно отметить его звездочкой в карточке задания. Чтобы удалить из избранного — снять звездочку с задания. Избранные задания будут отображены и синхронизированы для пользователя в «ActiveMap Messages» и «ActiveMap Mobile» (Рис. 2.25).
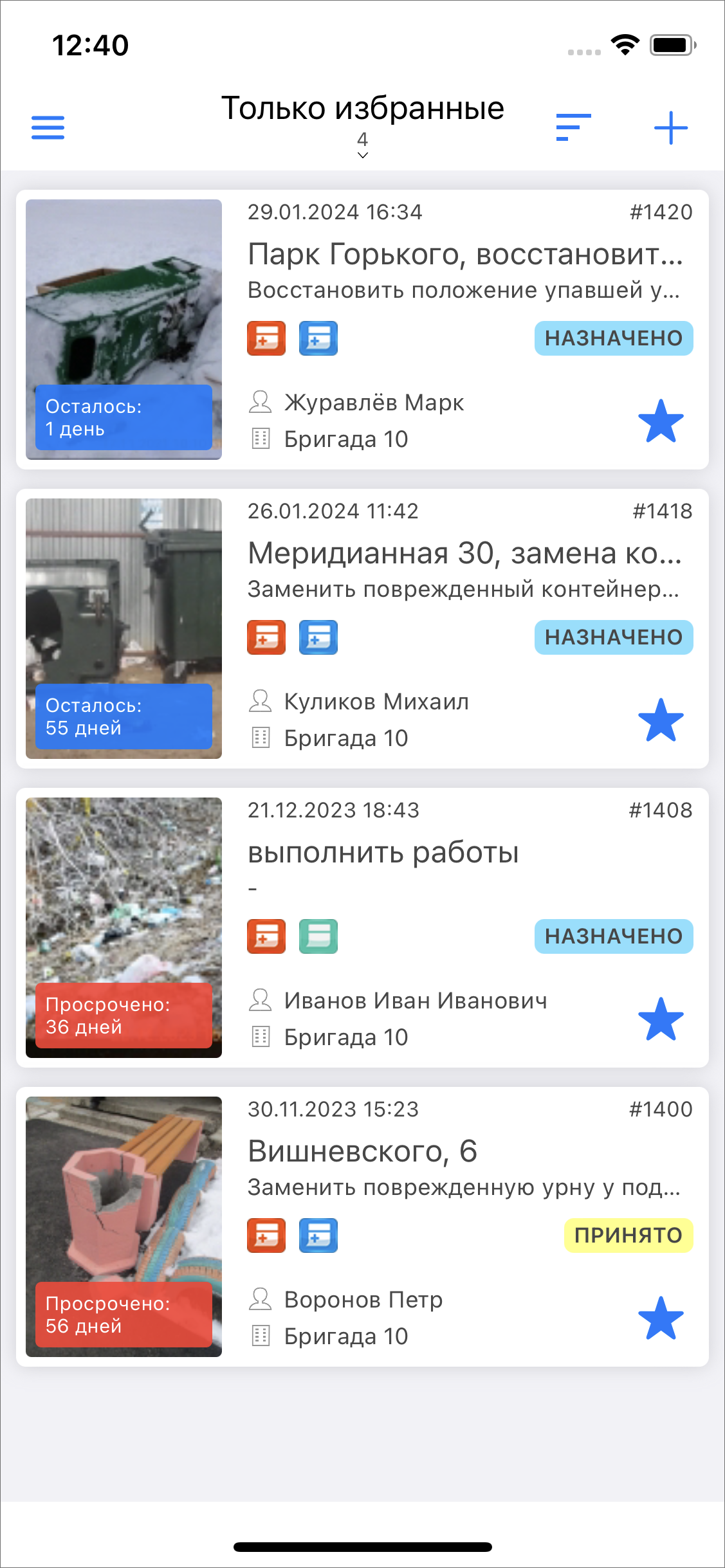
Рис. 2.25 Избранные задания
Списки заданий в одних и тех же разделах для пользователей с разными ролями могут отличаться (подробнее о ролях можно почитать в разделе Управление учетной записью и роли в системе). Для пользователя организации в группе «Все» будут содержаться только назначенные на него задания и задания, которые он создал сам, а для администратора организации в этой группе будут содержаться задания, назначенные на всех сотрудников его организации. Для каждого списка заданий в верхней части окна указывается количество заданий.
2.2.4. Фильтр заданий и расширенная сортировка заданий
С помощью кнопки настройки фильтра 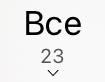 можно провести настраиваемую фильтрацию заданий (Рис. 2.24).
можно провести настраиваемую фильтрацию заданий (Рис. 2.24).
Параметры фильтрации заданий:
Настраиваемое поле (отображаются задания, отфильтрованные по значениям настраиваемых полей. Найти нужное поле можно с помощью поиска);
Контекстный поиск (к условиям фильтра применяется еще один дополнительный фильтр поиска подстроки по вхождению, который ищет совпадения в полях: «Заголовок», «Описание», «Порядковый номер задания»);
Срок выполнения;
Дата обновления;
Дата создания;
Стадия (отказано, в работе, завершено);
Этап (назначено, принято, на контроле, и пр.) 1;
Приоритет (плановые, аварийные, дополнительные и пр.);
Вид работ;
Автор;
Назначенная организация;
Назначенный исполнитель;
Срок годности;
Организация-создатель;
Объекты обслуживания;
Наличие шаблонов;
Расписания.
- 1
справочники могут быть изменены в соответствии с индивидуальными требованиями Клиента.
При применении расширенных условий в быстрых фильтрах появится надпись «Отфильтровано» (Рис. 2.26). При повторном выборе быстрого фильтра (Все, Назначенные мне и др.) расширенная фильтрация отменяется.
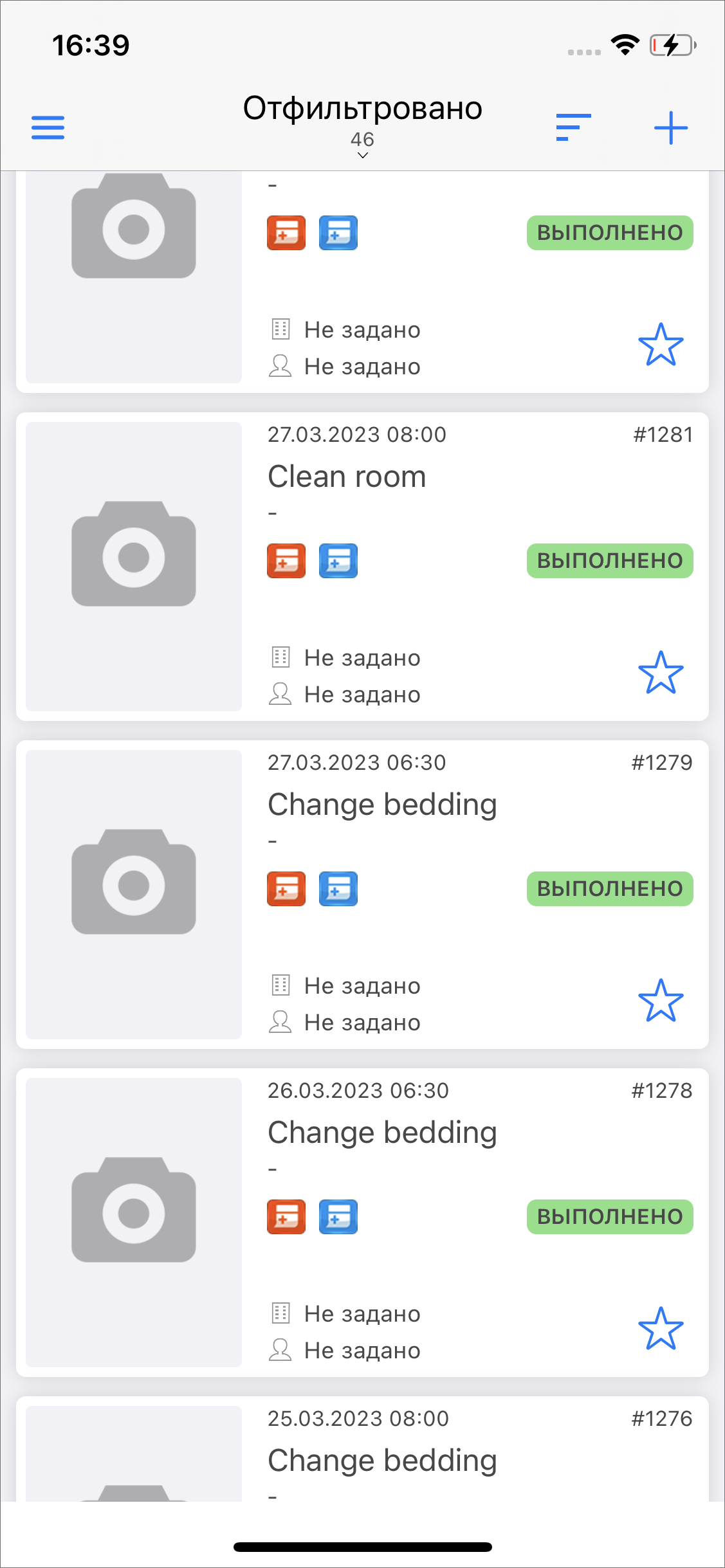
Рис. 2.26 Отфильтрованные задания
С помощью кнопки настройки  можно задать параметры сортировки (Рис. 2.27).
можно задать параметры сортировки (Рис. 2.27).
Направление сортировки:
По возрастанию,
По убыванию.
Сортировка по:
Порядковому номеру,
Заголовку,
Дате создания,
Дате обновления,
Сроку выполнения,
Приоритету,
Удаленности от меня 2.
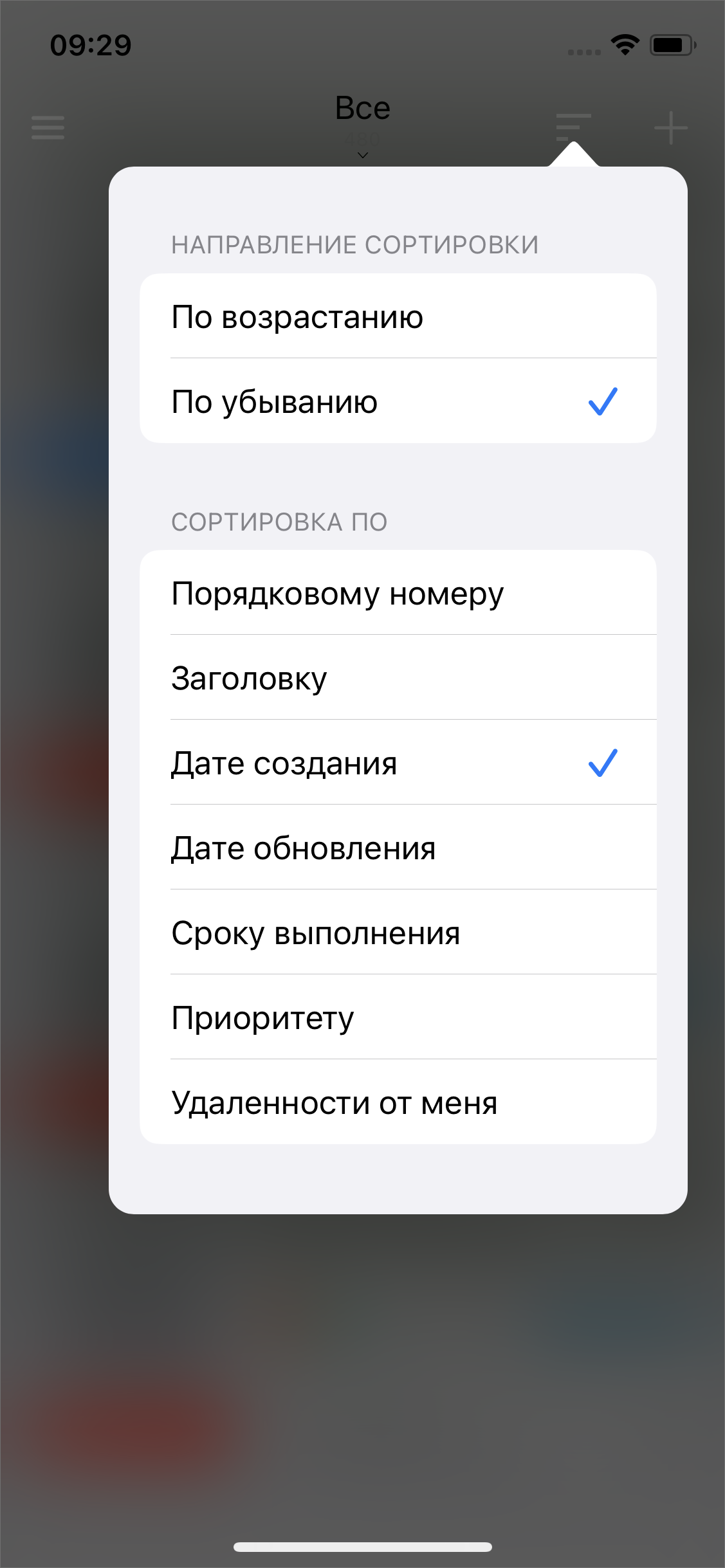
Рис. 2.27 Окно сортировки заданий
- 2
в данном случае имеется ввиду расстояние от местонахождения заданий до пользователя. Активно - при включенном мониторинге геопозиции пользователя, неактивно - при выключенном мониторинге геопозиции.
2.2.5. Часовые пояса
В системе «ActiveMap» возможна работа в нескольких часовых поясах. Часовой пояс можно выбрать при создании кластера, соответственно все расписания кластера будут создаваться в часовом поясе, указанном в настройках кластера. При работе в приложении на мобильном устройстве задания будут создаваться в часовом поясе, который выбран в настройках устройства. Чтобы измененный часовой пояс применился в приложении, необходимо очистить кэш (Настройки приложения).