2.4. Редактирование и управление заданием
2.4.1. Окно редактирования заданий
Редактирование заданий, созданных на сервере, определяется ролью пользователя в «ActiveMap Mobile» (Управление учетной записью и роли в системе). Большинство пользователей имеют возможность редактирования лишь некоторых параметров заданий (например, изменение этапа выполнения, добавление медиафайлов и комментариев). Недоступные для редактирования поля отмечены символом замка справа. Право на редактирование того или иного поля можно настроить по ролям с помощью сетки прав по запросу организации.
Для изменения заголовка и описания задания нужно отредактировать текст в соответствующих полях. Для удаления прикрепленных к заданию медиафайлов достаточно удерживать несколько секунд интересующий файл и нажать «Удалить». Для добавления нового медиафайла нужно нажать на панели «+» и выбрать соответствующее действие (Добавление фотографий и других медиафайлов к заданию).
При активной настройке «Учитывать дальность расстояния от точки задания» на прикрепленных фото, сделанных на устройствах с операционной системой Android, будут отображаться метки (Рис. 2.44):
Красная - если фото сделано далеко от точки задания (радиус задается в настройке «Максимальное расстояние от точки задания», подробнее в разделе Настройки приложения в системе «ActiveMap»).
Зеленая - если фото сделано рядом с точкой задания.

Рис. 2.44 Метки расстояния от местоположения сделанной фотографии до местоположения задания
Для изменения прикрепленного местоположения необходимо указать новое местоположение на карте. Способы указания местоположения описаны в разделе Создание задания.
Для добавления объекта обслуживания (если он ранее не был указан) нужно выбрать интересующий объект или отсканировать qr-код объекта. Удалить или изменить уже прикрепленный объект обслуживания нельзя.
Для изменения стадии, приоритета задания, видов работ, этапа выполнения, назначенной организации и исполнителя необходимо выбрать другие значения из соответствующих списков.
Для добавления нового комментария к заданию необходимо перейти в раздел «Комментарии» (Рис. 2.45) в нижней части задания, ввести текст в отобразившемся поле ввода и нажать «Отправить» (Рис. 2.46). Отправленные на сервер комментарии добавляются к заданиям без их проверки администратором сервера.
При необходимости можно отредактировать дополнительные атрибутивные поля (в зависимости от формата поля — ввести другие значения, выбрать значения из списков). Для отправки добавленного задания на сервер необходимо выбрать пункт меню «Отправить».

Рис. 2.45 Раздел «Комментарии»
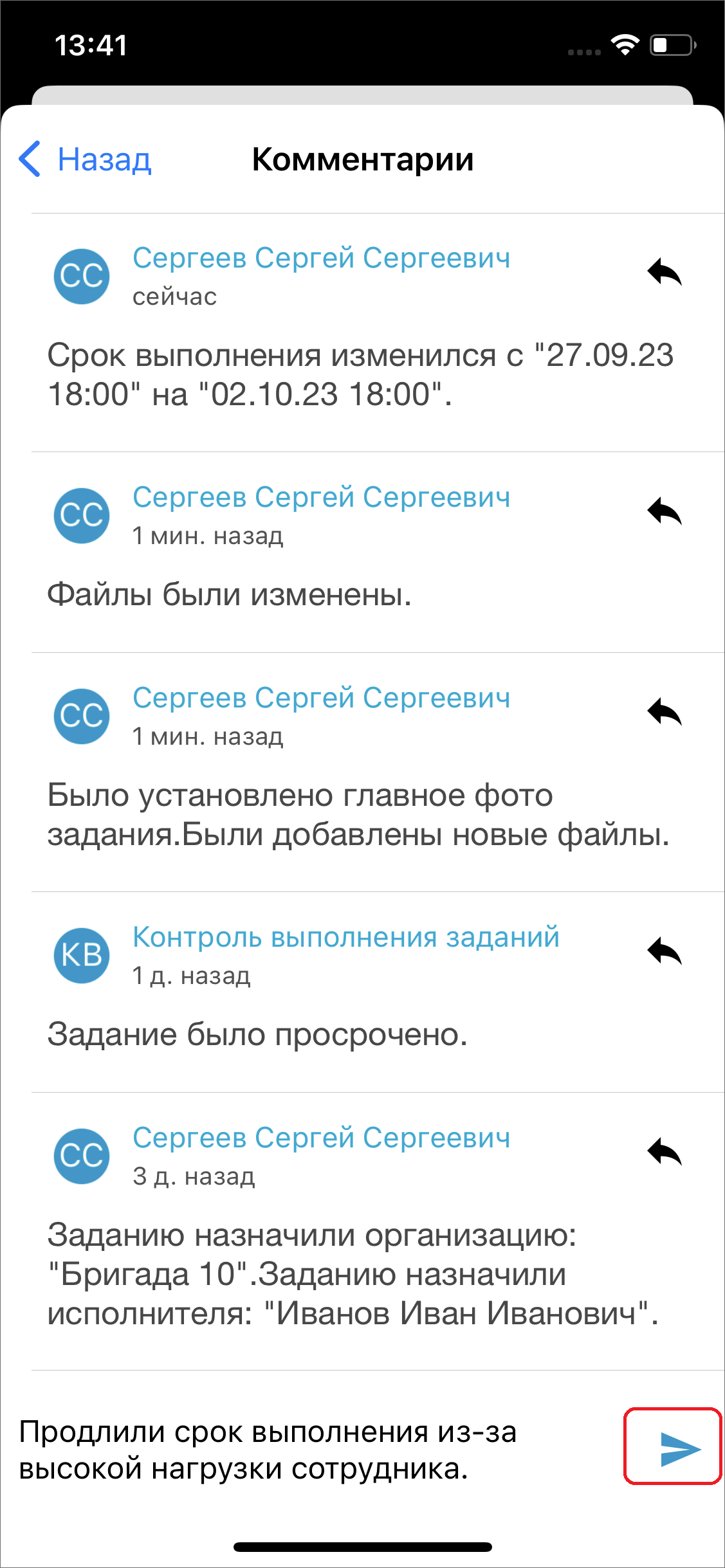
Рис. 2.46 Добавить комментарии
Для того чтобы удалить задание, необходимо сделать следующее: перейти в список заданий, нажать пальцем на экран, удерживать несколько секунд, далее нажать «Удалить».
В случае отсутствия прав на редактирование местоположения задания, в приложении есть возможность построения маршрута до точки задания.
2.4.2. Загрузка и редактирование заданий в офлайн-режиме
Для того чтобы иметь доступ ко всей информации по заданию в офлайн-режиме (в том числе к фотографиям и файлам), в приложении реализована загрузка заданий. Для этого пользователю перед выездом, пока есть доступ к сети Интернет, нужно открыть нужные задания (например, назначенные на него). Все открытые задания будут доступны офлайн. Если нужно будет добавить объект обслуживания или заполнить настраиваемое поле формата «Объекты данных», то следует дополнительно загрузить необходимые слои в кэш (подробнее в разделе Объекты обслуживания).
Далее на месте в условиях отсутствия интернета пользователь выполняет сохраненные задания. То, что пользователь работает с сохраненными заданиями, будет отмечено в верхней части окна со списком заданий. После заполнения всех атрибутов и добавления фото следует нажать на крестик слева в окне задания и выбрать вариант «Отправить позже». Задание в списке будет отмечено как «Есть изменения» Рис. 2.47.
Рис. 2.47 Задания с изменениями в офлайн-режиме
Внимание
Изменения в заданиях, сделанные другими пользователями, не будут применены в загруженных заданиях. Для актуализации заданий требуется повторная загрузка заданий на устройство пользователя.
При появлении сети Интернет следует отправить все измененные задания на сервер. Для этого нужно зайти в каждое измененное задание и нажать «Отправить».
Чтобы удалить из памяти загруженные задания, требуется очистить кэш (Настройки/ Очистить кэш, подробнее в разделе Настройки приложения). При очистке кэша удалятся сведения не только о заданиях, но и загруженные объекты обслуживания.
2.4.3. Статусы состояния задания
В правой части окна просмотра списка заданий можно увидеть, на каком этапе находится задание:
«Новое» – созданные и необработанные задания;
«Назначено» – задания, которые уже обработал диспетчер и назначил их исполнителя;
«Принято» – задания, которые взял в работу исполнитель;
«Выполнено» – выполненные задания (Рис. 2.48).
Справочники этапов могут быть изменены в соответствии с индивидуальными требованиями заказчика.
Рис. 2.48 Статусы состояния и этапы заданий
2.4.4. Копирование задания
При создании новых однотипных заданий, где нужно вносить одинаковые данные, можно использовать копирование задания. Для этого нужно создать одно исходное задание, заполнить необходимые данные и добавить медиафайлы. Далее открыть задание, пролистать вниз, нажать «Дочерние задания», откроется окно с дочерними заданиями. Нажать  и выбрать какую информацию нужно скопировать в новое задание:
и выбрать какую информацию нужно скопировать в новое задание:
Заголовок;
Описание;
Приоритет;
Вид работ;
Объекты обслуживания;
Местоположение;
Настраиваемое поле (при выборе пункта будут скопированы все настраиваемые поля);
Медиафайлы (при выборе пункта будут скопированы все медиафайлы).
После выбора данных следует нажать «Готово», откроется окно создания задания с уже заполненной информацией. При необходимости можно внести изменения, после чего отправить новое задание на сервер или оставить его в списке черновиков. Чтобы посмотреть все задания, созданные из исходного, нужно его открыть, пролистать вниз, нажать «Дочерние задания». Отобразится список всех заданий, которые были созданы при копировании исходного задания (Рис. 2.49).
Рис. 2.49 Дочерние задания
Примечание
Если в копируемом задании используется вид работ, принадлежащий конкретной организации, то он будет скопирован в новое задание, даже если не выбирать вид работ. Если вид работ общий для всех организаций, и при копировании не ставить галочку для вида работ, то в дочернем задании будет использоваться по умолчанию вид работ «Задание».
Примечание
При копировании задания под ролью администратора системы или администратора кластера нужно прописывать организацию-создателя. Если копирование происходит под пользователем с определенной организацией, то организация-создатель автоматически копируется в дочернее задание.
Если дочернее задание будет создано в офлайн-режиме, то нужно отложить его отправку до появления сети Интернет.