2.3. Создание задания
2.3.1. Окно нового задания
Окно добавления заданий (Рис. 2.14) предназначено для создания и отправки новых заданий на сервер.
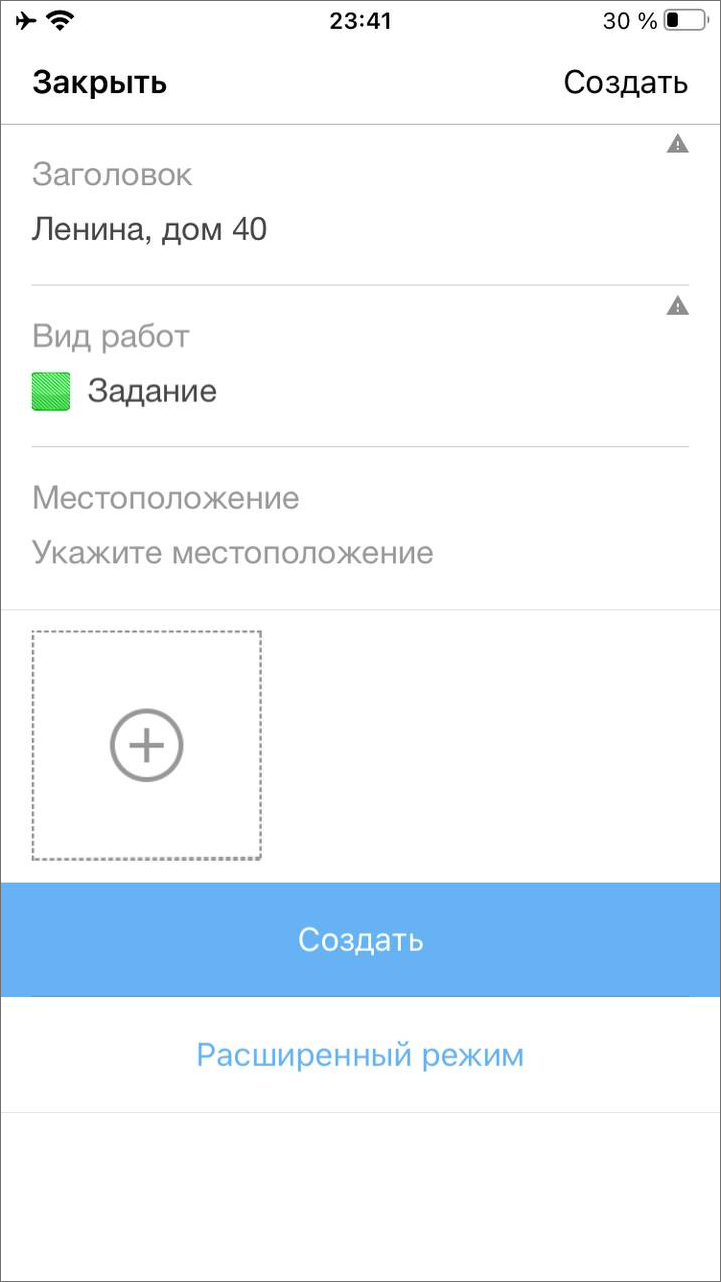
Рис. 2.14 Окно добавления заданий
Для перехода в режим добавления нового задания нужно нажать кнопку  , расположенную в правом верхнем углу окна управления задачами. В открывшемся окне следует нажать на кнопку «Расширенный режим» и заполнить заголовок, описание, выбрать в соответствующих полях вид работ и приоритет, заполнить дополнительные (настраиваемые) атрибутивные поля, при наличии соответствующих прав назначить на выполнение задания организацию и исполнителя (Рис. 2.15).
, расположенную в правом верхнем углу окна управления задачами. В открывшемся окне следует нажать на кнопку «Расширенный режим» и заполнить заголовок, описание, выбрать в соответствующих полях вид работ и приоритет, заполнить дополнительные (настраиваемые) атрибутивные поля, при наличии соответствующих прав назначить на выполнение задания организацию и исполнителя (Рис. 2.15).
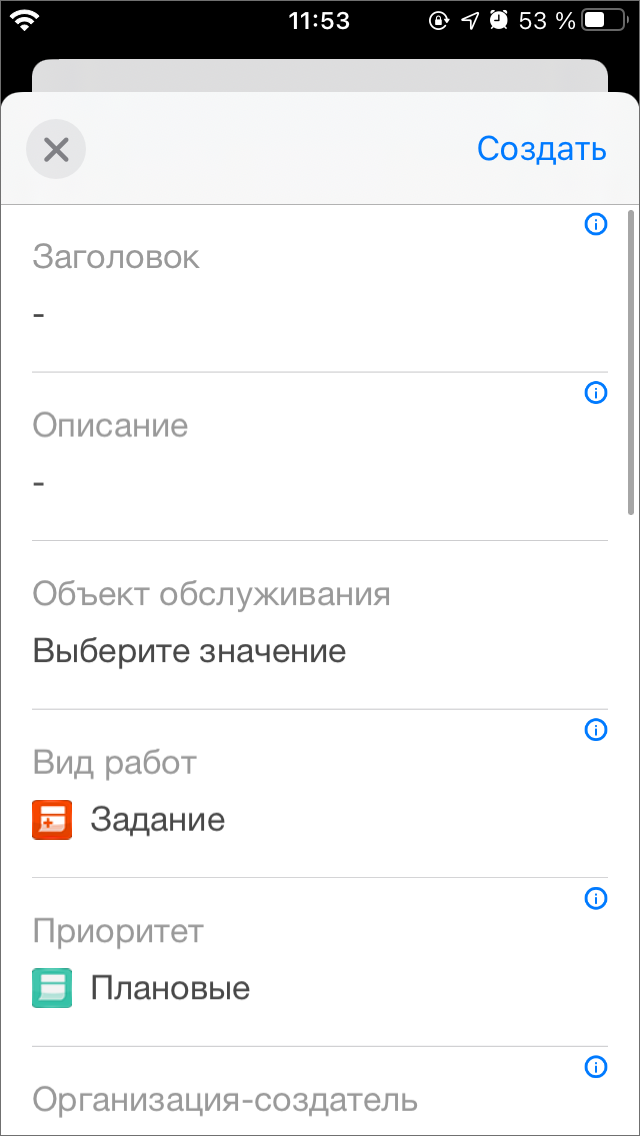
Рис. 2.15 Расширенный режим окна добавления заданий
2.3.2. Связь задания с объектом обслуживания
Для того чтобы задание было связано с объектом обслуживания, нужно выбрать поле «Объект обслуживания» в окне создания задания. Откроется окно выбора объекта обслуживания (Рис. 2.16).
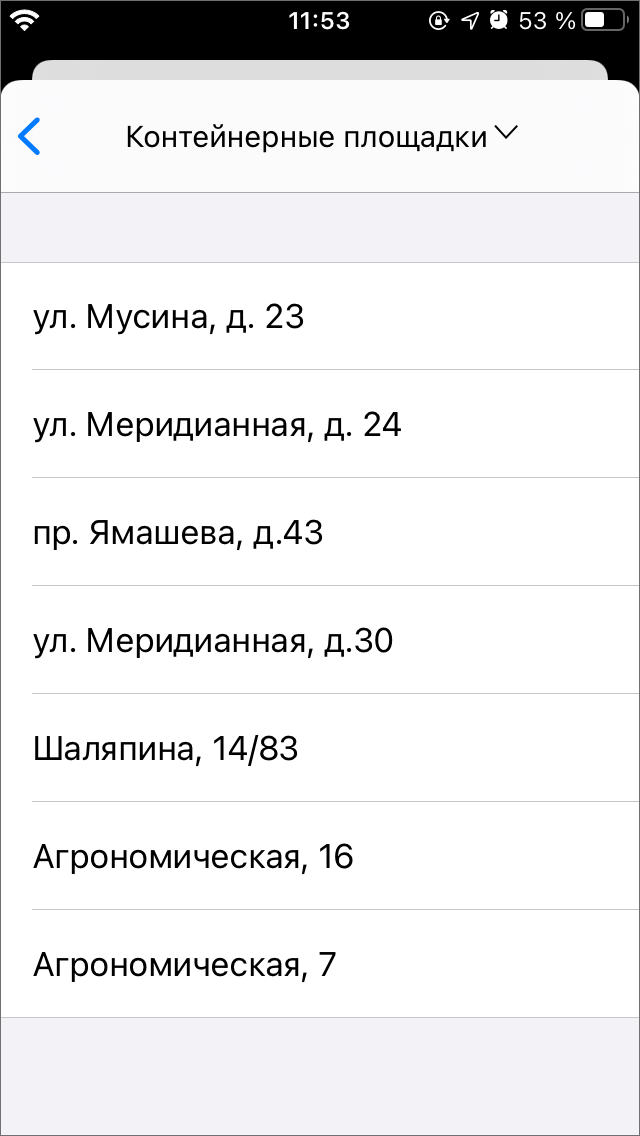
Рис. 2.16 Окно выбора объекта обслуживания
По умолчанию отображается список объектов первого по алфавиту слоя объектов обслуживания. Для выбора нужного слоя следует нажать на название слоя в верхней части окна, после чего откроется окно выбора слоя, в котором отображаются группы всех доступных слоев. Для того чтобы отсеять слои, не являющиеся сервисными, нужно переключить тумблер «Только объекты обслуживания» (Рис. 2.17).
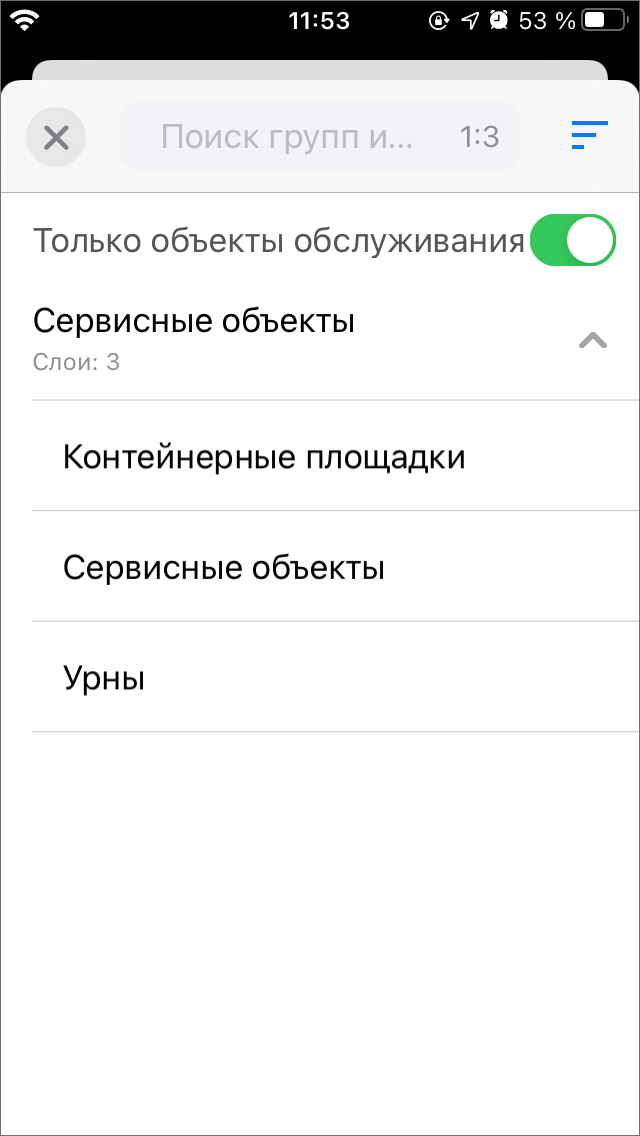
Рис. 2.17 Окно выбора сервисного слоя
После выбора нужного слоя приложение автоматически перейдет в окно выбора объекта обслуживания, где необходимо выбрать нужный объект. После этого в поле «Объект обслуживания» задания будут отображаться наименование слоя и объекта обслуживания (Рис. 2.18).
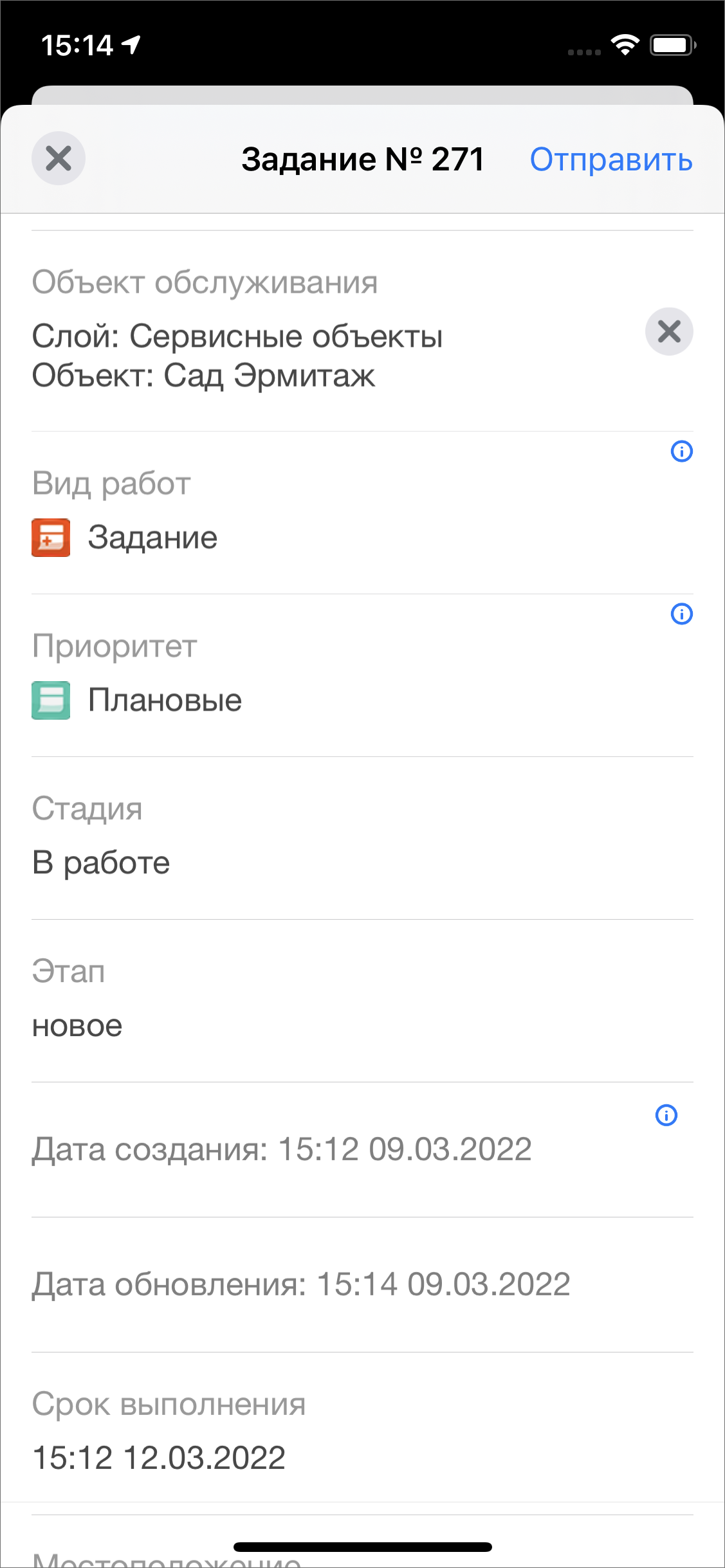
Рис. 2.18 Отображение объекта обслуживания в задании
2.3.3. Добавление фотографий и других медиафайлов к заданию
В разделе добавления медиафайлов (Рис. 2.19, Рис. 2.20) «ActiveMap Mobile» запросит разрешение на доступ к фото (Рис. 2.21) или микрофону (Рис. 2.22). После принятия условий становится возможным сделать фото/видео, записать аудиозапись, прикрепить файл (документы форматов txt, rtf, docx, pdf, xlsx, pptx), выбрать из галереи.
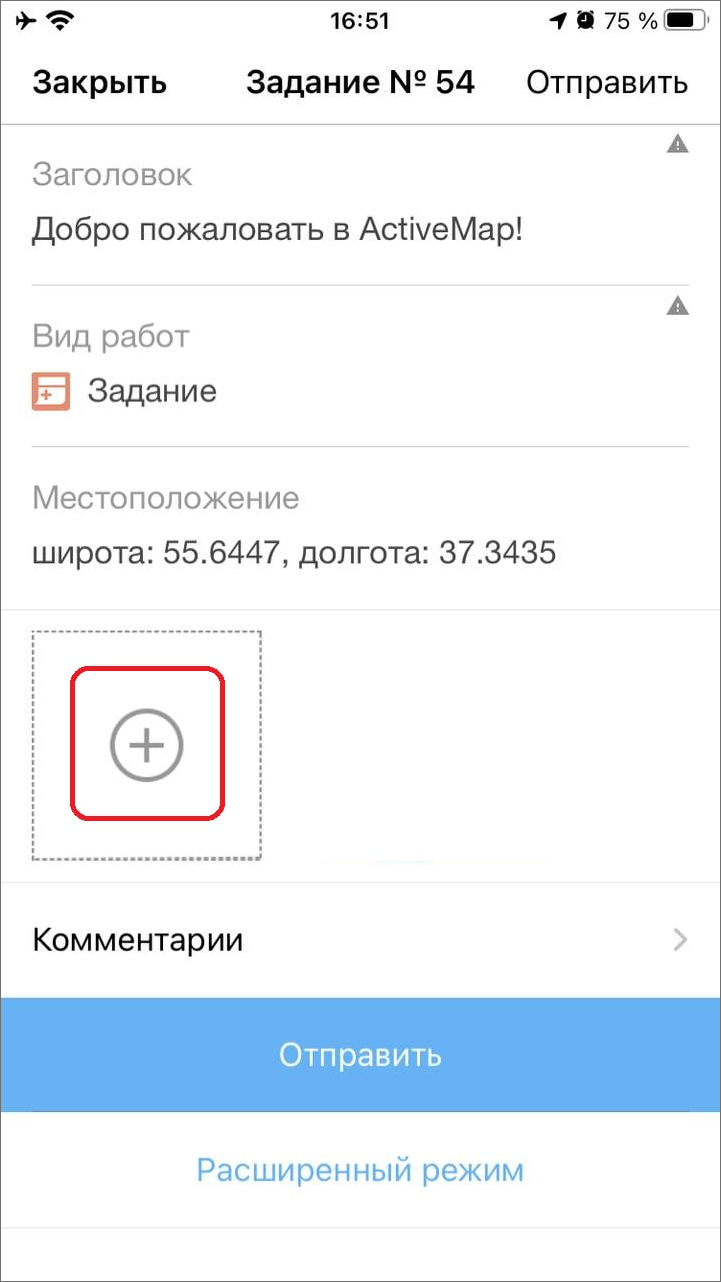
Рис. 2.19 Добавление медиафайлов
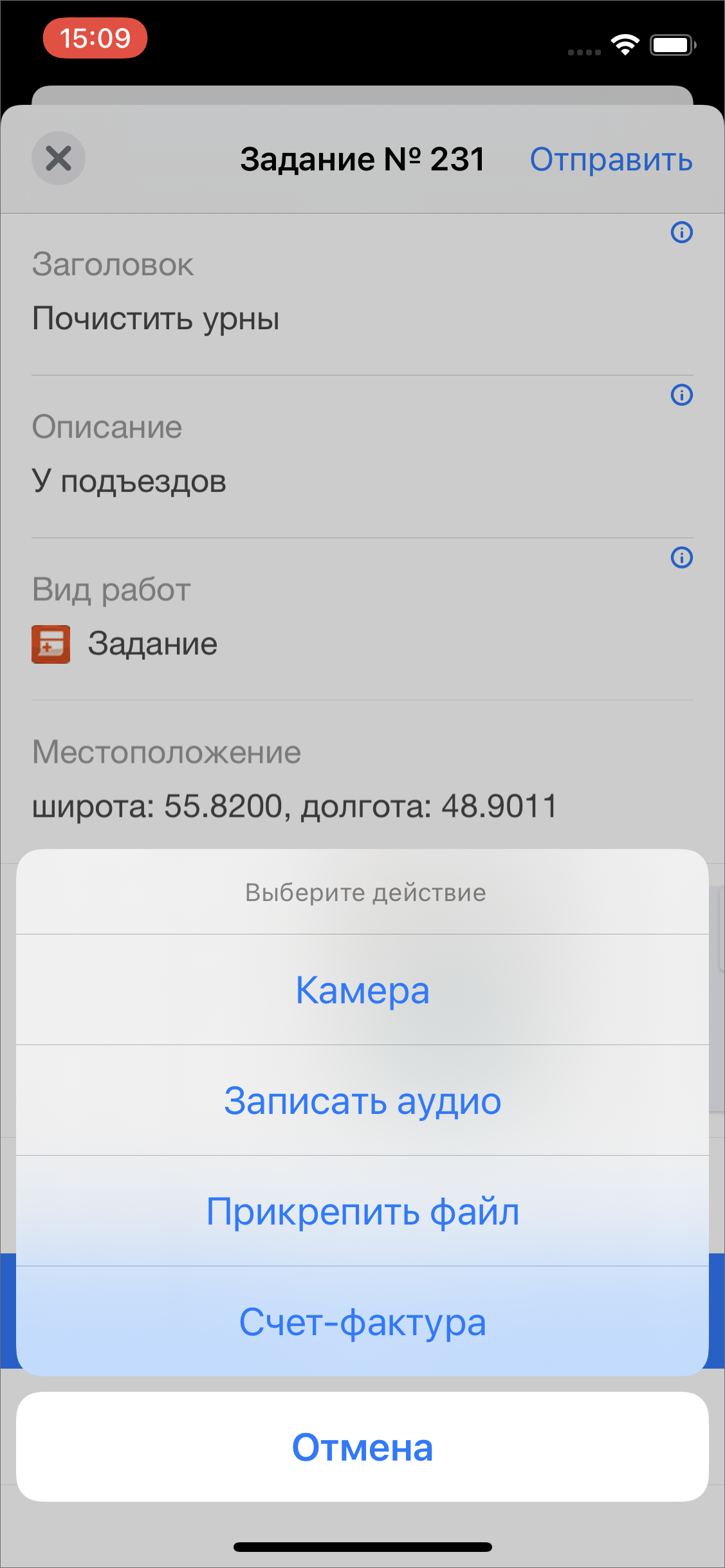
Рис. 2.20 Меню добавления файлов
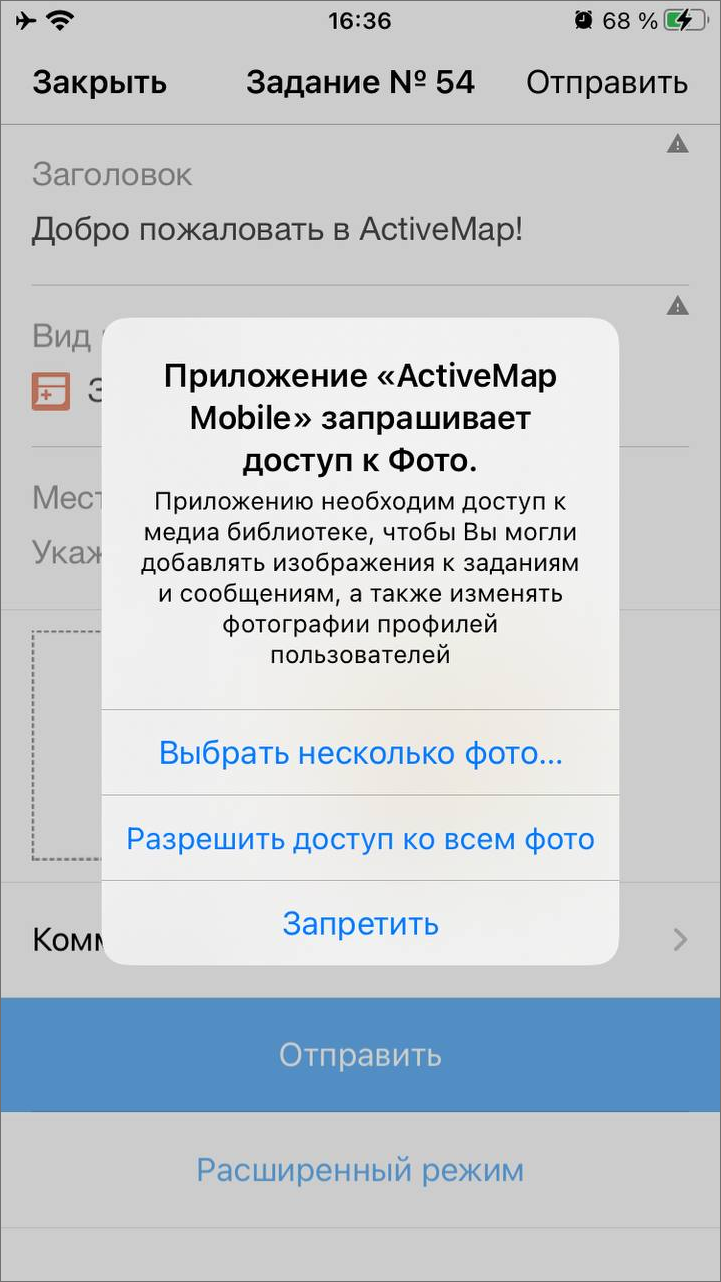
Рис. 2.21 Разрешение на доступ к фото
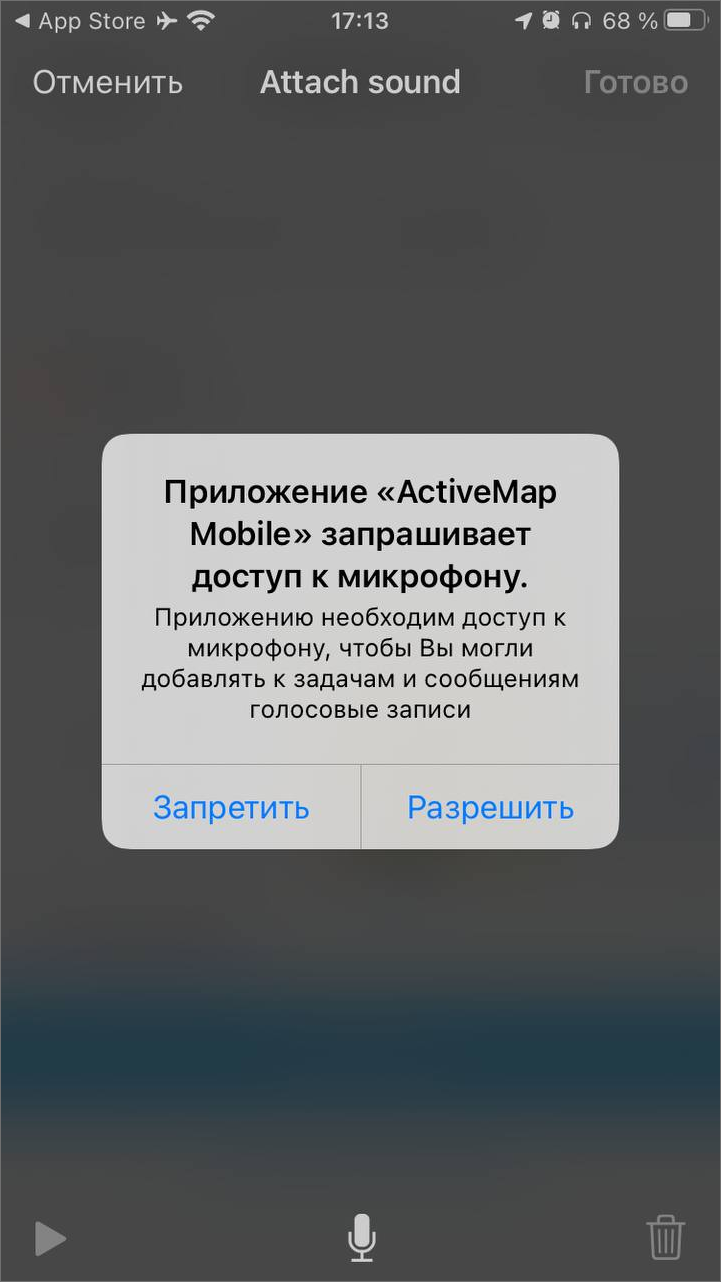
Рис. 2.22 Разрешение на доступ к микрофону
При выборе типа прикрепляемого файла «Камера» устройство пользователя перейдет в режим фотосъемки. Далее нужно сделать фотоизображение, при нажатии кнопки «Использовать фото» сделанная фотография будет обработана и прикреплена к заданию.
При выборе типа прикрепляемого файла «Звукозапись» на панели быстрого доступа устройство пользователя перейдет в режим записи звука. Нужно сделать запись и нажать кнопку «Готово» для прикрепления записи к заданию.
При выборе «Прикрепить файл» откроются доступные к загрузке файлы на устройстве, нужно найти необходимый и загрузить.
Кнопка «Добавить из галереи» позволит прикрепить к заданию медиафайл, сохраненный в галерее устройства пользователя. В зависимости от роли пользователя, доступ к галерее может быть закрыт.
Чтобы просмотреть все прикрепленные файлы к заданию, нужно открыть любой файл, в правом нижнем углу нажать кнопку  . Откроется список всех прикрепленных к заданию файлов.
. Откроется список всех прикрепленных к заданию файлов.
2.3.4. Географическая привязка заданий
В «ActiveMap Mobile» также имеется возможность географической привязки добавляемого задания к местоположению пользователя (Рис. 2.23, Рис. 2.24).
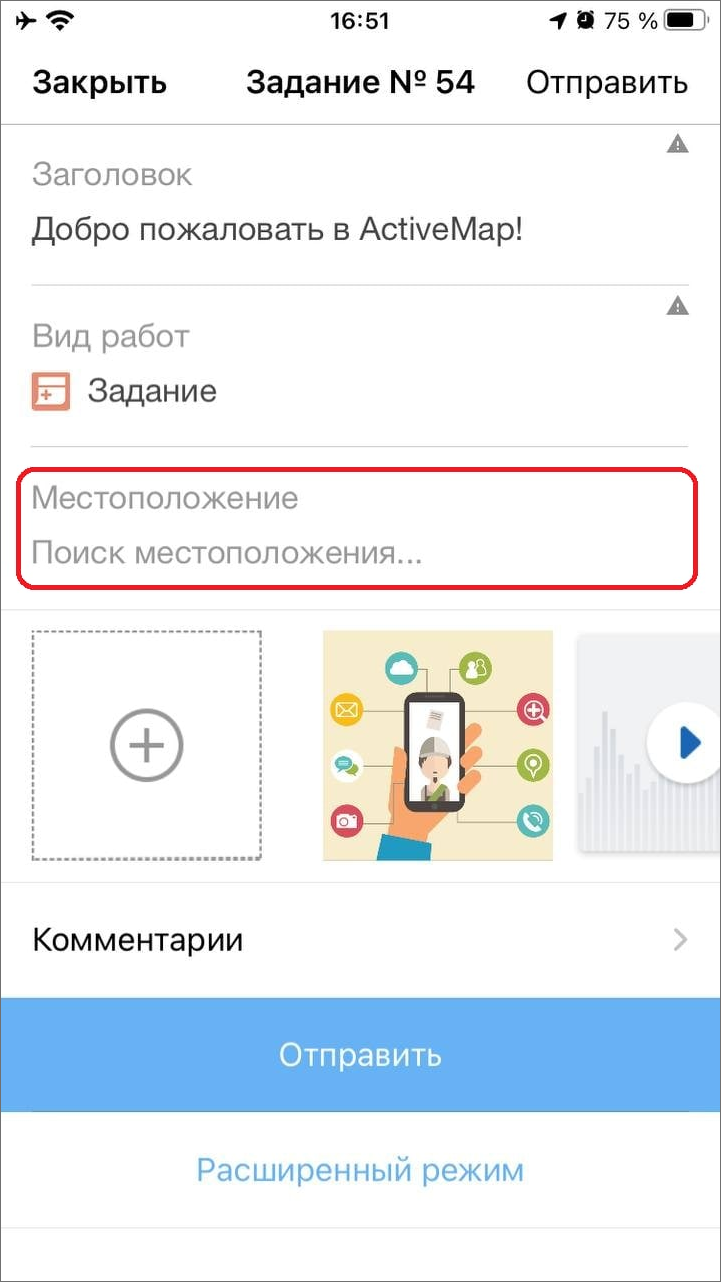
Рис. 2.23 Местоположение задания
Для определения местоположения пользователя необходимо дать разрешение «ActiveMap Mobile» на использование геопозиции устройства. При хороших условиях приема сигнала навигации через несколько секунд местонахождение пользователя будет определено с точностью в несколько метров (о возможных проблемах с определением местоположения пользователя можно почитать в разделе Проблемы с определением местоположения). На карте местонахождение будет отмечено синей меткой. Изменить положение значка можно, отметив другое место на карте путем перемещения карты.
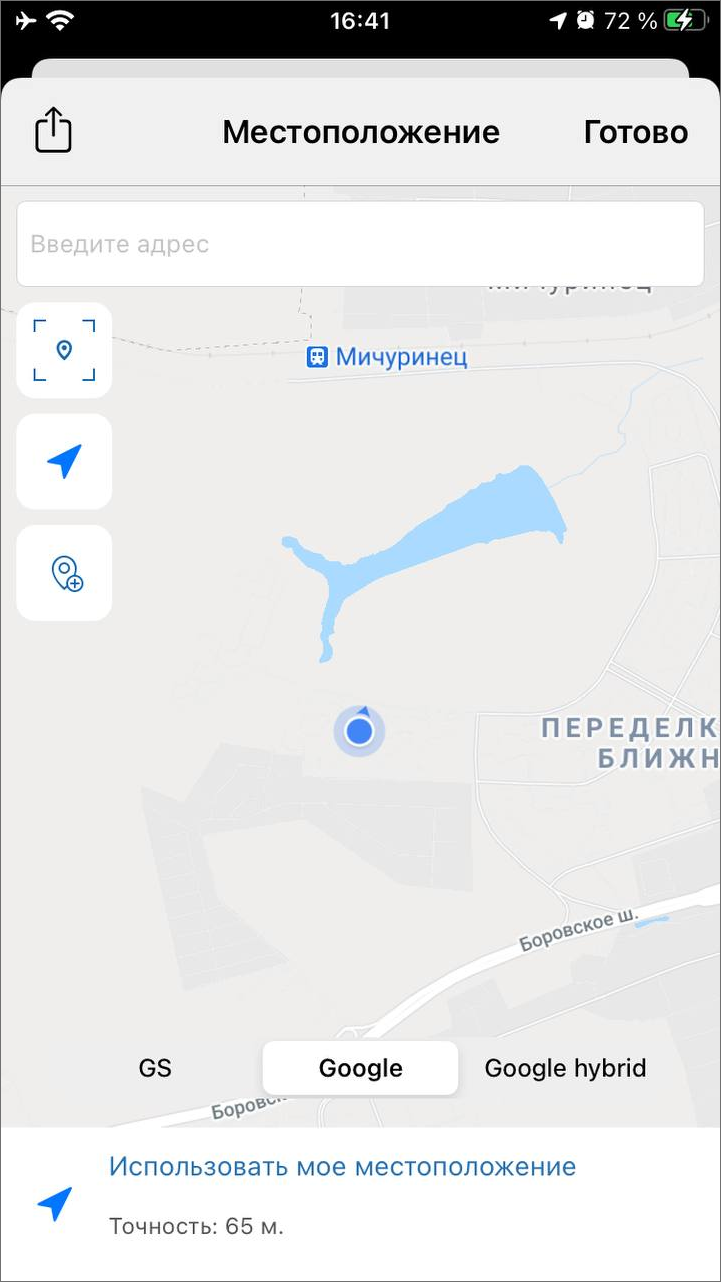
Рис. 2.24 Окно местоположения задания
Кроме того, в данном окне местоположение задания можно задать вручную либо указанием адреса в соответствующей строке в верхней части окна, либо с помощью метки местоположения задания. Чтобы создать метку местоположения задания, нужно нажать на кнопку 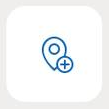 . Метка установится в местоположение пользователя. Для перемещения метки по карте нужно зажать метку и подвинуть палец в нужное место на карте, после чего отпустить метку. Появится список адресов, содержащий адрес местоположения пользователя и адрес места, где установлена метка задания. Для подтверждения установки метки задания в данной точке нужно выбрать адрес метки. Для возвращения метки в местоположение пользователя выбрать адрес пользователя.
. Метка установится в местоположение пользователя. Для перемещения метки по карте нужно зажать метку и подвинуть палец в нужное место на карте, после чего отпустить метку. Появится список адресов, содержащий адрес местоположения пользователя и адрес места, где установлена метка задания. Для подтверждения установки метки задания в данной точке нужно выбрать адрес метки. Для возвращения метки в местоположение пользователя выбрать адрес пользователя.
Кнопки 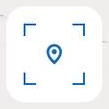 и
и 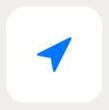 служат для перелета к метке задания и к местоположению пользователя соответственно.
служат для перелета к метке задания и к местоположению пользователя соответственно.
В данном окне доступен выбор подложки. Он осуществляется с помощью кнопок с названиями подложек в нижней части окна. Кроме того, указанное местоположение можно открыть в сторонних приложениях. Для этого нужно нажать на кнопку  в верхней части окна, после чего откроется список доступных приложений. Выбранное из данного списка приложение откроется в режиме построения маршрута до указанной точки.
в верхней части окна, после чего откроется список доступных приложений. Выбранное из данного списка приложение откроется в режиме построения маршрута до указанной точки.
После задания нужного местоположения задания необходимо нажать кнопку «Готово» в верхней части окна.
После внесения информации по заданию, прикрепления файлов, определения местоположения задание необходимо отправить на сервер, нажав на кнопку «Отправить».