2.1. Авторизация и управление учетной записью
2.1.1. Начало работы в приложении
Для запуска «ActiveMap Mobile» нужно использовать ярлык приложения, расположенный в списке приложений мобильного устройства пользователя. После запуска на экране отобразится информационное окно (Рис. 2.1). Регистрация пользователя в приложении представляет собой создание аккаунта или нескольких аккаунтов на сервере. После окончания регистрации нужно перейти по полученной ссылке — приложение автоматически авторизуется под аккаунтом пользователя.
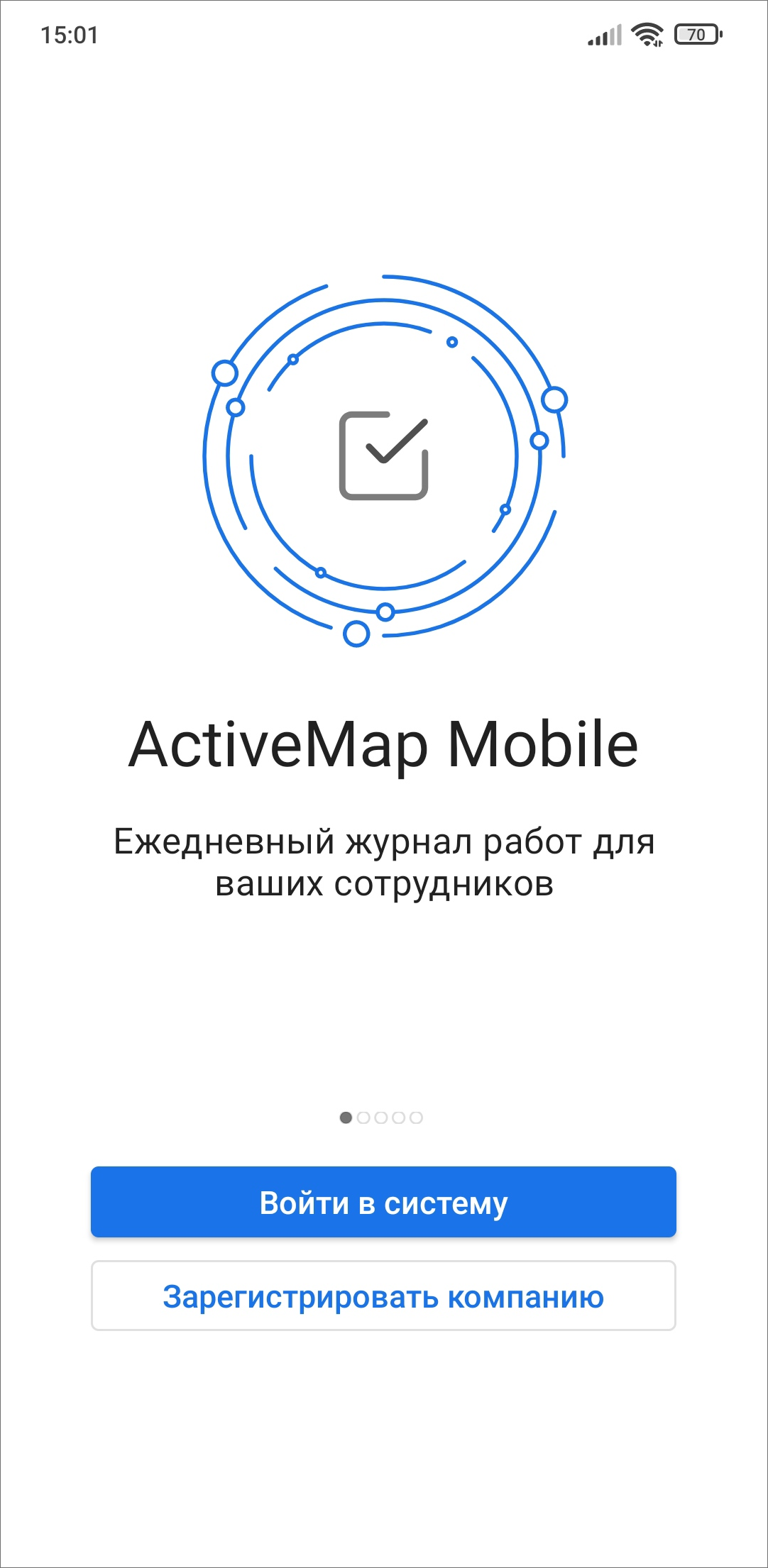
Рис. 2.1 Окно начала работы в приложении «ActiveMap Mobile»
2.1.2. Регистрация компании и сотрудников в приложении
Для регистрации необходимо нажать «Зарегистрировать компанию» при запуске приложения.
Для регистрации компании достаточно ввести название компании, имя и номер телефона или E-mail (Рис. 2.2). По умолчанию будет создана организация со следующими настройками:
Сфера деятельности: Прочие услуги.
Виды работ: Журнал работ.
Хочу видеть, где находятся сотрудники на карте: Да.
Хочу, чтобы задания на сотрудников создавались автоматически по расписанию: Да.
Создавать автозадания с 9:00 до 18:00.
Аккаунты коллегам будут созданы позже.
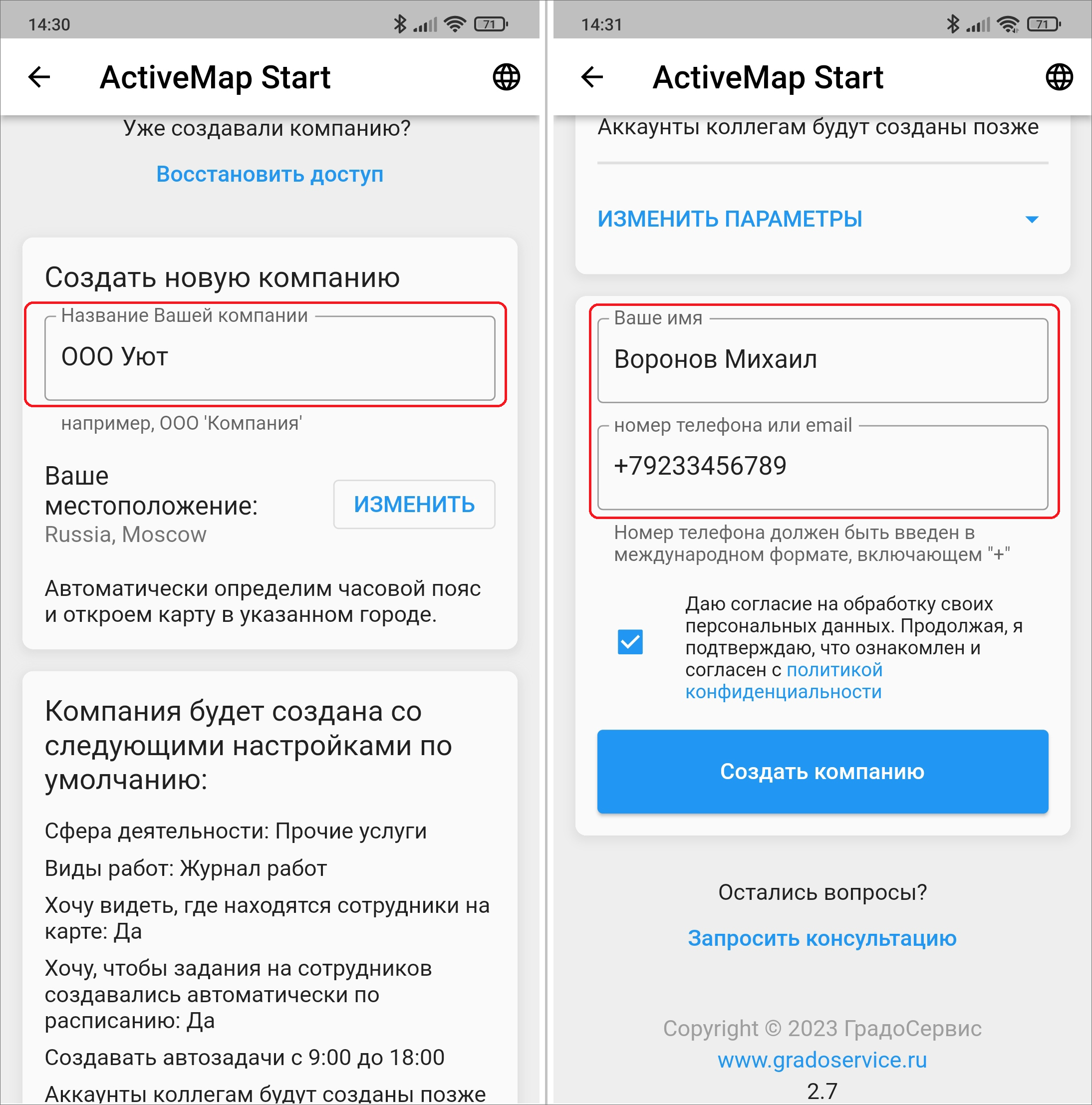
Рис. 2.2 Регистрация компании в «ActiveMap»
Также предусмотрена расширенная версия регистрации, где можно сменить сферу деятельности, добавить виды работ, создать аккаунты сотрудникам. Шаг по созданию аккаунтов сотрудникам можно пропустить, так как после создания организации в системе откроется мастер подготовки системы (Рис. 2.3).
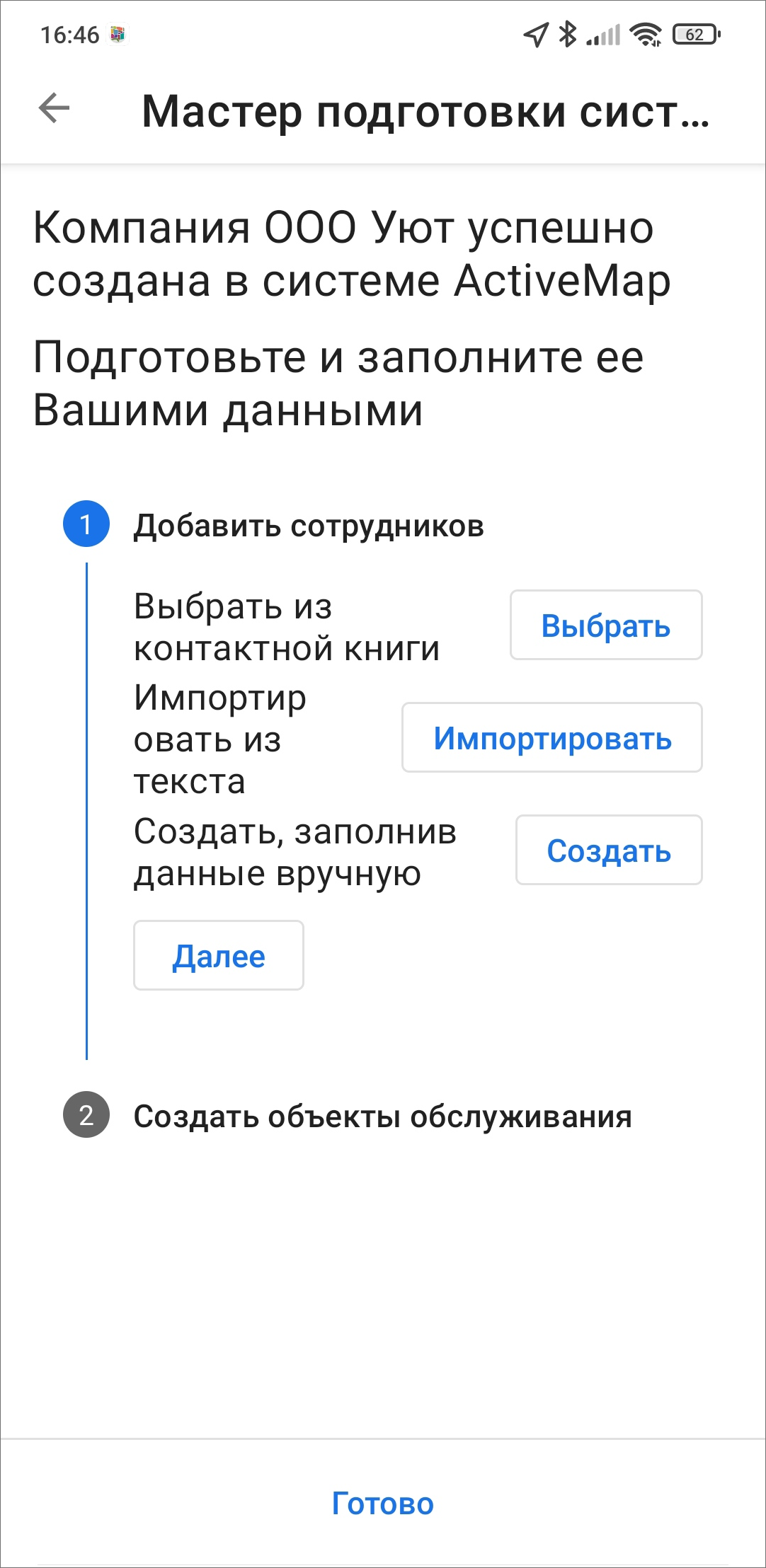
Рис. 2.3 Мастер подготовки системы
Первый шаг — это создание сотрудников. Мастер предлагает три варианта создания аккаунтов сотрудников в системе:
Импорт из книги контактов устройства пользователя,
Импорт из текста,
Создание аккаунтов вручную.
Импорт из книги контактов представляет собой выбор контактов, которые нужно импортировать из контактов на устройстве пользователя. Однократно нужно выдать разрешение на доступ приложения к контактам. В окне мастера следует нажать «Выбрать», далее отметить все контакты, которые нужно импортировать, и нажать «Готово» (на этой кнопке будет указано количество импортируемых контактов). В окне импорта нажать «Создать». После этого появится сообщение, что импортирование завершено, и станут доступны ссылки-приглашения для сотрудников (Рис. 2.4). По этим ссылкам сотрудники смогут авторизоваться в приложении без ввода сервера и логина/пароля.
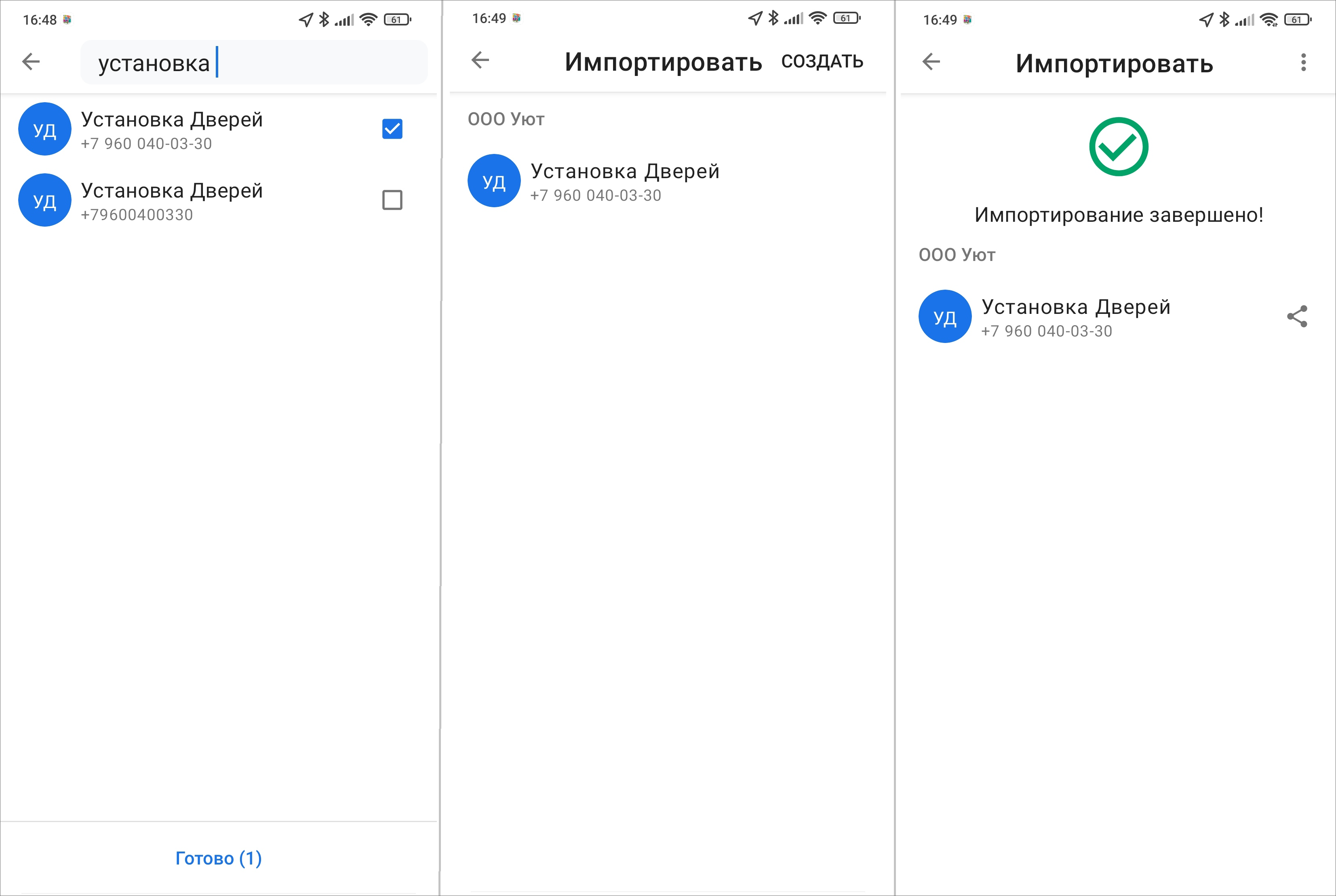
Рис. 2.4 Создание аккаунтов сотрудников из телефонной книги
Импорт из текста представляет собой создание аккаунтов сотрудников путем внесения их в текстовое окно (Рис. 2.5). Разделитель между сотрудниками — перенос строки.

Рис. 2.5 Создание аккаунтов сотрудников из текста
Создание аккаунтов вручную представляет собой стандартный способ создания аккаунта для каждого отдельного сотрудника (Рис. 2.6).
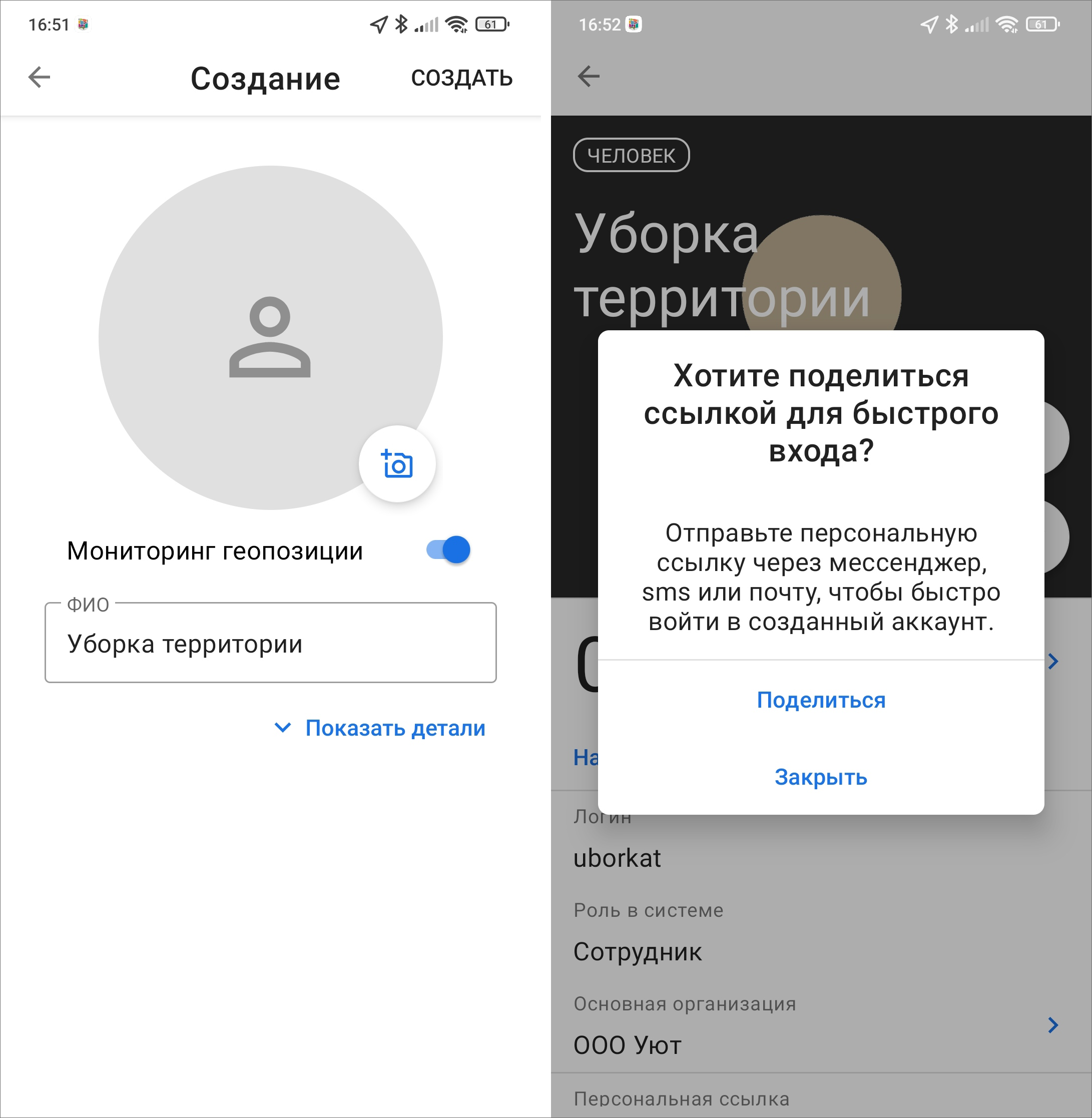
Рис. 2.6 Создание аккаунта сотрудника
Второй шаг — это создание объектов обслуживания. Для перехода ко второму шагу нужно нажать «Далее» и перейти к выбору способа создания объектов обслуживания: при помощи импорта или создавать каждый объект по отдельности (Рис. 2.7).
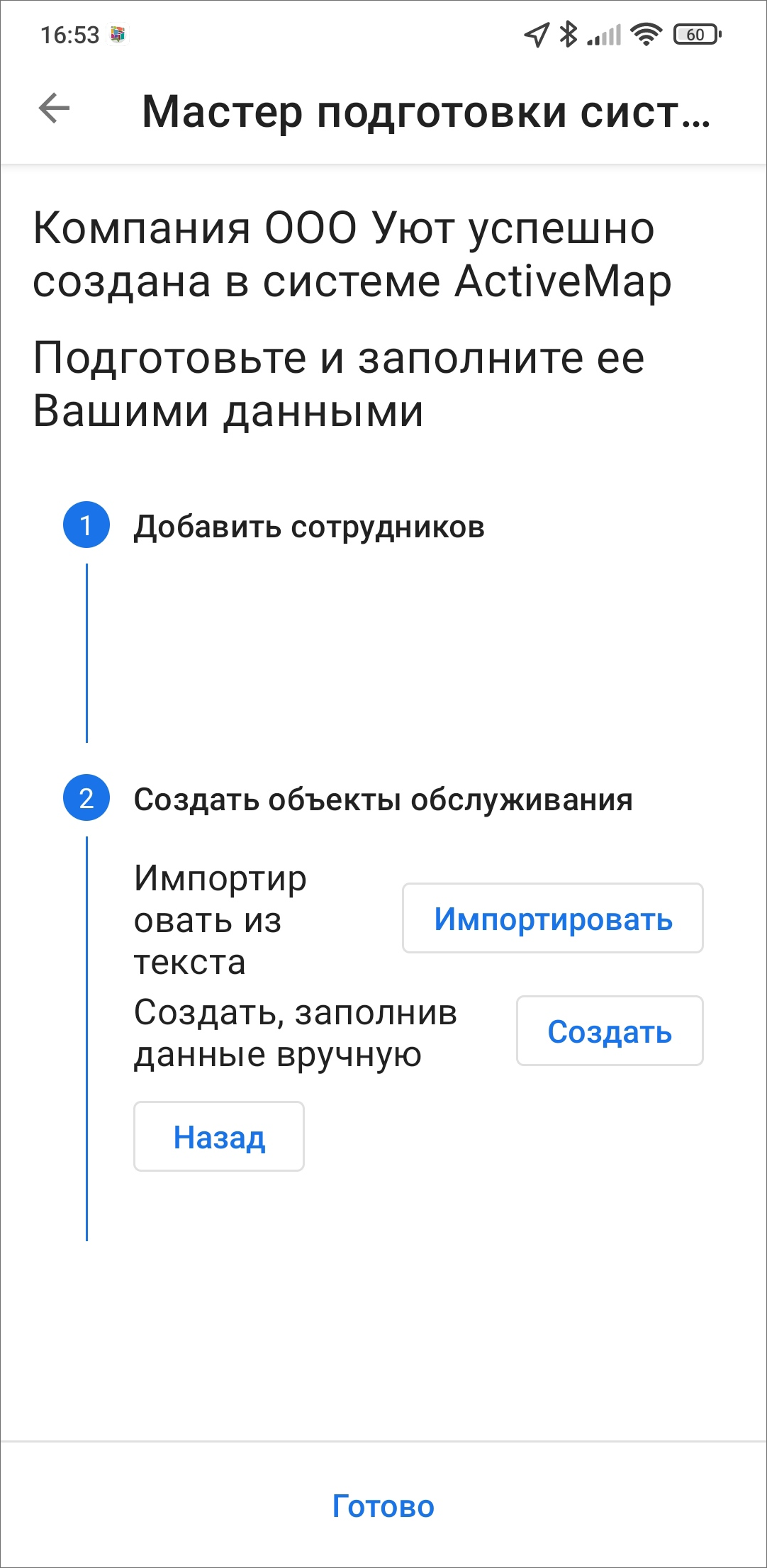
Рис. 2.7 Создание объектов обслуживания
При импорте объектов обслуживания откроется окно массового создания объектов, где указываются наименования объектов обслуживания (Рис. 2.8). Разделитель между объектами настраивается при нажатии на шестеренку, по умолчанию это перенос строки.
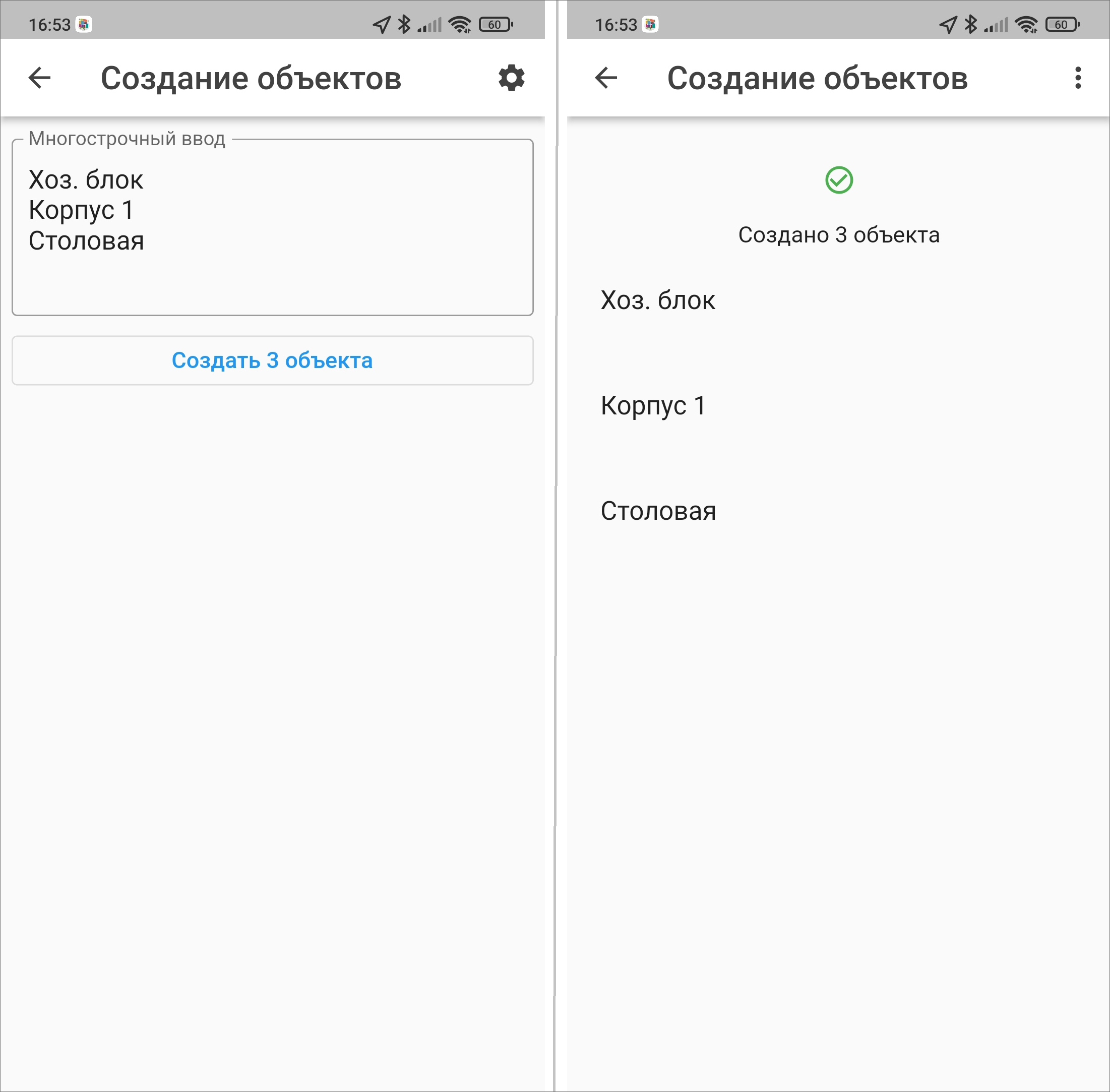
Рис. 2.8 Импорт объектов обслуживания
Для создания объектов по отдельности следует нажать «Создать». Откроется окно создания объекта, в котором помимо названия есть возможность добавить местоположение объекта. По умолчанию в разделе «Координаты» будут отображены текущие координаты пользователя, но их можно изменить, указав точное местоположение создаваемого объекта (Рис. 2.9).
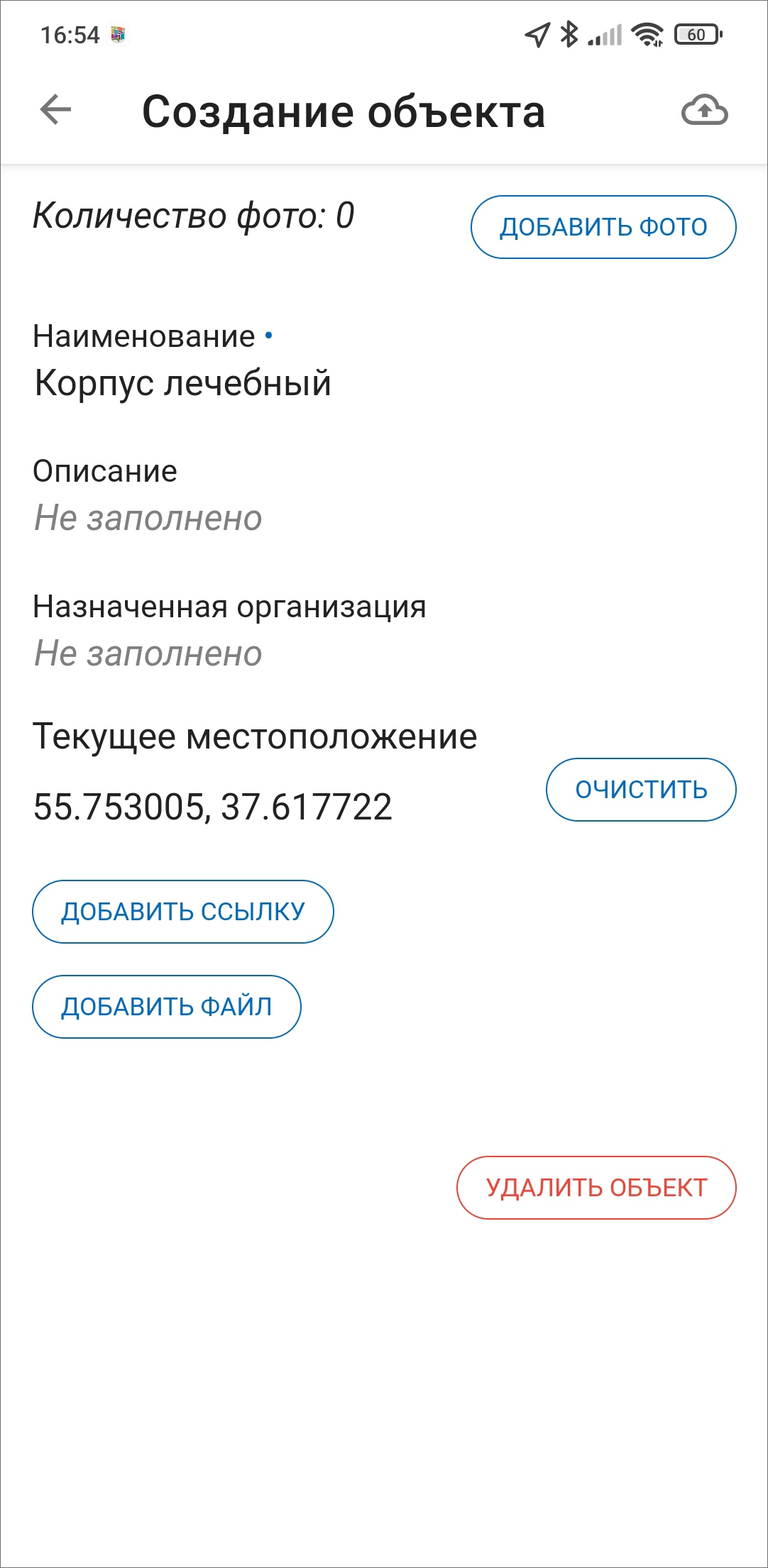
Рис. 2.9 Создание объекта обслуживания
Для завершения настройки системы нужно нажать «Готово». Откроется приложение «ActiveMap Mobile» с уже созданными заданиями на всех созданных пользователей (Рис. 2.10).
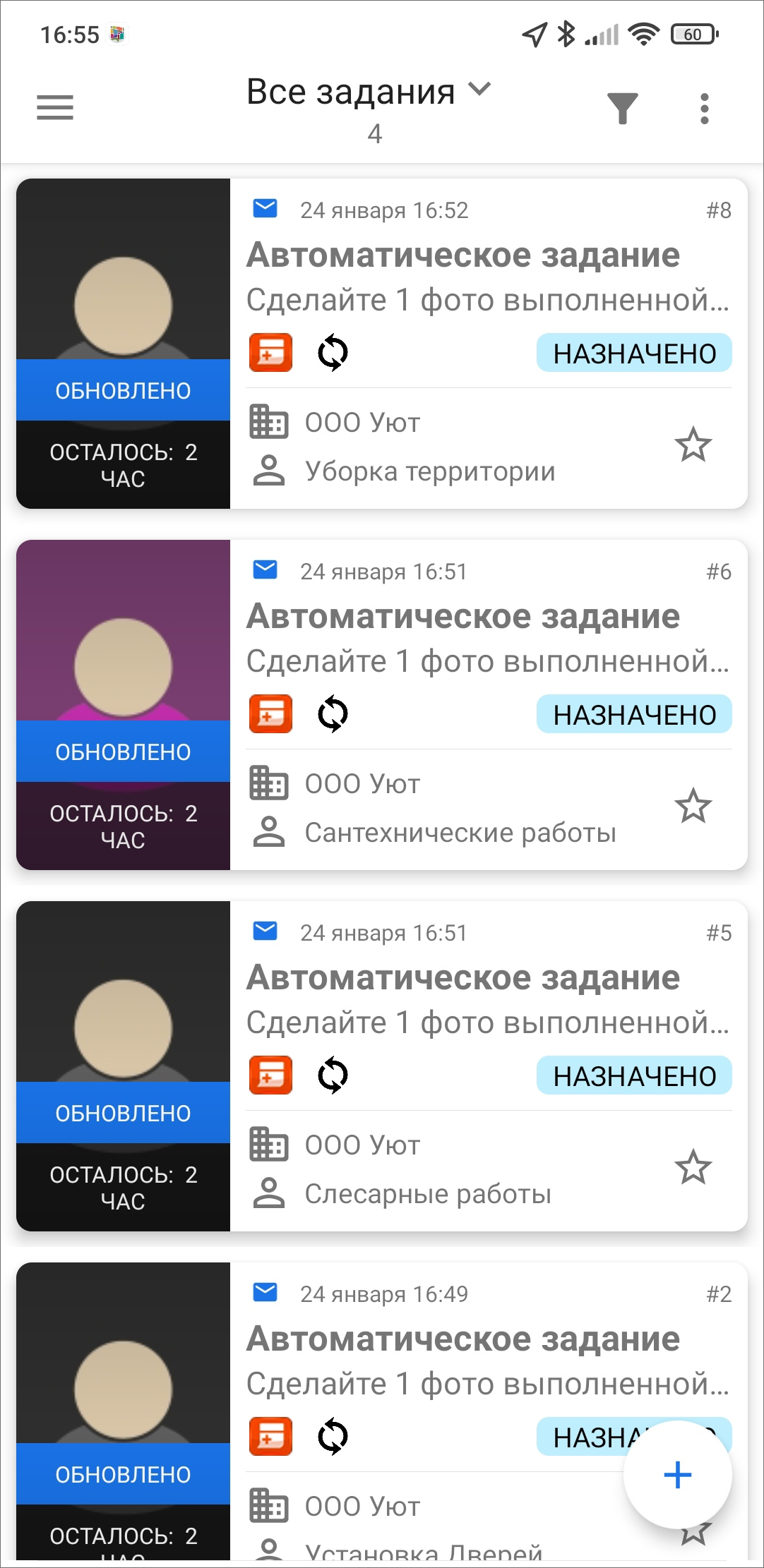
Рис. 2.10 Список заданий на сотрудников
В окне начала работы можно ознакомиться с политикой конфиденциальности ООО «ГрадоСервис» https://gradoservice.ru/policies/privacy?lang=ruru. Внимательно изучите нашу Политику конфиденциальности, чтобы знать, какие сведения мы собираем, в каких целях их используем.
Если что-то осталось непонятным, можно запросить консультацию, и сотрудники нашей компании окажут помощь. Для этого нужно нажать «Запросить консультацию», заполнить форму и нажать «Отправить» (Рис. 2.11).
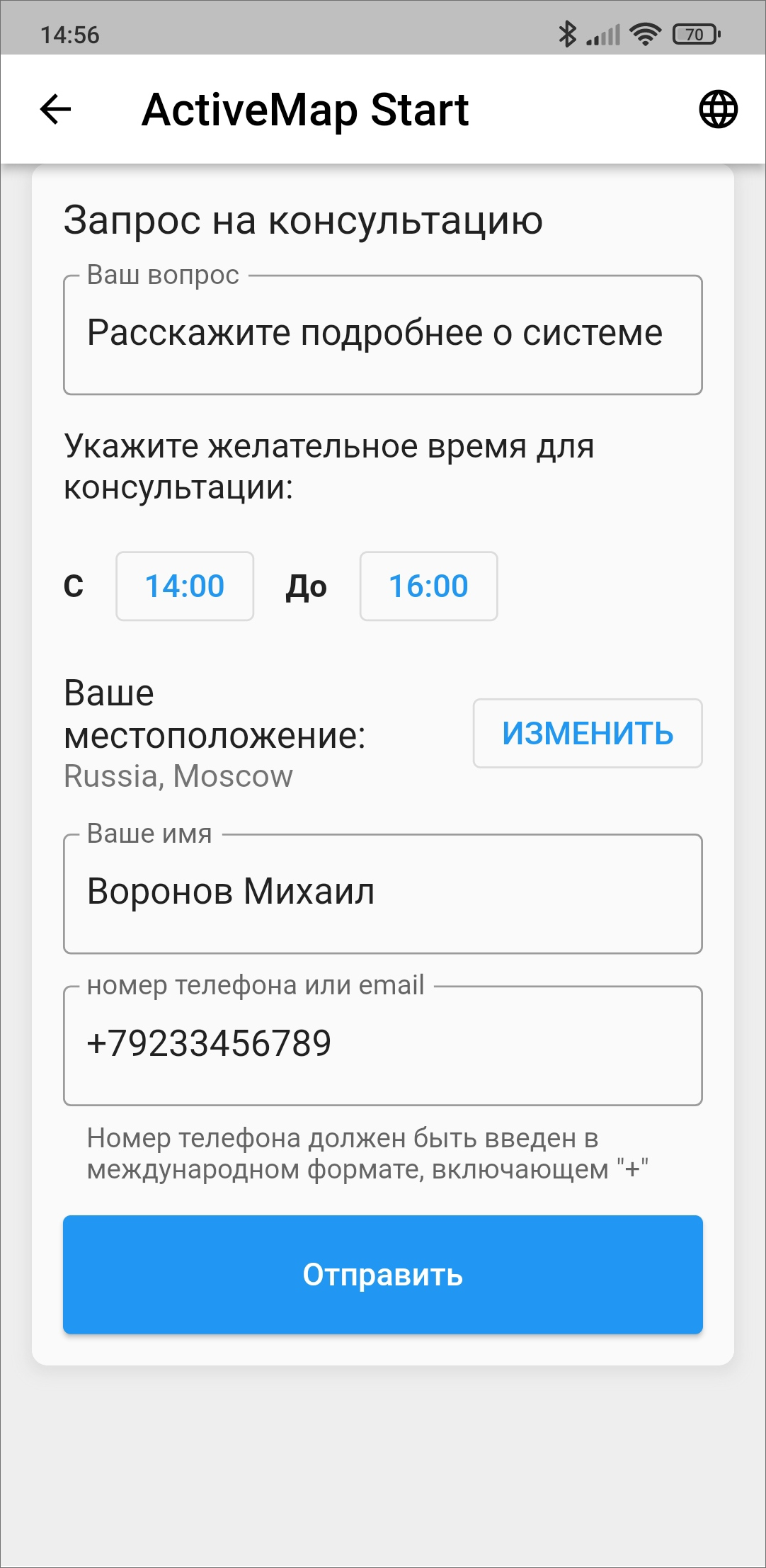
Рис. 2.11 Форма для запроса консультации
2.1.3. Авторизация
Для добавления и просмотра заданий необходимо авторизоваться в приложении «ActiveMap Mobile». Авторизация возможна только для зарегистрированных пользователей. Подробнее о регистрации сотрудников в приложении рассказано в разделе Регистрация компании и сотрудников в приложении.
Внимание
Незарегистрированные сотрудники не имеют доступа к системе.
При авторизации по персональной ссылке авторизация в приложении происходит автоматически.
При переходе по ссылке от организации, регистрация и авторизация происходит по номеру телефона. В таком случае создается учетная запись с ролью «Исполнитель».
Для стандартной авторизации следует нажать «Войти в систему» и ввести в открывшемся окне адрес сервера (Рис. 2.12):
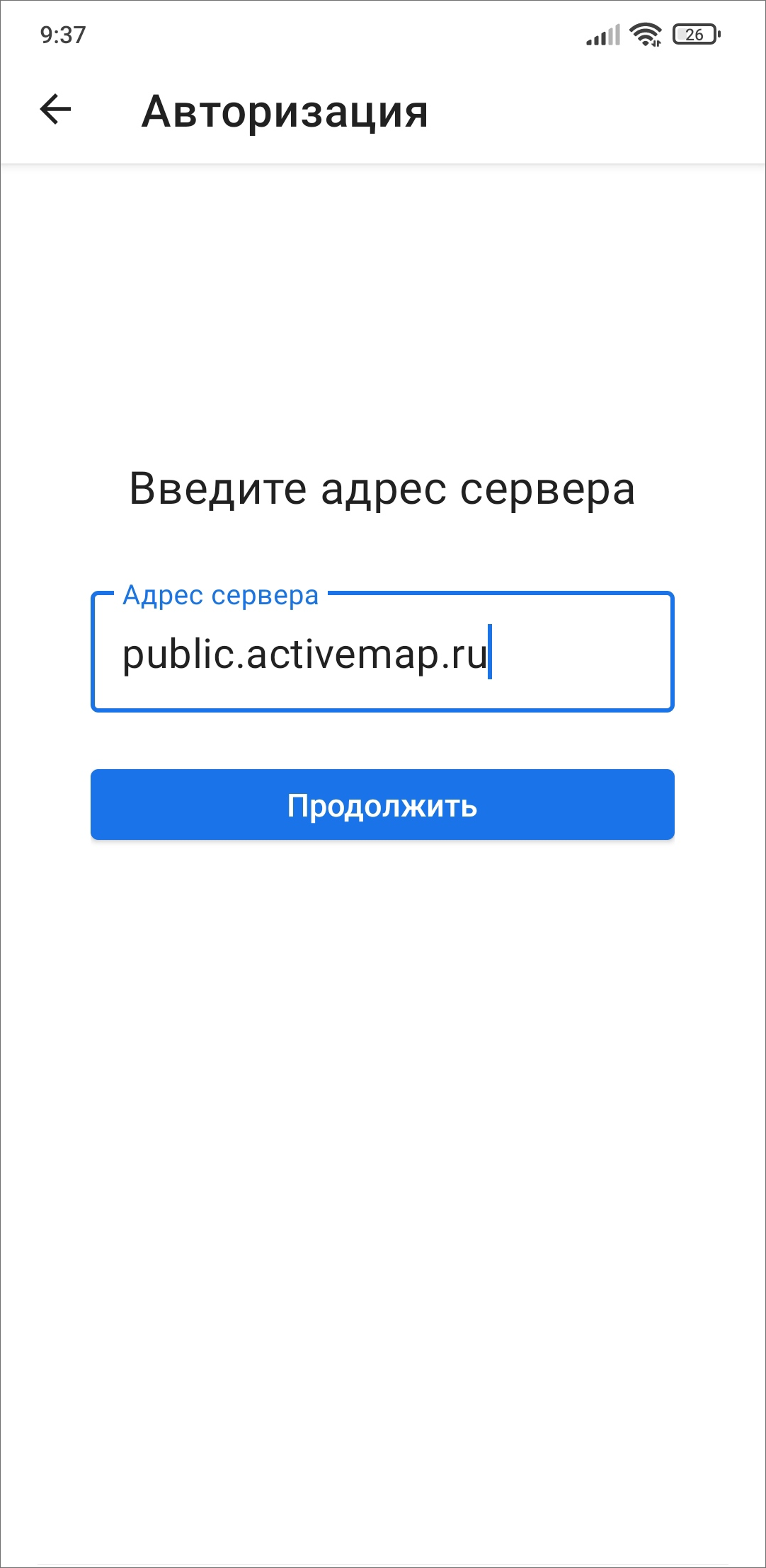
Рис. 2.12 Ввод адреса сервера
В следующем окне необходимо ввести регистрационные данные пользователя (логин и пароль) и нажать «Войти» в нижней части регистрационной формы (Рис. 2.13).
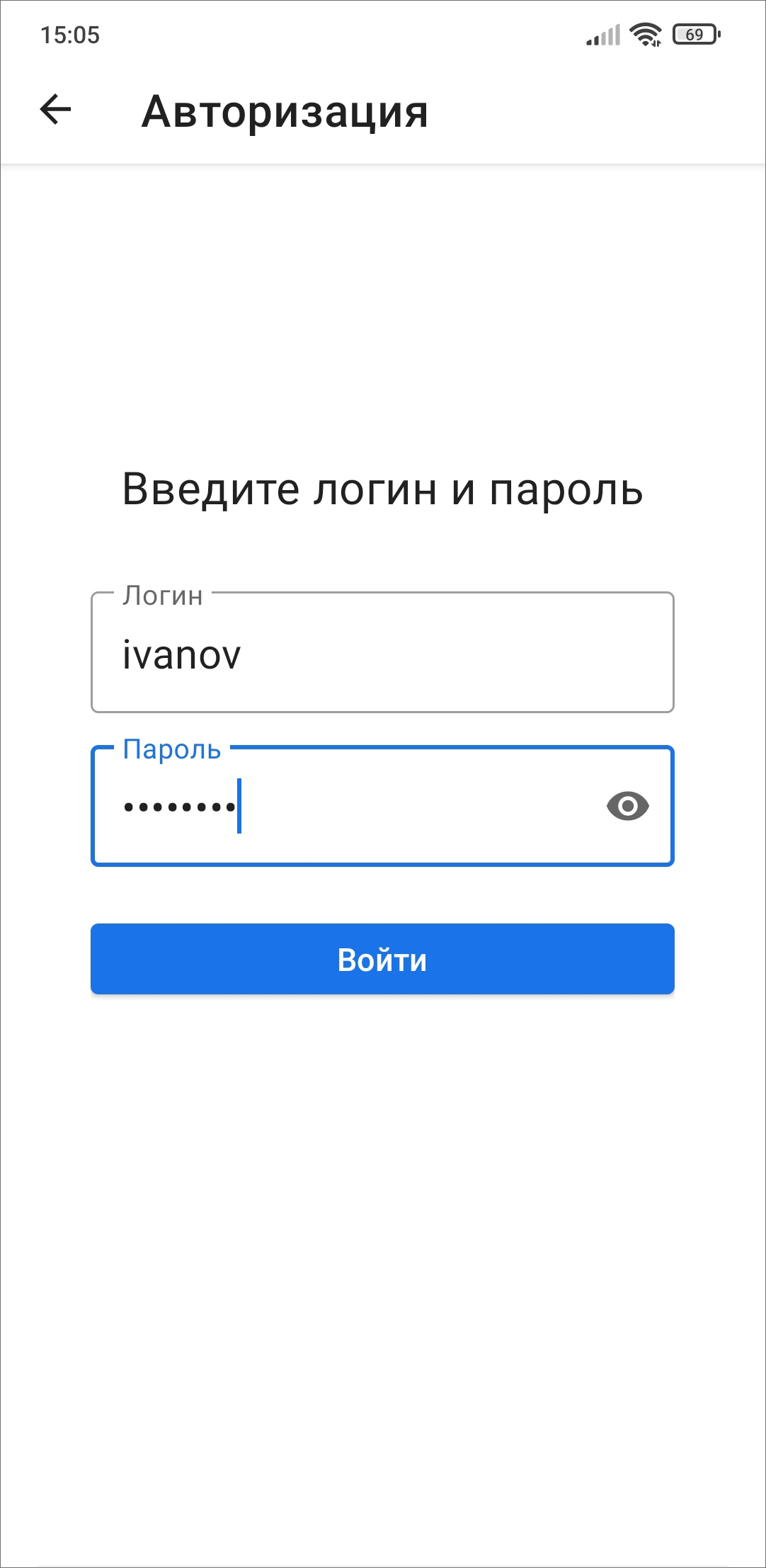
Рис. 2.13 Авторизация на сервере
Учетные данные, прописанные пользователем при последнем запуске, будут автоматически использованы приложением. При попытке войти в «ActiveMap Mobile» без ввода указанных параметров приложение выдаст соответствующие сообщения о необходимости заполнения полей.
Если в аккаунте пользователя включен фоновый мониторинг геопозиции, то для корректной работы приложения при запуске потребуется разрешить доступ к местоположению устройства пользователя. Чтобы это сделать, нужно в открывшемся окне нажать «Ok» (Рис. 2.14):
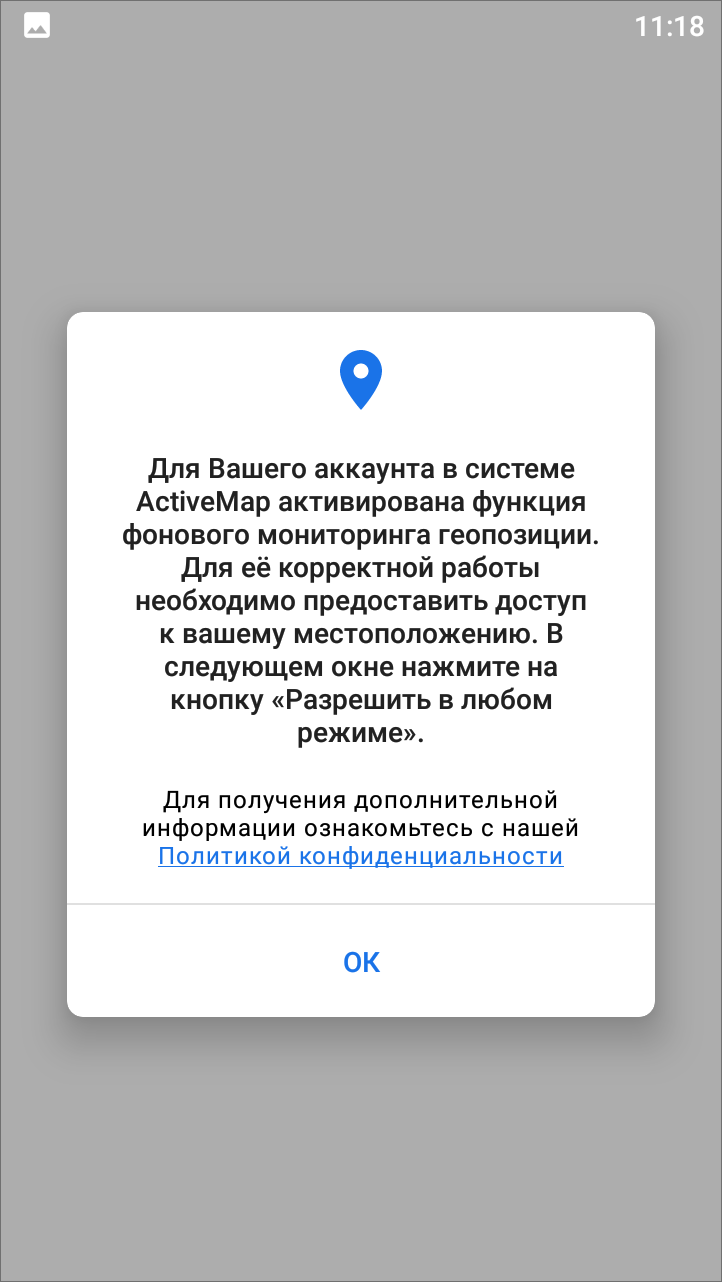
Рис. 2.14 Предупреждение о включении функции мониторинга геопозиции
В следующем открывшемся окне нажать «Разрешить» (Рис. 2.15).
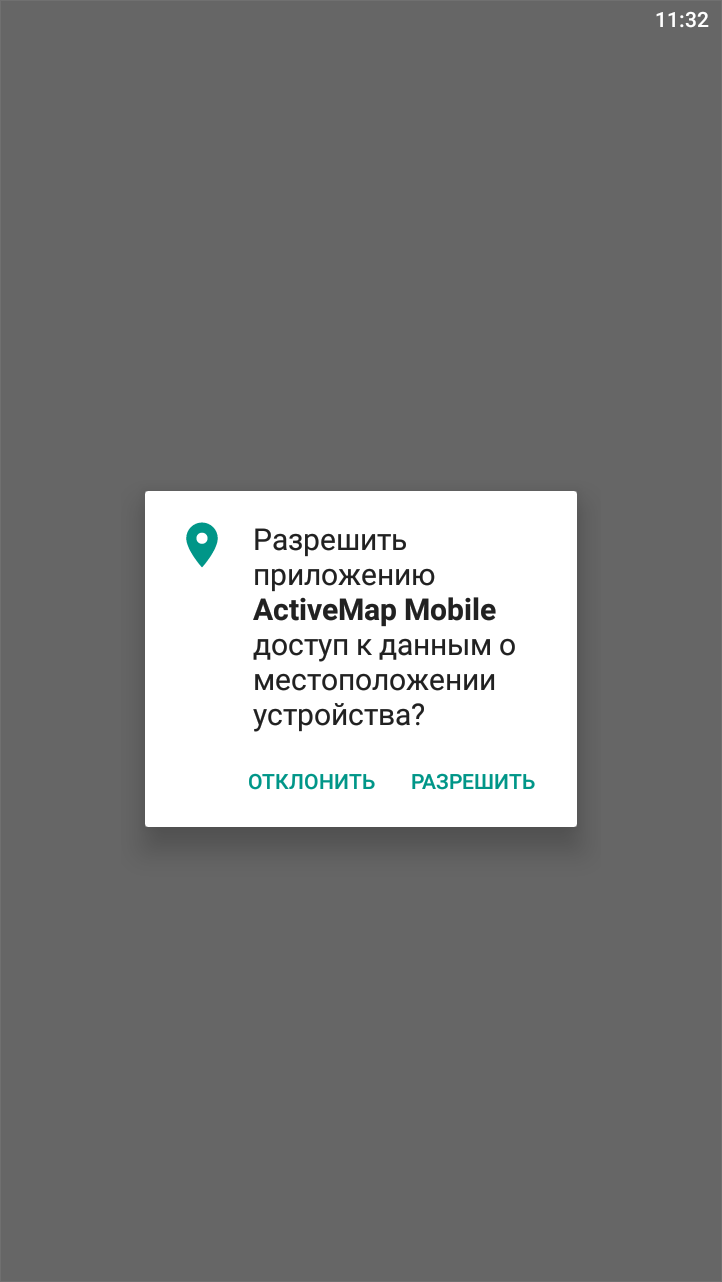
Рис. 2.15 Разрешение на доступ к местоположению устройства пользователя
Приложение готово к работе, пользователь может приступать к выполнению заданий.
На одном устройстве возможна авторизация под несколькими учетными записями. В окне авторизации будут отображены списки серверов и все добавленные аккаунты. Для авторизации в «ActiveMap Mobile» с сохраненными аккаунтами достаточно нажать на нужный аккаунт. Для удаления аккаунта из списка сохраненных необходимо нажать «Удалить»  рядом с аккаунтом.
рядом с аккаунтом.
Добавлена возможность смены пароля без выхода из аккаунта, если в процессе работы в приложении произошла принудительная смена пароля системой. Для дальнейшей работы в появившемся окне смены пароля необходимо ввести новый пароль и нажать “Подтвердить”.
2.1.4. Управление учетной записью и роли в системе
Чтобы попасть в учетную запись авторизованного пользователя, нужно перейти в боковое меню навигации. В верхней части бокового меню расположен профиль пользователя, где отображены его фотография (при наличии), сервер, на котором работает пользователь, индикатор работы мониторинга геопозиции и организация пользователя (Рис. 2.16).
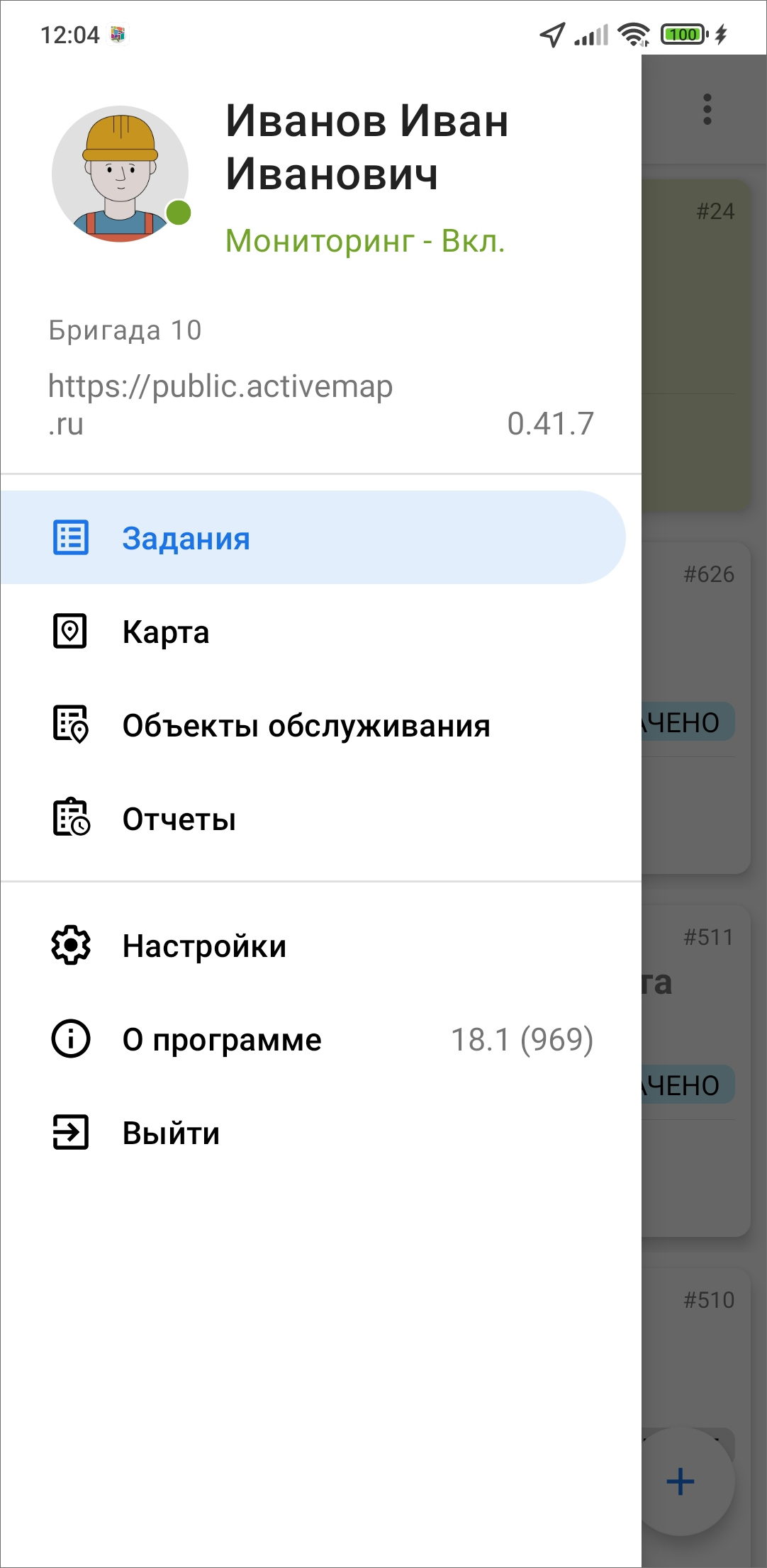
Рис. 2.16 Профиль пользователя в боковом меню навигации
Чтобы посмотреть полную информацию об аккаунте пользователя, необходимо кликнуть по профилю в боковом окне навигации. Откроется окно аккаунта «Мой профиль» с регистрационными данными пользователя (Рис. 2.17). Для системного пользователя окно просмотра и редактирования профиля скрыто.
ФИО,
метки,
телефон,
e-mail,
логин,
роль в системе,
основная организация,
дополнительные организации (при наличии)
персональная ссылка,
дата последней авторизации.
Также в этом окне можно включить или отключить фоновый мониторинг геопозиции, отметить местоположение и посмотреть историю перемещений пользователя. При нажатии на «Историю перемещений» откроется окно с картой и треком, где есть календарь для выбора дня и интервала времени, а также кнопка «Управление слоями» для включения доступных слоев. Перемещения пользователя можно отобразить в виде списка. Подробнее о работе со слоями и об истории перемещения пользователя написано в разделе Работа с картой.
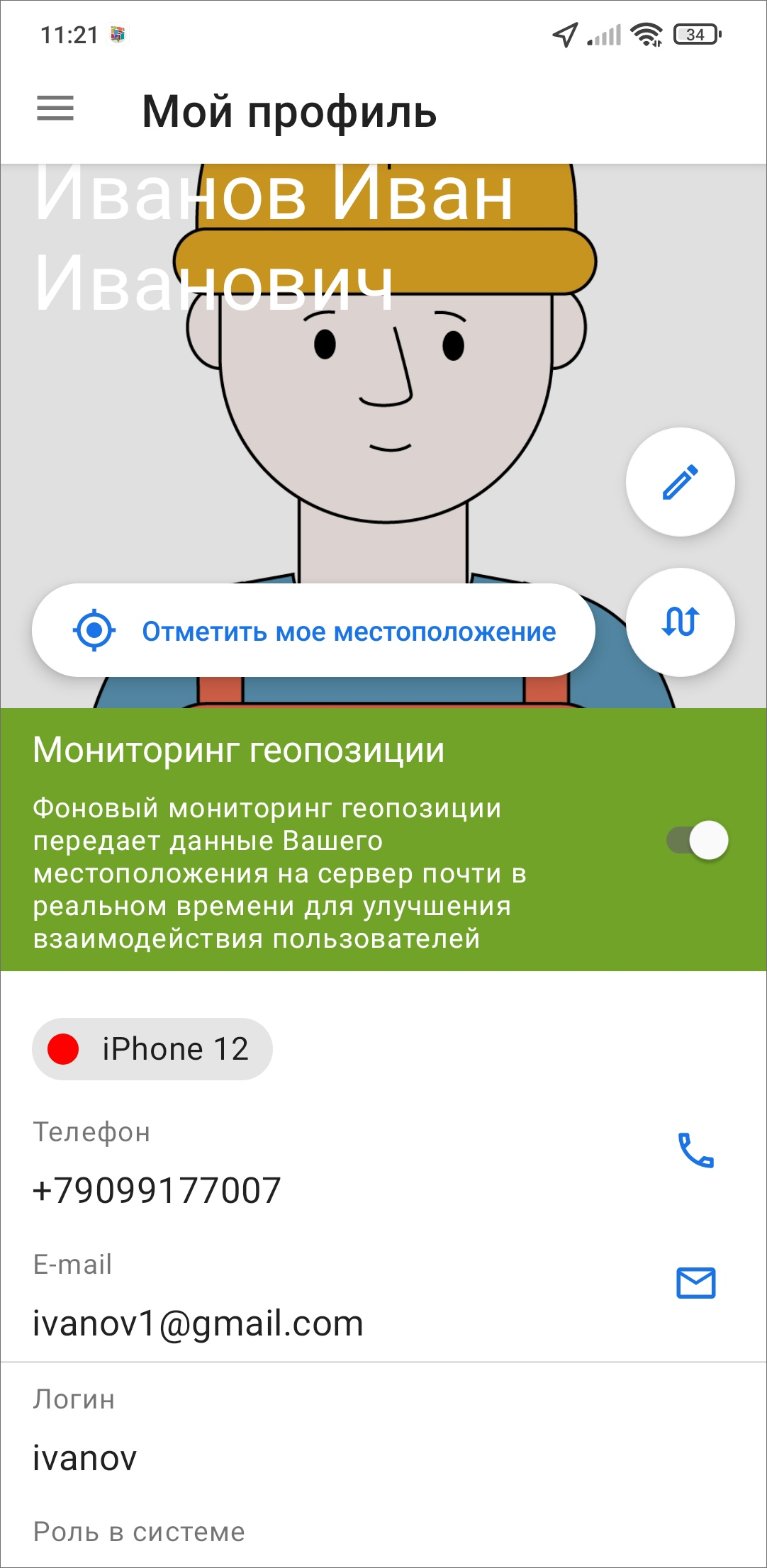
Рис. 2.17 Окно «Мой профиль»
В верхнем правом углу расположена кнопка «Редактировать»  , она открывает окно редактирования аккаунта пользователя. Пользователь может изменить:
, она открывает окно редактирования аккаунта пользователя. Пользователь может изменить:
ФИО,
фотографию,
логин,
пароль,
метки,
телефон,
E-mail,
тип пользователя,
роль,
основную организацию,
дополнительные организации.
После внесения изменений нужно нажать «Применить». Часть данных в профиле в текущей сессии (логин, роль) будет оставаться неизменной в интерфейсе до следующей авторизации.
Доступность к изменению тех или иных данных пользователя зависит от роли. Добавлять и редактировать метки пользователям могут пользователи с ролями администраторов. А создавать новые метки могут только пользователи с ролью Администратора системы.
Для некоторых ролей доступно создание пользователей в приложении. Нужно перейти в раздел меню навигации . Подробности представлены в разделе Создание пользователей.
Роли назначаются администраторами при создании аккаунтов пользователей. Они отличаются друг от друга набором действий, которые они могут совершить в компонентах системы «ActiveMap».
«Администратор системы» – роль пользователя в Системе с максимальными правами, отвечающего за ее настройку, в том числе управление кластерами, организациями, пользователями всех ролей, контрактами, справочниками, а также за распределение прав доступа к слоям и отчетам.
«Администратор кластера» – роль пользователя в Системе, отвечающего за администрирование работы кластера, а именно: за управление организациями и пользователями своего кластера, выдачу прав доступа к слоям и отчетам в рамках своего кластера, а также управление заданиями кластера.
«Администратор организаций» – роль пользователя в Системе, отвечающего за администрирование работы своей организации, а именно: создание пользователей, выдачу прав доступа к слоям и отчетам в рамках своей организации, а также управление заданиями своей организации.
«Инспектор кластера» – роль пользователя в Системе, отвечающего за управление заданиями своего кластера.
«Инспектор организации» – роль пользователя в Системе, отвечающего за управление заданиями своей организации.
«Инспектор системы» – роль пользователя в Системе, отвечающего за управление заданиями всех кластеров.
«Исполнитель» – роль пользователя, создающего новые и выполняющего назначенные на него задания в Системе.
Для всех ролей пользователей можно настроить доступ к просмотру, редактированию и управлению слоями. Всем ролям доступны создание и загрузка слоев.