2.1. Авторизация и управление учетной записью
2.1.1. Регистрация сотрудника в приложении
Для запуска «ActiveMap Mobile» нужно использовать ярлык приложения, расположенный в списке приложений мобильного устройства пользователя. После запуска на экране отобразится информационное окно. Для регистрации необходимо нажать «Зарегистрировать компанию» (Рис. 2.1).
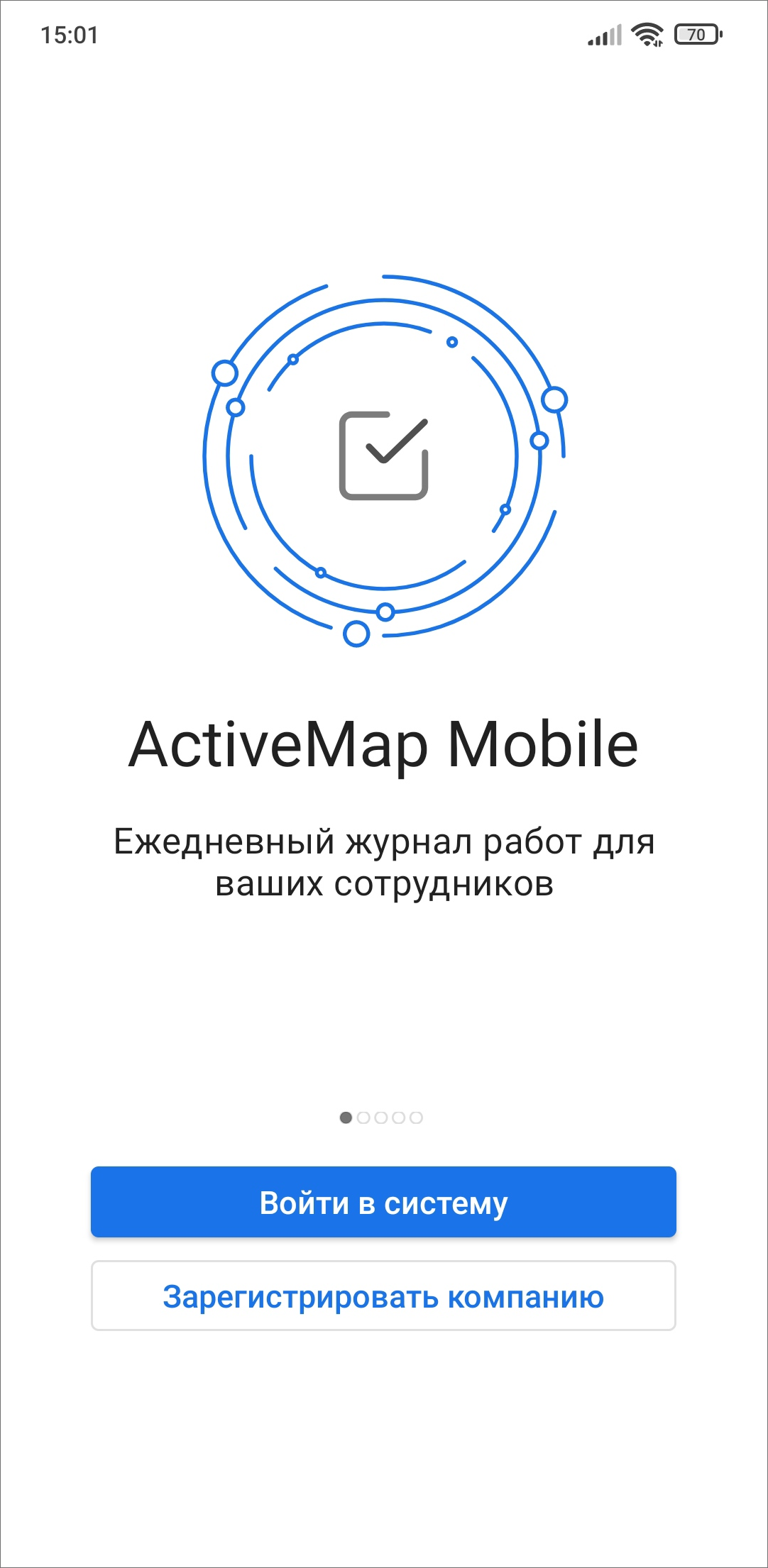
Рис. 2.1 Окно начала работы в приложении «ActiveMap Mobile»
Регистрация пользователя в приложении представляет собой создание аккаунта или нескольких аккаунтов на общем сервере. После окончания регистрации нужно перейти по полученной ссылке — приложение автоматически авторизуется под аккаунтом пользователя. При регистрации по номеру телефона при переходе по ссылке-приглашению создается учетная запись с ролью «Сотрудник организации».
Для регистрации компании достаточно ввести название компании, имя и номер телефона или E-mail (Рис. 2.2). По умолчанию будет создана организация со следующими настройками:
Сфера деятельности: Прочие услуги.
Виды работ: Журнал работ.
Хочу видеть, где находятся сотрудники на карте: Да.
Хочу, чтобы задания на сотрудников создавались автоматически по расписанию: Да.
Создавать автозадания с 9:00 до 18:00.
Аккаунты коллегам будут созданы позже.
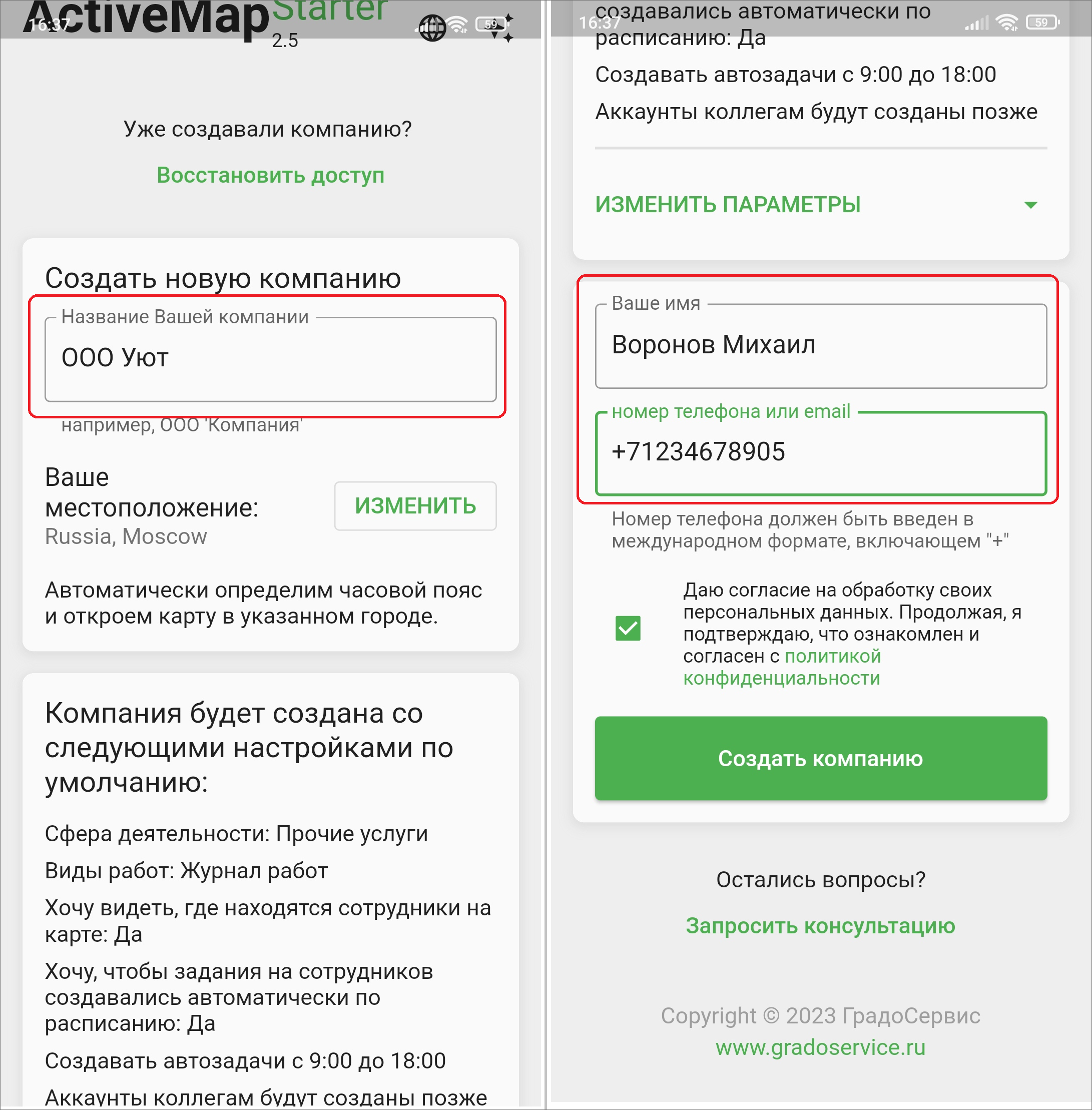
Рис. 2.2 Регистрация компании в «ActiveMap»
Также предусмотрена расширенная версия регистрации, где можно сменить сферу деятельности, добавить виды работ, создать аккаунты сотрудникам. В окне начала работы можно ознакомиться с политикой конфиденциальности ООО «ГрадоСервис» https://gradoservice.ru/policies/privacy?lang=ruru. Внимательно изучите нашу Политику конфиденциальности, чтобы знать, какие сведения мы собираем, в каких целях их используем.
Если что-то осталось непонятным, можно запросить консультацию, и сотрудники нашей компании окажут помощь. Для этого нужно нажать «Запросить консультацию» и заполнить форму, нажать «Отправить» (Рис. 2.3).
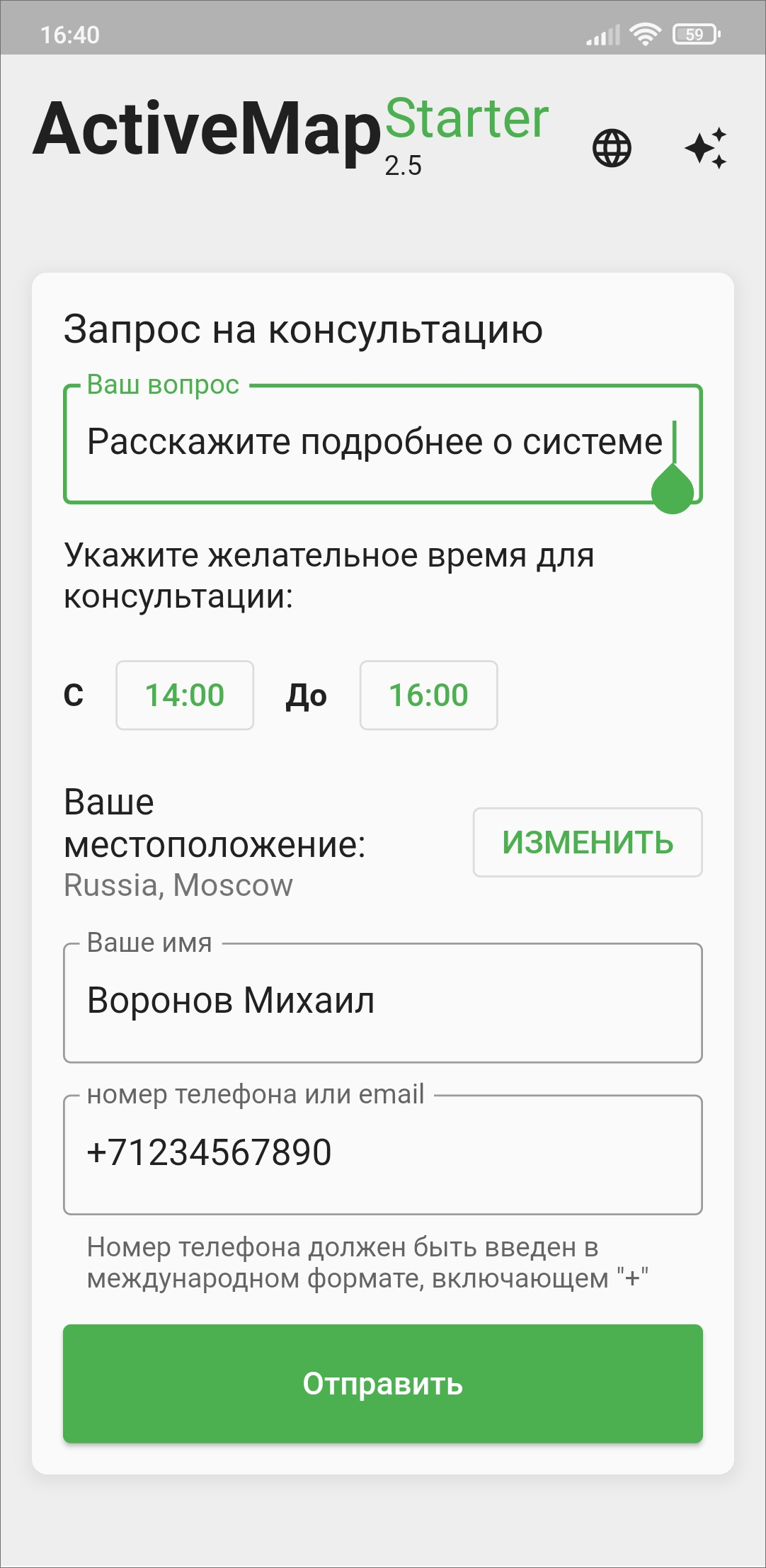
Рис. 2.3 Форма для запроса консультации
2.1.2. Авторизация
Для добавления и просмотра заданий необходимо авторизоваться в приложении «ActiveMap Mobile». Авторизация возможна только для зарегистрированных пользователей. Подробнее о регистрации сотрудников в приложении рассказано в разделе Регистрация сотрудника в приложении.
Внимание
Незарегистрированные сотрудники не имеют доступа к системе.
При авторизации по персональной ссылке авторизация в приложении происходит автоматически.
Для стандартной авторизации следует нажать «Войти в систему» и ввести в открывшемся окне адрес сервера (Рис. 2.4):
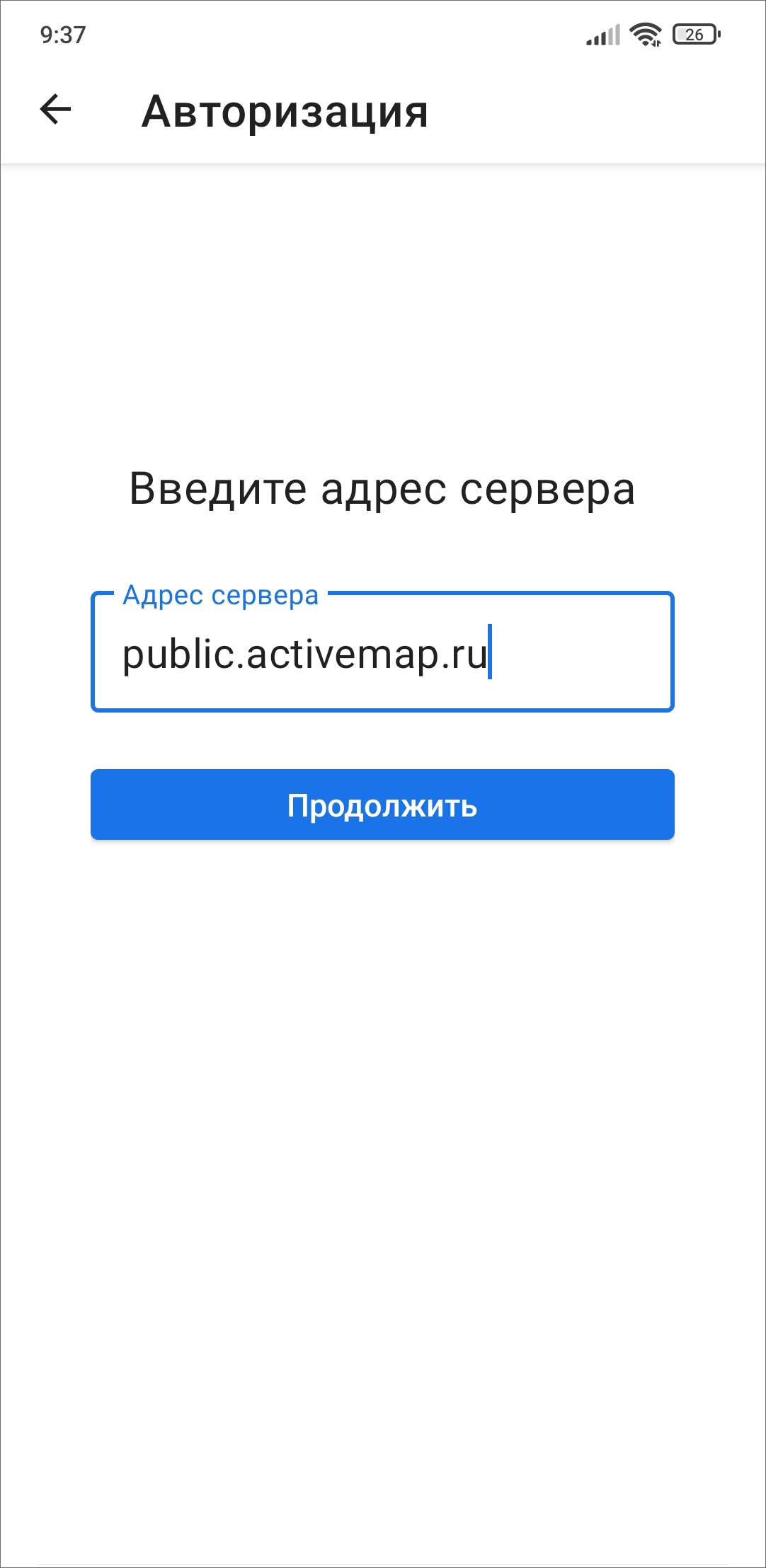
Рис. 2.4 Ввод адреса сервера
В следующем окне необходимо ввести регистрационные данные пользователя (логин и пароль) и нажать «Войти» в нижней части регистрационной формы (Рис. 2.5).
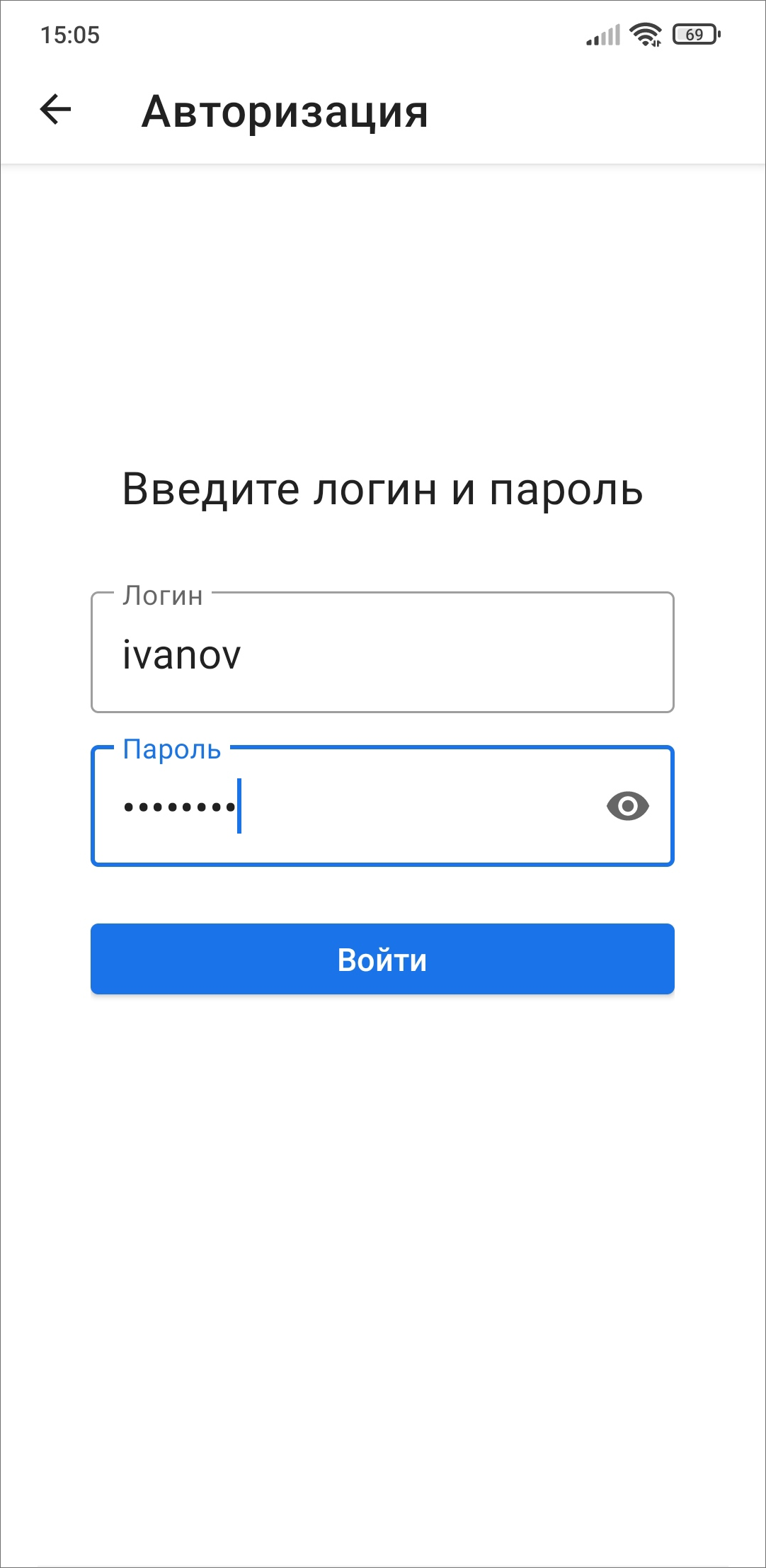
Рис. 2.5 Авторизация на сервере
Учетные данные, прописанные пользователем при последнем запуске, будут автоматически использованы приложением. При попытке войти в «ActiveMap Mobile» без ввода указанных параметров приложение выдаст соответствующие сообщения о необходимости заполнения полей.
Если в аккаунте пользователя включен фоновый мониторинг геопозиции, то для корректной работы приложения при запуске потребуется разрешить доступ к местоположению устройства пользователя. Чтобы это сделать, нужно в открывшемся окне нажать «Ok» (Рис. 2.6):
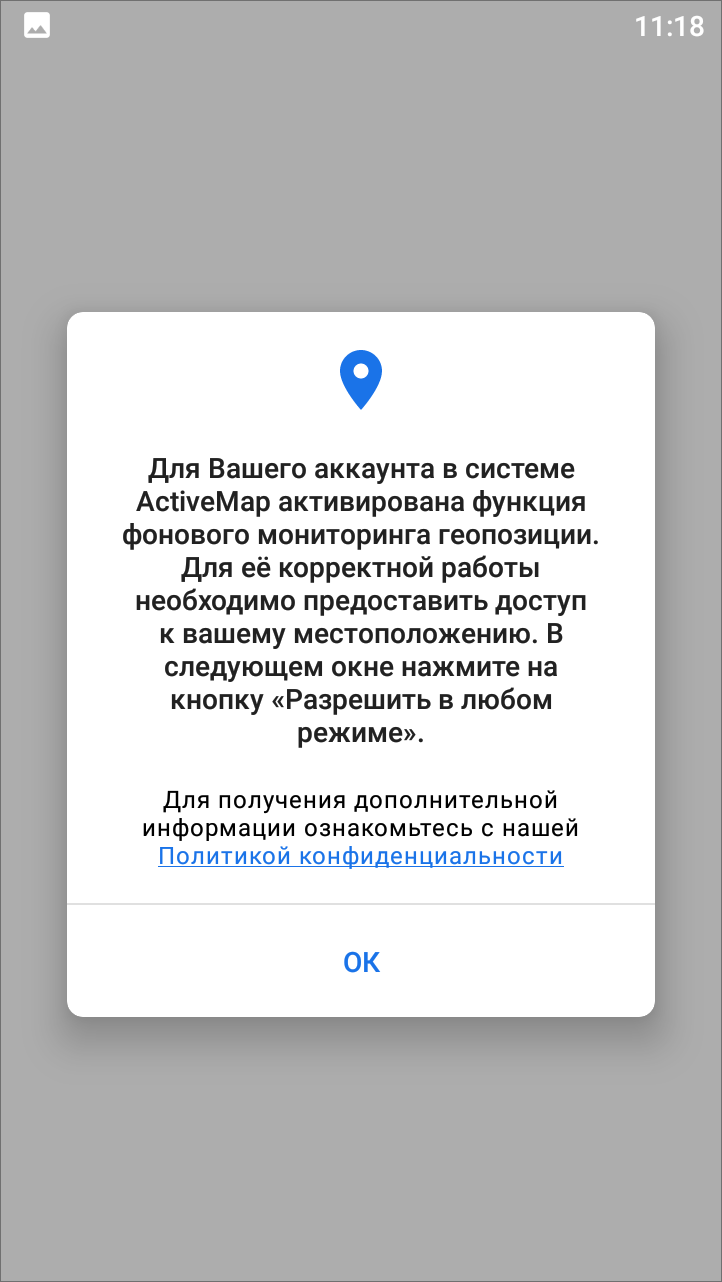
Рис. 2.6 Предупреждение о включении функции мониторинга геопозиции
В следующем открывшемся окне нажать «Разрешить» (Рис. 2.7).
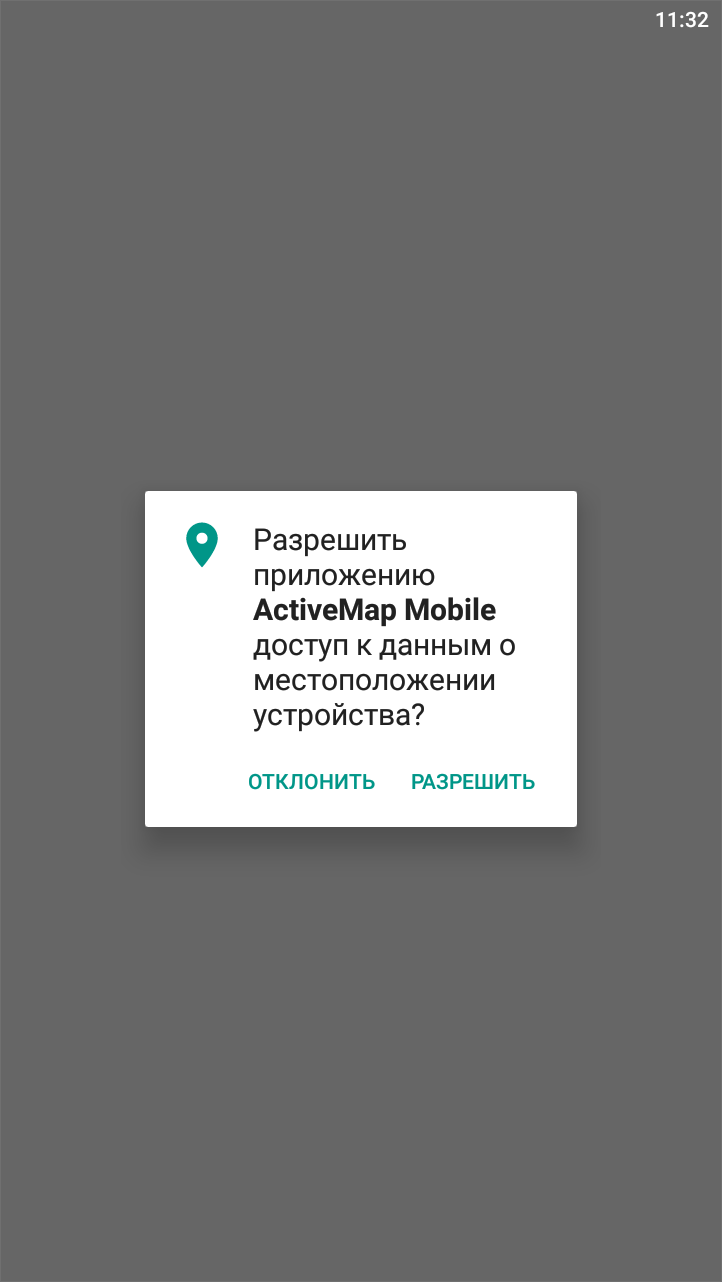
Рис. 2.7 Разрешение на доступ к местоположению устройства пользователя
Приложение готово к работе, пользователь может приступать к выполнению заданий.
На одном устройстве возможна авторизация под несколькими учетными записями. В окне авторизации будут отображены списки серверов и все добавленные аккаунты. Для авторизации в «ActiveMap Mobile» с сохраненными аккаунтами достаточно нажать на нужный аккаунт. Для удаления аккаунта из списка сохраненных необходимо нажать «Удалить»  рядом с аккаунтом.
рядом с аккаунтом.
Добавлена возможность смены пароля без выхода из аккаунта, если в процессе работы в приложении произошла принудительная смена пароля системой. Для дальнейшей работы в появившемся окне смены пароля необходимо ввести новый пароль и нажать “Подтвердить”.
2.1.3. Управление учетной записью и роли в системе
Чтобы попасть в учетную запись авторизованного пользователя, нужно перейти в боковое меню навигации. В верхней части бокового меню расположен профиль пользователя, где отображены его фотография (при наличии), сервер, на котором работает пользователь, индикатор работы мониторинга геопозиции и организация пользователя (Рис. 2.8).
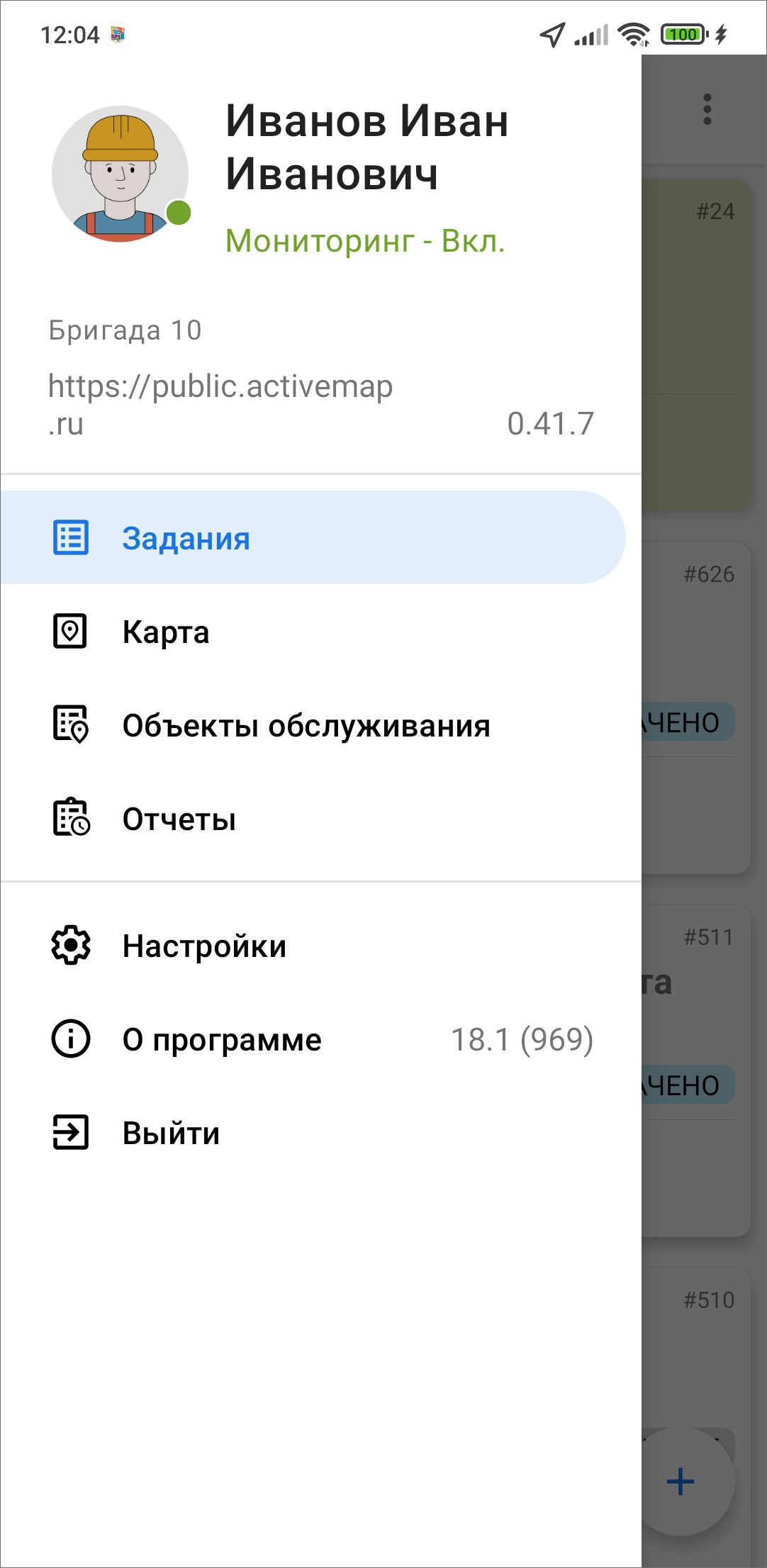
Рис. 2.8 Профиль пользователя в боковом меню навигации
Чтобы посмотреть полную информацию об аккаунте пользователя, необходимо кликнуть по профилю в боковом окне навигации. Откроется окно аккаунта «Мой профиль» с регистрационными данными пользователя (Рис. 2.9):
ФИО,
метки,
телефон,
e-mail,
логин,
роль в системе,
основная организация,
дополнительные организации (при наличии)
персональная ссылка,
дата последней авторизации.
Также в этом окне можно включить или отключить фоновый мониторинг геопозиции, отметить местоположение и посмотреть историю перемещений пользователя. При нажатии на «Историю перемещений» откроется окно с картой и треком, где есть календарь для выбора дня и интервала времени, а также кнопка «Управление слоями» для включения доступных слоев. Перемещения пользователя можно отобразить в виде списка. Подробнее о работе со слоями и об истории перемещения пользователя написано в разделе Работа с картой.
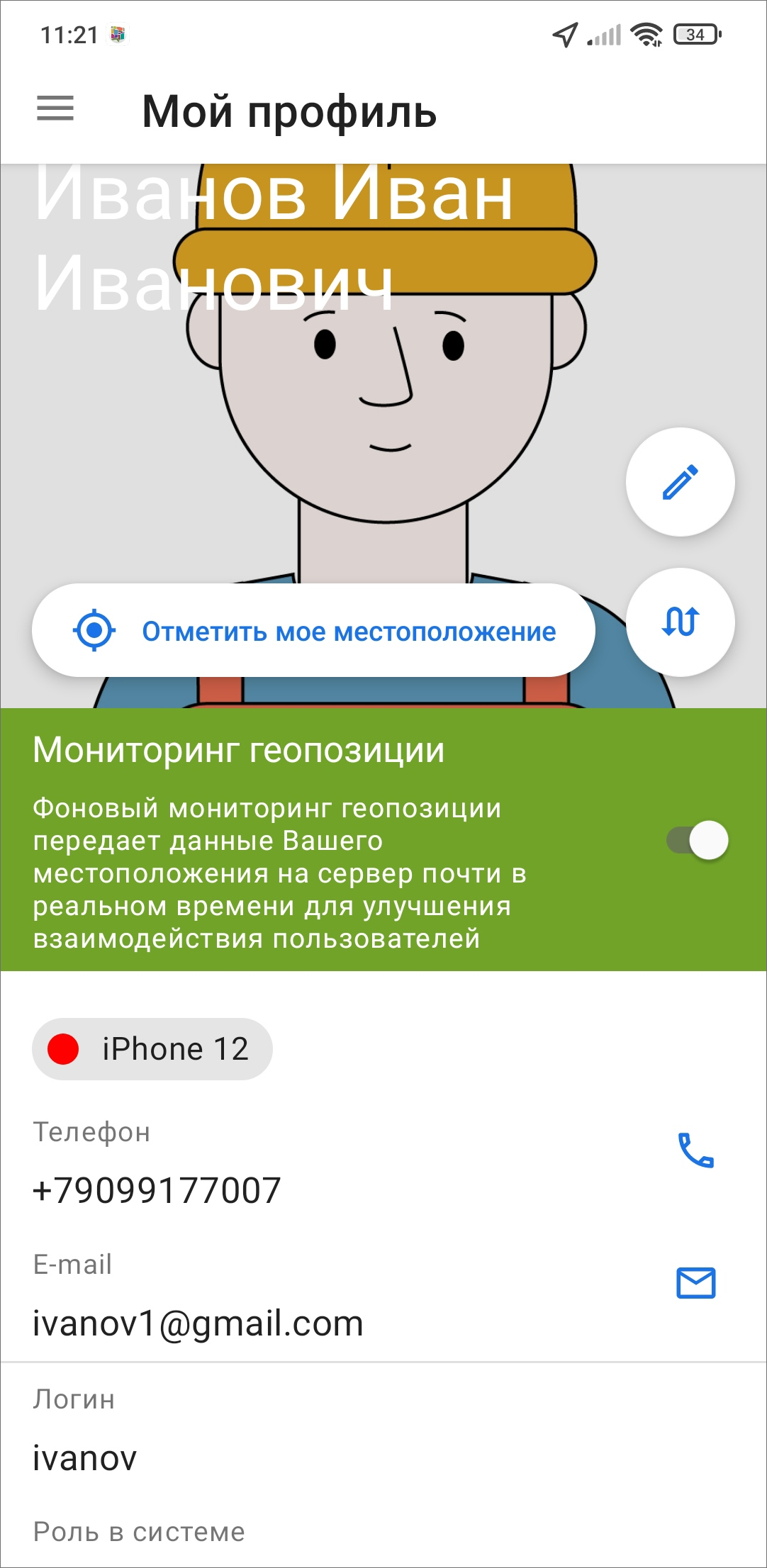
Рис. 2.9 Окно «Мой профиль»
В верхнем правом углу расположена кнопка «Редактировать»  , она открывает окно редактирования аккаунта пользователя. Пользователь может изменить:
, она открывает окно редактирования аккаунта пользователя. Пользователь может изменить:
ФИО,
фотографию,
логин,
пароль,
метки,
телефон,
E-mail,
тип пользователя,
роль,
основную организацию,
дополнительные организации.
После внесения изменений нужно нажать «Применить». Часть данных в профиле в текущей сессии (логин, роль) будет оставаться неизменной в интерфейсе до следующей авторизации.
Доступность к изменению тех или иных данных пользователя зависит от роли. Добавлять и редактировать метки пользователям могут пользователи с ролями администраторов. А создавать новые метки могут только пользователи с ролью Администратора системы.
Для некоторых ролей доступно создание пользователей в приложении. Нужно перейти в раздел меню навигации . Подробности представлены в разделе Создание пользователей.
Роли назначаются администраторами при создании аккаунтов пользователей. Они отличаются друг от друга набором действий, которые они могут совершить в компонентах системы «ActiveMap».
«Администратор системы» – роль пользователя в Системе с максимальными правами, отвечающего за ее настройку, в том числе управление кластерами, организациями, пользователями всех ролей, контрактами, справочниками, а также за распределение прав доступа к слоям и отчетам.
«Администратор кластера» – роль пользователя в Системе, отвечающего за администрирование работы кластера, а именно: за управление организациями и пользователями своего кластера, выдачу прав доступа к слоям и отчетам в рамках своего кластера, а также управление заданиями кластера.
«Администратор организаций» – роль пользователя в Системе, отвечающего за администрирование работы своей организации, а именно: создание пользователей, выдачу прав доступа к слоям и отчетам в рамках своей организации, а также управление заданиями своей организации.
«Инспектор кластера» – роль пользователя в Системе, отвечающего за управление заданиями своего кластера.
«Инспектор организации» – роль пользователя в Системе, отвечающего за управление заданиями своей организации.
«Инспектор системы» – роль пользователя в Системе, отвечающего за управление заданиями всех кластеров.
«Исполнитель» – роль пользователя, создающего новые и выполняющего назначенные на него задания в Системе.
Для всех ролей пользователей можно настроить доступ к просмотру, редактированию и управлению слоями. Всем ролям доступны создание и загрузка слоев.