4. Настройки
4.1. Настройки приложения
Чтобы перейти к настройкам приложения, нужно выбрать «Настройки» на боковом меню навигации (Рис. 4.1). Вызов бокового меню навигации описан в разделе Боковое меню навигации.
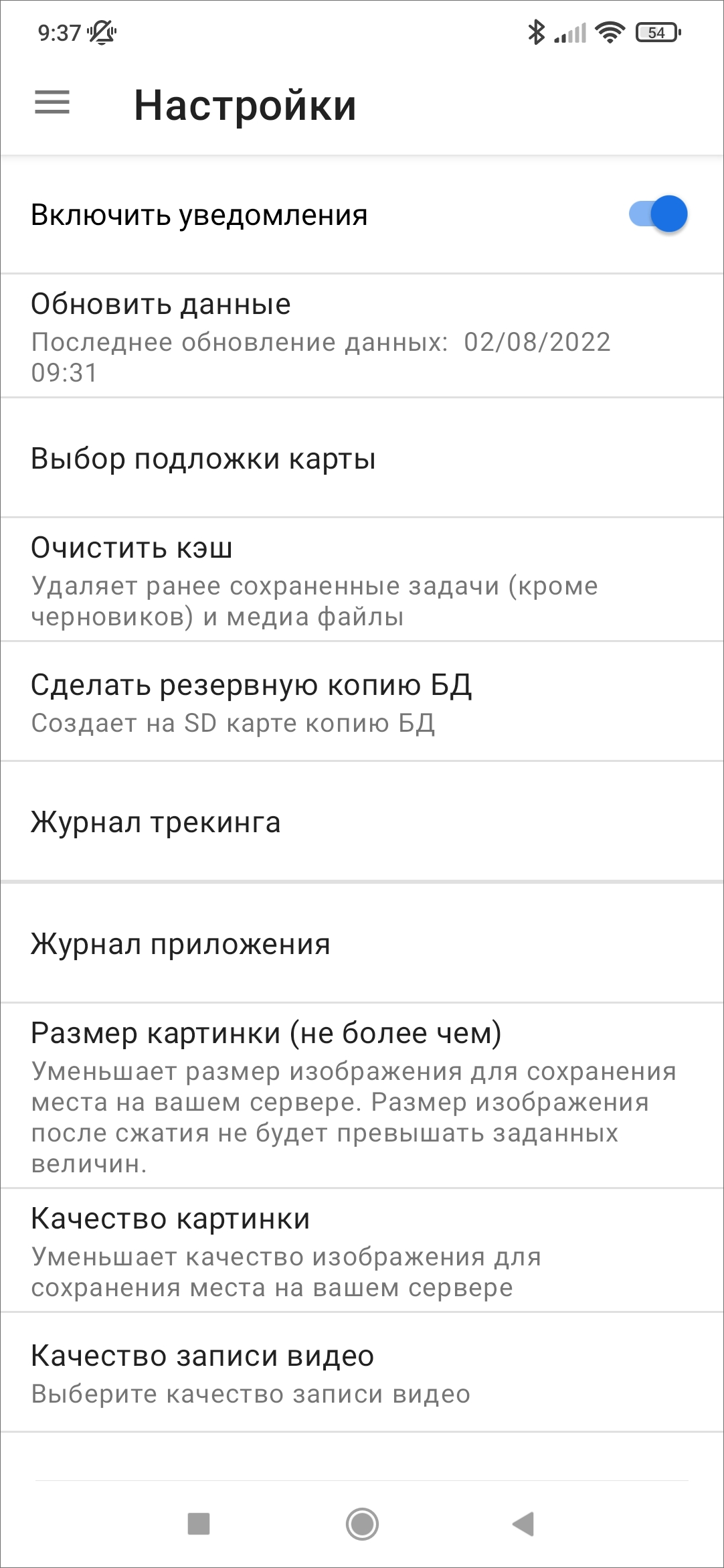
Рис. 4.1 Окно «Настройки»
4.1.1. Включение уведомлений
В разделе «Настройки» на боковом меню навигации справа от пункта «Включить уведомления» расположен переключатель «Выкл.»/«Вкл.» для выключения/включения механизма работы PUSH-уведомлений. PUSH-уведомления будут отображаться на панели уведомлений устройства пользователя (Рис. 4.2).
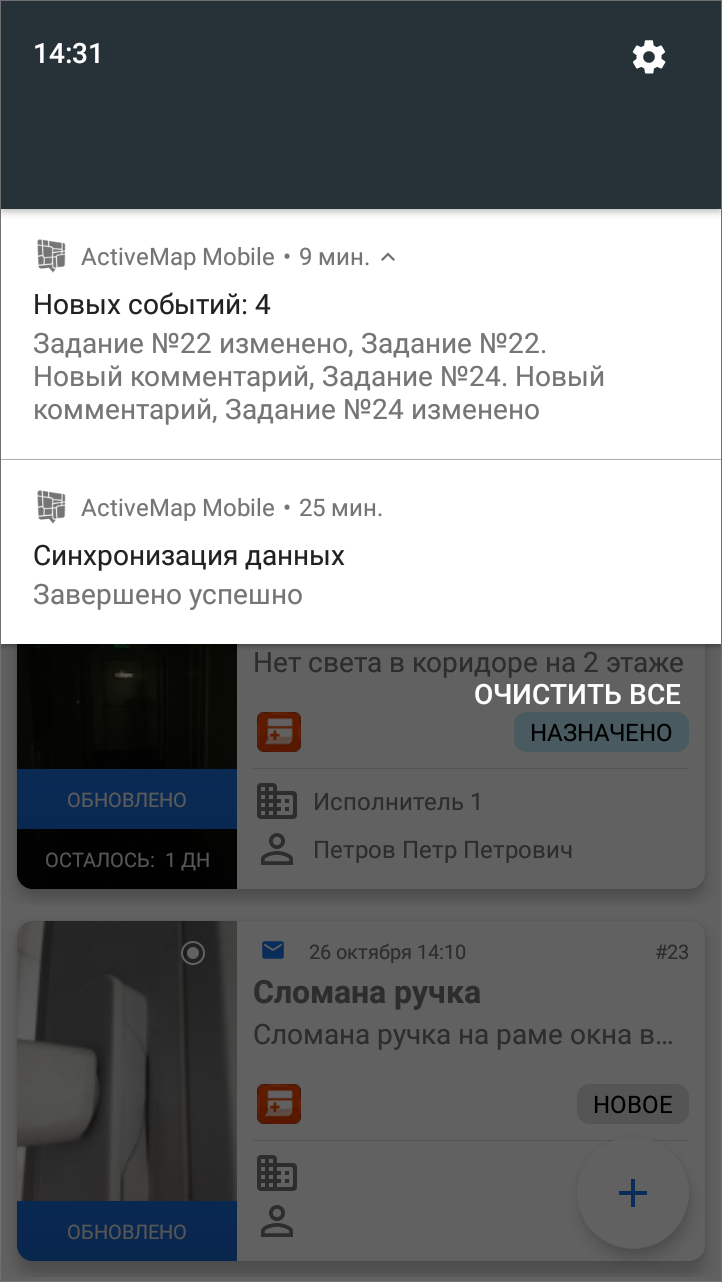
Рис. 4.2 Отображение уведомлений приложения на панели уведомлений устройства
Клик на PUSH-уведомление позволит перейти к обновленному заданию (если в уведомлении содержится информация об одном задании) или к списку заданий (если в уведомлении содержится информация об обновлении нескольких заданий).
4.1.2. Выбор подложки карты
Этот пункт раздела «Настройки» на боковом меню навигации предназначен для выбора подложки карты. В список подложек включены 6 вариантов карт для выбора («ActiveMap», Google (Обычная), Google (Гибридная), Google (Спутник), Google (Местность), OpenStreetMap) (Рис. 4.3).
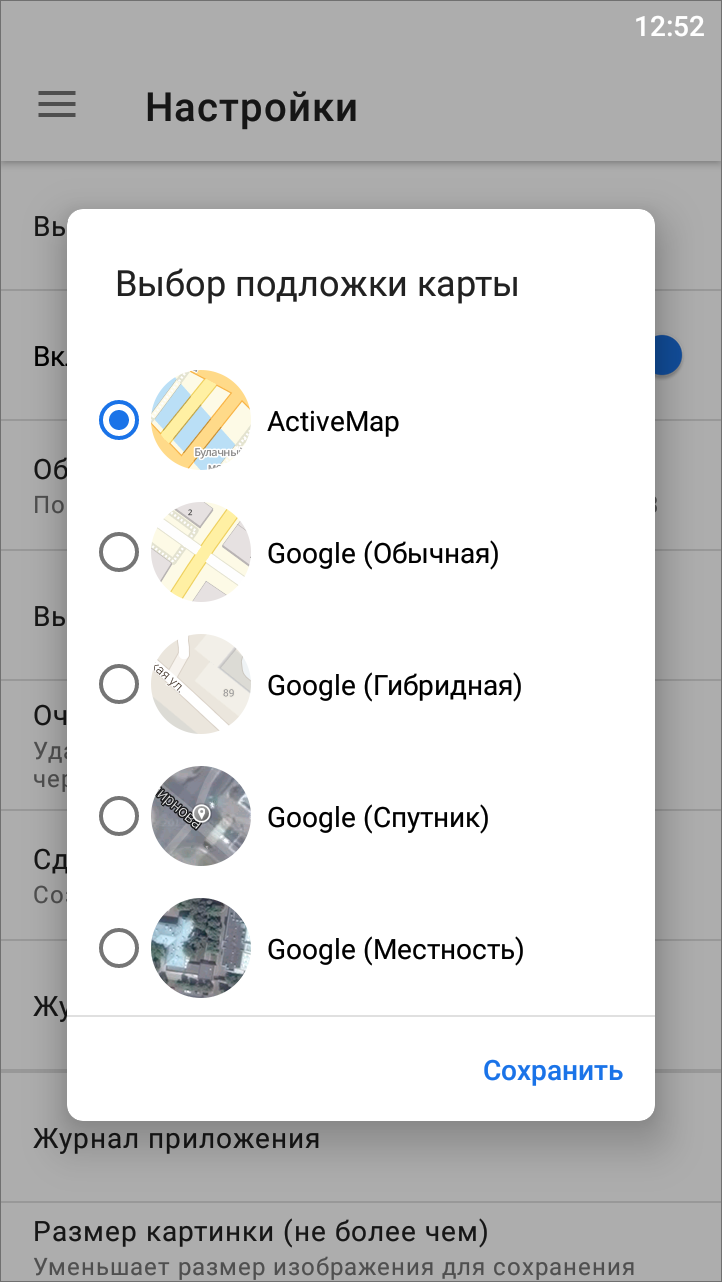
Рис. 4.3 Выбор подложки карты
4.1.3. Настройка медиафайлов
Эти настройки доступны в следующих пунктах бокового меню навигации:
«Размер картинки (не более чем)» - настройка размера изображения для сохранения места на сервере. Размер изображения после сжатия не будет превышать заданных величин (Рис. 4.4).
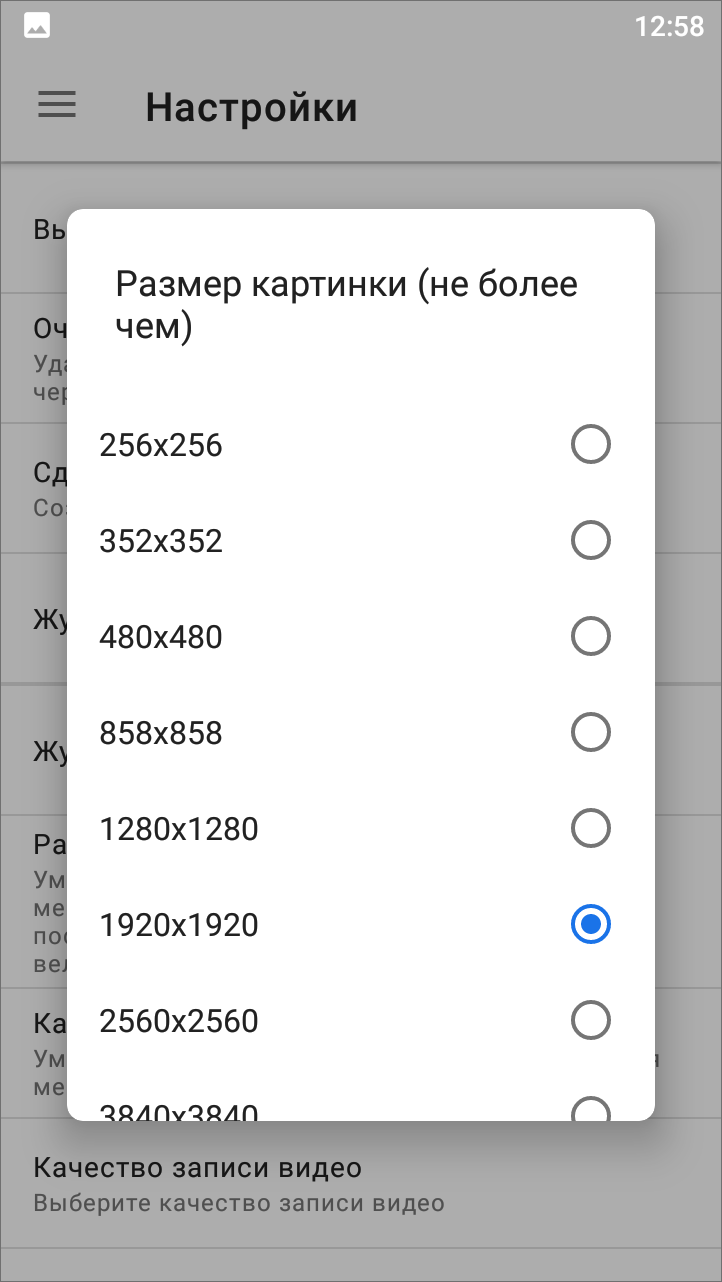
Рис. 4.4 Настройка размера картинки
«Качество картинки» - настройка качества изображения для сохранения места на сервере (Рис. 4.5).
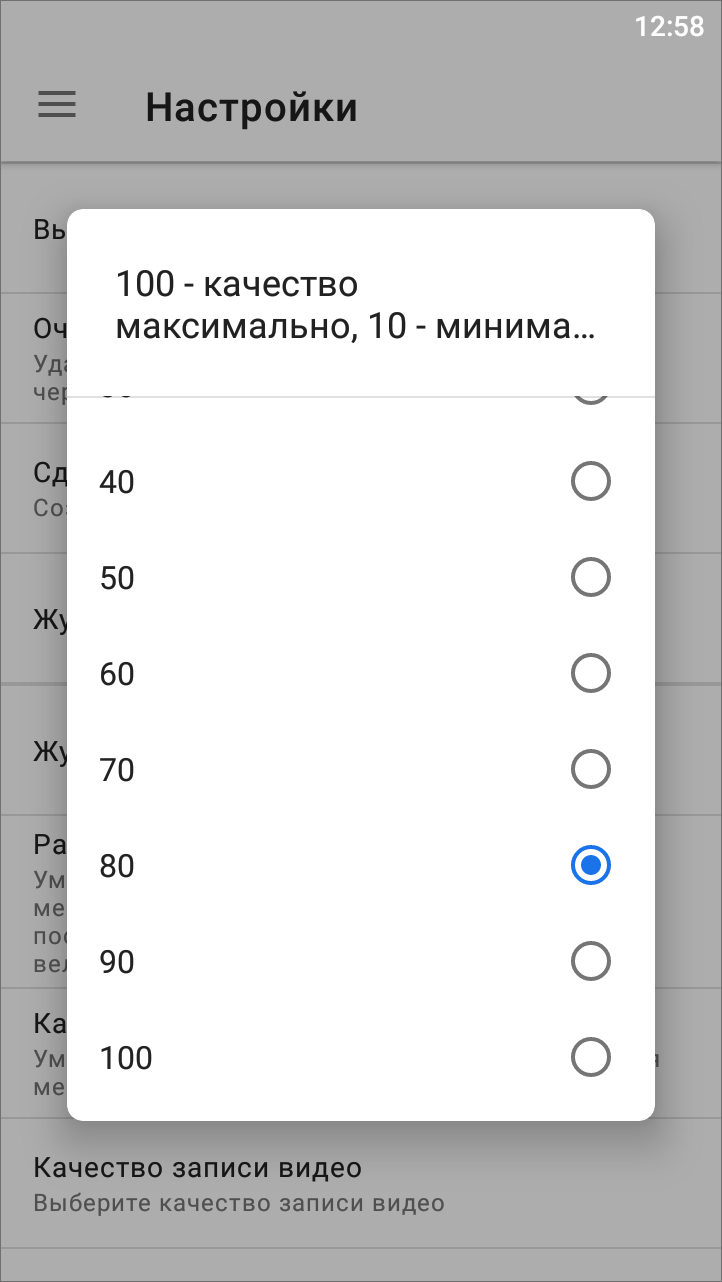
Рис. 4.5 Настройка качества картинки
«Качество записи видео» - настройка качества записываемых видеофайлов (Рис. 4.6).
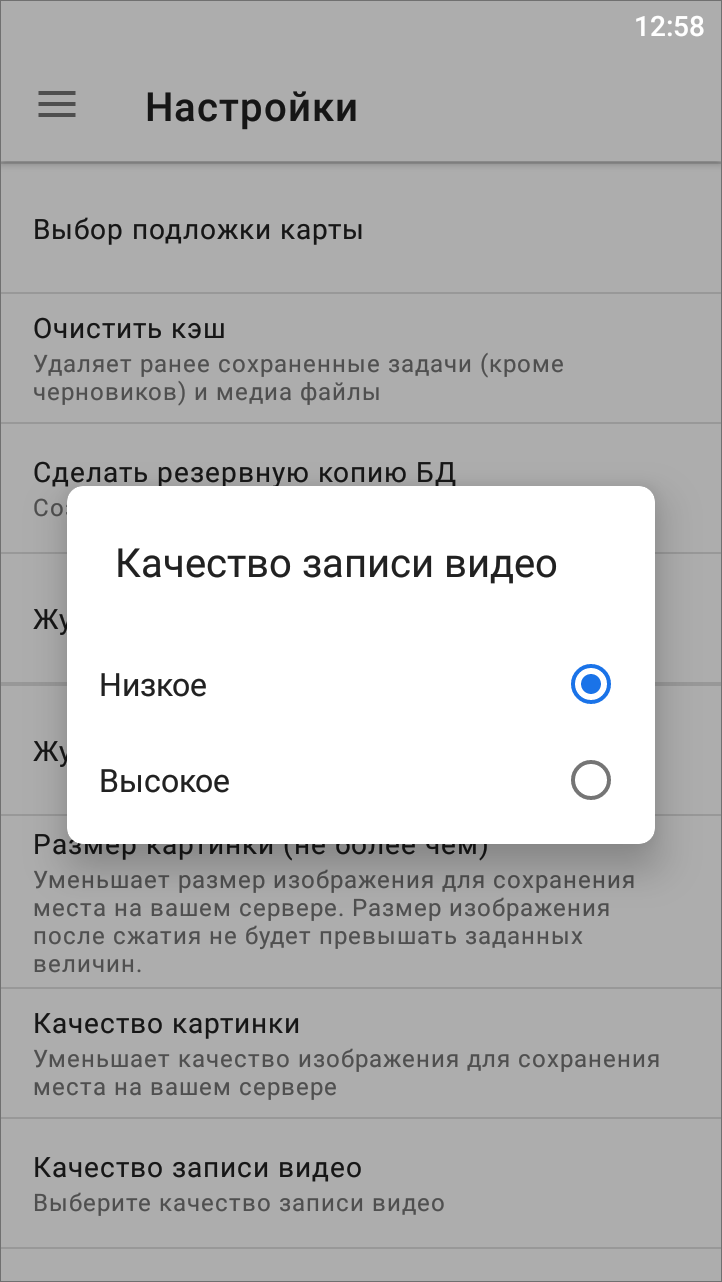
Рис. 4.6 Настройка качества записи
4.1.4. Другие настройки
В боковом меню навигации есть пункты общих настроек приложения:
«Обновить данные» - явное обновление всех данных путем синхронизации с сервером (требуется при обновлении настроек на сервере);
«Очистить кэш» (удаление временных файлов) - при завершении очистки на экране появится надпись «Кэш успешно очищен»;
«Сделать резервную копию БД» - копия базы данных на карте памяти устройства пользователя с возможностью последующего использования базы данных на компьютере пользователя (при завершении копирования на экране появится надпись «Резервная копия успешно создана» и путь к сохраненной копии);
«Журнал трекинга» - выгружает логи перемещения мобильного устройства в файл формата txt с возможностью отправки его любым способом, удобным для пользователя;
«Журнал приложения» - выгружает логи приложения в архив с возможностью отправки его любым удобным способом для пользователя.
4.2. Настройки приложения в системе «ActiveMap»
4.2.1. Доступ к настройкам
Опасно
Изменения в данном блоке могут повлечь за собой сбой в работе системы или прекращение ее работоспособности.
Настройки компонентов системы «ActiveMap» доступны только Главному администратору. Но в этом разделе можно ознакомиться с тем, какие еще существуют настройки для удобной и эффективной работы в приложении. Настройки осуществляются на веб-компоненте «MapSurfer», блок «Управление», раздел «Настройки», секция «Мобильное приложение».
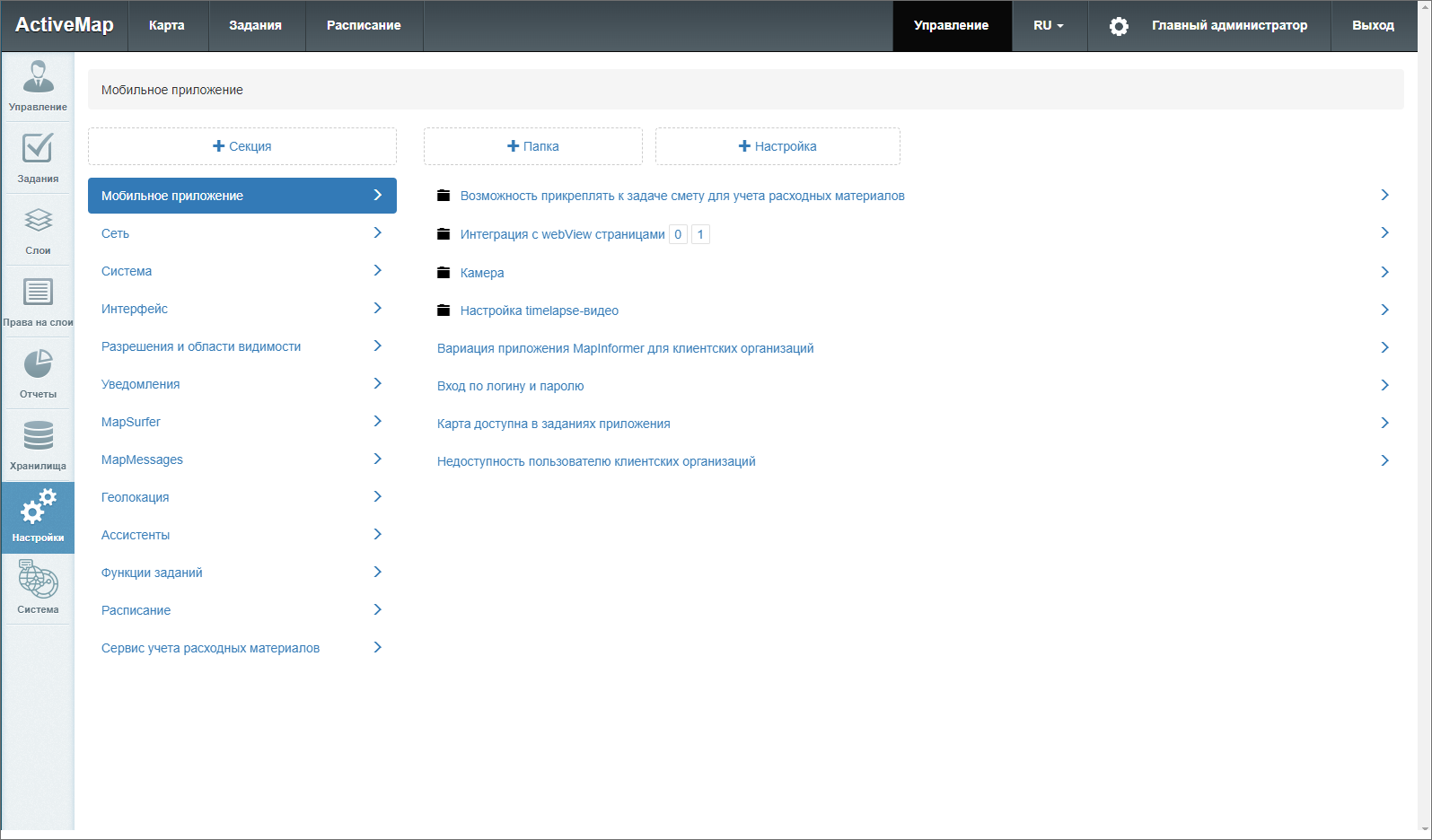
Рис. 4.7 Настройка мобильного приложения
Внимание
Настройки будут применены для приложений с ОС Android и iOS.
Настройки могут быть применены к конкретным пользователям, отдельным ролям, организациям или всем пользователям системы. Также можно настроить параметры состояния заданий, при которых будет работать выбранная настройка.
4.2.2. Возможность прикреплять к задаче смету для учета расходных материалов
Эту функцию активируют, если нужно на месте выполнения работ сформировать счет за услуги и материалы или вычислить баланс выданных материалов. Баланс выданных материалов представляет собой учет того, сколько выдали материала и сколько было использовано при выполнении работ (требует создания отчетов и дополнительных настроек в организации работы). Здесь же можно поменять текст заголовка выходного файла (по умолчанию - «Счет-фактура»).
4.2.3. Интеграция с webView страницами
Данная настройка позволяет добавлять в меню навигации мобильного приложения «ActiveMap Informer» разделы сторонних веб-приложений и сервисов. По умолчанию данная настройка отключена. Есть возможность дать свое наименование добавленному разделу.
4.2.4. Камера
В данной категории можно настроить отдельные параметры работы стандартной или кастомной камеры в приложении.
Запрещать фотографирование - не дает сделать снимок, если пользователь находится вне геозоны задания, выключена функция геолокации на устройстве или если службы геолокации не могут определить местоположение устройства с заданной точностью. По умолчанию данная настройка отключена.
Максимальная задержка местоположения - задает время (миллисекунды) актуальности геолокации устройства после потери GPS-сигнала при использовании встроенной камеры. По умолчанию 10000 мс. Если местоположение было получено более, чем указанное значение миллисекунд назад и настройка «Запрещать фотографирование» подключена, то приложение не позволит сделать снимок до тех пор, пока не получит точку, удовлетворяющую требованиям.
Максимальная ошибка местоположения - позволяет указать допустимую погрешность (в метрах) определения геолокации устройства при использовании встроенной камеры. По умолчанию 50 м. Если полученное местоположение имеет большую погрешность, чем выставленное значение и настройка «Запрещать фотографирование» подключена, то приложение не позволит сделать снимок до тех пор, пока не получит точку, удовлетворяющую требованиям.
Максимальное расстояние от точки задания - задает максимальное расстояние (в метрах) от точки задания, на котором можно сделать снимок. По умолчанию 150 м.
Наличие поля для добавления подписи к фото - позволяет в редакторе фотографий добавлять описания фотографии. По умолчанию включена.
Необходимость выбора ярлыка файла перед запуском камеры - не позволит сделать снимок, не указав предварительно стикер. Выбранный из списка стикер будет добавлен к сделанному фото. По умолчанию данная настройка отключена.
Необходимость выбора ярлыка файла после снимка - не позволит прикрепить снимок к заданию, не указав предварительно стикер. Выбранный из списка стикер будет добавлен к сделанному фото. По умолчанию данная настройка отключена.
Необходимость добавления подписи к фото - делает обязательным добавление подписи к прикрепляемой фотографии. Пользователь не сможет прикрепить снимок к заданию, предварительно не добавив подпись. По умолчанию данная настройка отключена.
Необходимость использования кастомной камеры - позволяет запретить использовать при работе в мобильном приложении стандартную камеру на устройстве. По умолчанию данная настройка включена.
Необходимость контроля местоположения при использовании камеры - не дает сделать снимок до тех пор пока не будет определено местоположение пользователя. По умолчанию данная настройка включена. Если ее отключить, то приложение не будет препятствовать делать фото, даже если координаты еще не определились.
Необходимость проставления штампа даты на фото - позволяет добавлять на фотоснимок штамп даты и времени съемок. По умолчанию данная настройка включена.
Необходимость точного времени - не позволит сделать снимок до тех пор, пока время не будет синхронизировано с точным временем (из Интернета или GPS). Синхронизация требуется единожды и сохраняется до выключения устройства. Если настройка отключена, то синхронизация все равно будет проводиться, однако она не будет мешать сделать снимок, что создает ситуацию, когда к снимку будет прикреплено время устройства. По умолчанию данная настройка отключена.
Показывать окно редактирования фото - запускает окно предпросмотра и редактирования снимка сразу после фотосъемки. По умолчанию данная настройка включена.
Только GPS - устанавливает источником определения местоположения только GPS. При отключенной настройке координаты могут быть определены и по A-GPS. По умолчанию данная настройка отключена.
Учитывать дальность расстояния от точки задания - совместно с включенной настройкой «Запрещать фотографирование» позволяет выводить сообщение о невозможности сделать фотографию из-за большой погрешности местоположения. Если же настройка «Запрещать фотографирование» отключена, то сигналом погрешности местоположения станет значок геолокации красного цвета. По умолчанию данная настройка отключена.
4.2.5. Настройка Таймлапс видео
Таймлапс – это фотосъемка с определенным интервалом между снимками, которые объединяются в один видеоролик. В результате получается ускоренное видео, показывающее, что происходит с объектами за длинный промежуток времени или пути. При этом у каждого снимка сохраняются координаты. Это дает возможность в приложении «ActiveMap Messages» создавать задания из кадров Таймлапс видео с прикреплением текущего кадра (как фото задания) и геопозиции.
В этой категории представлены следующие настройки:
FPS (Запись) - это количество кадров в секунду для записи. По умолчанию установлено 2.
FPS (Просмотр) - это количество кадров в секунду для чтения. По умолчанию установлено 5.
Качество - позволяет выбрать качество записываемых кадров. По умолчанию установлено 480 пикселей.
Максимальная погрешность в метрах - задает допустимую погрешность координат при записи Таймлапс видео. Если координата превышает данную погрешность, то при записи она учитываться не будет. По умолчанию допустимая погрешность равна 100 метрам.
Минимальное изменение расстояния в метрах - указывает минимальное расстояние между обновлениями местоположения при записи видео. По умолчанию установлено 5 метров.
Разрешить запись трека - позволяет активировать возможность записи трека перемещения устройства и его местоположения во время записи текущего кадра. Просмотр возможен в настольном приложении «ActiveMap Messages». По умолчанию данная настройка отключена.
4.2.6. Сравнение фото
Очень часто возникает потребность привести объект к исходному состоянию - образцу. Например, очистить от снега остановку и привести ее к определенному внешнему виду. Если имеется фото-образец, то с помощью данной настройки можно включить сравнение фотографии-образца и фотографии выполненной работы с вычислением процента схожести. Для этого устанавливаем следующие настройки:
Онлайн (URL до сервиса) - здесь указывается URL до сервиса, который будет реализовывать сравнение фото образца и результата. Если это поле будет не заполнено в окне редактирования фото результата, не будет доступна кнопка сравнения фото.
Офлайн (URL до файла) - здесь указывается URL до файла, который будет загружен вместе со справочниками. После успешной загрузки файла в окне редактирования фото результата будет автоматический подсчет процента схожести с образцом. Если попасть в окно редактирования фото результата во время загрузки файла, то на месте отображения процента будет пиктограмма загрузки. После окончания загрузки пиктограмма исчезнет, и вместо нее будет показан процент схожести двух фото.
Положительный процент сравнения двух фото - здесь указывается число, определяющее пороговое значение процента, после которого фото может считаться похожим на образец. Если процент фото выше порогового значения, фон с информацией процента будет окрашен в зеленый цвет, если ниже - в красный. Если поле не заполнено, фон окрашиваться не будет. Обычно это 40 или 50.
4.2.7. Вход по логину и паролю
Настройка активирует авторизацию пользователя в мобильном приложении «ActiveMap Informer» с помощью логина и пароля вместо номера телефона. По умолчанию данная настройка отключена.
4.2.8. Карта доступна в заданиях приложения
Настройка позволяет подключать или скрывать окно карты в заданиях в мобильных приложения «ActiveMap Mobile» и «ActiveMap Informer». По умолчанию данная настройка подключена.
4.2.9. Недоступность пользователю клиентских организаций
Настройка предназначена для выбора организации при регистрации пользователя в мобильном приложении «ActiveMap Informer». Если данная настройка подключена, то пользователь не сможет выбрать организацию. По умолчанию данная настройка отключена.