2.1. Авторизация и управление учетной записью
2.1.1. Авторизация
Для запуска «ActiveMap Mobile» нужно использовать ярлык приложения, расположенный в списке приложений мобильного устройства пользователя. На экране отобразится информационное окно, для продолжения работы необходимо нажать на кнопку «Продолжить» (Рис. 2.1).
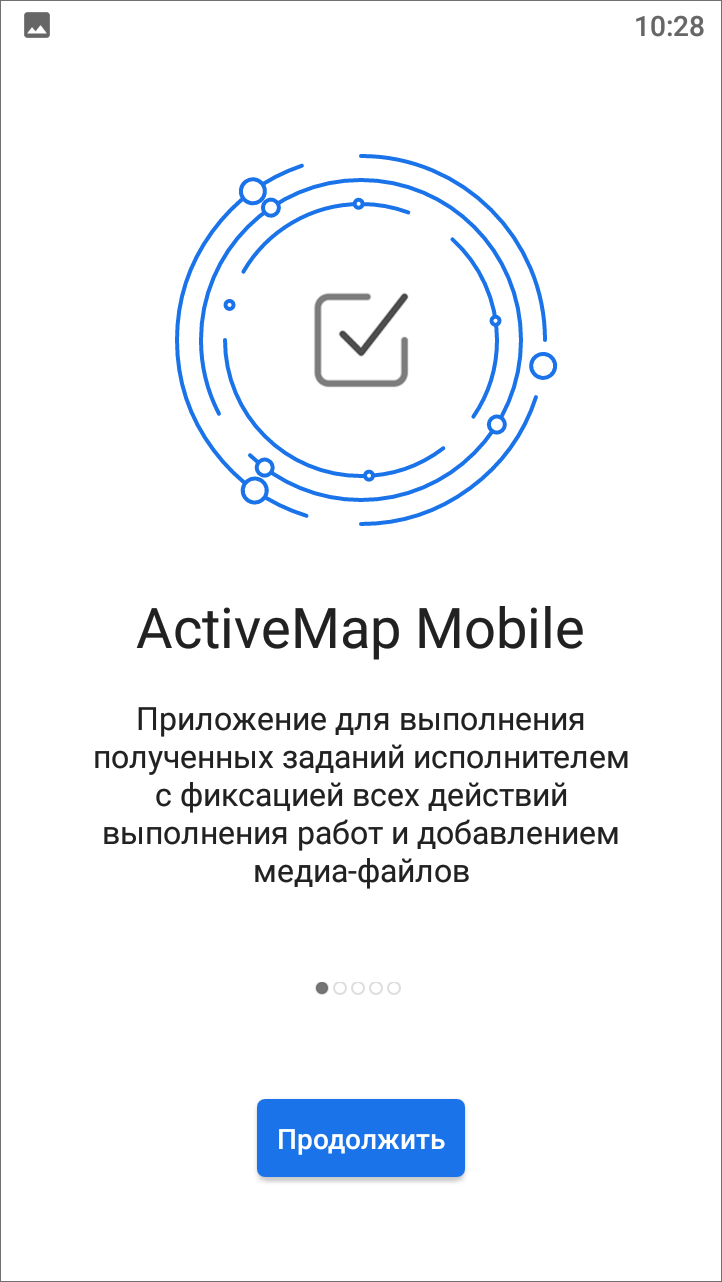
Рис. 2.1 Окно начала работы в приложении «ActiveMap Mobile»
Для добавления и просмотра заданий необходимо авторизоваться в приложении «ActiveMap Mobile». Авторизация возможна только для зарегистрированных пользователей. Для регистрации пользователя в системе необходимо обратиться к Администратору организации пользователя.
Внимание
Незарегистрированные пользователи не имеют доступа к системе.
Для авторизации в открывшемся окне «Авторизация» необходимо ввести адрес сервера (Рис. 2.2):
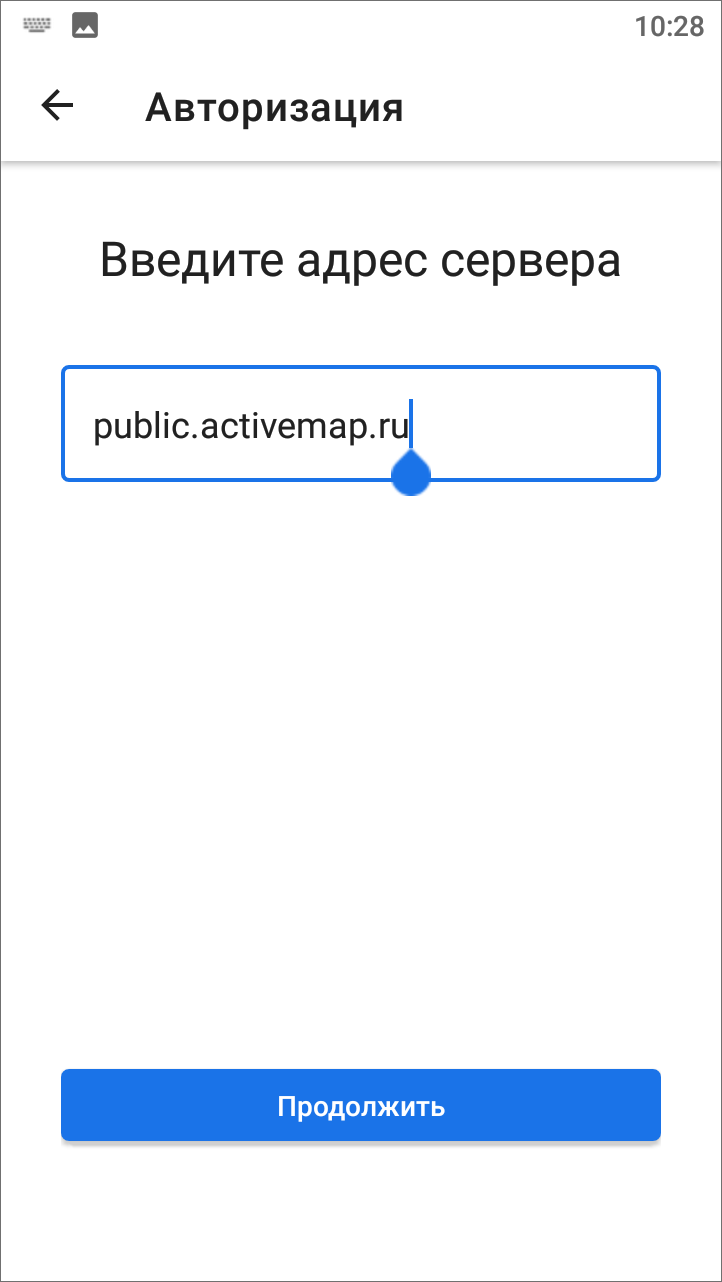
Рис. 2.2 Ввод адреса сервера
В следующем окне необходимо ввести регистрационные данные (логин и пароль) пользователя, после чего нажать кнопку «Войти», расположенную в нижней части регистрационной формы (Рис. 2.3).
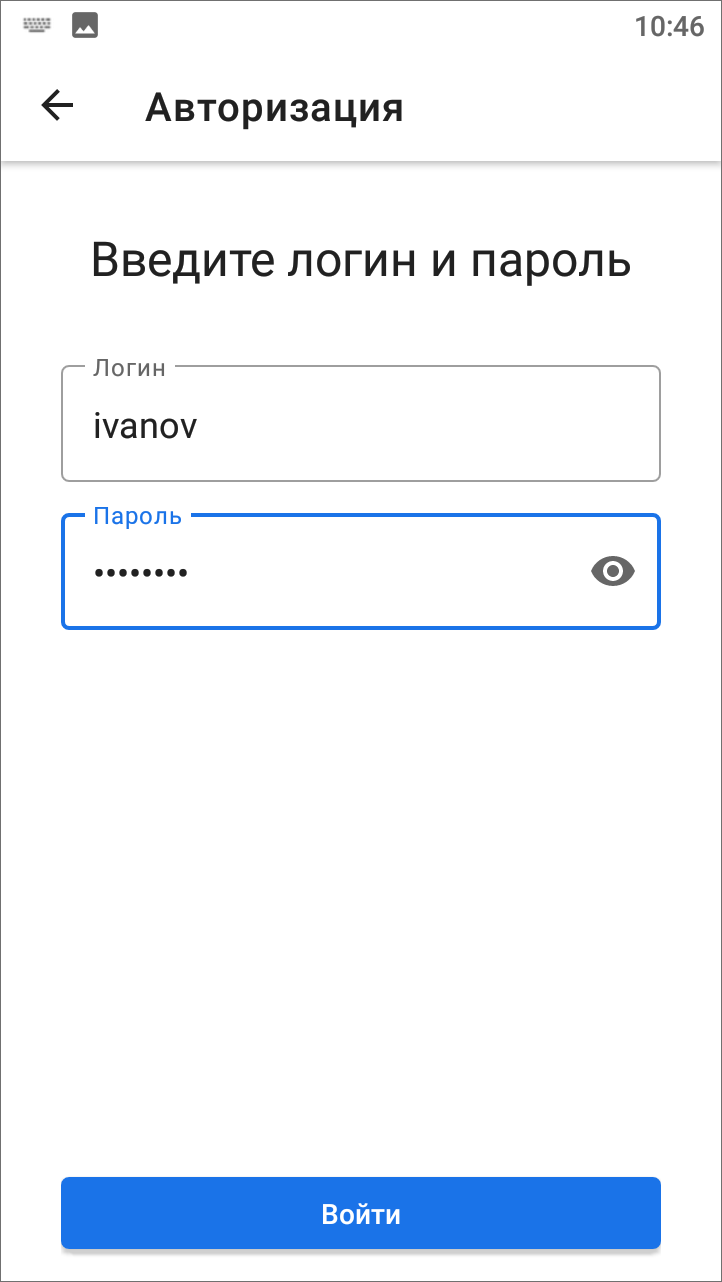
Рис. 2.3 Авторизация на сервере
При успешной настройке аккаунта приложение запоминает введенные учетные данные. Учетные данные, прописанные пользователем при последнем запуске, будут автоматически использованы приложением. При попытке войти в «ActiveMap Mobile» без ввода указанных параметров приложение выдаст соответствующие сообщения о необходимости заполнения полей.
Если в аккаунте пользователя включен фоновый мониторинг геопозиции, то для корректной работы приложения при запуске потребуется разрешить доступ к местоположению устройства пользователя. Чтобы это сделать, нужно в открывшемся окне нажать «Ok» (Рис. 2.4):
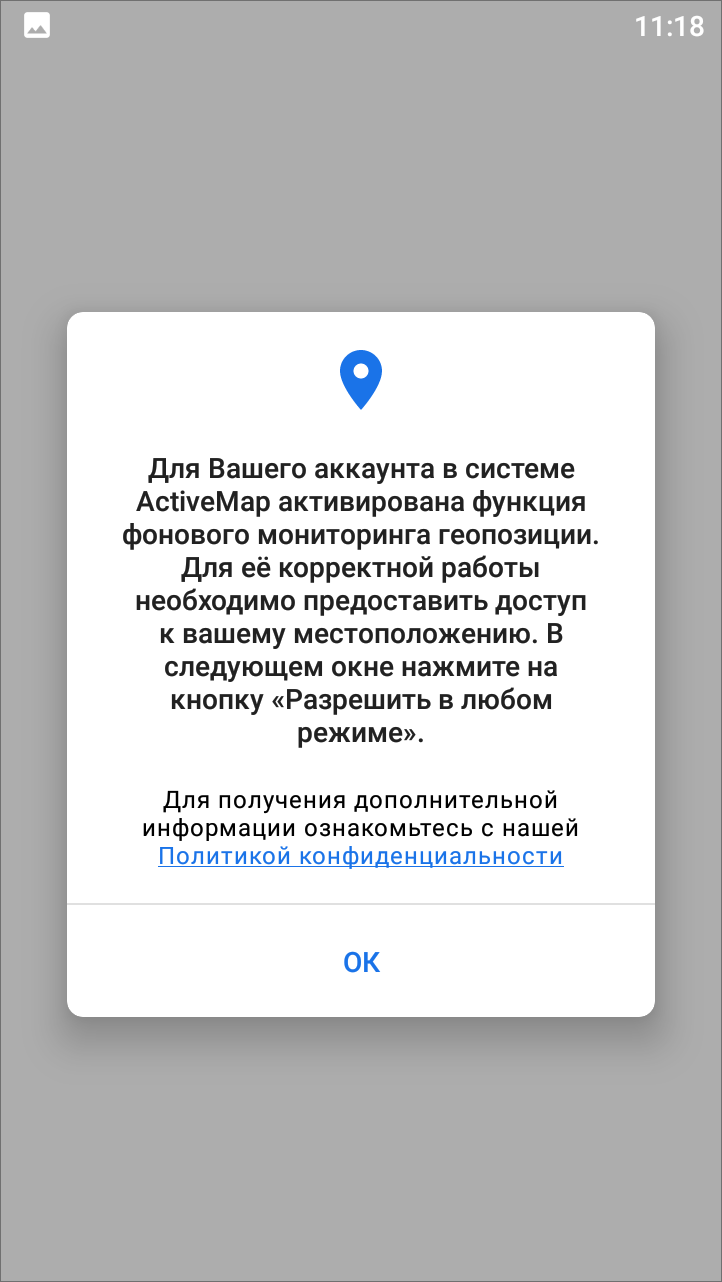
Рис. 2.4 Предупреждение о включении функции мониторинга геопозиции
В следующем открывшемся окне нажать «Разрешить» (Рис. 2.5).
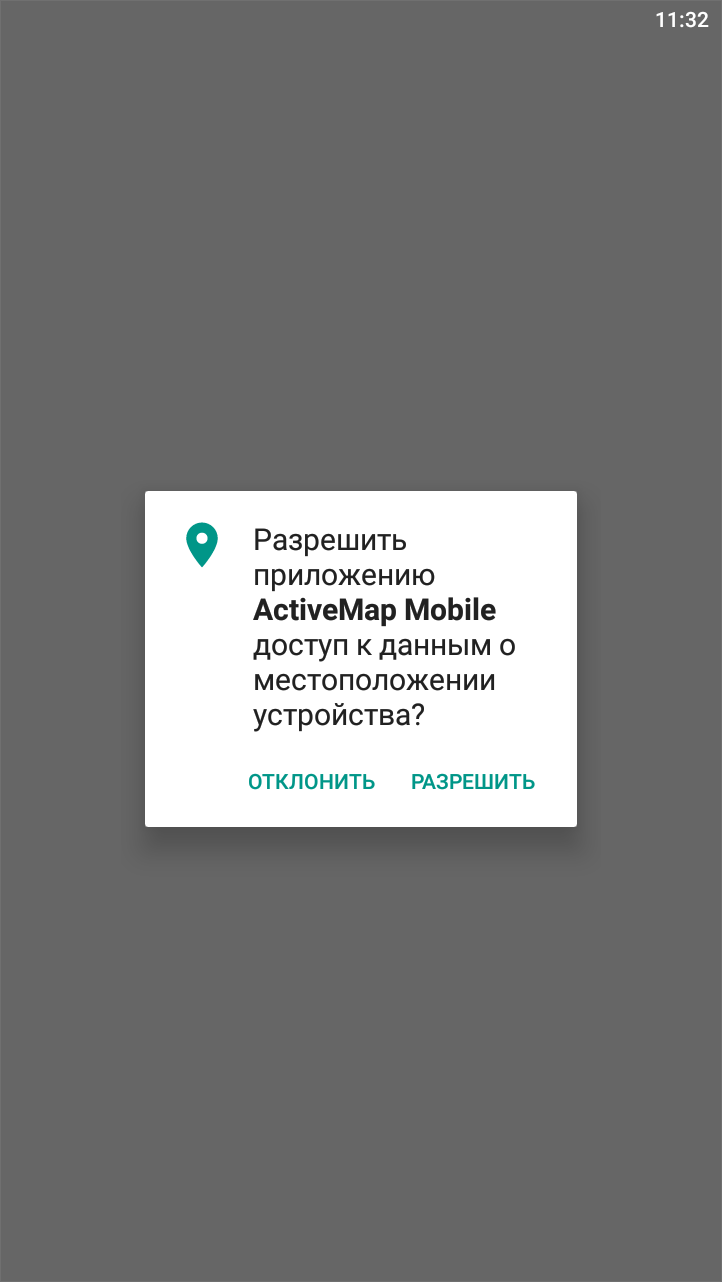
Рис. 2.5 Разрешение на доступ к местоположению устройства пользователя
Приложение готово к работе, пользователь может приступать к созданию или просмотру уже созданных другими пользователями заданий.
На одном устройстве возможна авторизация под несколькими учетными записями. Тогда в окне авторизации будут отображены список серверов и все добавленные аккаунты. Для авторизации в «ActiveMap Mobile» с сохраненными аккаунтами достаточно нажать на нужный аккаунт. Для удаления аккаунта необходимо нажать кнопку «Удалить»  рядом с аккаунтом.
рядом с аккаунтом.
Начиная с версии «ActiveMap Mobile» 14.9 добавлена возможность смены пароля без выхода из аккаунта, если в процессе работы в приложении произошла принудительная смена пароля системой. Для дальнейшей работы в появившемся окне смены пароля необходимо набрать новый пароль и нажать на кнопку “Подтвердить”.
2.1.2. Управление учетной записью и роли в системе
Чтобы попасть в учетную запись авторизованного пользователя, нужно перейти в боковое навигационное меню. В верхней части бокового навигационного меню расположен профиль пользователя, где отображены его фотография (при наличии), сервер, на котором работает пользователь, индикатор работы мониторинга геопозиции и организация пользователя (Рис. 2.6).
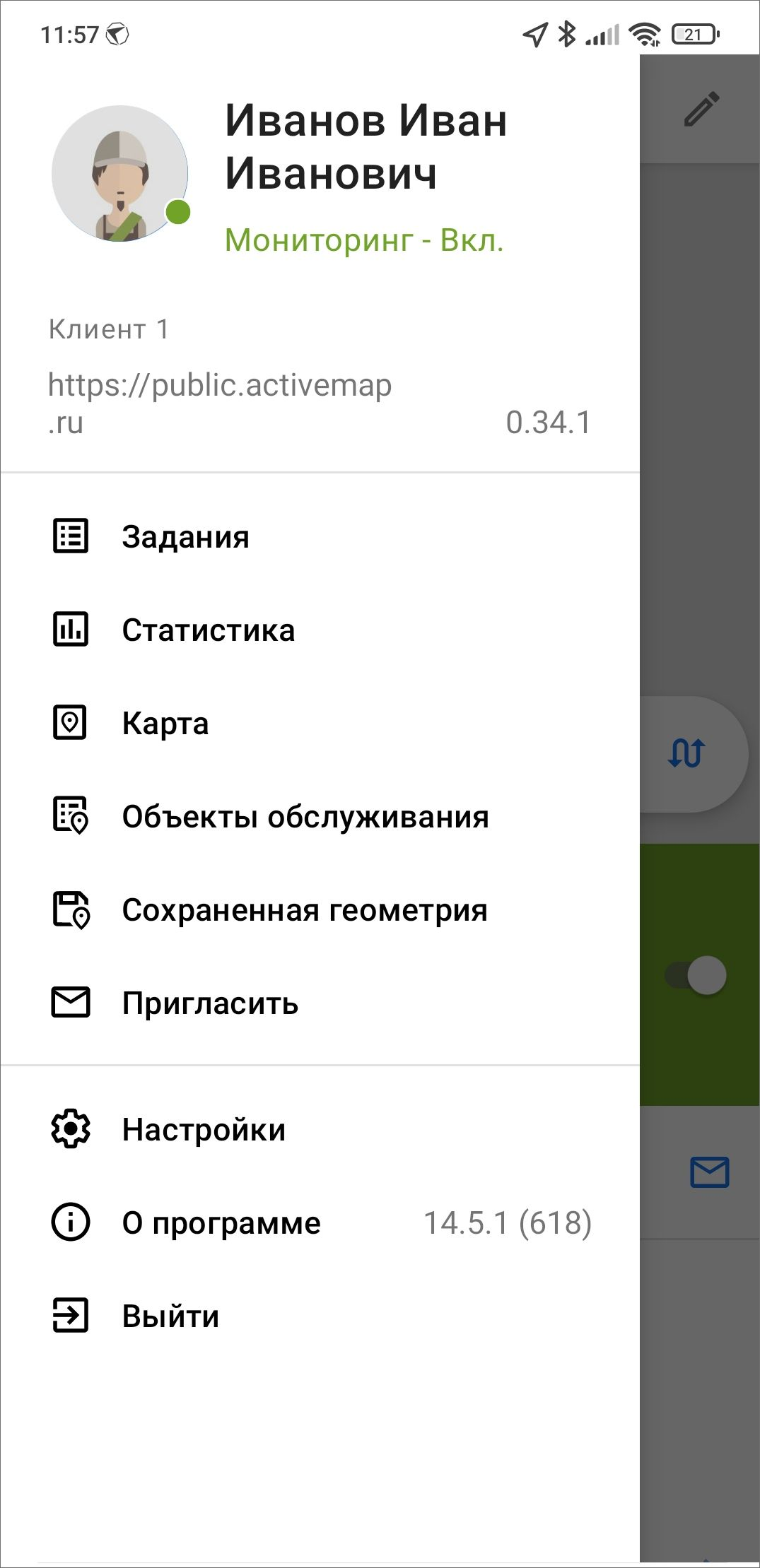
Рис. 2.6 Профиль пользователя в боковом меню навигации
Чтобы посмотреть полную информацию об аккаунте пользователя, необходимо кликнуть по профилю в боковом окне навигации, откроется окно аккаунта «Мой профиль» с регистрационными данными пользователя (Рис. 2.7):
ФИО,
основная организация,
роль в системе,
логин,
E-mail.
Также в этом окне можно включить или отключить фоновый мониторинг геопозиции, отметить местоположение пользователя. В разделе «Мой профиль» можно посмотреть историю перемещений пользователя. Для этого нужно нажать кнопку «История перемещений». Откроется окно с картой и треком перемещения, где есть календарь для выбора дня и интервала времени и кнопка «Управление слоями» для включения доступных слоев. Перемещения пользователя можно отобразить в виде списка. Подробнее о работе со слоями и об истории перемещения пользователя написано в разделе Работа с картой.
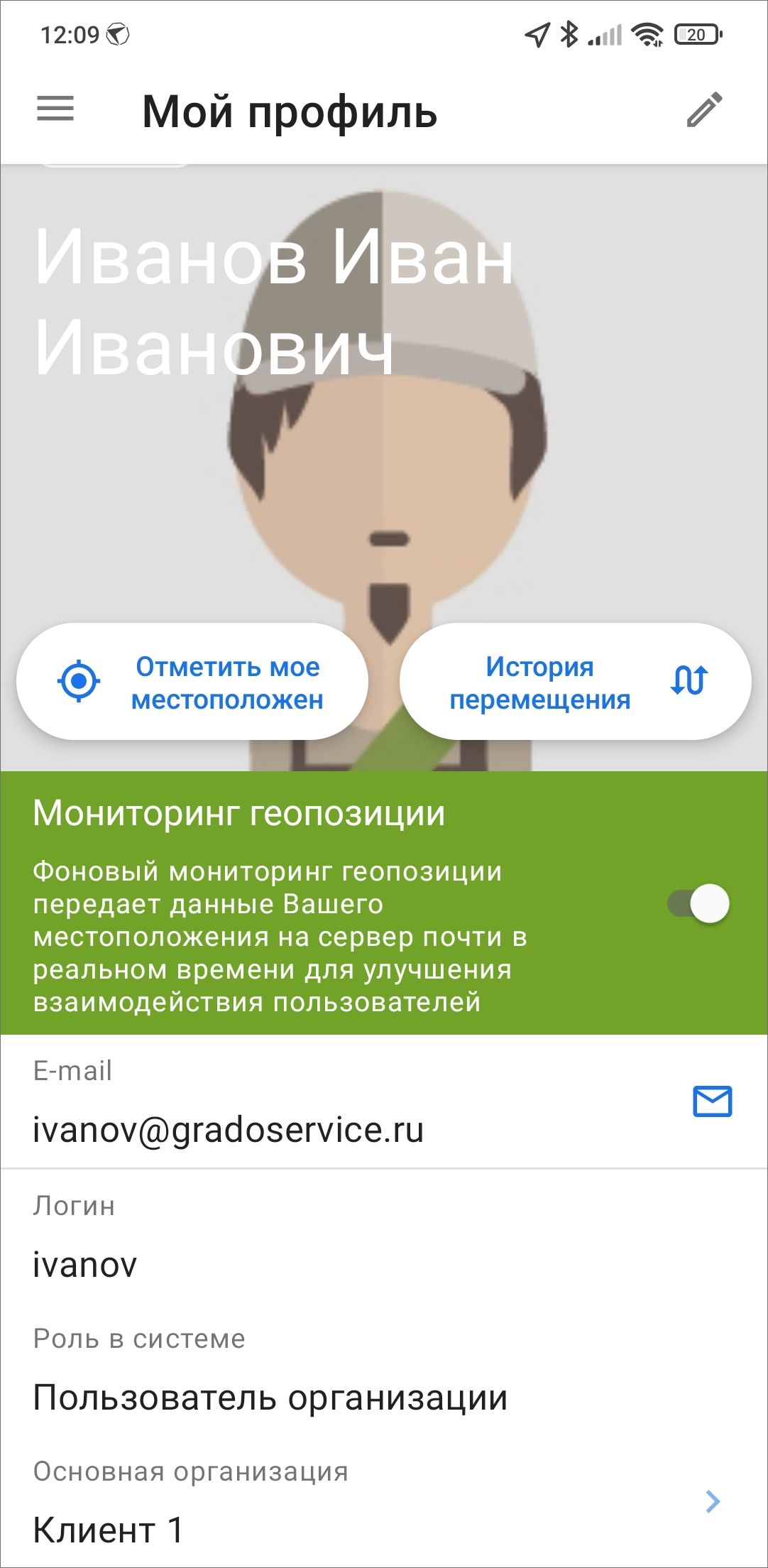
Рис. 2.7 Окно «Мой профиль»
В верхнем правом углу расположена кнопка «Редактировать»  , она открывает окно редактирования аккаунта пользователя. Пользователь может изменить фотографию, ФИО, телефон, E-mail, пароль. После внесенных изменений нужно нажать кнопку «Применить».
, она открывает окно редактирования аккаунта пользователя. Пользователь может изменить фотографию, ФИО, телефон, E-mail, пароль. После внесенных изменений нужно нажать кнопку «Применить».
Существует несколько ролей пользователей в системе «ActiveMap». Роли отличаются друг от друга набором действий, которые они могут совершить в приложении «ActiveMap Mobile». Роли назначаются администраторами при создании аккаунтов пользователей.
«Администратор» создает пользователей с любой ролью. Также создает справочники для заданий (виды работ, этапы, приоритеты, дополнительные поля, стикеры). Распределяет права доступа к слоям и отчетам.
«Администратор кластера» создает организации в своем кластере. Создает пользователей с ролями «Администратор кластера», «Администратор организации», «Инспектор кластера», «Инспектор организации» и «Пользователь организации». Выдает пользователям возможность просматривать и управлять заданиями других организаций своего кластера. Выдает права доступа пользователям своего кластера к слоям и отчетам.
«Администратор организаций» создает пользователей с ролями «Администратор организации», «Инспектор кластера», «Инспектор организации» и «Пользователь организации». Выдает права доступа к слоям и отчетам пользователям своей организации. При необходимости корректирует задания. Возвращает задания на доработку.
«Инспектор кластера» проверяет, назначает и завершает задания внутри своего кластера.
«Инспектор организации» проверяет, назначает и завершает задания внутри его ведомства.
«Главный инспектор» проверяет, назначает и завершает все задания.
«Пользователь организации» исполняет или создает задания.
«Клиент» создает задания, не видит задания, созданные другими пользователями его организации.
Для всех ролей пользователей можно настроить доступ к просмотру, редактированию и управлению слоями. Всем ролям доступны создание и загрузка слоев.