2.4. Просмотр и редактирование заданий
2.4.1. Окно просмотра и управления заданиями
При нажатии на задания из списка открывается окно, предназначенное для просмотра и редактирования подробной информации по заданию и управления им. В окне отображается следующая информация по заданию (Рис. 2.10):
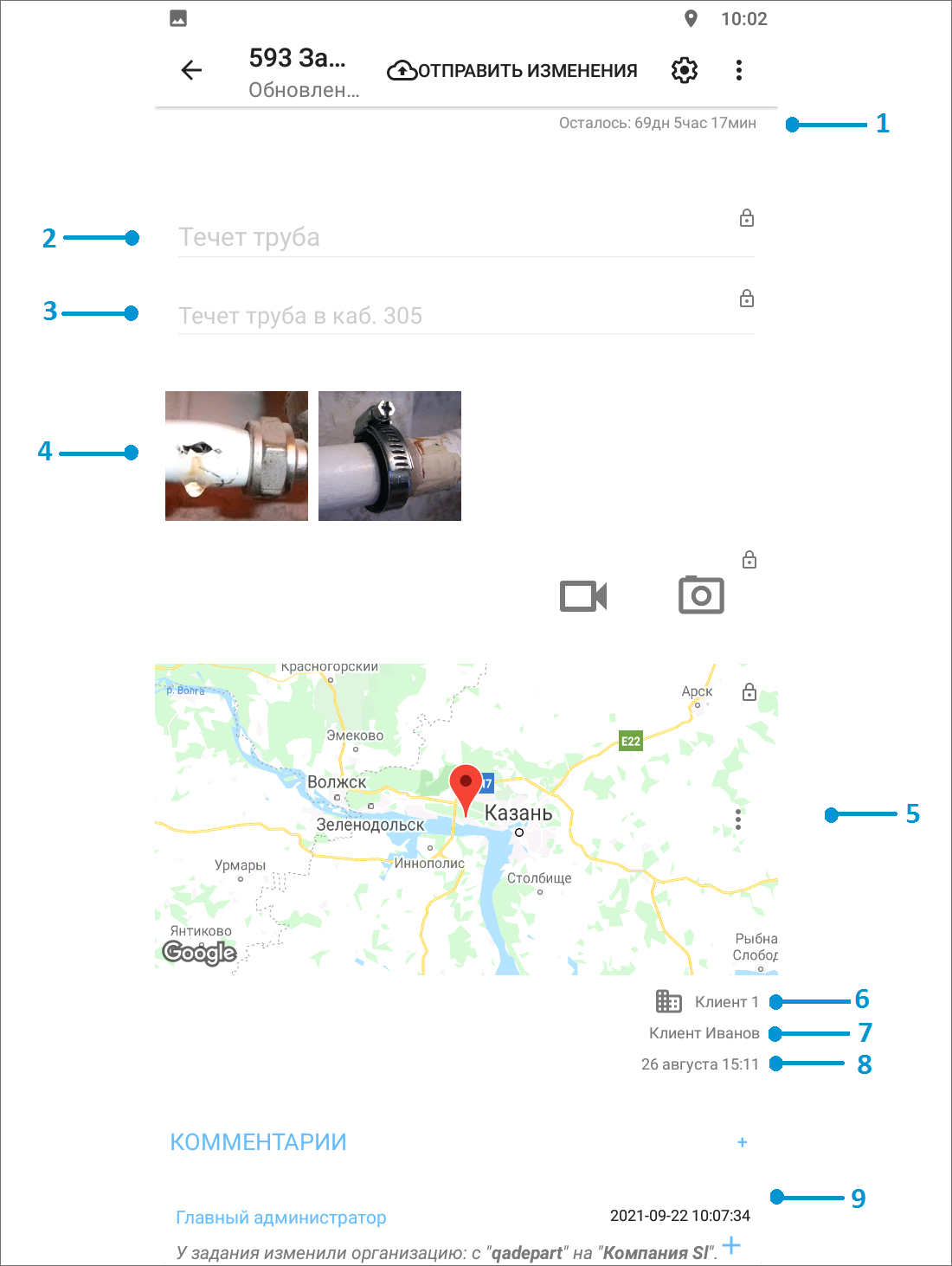
Рис. 2.10 Окно просмотра заданий
сроки выполнения задания;
заголовок;
текст задания;
медиа файлы;
карта 1;
организация, к которой относится автор задания;
автор задания;
дата и время создания задания;
комментарии к заданию.
- 1
Имеется карта, где можно отметить геолокацию задания, но это необязательная процедура.
В правом углу также есть кнопки «Отправить изменения на сервер»  и «Дополнительные поля»
и «Дополнительные поля»  , но их использование по умолчанию не предполагается.
, но их использование по умолчанию не предполагается.
Меню окна просмотра задания открывается кнопкой  и содержит следующие разделы:
и содержит следующие разделы:
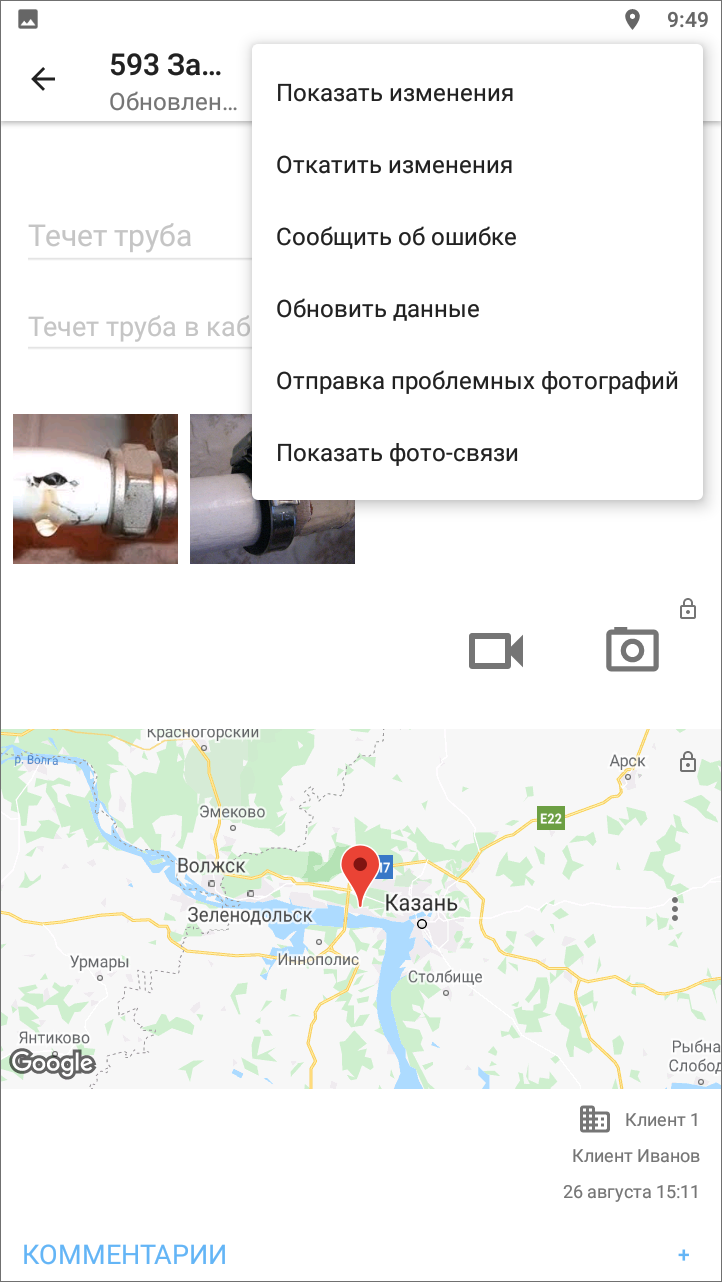
Рис. 2.11 Меню окна просмотра заданий
«Показать изменения» - просмотр всех произведенных изменений до их отправки на север;
«Откатить изменения» - возврат к оригинальной информации по заданию и удаления внесенных пользователем изменений;
«Сообщить об ошибке» - передача разработчикам информации о найденных ошибках по заданию;
«Обновить данные» - обновление информации по заданию путем синхронизации с сервером;
«Отправка проблемных фотографий» - добавление фотографий, которые системы сочла подложными (запрос через Техническую поддержку);
«Показать фото связи» - выявление ошибок в шаблонах и заданиях.
Совет
«Показать изменения», «Откатить изменения» - данные инструменты есть по умолчанию, но так как редактирование отправленных на сервер заданий невозможно, использовать их не имеет смысла. При необходимости внесения изменений в уже отправленные задания можно добавить информацию в комментариях или обратиться с запросом к администратору организации.
Для заданий со статусом «Черновик» есть еще два дополнительных пункта меню: «Сделать копию черновика» и «Удалить». Для копирования черновика задания с внесенными данными необходимо открыть меню окна  и выбрать «Сделать копию черновика». С помощью счетчика выбрать количество копий, передвигая счетчик вправо или влево (Рис. 2.12). Максимальное количество копий 100 штук. Удаление заданий описано в разделе Удаление задания.
и выбрать «Сделать копию черновика». С помощью счетчика выбрать количество копий, передвигая счетчик вправо или влево (Рис. 2.12). Максимальное количество копий 100 штук. Удаление заданий описано в разделе Удаление задания.
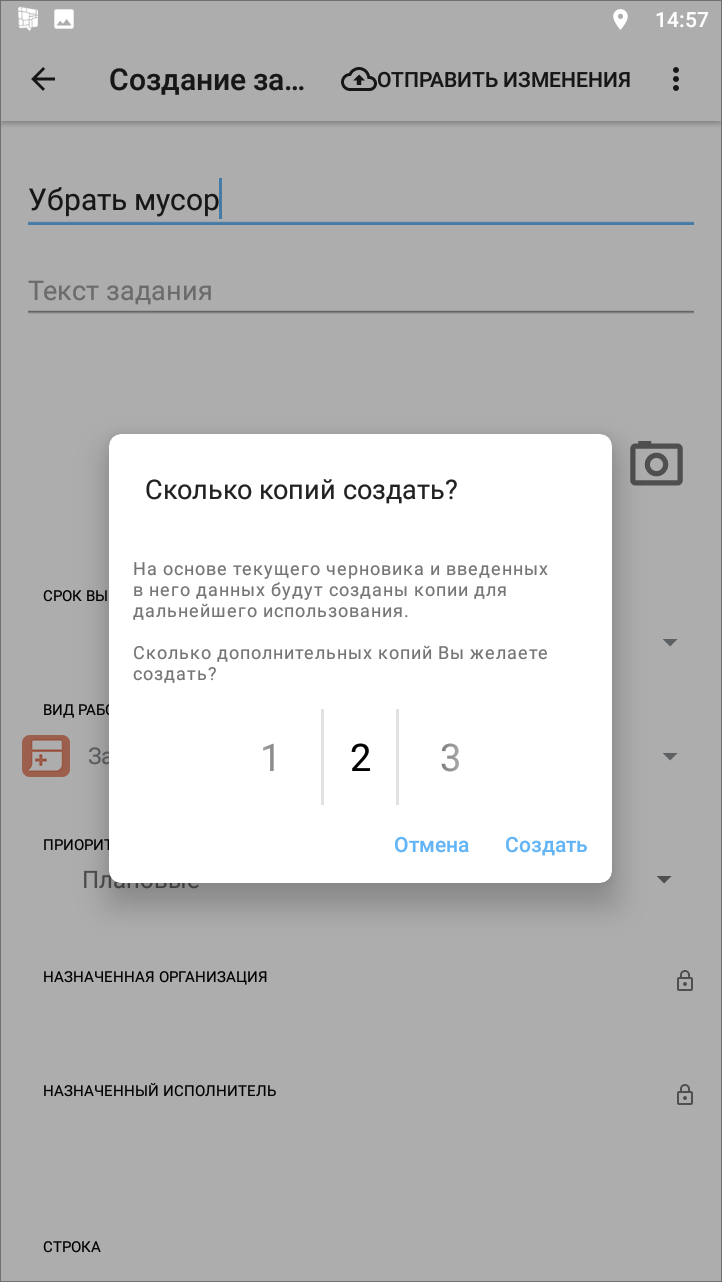
Рис. 2.12 Выбор количества копий задания
2.4.2. Редактирование значений полей заданий
Все поля задания доступны к редактированию до отправки задания на сервер. Для перехода к заданиям со статусом «Черновик» нужно перейти в раздел «Мои задания» (Настройка списков заданий), открыть нужное задание и приступить к внесению изменений (Рис. 2.13).
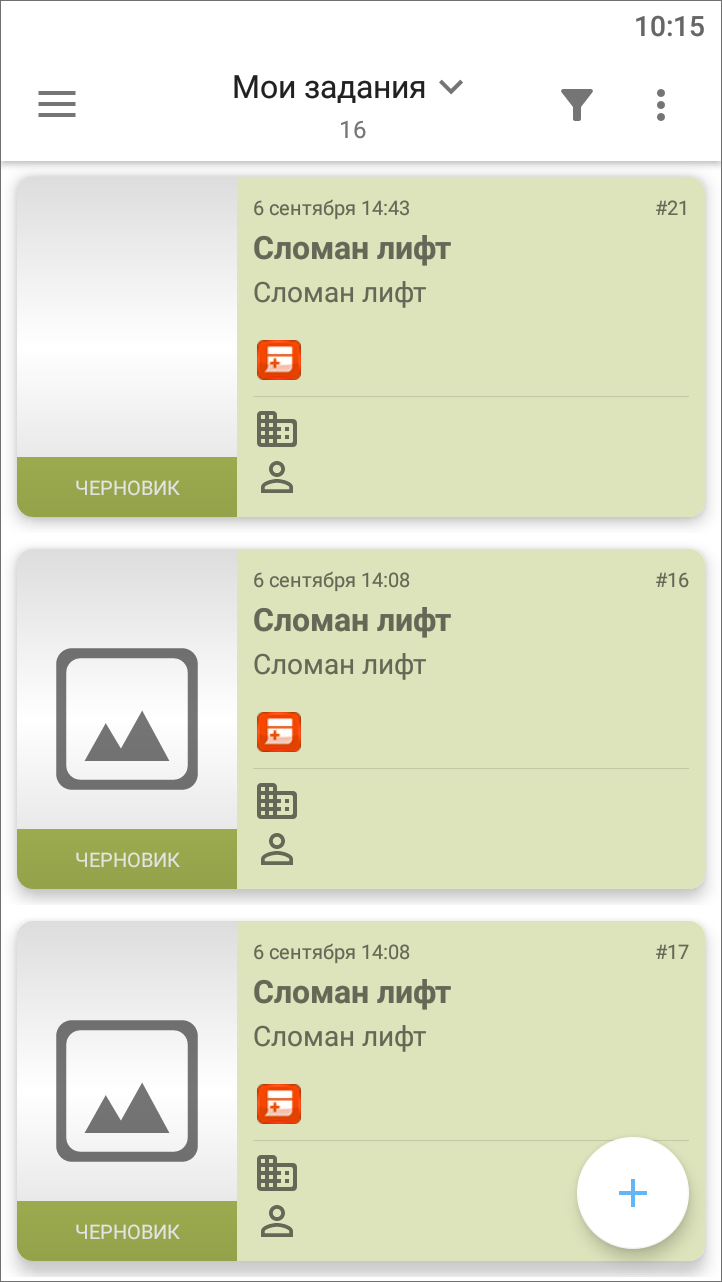
Рис. 2.13 Задания со статусом «Черновик»
После отправки задания на сервер доступ к редактированию значений будет полей закрыт. Недоступные для редактирования поля задания будут засвечены и отмечены значком замочка. Нажатие на значок замочка позволит просмотреть причины блокировки редактирования поля задания (Рис. 2.14).
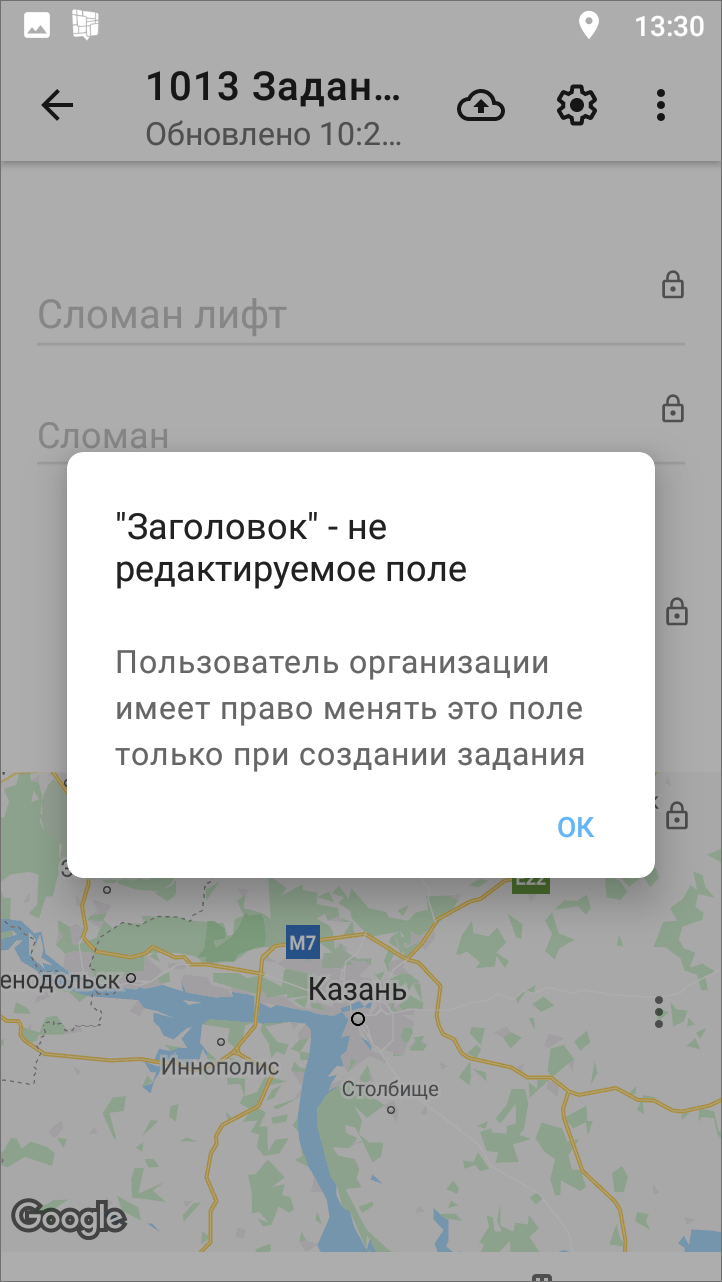
Рис. 2.14 Нередактируемые поля после отправки задания на сервер
После отправки задания на сервер пользователь может добавлять комментарии. Для добавления нового комментария к заданию необходимо открыть нужное задание, внизу экрана найти заголовок «Комментарии», нажать кнопку со знаком «плюс», ввести текст в окне «Добавление комментария» и сохранить его (Рис. 2.15). Отправка комментария на сервер выполнится автоматически.
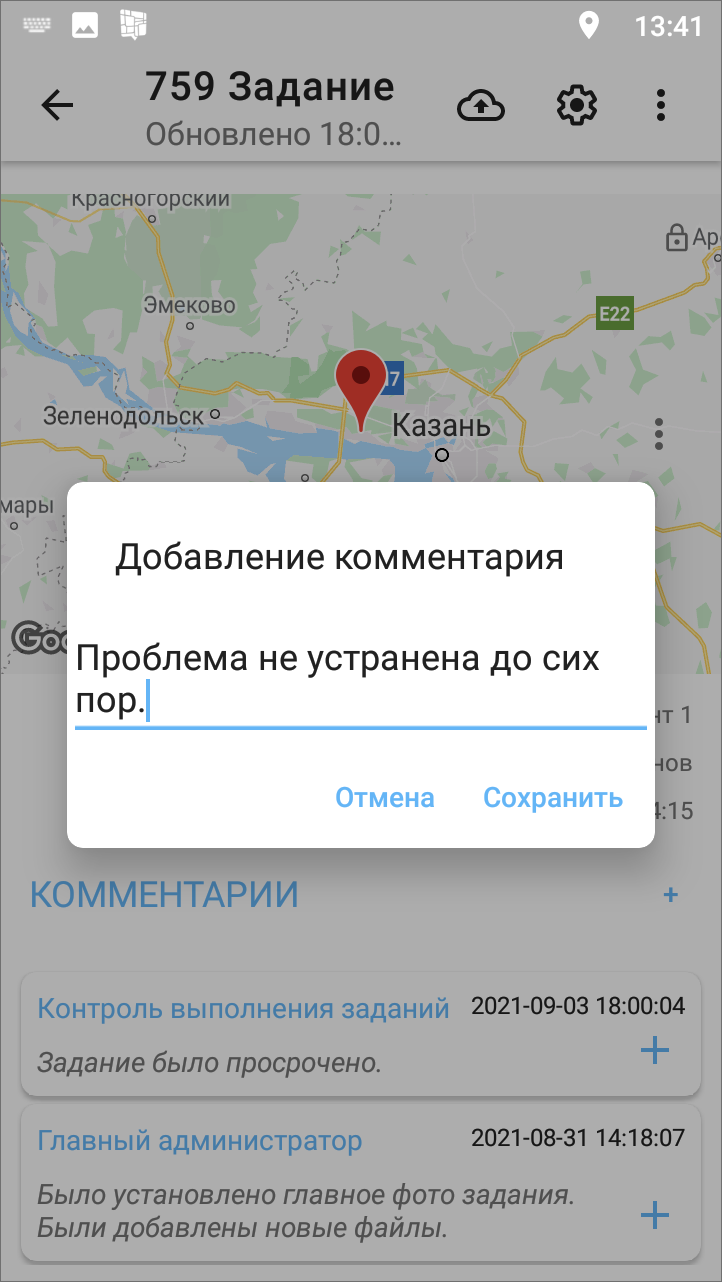
Рис. 2.15 Добавление комментария к заданию
К обновлениям, произведенным другими пользователями, и их комментариям можно добавлять свои комментарии. Для этого необходимо нажать кнопку со знаком «плюс», расположенную справа от выбранного комментария в списке. Откроется окно для ввода текста комментария. После сохранения новая запись отобразится ниже выбранного комментария в списке.
2.4.3. Статусы состояния задания и контроль выполнения заявок
В окне просмотра списка заданий на иконке/фотографии у каждого задания стоит статус состояния или несколько статусов. Статусы могут быть следующие:
«Обновлено» - отображаются у непросмотренных заданий, которые изменили другие пользователи;
«Черновик» - отображаются у заданий, которые не отправлены на сервер;
«Просрочено: количество дней» - отображается на сколько дней просрочено задание;
«Осталось: количество дней» - отображается сколько дней осталось на выполнение задания.
Для наглядности статусы так же отмечены разными цветами. «Обновлено» - синим цветом, «Черновик» - зеленым цветом, «Просрочено» - красным цветом. Чтобы убрать статус «Обновлено» у всех заданий, нужно открыть меню  в окне просмотра списка заданий и выбрать «Очистить историю обновлений».
в окне просмотра списка заданий и выбрать «Очистить историю обновлений».
В правом нижнем углу в окне просмотра списка заданий можно увидеть на каком этапе находится задание. Таким образом, все задания постоянно находятся на контроле пользователем. Для созданных и необработанных заданий будет этап «Новое», для заданий, которые уже обработал Администратор - этап «Назначено», для выполняемых заданий - этап «Принял», для исполненных заданий - этап «Выполнено» (Рис. 2.16). Справочники этапов могут быть изменены в соответствии с индивидуальными требованиями Клиента.
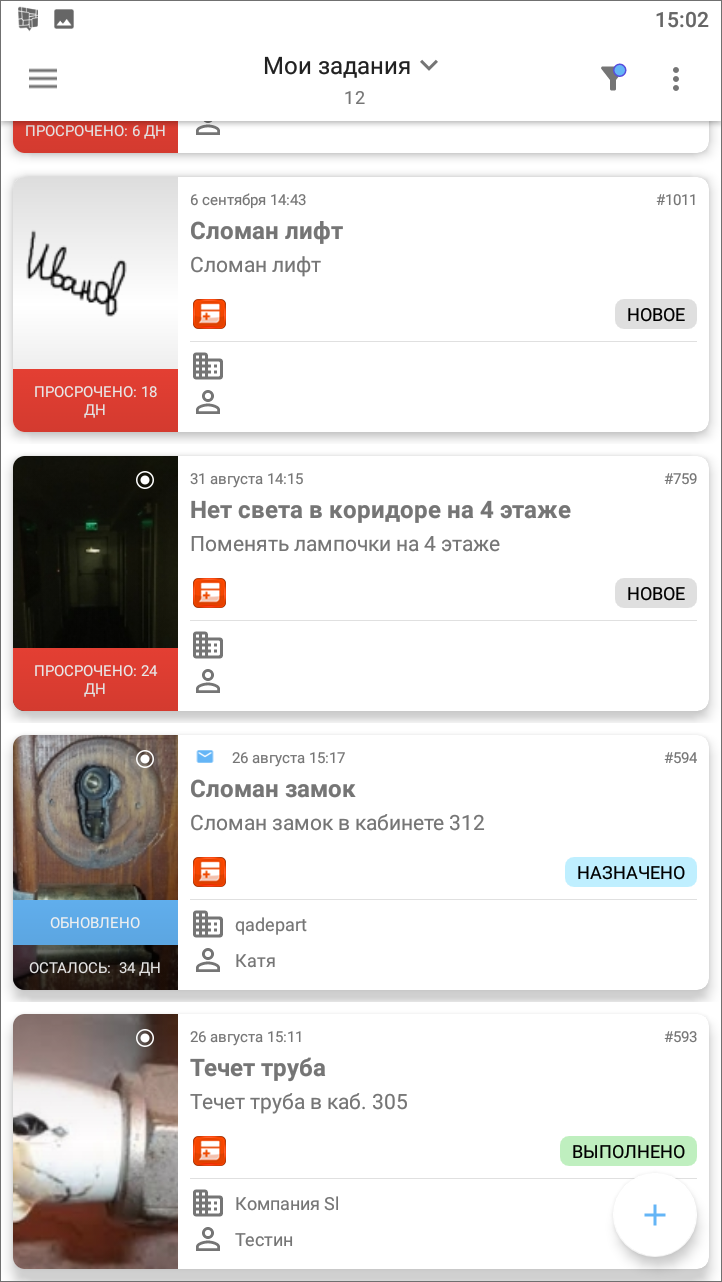
Рис. 2.16 Статусы состояния и этапы заданий